Как сделать gif из картинок или видео- просто и качественно
| Как сделать качественное gif из картинок видео |
В преддверии каких-то праздников возникает необходимость сделать gif анимацию.
Например,праздничный фейеверк у новогодней елки. Можно придумать разные темы.
Как сделать gif из картинок,чтобы получилось правдоподобное и хорошего качества изображение.
Придумывать ничего не надо. Нужно только найти видео по теме хорошего качества и вырезать из него понравившейся вам коротенький кусочек.
Хорошего качества gif анимация получаются именно из видео,потому что кадры в нем идут один за другим вполне естественно. Только нужно эти кадры видео сначала превратить в чередующиеся картинки…
Например,скоро будет Новый Год. Огромное количество новогодних сюжетов и материалов для создания gif изображений можно найти в мультфильмах и сказках.
Перед тем как сделать gif из картинок,требуется ряд подготовительных действий:
- найти видео и скачать его на компьютер
- вырезать из видео небольшой кусочек длиною в 2-4 секунды
- сконвертировать из видео папку картинок с чередующимися друг за другом кадрами
И вот с этой папкой можно уже идти в онлайн сервис или в программу и, создавать вашу анимацию.
По первому пункту затруднений не будет. А второй и третий пункты можно сделать сразу в одной программе. Она называется PhotoStage Slideshow Producer. Пользуюсь я ее уже лет 10, еще старой версии 2.02 и, поэтому не знаю, где ее вам можно скачать (скорее всего,она сейчас платная).
Если вы умеете пользоваться Фотошопом,то идите туда прямо со своим видео.Фотошоп сам разобьет видео на картинки. По этой теме можно найти видео уроки.
У меня очень старый Фотошоп,такой функции в нем нет, поэтому я нашла программу,которая работает с картинками. Она -Free (бесплатная ).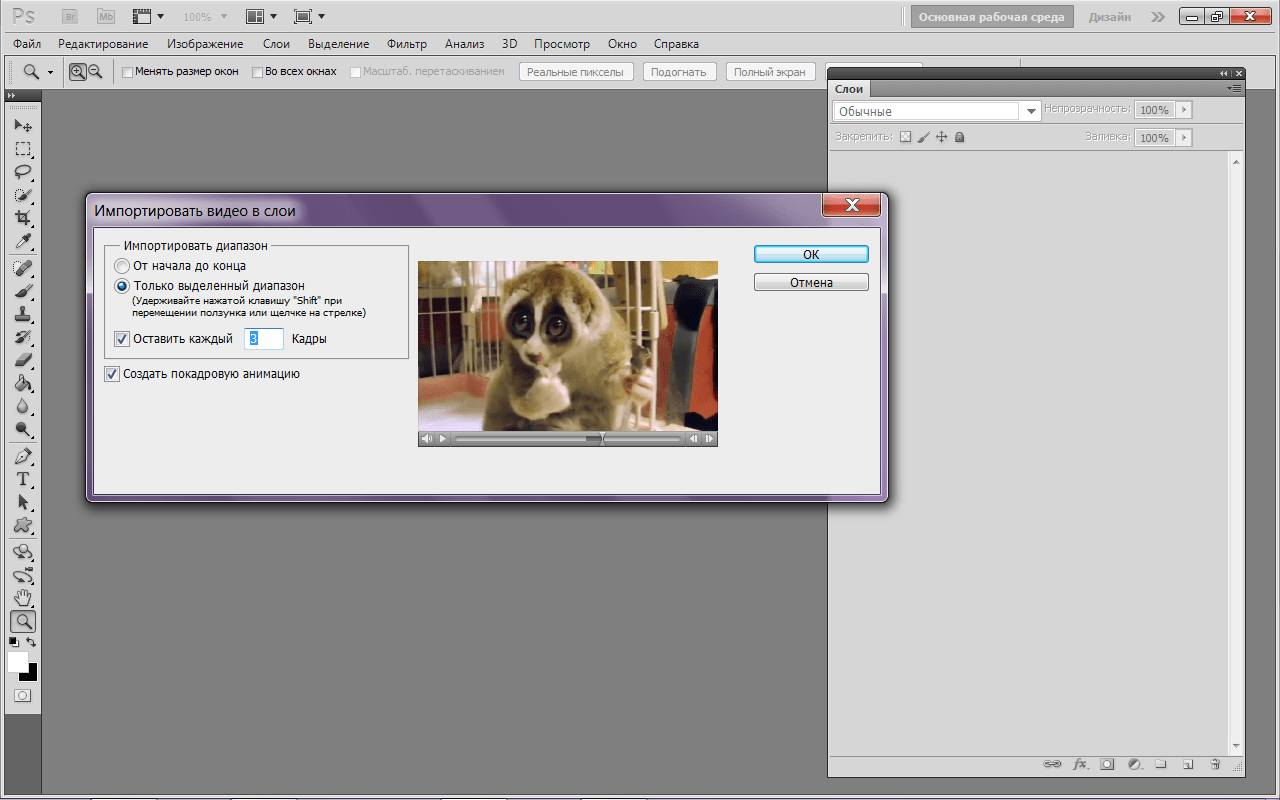
Сделать картинку gif онлайн
Сделать картинку gif сначала пробовала в онлайн.Могу сказать,что у таких сервисов не очень хорошее качество,потому что мне понадобилось получить четкое изображение не из трех картинок,а из серии в 40-60 шт.
Также, пыталась что-то сотворить на сервисах Фотошоп-онлайн, потому что программа Фотошоп- из самый профессиональных, что только было когда-то придумано.
Но, мой Интернет по скорости никакой и, все попытки сделать картинку gif онлайн, завершились крахом.
В конце-концов,потратив кучу времени,все же выбрала программу,в которой:
- анимация получается приемлемого качества
- не требуется профессиональных знаний,как для Фотошопа
- медленный интернет будет ни при чем
Программа для создания gif анимации
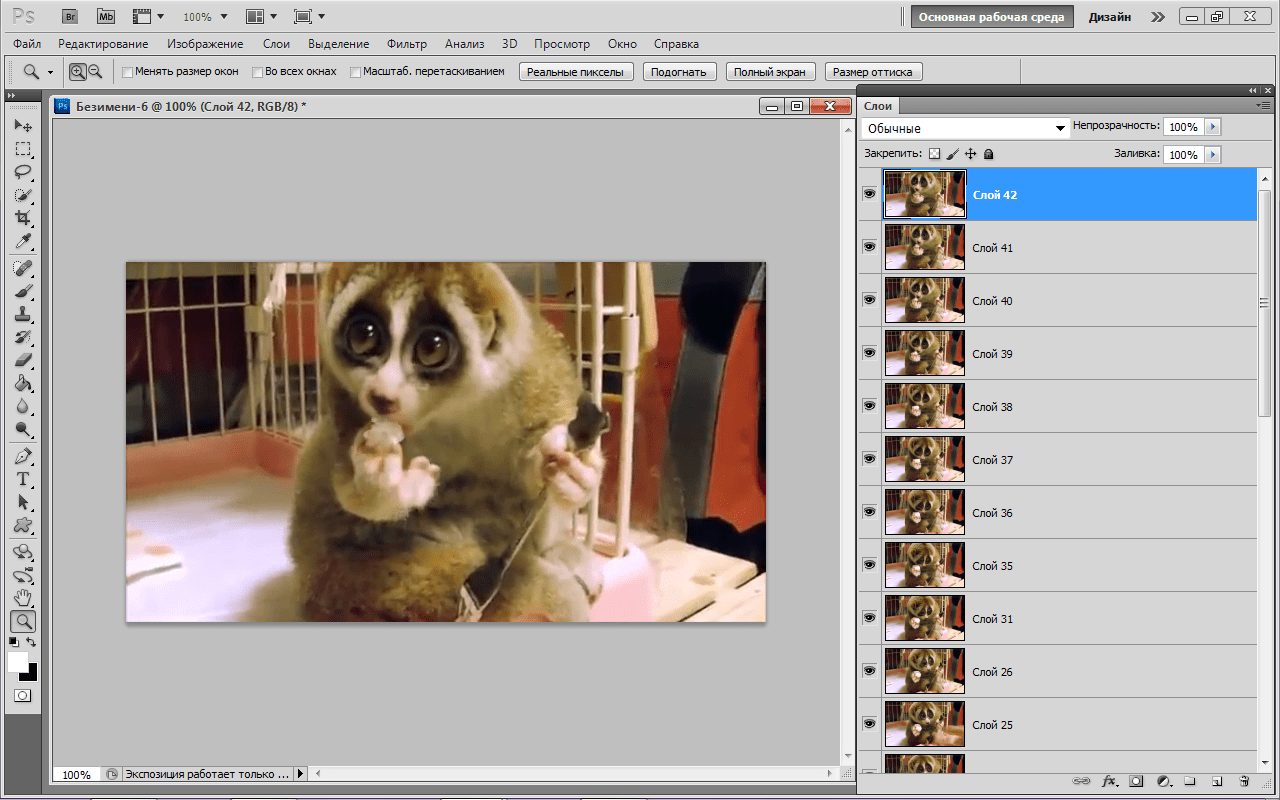 Ее стоит иметь на своем компьютере.
Ее стоит иметь на своем компьютере.Данную программу распространяет сервис PhotoScape
Скачивается и устанавливается без проблем.
Там же, на сайте производителя,побродив по горизонтальному меню,можно увидеть,что может эта программа.
Чтобы сделать gif из картинок в данной программе,надо:
- открыть программу
- нажать клавишу «Анимация»
Легко и просто сделать gif из картинок можно в программе PhotoScape - перетащить все свои картинки (хоть 100 шт за раз) в открывшееся окно
- подождать,когда ваши изображения загрузятся,если их много
- откорректировать ползунком размер желаемой анимации(чем меньше размер,тем меньше вес)
- скачать на свой компьютер готовую gif
В программе при создания gif анимации необходимы некоторые настройки… 
Анимация получается очень быстро,даже,если перетаскивать туда 70 изображений одновременно. Качество достаточное для того,чтобы не стыдно было опубликовать в Интернете.
Кроме размера картинки,нужно еще регулировать время смены кадров,когда делаете gif из видео,потому что все видео -разные: в каком-то очень медленное движение мимики человека,а в другом-очень быстро меняющееся движение летящего по нестабильной траектории объекта. Ну,это,к примеру. Изменяя время с 5 до 50,можно выбрать более подходящий вариант, движение на котором будет смотреться естественно.
Как быстро создать Gif-анимацию (динамические картинки) для соцсетей — immedia
Тексты и картинки, картинки и тексты. Репертуар SMM-специалиста часто страдает однообразием. Как добиться увеличения конверсии без роста затрат на контент? В этой статье я расскажу, как использовать анимацию в маркетинговых каналах.
Главная » Блог » Как быстро создать Gif-анимацию (динамические картинки) для соцсетей
Как быстро создать Gif-анимацию (динамические картинки) для соцсетей
В 2019 году никого не нужно убеждать в важности визуального контента.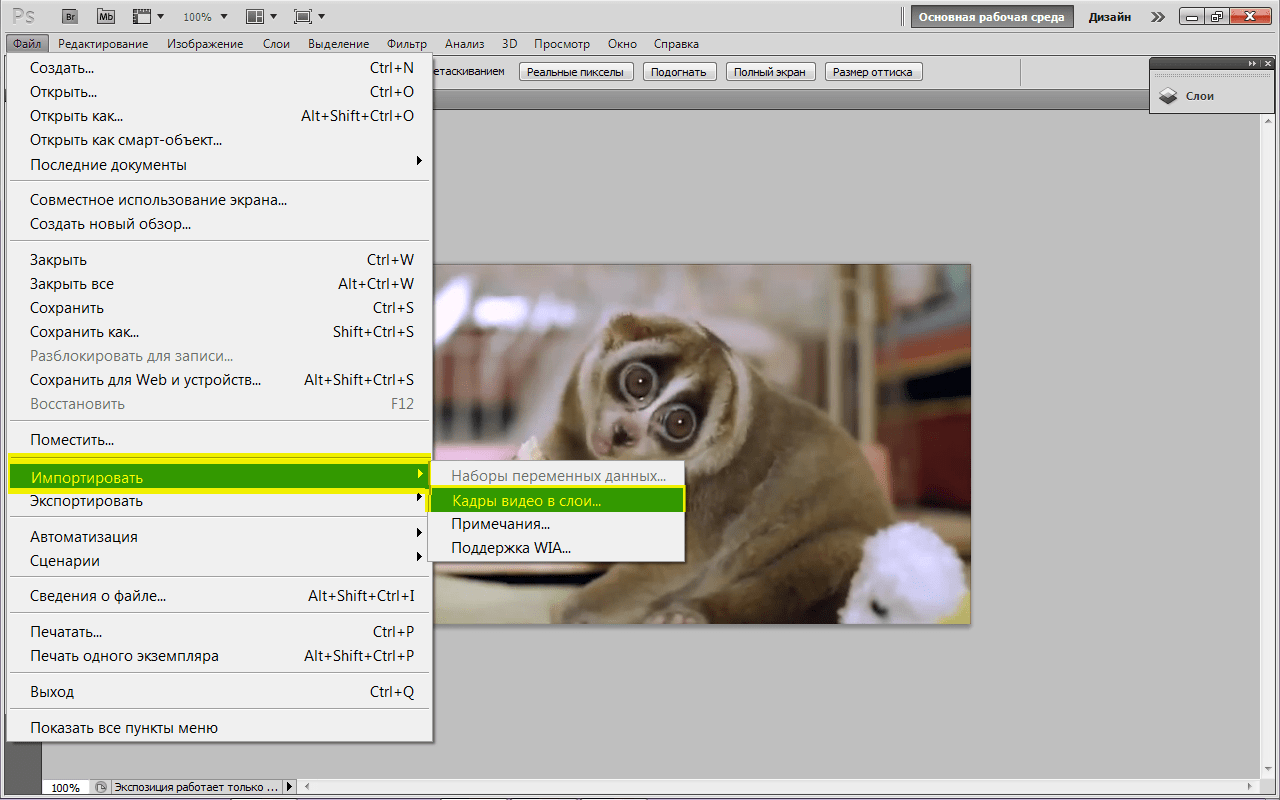 По оценке агентства Reuters, 84% всего интернет-трафика в этом году будет приходиться на видеоконтент.
По оценке агентства Reuters, 84% всего интернет-трафика в этом году будет приходиться на видеоконтент.
Тот же тренд давно прослеживается и в социальных сетях: количество коротких видео и смешанных форматов, включающих фото, текст, видео и анимацию растет на глазах. На сегодняшний день пользователи Facebook расшаривают GIF-анимацию в 2 раза чаще, чем статичные изображения.
Но если рисовать баннеры и макеты email-рассылок для штатных дизайнеров — привычное дело, то поточное производство видео или анимированных гифок, как кажется, требует иной квалификации, а также дополнительных временных и финансовых затрат.
Если, конечно, вы хотите использовать уникальную графику, продвигающую ваш продукт, а не иллюстрировать посты трендовыми гифками из огромного архива Giphy и других подобных ресурсов.
Как создавать анимированную графику на примере конструктора Canva, который позволяет конвертировать статические изображения в видео или GIF.
Создаем анимацию
#1
Выбираем тип иллюстрации
Первое, с чем нужно определиться — для какой платформы и каких целей нужна анимация. Каждый из видов графики создается с заданным размером картинки, например:
Каждый из видов графики создается с заданным размером картинки, например:
- пост в Facebook: 940x788px;
- пост для Instagram: 1080x1080px;
- пост для социальных сетей (можно использовать для ВКонтакте): 800x800px;
- Веб-баннер: 560x315px;
- Рекламный баннер «небоскреб»: 160x600px.
Для удобства возьмем квадратный формат поста для Инстаграма.
#2
Выбираем макет
Поскольку создание графики происходит на основе редактируемых макетов, нужно определиться с конкретным образцом. Если у вас уже сформировался определенный фирменный стиль, подберите макет максимально близкий к тому, что вы использовали в маркетинге ранее.
Условно их можно разделить на несколько стилей:
- Макеты с использованием фотографий — подойдут для заведений, туристических компаний, недвижимости и других сфер, предлагающих нечто осязаемое. Среди таких макетов тоже встречаются более или строгие — черно-белые или цветные, с одним фоновым фото или коллажом.

- «Мультяшные» макеты — для тех, кому по душе «домашний» стиль. Подойдет для детских товаров, сфера образования, рукоделия, различных бытовых сервисов.
- Абстракция / орнамент — ни к чему не обязывающие дизайны, которые можно использовать для иллюстрации разовых акций или скидок. Весь акцент с самой графики переносится на сообщение.
При выборе макета не обязательно зацикливаться на конкретной фотографии или цветах, поскольку любой элемент можно заменить на другой из встроенного каталога или загрузить собственную графику.
Однако учитывайте размер дизайна: фотография с меньшим разрешением, чем размеры вашей иллюстрации, будет смотреться плохо. Чем лучше качество фото — тем лучше.
NB! Чем больше отдельных элементов используется в дизайне, тем длиннее по времени (а значит, и размеру файла) может получиться анимация.
Кроме того, исходя из опыта, рекомендую не редактировать выбранный макет слишком радикально, иначе есть риск, что программа не справится с конвертацией картинки в видео:
- Не вставляйте три или четыре фотографии, если в макете использована одна.

- Не добавляйте слишком много дополнительных иконок и фигур, сверх изначального количества.
- Не используйте фотофильтры и кастомные шрифты — они не будут отображены в итоговой анимации.
#3
Брендируем картинку
Перейдя во вкладку «Мое», редактор может загрузить собственную графику: например, логотип для брендирования изображений (а также их защиты от плагиата). Загруженный логотип, если он представляет собой не сплошной прямоугольник с заливкой, а некую эмблему или просто название компании, нужно загружать в формате PNG с прозрачным фоном.
Расположите логотип в одном из углов дизайна, чтобы он не перекрывал другие детали или надписи, а стоял особняком и занимал примерно ⅕ высоты и ширины, в зависимости от горизонтальной или вертикальной ориентации дизайна.
Хотя Canva позволяет сделать логотип или любую другую деталь макета полупрозрачной, рекомендуем сохранять лого в полном цвете и подбирать контрастный фон — вряд ли ваш бренд настолько узнаваем, чтобы скромничать в этом вопросе./cdn.vox-cdn.com/uploads/chorus_asset/file/13250883/Screen_Shot_2018_10_10_at_5.20.07_PM.png)
#4
Скачиваем GIF или видео
Когда дизайн готов, остается сохранить его в анимированном виде — здесь и начинается магия. При выборе формата для скачивания просто выберите «GIF-анимация/видео» вместо стандартных JPEG, PNG или PDF. Редактор предложит шесть вариантов анимации: с элементами, постепенно вылетающими сбоку, падающими снизу, наплывающими «изнутри» кадра и т. д.
Анимация — опция, доступная в платной подписке Canva for Work. Этой функцией можно воспользоваться во время бесплатного триального периода подписки.
Длина роликов составит от 3 до 8 секунд — это позволяет ограничить размер анимации несколькими мегабайтами и сделать ее удобной для просмотра на стационарных и мобильных устройствах. Выбрав стиль анимации, можно скачать файл в .gif или .mp4 в зависимости от платформы, на которой нужно его использовать.
Где использовать GIF
В 2017 году Фейсбук начал поддержку отображения гифок в ленте, комментариях и рекламных постах. Однако файл должен быть расположен на стороннем сервисе и иметь свой URL. Для вставки гифки нужно скопировать ее адрес в пост, чтобы соцсеть «подгрузила» анимацию, после чего сам адрес можно стереть.
Однако файл должен быть расположен на стороннем сервисе и иметь свой URL. Для вставки гифки нужно скопировать ее адрес в пост, чтобы соцсеть «подгрузила» анимацию, после чего сам адрес можно стереть.
Самая популярная платформа для хостинга GIF-файлов — все тот же Giphy. Есть ряд ограничений: размер не более 8 МБ, размеры, которые чаще всего рекомендуют: 400×400 px, а в случае использования GIF для рекламы, как и в случае с обычными баннерами — текст не должен занимать более 20% от площади изображения.
В то же время, загрузить GIF-файл в пост все-таки можно, однако он все равно будет распознан как видео.
ВКонтакте
В отличие от глобального конкурента, ВКонтакте поддерживает как сторонний, так и внутренний хостинг GIF-файлов: гифку можно прикрепить к посту как «Документ». В ленте гифки отображаются в миниатюре и увеличиваются до полного размера при клике. GIF также отлично смотрится в новом «Редакторе статей», ставшем более интуитивной альтернативой wiki-страницам.
Важно помнить, что Twitter может отобразить только одну гифку в записи. Кроме того, анимированные GIF-файлы нельзя опубликовать в твите, который содержит сразу несколько изображений. В остальном добавление гифок работает так же, как в случае с обычными фотографиями.
Где использовать MP4-видео
В целом, ситуация с поддержкой видео проще, чем с GIF. Все крупные социальные платформы поддерживают загрузку видео к постам и их органичное отображение в верстке статей (к примеру, в Facebook Notes или новом «Редакторе статей» ВКонтакте).
Поэтому специально остановимся только на трех менее очевидных случаях.
Короткие видео встречаются в ленте Инстаграма так же часто, как фотографии, а рекламодатели активно используют их в своих промо-кампаниях. Длина анимации, созданной в Canva, оптимальна для этих целей — короткие ролики не требуют долгой загрузки и не успевают надоесть. В то же время, они привлекают внимание читателей.
В то же время, они привлекают внимание читателей.
Популярная в России платформа автоматически зацикливает короткие ролики в 10-секундные ролики с наложенным поверх саундтреком.
Другими словами, Coub создает бесконечную гифку со звуком — этот формат может придать короткому ролику неожиданный комический эффект, как, например, в этом популярном коубе с кивающим в такт музыке Джоном Траволтой.
Воспроизведение коубов поддерживается ВКонтакте. Продолжительность видеофрагмента, который можно зациклить, начинается с 0.1 секунды.
Яндекс Дзен
Создатели Дзена рекомендуют авторам «нарративов» использовать ролики длинной до 10 секунд, поэтому анимация Canva может органично вписаться в этот новый для Рунета медиаформат. Настройки редактора в Дзене позволяют адаптировать изображение под ширину экрана.
Сохраняем баланс
В маркетинговом плане предпочтительно сохранять баланс между различными видами контента. Не стоит полностью отказываться от статичных изображений и фотографий, ведь несмотря на то, что гифки и видео лучше резонируют с большей частью аудитории, их нельзя назвать универсальным инструментом для популяризации контента.
Не стоит полностью отказываться от статичных изображений и фотографий, ведь несмотря на то, что гифки и видео лучше резонируют с большей частью аудитории, их нельзя назвать универсальным инструментом для популяризации контента.
Избыточное увлечение одним из медиаформатов часто приводит к тому, что аудитория начинает от него уставать. Используйте анимацию там, где действие или внимание аудитории действительно нужно.
Ненавязчивая анимация может стать по-настоящему действенным инструментом увеличения конверсии и привлечь внимание к вашему сообщению в бесконечной ленте, где СМИ, блогеры и бренды конкурируют за каждую лишнюю секунду внимания пользователя.
Особенно актуальным этот инструмент делает внедрение автозапуск видео в ленте.
Поэтому если вы еще не попробовали этот вид медиа — самое время попробовать. Тем более, что на создание одного мини-ролика уходит не больше 15 минут.
Как сделать GIF из фотографий на iPhone
По сравнению с обычными статическими изображениями анимированные GIF могут сообщить больше информации и выразить больше эмоций. Вы можете легко получить доступ к различным GIF-файлам в социальных приложениях и на веб-сайтах. Хотите сделать гифку на айфон из фото ?
Вы можете легко получить доступ к различным GIF-файлам в социальных приложениях и на веб-сайтах. Хотите сделать гифку на айфон из фото ?
На самом деле, многие производители GIF могут помочь вам создать свои собственные файлы GIF. Если вам нравится напрямую создавать GIF с фотографиями на iPhone, вы можете положиться на какое-нибудь стороннее приложение для создания GIF из App Store. Этот пост поможет вам сделать GIF на iPhone из нескольких фотографий.
- Часть 1. Сделать GIF на iPhone из Фото
- Часть 2. Лучший способ создания анимированных GIF-файлов с фотографиями или видеоклипами
- Часть 3. Часто задаваемые вопросы о том, как сделать GIF из фотографий на iPhone
Часть 1. Создание GIF на iPhone из фотографий
Чтобы создать GIF на iPhone из фотографий, живых фотографий или захваченных видеоклипов, вы можете использовать популярное приложение для создания GIF Giphy.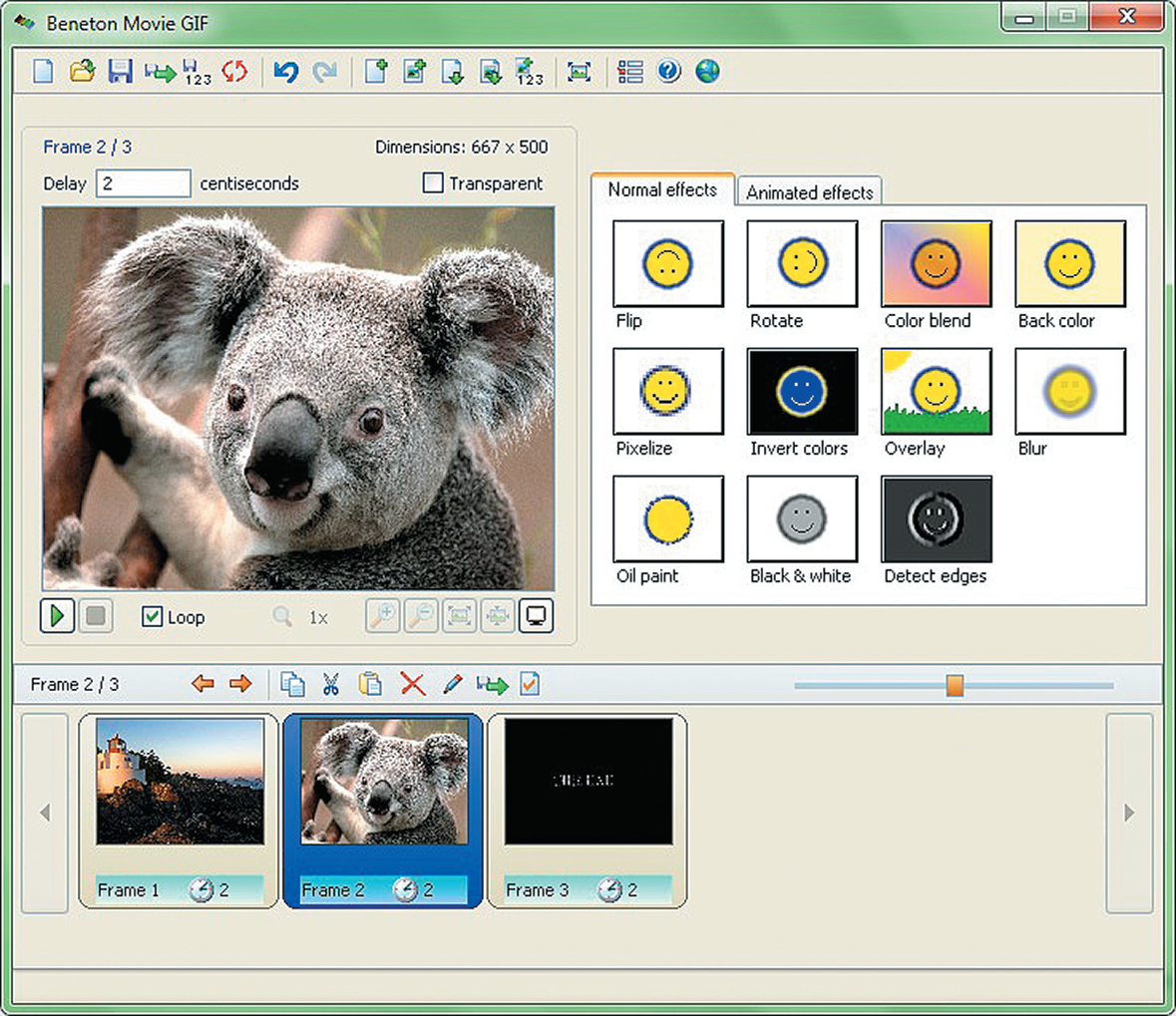 Вы можете бесплатно установить его из App Store. Конечно, вы можете положиться на некоторые другие приложения для создания GIF, чтобы превратить изображения или видео на вашем iPhone в GIF. Эта часть использует Giphy в качестве примера, чтобы показать вам, как сделать GIF на iPhone из фотографий.
Вы можете бесплатно установить его из App Store. Конечно, вы можете положиться на некоторые другие приложения для создания GIF, чтобы превратить изображения или видео на вашем iPhone в GIF. Эта часть использует Giphy в качестве примера, чтобы показать вам, как сделать GIF на iPhone из фотографий.
Шаг 1:
Зайдите в App Store на своем iPhone, найдите Giphy и установите его бесплатно. Коснитесь значка Giphy, чтобы открыть его, а затем напрямую войдите в свою учетную запись Facebook или Apple. Теперь вы находитесь в основном интерфейсе этого создателя GIF. Здесь вы можете увидеть множество популярных GIF-файлов.
Шаг 2:
Коснитесь значка «Создать» в правом верхнем углу, а затем разрешите доступ к камере. Это бесплатное приложение для создания GIF позволяет снимать видео или фотографии, а затем использовать их для создания GIF. Вам разрешено добавлять текст, наклейки и эффекты AR в соответствии с вашими потребностями.
Шаг 3:
Коснитесь значка фотографии в левом нижнем углу, чтобы получить доступ к фотографиям и видеоклипам на этом iPhone.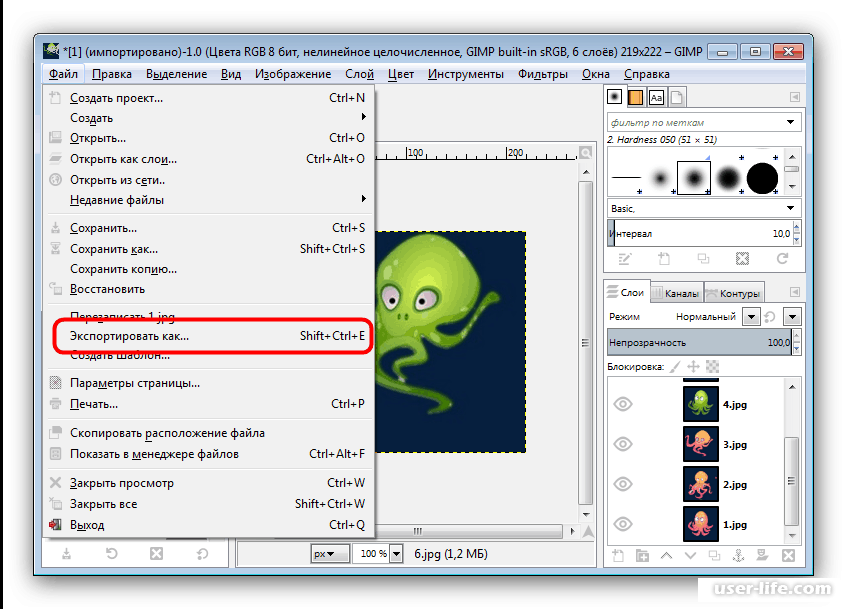 Выберите конкретное изображение, живое фото или видео для создания GIF.
Выберите конкретное изображение, живое фото или видео для создания GIF.
Шаг 4:
Вы можете свободно редактировать фотографии, применять фильтры и добавлять эффекты. После этого нажмите на значок «Далее», чтобы двигаться дальше. Затем вы можете просмотреть файл GIF. Выберите «Поделиться GIF» или «Загрузить в GIPHY» в зависимости от ваших потребностей. Здесь вы можете нажать «Поделиться GIF», а затем выбрать «Сохранить GIF», чтобы подтвердить операцию создания GIF на iPhone из фотографий.
Часть 2. Лучший способ создания анимированных GIF-файлов с фотографиями или видеоклипами
Для создания анимированных GIF-файлов с вашими любимыми фотографиями или видео вы также можете положиться на мощный инструмент для создания GIF-файлов Video Converter Ultimate. Это полнофункциональный редактор и инструмент конвертера, который поддерживает функцию GIF Maker. Как создатель GIF, он позволяет вам создавать GIF с изображениями и напрямую превращать ваш видеоклип в файл GIF.
Загрузки
Aiseesoft Video Converter Ultimate
- Легко создавайте GIF на ПК с Windows 11/10/8/7 и Mac с фотографиями или видео.
- Поддержка всех популярных форматов видео, аудио и изображений для создания GIF.
- Множество функций редактирования, настройка изображений/звуковых эффектов и повышение качества.
- Набор инструментов для создания GIF, редактора метаданных мультимедиа, реверсора видео, компрессора видео, средства создания 3D, объединения видео и многого другого.
Шаг 1:
Бесплатно скачайте, установите и запустите это средство для создания GIF на своем компьютере. После того, как вы введете его, нажмите «Панель инструментов», а затем выберите функцию «Gif Maker», чтобы создавать анимированные GIF-файлы.
Шаг 2:
Когда вы входите в окно GIF Maker, вы можете создавать GIF из фотографий или конвертировать видео в GIF.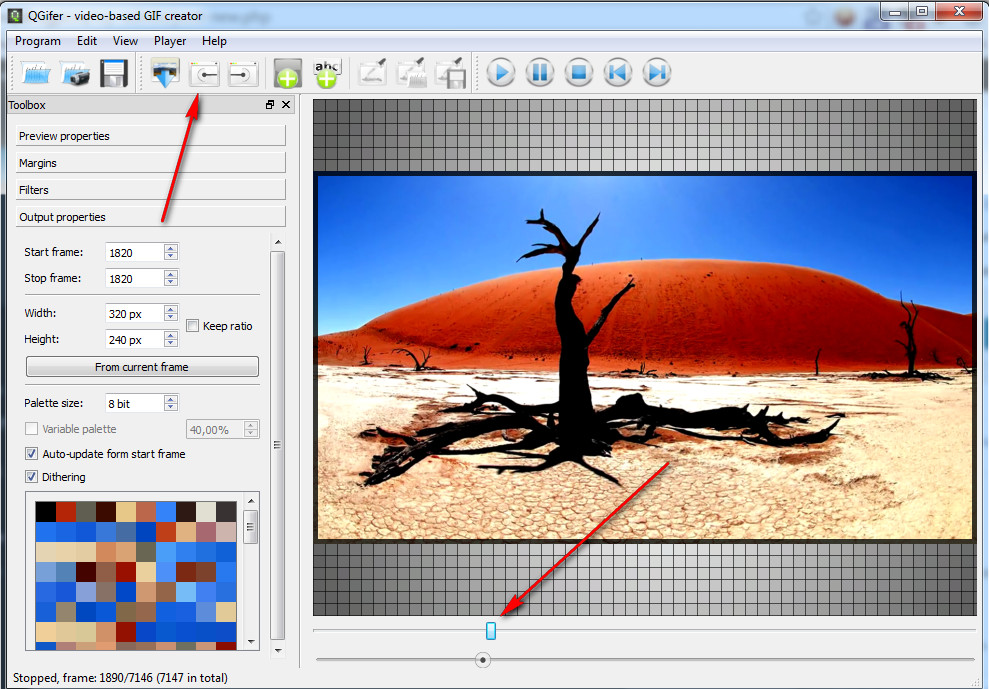 Здесь вы можете выбрать второй вариант «Фото в GIF». На экране появится всплывающее окно для просмотра и импорта файлов изображений.
Здесь вы можете выбрать второй вариант «Фото в GIF». На экране появится всплывающее окно для просмотра и импорта файлов изображений.
Шаг 3:
Пользовательские различные настройки GIF, такие как выходной формат, разрешение, частота кадров, режим масштабирования и многое другое. Затем нажмите кнопку ОК, чтобы сохранить изменения.
Шаг 4:
Этот GIF Maker позволяет добавлять дополнительные фотографии, изменять порядок фотографий, изменять продолжительность и выполнять другие операции. После этого нажмите кнопку «Экспорт», чтобы подтвердить операцию создания GIF с этими фотографиями.
Часть 3. Часто задаваемые вопросы о том, как сделать GIF из фотографий на iPhone
Как сохранить живое фото в формате GIF на iPhone?
Перейдите в приложение «Фотографии» на своем iPhone и найдите живую фотографию, которую хотите превратить в GIF. Коснитесь значка LIVE в левом верхнем углу, чтобы показать больше эффектов. Затем вы можете выбрать анимацию Loop или Bounce, чтобы сохранить эту живую фотографию в виде файла GIF.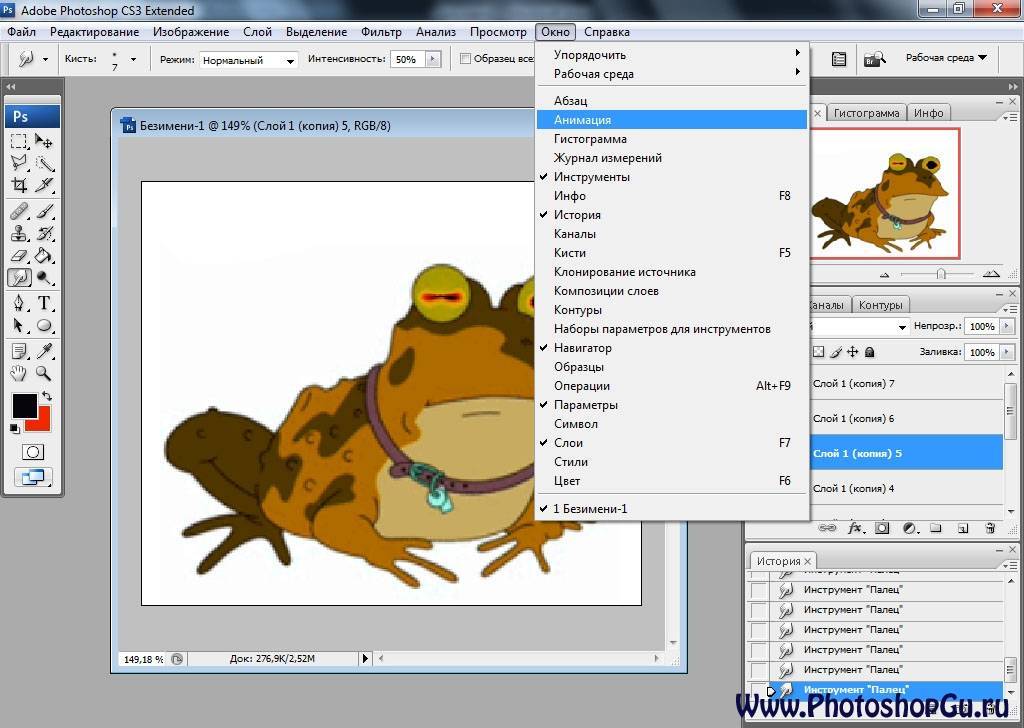
Могу ли я сделать GIF в Photoshop?
Да, Adobe Photoshop позволяет создавать файлы GIF с несколькими изображениями. Кроме того, он позволяет импортировать небольшой видеоклип, а затем экспортировать его в виде файла GIF. Для получения дополнительной информации вы можете узнать, как сделать GIF в Photoshop.
Может ли VLC воспроизводить GIF-файлы?
Как один из самых популярных медиаплееров, VLC поддерживает формат GIF. Он может открывать файлы GIF. Но он может открыть файл GIF только как статическое изображение.
Заключение
В этом посте мы в основном говорили о как сделать гифку на айфоне из фото . Вы можете узнать 2 эффективных способа создания собственных анимированных GIF-файлов с использованием изображений или видеоклипов. Вы можете выбрать предпочитаемого производителя GIF, чтобы превратить фотографии в GIF.
Что вы думаете об этом посте?
- 1
- 2
- 3
- 4
- 5
Отлично
Рейтинг: 4,8 / 5 (на основе 163 голосов) Следуйте за нами на
Оставьте свой комментарий и присоединяйтесь к нашему обсуждению в GIF. Онлайн, бесплатно
Онлайн, бесплатно
Создайте новый файл GIF, добавив изображения в существующие файлы GIF
Вы хотите по-новому взглянуть на анимированное GIF-изображение? Используйте простой инструмент для создания GIF-файлов VEED, чтобы добавлять фотографии в свои GIF-файлы. Добавление изображения в анимированный GIF может придать ему новый контекст. Создавайте забавные GIF-файлы, соответствующие GIF-файлы и GIF-файлы на все случаи жизни, которыми вы можете поделиться в социальных сетях. Сделайте все это всего за несколько кликов! Наш GIF-редактор очень прост в использовании, но невероятно мощен. Вы также можете добавить текст, видеоэффекты и многое другое.
Как добавить изображение в GIF:
1
Выберите файл GIFЗагрузите изображение в формате GIF, нажав «Выбрать файл GIF». Вы также можете перетащить анимированные GIF-изображения в поле.
2
Добавить изображение Теперь вы можете добавить изображение в анимированный GIF. Просто нажмите «Загрузить» в меню слева или нажмите значок «плюс» (+) в правом нижнем углу. Вы можете добавить столько изображений, сколько хотите. Разместите их в любом месте кадра GIF.
Просто нажмите «Загрузить» в меню слева или нажмите значок «плюс» (+) в правом нижнем углу. Вы можете добавить столько изображений, сколько хотите. Разместите их в любом месте кадра GIF.
3
ЭкспортНажмите «Экспорт» и обязательно выберите «Экспортировать как GIF» из вариантов. Ваша работа будет сохранена на вашем устройстве в виде анимированного GIF-изображения.
Учебное пособие «Добавить изображение в GIF»
Добавьте столько изображений, сколько хотите
Вы можете добавить столько изображений, сколько хотите, в свой файл GIF. Добавьте фотографии, водяные знаки или логотипы. Вы можете разместить их в любом месте кадра GIF. Все, что вам нужно сделать, это перетащить изображения в редактор. Это просто и занимает всего несколько секунд! Расположите изображения на временной шкале так, как вы хотите, с помощью того же действия перетаскивания. Не стесняйтесь играть с ним и быть творческим!
Мощный онлайн-редактор GIF
Преимущество нашего генератора GIF в том, что он работает прямо в вашем браузере. Вам не нужно скачивать или устанавливать приложение. В нем есть все инструменты, необходимые для создания и редактирования изображений GIF, и вы можете получить доступ к своим проектам в любое время и в любом месте. VEED без проблем работает со всеми популярными браузерами и совместим с Mac, Linux, Windows и всеми мобильными устройствами.
Вам не нужно скачивать или устанавливать приложение. В нем есть все инструменты, необходимые для создания и редактирования изображений GIF, и вы можете получить доступ к своим проектам в любое время и в любом месте. VEED без проблем работает со всеми популярными браузерами и совместим с Mac, Linux, Windows и всеми мобильными устройствами.
Создание GIF-файлов из видео YouTube
Вы также можете создавать GIF-файлы из видеоклипов YouTube. Все, что вам нужно сделать, это нажать «Загрузить» и добавить свои видеофайлы. Вы можете внести любые изменения и загрузить видео в формате GIF 9.0003
Часто задаваемые вопросы
Узнайте больше:
- Добавить фон к видео
- Добавить изображение к MP3
- Добавить изображение к видео
- Добавить логотип к видео
- Добавить логотип к видео YouTube
- Добавить водяной знак к видео
Что они говорят о VEED
Еще от VEED
Как преобразовать видео YouTube в GIF за считанные секунды
Повысьте вовлеченность, помогите аудитории запомнить ваше сообщение и заработайте главные очки за то, что выделитесь.
 Вот как превратить ваш контент YouTube в GIFS.
Вот как превратить ваш контент YouTube в GIFS.Как повернуть видео (6 быстрых и простых способов)
Как легко повернуть видео на компьютере, мобильном телефоне или в веб-браузере.
Как обрезать видео (бесплатные и платные простые в использовании методы)
Самый простой способ обрезать видео (бесплатные и платные способы) в Windows 10 с помощью VLC или в Интернете с помощью VEED. Вот как!
Больше, чем добавление изображений в GIF
VEED — это не просто программа для создания и редактирования GIF. Это мощный видеоредактор, в котором есть все инструменты для редактирования видео, которые вы только можете себе представить. Все редактирование, которое вы можете сделать с GIF, вы также можете сделать со своим видео. Вы можете вращать, обрезать и изменять размер GIF для разных сайтов социальных сетей. Добавляйте текст, изображения, подписи, смайлики и многое другое. Поделитесь ими на Facebook, Instagram, Twitter и других платформах.

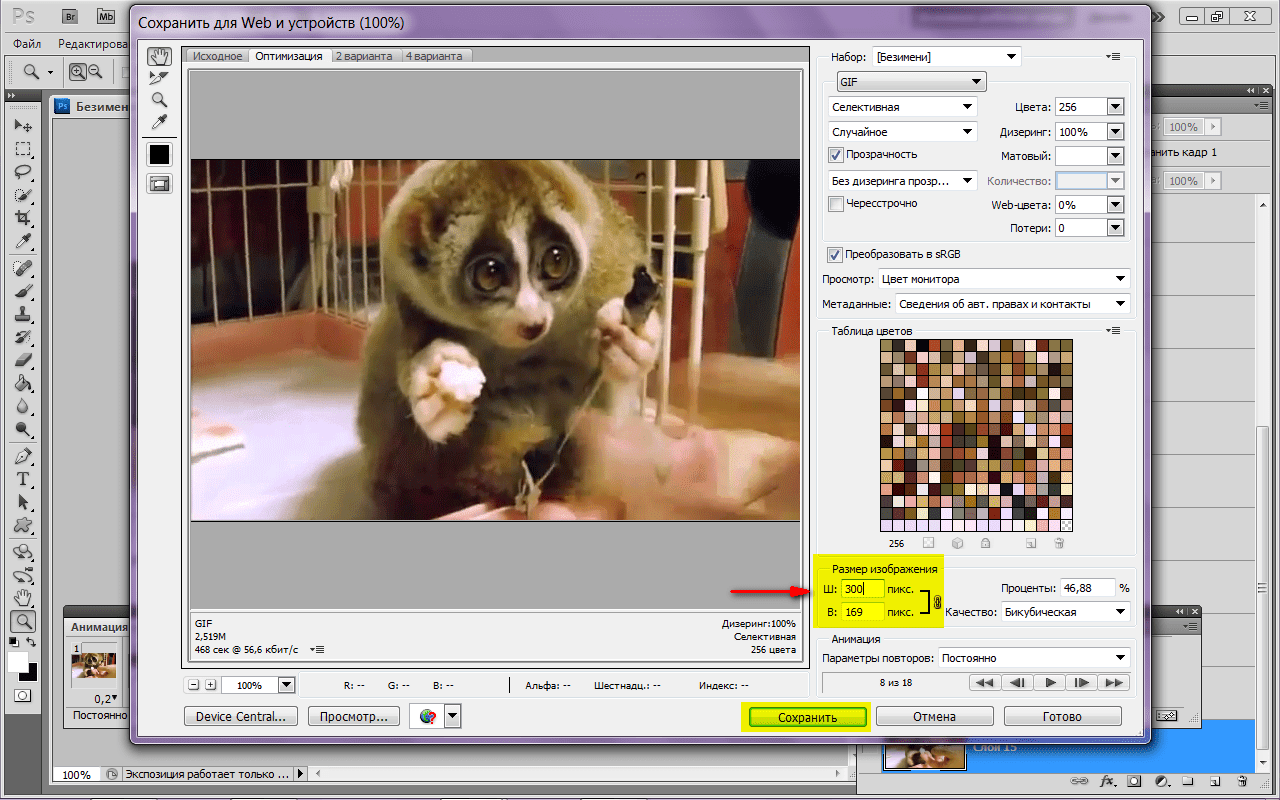
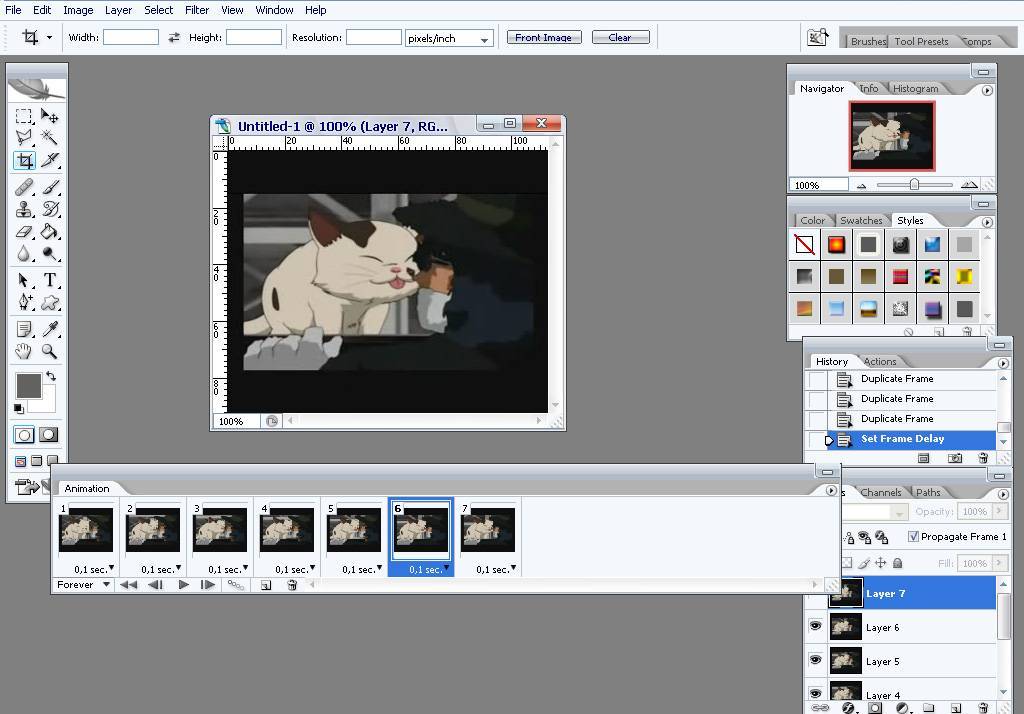

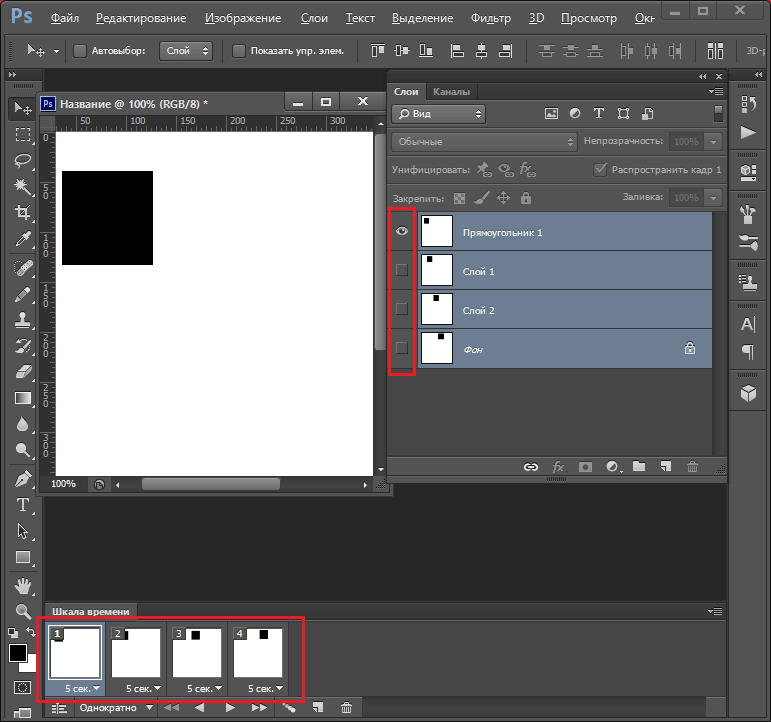 Вот как превратить ваш контент YouTube в GIFS.
Вот как превратить ваш контент YouTube в GIFS.