покадрово и через Puppet Warp — руководства на Skillbox
GIF-анимацию в Photoshop создают и при помощи инструмента Puppet Warp («Марионеточная деформация»). Это гораздо быстрее, чем рисовать анимацию вручную. Сперва возьмите изображение в формате PNG без фона. Если он всё-таки есть, объект придётся вырезать.
Итак, откройте изображение в Photoshop и перейдите в панель слоёв. Кликните правой кнопкой мыши по созданному нулевому слою и преобразуйте его в смарт-объект.
Если собираетесь использовать какие-то эффекты, например тень или обводку, — примените их с самого первого кадра. Это намного проще и быстрее, чем позже добавлять что-то на все созданные слои. Далее кликните Duplicate Layer.
Потом жмём на меню Edit и выбираем пункт «Марионеточная деформация». В этот момент картинка покроется сеткой, а значок курсора превратится в кнопку.
Перед тем как оживить нашу картинку, нужно «приколоть» её с помощью кнопок и оставить свободной только те части, которые будут двигаться
на GIF-анимации.
Теперь самое интересное: левой кнопкой мыши зажимаем ту часть картинки, которая должна находиться в движении, и слегка тянем в нужную сторону. Затем отпускаем мышь и жмём Enter.
Чтобы анимация была плавной и реалистичной, придётся двигать картинку постепенно. Для этого несколько раз повторите весь процесс: копируем слой → двигаем изображение → жмём Enter. В нашем случае понадобилось создать 14 слоёв, чтобы «поднять» ухо персонажа и вернуть его в исходное положение.
Когда закончили двигать картинку, выделите все слои, кликните по ним правой кнопкой мыши и нажмите Rasterize («Растрировать слой»).
Далее начинается работа со «Шкалой времени». Кликаем на Create Frame Animation, переходим в меню, расположенное в правом верхнем углу, и выбираем команду Make Frames From Layers.
Теперь все слои собраны на одной шкале. Если щёлкать по ним поочерёдно, мы увидим, как картинка движется по заданной траектории. Далее установим время для каждого движения и способ воспроизведения (однократно, постоянно или несколько раз).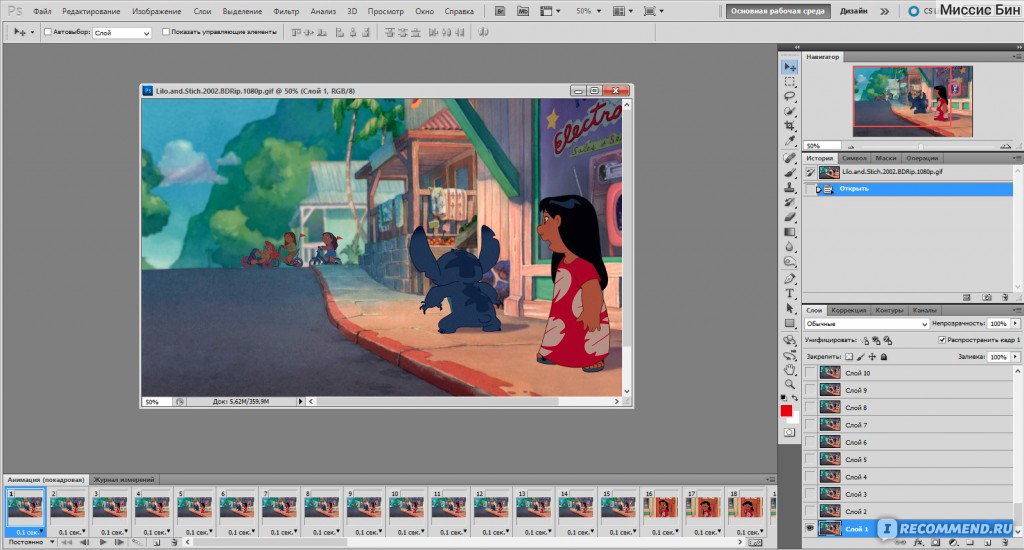 Можете выбрать из предложенных вариантов или добавить свои параметры. Чтобы посмотреть, как всё работает, жмём кнопку воспроизведения.
Можете выбрать из предложенных вариантов или добавить свои параметры. Чтобы посмотреть, как всё работает, жмём кнопку воспроизведения.
Если всё устраивает — сохраняем нашу анимацию в формате GIF. Для этого в меню «Файл» выбираем пункт «Сохранить для Web».
онлайн из видео и картинок, в Photoshop и других программах
Если нужное видео загружено на YouTube, вы сможете создать из него GIF-анимацию. Для этого в адресной строке к URL нужного ролика просто добавьте «gif».
Вот так: просто добавьте «gif» к доменному имени, чтобы получилось «gifyoutube»В открывшемся окне вы сможете указать временной диапазон анимации, добавить надписи, сделать стикер, обрезать края видео, добавить теги и многое другое.
Редактируйте видео, добавляйте нужные элементыПлюсы:
- Можно использовать любое доступное YouTube-видео.
- Большие возможности для креативов.

- Не нужно устанавливать программу на компьютер. Вся работа происходит в браузере.
Минусы:
- Сделать GIF из видео можно, только если оно загружено на youtube.com и с открытым доступом.
- В бесплатной версии GIF сохраняется только с водяными знаками. Стоимость платной версии — 1,99 $ в месяц.
- Скачать GIF могут только зарегистрированные пользователи. Но есть хитрость. В основном окне нажмите правую кнопку мышки и выберите «Сохранить как». Файл скачается без регистрации.
- Можно создавать GIF, только если у вас есть подключение к интернету.
Video To Gif Lab — онлайн-сервис, который позволяет конвертировать видео в GIF-анимацию. Для этого нужно сделать следующее:
1.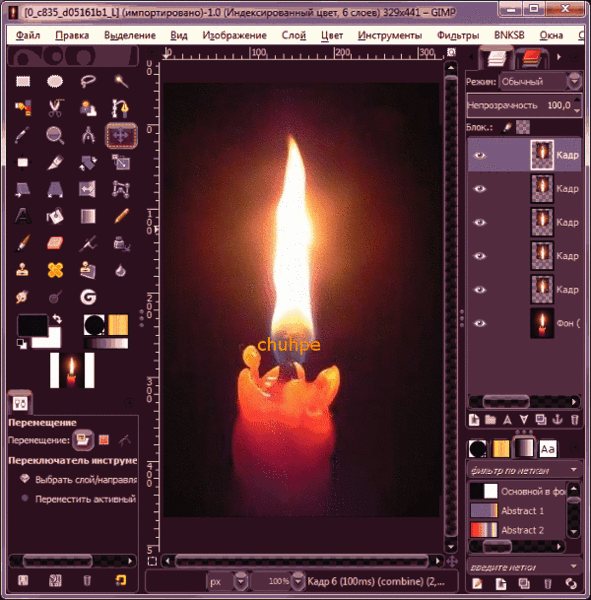 На главной странице указать путь к видео на компьютере с помощью кнопки «Выберите файл» или перетащить его.
На главной странице указать путь к видео на компьютере с помощью кнопки «Выберите файл» или перетащить его.
2. Нажать на кнопку Start Recording для загрузки видео в сервис.
Чтобы загрузить видео в сервис, нажмите на кнопку Start Recording3. Нажать на кнопку Stop Recording/Create GIF, чтобы сервис начал создавать саму гифку.
Чтобы начать конвертировать видео в GIF, нажмите на кнопку Stop Recording/Create GIF4. Если возле кнопки появится надпись rendering c количеством процентов, значит, конвертация началась.
Сервис показывает, сколько еще будет создаваться готовый файл5. После окончания конвертации под загруженным видео появится кнопка «Сохранить анимацию».
Чтобы сохранить гифку, сохраните анимациюПлюсы:
- Простой, интуитивно понятный интерфейс.
- Бесплатный сервис.

- Не нужно устанавливать программу на компьютер. Сервис работает в браузере.
Минусы:
- В сервисе нельзя написать текст к GIF, добавить стикеры, задать размер.
- Нельзя выбрать диапазон анимации — сервис берёт только первые 20 секунд. То есть если вам нужно создать анимацию из середины видео, предварительно вы должны будете вырезать его в каком-нибудь видеоредакторе.
- С сервисом можно работать, только если у вас подключен интернет.
Online-convert — онлайн-конвертер, поддерживающий аудио, видео, изображения, документы и архивы. В том числе он может конвертировать видео и фото в GIF.
Для этого нужно:
1. Загрузить видео в приложение с помощью кнопки «Выберите файл».
Введите URL, если видео находится в интернете (например, на YouTube), или укажите путь к файлу, если файл загружен в Dropbox или на Google Drive2. В разделе дополнительных настроек можно изменить размер и цвет или обрезать изображение.
В разделе дополнительных настроек можно изменить размер и цвет или обрезать изображение.
3. Нажать на кнопку «Начать конвертирование», чтобы процесс пошёл.
Начните конвертирование видео в GIF, нажав на кнопку «Начать конвертирование»4. После обработки видео откроется новое окно и файл автоматически загрузится. Если этого не произошло, нажмите на «Загрузить».
Если файл автоматически не загрузился на компьютер, нажмите на кнопку «Загрузить»Плюсы:
- Простой, интуитивно понятный интерфейс.
- Бесплатный сервис.
- Есть возможность менять исходный цвет. Например, из цветного видео сделать серую или монохромную GIF.
- Можно задать нужный размер или указать нужное количество пикселей.
- Есть возможность загрузить GIF в облачное хранилище (Dropbox, Google Drive) прямо из сервиса.

- Не нужно устанавливать программу на компьютер. Сервис работает в браузере.
Минусы:
- Нет возможности добавить надписи или стикеры.
- Нельзя выбрать диапазон анимации — анимируются первые 25 секунд. Если вам нужно создать анимацию из середины видео, предварительно вы должны будете вырезать его в программе редактирования видео.
- С сервисом можно работать только в интернете.
Camtasia Studio — программа для работы с видео. В ней можно монтировать видеоролики, добавлять в них надписи и кнопки, записывать видео с экрана. В программе вы можете сохранить видео в GIF-формате.
Алгоритм действий:
1. Создать проект.
2. Загрузить туда одно или несколько видео, которые будут участвовать в анимации. Если нужно, добавить в них надписи или кнопки.
3. Для сохранения видео в GIF нажать на кнопку Share.
4. В открывшемся меню выбрать пункт Local File.
Выберите Local File5. Выбрать формат GIF и нажать на кнопку «Далее».
Выберите формат GIF и нажмите на эту кнопку6. Указать имя файла и место, куда его нужно сохранить, затем кликнуть на «Готово».
Здесь укажите название и место, куда сохранить файл. Нажмите на кнопку «Готово».Плюсы:
- Вы сможете создавать GIF из видео любой продолжительности.
- Вы сможете не просто делать GIF из видео, но и добавлять мигающие надписи, кнопки и другие элементы.
- Программа работает без подключения к интернету.
Минусы:
- Высокая стоимость программы (249 $ за пожизненный доступ).
- Вы должны хорошо знать программу, чтобы создавать анимацию таким способом.

Делаем контент ярче с помощью гифок. Полное руководство
Редактор-переводчик SEOnews
Гифки прекрасны. И они повсюду. Везде, где есть хоть какое-то сообщение, должно быть место для гифки – давно доказано, что они дают результат.Хотите узнать, как самостоятельно создавать гифки? Когда и где делиться ими?
В этой статье собраны инструменты, советы и хитрости для создания и использования гифок. Вы узнаете:
· Как самостоятельно создавать гифки
· Где найти классные готовые гифки
· Когда и где их использовать
9 простых приложений и инструментов для создания гифки за несколько минут
Как сделать гифку из видео
1. Gifs.com
Если вы ищите что-то, что позволит создать гифку из видео YouTube, поста Instagram или Vine, Gifs.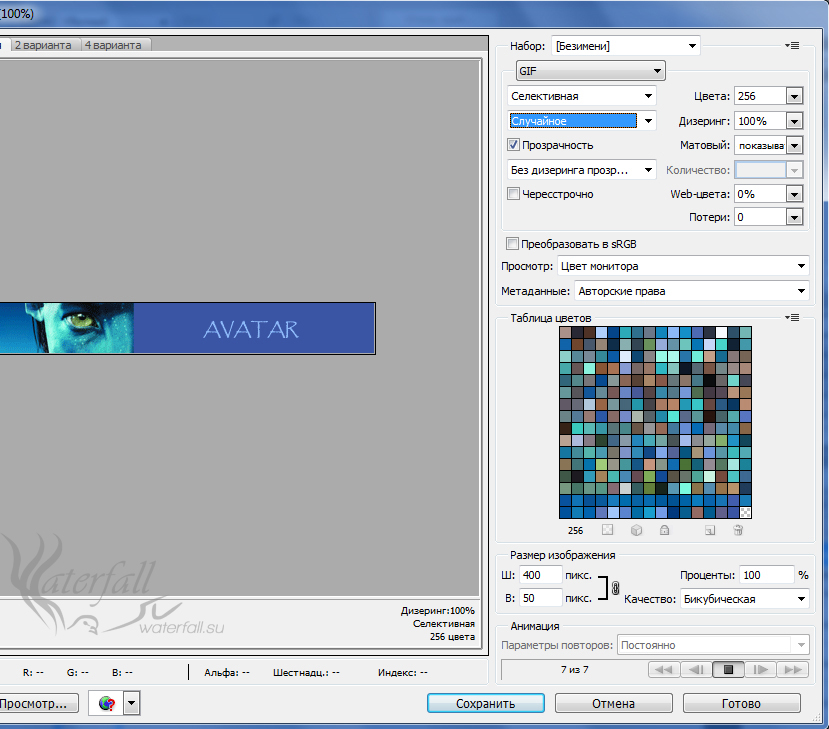 com – ваш идеальный инструмент.
com – ваш идеальный инструмент.
Все, что нужно сделать – вставить URL видео и вырезать гифку, установив время. В приложении есть набор полезных инструментов, среди которых – добавление текста и обрезка изображения.
2. Giphy GIF Maker
Giphy – это не только дом для одной из самых больших гиф-коллекций интернета (подробнее об этом ниже), но еще и замечательные инструменты для создания гифок. Один из них – GIF Maker, который позволяет создавать гифки из видеофайлов или ссылок на YouTube.
Нужно загрузить видеофайл или вставить ссылку, создать гифку и отредактировать ее с помощью простого интерфейса. С GIF Maker можно выбрать момент, с которого вы хотите начать, установить продолжительность и добавить текст.
Как только вы кликните на ‘Create GIF’, гифка добавится к библиотеке Giphy и вы сможете ей поделиться.
Как «сшивать» фотки
3. Giphy Slideshow
Slideshow – это еще один инструмент от Giphy, который позволяет комбинировать фотографии и гифки, чтобы создавать анимированные слайдшоу.
Для начала нужно выбрать фотографии или гифки, которые вам нравятся. Затем, когда выбранные файлы уже загружены, вы можете установить очередность, в которой они должны показываться, и продолжительность показа фотографий.
4. Gifmaker.me
Gifmaker.me – это еще один прекрасный инструмент, который позволяет превращать фотографии в гифки. У Gifmaker есть удобная панель контроля (‘ControlPanel’), с помощью которой можно отредактировать гифки, изменяя длину канвы, скорость смены фотографий и количество повторов гифки.
5. Imgflip
Imgflip похож на Gifmaker.me. Но с его помощью можно создавать как гифки из картинок, так и из видео. Imgflip позволяет редактировать гифки, добавляя текст, устанавливая продолжительность показов и меняя размеры изображений. Правда, чтобы использовать гифку без водяного знака, вам нужен аккаунт ImgflipPro ($9.95/месяц).
Как редактировать гифку
6. GIF Editor
GIF Editor – еще один инструмент от Giphy, который предназначен для редактирования и улучшения готовых гифок. Он позволяет добавлять к гифкам анимированные стикеры, забавные фильтры и, конечно, текст.
Он позволяет добавлять к гифкам анимированные стикеры, забавные фильтры и, конечно, текст.
Чтобы начать редактирование нужно выбрать гифку, добавив ее URL, ссылку или загрузив файл с компьютера. Закончив редактирование можно добавить анимации и фильтры из библиотеки и текст.
Как делать скринкаст-гифки
7. CloudApp
Иногда возникает необходимость сделать гифку с изображением экрана компьютера. Они полезны для руководства по использованию какого-либо продукта и создания клиентского сервиса.
CloudApp – простой и удобный инструмент. Установив его, вы получаете возможность делать запись экрана, подписывать картинки, снимать видео с помощью веб-камеры и многое другое. Вы также сможете скачивать эти записи и делиться ими с помощью специально сгенерированного URl.
8. Recordit
Похожий на CloudApp инструмент Recordit позволяет выбрать область экрана и создать гифку за секунды. Это небольшое программное обеспечение, которое нужно установить на компьютер (есть версии для Windows and Mac).
9. Sir Gifs A Lot
Это приложение на базе мессенджера Slack, которое позволяет создавать гифки с использованием веб-камеры и немного повеселиться. Для этого всего лишь нужно соединить приложение с мессенджером.
Как делать гифки в Photoshop
С фотошопом все немного сложнее, но эта программа также дает возможность создавать именно то, что вы хотите.
Эта гифка создана с помощью Photoshop. Техника ее создания описана ниже.
Шаг 1: Загрузите изображения в Photoshop
- Если у вас есть готовая последовательность изображений:
Если вы уже отобрали изображения, из которых хотите сделать гифку, откройте Photoshop, выберите File > Scripts > Load Files Into Stack. Затем нажмите ‘Browse’ и выберите файлы, которые хотите использовать.
- Если у вас нет готовой последовательности изображений:
Если у вас нет готовой последовательности, можно создать слои в Photoshop.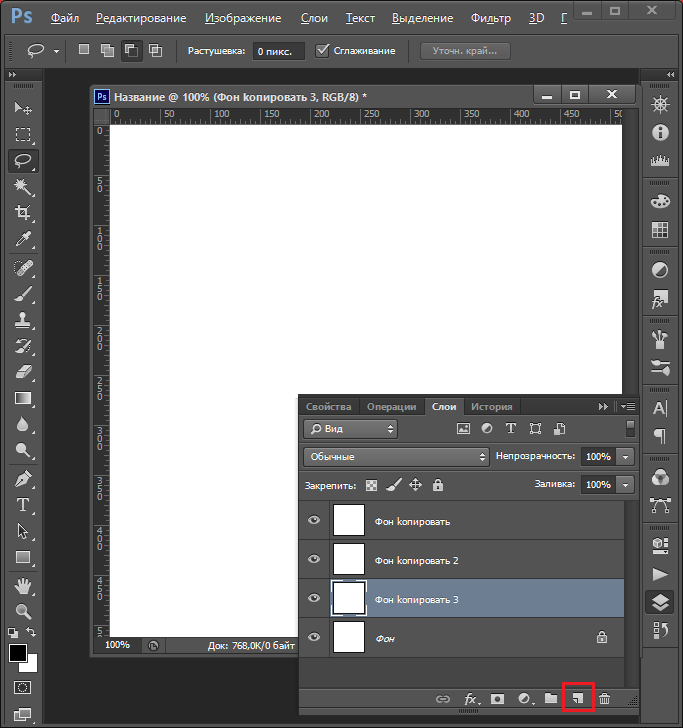 Они будут выступать в качестве кадров анимации. Чтобы добавить новый слой к фотографии, нажмите Layer > New > Layer.
Они будут выступать в качестве кадров анимации. Чтобы добавить новый слой к фотографии, нажмите Layer > New > Layer.
Итак, когда слои готовы, можно перейти к следующему шагу.
Шаг 2: Создайте анимацию
Для создания гифки вам нужна временная шкала, которая поможет превратить организовать изображения в последовательную анимацию. Для того, чтобы открыть временную шкалу выберите Window > Timeline.
Шкала появится в нижней части экрана.
Затем нужно кликнуть на ‘Create Frame Animation’ и в меню справа выбрать ‘Make Frames From Layers’.
Когда все кадры встанут на свои места, можно проиграть анимацию, нажав ‘Play’. Если какие-нибудь кадры окажутся не на своих местах, их можно передвинуть.
Шаг 3: Экспортируйте гифку
Итак, когда вы довольны результатом, нужно экспортировать получившуюся гифку.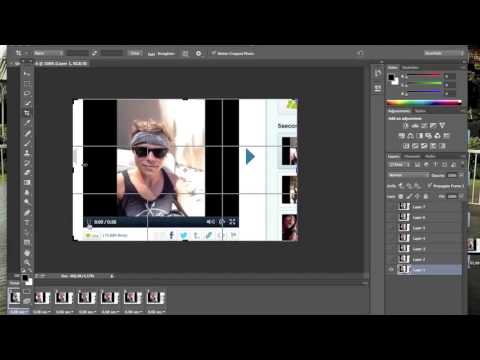 Для этого нажмите на File > Export > Save for Web (Legacy).
Для этого нажмите на File > Export > Save for Web (Legacy).
Откроется окно ‘Save for Web’, кликнув на ‘Presets’, вы можете выбрать тип гифки (GIF 32, GIF 64 и GIF 128) и добавить эффект сглаживания или нет (Dithered или No Dither).
Как сделать гифку из видео с помощью Photoshop
Чтобы превратить видео в гифку с помощью Photoshop, нужно кликнуть на File > Import > Video Frames to Layers. Затем вы сможете выбрать, какую часть видео импортировать, и все ли кадры хотите задействовать.
Затем можно добавить текст и экспортировать гифку, как в предыдущем примере.
5 сайтов, которые нужно посетить, если вы ищите идеальную готовую гифку
1. Buffer Mood Board
2. Giphy
3. Google image search
4. Tumblr
5. Imgur
Когда и где использовать гифки
1. Используйте гифки, чтобы подчеркнуть индивидуальность вашего бренда
Используйте гифки, чтобы подчеркнуть индивидуальность вашего бренда
Соцмедиа – это развлечение. Иначе почему еще мы проводим там столько времени? Бренд, которому удается оставаться индивидуальностью и продвигать себя естественно, может построить надежные отношения со своей аудиторией. И забавные, странные, интересные гифки способствуют этому.
2. Используйте гифки, чтобы продемонстрировать продукт
Хотите дать своей аудитории возможно рассмотреть продукт поближе? Гифки могут продемонстрировать продукт в движении и с разных сторон.
Gladiators Are Back and Sneakers Are Here to Stay: A Look at Spring’s Two Hottest Shoes http://t.co/pkP8k27U0rpic.twitter.com/jlMoN5z8Ph
— Marie Claire (@marieclaire) 16 августа 2015 г.
3. Используйте гифки, чтобы описать процесс или что-то объяснить
Иногда проще показать, чем объяснять словами. Гифки – это то, что нужно для пошагового описания, как что-то сделать, или коротких рецептов.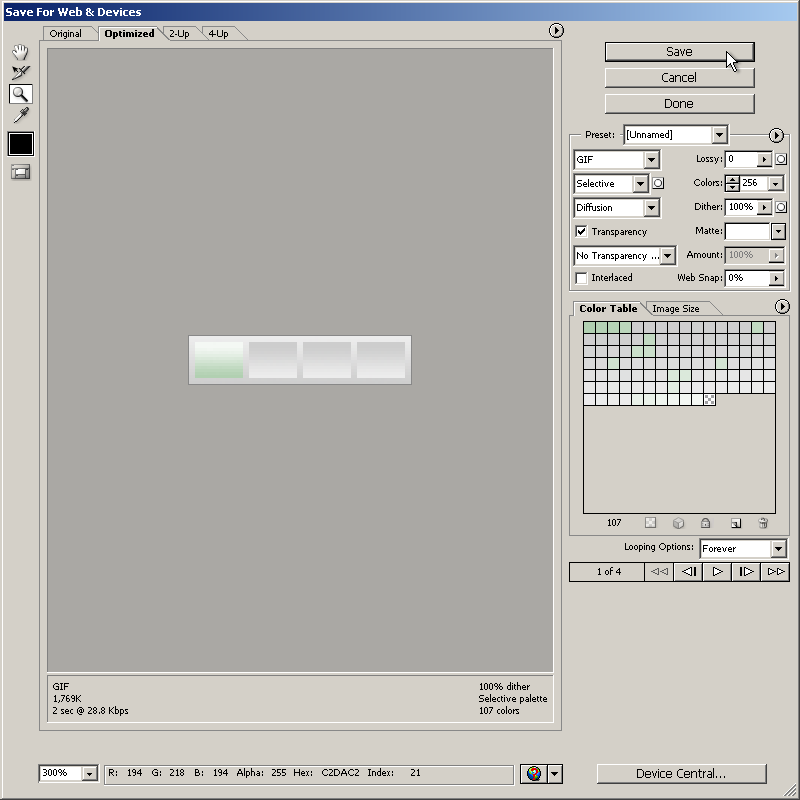
4. Используйте гифки, чтобы поблагодарить кого-то
Поблагодарить гифкой кого-то, например, в Twitter – это очень мило. Не упускайте возможность сделать это.
5. Используйте гифки для создания крошечных презентаций
В интернете можно найти удивительные мини-презентации с использованием гифок. Это быстрый и простой способ объяснить что-то.
The U.S. imported approximately 17 million pounds of caffeine last year. Here’s why: http://t.co/ljaprw288Npic.twitter.com/LcmqPHeoeJ
— CIR (@CIRonline) 12 августа 2015 г.
6. Используйте гифки, чтобы рассказать историю
Гифки особенно удобны, когда вы хотите соединить несколько фотографий вместе и показать, как что-то изменилось.
7. Используйте гифки для показа рекламы
У вас есть печатная или TV-реклама, от которой вы хотите получить еще больше? Преобразуйте ее в гифку.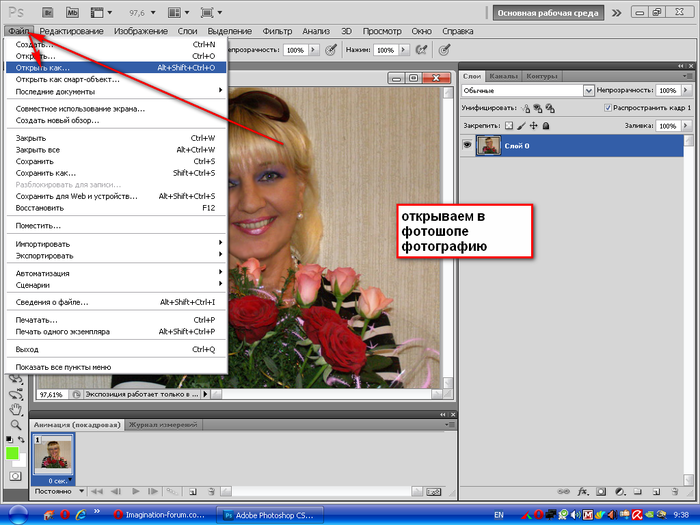
8. Используйте гифки для анимации данных
Анимированные диаграммы и графики привлекают больше внимания, чем статичные картинки.
9. Используйте гифки как тизер
Хотите поделиться небольшой частью предстоящей презентации или релиза нового продукта? Гифка может быть идеальным тизером.
Oh hey #HardKnocks….
More coming tonight at 9 pm CT on @[email protected]/zWsOBtIMoF
— Houston Texans (@HoustonTexans) 25 августа 2015 г.
10. Используйте гифки, чтобы рассказать о культуре вашей компании
Дайте вашим клиентом возможность взглянуть на компанию изнутри: кто вы, как выглядите, что вас заставляет смеяться и как проходит ваш рабочий день. Это позволит вам быть ближе к аудитории.
#MozCon: say hi to @ezrafishman & @notalyce if you see ‘em! Join us @ @StJohnsSeattle tonight: http://t.
— WISTIA (@wistia) 14 июля 2014 г.co/tezaUPEqkjpic.twitter.com/Ck4MF02KDi
Источник: Buffer Social
Как сделать анимированный GIF
GIF-файлов начали свою жизнь как простые спрайтовые анимации, похожие на 8-битные видеоигры. Это был интересный способ донести свою точку зрения, который превратился в короткие зацикленные видеоролики для передачи сообщения.
Любой, кто видел, делился или создавал GIF, знает, что они не похожи на более ранние итерации десятилетней давности. Современные гифки короткие, увлекательные, забавные, простые в создании и играют важную роль в распространении серьезных и забавных идей в Интернете.Люди уже естественным образом склонны делиться изображениями. Мы потребляем сообщения намного быстрее, чем письменный контент.
✕Социальные сети — один из наиболее популярных способов обмена GIF-файлами. Фактически, большинство основных платформ социальных сетей имеют способы напрямую делиться GIF-файлами в сообщениях; некоторые даже позволяют снимать короткие видеоролики и превращать их в GIF-файлы!
Веб-сайты, посвященные созданию и размещению GIF-файлов, обычно также позволяют копировать и вставлять их в социальные сети. К сожалению, эти платформы не позволяют легко создавать GIF-файлы на рабочем столе, но мы знаем несколько приложений для создания GIF-файлов для Mac, которые отлично справляются со своей задачей.
К сожалению, эти платформы не позволяют легко создавать GIF-файлы на рабочем столе, но мы знаем несколько приложений для создания GIF-файлов для Mac, которые отлично справляются со своей задачей.
Как создать GIF на Mac
Отправка GIF может быть намного лучше, чем объяснение текста поверх текста. Когда вы отправляете или создаете анимированные реакции в формате GIF, это короткий способ передать и сообщение, и тон.
К счастью, сделать гифки намного проще, чем раньше. Если у вас есть доступ к тому, из чего вы хотите создать GIF, существует несколько отличных инструментов для создания GIF.Gifox — один из лучших для вашего Mac.
Gifox — это приложение для записи экрана, которое находится в строке меню Mac. Всегда доступный, он позволяет делать GIF из всего на вашем экране. Вы можете записывать во весь экран — отличный вариант для учебных пособий — или в окне. Вы также можете выбрать размер окна записи, если вы пойдете по этому маршруту, что позволит вам включить (или исключить) все, что вам нравится.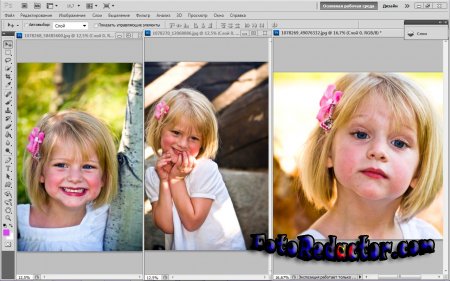
Вот как использовать Gifox для создания GIF из того, что воспроизводится на вашем экране:
- Откройте приложение Gifox на вашем Mac
- Выберите значок Gifox в строке меню Mac
- В верхнем левом углу окна Gifox выберите параметры окна или полноэкранного режима для записи
Примечание. Если вы выбрали запись в окне view, вам нужно будет указать, где вы хотите открыть окно для записи. - Начать запись и остановить запись, когда закончишь
Gifox автоматически превращает вашу запись в зацикленный GIF, сохраняет GIF в папку на вашем Mac и упрощает передачу ваших GIF-файлов прямо в вашу учетную запись Dropbox, Google Drive или Imgur. Вы также можете управлять качеством записи в настройках.
Еще одно отличное приложение для создания GIF-файлов — CleanShot X. Это приложение может быть лучше для тех, кто записывает свой экран для презентаций; в нем есть настройки, позволяющие скрыть значки на рабочем столе, и есть несколько предустановленных фонов, которые вы можете использовать. Если хотите, вы также можете выбрать «прозрачный» фон, который создает впечатление, будто ваша запись парит в воздухе.
Если хотите, вы также можете выбрать «прозрачный» фон, который создает впечатление, будто ваша запись парит в воздухе.
CleanShot X также прост в использовании. Вот как сделать GIF с помощью CleanSot X:
- Откройте CleanShot X на вашем Mac
- В строке меню щелкните значок CleanShot X
- Выберите «Экран записи» в раскрывающемся меню
- Выберите область, которую вы хотите записать
- Выберите «Записать GIF» из всплывающее меню
- По окончании записи просто щелкните значок CleanShot X в строке меню
По завершении создания GIF-изображения CleanShot X отобразит эскиз в нижнем левом углу экрана Mac.Здесь вы можете предварительно просмотреть свой GIF и сохранить его на рабочий стол. Приложение также позволяет записывать собственные сочетания клавиш для таких вещей, как остановка и запуск сеансов записи.
Как сделать онлайн-анимацию GIF
Если вам интересно, как сделать онлайн-анимацию GIF, для этого тоже есть инструменты! Это довольно удобные инструменты, которые можно использовать, если вы хотите создать GIF из короткого видео на YouTube.
Один из наиболее популярных вариантов — GIFS.com. При просмотре видео на YouTube все, что вам нужно сделать, это ввести «gif» перед «youtube» в URL-адресе.Вот пример:
После того, как вы введете «gif» перед «youtube», просто нажмите «Enter» на клавиатуре Mac, и появится youtube GIFS.com. Отсюда вы можете ввести время начала и окончания для желаемого GIF в видео или использовать ползунок, чтобы решить, где GIF должен начинаться и заканчиваться. GIF-файлы также можно аннотировать, обрезать или добавлять эффекты, такие как заполнение и размытие.
Когда вы закончите, просто выберите «создать GIF», назовите его и зарегистрируйте учетную запись GIFS.com. К сожалению, это единственный способ завершить создание GIF на этом сайте.
Вы также можете использовать GIPHY, сайт со связанным приложением для iOS. Вот как использовать веб-сайт GIPHY для создания приложения на Mac:
- Перейдите на GIPHY.com
- Войдите, создайте профиль или используйте свой Apple ID для входа в систему
- S
Создатель анимированных GIF-файлов
Анимированный GIF:
Онлайн-редактор GIF-файлов
GIF-редактор позволяет мгновенно создавать анимированные GIF-файлы, объединяя отдельные файлы изображений в кадры.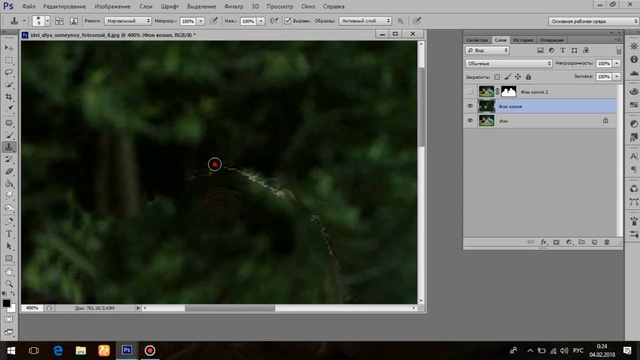 Создаваемые GIF-файлы имеют высокое качество и не содержат водяных знаков или авторства, что делает этот инструмент идеальным для разработчиков и создателей контента.
Создаваемые GIF-файлы имеют высокое качество и не содержат водяных знаков или авторства, что делает этот инструмент идеальным для разработчиков и создателей контента.
Чтобы создать GIF, вы можете загрузить последовательность изображений GIF, JPG, PNG, BMP, TIFF, HEIC и других типов, ZIP-архив, содержащий изображения, и даже смешивать различные форматы и размеры — они будут преобразованы автоматически. Вы также можете загружать анимированные изображения в формате GIF, WebP или APNG, они будут разделены, и время задержки сохранится. Таким образом, создатель GIF можно также использовать для редактирования, сокращения или объединения существующих GIF.
Как сделать GIF?
Нажмите кнопку «Выбрать файлы» вверху и выберите изображения, которые хотите использовать в качестве рамок.
Вы можете нажать и удерживать клавишу ctrl / command, чтобы выбрать несколько файлов.
Когда изображения загружены, вы можете настроить скорость анимации и порядок кадров перед созданием GIF.
После создания GIF вы можете изменить его размер, обрезать и оптимизировать или использовать любые другие инструменты, которые мы предоставляем.
Советы по созданию GIF
- Вы можете контролировать скорость для всего GIF, установив «Время задержки» внизу
или отрегулируйте задержку для отдельных кадров с помощью поля ввода «Задержка» рядом с каждым кадром.
Время задержки составляет одну сотую (1/100) секунды между кадрами — чем больше значение, тем медленнее отображается анимация.
Не рекомендуется устанавливать время задержки меньше 2, потому что некоторые браузеры игнорируют такие значения и по умолчанию используют более низкую скорость анимации. - По умолчанию все кадры будут отсортированы в алфавитном порядке по имени файла (и сохранят исходный порядок, если вы загрузите существующую анимацию), вы можете перетащить их в область аниматора GIF, чтобы изменить их порядок.
- Включите опцию «Crossfade frames», если вы хотите создать плавный плавный переход между изображениями.
 Полезно для создания слайд-шоу из фотографий.
Большее количество кадров и более короткое значение параметра «Задержка фейдера» приведут к более плавной анимации,
но значительно увеличит размер файла, потому что создатель GIF должен создать больше дополнительных кадров
между каждым из исходных кадров. Поиграйте с этими значениями, чтобы найти баланс для своих нужд.
Полезно для создания слайд-шоу из фотографий.
Большее количество кадров и более короткое значение параметра «Задержка фейдера» приведут к более плавной анимации,
но значительно увеличит размер файла, потому что создатель GIF должен создать больше дополнительных кадров
между каждым из исходных кадров. Поиграйте с этими значениями, чтобы найти баланс для своих нужд. - Если вы загружаете изображения разного размера, появятся 2 дополнительных параметра: автоматически изменить размер и обрезать их все, чтобы они соответствовали наименьшим размерам, или выбрать выравнивание (например.г. вверху слева или по центру). Вы также можете вручную ввести координаты верхнего / левого угла в пикселях для каждого кадра.
- Если вы хотите создавать изображения GIF из видео, используйте вместо этого инструмент «Видео в GIF».
- Чтобы сделать GIF из листа спрайтов, используйте инструмент вырезания спрайтов.
Создатель и редактор анимированных GIF
I. Что можно делать на GIFMaker. org?
org?
GIFMaker.org позволяет создавать анимацию в формате GIF без необходимости обучения, вы можете создавать забавные гифки из фотографий, снятых цифровыми камерами или мобильными телефонами, создавать движущиеся картинки с картинами, сделанными с помощью любой программы рисования или редактора фотографий, например Photoshop и MS Paint.Вы также можете создавать рекламные объявления для своих веб-сайтов разных размеров (например, 336 × 280 пикселей, 728 × 90 пикселей), создавать анимированные пиксельные иконки и использовать их в качестве аватаров.
Вы также можете воспроизводить, просматривать или редактировать GIF-анимацию на GIFMaker.org, это означает, что вы можете воспроизводить GIF с разной скоростью или порядком, воспроизводить его кадр за кадром, поэтому знаете, как собираются смешные GIF, созданные другими людьми. Это не только создатель гифок, но и программа просмотра гифок, редактор гифок и проигрыватель гифок.
GIFMaker.org в настоящее время поддерживает следующие функции: создание GIF, изменение размера GIF, редактирование GIF, воспроизведение GIF, просмотр GIF, реверсирование GIF, изменение скорости анимации GIF, объединение / объединение / объединение двух или более анимированных GIF файлов вместе .
II. Вы размещаете мои изображения?
Мы серьезно защищаем вашу конфиденциальность, все ваши изображения будут автоматически удалены по расписанию.
III. В чем разница между веб-приложениями и автономными программами?
Веб-приложенияоснованы на браузере, что означает, что они работают во всех ОС, включая Windows 7, Windows 10, Mac OS X и Linux, вам не нужно загружать и устанавливать какое-либо программное обеспечение или приложение на ваше устройство.Чтобы установить автономное программное обеспечение, вам может потребоваться несколько раз заплатить за его установку на разных устройствах.
Когда новые ошибки исправлены, добавлены новые функции, вам не нужно ничего делать для обновления веб-приложения, вы всегда автоматически получите последнюю версию. Если вы используете отдельную программу, вам необходимо обновить ее вручную.
Непопулярная автономная программа может или не может вывести из строя вашу систему, сканировать ваш жесткий диск и файлы для сбора вашей личной информации, устанавливать ненужные файлы на ваш компьютер, изменять системные файлы и документы, контролировать ввод с клавиатуры, чтобы регистрировать пароли, получать доступ к контенту в буфере обмена, прослушайте сетевой трафик и т.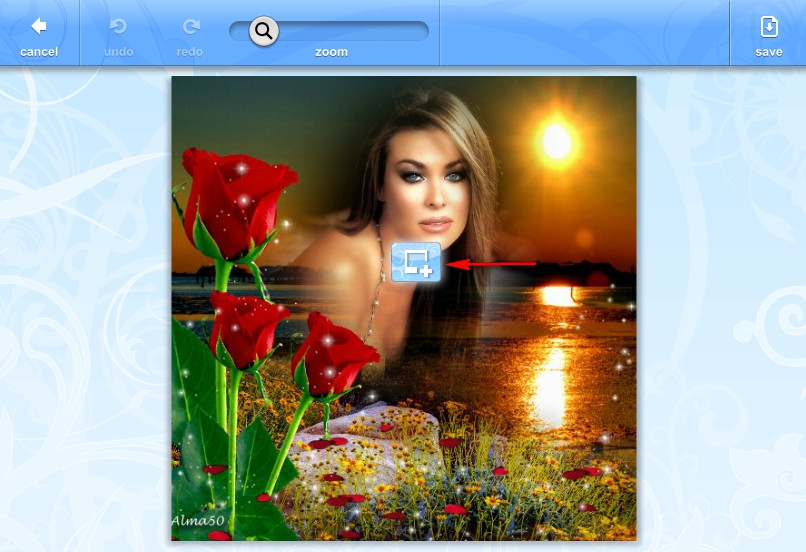 д.Веб-приложение может работать только с загруженными вами файлами, оно более портативное, надежное и безопасное.
д.Веб-приложение может работать только с загруженными вами файлами, оно более портативное, надежное и безопасное.
IV. GIFMaker.org бесплатный?
GIFMaker.org на 100% БЕСПЛАТНО, вы можете использовать его без регистрации, создавать гифки без водяных знаков AD. Однако создание и поддержка GIFMaker.org не бесплатны, мы должны ежемесячно платить несколько сотен долларов поставщику сервера. Поэтому мы будем признательны, если вы поделитесь GIFMaker.org со своими друзьями на своих веб-сайтах, в блогах или в социальных сетях (Facebook, LinkedIn, Twitter и т. Д.)), онлайн-форумы, платформы потокового видео (например, Twitch.TV, LiveStream) или приложения для социальных сетей (например, SnapChat, WhatsApp, Line).
V. Как сделать GIF из изображений БЕСПЛАТНО?
1. Загрузите изображения в формате JPG, PNG, GIF, PSD или BMP со своего компьютера.
2. Расположите кадры, перетащите курсор, чтобы изменить их порядок, при необходимости скопируйте или удалите кадры.
3. Измените скорость всех кадров или отдельных кадров.Воспроизведение, остановка, поиск назад или вперед для предварительного просмотра анимации.
4. Сделайте и загрузите GIF без водяных знаков.
Как создать GIF с Photoshop или без него
GIF широко используются для выражения чувств в социальных сетях. Сегодня мы собираемся познакомить вас с несколькими способами создания GIF-файлов независимо от того, используете вы Photoshop или нет. Поскольку Photoshop — это профессиональная программа для редактирования изображений, создать GIF с помощью Photoshop немного сложно. Для тех, кто не знаком с Photoshop, вы можете предпочесть более простой метод создания GIF из видео и изображений.Ознакомьтесь с частью 1, если вы предпочитаете создавать GIF без Photoshop.
1. Как создать GIF без Photoshop
Создать GIF из видео без Photoshop
Самый простой способ сделать GIF из видео — это записать видеоклип и сохранить записанное видео как изображение GIF формат. FonePaw Screen Recorder может быть простым в использовании создателем GIF для тех, кто хочет создавать GIF из видео.
FonePaw Screen Recorder может быть простым в использовании создателем GIF для тех, кто хочет создавать GIF из видео.
Позволяет преобразовывать видео в GIF в высоком качестве и добавлять текст в GIF.Загрузите FonwPaw Screen Recorder.
ЗагрузитьЗагрузить
Шаг 1 FonePaw Screen Recorder предоставляет несколько инструментов, в том числе Video Recorder, Audio Recorder и Screen Capture. Поскольку нам нужно создавать GIF из видео, давайте выберем Video Recorder .
Шаг 2 Нам нужно изменить некоторые настройки по умолчанию. Нажмите кнопку настройки и выберите «Вывод». Найдите элемент Video format и замените его на GIF . Здесь вы также можете настроить качество и FPS (количество кадров в секунду) создаваемого GIF-изображения.
Шаг 3 Откройте видео, из которого вы хотите создать GIF. Конечно, вы можете записать только 3-5 секунд видео, чтобы сделать GIF, вы можете выбрать начальную точку, перетащив индикатор выполнения перед записью.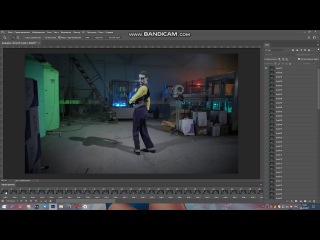
Шаг 4 Выберите пользовательский экран: программное обеспечение предоставляет функцию полноэкранной записи, но то, что нам нужно записывать, — это лишь часть нашего экрана. Давайте вместо этого выберем Custom и поместим видео в область записи.
Шаг 5 Отключите системный звук и микрофон, так как анимированный GIF не требует звука.
Шаг 6 Щелкните REC , чтобы создать GIF из видео. Если вы хотите создать GIF с текстом, нажмите кнопку «Пауза», чтобы приостановить запись, и нажмите кнопку «Изменить», , чтобы добавить текст в GIF. Вы можете добавить текст другого цвета.
Шаг 7 По завершении нажмите «Стоп». Затем нажмите «Сохранить» и выберите путь, по которому вы хотите сохранить GIF.
Создание GIF из фотографий без Photoshop
Ezgif — это онлайн-программа для создания и редактирования GIF-файлов. Вы можете создавать свои собственные GIF-файлы, загружая соответствующие элементы на веб-сайт. Вы можете мгновенно создавать свои собственные анимированные GIF-файлы, комбинируя отдельные файлы изображений в виде кадров. Вот как.
Вы можете мгновенно создавать свои собственные анимированные GIF-файлы, комбинируя отдельные файлы изображений в виде кадров. Вот как.
Шаг 1 Откройте веб-сайт Ezgif.
Шаг 2 Выберите вторую вкладку — GIF Maker . Загрузите выбранные вами изображения. 6 МБ для каждого изображения, а всего 100 МБ — это максимальный размер. Нажмите «Загрузить» и создайте GIF.
Шаг 3 Вы можете перетащить изображения на , чтобы изменить порядок отображения . Между тем, вы можете установить предпочтительные настройки GIF, такие как время задержки, количество циклов и эффекты.
Шаг 4 Нажмите Сделайте кнопку GIF после завершения настроек.
Шаг 5 Появится панель инструментов редактирования GIF с полезными инструментами, такими как обрезка, изменение размера, поворот и т. Д. Текст также доступен, если вы хотите ввести что-то в GIF.
Шаг 6 Нажмите «Сохранить» и выберите желаемый путь.
2. Как сделать GIF в Photoshop из видео / изображений
Photoshop может сделать ваш GIF двумя способами — из видео и из изображений. Сегодня мы познакомим их обоих. Давайте начнем!
Сегодня мы познакомим их обоих. Давайте начнем!
Создание GIF в Photoshop с помощью видео
Google Photos 101: Как создать свои собственные GIF из сделанных вами снимков «Смартфоны :: Гаджет-хаки
Вы действительно не можете победить Google Фото. Он не только дает вам бесплатное неограниченное облачное хранилище и позволяет искать практически любой объект на одном из ваших изображений, но также содержит несколько мощных инструментов редактирования. Среди них чрезвычайно простой способ создавать свои собственные анимированные GIF-файлы из любого набора изображений.
У создателя GIF в Google Фото не так много интересных функций. Вы не можете добавлять текст, использовать настраиваемые переходы или даже добавлять видеоклипы в свою анимацию. Но что он может сделать, так это объединить серию неподвижных фотографий в легко распространяемый GIF всего за несколько секунд. Более того, это работает одинаково независимо от того, используете ли вы Android или iPhone.
Шаг 1. Планируйте свой GIF
Этот первый шаг очень важен. Google Фото не позволяет вам изменять время отдельных кадров в вашем GIF-файле, и при этом он не позволяет вам настраивать что-либо в процессе создания.Таким образом, вам нужно будет планировать заранее — если, конечно, вы не согласны с GIF, состоящим из случайных фотографий, мигающих без особой связи.
Для ясности, вы можете сделать GIF из любых наборов фотографий. Но красивый GIF требует некоторой предусмотрительности.
Лучший способ получить отличный GIF — это сделать несколько снимков в довольно быстрой последовательности. Не нажимайте кнопку спуска затвора так быстро, как только можете, потому что каждый кадр GIF занимает одну секунду. Вместо этого делайте снимки с интервалом примерно в одну секунду, чтобы сопоставить их с кадрами созданного вами GIF.И, возможно, самое главное, оставайтесь неподвижными, пока снимаете весь набор, чтобы перспектива не прыгала.
Шаг 2: Выберите фотографии для добавления в ваш GIF
Когда ваши фотографии готовы, следующий шаг действительно прост — просто выберите пакетно все изображения, которые вы хотите добавить в качестве рамок в свой GIF. Имейте в виду, что порядок выбора изображений имеет значение. Первое изображение, которое вы выберете, будет первым кадром в вашем GIF, второе — вторым и так далее.
Имейте в виду, что порядок выбора изображений имеет значение. Первое изображение, которое вы выберете, будет первым кадром в вашем GIF, второе — вторым и так далее.
Это отличное время, чтобы опробовать крутой жест пакетного выбора Google Фото, если вы не знакомы с ним. Это очень похоже на рисование рамки выбора вокруг нескольких элементов с помощью мыши на компьютере. Просто нажмите и удерживайте первое изображение, затем проведите пальцем (не поднимая его), пока не будут выбраны все изображения в вашей последовательности.
Шаг 3. Создайте свой GIF
Выделив изображения, нажмите кнопку + вверху экрана, после чего появится меню.Выберите «Анимация» из этого меню, затем подождите несколько секунд, пока будет создан ваш GIF. Когда это будет сделано, вас поприветствует ваш GIF-файл, которым вы можете легко поделиться, нажав кнопку «Поделиться» в нижней части экрана.
Конечный результат на самом деле довольно хорош. Google применяет небольшую стабилизацию изображения, где это возможно, и GIF бесконечно зацикливается, как и должно (ни один из этих трех раз и не то, что вы увидите с другими создателями GIF).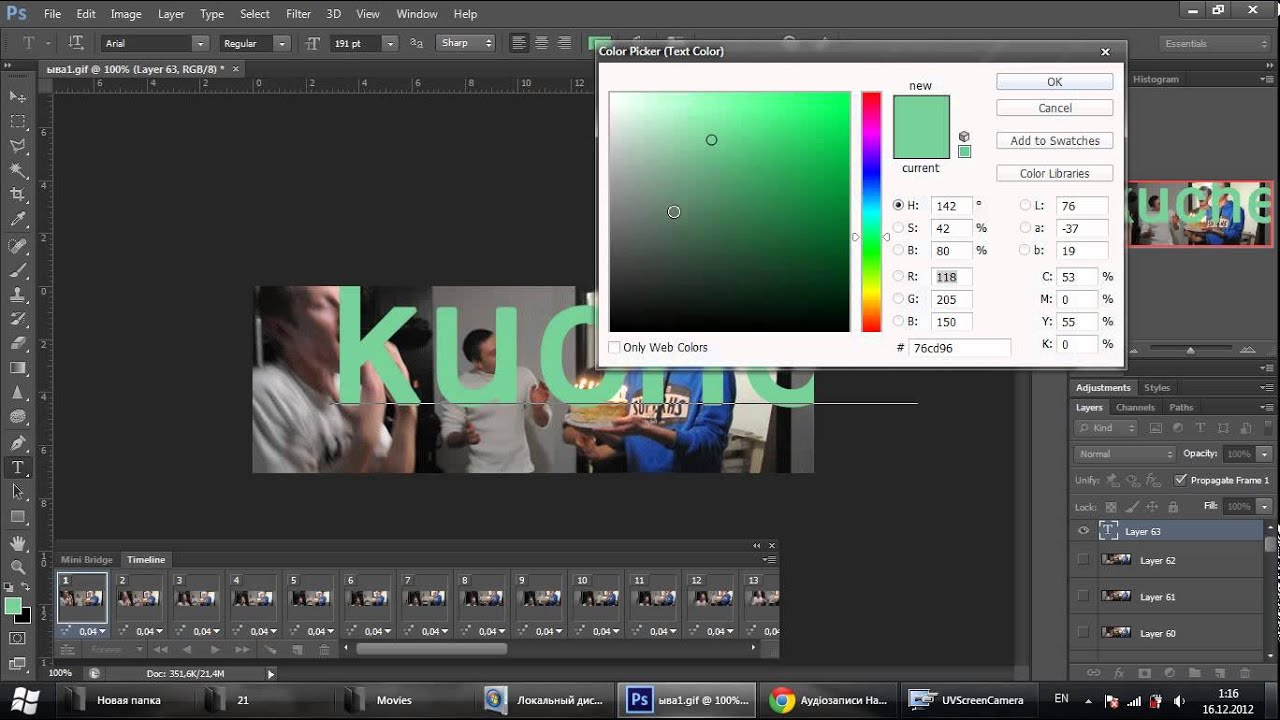 Качество приличное, а размер файла минимальный, так что это ваш собственный GIF-файл, которым можно поделиться!
Качество приличное, а размер файла минимальный, так что это ваш собственный GIF-файл, которым можно поделиться!
Если вы не возражаете, мы хотели бы увидеть некоторые из ваших собственных творений в формате GIF в Google Фото. Уделите секунду, чтобы разместить ссылку на свой любимый GIF в разделе комментариев ниже!
Не пропустите: Google Фото Ждете Wi-Fi? Вот исправление
Защитите ваше соединение без ежемесячного счета . Получите пожизненную подписку на VPN Unlimited для всех своих устройств, сделав разовую покупку в новом магазине Gadget Hacks Shop, и смотрите Hulu или Netflix без региональных ограничений, повышайте безопасность при просмотре в общедоступных сетях и многое другое.
Купить сейчас (80% скидка)>
Изображение на обложке и скриншоты — Даллас Томас / Gadget HacksКак удалить фон с изображения в Интернете или в Photoshop
Фотография продукта является важной частью маркетинга любого продукта, независимо от того, продаете ли вы одежду, товары для животных в Интернете или что-то еще. Но как вы выделяетесь среди конкурентов? Что ж, одна вещь, в которой вы можете преуспеть, — это экспериментировать со своим продуктом на разных уровнях.И это не значит, что вам нужно путешествовать, покупать много реквизита или даже нанимать фотографа. Все, что вам нужно знать, это как удалить фон с ваших изображений.
Но как вы выделяетесь среди конкурентов? Что ж, одна вещь, в которой вы можете преуспеть, — это экспериментировать со своим продуктом на разных уровнях.И это не значит, что вам нужно путешествовать, покупать много реквизита или даже нанимать фотографа. Все, что вам нужно знать, это как удалить фон с ваших изображений.
В этой статье мы будем говорить именно об этом. Вы узнаете все, что вам нужно знать о том, как удалить фоновые изображения, а также как изменить фон изображений. Даже если вы только хотите убрать скучный белый фон, эта статья для вас.
Если вы технофоб, ищущий быстрое решение, или начинающий пользователь Photoshop, ищущий подробное руководство, мы поможем вам.
Plus, вы также узнаете о пяти инструментах для удаления фона, которые дадут вам больше контроля над вашими изменениями и позволят вам удалять фон с изображений сразу.
Чтобы получить еще больше советов о том, как делать более качественные изображения продуктов, посетите наш курс по фотографии продуктов.
Звук хороший?
Давайте погрузимся в процесс и начнем создавать отличные изображения продуктов уже сегодня.
Не ждите, пока это сделает кто-то другой. Возьмите на работу себя и начните командовать.
Начни бесплатноВы, наверное, уже поняли, насколько утомительным и утомительным может быть удаление фона с изображения, даже если это просто белый фон, особенно в сложных программах для редактирования фотографий.
Возможно, вы уже пробовали один из множества бесплатных онлайн-инструментов для удаления фона и разочаровались результатами.
Войдите в Remove.bg.
Этот веб-сайт делает одно, и только одно: удаляет фон с изображений.Кроме того, он использует искусственный интеллект (ИИ), который сделает всю тяжелую работу за вас.
В результате, это наш любимый способ удаления фона с изображения онлайн на лету. Это просто, быстро, а результаты чертовски хороши.:no_upscale()/cdn.vox-cdn.com/uploads/chorus_asset/file/13250883/Screen_Shot_2018_10_10_at_5.20.07_PM.png)
Вот пример того, что умеет Remove.bg:
Неплохо, а?
Тем не менее, Remove.bg не безупречный.
Как и все инструменты выбора AI, у него возникают проблемы, когда изображение не имеет четкого разделения между передним планом и фоном изображения.
Вот пример:
Также стоит отметить, что Remove.bg работает только с фотографиями, на которых изображен хотя бы один человек. Это означает, что он не работает с фотографиями животных или предметов.
В результате, если вы попытаетесь использовать сервис для удаления фона с изображения, на котором нет человека, вы получите следующую ошибку:
В следующем примере я надеялся удалить фон изображения и оставить только фигуристку.Однако, как вы можете видеть, Remove.bg также оставил других людей, представленных на изображении:
Тем не менее, во многих подобных случаях не составит труда удалить ненужные части изображения с помощью другого инструмента для редактирования фотографий.
Если не считать этих мелких сбоев, Remove.bg очень хорош, и его стоит добавить в закладки.
Теперь давайте подробно рассмотрим, как его использовать.
Как удалить фон из изображения в Интернете бесплатно
1.Перейдите на Remove.bg в своем браузере.
2. Выберите изображение или введите URL-адрес изображения.
3. Завершите процесс проверки.
4. Просмотрите результаты и загрузите новое изображение.
Это так просто! Хорошо, теперь пора проявить творческий подход.
Как изменить фон фотографии в интерактивном режиме с помощью Canva
Возможно, вы захотите использовать новое изображение с невидимым фоном.Это особенно полезно при использовании вашей фотографии как части более крупного дизайна, такого как веб-сайт или плакат.
Однако удаление фона из изображения открывает ряд творческих возможностей. Кроме того, можно легко изменить фон фотографии онлайн с помощью бесплатного инструмента, например Canva.
Вот как это сделать:
1: перейдите в Canva и войдите в систему
Если у вас еще нет учетной записи Canva, не волнуйтесь — ее настройка займет всего минуту.
2.Создание нового дизайна в Canva
После входа в Canva нажмите большую зеленую кнопку в верхнем левом углу экрана, чтобы создать новый дизайн.
Canva предоставляет множество замечательных шаблонов.
Прокрутите отображаемые шаблоны или воспользуйтесь строкой поиска, чтобы найти нужный тип шаблона. Либо нажмите «Специальные размеры» в верхнем левом углу экрана.
3. Загрузить изображение в Canva
Чтобы загрузить изображение в Canva, нажмите «Загрузить» в меню левой боковой панели, а затем нажмите «Загрузить изображение».”
Затем найдите изображение, загруженное с Remove.bg, с уже удаленным фоном.
Чтобы добавить изображение в свой дизайн, просто нажмите на него и перетащите в окно редактирования:
4. Изменить фон фотографии
Изменить фон фотографии
Самый простой способ изменить фон фотографии в Canva — нажать «Фон» на левой боковой панели и выбрать один из готовых фонов.
Доступно множество готовых фонов.
Плюс, их легко редактировать по своему вкусу, используя настройки в верхней части окна редактирования:
5. Добавление изображения в качестве фона
Также просто добавить изображение в качестве фона.
Если у вас нет хорошего изображения для использования в качестве фона, опять же, есть множество отличных изображений, доступных бесплатно.
Начните с поиска фоновых изображений в Canva.
Для этого щелкните вкладку «Элементы», затем прокрутите изображения или воспользуйтесь строкой поиска, чтобы найти что-то конкретное.
Кроме того, вы также можете использовать один из множества бесплатных веб-сайтов с фотографиями, например Shopify’s Burst или Unsplash.
Если вы это сделаете, вам нужно будет загрузить изображение на свой компьютер и загрузить его в редактор Canva, как в примере ниже.
Найдя изображение, перетащите его в окно редактирования, измените размер и убедитесь, что оно находится в правильном положении.
6. Сделайте новое изображение фоном
Вы, наверное, заметили, что новое изображение теперь закрывает ваше предыдущее.
Чтобы отправить это изображение на задний план, щелкните изображение, чтобы выбрать его, затем щелкните «Положение» и «Назад».
Откроется ваше предыдущее изображение с удаленным фоном:
Вы также можете использовать Canva для добавления текста и графики в изображение.
Поздравляем, вы профессионал в области дизайна!
Хотя Remove.bg отлично подходит для быстрого редактирования, а Canva отлично подходит для изменения фона, существует множество других инструментов для удаления фона с большим количеством функций и возможностей.
Вот еще пять замечательных инструментов для удаления фона:
1. Ножницы для фотографий
Доступно для Windows и Mac.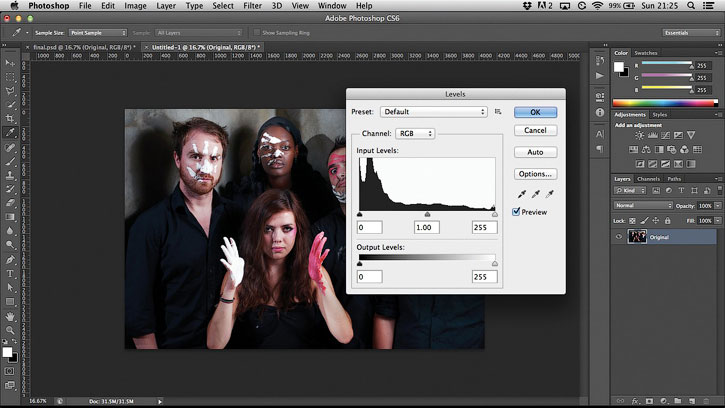
Подходит для: Когда вам нужно больше контроля, чем позволяет Remove.bg.
Photo Scissors — это бесплатный онлайн-инструмент для удаления фона, который очень похож на Remove.bg.
Ключевое отличие состоит в том, что Photo Scissors обеспечивает больший контроль над тем, какие части изображения вы сохраняете, а какие стираете.
Это также делает вещи чрезвычайно простыми: просто выделите области, которые нужно оставить зеленым, а области, которые нужно удалить, красным.
Затем искусственный интеллект инструмента угадает, чего вы пытаетесь достичь. Вот пример:
Цена: Ножницы для фотографий бесплатно!
2. Clipping Magic
Доступно для Windows и Mac.
Подходит для: Тем, кому нужно больше инструментов и возможностей редактирования для улучшения своих изображений.
Clipping Magic предоставляет даже больше функций и инструментов, чем Remove. bg и Photo Scissors.
bg и Photo Scissors.
С помощью этого средства для удаления фона вы можете выбрать области, которые нужно сохранить и удалить, как с помощью Photo Scissors.
Однако вы также можете использовать специальные инструменты для улучшения краев изображения. Кроме того, Clipping Magic позволяет настраивать цвета или изображение, а также добавлять тени и отражения.
Стоимость : План Clipping Magic’s Light стоит 3 доллара.99 за 15 загрузок изображений в месяц. Их стандартный план стоит 7,99 долларов за 100 кредитов в месяц.
3. PicMonkey
Доступно для Windows и Mac.
Подходит для: Тем, кому также нужен базовый фоторедактор начального уровня.
PicMonkey — это простой онлайн-редактор фотографий, который позволяет удалять фон с изображений.
Он также предоставляет все функции и инструменты для редактирования фотографий, которые могут вам понадобиться для базового редактирования, такие как текстовый инструмент и настройки цвета.
Plus, программа предоставляет множество шаблонов дизайна и графики для добавления в ваши правки.
Стоимость : Планы PicMonkey начинаются с 9 долларов в месяц для базового плана, 14 долларов в месяц для плана Pro и 37,50 долларов для команд.
4. Автоматическая обрезка
Доступно для Windows и Mac.
Подходит для: Тем, кому нужен инструмент для удаления большого объема фонового изображения.
Auto Clipping — это онлайн-инструмент для удаления фона, который позволяет удалять фон с изображений сразу.
Это может быть особенно полезно для тех, кто редактирует фотографии товаров для интернет-магазинов.
Ценообразование : Auto Clipping предоставляет множество различных вариантов ценообразования в зависимости от ваших потребностей, включая тарифы с оплатой по мере использования и ежемесячные планы. Стоимость услуги составляет 14,99 долларов США за 200 загрузок с оплатой по мере использования, а ежемесячные планы оплаты начинаются с 2,99 долларов США в месяц за 15 загрузок.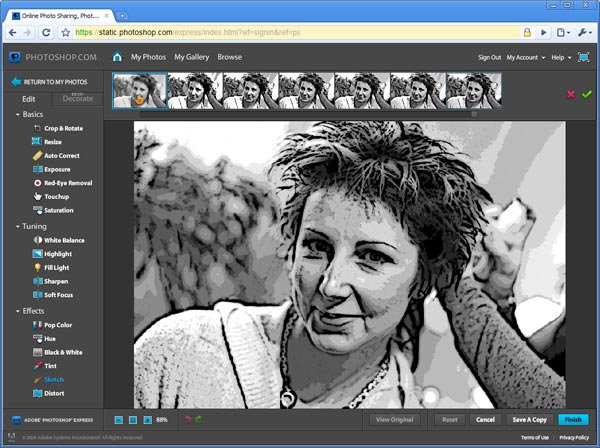
5. Fotor
Доступно для Windows и Mac.
Подходит для: Тем, кому нужен простой инструмент для редактирования фотографий с акцентом на создание коллажей.
Fotor — это универсальный онлайн-инструмент для редактирования и дизайна фотографий, который также позволяет удалять фон с изображений.
Как и PicMonkey, Fotor предоставляет все основные инструменты для редактирования фотографий и дизайна, которые вам понадобятся для простого редактирования.
Плюс к этому сервис также предлагает набор шаблонов коллажей.
Цена : Fotor стоит 8,99 долларов в месяц или 39,99 долларов в год.
Приложения для удаления фона
Если вы в пути или любите работать со смартфоном, есть множество приложений для удаления фона на выбор.Ниже приведены лишь пять лучших бесплатных приложений для удаления фона, доступных на рынке.
1. Ластик для фона
Доступно для Android и iOS.
Подходит для: Тем, кто только начинает экспериментировать с этими инструментами, поскольку приложение очень простое в использовании.
Background Eraser — бесплатное приложение для Android и iOS, которое позволяет легко вырезать изображения и делать фон изображения прозрачным.
С оценкой 4.7 из 5 это приложение — одно из лучших для удаления фона с изображений.
2. Ultimate Background Eraser
Доступно на Android.
Подходит для: Для тех, кто хочет удалить фон и добавить новые одновременно.
Хотя Ultimate Background Eraser только для Android, он интересен и прост в использовании. Его функции включают автоматический и ручной способ удаления фона с изображений, возможность извлекать части изображений и функцию масштабирования, которая помогает при редактировании на мобильных устройствах.
Более 1 миллиона пользователей установили это приложение для редактирования фотографий. Он предоставляет все основные функции редактирования вместе с надстройками, такими как новые фоны для добавления и публикации кнопок для социальных сетей.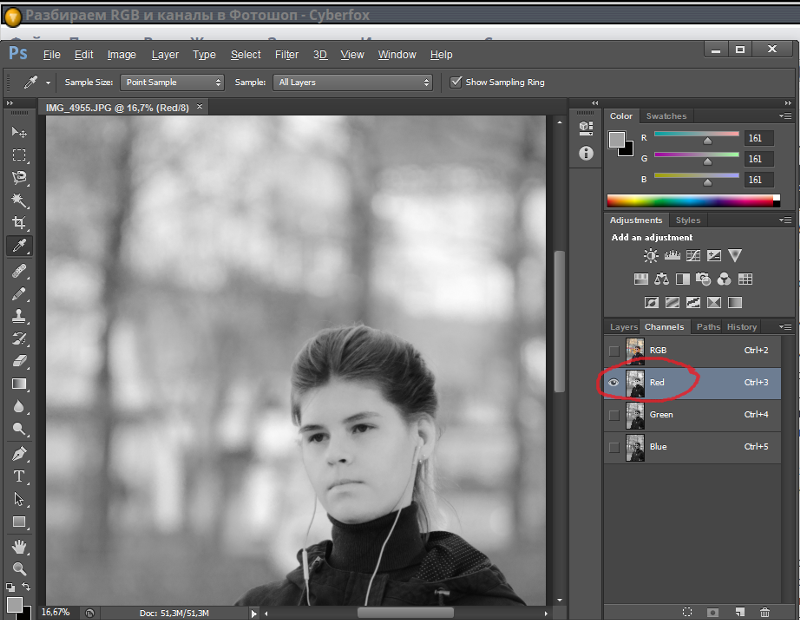 Если вы редактируете фотографии для своего интернет-магазина, это отличное приложение для использования.
Если вы редактируете фотографии для своего интернет-магазина, это отличное приложение для использования.
3. Изменить фон фотографий
Доступно на Android.
Подходит для: Тем, кто хочет быстро удалить фон.
Имея 10 миллионов загрузок, это приложение может удалять белый и более сложный фон с большинства изображений, используя нейтральные сети для определения фона.
Вы можете добавить свой собственный новый фон или выбрать один из уже существующих, создать коллаж и поделиться своими профессионально выглядящими фотографиями в социальных сетях за считанные минуты.
4. Fotor — Photo & Poster Editor
Доступно для Android и iOS.
Подходит для: Фотографов-любителей, которые ищут идеальное решение для редактирования фотографий.
Это приложение позволяет не только бесплатно удалять фон с изображений.В нем есть множество функций для редактирования фотографий, которые вы можете использовать, чтобы украсить фотографии вашего продукта. Есть фильтры, настройки фотографий, наклейки, рамки и многое другое.
Есть фильтры, настройки фотографий, наклейки, рамки и многое другое.
Как удалить фон из изображения в Photoshop
Если вы хотите поднять свои навыки редактирования фотографий на новый уровень, важно научиться удалять белый или насыщенный фон из изображения с помощью профессионального графического редактора Фотошоп.
Photoshop требует, чтобы мы разбивали процесс на ручные этапы.
Это дает вам намного больше возможностей и контроля над вашим окончательным редактированием. Однако это также означает, что этот процесс намного более трудоемкий, чем использование средства для удаления фона, такого как Remove.bg.
Если вы еще этого не сделали, вам необходимо создать учетную запись Adobe Creative Cloud и загрузить Photoshop. Если вы только начинаете, Adobe предоставляет бесплатную семидневную пробную версию Photoshop.
Хорошо, приступим.
1. Настройте Photoshop Edit
Для начала нажмите «Создать», чтобы создать новый сеанс и импортировать изображение. Или просто нажмите «Открыть» и выберите свое изображение, чтобы начать новый сеанс.
Или просто нажмите «Открыть» и выберите свое изображение, чтобы начать новый сеанс.
Если вы никогда раньше не использовали Photoshop, ваше окно редактирования должно выглядеть примерно так:
2. Используйте «Выбрать и маскировать»
После того, как вы создали новый сеанс с вашим изображением, вам нужно выбрать правильные инструменты. Для этого нажмите «Выбрать», а затем «Выбрать и замаскировать…»
При этом инструменты Photoshop заменяются теми, которые вам действительно нужны, в том числе:
- Инструмент быстрого выбора
- Инструмент «Уточнить края»
- Инструмент «Кисть»
3.Выберите вид «Луковая кожа».
Затем вам нужно выбрать правильный вид сеанса. В разделе «Свойства» на правой боковой панели щелкните раскрывающееся меню рядом с «Просмотр».
Затем выберите вид «Луковая кожа» — это сделает изображение частично прозрачным.
Перед тем, как продолжить, убедитесь, что ползунок прозрачности внизу установлен на 50%.
4. Используйте инструмент быстрого выбора
Теперь используйте инструмент быстрого выбора, чтобы закрасить области изображения, которые вы хотите сохранить.Этот инструмент очень интуитивно понятен, что делает этот процесс довольно простым.
Благодаря просмотру луковой кожи должно быть легко определить, какие части вы выбрали, а какие нет.
Не забудьте увеличить масштаб, чтобы выбрать пропущенные области.
5. Используйте инструмент Refine Edge Brush Tool
После того, как вы сделали все возможное, чтобы выбрать области изображения, которые хотите сохранить, пора использовать инструмент Refine-Edge Brush. Вы можете найти это в верхней левой панели инструментов.
Этот инструмент отлично подходит для съемки мелких деталей, таких как волосы или растопыренные пальцы — по сравнению с изображением выше обратите внимание на разницу между волосами модели на изображении ниже:
6. Измените вид на «На черном», чтобы продолжить.
Измените вид на «На черном», чтобы продолжить.
На этом этапе вам необходимо тщательно проверить свой выбор. Для этого измените настройку просмотра на «На черном».
Затем измените уровень прозрачности на 100%. Это наглядно покажет вам, какие области больше всего требуют внимания.
7. Используйте инструмент «Кисть», чтобы выделить любые области, которые вы пропустили.
В этом представлении гораздо легче заметить области, которые вы пропустили.
В приведенном ниже примере большие участки полосатой рубашки модели ранее не были захвачены инструментом «Выделение».
Прежде чем продолжить, убедитесь, что вы выбрали все пропущенные области.
8. Удаление выбранных частей изображения
После того, как вы выбрали все области изображения, которые хотите сохранить, пора удалить случайно выбранные части изображения.
Например, при использовании ранее инструмента «Уточнить край кисти» часть фона также была выбрана.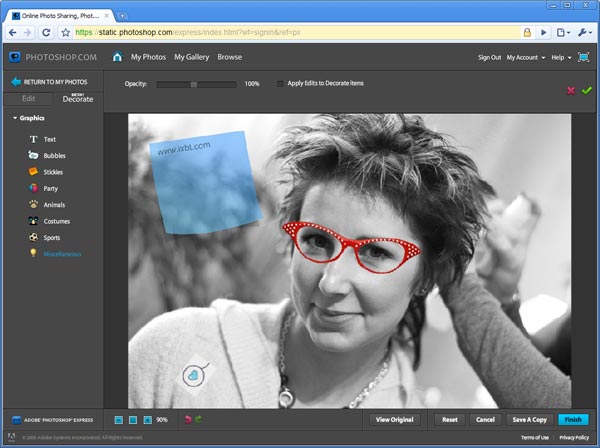
Чтобы удалить эти части изображения, просто удерживайте клавишу «Alt» в Windows или клавишу «Option» на Mac, чтобы выбрать области изображения, которые вы не хотите включать.
Помните, что если вы когда-нибудь по ошибке выберете область изображения, просто нажмите «Изменить» и «Отменить».
9. Сохраните изменения как маску слоя
Все готово? Отлично — просто не забудьте сохранить свои правки как слой-маску.
Это можно сделать в правой нижней части окна в разделе «Параметры вывода». В раскрывающемся меню рядом с «Вывод в» выберите «Маска слоя», затем нажмите «ОК».
10. Изменение фона фотографии в Photoshop
Поздравляем — вы успешно удалили фон с изображения с помощью Photoshop!
Чтобы сохранить изображение с прозрачным фоном, нажмите «Файл» и «Сохранить как».
Затем обязательно сохраните файл в формате PNG.
Удалить фон с изображения: Сводка
Удаление фона с изображения может стать отличием стандартной фотографии от яркого визуального эффекта. Это может быть причиной того, что посетитель нажимает на ваш магазин и совершает конверсию по сравнению с конкурентами.
Это может быть причиной того, что посетитель нажимает на ваш магазин и совершает конверсию по сравнению с конкурентами.
Это не должно быть трудным, трудоемким или дорогостоящим. Просто посмотрите это видео о том, как получить профессиональную фотографию для своего магазина.
Итак, вот инструменты, которые мы рассмотрели, которые можно использовать для удаления фона с изображений:
- Удалить.bg: Лучше всего подходит для быстрого и простого удаления фона на лету.
- Photo Scissors: Лучше всего, когда вам нужно больше контроля, чем позволяет Remove.bg.
- Clipping Magic: Подходит для тех, кому нужно больше инструментов и возможностей редактирования для улучшения своих изображений.


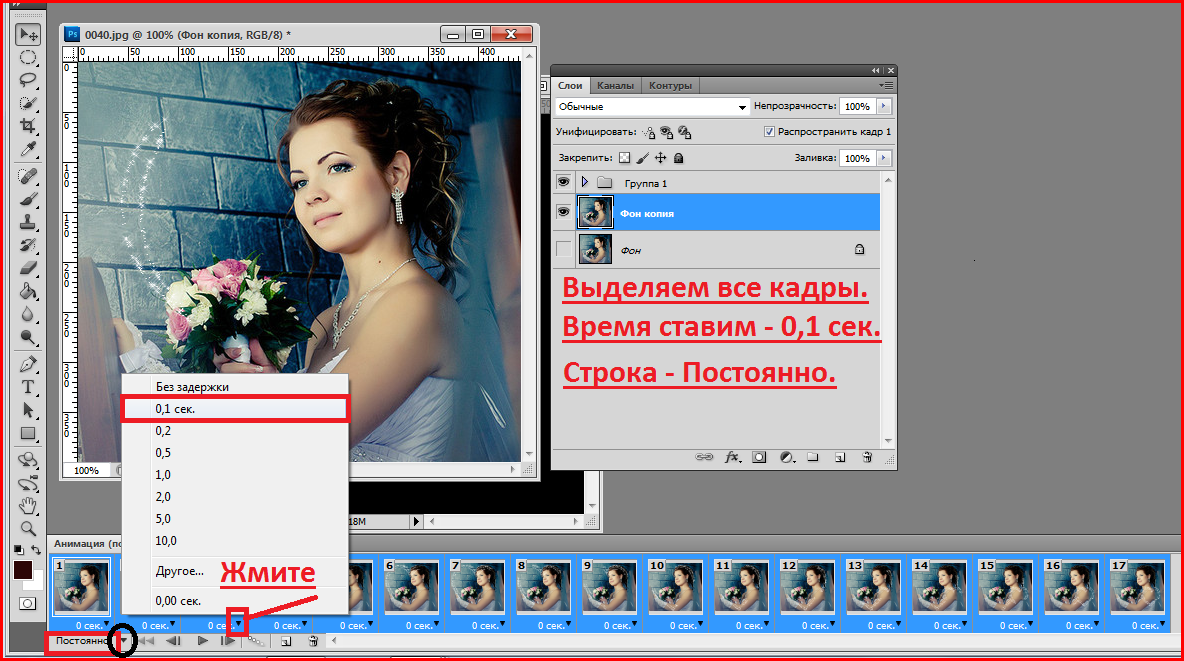


 co/tezaUPEqkjpic.twitter.com/Ck4MF02KDi
co/tezaUPEqkjpic.twitter.com/Ck4MF02KDi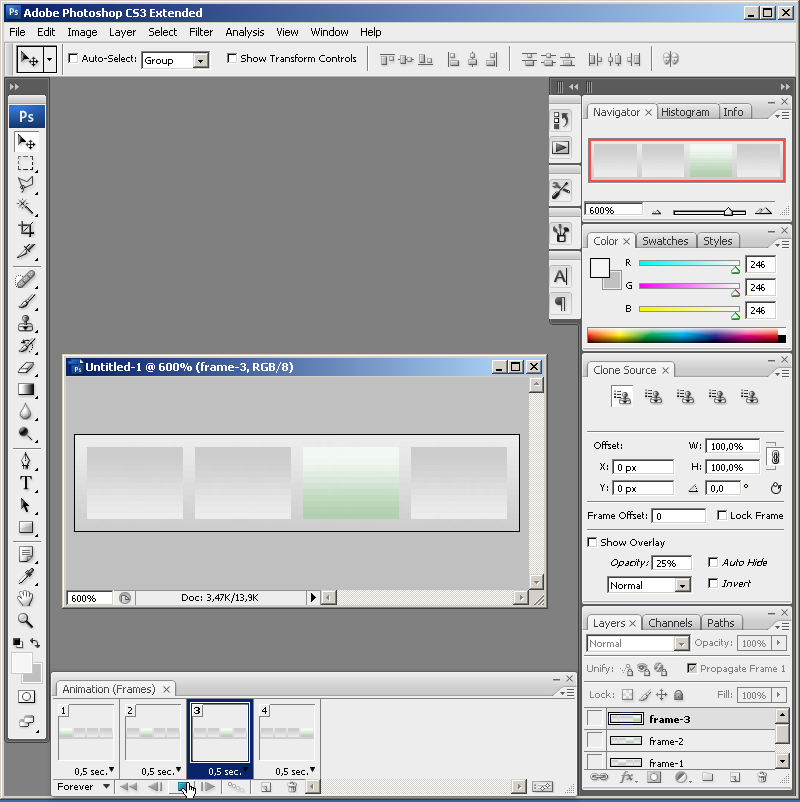 Полезно для создания слайд-шоу из фотографий.
Большее количество кадров и более короткое значение параметра «Задержка фейдера» приведут к более плавной анимации,
но значительно увеличит размер файла, потому что создатель GIF должен создать больше дополнительных кадров
между каждым из исходных кадров. Поиграйте с этими значениями, чтобы найти баланс для своих нужд.
Полезно для создания слайд-шоу из фотографий.
Большее количество кадров и более короткое значение параметра «Задержка фейдера» приведут к более плавной анимации,
но значительно увеличит размер файла, потому что создатель GIF должен создать больше дополнительных кадров
между каждым из исходных кадров. Поиграйте с этими значениями, чтобы найти баланс для своих нужд.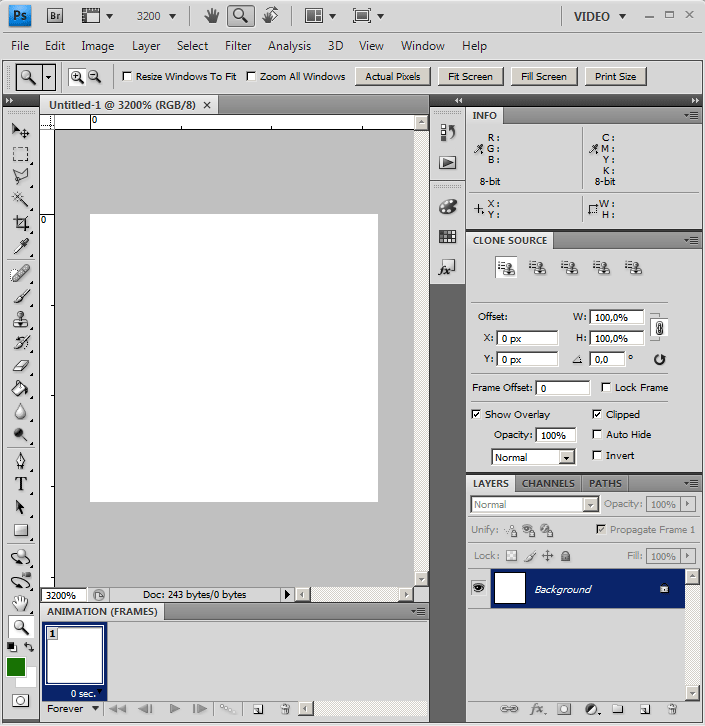 org?
org? 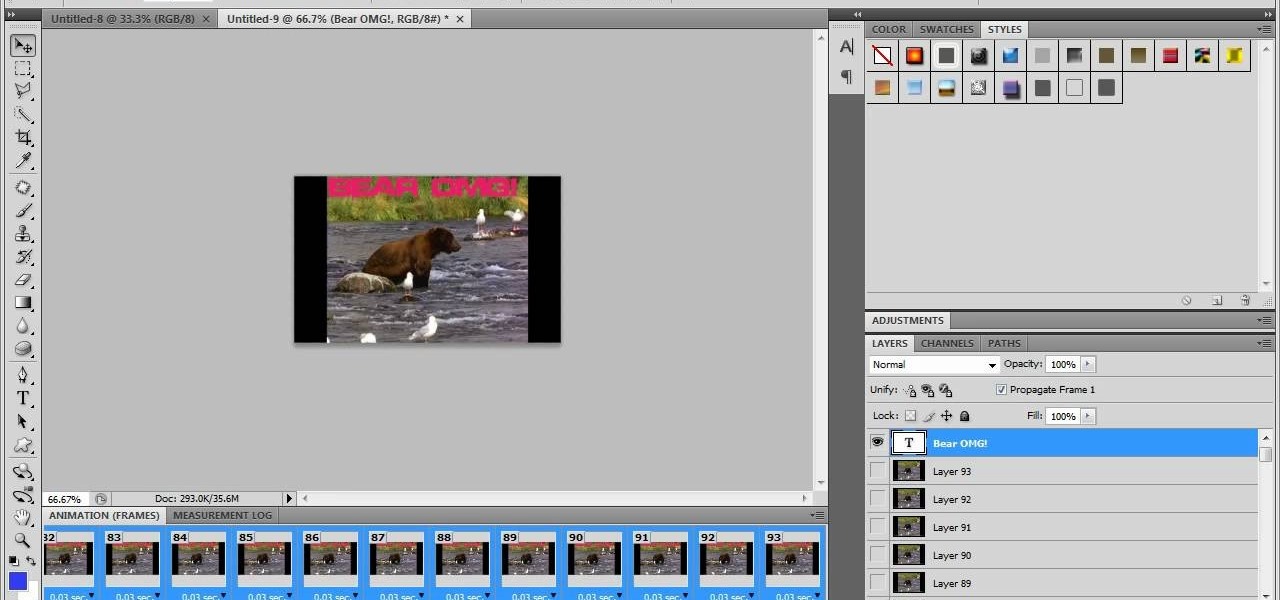 Изменить фон фотографии
Изменить фон фотографии 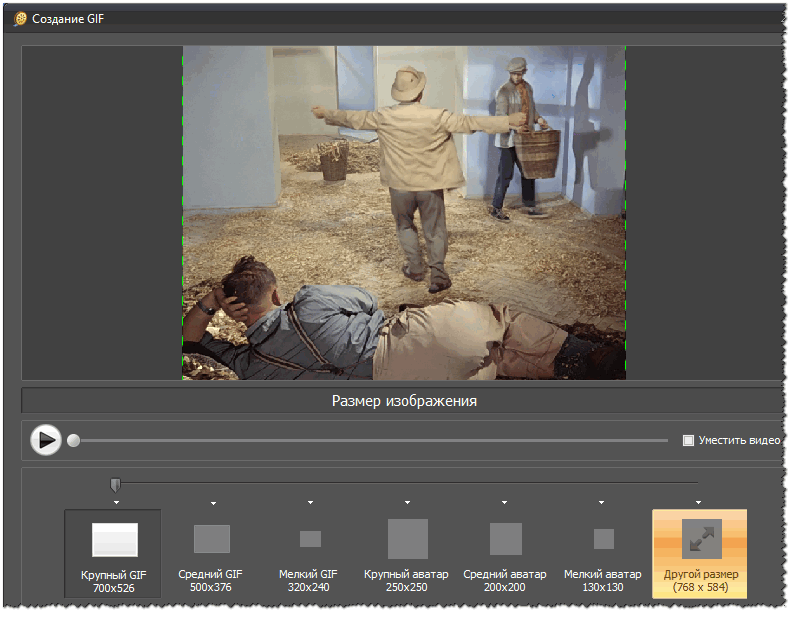 Измените вид на «На черном», чтобы продолжить.
Измените вид на «На черном», чтобы продолжить. 