Преобразуйте видео в GIF с анимацией онлайн — Бесплатный видеоконвертер
Перетащите файлы сюда
Введите URL Dropbox Google Диск
Изменить размер:
Ширина:
px
Высота:
px
Применить цветной фильтр: ЦветноеГрадации серогоМонохромноеИнвертировать цветаРетроСепия
Удалить фон Улучшить «/> Повысить резкость
Информация: Включите поддержку JavaScript, чтобы обеспечить нормальную работу сайта.
Публикация рекламы
30,000+ users
1,500+ users
Оставайтесь на связи:
Оцените инструмент
 4 / 5
4 / 5Чтобы оставить отзыв, преобразуйте и скачайте хотя бы один файл
Отзыв отправлен
Спасибо за оценку
Создание GIF-анимации в Keynote на Mac
Keynote
Поиск по этому руководству
Руководство пользователя Keynote для Mac
- Добро пожаловать!
- Основные сведения о приложении Keynote
- Основные сведения об изображениях, диаграммах и других объектах
- Создание первой презентации
- Выбор навигации по презентации
- Открытие или закрытие презентации
- Сохранение презентации и присвоение ей имени
- Поиск презентации
- Печать презентации
- Отмена и повтор изменений
- Отображение и скрытие боковых панелей
- Быстрая навигация
- Выбор режима просмотра
- Расширение и масштабирование рабочей области
- Настройка панели инструментов Keynote
- Установка настроек Keynote
- Панель Touch Bar для Keynote
- Создание презентации с помощью VoiceOver
- Добавление и удаление слайдов
- Изменение порядка слайдов
- Группировка и разгруппировка слайдов
- Пропуск и отмена пропуска слайда
- Изменение размера слайда
- Изменение фона слайда
- Добавление границы вокруг слайда
- Отображение или скрытие заполнителей текста
- Отображение и скрытие номеров слайдов
- Применение макета слайда
- Добавление и редактирование макетов слайдов
- Изменение темы
- Добавление изображения
- Добавление галереи изображений
- Редактирование изображения
- Добавление и редактирование фигуры
- Объединение или разъединение фигур
- Рисование фигуры
- Сохранение фигуры в медиатеке фигур
- Добавление и выравнивание текста внутри фигуры
- Добавление линий и стрелок
- Анимация, публикация и сохранение рисунков
- Добавление аудио и видео
- Запись звука
- Редактирование аудио- и видеофайлов
- Добавление видеотрансляции
- Выбор формата фильма или изображения
- Использование линеек
- Размещение и выравнивание объектов
- Использование направляющих линий
- Размещение объектов внутри текстового блока или фигуры
- Наложение, группировка и закрепление объектов
- Изменение прозрачности объектов
- Заливка объектов цветом или изображением
- Добавление границы объекта
- Добавление подписи или заголовка
- Добавление отражения или тени
- Использование стилей объектов
- Изменение размеров, поворот и зеркальное отражение объектов
- Перемещение и редактирование объектов в списке объектов
- Добавление связанных объектов при создании интерактивной презентации
- Выбор текста и размещение точки вставки
- Добавление текста
- Копирование и вставка текста
- Использование диктовки для ввода текста
- Использование диакритических знаков и специальных символов
- Форматирование презентации для другого языка
- Использование фонетической транскрипции
- Использование двунаправленного текста
- Использование вертикального текста
- Изменение шрифта или размера шрифта
- Добавление жирного шрифта, курсива, подчеркивания или зачеркивания к тексту
- Изменение цвета текста
- Изменение регистра текста
- Добавление тени или контура к тексту
- Основные сведения о стилях абзацев
- Применение стиля абзаца
- Создание, переименование или удаление стилей абзаца
- Обновление или возврат стиля абзаца
- Применение стиля с помощью сочетания клавиш
- Настройка интервала между символами
- Добавление буквиц
- Поднятие и опускание символов и текста
- Автоматическое форматирование дробей
- Создание и использование стилей символов
- Формат тире и кавычек
- Форматирование текста (китайский, японский, корейский)
- Установка табуляторов
- Выравнивание текста
- Разбиение текста на столбцы
- Настройка межстрочного интервала
- Форматирование списков
- Добавление эффекта выделения к тексту
- Добавление математических уравнений
- Добавление ссылок
- Добавление линий для разделения текста
- Добавление и удаление таблицы
- Выбор таблиц, ячеек, строк и столбцов
- Добавление и удаление строк и столбцов
- Перемещение строк и столбцов
- Изменение размера строк и столбцов
- Объединение и разделение ячеек
- Изменение внешнего вида текста в таблице
- Отображение, редактирование и скрытие заголовка таблицы
- Изменение линий сетки и цветов таблицы
- Использование стилей таблицы
- Изменение размера, перемещение и открепление
- Добавление и редактирование содержимого ячейки
- Форматирование дат, значений валют и других типов данных
- Создание произвольного формата ячейки
- Условное выделение ячеек
- Форматирование таблиц с двунаправленным текстом
- Сортировка по алфавиту и сортировка данных таблицы
- Расчет значений по данным в ячейках таблицы
- Использование справки по формулам и функциям
- Добавление или удаление диаграммы
- Изменение одного типа диаграммы на другой
- Изменение данных диаграммы
- Перемещение, изменение размера и поворот диаграммы
- Изменение внешнего вида серий данных
- Добавление легенды, линий сетки и других меток
- Изменение внешнего вида текста и меток на диаграмме
- Добавление границы и фона диаграммы
- Использование стилей диаграммы
- Анимированное перемещение объектов на слайд и со слайда
- Анимация объектов на слайде
- Изменение порядка и времени воспроизведения анимаций
- Добавление переходов
- Воспроизведение презентации на Mac
- Представление на отдельном дисплее
- Воспроизведение презентации на Mac через интернет
- Использование пульта управления
- Автоматическая смена слайдов в презентации
- Воспроизведение слайд-шоу с участием нескольких докладчиков
- Добавление и просмотр заметок докладчика
- Тестирование на Mac
- Запись презентаций
- Проверка правописания
- Поиск определения слова
- Поиск и замена текста
- Автоматическая замена текста
- Задание имени автора и цвета комментариев
- Выделение текста цветом
- Добавление и печать комментариев
- Отправка презентации
- Основные сведения о совместной работе
- Приглашение к совместной работе
- Совместная работа над общей презентацией
- Отслеживание действий пользователей в общей презентации
- Изменение настроек общей презентации
- Закрытие общего доступа к презентации
- Общие папки и совместная работа
- Использование Box для совместной работы
- Создание GIF-анимации
- Публикация презентации в блоге
- Использование iCloud Drive с приложением Keynote
- Экспорт в PowerPoint или другой формат
- Уменьшение размера файла презентации
- Сохранение большой презентации в виде файла пакета
- Восстановление более ранней версии презентации
- Перемещение презентации
- Удаление презентации
- Защита презентации с помощью пароля
- Блокировка презентации
- Создание пользовательских тем и управление ими
- Перенос файлов через AirDrop
- Перенос презентаций через Handoff
- Перенос презентаций через Finder
- Сочетания клавиш
- Символы сочетаний клавиш
- Авторские права
Можно создать GIF-анимацию из слайдов презентации, а затем отправить ее в сообщении или электронном письме либо опубликовать на веб-сайте.
Создание GIF-анимации
Откройте презентацию, затем выберите «Файл» > «Экспортировать в» > «GIF-анимацию» (меню «Файл» расположено у верхнего края экрана).
Чтобы включить в анимацию другие слайды, укажите номера начального и конечного слайдов.
Нажмите всплывающие меню «Разрешение» и «Частота кадров» и выберите нужные варианты.
Перетяните бегунок «Автопереход вперед», чтобы настроить скорость продолжения анимации после нажатия.
Нажмите «Далее», затем введите название GIF-анимации.
Нажмите всплывающее меню «Где» и выберите место сохранения файла.
Нажмите «Экспортировать».
Если для слайдов выбран фон «Без заливки» или задана прозрачность, можно использовать прозрачные фоны для GIF-анимации.
Максимальное количество символов: 250
Не указывайте в комментарии личную информацию.
Максимальное количество символов: 250.
Благодарим вас за отзыв.
Как сделать GIF на iPhone и iPad (2022 г.)
Хотя недостатка в готовых GIF-файлах нет, пользовательские GIF-файлы больше подходят для персонализированного обмена сообщениями. Имея в виду различные темы, вы можете создавать различные GIF-файлы на своем устройстве iOS, что позволит вам забавно выразить свои чувства или вызвать много смеха в ваших разговорах. Если вы думаете, что создание GIF на iPhone или iPad займет много времени, позвольте мне сказать вам, что никогда раньше это не было так просто. Вот 4 эффективных способа создания GIF на iOS в 2022 году.
4 способа создать GIF на iPhone и iPad (2022)
Если все, что вам нужно, — это отличный конвертер GIF, который позволит вам превратить ваши живые фотографии в GIF, приложение «Фотографии» сделает эту работу за вас. Если вам нужно немного больше возможностей для создания GIF, есть пара довольно отличных ярлыков, которые вы можете попробовать преобразовать ваши фотографии или видео в GIF на вашем iPhone. Однако, если вы хотите создавать GIF-файлы профессионального уровня, которые помогут вам привлечь больше внимания на платформах социальных сетей, вам следует попробовать приложения для создания GIF-файлов. С учетом сказанного пришло время изучить каждый метод, чтобы увидеть, какой из них соответствует вашим предпочтениям.
Однако, если вы хотите создавать GIF-файлы профессионального уровня, которые помогут вам привлечь больше внимания на платформах социальных сетей, вам следует попробовать приложения для создания GIF-файлов. С учетом сказанного пришло время изучить каждый метод, чтобы увидеть, какой из них соответствует вашим предпочтениям.
Содержание
Преобразование Live Photos в GIF на iPhone или iPad
Приложение стоковых фотографий позволяет конвертировать Live Photos в GIF на iPhone и iPad. Для тех, кто не знает, Live Photo — это 3-секундное движущееся изображение, которое активируется долгим нажатием. Он совместим с iPhone 6s и новее, iPad 5 и новее, iPad Air 3 и новее, iPad mini 5 и новее, а также iPad Pro 2016 и новее.
1. Запустите приложение Photos на вашем iPhone или iPad, а затем перейдите к Live Photo , которую вы хотите превратить в GIF. Кроме того, вы можете открыть приложение «Камера», а затем нажать значок Live Photo в правом верхнем углу.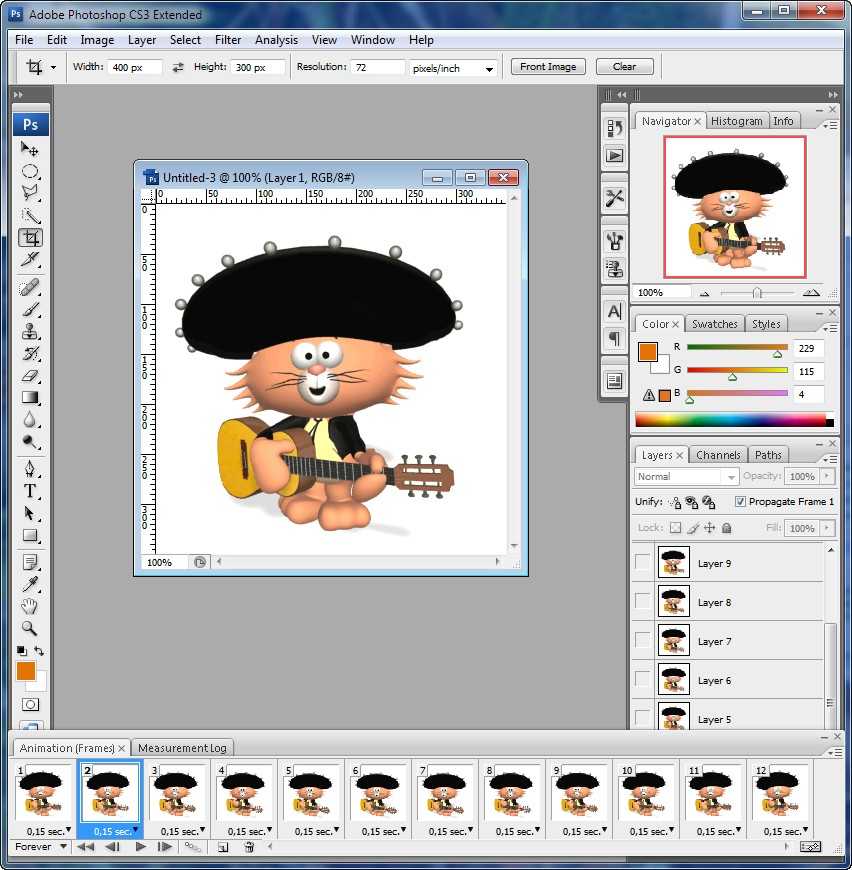 После этого сделайте Live Photo.
После этого сделайте Live Photo.
2. Теперь нажмите на значок Альбомы внизу. После этого перейдите в раздел Media Types и нажмите Live Photos .
3. Затем выберите изображение, которое вы хотите преобразовать в GIF. Затем проведите вверх по Live Photo , чтобы открыть несколько эффектов.
- В iOS 15 или более поздней версии нажмите крошечную стрелку рядом с кнопкой Live, чтобы получить доступ к эффектам. Теперь выберите Loop или Bounce , чтобы преобразовать Live Photo в GIF.
- В то время как Loop позволяет вам повторять анимацию вечно , Bounce позволяет вам воспроизводить живую фотографию вперед и назад снова и снова .
Ну вот! Вот как вы можете использовать этот хак, чтобы делиться или отправлять живые фотографии в виде GIF-файлов. Интересно, что вы также можете установить GIF в качестве живых обоев на свой iPhone.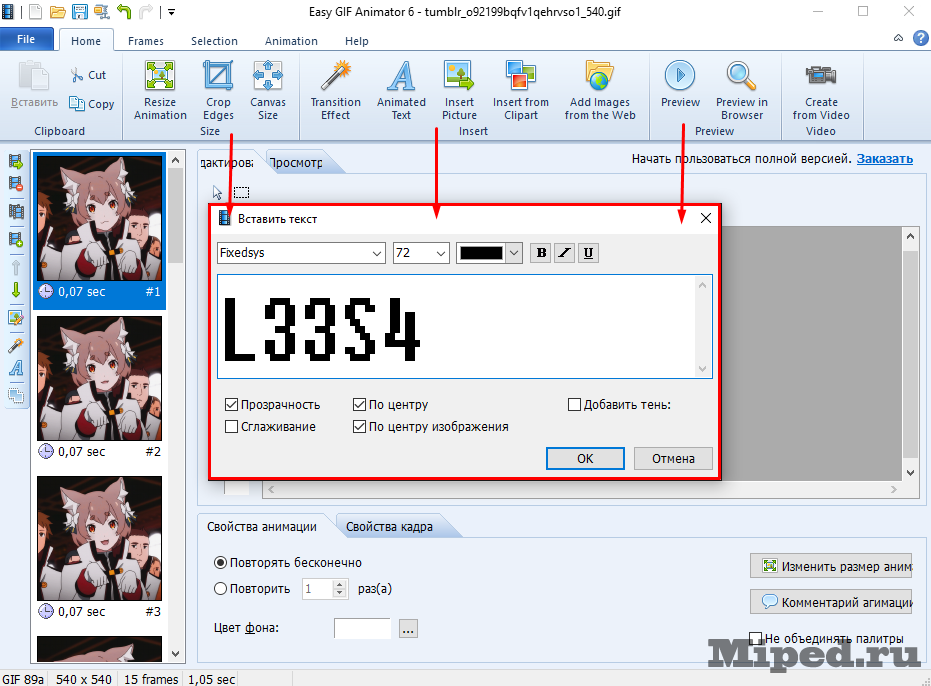 Чтобы разгадать этот крутой трюк, обратитесь к этому практическому руководству.
Чтобы разгадать этот крутой трюк, обратитесь к этому практическому руководству.
Создание GIF-файлов из серийных фотографий с помощью ярлыка «Преобразовать серийную съемку в GIF» на iOS/iPadOS
Как насчет преобразования ваших фотографий бюста в GIF-файлы? Существует умный ярлык, позволяющий превратить серийные снимки в анимированный GIF. Кроме того, он работает как шарм и не требует никаких дополнительных действий.
1. В первую очередь установите на свое устройство ярлык «Конвертировать Burst в GIF» (загрузите).
2. Теперь откройте приложение Apple Shortcuts и запустите ярлык «Преобразовать пакетную передачу в GIF».
3. Далее ярлык отобразит коллекции ваших серийных изображений. Выберите тот, который вы хотите использовать , а затем позвольте ярлыку превратить все эти снимки в GIF.
4. Затем нажмите кнопку «Поделиться» в правом верхнем углу экрана. Теперь у вас будет возможность поделиться GIF-файлом или сохранить его в своей библиотеке фотографий. Делайте необходимое, и все готово!
Делайте необходимое, и все готово!
Преобразование видео в GIF на iPhone и iPad с помощью ярлыка «Видео в GIF»
Если вы предпочитаете превращать видеоклипы в GIF, попробуйте ярлык «Видео в GIF». Поскольку ярлык предопределен, вам не нужно его настраивать.
1. Для начала установите ярлык «Видео в GIF» (скачайте) на свое устройство.
2. Теперь откройте приложение «Ярлыки» и запустите ярлык «Видео в GIF».
3. Далее ярлык представит список видео, которые вы можете превратить в GIF. Теперь выберите нужный видеоклип . Если выбранное видео слишком длинное, вам будет предложено обрезать клип. Затем нажмите Сохранить , а затем сохраните / поделитесь GIF по желанию.
Попробуйте лучшие приложения для создания GIF для iPhone и iPad
Чтобы создавать более привлекательные GIF-файлы, вам понадобится эффективный редактор GIF-файлов с множеством фильтров и эффектов. Для этой цели вам помогут следующие приложения.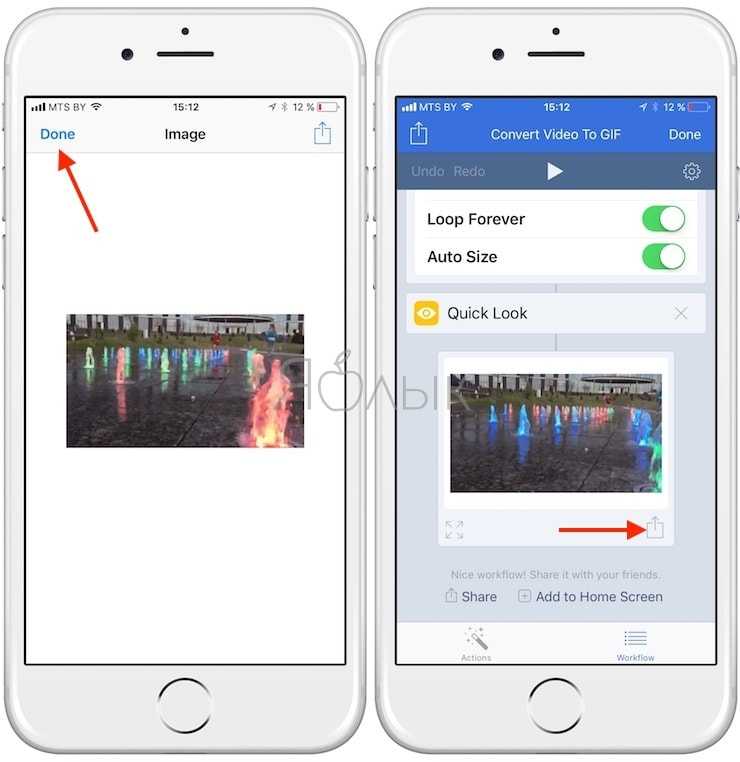
1. GIPHY
Желаете ли вы иметь в своем распоряжении обширную библиотеку GIF-файлов или хотите, чтобы мастер создания GIF-файлов создавал классные анимированные GIF-файлы на вашем iPhone или iPad, GIPHY — это то, что вам нужно. Просто коснитесь кнопки «+» «Создать» в правом верхнем углу -> коснитесь и удерживайте кнопку спуска затвора , чтобы записать короткий клип, или , коснитесь кнопки спуска затвора, , чтобы сделать снимок. После этого используйте различные эффекты, инструмент обрезки и даже наклейки, чтобы украсить свои GIF-файлы. Как только это будет сделано, поделитесь своим GIF или загрузите его в GIPHY.
Более того, GIPHY также доступен в виде приложения iMessage, поэтому вы можете легко делиться своими собственными GIF-файлами в чатах iMessage. Или вы можете поделиться ими, скопировав их и вставив в чаты WhatsApp. Это довольно круто.
Установить: (бесплатно)
2.
 GIF Maker: Meme GIF Creator
GIF Maker: Meme GIF CreatorПрограмма GIF Maker, претендующая на звание номер один в области создания GIF для iPhone и iPad, обладает богатым набором функций и содержит множество инструментов редактирования, позволяющих создавать привлекательные GIF-файлы. Примечательно, что вы можете использовать его для преобразования фотографий и видео в GIF. С кучей фильтров, эффектов и наклеек создание уникальных GIF-файлов не должно быть большой проблемой. Хотя это приложение для создания GIF доступно бесплатно, вам нужно будет перейти на 9,99 долларов в месяц, чтобы разблокировать все вкусности.
Установка: (бесплатно, 9,99 долл. США в месяц)
3. GIF Maker: Video to GIF Maker
Как с точки зрения универсальности, так и простоты использования, это приложение может оправдать ваши ожидания. Что привлекло мое внимание в этом редакторе GIF, так это мощный редактор GIF, который поставляется с несколькими инструментами, позволяющими создавать анимированные изображения по своему вкусу. Кроме того, вы можете использовать его для добавить более 100 изображений для создания потрясающих анимированных изображений. Имейте в виду, что бесплатная версия имеет ограничения. Итак, если вы хотите получить доступ ко всем инструментам редактирования и фильтрам, вам нужно будет выложить 9 долларов.0,99/месяц.
Кроме того, вы можете использовать его для добавить более 100 изображений для создания потрясающих анимированных изображений. Имейте в виду, что бесплатная версия имеет ограничения. Итак, если вы хотите получить доступ ко всем инструментам редактирования и фильтрам, вам нужно будет выложить 9 долларов.0,99/месяц.
Установка: (бесплатно, премиум-версия доступна за 9,99 долларов США в месяц)
Быстрые способы создания анимированных GIF-файлов на iOS и iPadOS
Почти готово! Итак, это были несколько полезных советов для iPhone по созданию анимированных GIF-файлов на вашем устройстве iOS или iPadOS. В зависимости от ваших потребностей выберите предпочтительный метод, который лучше всего подходит для вас. Лично я использую родной GIF Maker для создания простых GIF. Однако, если я хочу сделать анимированные изображения, привлекающие больше внимания, я ищу такие приложения, как GIPHY, чтобы выполнить эту работу. А вы? Не забудьте сообщить нам свои отзывы в разделе комментариев ниже.
ТЕГИ GIFiPhone
Как сделать GIF с нуля (пошаговое руководство)
Чтобы привлечь внимание аудитории, вам нужно знать, как сделать GIF.
GIF работают, потому что с помощью изображений можно сказать гораздо больше чем простыми словами и короткой гифкой можно сказать еще больше, не утомляя зрителей длинным видео. Кроме того, медиа на странице автоматически привлекает больше внимания. GIF отлично работают в постах в социальных сетях, рекламе, электронных письмах, а также в постах в блогах
Ниже мы поделились четырьмя простыми способами создания GIF. Мы также включили несколько дополнительных советов по созданию и использованию GIF-файлов.
Как сделать GIF с помощью Photoshop
Как сделать GIF с помощью Canva
Как сделать гифку из видео на ютубе
Как сделать гифку из видео с телефона
5 главных советов по созданию и использованию GIF-файлов
Как сделать GIF с помощью Photoshop Есть два способа сделать GIF в Photoshop.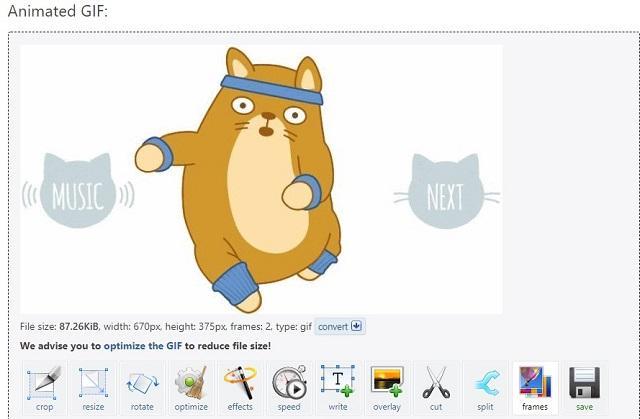 Во-первых, вы можете взять несколько изображений и создать временную шкалу со слоями. Или вы можете взять одно изображение, создать несколько его версий (используя слои) прямо в Photoshop, а затем сделать временную шкалу. Мы объясним, как использовать первый метод, но вы можете легко применить ту же технику ко второму.
Во-первых, вы можете взять несколько изображений и создать временную шкалу со слоями. Или вы можете взять одно изображение, создать несколько его версий (используя слои) прямо в Photoshop, а затем сделать временную шкалу. Мы объясним, как использовать первый метод, но вы можете легко применить ту же технику ко второму.
Откройте Photoshop на своем компьютере. Если у вас его нет, вы можете записаться на пробную версию.
Затем откройте файл, который хотите отредактировать, в Photoshop.
Ранее мы создали эту простую иллюстрацию в Adobe Illustrator. Мы собираемся превратить его в GIF, который показывает текст в речевом шаре слово за словом. Мы также заставим персонажа моргать.
Мы создали разные версии изображения, где слова появляются по одному. Мы также сделали тот, который содержит весь текст во всплывающей подсказке, и заставили персонажа мигать.
Шаг 2: Добавьте другие изображения в качестве слоев После того, как вы откроете изображение, вы можете добавить другие изображения в качестве слоев, просто открыв папку (папки), в которой находятся изображения, и перетащив файл (файлы) в Photoshop.
Photoshop автоматически добавит изображения в виде слоев.
Вы также можете щелкнуть значок нового слоя или использовать сочетание клавиш cmd+shift+N (Mac) или Ctrl+shift+N (Windows), чтобы создать новые слои и добавить изображения.
Используя любую технику, которую вы предпочитаете, добавьте все изображения, которые вы создали, к слоям.
Шаг 3. Создайте временную шкалу покадровой анимацииПосле добавления всех слоев нажмите «Временная шкала» в разделе «Окно».
Внизу появится кнопка «Создать временную шкалу видео». Вместо того, чтобы нажимать на это, щелкните значок раскрывающегося списка рядом с ним. Это откроет опцию «Создать кадровую анимацию».
Нажмите на нее. Затем нажмите на кнопку ниже с линиями на ней.
И нажмите «Создать кадры из слоев».
Затем Photoshop создаст анимацию со слоями.
Шаг 4. Настройте анимацию и просмотрите ее
Настройте анимацию и просмотрите ее Вы можете настроить эту анимацию, задав продолжительность отображения каждого кадра и количество воспроизведений GIF. Как только он будет прочитан, нажмите кнопку воспроизведения, чтобы просмотреть свой GIF.
Шаг 5: СохранитеЕсли вас устраивает внешний вид, выберите «Файл» > «Экспорт» > «Сохранить для Интернета (старые версии)».
И, наконец, сохраните свой GIF.
Вот наш GIF!
Как сделать GIF с помощью CanvaCanva не так настраиваем, как Photoshop, но проще. Это удобно для создания постов в социальных сетях или привлекающей внимание рекламы.
Шаг 1: Выберите тип дизайнаНачните с выбора типа дизайна, который вы хотите сделать. Мы собираемся сделать публикацию в Instagram, поэтому выберем «Instagram Post».
Шаг 2: Добавьте текст и изображения и анимируйте их Затем добавьте текст и/или изображения и нажмите «Анимировать».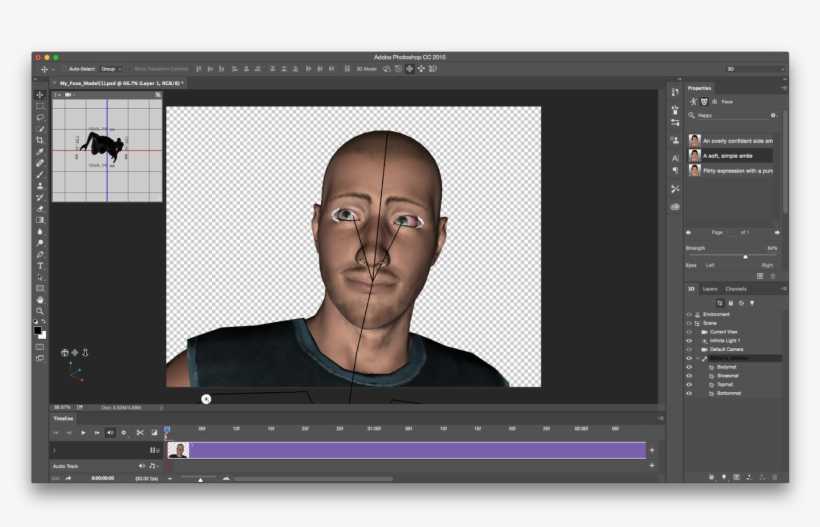
Затем выберите анимацию. Это превратит ваше изображение в анимацию.
Вы можете нажать «Добавить страницу», если ваш GIF содержит более одного кадра. Вы также можете настроить, как долго будет воспроизводиться каждая страница.
Прежде чем скачать GIF, предварительно просмотрите его, нажав кнопку воспроизведения рядом с «загрузить».
Шаг 3: Загрузите GIF-файлЕсли вас устраивает, как он выглядит, нажмите «Загрузить» и загрузите его в формате GIF.
Вот наш полный GIF.
Это займет всего несколько минут.
Как сделать GIF из видео на YouTubeКаждую минуту люди загружают на YouTube 500 часов видео. Здесь много контента, который вы можете превратить в GIF. Вы можете использовать их в качестве мемов или клипов в социальных сетях и постах в блогах. Сделать GIF из видео на YouTube очень просто.
Шаг 1: Посетите видео и скопируйте URL-адрес видео YouTube Начните с перехода к видео, которое вы хотите преобразовать в GIF, и копирования URL-адреса.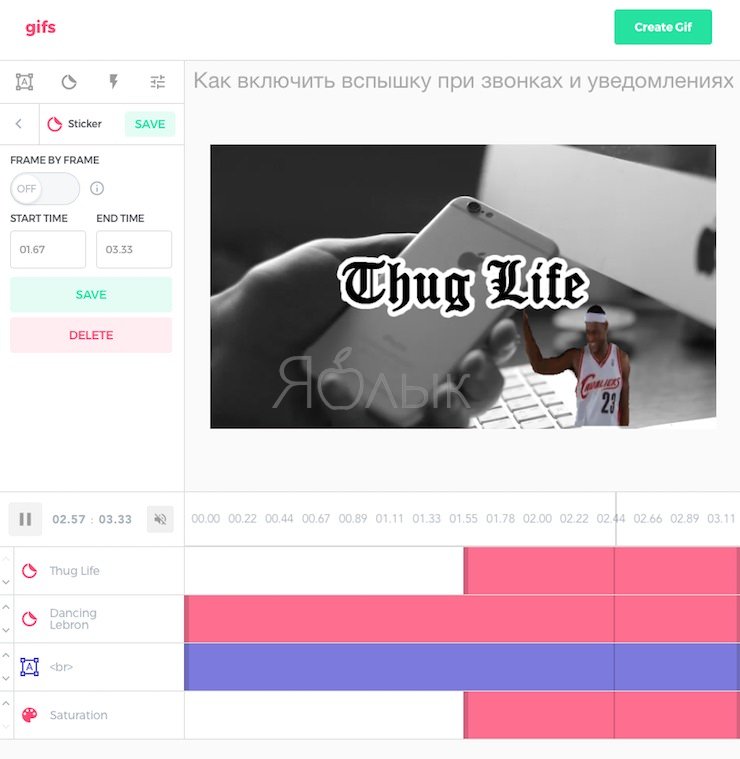
Мы используем это видео из AppSumo.
Шаг 2. Вставьте URL-адрес в gifs.comЗатем перейдите на сайт gifs.com и вставьте URL-адрес в соответствующее поле.
Вы также можете добавить «gif» перед «youtube» https://www.youtube.com/watch?v=GjZ1xHwV2u4, что приведет вас прямо на сайт для редактирования выбранного видео YouTube.
Например, для этого видео это будет https://www.gifyoutube.com/watch?v=GjZ1xHwV2u4
Шаг 3. Вырежьте GIF и отредактируйте егоВидео откроется в редактор. Вы можете выбрать, когда вы хотите, чтобы GIF начинался и заканчивался.
Вы также можете использовать редактор для добавления подписей, изображений и внесения различных других изменений.
Шаг 4: Загрузите GIF или поделитесь URL-адресом После внесения изменений нажмите «Создать GIF» и дайте ему имя. Затем вы можете загрузить свое видео или просто скопировать и вставить URL-адрес.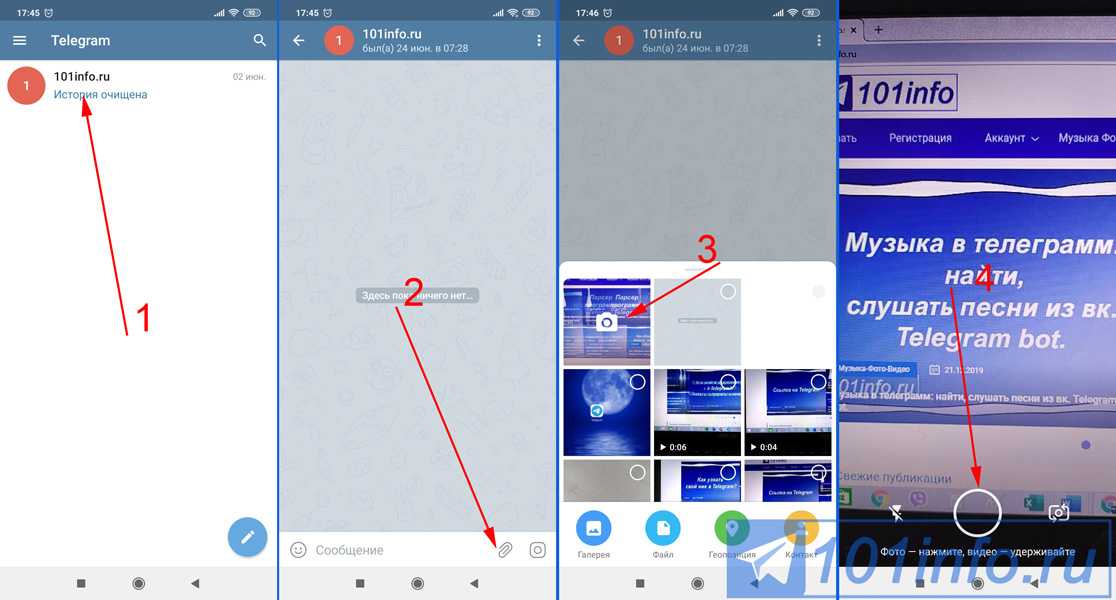
Вставить GIF: https://gifs.com/gif/first-gif-nROjmD
Обратите внимание, однако, что gifs.com добавит к нему водяной знак. Чтобы удалить его, вам нужно будет подписаться на платный план.
Как сделать GIF из видео с телефонаЧтобы сделать GIF с нуля или из уже имеющегося видео, вы можете использовать приложение Giphy. Он доступен как для Android, так и для iOS.
Шаг 1: Установите приложение на свой телефон и откройте его.Затем нажмите «Создать» в правом верхнем углу. Это откроет камеру.
Шаг 2: Снимите фото или видеоВы можете снять короткое видео или фото. Чтобы снять короткое видео, нажмите и удерживайте круглую белую иконку. В то время как для фото, просто нажмите и отпустите. Вы также можете загрузить фотографию, нажав на значок изображения.
Мы хотели сделать что-то быстрое и понятное, поэтому сняли видео с голубем на дереве.
Шаг 3. Отредактируйте видео
Отредактируйте видео После того, как вы сделаете фото или видео, вы можете внести в него некоторые изменения. Это включает в себя добавление подписей и наклеек. Как только вы будете довольны тем, как выглядит ваш GIF, нажмите кнопку со стрелкой.
Шаг 4: Сохраните GIFЗатем вам нужно будет выбрать, хотите ли вы сохранить GIF или загрузить его в Giphy.
Мы решили сохранить.
Затем вы можете сохранить его как видео или GIF или поделиться им.
5 лучших советов по созданию и использованию GIF-файловВот несколько советов по созданию и использованию GIF-файлов. Это поможет вам извлечь из них максимум пользы.
1. Используйте хорошее программное обеспечение для создания высококачественных GIF-файлов Люди размещают множество изображений, видео и GIF-файлов по всему Интернету. Существует так много различных типов средств массовой информации, которые пытаются привлечь внимание вашей аудитории.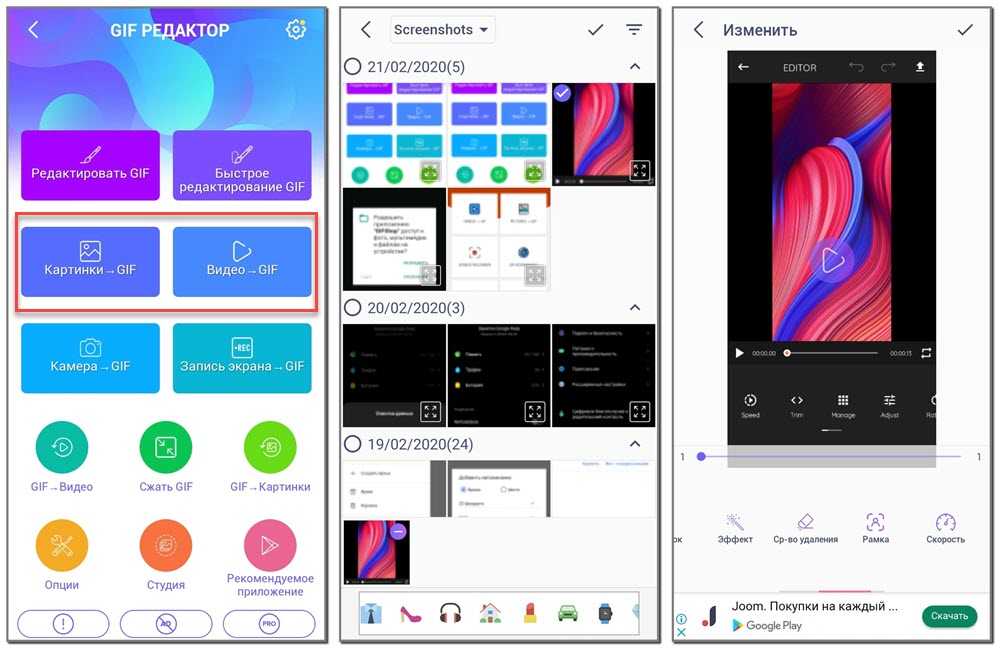
Если вы хотите выделиться из толпы и привлечь больше внимания, ваши GIF-файлы должны содержать более качественный контент и быть лучшего качества. Поэтому убедитесь, что вы используете хорошее программное обеспечение, которое не жертвует качеством. Упомянутое выше программное обеспечение, такое как Giphy, Photoshop и Canva, будет работать.
Еще один продукт, который вы, возможно, захотите проверить, это Nexweave.
С его помощью можно создавать персонализированные GIF-файлы, изображения и интерактивные видеоролики, которые можно использовать в электронных письмах, сообщениях LinkedIn и на веб-страницах.
Nexweave обычно стоит 49 долларов в месяц. Но вы можете получить его в магазине AppSumo на всю жизнь за единовременный платеж всего в 49 долларов!
2. Обратите внимание на размер файла Качество GIF важно, но в то же время важен и размер. Многие социальные сети и другие платформы ограничивают размер файлов. Вы должны убедиться, что ваш GIF имеет правильный размер, чтобы иметь возможность загрузить его.
Кроме того, при загрузке на веб-сайт важно, чтобы размер файла был небольшим, так как большие файлы загружаются дольше. Это может повлиять на коэффициент конверсии. В зависимости от цели и платформы вы можете создавать GIF-файлы разных размеров. Для социальных сетей может подойти более крупный GIF, но для вашего веб-сайта важно использовать что-то маленькое.
Кроме того, вы можете загрузить GIF-файл на другой веб-сайт, а затем встроить или поделиться им. Таким образом, вы все еще можете использовать GIF-файлы большего размера.
Большинство сайтов для создания GIF предоставляют возможность легко настроить размер и качество вашего GIF, как эта опция на сайте gifs.com.
Но если в инструменте этого нет, вы можете использовать сторонний инструмент для изменения размера видео. Для пользователей WordPress есть такие плагины, как ShortPixel, которые автоматически уменьшают размер изображений, которые вы добавляете на свои страницы и посты, не влияя на качество.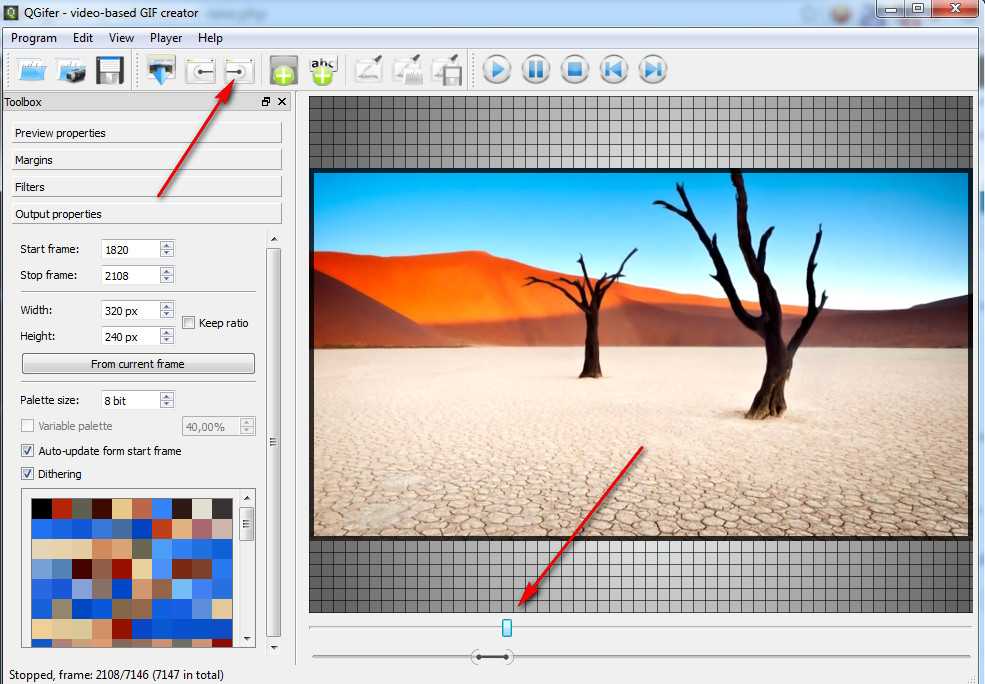
Добавление наложений, таких как текст, наклейки и другая графика, может помочь вашим GIF-файлам привлечь больше внимания. Они могут дать некоторый контекст тому, о чем GIF и почему вы им делитесь. Но не переусердствуйте — GIF должен быть героем. Остальные элементы нужны только для того, чтобы заставить его сиять.
Добавьте очень мало таких элементов и убедитесь, что они не заслоняют основные части GIF. Например, если вы добавляете заголовок, обязательно поместите его внизу. Люди должны увидеть его после того, как увидят основное содержимое GIF.
Также попробуйте использовать простой шрифт. Причудливые шрифты будут отвлекать внимание от основного содержания GIF, а также затруднять его чтение. Если это трудно прочитать, многие люди могут пропустить сообщение.
4. Используйте фирменные цвета и шрифты При создании GIF сохраняйте фирменные цвета и шрифты. Вы также можете добавить свой логотип или URL-адрес веб-сайта или название компании, если хотите. Но убедитесь, что он краток, так как добавление большого количества текста, иллюстраций и вашего логотипа приведет к переполнению.
Вы также можете добавить свой логотип или URL-адрес веб-сайта или название компании, если хотите. Но убедитесь, что он краток, так как добавление большого количества текста, иллюстраций и вашего логотипа приведет к переполнению.
Когда вы будете соответствовать внешнему виду своих GIF-файлов, люди начнут узнавать вашу работу повсюду, даже при использовании разных социальных сетей. Это поможет вам быстро привлечь подписчиков.
Кроме того, если кто-то украдет ваш контент, люди всегда будут знать, что вы его создали. В результате они могут проверить вас и даже сообщить, что кто-то украл ваш контент. Затем вы можете связаться с ними и попросить кредит.
5. Изменение размера для соответствующих платформ При публикации GIF-файлов помните о размерах, так как разные размеры изображений подходят для разных сетей и веб-сайтов. Если вы публикуете GIF на своем веб-сайте, вам необходимо убедиться, что он не превышает ширину. Но если вы публикуете в социальной сети, вам нужно будет следовать лучшим практикам там.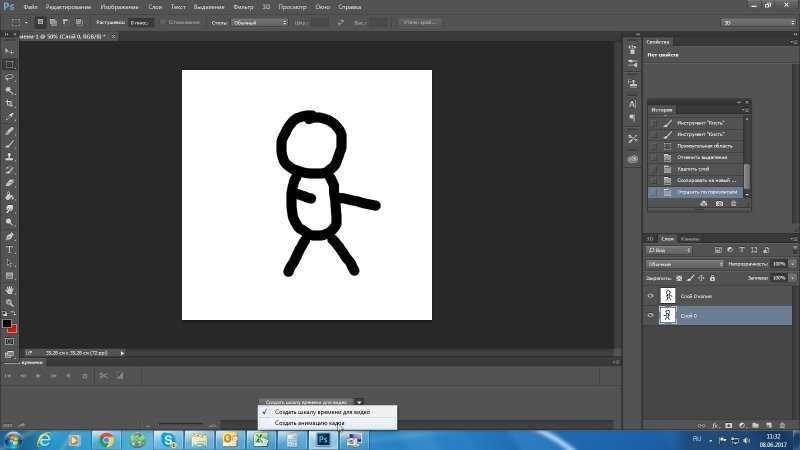
Например, если вы создаете GIF для Pinterest, вам необходимо убедиться, что он имеет портретную форму. Высота должна быть больше ширины. В то время как, если вы делаете GIF для Facebook, он должен иметь альбомную форму, где ширина больше. Конечно, если вы создаете GIF для историй на Facebook, он должен быть портретной формы.
Посмотрите, что рекомендует социальная сеть и передовой опыт. Вы можете прочитать наше руководство по графике в социальных сетях, чтобы получить краткий обзор различных размеров.
Теперь создайте свой GIF и оптимизируйте егоСуществует так много разных способов создания GIF с помощью различных инструментов. Это одни из лучших и простых способов создать GIF из существующего видео или с нуля.
Если вы ищете инструменты и программное обеспечение, которые помогут вам создавать GIF-файлы, видео, изображения и другие типы визуальных материалов, загляните в магазин AppSumo. У нас есть предложения по десяткам инструментов, которые могут вам помочь.
