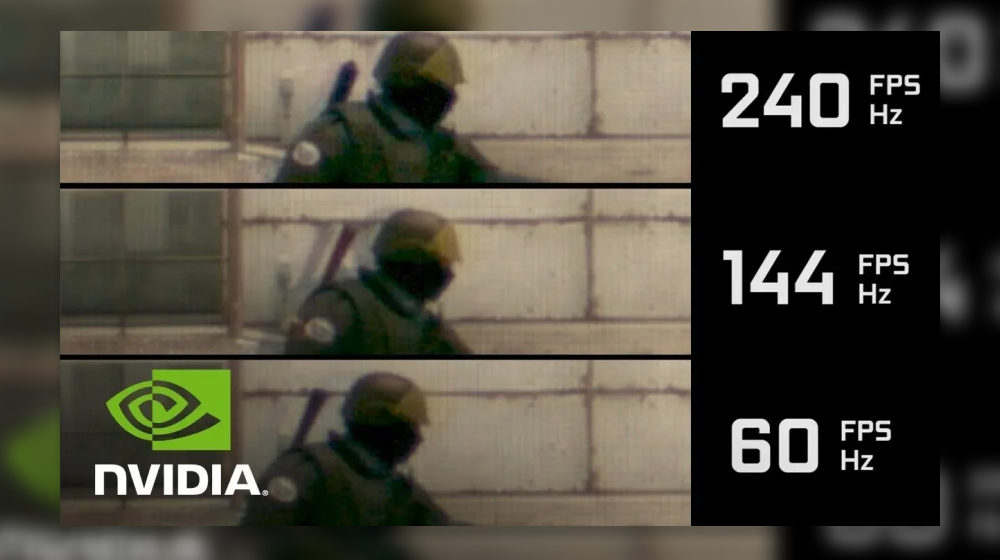Как показать ФПС в КС ГО? (CS:GO) / Игрозор – Игры, гайды, коды и прохождения!
Сейчас я покажу, как в CS:GO отобразить счётчик FPS 3-мя разными способами.
FPS (frames per second) – это количество кадров в игре отображаемых в одну секунду, чем их больше, тем приятнее и лучше нам кажется изображение. Игроки, которые играют в соревновательные игры, часто пренебрегают графикой в пользу большего FPS. Чем этот показатель выше, тем быстрее мы сможем увидеть модельку соперника, а значит и среагировать.
Способ 1. Включить отображение ФПС в самой игре
Для того чтобы включить счетчик FPS в игре, нам нужно вызвать консоль разработчика, и ввести команду. Поэтому заходим в игру, открываем настройки и переходим по указанному пути:
Настройки – Игра – Игра – Включить консоль разработчика (~)
В пункте «Включить консоль разработчика (~)» выбираем «Да».
Открываем консоль – нажимаем на клавишу тильда «~» или с буквой «ё» (она находится в верхнем левом углу). Вводим команду net_graph 1 и нажимаем «Enter» на клавиатуре.
В нижней части экрана появится счетчик. Также мы можем настроить его положение и размер.
- net_graphpos 1/2/3 – 1 – слева, 2 – центр, 3 – справа.
- net_graphproportionalfont 0/1 – 0 – уменьшить, 1 – увеличить.
Этот счетчик показывает не только наш FPS, но и другую полезную информацию: var, loss, ping.
- Var – это разница между изображением на вашем экране, и тем что происходит на сервере. Если этот показатель поднимется, то FPS снизится.
- Loss – это потеря пакетов со стороны сервера, выражается в процентах. Этот показатель должен равняться нулю, если это не так, то скорее всего проблема с интернетом.

- Ping – это время, за которое информация доходит от игрока к серверу и обратно. Чем он меньше, тем лучше ваше соединение с сервером, и ответ придет быстрее.
Способ 2. Включить счетчик FPS в Steam
Включить счетчик FPS можно и в Стиме. Он будет работать не только в CS:GO, но и в других играх, к тому же он намного компактнее. Для этого нам нужно зайти в настройки:
Steam — Настройки — В игре — Отображение частоты кадров
Выбираем удобное для нас расположение и нажимаем «OK». Теперь в игре появится небольшой счетчик FPS.
Способ 3. Включить счетчик через программу MSI Afterburner
Есть много программ для мониторинга FPS, одной из лучших я считаю MSI Afterburner. Она бесплатная и простая в использовании.
MSI Afterburner – одна из самых известных и используемых программ для разгона видеокарт, управления скоростью кулеров, мониторингом всех возможных процессов.Игроки, которые хотят использовать свои видеокарты по полной, пользуются именно этой программой. Именно этой программой пользуются люди, когда сравнивают видеокарты, или разные сборки компьютеров.
Сейчас я подробно расскажу о том, как установить программу и как включить в ней счетчик FPS.
1. Скачиваем программу с официального сайта по ссылке: www.msi.com/Landing/afterburner/graphics-cards/ Скачанный архив, разархивируем в удобное для нас место, и приступаем к установке.
Принимаем условия соглашения и ставим галочку рядом с программами (обязательно нужно установить обе — MSI Afterburner и Tuner Statistics server).
Выбираем место установки.
Для второй программы повторяем те же самые действия. После установки, если программа не запустилась, поищите значок программы на рабочем столе.
Интерфейс может быть другим, его можно изменить в настройках. Чтобы включить отображение счетчика FPS, а при необходимости и другие (температура, нагрузка GPU, нагрузка CPU). Заходим в настройки программы.
Настройки – Мониторинг – Активные графики мониторинга – График – Частота кадров
Ставим галочку на «Частота кадров» и нажимаем, чтобы открыть его свойства.
Ставим галочку «Показать в ОЭД/ОК». Сворачиваем программу, заходим в Steam и открываем свойства СS:GO.
После обновления античита, программы, которые отображаются поверх игры, блокируются. Но мы это сейчас исправим 🙂
Заходим в Свойства. Далее
Общие – Параметры запуска
Прописываем параметры запуска, как отображено на скриншоте, чтобы игра разрешила выводить мониторинг на экран.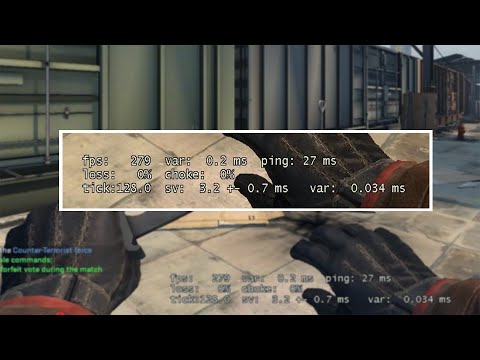
-allow_third_party_software
Теперь можем закрыть настройки и зайти в игру. Процессы, выбранные нами, будут отображаться в верхнем левом углу.
Вот и всё. Я рассказал о трёх разных способах отображения ФПС в КС: ГО, пишите в комментариях, если используете другие способы. Удачи в катках!
Как включить счетчик ФПС | Cs4win.ru
CS:GO — это поистине интересная игра, которая привлекает игроков со всего мира. Также игра может обучить новым вещам, о которых игроки прежде не знали. В КС ГО очень важно обладать навыками стрельбы, понимания игры, а также уметь правильно управлять своим персонажем и делать это вовремя.
- Краткая инструкция
- Видео-инструкция
- Первый способ
- Второй способ
- Третий способ
- Четвертый способ
- Заключение
Но также не стоит забывать и о том, что в CS:GO важна стабильная картинка, позволяющая играть без
малейших проблем. Чтобы узнать, как часто обновляется ваш экран, был придуман специальный счетчик — FPS
(fraps per second)
Чтобы узнать, как часто обновляется ваш экран, был придуман специальный счетчик — FPS
(fraps per second)
По своей сути показ ФПС позволяет вам следить за тем, как часто и при каких условиях обновляются кадры на вашем мониторе в процессе игры. И о том, как отобразить ФПС знает далеко не каждый геймер. Мы рассмотрим три способа, позволяющие сделать это без малейшей проблемы.
Краткая инструкция
Итак, для того чтобы отобразить количество FPS на экране, нужно сделать следующее:
- Откройте консоль разработчика
- Введите команду net_graph 1
- Снизу по центру появится табличка с информацией о количестве fps.
Видео-инструкция
В данном видео с моего канала КУХТ я подробно разбираю процесс включения счетчика фпс:
Первый способ
Первым способ довольно простой — через саму игру.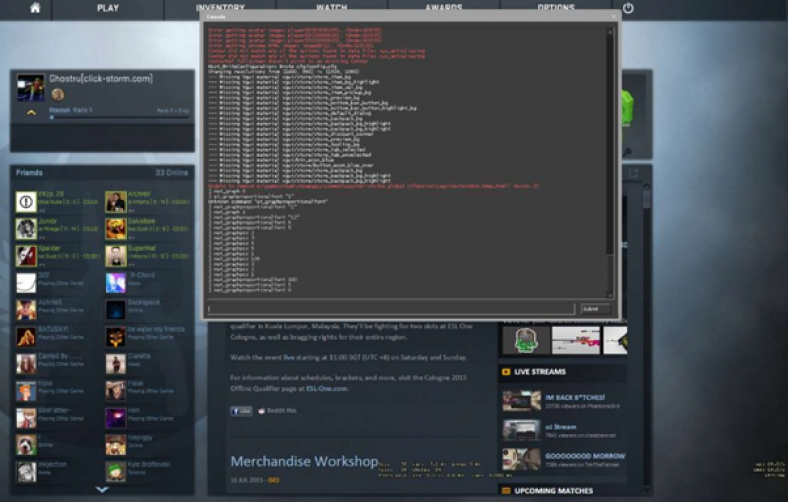
net_graph 1
Введя её, по центру снизу появится дополнительная информация о сервере, а также личная информация вашего персонального компьютера. Так вы сможете следить за изменением количества кадров. Это наиболее простой и действенный способ, поэтому он является наиболее востребованным. Выглядит это так:
Второй способ
В Контр-Страйк есть и еще один способ, однако совершать его нужно не при помощи самой игры, а steam,
через который и запускается игра.
Чтобы отобразить ФПС, достаточно перейти в настройки стима. Далее найдите такую вкладку, как » В игре». Открыв эту вкладку, отыщите параметр «отображение частоты кадров». Включая этот параметр, вам нужно будет выбрать, в каком углу этот самый параметр будет отображаться. Чаще всего игроки выбирают верхний левый угол, так как это не отвлекает от игрового процесса.
Теперь, войдя в игру, вы сможете увидеть отображение количества кадров слева вверху (либо в том месте, где вы выбрали). При этом, указана будет только информация о кадрах, а не об остальных аспектах сервера.
Третий способ
Последний способ уже потребует от вас использование посторонних программ.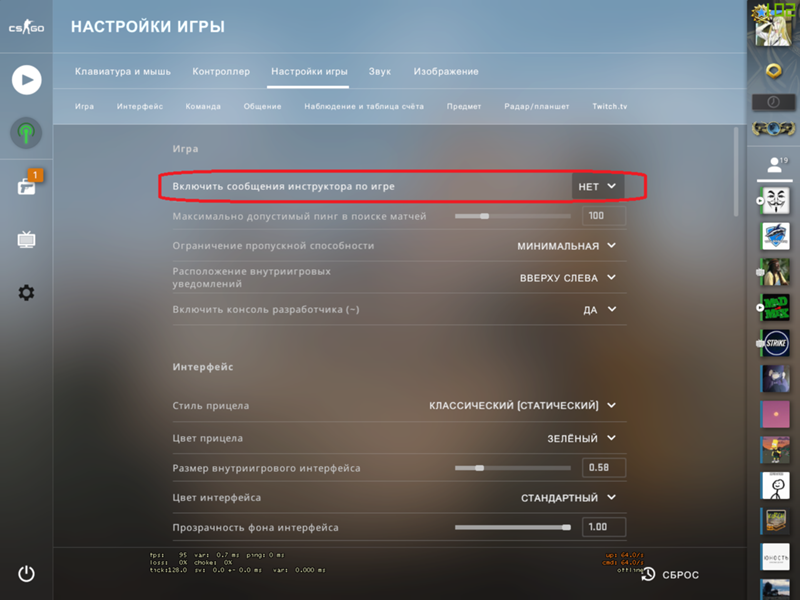 Их можно использовать в
Counter-Strike, поэтому не переживайте за безопасность своего аккаунта. Вас точно никто не забанит.
Их можно использовать в
Counter-Strike, поэтому не переживайте за безопасность своего аккаунта. Вас точно никто не забанит.
Чтобы включить ФПС, необходимо выбрать программу. Одна из наиболее распространенных — FPS monitor. Она осуществляет показ FPS не только в самой игре, но и во время работы компьютера в целом.
Скачав программу, нужно правильно её настроить. Тогда вы будете видеть FPS и сможете легко следить за показателями в игре. Более того, вы можете выставить и другие параметры, чтобы следить за ситуацией на вашем компьютере в целом.
Четвертый способ
Один из самых быстрых и легких. Всё что вам нужно сделать, это прописать в консоли разработчика команду:
cl_showfps 1
Заключение
Итак, теперь вы знаете, как можно сделать так, чтобы вы видели частоту обновления кадров в секунду.
Схожие статьи
Как научиться стрейфить
Как убрать отдачу и разброс
Как изменить цвет текста в консоли
Как быстро настроить радар
Как сделать вид от 3 лица
Как дропнуть оружие и нож
8 советов по увеличению частоты кадров в Counter-Strike: Global Offensive для Windows
Несмотря на то, что игре уже почти десять лет, Counter-Strike Global Offensive по-прежнему остается одним из лучших первых шутеров для Windows. Но, как и в любой другой многопользовательской игре, в ней также возникают проблемы с низким FPS. Низкая частота кадров делает практически невозможным получение удовольствия от игры.
Если последнее обновление не работает гладко на ПК или вы вдруг обнаружите, что Counter-Strike не может предложить лучшую частоту кадров, мы здесь, чтобы помочь.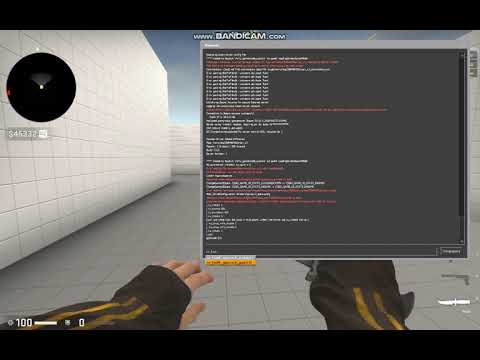
Что вызывает низкий FPS в Counter-Strike Global Offensive?
Проблема с низким FPS часто встречается в системе, в которой не установлено последнее обновление графического драйвера. Однако это не единственная причина проблемы. Ниже приведены основные причины низкого FPS в Counter-Strike Global Offensive.
- Если система не поддерживает примененные внутриигровые настройки, вы получите низкий FPS в Counter-Strike.
- Различные приложения, работающие в фоновом режиме, которые постоянно потребляют системные ресурсы, могут вызывать проблемы с частотой кадров.
- Низкий FPS в Counter-Strike Global Offensive, если файлы игры повреждены.
Теперь, когда вы знаете возможные причины проблемы, вот решения, которые вы можете попробовать.
1. Обновите графический драйвер
Запуск игры с устаревшим графическим драйвером может испортить игровой процесс. Обновленный графический драйвер гарантирует вам надежный FPS в игре.
Обновленный графический драйвер гарантирует вам надежный FPS в игре.
В зависимости от графического драйвера системы вы можете загрузить последнее обновление, посетив страницу драйвера Nvidia или страницу драйвера AMD. Если система работает на встроенной графике, рассмотрите возможность использования средства обновления драйверов Intel.
Вместо того, чтобы загружать обновления вручную, всегда используйте программные утилиты производителя, чтобы выполнить работу. Они не только упрощают обновление драйверов, но и предлагают дополнительные настройки и функции.
2. Закройте все ненужные фоновые приложения
При игре в многопользовательские игры, такие как Counter-Strike Global Offensive, рекомендуется закрыть все ненужные фоновые приложения. Это освободит ресурсы, которые система может выделить для игры.
Вы можете легко сделать это с помощью Диспетчера задач. Ниже приведены точные шаги, которые необходимо выполнить.
- Откройте Диспетчер задач , используя , один из многих способов открыть Диспетчер задач.

- На вкладке «Процессы» щелкните правой кнопкой мыши все приложения, которые вам больше не нужны, и выберите Завершить задачу в контекстном меню.
Вот и все. Перезапустите игру и проверьте, получаете ли вы сравнительно лучший FPS или нет.
3. Настройте параметры электропитания вашего ПК
Windows позволяет изменять параметры питания в зависимости от энергопотребления. По умолчанию этот параметр установлен на «сбалансированный», что гарантирует одинаково хорошую производительность батареи и системы. Но иногда, особенно на ноутбуках, сбалансированный режим может снизить игровую производительность.
В качестве решения рассмотрите возможность переключения в высокопроизводительный режим питания Windows. Вы можете сделать это, выполнив следующие действия:
- Откройте Настройки с помощью горячей клавиши Win + I .
- Перейдите к Система > Питание и аккумулятор .

- Щелкните значок раскрывающегося списка рядом с Режим питания и выберите Максимальная производительность в контекстном меню.
Вышеупомянутые настройки потребляют больше энергии. Итак, если вы используете ноутбук, убедитесь, что он подключен к источнику питания.
4. Изменить внутриигровые настройки Counter-Strike: Global Offensive
Высокие игровые графические настройки являются основной причиной проблем с низким FPS в Counter-Strike Global Offensive. Чем больше вы нагружаете свой ПК до предела, тем хуже частота кадров.
Чтобы повысить FPS в игре, попробуйте снизить настройки графики и другие сопутствующие параметры. Ниже приведены некоторые изменения, которые вы можете внести, чтобы улучшить FPS в CSGO.
- Режим отображения — Полноэкранный
- Энергосбережение ноутбука — Отключено
- Global Shadow Texture — Very Low
- Model / Texture Details — Low
- Effect Details — Low
- Shader Detail — Low
- Multicore Rendering — Enabled
- Multisampling Anti- Режим алиасинга — Нет
- Режим фильтрации текстур — Билинейный
- Сглаживание FXAA — Отключено
- Ожидание вертикальной синхронизации -Отключено
- Размытие в движении — Отключено
После внесения всех этих изменений перезагрузите игру и проверьте, есть ли улучшение FPS или нет.
5. Отключить игровую панель
Windows теперь поставляется со встроенной функцией игровой панели, с помощью которой вы можете записывать игровые процессы, делать снимки экрана и делать многое другое. Хотя это одна из самых интересных функций, она также может негативно повлиять на вашу игровую производительность.
Итак, если нет никакой пользы, рассмотрите возможность отключения игровой панели, чтобы избежать возможных помех. Вы можете сделать это, выполнив следующие шаги.
- Откройте меню настроек.
- Направляйтесь к Gaming > Игровая панель Xbox .
- Отключите переключатель рядом с ползунком Включить игровую панель Xbox .
6. Включить игровой режим Windows
Windows 10 и 11 поставляются со специальным игровым режимом, в котором приоритет отдается игровому процессу. Эта функция помогает добиться лучшего FPS и стабильного игрового процесса. Это также гарантирует, что обновления Windows не повлияют на игровой процесс.
Вот шаги, чтобы включить игровой режим на ПК с Windows.
- Открыть Настройка s > Игры > Игровой режим .
- Включите переключатель рядом с Игровой режим .
7. Восстановить файлы игры
Если у вас низкий FPS только в CSGO, возможно, что-то не так с файлами игры. Как оказалось, если файлы игры повреждены, это может вызвать различные проблемы, в том числе проблему с низким FPS.
Поскольку CSGO официально доступна в Steam, вы можете использовать функцию восстановления платформы для решения проблемы. Вот шаги, которые вам нужно выполнить.
- Открыть Steam.
- Перейдите в библиотеку и щелкните правой кнопкой мыши Counter-Strike Global Offensive.
- Выберите Свойства из контекстного меню.
- Выберите Локальные файлы на левой панели.
- Нажмите Проверить целостность файлов игры.

8. Разгон ваших компонентов
Если вы все еще сталкиваетесь с проблемой, это настоятельно указывает на то, что вам необходимо обновить систему. Но если у вас нет денег на обновление, подумайте о разгоне компонентов системы.
Разгон помогает выжать немного больше энергии из того, что у вас уже есть, и при этом ничего не тратя из кармана. Хотя разгон может показаться опасной задачей, если все сделано правильно, он может помочь добиться чудес от старой системы. Для получения более подробной информации о том же, ознакомьтесь с нашим руководством по разгону графического процессора.
Получите лучший FPS в Counter-Strike Global Offensive
Это были все эффективные советы, которые помогут вам улучшить FPS в Counter-Strike Global Offensive. Поскольку большинство проблем с FPS часто возникает из-за нехватки системной памяти, рассмотрите возможность запуска игры с минимальным фоновым запуском приложений.
Однако, если ни один из советов не помог, у вас не остается другого выхода, кроме как обновить систему.
Как поднять FPS в CS:GO. Полное руководство по оптимизации игры
Хотите повысить FPS в CS:GO? Вот несколько проверенных и эффективных инструментов для повышения производительности компьютера в игре.
Почему падает FPS
С каждым годом FPS становится все более требовательным к характеристикам ПК. Обновление игры, расширение некоторых карт часто вызывает падение FPS даже на ПК средней конфигурации. В целом можно сказать, что игра становится более требовательной.
Также падение FPS может быть связано с конфигом ПК и настройками: программы, видеокарта, настройки производительности.
Итак, проверьте FPS, который вы сейчас играете, и давайте начнем повышать его.
Мы узнали мнение профессиональных игроков, изучили подробные рекомендации некоторых игроков на REDDIT и подготовили руководство, как повысить FPS в CS:GO.
Мы не добавили никакой информации о специальном ПО и прочих ускорителях FPS, использование которых, на наш взгляд, нецелесообразно.
Эти советы точно не принесут вреда вашему ПК и помогут оптимизировать производительность в игре, а также увеличить средний FPS.
Содержимое:
- Почему падает FPS
- Руководство по оптимизации CS:GO
- Удаление Game Booster
- Переустановите Windows
- Драйверы видеокарты
- Настройки видеокарты
- Команды запуска
- Настройки графики CS:GO
- Параметры производительности Windows
- Отключение основной парковки
- Опции питания
- Отключение программ запуска
- Дефрагментация
- Очистка ПК и замена термопасты
Руководство по оптимизации CS:GO
Удаление Game Booster
Мы не рекомендуем устанавливать какие-либо бустеры или другие оптимизирующие программы. Они просто расставляют приоритеты в игре и закрывают фоновые процессы, запущенные на вашем ПК.
Мы сделаем это вручную. Более того, сами бустеры используют много памяти.
Переустановите Windows
Первое, что нужно сделать, чтобы повысить производительность ПК для Counter Strike Global Offensive, — это переустановить Windows . Дополнительные процессы, запущенные на вашем ПК, являются основной проблемой, замедляющей его работу. Чем дольше вы работаете в операционной системе, тем больше процессов вы генерируете. Если вы давно переустанавливали Windows, сделайте это еще раз, чтобы свести к минимуму запущенные процессы.
После переустановки ваше программное обеспечение будет работать быстрее и динамичнее. Драйверы видеокарты
После переустановки Windows необходимо установить необходимые драйверы.
Загрузите драйверы Nvidia : http://www.geforce.com/drivers
Скачать драйвера AMD : http://support.amd.com/en-us/download
Настройки видеокарты
Давайте посмотрим на две самые популярные видеокарты, для которых игровые настройки в CS:GO и многих других играх.
Настройки карты Nvidia
Запустите панель управления Nvidia на рабочем столе, щелкнув правой кнопкой мыши на экране.
Выберите Настройки 3D — Настройка параметров изображения . Нажмите на Использовать мои предпочтения, подчеркнув , и установите Производительность на максимум.
Перейдите к Управление настройками 3D , отключите сглаживание и установите фильтрацию текстур — качество на высокую производительность.
Для карт AMD
Щелкните правой кнопкой мыши на рабочем столе и откройте Настройки AMD Radeon. Перейдите к Игры и выберите Глобальные настройки . Затем настройте параметры так, как показано на скриншоте.
Команды запуска
Откройте библиотеку STEAM, выберите CS:GO, нажмите Свойства , затем Установите параметры запуска и напишите следующие команды:
-high — Запускает игру в режиме высокого приоритета
-freq x (60, 75, 120, 144, 240)Гц — Частота обновления экрана.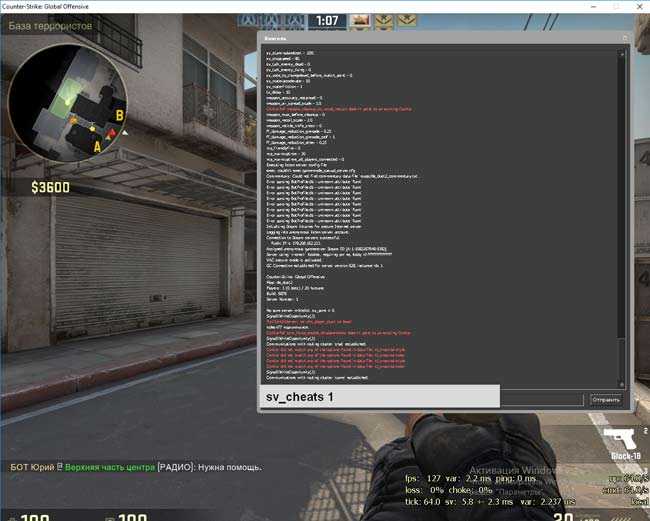
- -high —Запускает игру с высоким приоритетом.
- -threads <количество ядер/потоков> — Количество ядер или потоков (если ваш процессор поддерживает Hyper-threading[ru.wikipedia.org]) процессора, который может использовать игра.
- -nod3d9ex — Позволяет устранить баг с резким падением FPS, появляющийся при длительной работе игры — работает только на видеокартах DX8… можно посмотреть, сколько лет этому «совету» затем.
- -noaafonts — Убирает сглаживание шрифтов.
- -lv — Запускает игру в режиме пониженной жестокости.
- +exec autoexec — Запускает файл .cfg с командами для повышения FPS
Команды запуска от CSRUNA
-novid -console -tickrate 128
у вас есть несколько ошибок в вашей статье об улучшении FPS в CSGO. Многие часто упоминаемые пункты * будут * приростом FPS — точно. Но часть о параметрах запуска вряд ли может быть более неправильной:
Но часть о параметрах запуска вряд ли может быть более неправильной:
-novid … FPS не добавит, но уберет раздражающее вступление к игре.
-high … НИЧЕГО не меняется, даже приоритет процесса… можете проверить. 0 эффект ниже 70% загрузки процессора в простое…
-threads … слишком устаревший совет… даже разработчики Valve подтвердили, что этому совету НИКОГДА не следует следовать, так как доказано, что он снижает FPS в каждом случае.
— processheap … больше не работает, исправили 3 года назад.
-nod3d9ex … работает только на видеокартах DX8… можно посмотреть, сколько лет этому «совету».
— без шрифтов … устарело. Годами. Они пропатчили его еще до того, как я начал играть в CSGO. Не уверен, что это КОГДА-ЛИБО было реализовано в CSGO, так как даже Valve не знает об этом варианте запуска… и они перечисляют всех, даже тех, кто устарел.
-nojoy … устарело. Удалено с помощью панорамы-UI-Update
-lv … совсем не устарело. Это не работало *никогда* в CSGO. Это вариант для L4D.
+exec autoexec … вообще никакого повышения FPS и необходимо только в том случае, если у вас все еще есть autoexec в неправильном месте.
Источники:
https://developer.valvesoftware.com/wiki/Command_Line_Options
https://www.reddit.com/r/GlobalOffensive/comments/5y8r7v/in_depth_discussion_of_the_threads_launch_option/dep5yno3
тесты на низкоуровневом ПК и на высокопроизводительном ПК проверяют результаты fps, если вы «настраиваете» эти 1337-Startoptions для повышения FPS. И угадайте, что: они показали 100%, что 99% гидов содержат 100% змеиный жир. Оба часто использовали карту FPS-Benchmark Map, делали в ней несколько прогонов и рассчитывали средний FPS при установке этой опции.
Этот находится на младшем ПК. Это немецкий язык, но я думаю, что вы можете понять тесты, так как результаты перечислены на английском языке.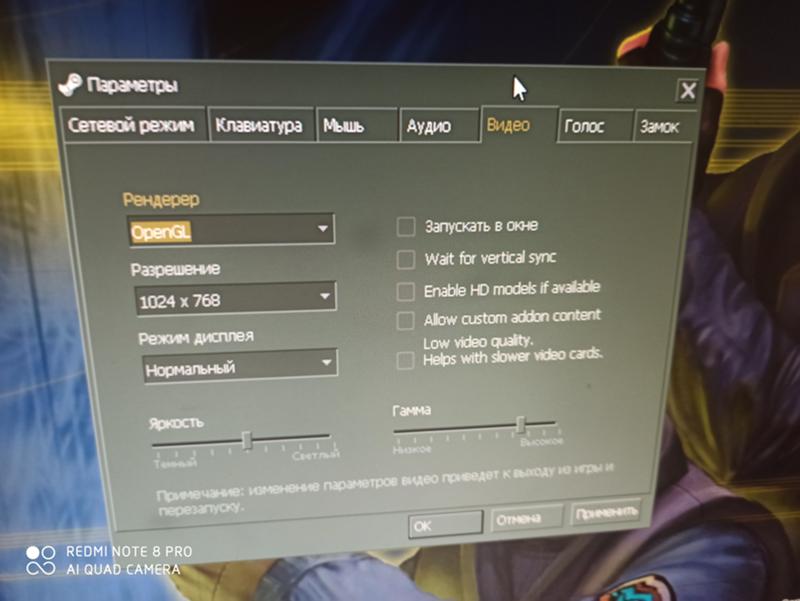 Тест № 19 показывает одну из часто используемых 1337-starttoptions, рекомендованную парнем из этой темы. Тест №20 показывает тест с оптимизированными настройками.
Тест № 19 показывает одну из часто используемых 1337-starttoptions, рекомендованную парнем из этой темы. Тест №20 показывает тест с оптимизированными настройками.
Вот те же тесты на высокопроизводительном ПК, которые я сделал сам. Этими двумя тестами мы подтвердили, что оптимальные варианты запуска не содержат НИ ОДНОГО из этих рекомендуемых элементов.
Оптимальные варианты запуска для максимального FPS это: -novid -console и возможно -tickrate 128 при игре в фейсит или что-то для тренировки дымов, флешей и прочих гранат на офлайн сервере.
Также вы можете проверить в кс го про настройки команд запуска.
Таким же образом можно настроить файл autoexec.cfg.
Настройки графики CS:GO
Для максимальной производительности вам следует выбрать следующие настройки графики:
Настройки производительности Windows
Откройте меню «Пуск» Windows, выберите Мой компьютер , щелкните правой кнопкой мыши пустое место в открывшемся окне и перейдите в Свойства . Выберите Дополнительные параметры системы , Производительность . Снимите все флажки в списке. Таким образом, ваша операционная система не будет выглядеть актуальной, но производительность будет намного выше.
Выберите Дополнительные параметры системы , Производительность . Снимите все флажки в списке. Таким образом, ваша операционная система не будет выглядеть актуальной, но производительность будет намного выше.
Отключение парковки ядер
Чтобы узнать, все ли ваши ядра активны, нажмите Win + R вместе на клавиатуре и введите msconfig в поле «Выполнить». Перейдите к Boot, нажмите Advanced options и выберите максимальное количество процессоров.
Электропитание
Выберите Оборудование и звук на панели управления и нажмите Электропитание , затем выберите Высокая производительность .
Отключение автозапуска программ
Нажмите вместе клавиши Win + R на клавиатуре и введите msconfig в поле «Выполнить».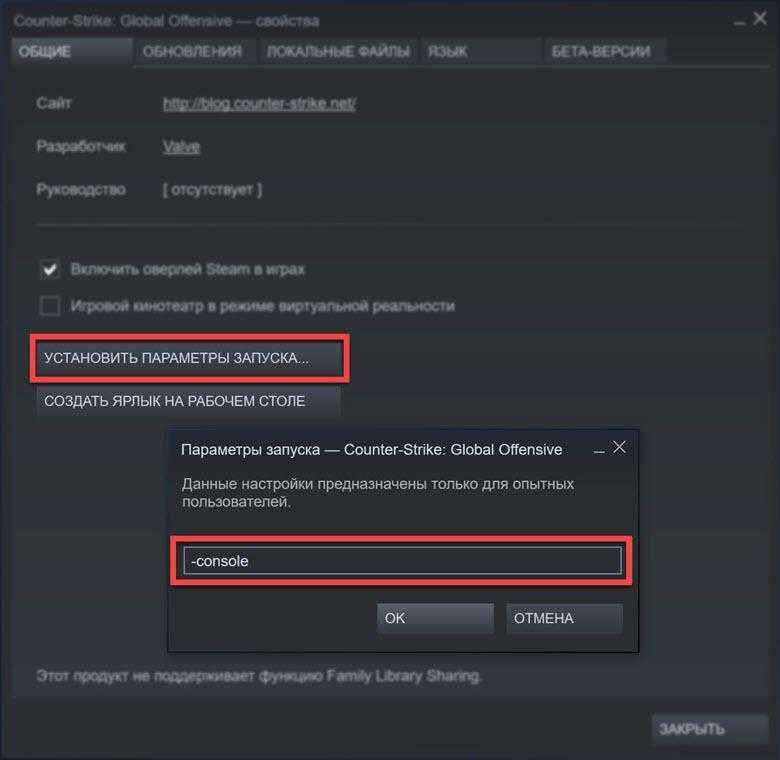 Перейдите на вкладку Startup в главном окне «Конфигурация системы» и снимите флажки с программ, которые вы не хотите запускать при запуске Windows.
Перейдите на вкладку Startup в главном окне «Конфигурация системы» и снимите флажки с программ, которые вы не хотите запускать при запуске Windows.
Дефрагментация
Пропустите это, если вы используете SSD.
Откройте Мой компьютер , затем щелкните правой кнопкой мыши диск, на котором хранится CS/Windows, и выберите Свойства . Перейдите в Инструменты , выберите Дефрагментация сейчас и Дефрагментация диска.
Очистка ПК и замена термопасты
Последним этапом оптимизации производительности является очистка ПК от пыли и замена термопасты ( ПРИ НЕОБХОДИМОСТИ ). Это снизит температуру компонентов и сделает работу более стабильной. Более низкая температура может помочь устранить некоторые падения FPS.
Это проверенные и эффективные инструменты для повышения FPS в CS:GO. Если у вас есть собственные проверенные методы, вы можете поделиться ими по электронной почте admin@csgopedia.