Как в фотошопе поменять цвета местами?
Графический редактор Photoshop от компании Adobe пользуется огромной популярностью и в представлении не нуждается. С его помощью можно не только обрабатывать уже имеющиеся изображения, создавать коллажи и фотоманипуляции, но и рисовать. Для художников программа предлагает множество гибко настраиваемых инструментов и цветовых палитр. Если вы занимаетесь цифровой живописью, то изучив возможности фотошопа, сможете воплотить на экране любые фантазии.
Как поменять цвет переднего и заднего планаФотошоп обладает множеством инструментов. Все они собраны на вертикальной панели «Инструменты» — Tools, которая расположена в левой части главного окна программы. В нижней части панели можно увидеть два цветных квадратика. Это кнопки управления рабочим (основным) и фоновым цветом. Цвет переднего квадратика соответствует рабочему цвету, а заднего — фоновому. По умолчанию, в качестве основного установлен черный, а фонового — белый цвет.Чтобы поменять местами основной и фоновый цвет, щелкните по изогнутой стрелке, расположенной на панели «Инструменты» справа от описанных квадратиков.
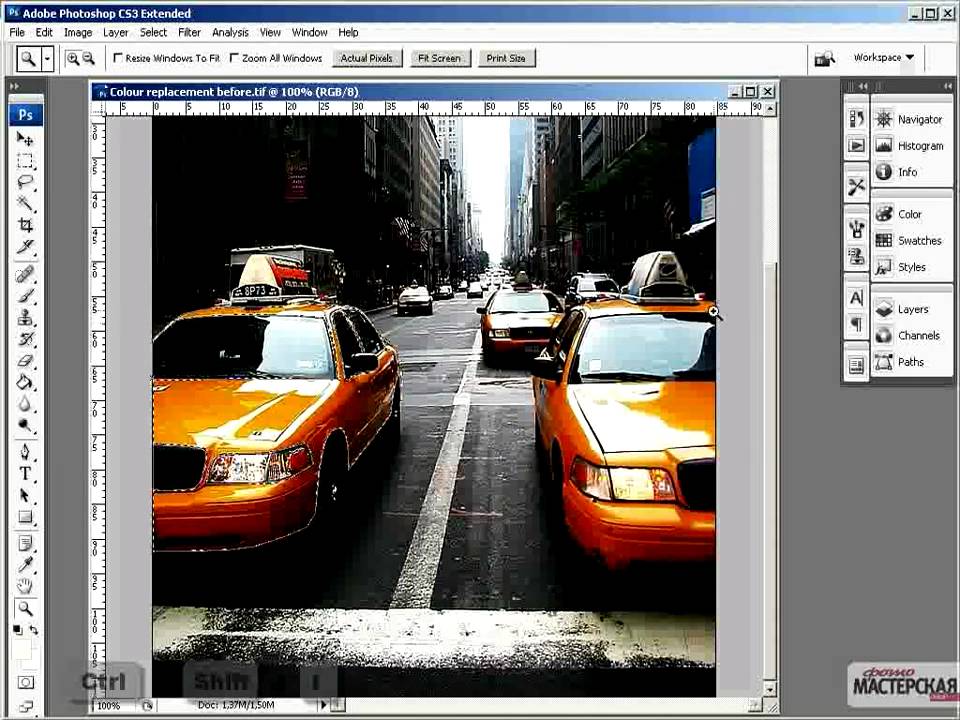 Подмена при этом производится за счет замещения одного цвета другим. Если в меню Edit стоит значение Master, то ползунок Hue — «Оттенок» воздействует на все цвета изображения. При его перемещении зеленый цвет изменится на красный, синий на зеленый и т.д.Чтобы заменить только определенные цвета изображения, необходимо выбрать нужный диапазон, указав его в раскрывающемся списке Edit. Например, для замены красных пикселей на зеленые, выберите параметр Reds (красные) и установите ползунок Hue в положение +50. Чтобы обеспечить плавный переход цвета, фотошоп автоматически сглаживает края красных областей. Степень размытости по умолчанию принимается равной 30 пикселям. Ползунок Saturation изменяет насыщенность цвета. Значение этого параметра может меняться от -100 (что означает полное обесцвечивание) до +100 (цвета при этом становятся неестественно яркими). Следовательно, чтобы заменить любой цвет изображения на серый, достаточно выбрать нужный диапазон в списке Edit и задать значение Saturation — 100.
Подмена при этом производится за счет замещения одного цвета другим. Если в меню Edit стоит значение Master, то ползунок Hue — «Оттенок» воздействует на все цвета изображения. При его перемещении зеленый цвет изменится на красный, синий на зеленый и т.д.Чтобы заменить только определенные цвета изображения, необходимо выбрать нужный диапазон, указав его в раскрывающемся списке Edit. Например, для замены красных пикселей на зеленые, выберите параметр Reds (красные) и установите ползунок Hue в положение +50. Чтобы обеспечить плавный переход цвета, фотошоп автоматически сглаживает края красных областей. Степень размытости по умолчанию принимается равной 30 пикселям. Ползунок Saturation изменяет насыщенность цвета. Значение этого параметра может меняться от -100 (что означает полное обесцвечивание) до +100 (цвета при этом становятся неестественно яркими). Следовательно, чтобы заменить любой цвет изображения на серый, достаточно выбрать нужный диапазон в списке Edit и задать значение Saturation — 100.
Оцените статью!
Изменить все экземпляры цвета — Photoshop — Пиксельные игры Стюарта
Если есть цвет, который вы хотите изменить в нескольких местах изображения, этот урок научит вас, как легко это сделать в Photoshop. Мне приходилось часто делать это с моей игрой Puzzledorf, , но также, если вы ищете вариант пиксельной графики, Pyxel Edit — отличная программа, которая работает аналогично Photoshop.
В Photoshop это можно сделать двумя способами. Этот урок предназначен для Pixel Art.
Заменить цвет- Откройте изображение в Photoshop
- Перейдите на вкладку «Изображение» в верхнем меню «Файл», затем выберите «Коррекция > Заменить цвет»
- Убедитесь, что в диалоговое окно
- Щелкните поле рядом с «Цвет» и выберите цвет, который вы хотите изменить на своем изображении. Это повлияет только на цвета текущего слоя.

- Установите палитру цветов в нормальное положение (верхний левый угол диалогового окна)
- Измените оттенок, насыщенность и яркость, чтобы поэкспериментировать с разными цветами
- Посмотрите на свое изображение за диалоговым окном для предварительного просмотра
- Нажмите «ОК», когда закончите Откройте изображение в Photoshop
- Выберите инструмент «Заливка» / Paint Bucket
- Вверху под меню «Файл» нам нужно изменить некоторые параметры. Установить «Передний план»
- Установить «Режим» на «Нормальный»
- Установите «Допуск» на 1
- Отключите «Сглаживание»
- Отключите «Непрерывный»
- Включите или выключите параметр для всех слоев — я обычно отключаю его и работаю только с одним слоем за раз
- Выберите цвет, который вы хотите применить
- Примените ведро с краской к цвету на изображении, которое вы хотите изменить
Пояснения к некоторым параметрам инструмента заливки заставляет его влиять только на цвета определенного оттенка / тона, которые вы хотите изменить. Чем выше число, тем больше будут затронуты похожие оттенки и тона. Я всегда устанавливаю его на 1 для пиксельной графики.
Чем выше число, тем больше будут затронуты похожие оттенки и тона. Я всегда устанавливаю его на 1 для пиксельной графики.
Сглаживание вызывает эффект обтекания. Если бы вы использовали его в Pixel Art, вокруг вашей работы появились бы блеклые края.
НепрерывныйОтключение непрерывного означает, что вы измените все экземпляры этого цвета на слое, на котором находитесь. Включение его по умолчанию означает, что вы измените только экземпляр, на который вы нажали. Попробуйте.
РезюмеЧаще всего я использую инструмент «Заливка». Я не использую метод замены цвета регулярно. Метод Fill Tool лучше всего подходит, если вы знаете, какой цвет хотите использовать. Метод «Заменить цвет» лучше всего подходит, если вы хотите поэкспериментировать с цветами, пока что-то не захватит вас.
Если вам понравилось читать, попробуйте мою игру Puzzledorf.
Нравится:
Нравится Загрузка. ..
..
Опубликовано SPG
Просмотреть все сообщения от SPG
Искусство, Учебники
Как изменить цвет рубашки в Photoshop в 2022 году
Нравится вам цвет рубашки на изображении или нет, изменить его намного проще с помощью Photoshop. В следующей статье мы поговорим о том, как изменить цвет рубашки в программе Photoshop. Это быстрый и простой процесс, которому может следовать любой пользователь.
В приведенном ниже пошаговом руководстве мы используем Photoshop. Кроме того, он работает на всех версиях независимо от даты выпуска. Но вам нужно всего лишь немного практики, чтобы привыкнуть к основным функциям. Как только кто-нибудь освоит это, изменить цвет рубашки будет намного проще.
Содержание
- 1 Простые шаги по изменению цвета рубашки в Photoshop
- 2 Как сохранить несколько цветных футболок в Photoshop
- 3 Что следует учитывать при изменении цвета рубашки
- 3.
 1 Попробуйте разные режим смешивания
1 Попробуйте разные режим смешивания - 3.2 Создайте идеальную маскировку
- 3.3 Настройка выбора
- 3.
- 4 Часто задаваемые вопросы
- 5 Заключение
Проще получить в учебнике о том, как изменить цвет рубашки в Photoshop. Мы объясним каждый из шагов в учебнике простым способом. Итак, давайте подробно рассмотрим шаги.
Шаг 1: Откройте изображение в Photoshop с помощью меню «Файл» > «Открыть» и выберите изображение.
Шаг 2: Сначала выберите инструмент «Лассо» и нарисуйте грубый контур вокруг рубашки, цвет которой вы хотите изменить.
Шаг 3: Нажмите значок маски в Photoshop рядом со значком слоев.
Шаг 4: После этого выберите инструмент «Кисть» и откорректируйте углы наброска, который вы сделали. На миниатюре маскирующего слоя белый цвет показывает, какая область замаскирована, а черный — какая область не находится под областью маски.
Примечание: Если цвет рубашки недоступен в других частях изображения, используйте функцию выбора цветового диапазона в Photoshop. Перейдите в Select> Color Range и используйте функцию пипетки, чтобы выбрать цвет рубашки. Кроме того, вы можете использовать ползунок для настройки выбора. После выбора щелкните значок маски на панели слоев, чтобы замаскировать выделенную часть.
Шаг 5: Выберите слой изображения на панели слоев.
Прямо сейчас перейдите в меню «Изображение» > «Коррекция» и откройте окно «Цветовой тон/Насыщенность».
После этого щелкните параметр «Раскрасить» в появившемся диалоговом окне.
После этого сдвиньте и настройте параметры оттенка, насыщенности и яркости. Продолжайте делать это, пока не найдете идеальный цвет для футболки.
Примечание: Возможно, вам не придется использовать параметр «Раскрасить», если вы хотите только отрегулировать яркость и насыщенность рубашки.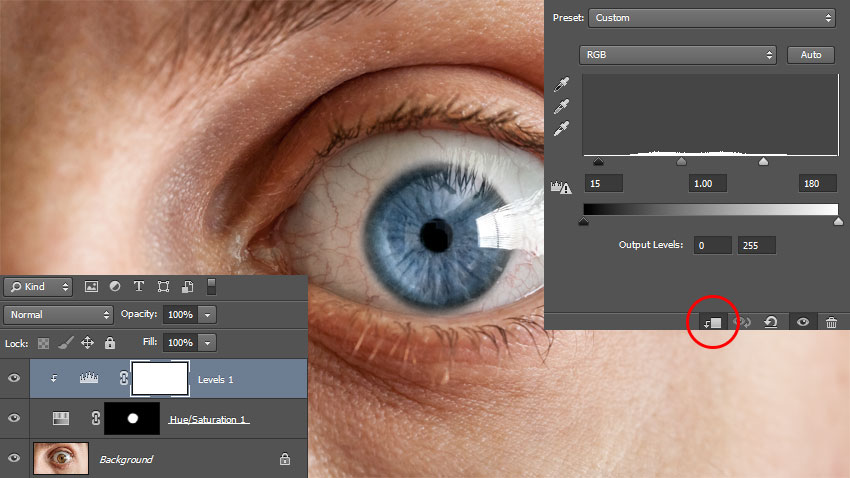
Шаг 6: После изменения цвета футболки нажмите «ОК».
Следующий вариант даст вам футболку нового цвета. Вы можете следовать тому же руководству, чтобы получить разные цвета на футболке. Убедитесь, что вы изменили оттенок, насыщенность и другие параметры, чтобы получить желаемый цвет.
Как сохранить несколько цветных футболок в Photoshop
Если вы хотите создать и сохранить несколько версий одной и той же футболки, вам нужно ее продублировать. Например, как только вы измените цвет футболки, продублируйте следующий слой. Как только вы продублируете слой, измените цвет рубашки и сохраните его в тот же файл. Затем сделайте то же самое, чтобы создать варианты одной и той же футболки.
Лучше указать; Photoshop будет отображать только самый верхний слой панели слоев. Вы можете использовать значок глаза, чтобы включить или выключить видимость слоя изображения. Или вы можете перетащить цветную версию рубашки наверх, чтобы она стала видна в интерфейсе Photoshop. Таким образом, если вы хотите узнать, как изменить цвет одежды в видео, вам, возможно, придется изучить инструменты для редактирования видео.
Таким образом, если вы хотите узнать, как изменить цвет одежды в видео, вам, возможно, придется изучить инструменты для редактирования видео.
На что следует обратить внимание при изменении цвета рубашки
При изменении цвета рубашки необходимо учитывать несколько моментов. Давайте рассмотрим эти факторы один за другим. Как только вы будете помнить об этих вещах, изменение цвета рубашки станет быстрее.
Попробуйте другой режим наложенияЕсли вы не получаете желаемого цвета, используйте другой режим наложения. Например, вы можете смешать несколько слоев, чтобы получить желаемые цвета. Кроме того, вы также можете использовать функцию цвета заливки в Photoshop. Это позволит любому пользователю вставить весь простой цвет в вашу замаскированную часть.
Создание идеальной маскировки Правильное выделение является основой создания идеальной цветовой маски. С испорченным выбором эффекты изменения цвета могут также изменить другие части изображения. Поэтому создание маскировки с помощью инструмента лассо всегда пригодится. Правильная маскировка гарантирует, что изменения повлияют только на выбранную часть изображения в Photoshop. Если вам нужно замаскировать сложный объект, используйте службу маскирования изображений, чтобы плавно перейти к следующему шагу.
Поэтому создание маскировки с помощью инструмента лассо всегда пригодится. Правильная маскировка гарантирует, что изменения повлияют только на выбранную часть изображения в Photoshop. Если вам нужно замаскировать сложный объект, используйте службу маскирования изображений, чтобы плавно перейти к следующему шагу.
После создания выделения маскирующей формы пришло время настроить выделение с помощью кисти и других инструментов. Вы можете использовать мягкую кисть, чтобы лучше настроить область выделения. С черным цветом переднего плана стирание выбранных областей намного проще. Кроме того, вы можете переключить цвет переднего плана кисти на белый, чтобы добавить область выделения. Вот почему лучше всего отредактировать первоначальный выбор в Photoshop для получения лучших результатов.
Давайте перейдем к частым вопросам по изменению цвета рубашки в Photoshop.
Часто задаваемые вопросыКакое приложение меняет цвет вашей одежды?
Такие приложения, как «Перекрасить платье и цвет одежды» (App Store), отлично подходят для переодевания за несколько секунд. Например, если вы хотите снять одежду или рубашки, следующего приложения будет достаточно, чтобы изменить цвет ваших платьев. Точно так же Android предлагает вам отличный набор приложений.
Например, если вы хотите снять одежду или рубашки, следующего приложения будет достаточно, чтобы изменить цвет ваших платьев. Точно так же Android предлагает вам отличный набор приложений.
Что делать, если я не получу желаемый цвет на футболке?
Если вы не можете получить желаемый цвет в диалоговом окне Цветовой тон/Насыщенность, используйте режим наложения. Например, вы можете получить желаемый цвет на выбранной вами футболке с помощью режимов наложения. Кроме того, вы можете поэкспериментировать с различными режимами наложения, чтобы проверить, какой из них работает лучше всего.
Чтобы создать идеальную маску изображения, вам необходимо использовать такие инструменты, как лассо, кисть, перо и т. д. Среди всего прочего, лучший способ создать маску изображения — начать создавать грубые формы вокруг объекта с помощью инструмента лассо.

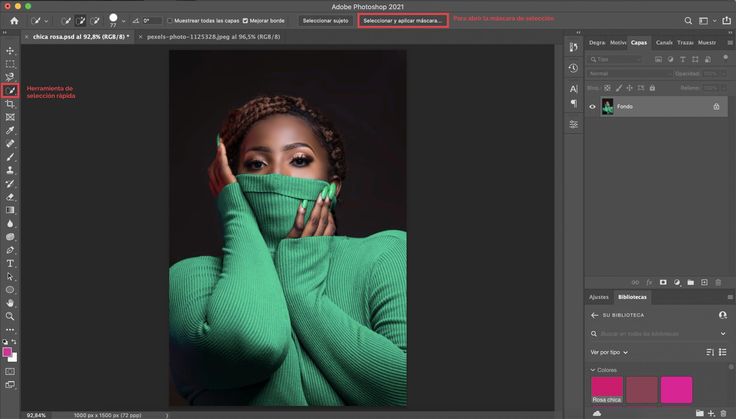
 1 Попробуйте разные режим смешивания
1 Попробуйте разные режим смешивания