Как сделать фотошоп на компьютере
Как сделать фотомонтаж на компьютере
Вы хотите сделать сюрприз близким и подарить им оригинальную фотографию? Возможно, вам просто интересно сделать прикольную фотку – себя рядом со знаменитостью или на фоне марсианского пейзажа? Или поместить изображение своего лица в средневековый антураж? Может быть, совместить фотографии вам нужно для работы? Этого легко добиться, если сделать фотомонтаж на компьютере.
С помощью фотомонтажа можно:
- Изменить фон фотографии
- Убрать или добавить объекты с других снимков
- Совместить две фотографии в одну
- Сделать поздравительную открытку из снимка
Фотомонтаж на компьютере
Самый распространенный способ сделать фотомонтаж своими руками – обработать фотографии в программе Adobe Photoshop. Эта профессиональная программа для обработки изображений обладает широкими возможностями. Но она довольно сложна для новичка, в ней непросто разобраться самостоятельно за один вечер. Конечно, в сети есть масса курсов и видеоуроков, по которым можно научиться работе в Фотошопе, но для этого надо иметь время и желание.
Конечно, в сети есть масса курсов и видеоуроков, по которым можно научиться работе в Фотошопе, но для этого надо иметь время и желание.
Похожая программа – GIMP. В отличие от Adobe Photoshop, она распространяется бесплатно.
Как объединить фотографии в программе Фотошоп
В фотошопе откройте фотографии, которые вы хотите смонтировать. Например, это будет изображение вашего лица и красивый фон с закатом или морским прибоем. Продублируйте слой на каждом изображении. На фотографию, которая должна стать фоном, перетащите мышкой второй снимок. В меню Editвыберите FreeTransform. С помощью мыши поменяйте размер фото и его пропорции, перетащите в нужное место. Закончив, нажмите Enter.
Выберите на панели инструментов режим добавления векторной маски слоя. Установите основным цветом черный, а вторым – белый, и с помощью мягкой кисти закрасьте ненужные участки фотографии. Они станут невидимыми. Для более мягкого и естественного перехода фона меняйте размер и мягкость кисти на мелких участках.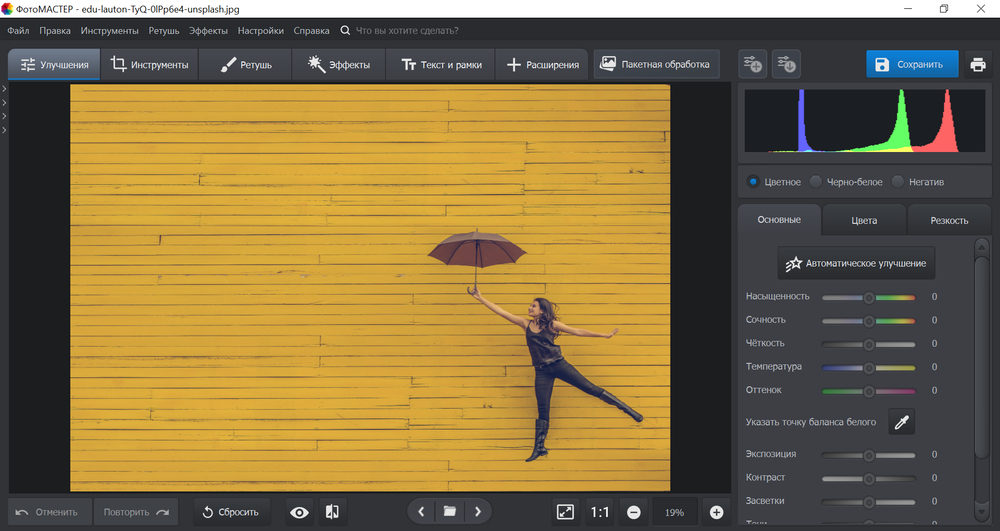
Если вы случайно удалите нужный кусок фотографии, смените цвета — с черного на белый, и закрасьте кистью область, которую надо восстановить. Рисунок вернется.
Закончив удаление фона, выйдите из режима векторной маски.
Монтировать фотографии в фотошопе можно и другим способом — используя инструмент «Лассо» для выделения части изображения. Выделите нужный участок фотографии, а всю остальную часть изображения удалите. Наложите изображение на фото, которое должно стать фоном, и с помощью инструментов фоторедактора добейтесь их органичного соединения. В качественном коллаже отдельные фрагменты сочетаются так, что изображение кажется цельным.
Для этого надо сделать мягкие переходы между фотографиями, сгладить границы, подобрать цвет и яркость каждого куска и отрегулировать масштаб. Инструменты Фотошопа дадут вам возможность растушевать фото, вырезать или добавить объекты, наложить эффекты, изменить цвет и яркость части или всей фотографии. Используя разные инструменты, постарайтесь добиться нужного эффекта.
После того как закончите работу в фотошопе, объедините слои и сохраните файл.
Фотомонтаж онлайн
Своими руками сделать фотомонтаж на компьютере можно просто в браузере. Для этого вам понадобится хорошее соединение с интернетом и достаточно мощный для работы с графическими файлами компьютер. Существует множество бесплатных сайтов для обработки фото, вы можете найти их самостоятельно, набрав соответствующий запрос в Гугле или Яндексе. Например:
- http://fotostars.me/
- https://avatan.ru/
- http://www.fotor.com/ru
- http://photostreet.ru/
Чтобы своими руками монтировать фото онлайн, никаких специальных знаний или навыков вам не понадобится. На сайте вам предложат загрузить один или несколько снимков. Иногда фотографию придется загрузить с компьютера, иногда можно указать линк на фото, которое хранится на другом сайте или в соцсети. Учтите, что от качества фото будет зависеть результат.
Онлайн фоторедактор предложит набор фонов, рамок и прочих украшений на ваш выбор.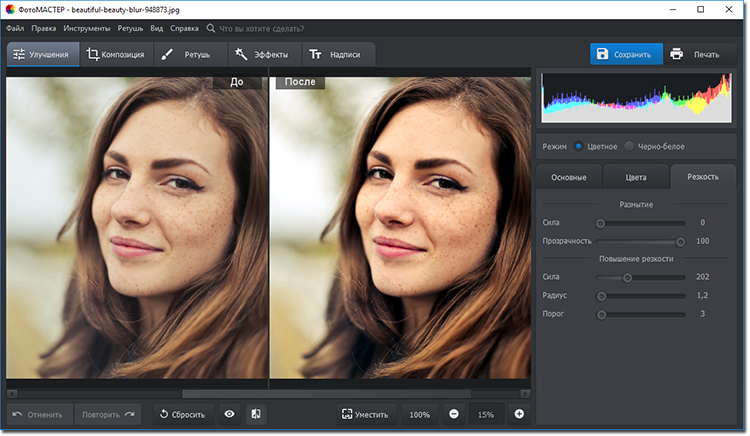 Поместив фотографию на выбранный фон, вы можете поиграть с настройками и эффектами, чтобы получить лучший результат.
Поместив фотографию на выбранный фон, вы можете поиграть с настройками и эффектами, чтобы получить лучший результат.
После того как фотомонтаж будет готов, вы можете получить ссылку на вашу фотографию, сохранить ее на компьютере или послать по почте. Если результат вас не устроил, можно вернуться назад и переделать коллаж с любого этапа.
Фотоколлаж с помощью смартфона или планшета
Сделать фотоколлаж своими руками позволяют и современные смартфоны – как iPhone, так и телефоны на платформе Androidи Windows.
С помощью фоторедактора для смартфонов и планшетов с фотографией можно своими руками сделать все то же, что и в онлайн фоторедакторах:
- Добавить или изменить фон
- Добавить рамки и украшения
- Наложить эффекты
- Добавить текст
Измененную фотографию можно сохранить в галерее, послать по почте или мессенджеру, опубликовать в соцсети.
Монтаж фотографий своими руками, если подходить к делу творчески и с умом, — дело не простое. Но при желании, наличии свободного времени и навыков поиска в интернете вы можете добиться поразительных результатов. Надеемся, наши уроки помогут вам создать изображение, которым вы останетесь довольны.
Но при желании, наличии свободного времени и навыков поиска в интернете вы можете добиться поразительных результатов. Надеемся, наши уроки помогут вам создать изображение, которым вы останетесь довольны.
Как сделать открытку в фотошоп своими руками на компьютере абсолютно бесплатно
Имея компьютер и и необходимые программы под рукой, вы всегда сможете сделать бесплатно фотомонтаж своими руками. Благо, что программ типа фотошопа сейчас предостаточно.
Владея фотошопом легко сделать не только открытку. Сделайте подарок в виде фотоколлажа или фотожабы и ваш креативный подарок обязательно оценят по достоинству. Если нет времени или возможности скачать фотошоп, то можно сделать всё онлайн.
Создадим простейший фотоколлаж.
Я взял первый попавшийся симпатичный фон из гугл картинок. Точно также насобирал другие прикольные изображения для создания весёлого коллажа и сохранил их на компьютер, так как мне не требуется высокое качество изображений, то обошлось мне это абсолютно бесплатно.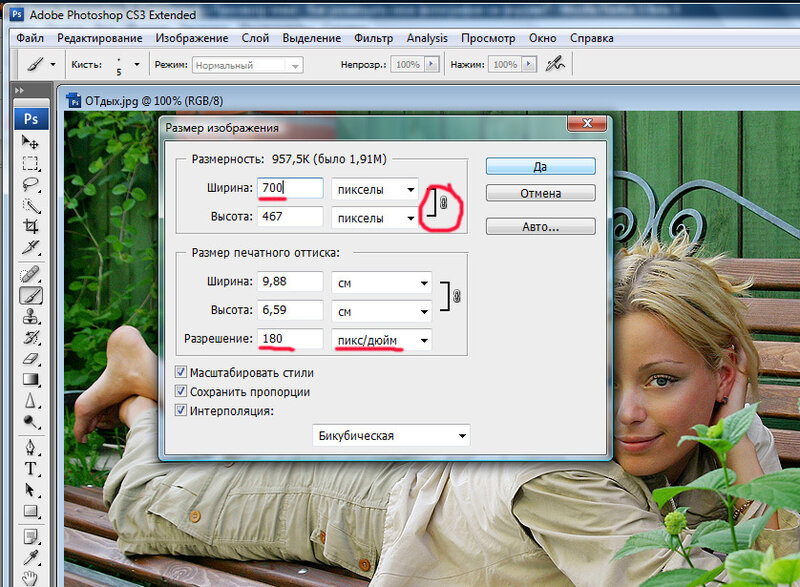 (В противном случае необходимо покупать изображения с фотостоков).
(В противном случае необходимо покупать изображения с фотостоков).
Вот изображение, которое я взял в качестве фонового. По-моему довольно симпатично.
Если вы захотите распечатать поздравительную открытку, то вам придётся искать изображения более высокого разрешения. Я же не планирую этого делать, а всего-лишь хочу показать вам как с помощью фотошопа можно сделать фотомонтаж фотографий быстро и бесплатно.
Картинки готовы и мы приступаем к обработке собранных изображений.
Делаем прозрачный фон.
Как сделать прозрачный фон у нашей картинки в фотошопе? Очень просто. Большинство способов я уже описал в другой статье, но я не упущу возможности описать один из способов ещё раз.
Открываем картинку в редакторе: Файл > Открыть. Кликаем по нужной.
Перед тем как я начинаю работу с изображением то всегда дублирую его. Благо возможности программы позволяют сделать лишний слой. Для этого кликаем по картинке в панели слоёв, это нужно чтобы сделать её активной и жамкаем Ctrl + J.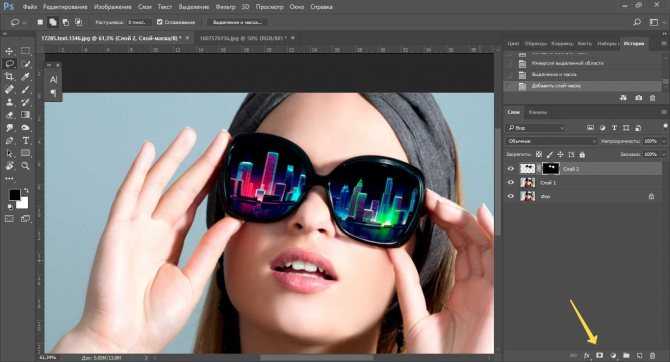 Вверху у нас появляется копия с которой мы будем работать. Нижнюю оставляем про запас.
Вверху у нас появляется копия с которой мы будем работать. Нижнюю оставляем про запас.
Скрываем нижнюю копию, чтобы она не мозолила глаза, для этого жмём на иконку в форме глаза как указано на скрине.
В моём случае сделать прозрачный фон не составит труда. Так как фон белый, однородный и достаточно чистый убрать его будет не сложно.
Выбираем инструмент волшебная палочка и оставляем стандартные настройки чувствительности — 32. Если у Вас они не такие, то нужно это исправить.
Кликаем волшебной палочкой по фону и нажимаем Delete. Любуемся результатом.
Премещаем вырезанное изображение на другой фон.
Жмём клавишу «V» — тем самым мы выбираем инструмент «перемещение». А теперь просто захватываем персонажа и перемещаем на другую вкладку. У кого не получается тот может нажать на вкладке с персонажем Ctrl + A, затем Ctrl + C, а после, переместившись на вкладку другого изображения жмём Ctrl + V. Обычный копипаст работает и в фотошопе.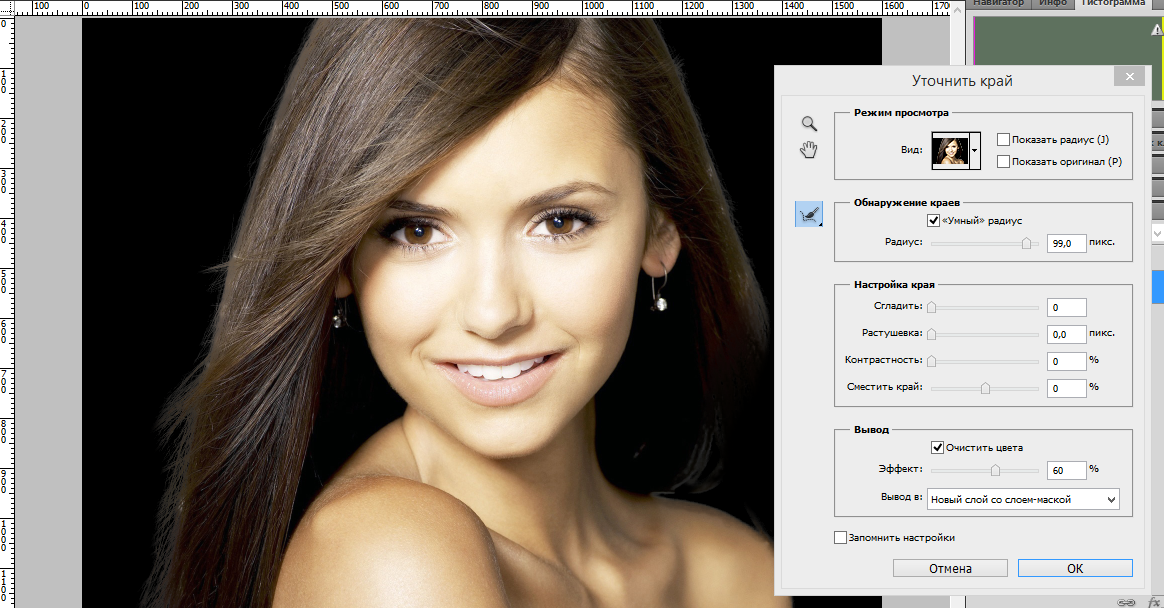
Вот что у меня получилось.
С помощью инструмента «Перемещение»(V) мы можем перенести человека на фото в любое место. Я располагаю его справа, потому-что слева я планирую написать поздравление.
Вставляем лицо в фотошопе.
Я нагуглил немало интересных лиц и теперь буду монтировать их в наше фото. Для того чтобы отделить голову от тела нам понадобится более мощный инструмент. Я использовал перо. Для того чтобы хорошо им владеть потребуется некоторая сноровка, но оно того стоит. Вот результат.
Перетаскиваем лицо на фоновую картинку. Вот что имеем на данный момент.
Вставляем поздравительный текст в картинку.
Устанавливаем шрифт в фотошоп
Для начала копируем наше поздравление в буфер обмена (Ctrl +C). Заходим в фотошоп, выбираем инструмент «Текст», а затем щёлкаем по тому месту где нужно вставить стишок и жамкаем Ctrl +V. По умолчанию у нас включился Arial и текст смотрится не очень эффектно. Но поздравление появилось и ему можно подобрать красивый шрифт.
Как установить шрифт в фотошоп CS6? Очень просто. Процедура довольно стандартная.
Для начала находим необходимый шрифт на просторах бескрайней сети интернет и скачиваем на компьютер. Теперь у нас есть файл шрифта, он может быть различных форматов, но нас интересует в основном *.ttf или *.otf форматы.
Для того чтобы установить шрифт в фотошоп, неважно какой CS6, СС или любой другой, нам нужно открыть директорию: C:\Windows\Fonts и просто скопипастить туда шрифты.
Таким образом шрифты устанавливаются сразу в ворд, эксель, корел, фотошоп или любую другую программу. Т.е по сути шрифт устанавливается не в саму программу, а в операционную систему.
Мелкие правки
После того как мы установили шрифт в папку Fonts он появляется в панели выбора. Смело щёлкаем и находим необходимую гарнитуру. Для этого изначально стоит запомнить её название.
Моя гарнитура называется Maya. Я нашёл этот шрифт на одном из сайтов специально для этой открытки.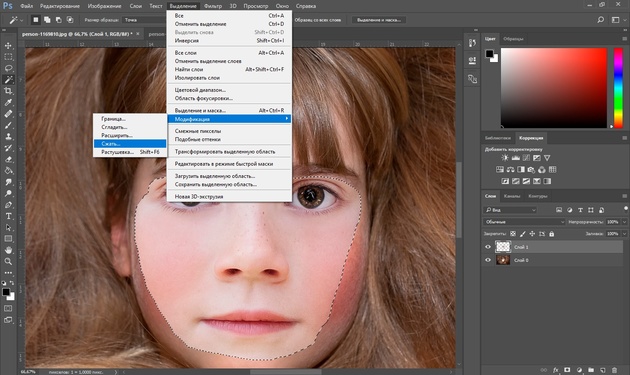 Я изменил шрифтовые настройки следующим образом.
Я изменил шрифтовые настройки следующим образом.
Рисуем тень
Казалось бы какая-то незначительная деталь может сильно отразится на общем впечатлении от картинки. После недолгого осмотра моей иллюстрации я решаю добавить немного реалистичности и рисую тень под персонажем.
Тень быстренько рисую с помощью пера. Слегка размываю и «размазываю пальцем».
Тень готова. Теперь нужно добавить настроения! Пишем в поисковике: «конфетти пнг» и находим изображение, которое уже не содержит в себе фона. Мы видим что конфетти размещены на полностью прозрачном фоне. Этот приём работает и со многими другими вещами).
Сохраняем на компьютер фото и затем размещаем в файле.
Вполне интересно, но я решил добавить ещё немного драйва и разместил рядом пару колоритных персонажей. Работа сделана на скорую руку и не может считаться совсем удачной, но думаю урок был понятен. Вот финальный результат.
Теперь вы знаете как сделать открытку в фотошоп своими руками на компьютере абсолютно бесплатно. При регулярной практике из вас получится настоящий фотошоп мастер. Желаю удачи!
При регулярной практике из вас получится настоящий фотошоп мастер. Желаю удачи!
Как сделать фотошоп самому, Как сделать в фотошопе размытый фон, фотографию черно-белой, гиф, красивый текст, зеркальное отражение. Как сделать фотошоп в компьютере
В графических редакторах существует большое количество функций и инструментов, благодаря которым можно сделать самые эффектные фото. В данной статье рассказывается о том, как создать красивые фотографии в графическом редакторе Photoshop.
Как сделать фотошоп фотографии бесплатно?
Многие программы, которые способны редактировать фотографии — не являются бесплатными программами. Даже при скачивании с интернета требуется ключ активации. И разработчик данной программы дает пользователю всего до 30 бесплатных дней для использования его продукта.
Для того чтобы сделать фотографии бесплатно можно воспользоваться следующими сервисами:
- Онлайн. Онлайн версия фотошопа пользуется большой популярностью, так как это практический тот же редактор, только он не загружен на компьютер.
 Единственный минус в том, что на сайте, где он находится, могут использоваться не все инструменты для редактирования фото, а также присутствовать реклама негативного характера.
Единственный минус в том, что на сайте, где он находится, могут использоваться не все инструменты для редактирования фото, а также присутствовать реклама негативного характера.
Ссылки для фотошопа онлайн:
- https://avatan.ru/;
- http://www.fotor.com/ru;
- http://photostreet.ru/;
- Приложение фотошоп в социальной сети. Очень удобно, установить такое приложение, так оно имеет практически такие же инструменты для обработки фотографий.
- Программы для фотошопа:
- Adobe Photoshop;
- Progimp;
- Avatar;
- Movavi Photo;
- Gimp;
- PixBuilder Studio;
- Capture One Pro;
- Кrita;
- Fotor.
Многие из этих программ являются бесплатными, на другие дается бесплатная версия для использования от 14 до 30 дней.
Как сделать фотошоп в компьютере, пошагово- Установить фоторедактор на компьютер. В данном случае используется Adobe Photoshop.
 Данную программу лучше всего скачать с официального сайта.
Данную программу лучше всего скачать с официального сайта. - Загрузить изображения. Для этого необходимо выполнить: Файл / открыть… и выбрать путь открытия файла.
- Теперь необходимо определиться, что именно нужно отредактировать и какие инструменты будут использованы.
1) Загружаем фото.
2) Выделяем область, которую хотим перенести на другой фон
3) Создаем новый слой.
4) Перетаскиваем фотографию на новый слой.
5) Выбираем заливку или изображение, которое будет служить новым фоном.
Как сделать фотошоп фотографий самому, пошагово
Чтобы сделать самому фотошоп фотографии необходимо загрузить на компьютер графический редактор для обработки фото.
- Заходим на официальный сайт Photoshop и скачиваем программу. Ссылка на официальный сайт — https://www.photoshop.com
- Устанавливаем на компьютер.
- Запускаем программу.
- Слева находятся инструменты при помощи, которых можно отредактировать фото.
 Нужно лишь подвести курсор мыши к значку, чтобы прочитать названия инструмента.
Нужно лишь подвести курсор мыши к значку, чтобы прочитать названия инструмента. - Загрузить необходимую фотографию: Файл / Открыть как…
- Создать слой: «Окно / Слои» или нажать функциональную клавишу F7.
- «Файл» и пункт «Открыть» – используем для загрузки основного изображения.
2. Снова выбрать «Файл» и пункт «Поместить».
3. Выбрать область, где конкретно будет располагаться изображение.
4. После чего следует произвести нажатие правой кнопкой мыши «Подтвердить».
как сделать в фотошопе размытый фон, пошагово
способ 1- Загрузить фотографию.
2. В меню программы выбрать: «Фильтр», далее пункт «Размытие» и далее «Размытие по Гаусу».
3. После чего необходимо использовать инструмент «Архивная кисть».
4. Устанавливаем жесткость кисти – 50 %, увеличиваем размер кисти, если это необходимо и стираем кистью, как ластиком ту область, которая не должна быть размытой.
Как сделать в фотошопе фотографию черно-белой, пошагово
- Загружаем необходимую фотографию.
2. Далее выбираем на панели меню «Изображение», команду «Коррекция» и «Обесцветить».
- Выбираем пункт в меню «Изображение» далее «Режим» после чего выбираем команду «Градации серого».
2. Подтверждаем, что все цветные элементы нужно удалить.
Изображение черно-белого цвета можно откорректировать. Добавлять яркость, четкость и другие элементы.
Для этого необходимо:
- Выбрать в меню Окно / Коррекция.
- Щелкнуть мышью по значку «Черно-белое».
- Выбрать необходимый контраст ля изображения.
Как сделать в фотошопе гиф, пошагово
В программе Adobe Photoshop и в других графических редакторов можно сделать анимацию. Анимация в отличие от графических изображений имеет расширение — gif.
- Создать изображение размером 15х15 пикселей. Нажать сочетание клавиш Сtrl+N (данным сочетанием можно создать новое изображение, но его можно создать при помощи панели меню «Файл» и после выбрать «Создать»).

2. Увеличить размер для удобной работы. Чтобы увеличить рабочий документ на панели инструментов следует выбрать пиктограмму: «Увеличительное стекло».
3. Создаем три копии данного документа. Для этого открываем в меню: Окно / «Слои и на пиктограмме. «Слои» копируем данное изображение 3 раза. Выбираем пункт «Создать дубликат слоя». То есть получается с основным изображением — всего 4 слоя.
4. Выбрать на панели «Окно», далее выбрать команды «Рабочая среда / Движение / Создать шкалу для видео».
5. Оставляем только один активный слой. С остальных убрать пиктограмму «Открытый глаз».
6. Выбираем инструмент «Карандаш» и выбираем для него необходимый размер, например – 3 пикселя.
7. Поставим точку в левом углу изображения.
8. Уберем пиктограмму «Глаз» с первого слоя и поставим ее на другой. После чего нарисуем точку в другом месте.
9. Тоже самое проделываем с другими слоями (изображениями). Ставим точки в разных местах изображения.
10. На панели «Анимация» нажимаем «Покадровая анимация.
11. Установить время каждого кадра, то есть каждого изображения. Интервал по времени лучше выбирать кратный секунде.
12. Добавляем оставшиеся изображения. Для этого на панели «Слои» убираем с необходимого изображения пиктограмму «Глаз». Сначала с первого изображения, после со второго и так далее.
13. Анимация создана. Чтобы ее просмотреть нажимаем значок «Play» на панели «Анимация».
14. Чтобы сохранить анимацию следует нажать «Файл / Сохранить как…» Расширение – gif.
Как сделать в фотошопе красивый текст, пошагово
В данном примере рассматривается создание красивого текста в программе Photoshop CS6.
Создать новое изображение обычным способом: «Файл», затем «Создать».
Вводим необходимые параметры: размер изображения, расширение, цветовой режим.
Выбираем фон, к примеру — черный. Для этого используем инструмент «Заливка», который расположен на панели инструментов.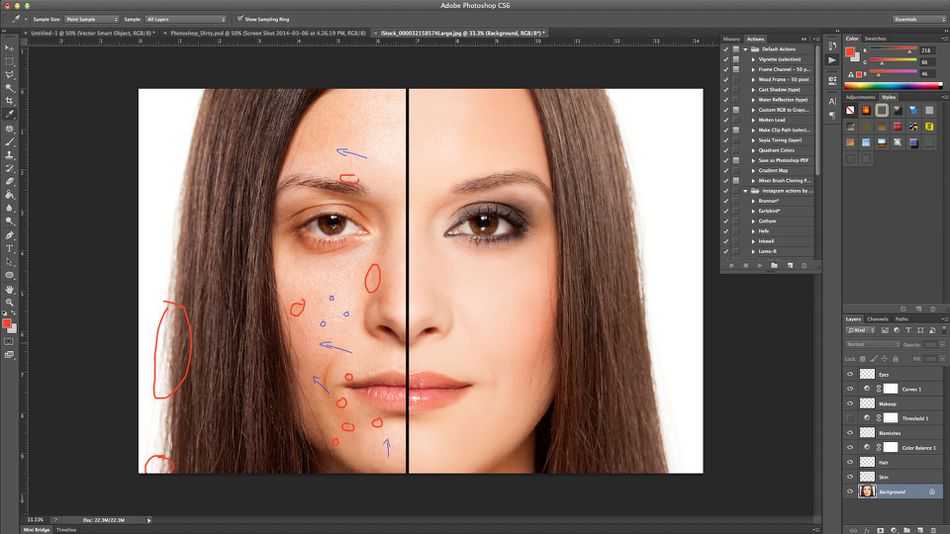
Выбираем на панели инструментов пиктограмму «Т», что обозначает текст.
Выбираем необходимый шрифт и цвет написания текста. Вводим необходимый текст.
Также для этого можно использовать заливку.
Выбрать слой, на котором создан текст. Кликнуть два раза на слое.
Выбрать стиль текста: добавить тень, наложить градиентную заливку, сделать тиснение и другие эффекты. Также можно создать новый стиль.
Выбираем «Создать дубликат слоя». Для этого следует кликнуть на иконке глаза два раза.
Далее «Фильтр/ Размытие / Облака».
Выбираем функцию «Линейные облака». Должен получиться такой красивый текст.
Далее выбираем «Фильтр / Размытие / Размытие по Гаусу».
Как сделать в фотошопе зеркальное отражение, пошагово
В данном примере используется программа Photoshop CS6.
- Открыть программу.
- Выбрать необходимое изображение, для которого необходимо сделать зеркальное отображение.
- Далее зайти в пункт меню «Изображение» и выбрать команду «Вращение изображения» и далее выбрать «Отображения холста по вертикали».

В данном случае происходит зеркальное отображение всего изображения.
Зеркальное отображение в спектре
Создать новое изображение и в поле ширина изображения указать ее больше основного в два раза.
Вставляем скопированное изображение. Можно использовать сочетания клавиш Ctrl+ T.
Установить скопированное изображение обратной стороной. Для этого нужно зажать кнопкой мышки фото и перевернуть.
Как сделать шаблон в фотошопе, пошагово
способ 1 Шаблон на документы- Создадим новое изображение, используя команды: «Файл», затем «Создать».
- Выбрать необходимые параметры для документа.
- Выбрать цвет заливки документа, для этого выбрать на панели инструментов «Заливка». Также в качестве фона можно использовать изображение. Загрузить его можно обычным способом: Файл / Открыть…
- При помощи инструмента «Текст» ввести необходимые данные.
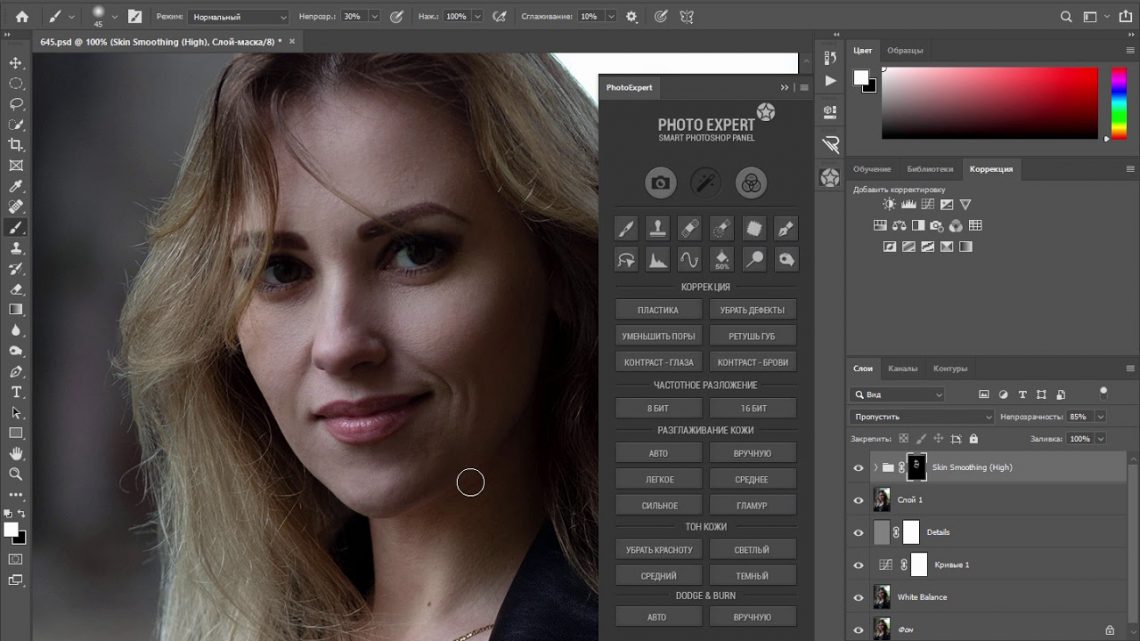 Шаблон для фотографии
Шаблон для фотографии- Выбрать фото, которое будет служить шаблоном для фотографии.
- Подобрать фон для фотографии.
- Создать дубликат изображения. Для этого можно использовать Ctrl+J.
- Использовать инструмент «Перо».
- Аккуратно выделить область на фотографии.
- Нажать правую кнопку мыши. Выбрать «Образование выделенной области».
Еще можно использовать такой способ:
- Загрузить фон для фотографии.
2. Выбрать пункт меню «Файл», далее «Поместить».
3. Выбрать необходимое фото.
4. Использовать инструмент «Ластик» и стереть все лишнее.
Как сделать фотошоп документа, пошагово- Открыть необходимый документ или шаблон документа. Если шаблона нет, то можно его можно создать.
2. На панели инструментов использовать «Т».
3. Написать на документе необходимую информацию.
4. Использовать эффекты: заливка, шрифт, к примеру — 3D. Для этого включить 3D-режим на вкладке меню и добавить необходимый стиль текста.
Для этого включить 3D-режим на вкладке меню и добавить необходимый стиль текста.
Как сделать тень в фотошопе от предмета, пошагово
способ 1- Открыть необходимую фотографию.
- Выделить объект. Быстрое выделение — инструмент «Лассо».
- Создать дубль слоя. Сочетание клавиш — CTRL+J.
- Обозначить контур объекта. Для этого необходимо по иконке «Глаз» в открытом диалоговом окне «Слои».
- Залить контур черным цветом. Необходимо нажать сочетание клавиш Backspace + Alt.
- Выбрать на панели меню «Фильтры», далее «Размытие», после чего пункт «Размытие по Гаусу». Здесь нужно выбрать необходимые параметры для тени объекта.
- Необходимо выбрать слой тени и нажать CTRL+Т, это необходимо для того чтобы выделить рабочую область и тем самым сформировать, где будет расположена тень объекта.
- Теперь удерживая CTRL, перетащить ползунок вверх или вниз, в зависимости, где будет располагаться тень.
- Нажать Enter.

Открывает фото и выделяем объект. Выделяем объект при помощи инструмента «Лассо».
Требуется создать дубликат слоя — CTRL+J.
Нажимаем на дубликате слоя правой кнопкой мыши и выбираем параметр «Тень».
Выбрать необходимые параметры для тени.
Как сделать худее в фотошопе, пошагово
Загружаем требуемое фото.
Выбрать фильтр «Пластика».
Выбираем необходимый диаметр кисти и подтягиваем нужные участки на фотографии.
Как сделать коллаж из фотографий в фотошопе, пошаговая инструкция
Создать новое изображение.
Выбрать пункт меню «Файл», далее «Поместить».
Разместить изображение в созданном файле, при помощи ползунков, за которые можно потянуть и изменить размер изображения, если он окажется больше, чем требуется.
Подтвердить действия. Кликнуть на изображении и выбрать: «Подтвердить».
На рабочее изображение можно поместить множество фотографий, все зависит от размера начального изображения, а также от размера помещаемых фото.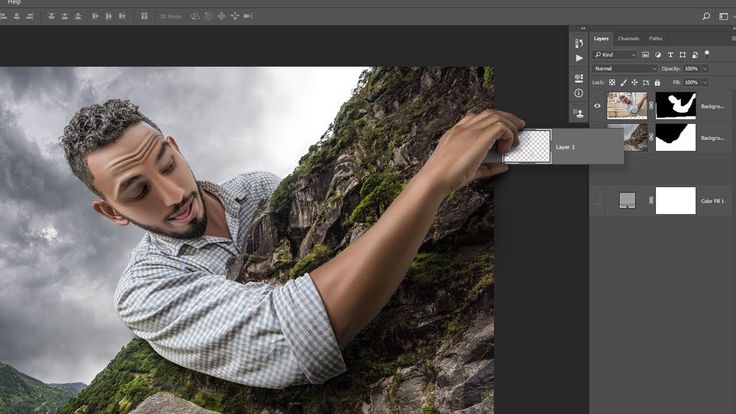
Если запастись минимальными, но основными навыками работы в программах, работающих с графикой, то можно создать красивое изображение с самыми сложными эффектами. А ознакомившись с данным материалом трудностей с созданием фотошопа – не возникнет.
Как установить фотошоп: пошаговая инструкция
Фотошоп
Приветствую посетителей своего блога! В этой статье расскажу как установить фотошоп на компьютер. Для начала нам нужно определить тип операционной системы вашего компьютера 32Bit или 64bit. Эта информация понадобится нам в процессе установки.
Определение типа системы вашего компьютера
Для этого заходим в меню «Пуск». Кликаем на слово «Компьютер» правой кнопкой мыши в открывшемся меню выбираем пункт «Свойства»
В открывшемся окне находим информацию об установленной системе.
Как видим на нашем компьютере установлена 64-битная операционная система.
Поэтому в процессе установки мы будем выбирать фотошоп для 64-битной системы.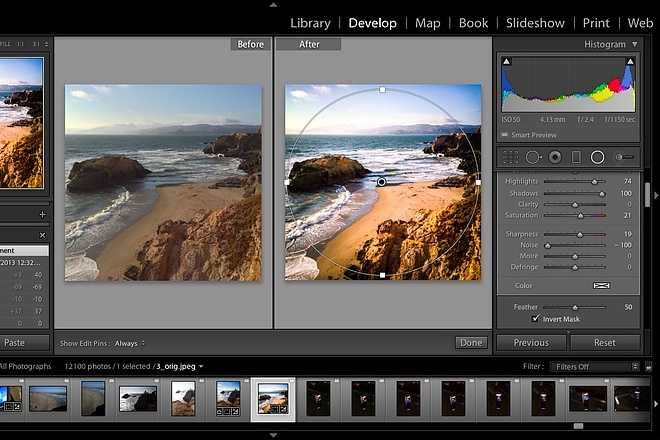
Далее нужно определиться с местом на вашем компьютере: куда будем скачивать фотошоп.
Установка программы
Обычно программы скачивают на локальный диск компьютера. В нашем случае это будет диск D.
Заходим на диск D, создаем там папку, называем ее Photoshop.
Скачиваем в эту папку дистрибутив программы фотошоп с официального сайта.
Затем открываем ее и запускаем файл Set-up.exe
После запуска Set-up.exe мы видим процесс установки программы.
После завершения процесса установки мы увидим окно в котором нужно выбрать пункт:
«Установит пробную версию».
Далее читаем лицензионное соглашение и нажимаем кнопку принять.
Далее нам нужно выбрать фотошоп для 64-битной системы. Тип системы мы определили выше.
Ставим галочку напротив Adobe Photoshop (64 Bit) и жмем на кнопку «Установить».
Далее происходит установка выбранной программы фотошоп.
Далее система завершает установку программы фотошоп.
На этом этапе установка программы фотошоп полностью завершена и мы можем начинать ею пользоваться.
Чтобы открыть программу нам необходимо зайти в меню «Пуск»и найти там там свой любимый фотошоп
Вы можете сделать ярлык этой программы и поместить его на рабочий стол либо закрепить в меню «Пуск» для удобства использования.
Если у Вас возникли вопросы по этой теме — пишите в комментарии.
В последующих статьях мы рассмотрим как русифицировать фотошоп и сделать наиболее важные настройки программы.
Фотопроекты Photoshop Elements
Руководство пользователя Отмена
Поиск
Последнее обновление Sep 29, 2022 08:47:52 AM GMT
- Photoshop Elements User Guide
- Introduction to Photoshop Elements
- What’s new in Photoshop Elements
- System requirements | Photoshop Elements
- Workspace basics
- Guided mode
- Making photo projects
- Workspace and environment
- Get to know the Home screen
- Workspace basics
- Tools
- Panels and bins
- Open files
- Rulers, grids, and guides
- Enhanced Quick Mode
- File information
- Presets and libraries
- Multitouch support
- Scratch disks, plug-ins, and application updates
- Undo, redo, and cancel actions
- Viewing images
- Fixing and enhancing photos
- Resize images
- Cropping
- Process camera raw image files
- Add blur, replace colors, and clone image areas
- Adjust shadows and light
- Retouch and correct photos
- Sharpen photos
- Transforming
- Auto Smart Tone
- Recomposing
- Using actions to process photos
- Photomerge Compose
- Create a panorama
- Moving Overlays
- Moving Elements
- Adding shapes and text
- Add text
- Edit text
- Create shapes
- Editing shapes
- Painting overview
- Painting tools
- Set up brushes
- Patterns
- Fills and strokes
- Gradients
- Work with Asian type
- Guided edits, effects, and filters
- Guided mode
- Filters
- Guided mode Photomerge edits
- Guided mode Basic edits
- Adjustment filters
- Effects
- Guided mode Fun edits
- Guided mode Special edits
- Artistic filters
- Guided mode Color edits
- Guided mode Black & White edits
- Blur filters
- Brush Stroke filters
- Distort filters
- Other filters
- Noise filters
- Render filters
- Sketch filters
- Stylize filters
- Texture filters
- Pixelate filters
- Working with colors
- Understanding color
- Set up color management
- Color and tonal correction basics
- Choose colors
- Adjust color, saturation, and hue
- Fix color casts
- Using image modes and color tables
- Color and camera raw
- Working with selections
- Make selections in Photoshop Elements
- Saving selections
- Modifying selections
- Move and copy selections
- Edit and refine selections
- Smooth selection edges with anti-aliasing and feathering
- Working with layers
- Create layers
- Edit layers
- Copy and arrange layers
- Adjustment and fill layers
- Clipping masks
- Layer masks
- Layer styles
- Opacity and blending modes
- Creating photo projects
- Project basics
- Making photo projects
- Editing photo projects
- Saving, printing, and sharing photos
- Save images
- Printing photos
- Share photos online
- Optimizing images
- Optimizing images for the JPEG format
- Dithering in web images
- Guided Edits — Share panel
- Previewing web images
- Use transparency and mattes
- Optimizing images for the GIF or PNG-8 format
- Optimizing images for the PNG-24 format
- Keyboard shortcuts
- Keys for selecting tools
- Keys for selecting and moving objects
- Keys for the Layers panel
- Keys for showing or hiding panels (expert mode)
- Keys for painting and brushes
- Keys for using text
- Keys for the Liquify filter
- Keys for transforming selections
- Keys for the Color Swatches panel
- Keys for the Camera Raw dialog box
- Keys for the Filter Gallery
- Keys for using blending modes
- Keys for viewing images (expertmode)
Фотопроекты позволяют создавать фотоальбомы, поздравительные открытки, фотокалендари, фотоколлажи, обложки для CD/DVD-дисков и наклейки для CD/DVD-дисков профессионального качества.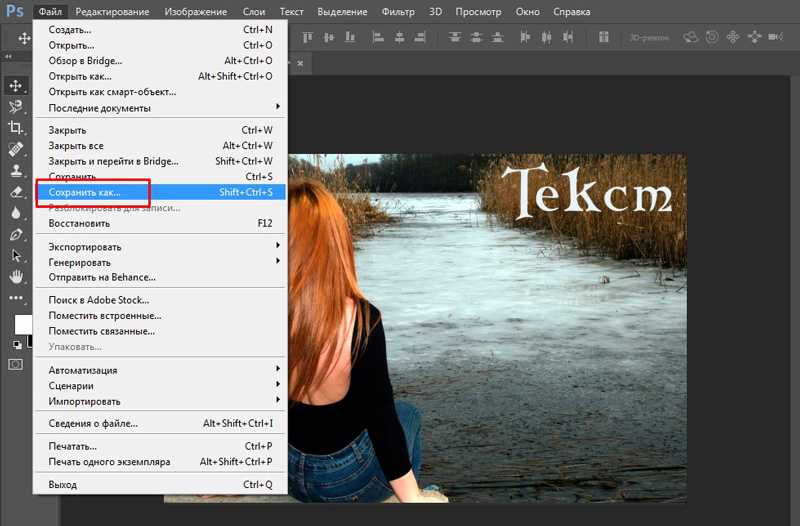 Нажмите кнопку Создать в правом верхнем углу окна Photoshop Elements, чтобы ознакомиться со списком фотопроектов, доступных в Photoshop Elements.
Нажмите кнопку Создать в правом верхнем углу окна Photoshop Elements, чтобы ознакомиться со списком фотопроектов, доступных в Photoshop Elements.
Фотопроекты сохраняются в формате Photo Projects Format (.pse). Фотопроекты можно распечатать на домашнем принтере, сохранить на жесткий диск или отправить по электронной почте.
Кнопка «Создать» и список доступных параметровПримечание.
При создании крупных фотопроектов, содержащих много страниц, для обеспечения оптимальной производительности потребуется как минимум 1 ГБ ОЗУ.
Создание фотоколлажей
Создавайте фотоколлажи — сохраняйте свои воспоминания оригинальным способом.
Образцы макетов компоновки фотографийСоздание фотоколлажей в PSE 2019
Для создания фотоколлажа в Elements 2019 выполните следующие действия:
Откройте две или более фотографии в Photoshop Elements.

Примечание.
Также можно выбрать фотографии из Elements Organizer. Для создания коллажа можно выбрать не более 8 фотографий.
Нажмите Создать > Фотоколлаж.
Автоматически создается красивый коллаж на основе всех открытых фотографий . Функция интеллектуального автоматического кадрирования выделяет наиболее важную часть фотографии (лицо) и помещает ее во фрейм коллажа.
(Необязательно) Выберите макет для своего фотоколлажа.
На основе количества фотографий в коллаже отображаются рекомендации по выбору макета. Можно выбрать из четырех категорий макетов: пейзаж, портрет, фотобложка Facebook, а также Instagram.
(Необязательно) Добавляйте, удаляйте, заменяйте и меняйте местами фотографии в коллаже.
- Добавление фотографии: нажмите Компьютер, чтобы добавить фотографии с компьютера.
 Или нажмите Organizer, чтобы выбрать фотографии из каталога или альбомов.
Или нажмите Organizer, чтобы выбрать фотографии из каталога или альбомов.
- Замена фотографий: правой кнопкой мыши нажмите фотографию, которую вы хотите заменить другой. Из раскрывшегося меню выберите Заменить фотографию, после чего в открывшемся диалоговом окне «Выбрать фотографию» выберите нужную фотографию на компьютере.
- Удаление фотографий: правой кнопкой мыши нажмите фотографию, которую хотите удалить. Из раскрывшегося меню выберите Удалить фотографию.
- Перетаскивание фотографий: вы можете менять местами фотографии внутри фреймов фотоколлажа. Правой кнопкой мыши нажмите фотографию, которую хотите поместить в другой фрейм, выберите Перетащите, чтобы поменять фото и перетащите фотографию в нужный фрейм. При появлении курсора с двойной стрелкой отпустите фотографию.
 Фотографии исходного и целевого фреймов поменяются местами.
Фотографии исходного и целевого фреймов поменяются местами.
При добавлении новой фотографии в коллаж или удалении фотографии из коллажа автоматически применяется новый макет.
- Добавление фотографии: нажмите Компьютер, чтобы добавить фотографии с компьютера.
(Необязательно) Дважды нажмите фотографию. Отобразятся дополнительные элементы управления. С помощью них можно повернуть фотографию влево или вправо, увеличить или уменьшить масштаб либо удалить фотографию. После внесения необходимых изменений нажмите зеленую галочку для их применения.
Используйте элементы управления для поворота, изменения масштаба или удаления фотографии.(Необязательно) Нажмите Графические объекты в правом нижнем углу, чтобы выбрать фон или рамку. Дважды нажмите нужный фон или рамку, чтобы применить их к коллажу.
Добавьте любой фон или рамку(Необязательно) Нажмите Расширенный режим или Базовый режим, чтобы задать режим для просмотра и изменения рабочих фотографий.

В базовом режиме можно добавлять текст, а также перемещать текст или графические объекты.
В расширенном режиме можно пользоваться всем набором инструментов и параметрами слоев. Можно пользоваться параметрами ретуширования изображений и редактирования слоев.
Чтобы сохранить фотоколлаж, выполните одно из следующих действий:
- На панели задач нажмите Сохранить. Вы можете сохранить свой фотоколлаж в различных форматах, таких как Photoshop, BMP, JPEG, PNG и других
- Нажмите Файл > Сохранить. По умолчанию коллажи и проекты сохраняются в папке «Изображения», хотя вы можете сохранить коллажи или проекты в любом другом месте.
- Нажмите комбинацию клавиш Ctrl+S (Windows) или Command+S (Mac OS).
- На панели задач нажмите Сохранить. Вы можете сохранить свой фотоколлаж в различных форматах, таких как Photoshop, BMP, JPEG, PNG и других
Чтобы напечатать фотоколлаж, выполните одно из следующих действий:
- На панели задач нажмите Печать.
- Нажмите Файл > Печать.
- Нажмите комбинацию клавиш Ctrl+P (Windows) или Command+P (Mac OS).

- На панели задач нажмите Печать.
Создание фотоколлажей в PSE 2018 и более ранних выпусках
Для создания фотоколлажа в Elements 2018 и более ранних выпусках выполните следующие действия:
Выберите Создать > Фотоколлаж.
В диалоговом окне «Фотоколлаж» выполните указанные ниже действия и нажмите кнопку ОК.
- Выберите размер фотоколлажа.
- Выберите тему.
- Если необходимо использовать изображения, выбранные в подборке фотографий, установите флажок Автозаполнение выбранными изображениями.
В правом нижнем углу откроется проект и следующие параметры.
- Страницы: отображение страниц фотоколлажа
- Макет: отображение макета фотоколлажа
- Графические объекты: изменение фона, рамок и графических объектов в фотоколлаже
Выполните следующие действия.
- Добавьте фотографии в фотоколлаж.

- Добавьте фон.
- Для добавления дополнительных фотографий на одну страницу добавьте рамки.
- При необходимости добавьте графические объекты.
(Необязательно) Нажмите Расширенный режим или Базовый режим, чтобы задать режим для просмотра и изменения рабочих фотографий.
В базовом режиме можно добавлять текст, а также перемещать текст или графические объекты.
В расширенном режиме можно пользоваться всем набором инструментов и параметрами слоев. Можно пользоваться параметрами ретуширования изображений и редактирования слоев.
Чтобы сохранить фотоколлаж, выполните одно из следующих действий:
- На панели задач нажмите Сохранить.
- Выберите Файл > Сохранить. По умолчанию проекты сохраняются в папке «Мои рисунки», хотя вы можете сохранить проекты в любом ином месте.
- Нажмите комбинацию клавиш Ctrl+S (Windows) или Command+S (Mac OS).
Чтобы напечатать фотоколлаж, выполните одно из следующих действий:
- Выберите Файл > Печать.

- Нажмите комбинацию клавиш Ctrl+P (Windows) или Command+P (Mac OS).
Примечание.
В случае перемещения фотографии, используемой в фотоколлаже, из ее исходного местоположения на компьютере напечатать фотоколлаж будет невозможно. Однако можно будет по-прежнему сохранить проект.
- Выберите Файл > Печать.
Создание фотоальбомов
Фотоальбомы — это прекрасный способ навсегда сохранить воспоминания о событиях вашей жизни. В Photoshop Elements можно с легкостью создавать фотоальбомы разного размера и оформления.
Выберите Создать > Фотоальбом.
В диалоговом окне «Фотоальбом» выполните указанные ниже действия и нажмите кнопку ОК.
- Выберите размер фотоальбома.
- Выберите тему.
- Если необходимо использовать изображения, выбранные в подборке фотографий, установите флажок Автозаполнение выбранными изображениями.

- Укажите число страниц (от 2 до 78) в фотоальбоме.
В правом нижнем углу откроется проект и следующие параметры.
- Страницы: отображение страниц фотоальбома
- Макет: отображение макета фотоальбома
- Графические объекты: изменение фона, рамок и графических объектов в фотоальбоме
Выполните следующие действия.
- Добавьте фотографии в фотоальбом.
- Добавьте фон.
- Для добавления дополнительных фотографий на одну страницу добавьте рамки.
- При необходимости добавьте графические объекты.
(Необязательно) Нажмите Расширенный режим или Базовый режим, чтобы задать режим для просмотра и изменения рабочих фотографий.
В базовом режиме можно добавлять текст, а также перемещать текст или графические объекты.
В расширенном режиме можно пользоваться всем набором инструментов и параметрами слоев. Можно пользоваться параметрами ретуширования изображений и редактирования слоев.

Чтобы сохранить фотоальбом, выполните одно из следующих действий:
- На панели задач нажмите Сохранить.
- Выберите Файл > Сохранить. По умолчанию проекты сохраняются в папке «Мои рисунки», хотя вы можете сохранить проекты в любом ином месте.
- Нажмите комбинацию клавиш Ctrl+S (Windows) или Command+S (Mac OS).
Чтобы напечатать фотоальбом, выполните одно из следующих действий:
- Выберите Файл > Печать.
- Нажмите комбинацию клавиш Ctrl+P (Windows) или Command+P (Mac OS).
Примечание.
В случае перемещения фотографии, используемой в фотоальбоме, из ее исходного местоположения на компьютере напечатать альбом будет невозможно. Однако можно будет по-прежнему сохранить проект.
Создание поздравительных открыток
Поздравительную открытку можно создать всего в несколько простых действий.![]()
Выберите Создать > Поздравительная открытка.
В диалоговом окне «Поздравительная открытка» выполните указанные ниже действия и нажмите кнопку ОК.
- Выберите размер поздравительной открытки.
- Выберите тему.
- Если необходимо использовать изображения, выбранные в подборке фотографий, установите флажок Автозаполнение выбранными изображениями.
В правом нижнем углу откроется проект и следующие параметры.
- Страницы: отображение страниц поздравительной открытки
- Макет: отображение макета поздравительной открытки
- Графические объекты: изменение фона, рамок и графических объектов в поздравительной открытке
Выполните следующие действия.
- Добавьте фотографии в поздравительную открытку.
- Добавьте фон.
- Для добавления дополнительных фотографий на одну страницу добавьте рамки.

- При необходимости добавьте графические объекты.
(Необязательно) Нажмите Расширенный режим или Базовый режим, чтобы задать режим для просмотра и изменения рабочих фотографий.
В базовом режиме можно добавлять текст, а также перемещать текст или графические объекты.
В расширенном режиме можно пользоваться всем набором инструментов и параметрами слоев. Можно пользоваться параметрами ретуширования изображений и редактирования слоев.
Чтобы сохранить поздравительную открытку, выполните одно из следующих действий:
- На панели задач нажмите Сохранить.
- Выберите Файл > Сохранить. По умолчанию проекты сохраняются в папке «Мои рисунки», хотя вы можете сохранить проекты в любом ином месте.
- Нажмите комбинацию клавиш Ctrl+S (Windows) или Command+S (Mac OS).
Чтобы напечатать поздравительную открытку, выполните одно из следующих действий:
- Выберите Файл > Печать и нажмите кнопку ОК.

- Нажмите комбинацию клавиш Ctrl+P (Windows) или Command+P (Mac OS), а затем нажмите ОК.
Примечание.
В случае перемещения поздравительной открытки из ее исходного местоположения на компьютере напечатать поздравительную открытку будет невозможно. Однако можно будет по-прежнему сохранить проект.
- Выберите Файл > Печать и нажмите кнопку ОК.
Создание фотокалендарей
Продемонстрируйте свои фотографии оригинальным способом — создайте фотокалендарь в Photoshop Elements.
Выберите Создать > Фотокалендарь.
В диалоговом окне «Фотокалендарь» выполните указанные ниже действия и нажмите кнопку ОК.
- Выберите первый месяц и год.
- Выберите размер календаря.
- Выберите тему.
- Если необходимо использовать изображения, выбранные в подборке фотографий, установите флажок Автозаполнение выбранными изображениями.

В правом нижнем углу откроется проект и следующие параметры.
- Страницы: отображение страниц фотоальбома
- Макет: отображение макета фотоальбома
- Графические объекты: изменение фона, рамок и графических объектов в фотоальбоме
Выполните следующие действия.
- Добавьте фотографии в календарь.
- Добавьте фон.
- Для добавления дополнительных фотографий на одну страницу добавьте рамки.
- При необходимости добавьте графические объекты.
(Необязательно) Нажмите Расширенный режим или Базовый режим, чтобы задать режим для просмотра и изменения рабочих фотографий.
В базовом режиме можно добавлять текст, а также перемещать текст или графические объекты.
В расширенном режиме можно пользоваться всем набором инструментов и параметрами слоев. Можно пользоваться параметрами ретуширования изображений и редактирования слоев.

Чтобы сохранить календарь, выполните одно из следующих действий:
- На панели задач нажмите Сохранить.
- Выберите Файл > Сохранить. По умолчанию проекты сохраняются в папке «Мои рисунки», хотя вы можете сохранить проекты в любом ином месте.
- Нажмите комбинацию клавиш Ctrl+S (Windows) или Command+S (Mac OS).
Чтобы напечатать календарь, выполните одно из следующих действий:
- Выберите Файл > Печать.
- Нажмите комбинацию клавиш Ctrl+P (Windows) или Command+P (Mac OS).
Примечание.
В случае перемещения фотографии, используемой в календаре, из ее исходного местоположения на компьютере напечатать альбом будет невозможно. Однако можно будет по-прежнему сохранить проект.
Создание обложек CD и DVD
Photoshop Elements предоставляет возможность создавать обложки для коробок CD- и DVD-дисков.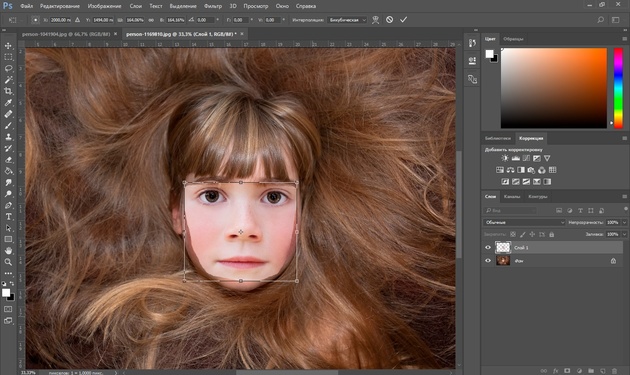
Выполните следующие действия.
- Чтобы создать обложку CD-диска, выберите Создать > Обложка CD-диска.
- Чтобы создать обложку DVD-диска, выберите Создать > Обложка DVD-диска.
В диалоговом окне выполните указанные ниже действия и нажмите кнопку ОК.
- Выберите размер обложки.
- Выберите тему.
- Если необходимо использовать изображения, выбранные в подборке фотографий, установите флажок Автозаполнение выбранными изображениями.
В правом нижнем углу откроется проект и следующие параметры.
- Страницы: отображение страниц обложки CD/DVD-диска
- Макет: отображение макета фотоальбома
- Графические объекты: изменение фона, рамок и графических объектов в фотоальбоме
Выполните следующие действия.
- Добавьте фотографии к обложке CD/DVD-диска.

- Добавьте фон.
- Для добавления дополнительных фотографий на одну страницу добавьте рамки.
- При необходимости добавьте графические объекты.
(Необязательно) Нажмите Расширенный режим или Базовый режим, чтобы задать режим для просмотра и изменения рабочих фотографий.
В базовом режиме можно добавлять текст, а также перемещать текст или графические объекты.
В расширенном режиме можно пользоваться всем набором инструментов и параметрами слоев. Можно пользоваться параметрами ретуширования изображений и редактирования слоев.
Чтобы сохранить обложку CD/DVD-диска, выполните одно из следующих действий:
- На панели задач нажмите Сохранить.
- Выберите Файл > Сохранить. По умолчанию проекты сохраняются в папке «Мои рисунки», хотя вы можете сохранить проекты в любом ином месте.
- Нажмите комбинацию клавиш Ctrl+S (Windows) или Command+S (Mac OS).

Чтобы напечатать обложку CD/DVD-диска, выполните одно из следующих действий:
- Выберите Файл > Печать.
- Нажмите комбинацию клавиш Ctrl+P (Windows) или Command+P (Mac OS).
Примечание.
В случае перемещения фотографии, используемой в обложке CD/DVD-диска, из ее исходного местоположения на компьютере напечатать альбом будет невозможно. Однако можно будет по-прежнему сохранить проект.
Создание наклеек для CD- и DVD-дисков
Photoshop Elements предоставляет возможность создавать наклейки для CD- и DVD-дисков или наклейки для CD- и DVD-дисков с печатаемой поверхностью с помощью струйного принтера.
Образцы наклеек для CD- и DVD-дисковВыберите Создать > Наклейка CD/DVD-диска.
В диалоговом окне «Наклейка CD/DVD-диска» выполните указанные ниже действия и нажмите кнопку ОК.

- Выберите размер наклейки CD/DVD-диска.
- Выберите тему.
- Если необходимо использовать изображения, выбранные в подборке фотографий, установите флажок Автозаполнение выбранными изображениями.
В правом нижнем углу откроется проект и следующие параметры.
- Страницы: отображение страниц фотоальбома
- Макет: отображение макета фотоальбома
- Графические объекты: изменение фона, рамок и графических объектов наклейки CD/DVD-диска
Выполните следующие действия.
- Добавьте фотографии к наклейке CD/DVD-диска.
- Добавьте фон.
- Для добавления дополнительных фотографий на одну страницу добавьте рамки.
- При необходимости добавьте графические объекты.
(Необязательно) Нажмите Расширенный режим или Базовый режим, чтобы задать режим для просмотра и изменения рабочих фотографий.
В базовом режиме можно добавлять текст, а также перемещать текст или графические объекты.

В расширенном режиме можно пользоваться всем набором инструментов и параметрами слоев. Можно пользоваться параметрами ретуширования изображений и редактирования слоев.
Чтобы сохранить обложку CD/DVD-диска, выполните одно из следующих действий:
- На панели задач нажмите Сохранить.
- Выберите Файл > Сохранить. По умолчанию проекты сохраняются в папке «Мои рисунки», хотя вы можете сохранить проекты в любом ином месте.
- Нажмите комбинацию клавиш Ctrl+S (Windows) или Command+S (Mac OS).
Чтобы напечатать наклейку CD/DVD-диска, выполните одно из следующих действий:
- Выберите Файл > Печать.
- Нажмите комбинацию клавиш Ctrl+P (Windows) или Command+P (Mac OS).
Примечание.
В случае перемещения фотографии, используемой в наклейке CD/DVD-диска, из ее исходного местоположения на компьютере напечатать альбом будет невозможно.
 Однако можно будет по-прежнему сохранить проект.
Однако можно будет по-прежнему сохранить проект.
Создание слайд-шоу
Слайд-шоу — веселый способ презентации файлов мультимедиа. С помощью Photoshop Elements вы можете задавать свои собственные, пользовательские настройки слайд-шоу, использовать музыкальное сопровождение, графические заготовки (клипарт), текст и даже речевой комментарий.
При создании слайд-шоу Photoshop Elements открывает Elements Organizer для дальнейшей обработки. Дополнительные сведения см. в разделе Создание слайд-шоу.
Примечание.
Обучающий видеоролик о слайд-шоу см. на странице www.adobe.com/go/lrvid913_pse_ru
Справки по другим продуктам
- Редактирование фотопроектов
- Печать и обмен фотографиями онлайн
Вход в учетную запись
Войти
Управление учетной записью
Как редактировать фотографии на ПК без загрузки каких-либо программ
Управлять объемом памяти в мобильных телефонах действительно сложно, какими бы устройствами Android или IOS они ни были. Самые крутые онлайн-платформы позволяют пользоваться услугами без формальных загрузок. Аналогичный сценарий сохраняется даже в деятельности по редактированию фотографий. Вместо того, чтобы загружать программное обеспечение для редактирования фотографий на свои мобильные телефоны, вы можете использовать онлайн-возможности для выполнения желаемых задач. В этой статье позвольте мне подробно рассказать о том, как редактировать фотографии на ПК без загрузки.
Самые крутые онлайн-платформы позволяют пользоваться услугами без формальных загрузок. Аналогичный сценарий сохраняется даже в деятельности по редактированию фотографий. Вместо того, чтобы загружать программное обеспечение для редактирования фотографий на свои мобильные телефоны, вы можете использовать онлайн-возможности для выполнения желаемых задач. В этой статье позвольте мне подробно рассказать о том, как редактировать фотографии на ПК без загрузки.
- Часть 1. Как редактировать фотографии на ПК без загрузки какого-либо программного обеспечения
- Часть 2. Рекомендуемое настольное решение для простого редактирования фотографий на ПК
- Часть 3. Еще 10 полезных веб-сайтов для редактирования фотографий онлайн для ПК
Часть 1. Как редактировать фотографии на ПК без загрузки какого-либо программного обеспечения
Это весело редактировать фотографии в онлайн-режиме. Процесс довольно прост, и вы будете чувствовать себя очень комфортно. Не нужно устанавливать и страдать от нехватки памяти, вместо этого работайте с онлайн-средой редактирования фотографий. Существует множество онлайн-сайтов для редактирования фотографий с удобной платформой. Достаточно, если вы выполните описанные ниже шаги, чтобы успешно редактировать изображения, не загружая программное обеспечение на свое электронное устройство.
Не нужно устанавливать и страдать от нехватки памяти, вместо этого работайте с онлайн-средой редактирования фотографий. Существует множество онлайн-сайтов для редактирования фотографий с удобной платформой. Достаточно, если вы выполните описанные ниже шаги, чтобы успешно редактировать изображения, не загружая программное обеспечение на свое электронное устройство.
Как редактировать фотографии на ПК легко с помощью Wondershare PixStudio онлайн
Шаг 1 : Посетите https://ps.wondershare.com/ официальную домашнюю страницу PixStudio и нажмите «Начать проектирование сейчас».
Шаг 2 : Выберите нужный дизайн. После того, как вы загрузили изображение, попробуйте нажать «Удалить сейчас», чтобы удалить фон.
Шаг 3 : Нажмите «Фон» слева, и вы можете изменить цвет фона или массивный изысканный фон по своему желанию. Более того, вы также можете добавить эффект к своему изображению, чтобы сделать вашу фотографию более красивой.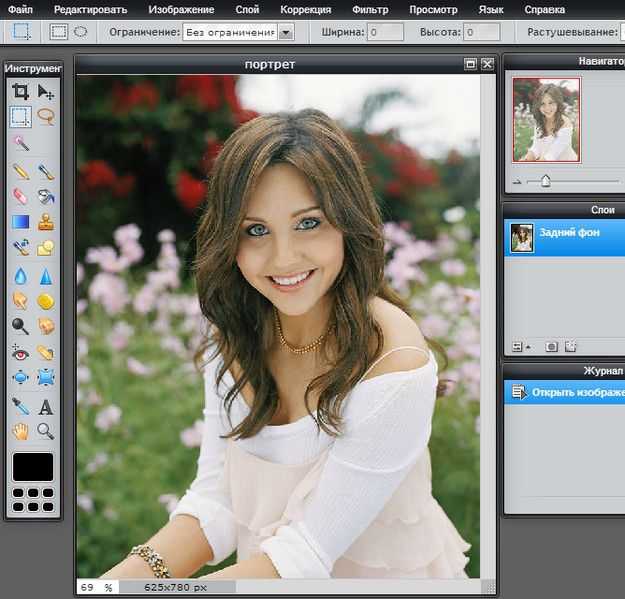
Шаг 4 : Вы можете скачать фотографию бесплатно и получить результирующее изображение.
Часть 2. Рекомендуемое настольное решение для простого редактирования фотографий на ПК
Теперь вы можете легко редактировать изображения на ПК с помощью эффективного инструмента под названием Wondershare Fotophire Editing Toolkit. Это совместимое программное обеспечение, предоставляющее различные элементы управления для творческой работы с изображениями. Этот инструмент является настоятельно рекомендуемым настольным решением, которое доставляет массу удовольствия и в конечном итоге дает уникальные результаты без особых усилий.
5 ключевых особенностей:
- Легко конвертируйте изображения в профессиональный формат.
- Увеличивайте четкость изображения, работая над каждой деталью.
- Пробная версия доступна для целей обучения, а позже вы можете совершить покупку после лучшего понимания.

- Элемент управления «Корректировка» отображает 8 эффективных вариантов работы над изображением.
- Используйте элемент управления «Размытие», чтобы сфокусировать внимание на определенной области изображения.
Как редактировать фотографии с помощью Fotophire Editing Toolkit на ПК
Давайте подробнее остановимся на изучении стратегии редактирования изображений в удобной для пользователя среде.
Шаг 1: Установите пробную версию на официальном сайте и активируйте значок, чтобы начать редактирование.
Шаг 2: Коснитесь опции «Фоторедактор» и выберите файл, который необходимо отредактировать.
Шаг 3: После успешной загрузки изображения щелкните вкладку «Настройка», чтобы работать с различными параметрами, такими как яркость, оттенок, насыщенность, четкость и т. д. Наведите курсор на эти параметры, чтобы изменить значения по умолчанию. Отрегулируйте его по своему желанию.
Шаг 4: В этой же вкладке нажмите «Виньетирование». Вы можете просмотреть расширенный список, а затем настроить такие параметры, как «Количество», «Середина» и «Растушевка». Вы можете стать свидетелем значительных изменений в своем имидже.
Вы можете просмотреть расширенный список, а затем настроить такие параметры, как «Количество», «Середина» и «Растушевка». Вы можете стать свидетелем значительных изменений в своем имидже.
Шаг 5: Используйте параметры «Увеличить» и «Уменьшить» под областью изображения, чтобы изменить размер изображения. Добавьте кадры, чтобы завершить процесс редактирования. Выберите желаемый макет кадра, нажав элемент управления «Рамка» и выберите по своему желанию. Наконец, вы можете сохранить изображение на локальном диске, щелкнув значок «Сохранить» в верхней центральной части окна редактирования.
Часть 3. Еще 10 полезных веб-сайтов для редактирования фотографий онлайн для ПК
Редактируйте изображения в онлайн-режиме, не загружая никаких программ. Выявление надежного веб-сайта для работы с изображениями кажется сложной задачей. Здесь вы можете найти список веб-сайтов для редактирования фотографий онлайн с отличными функциями, которые подпитывают ваше творчество без каких-либо компромиссов. Просмотрите приведенный ниже список веб-сайтов для редактирования фотографий в Интернете.
Просмотрите приведенный ниже список веб-сайтов для редактирования фотографий в Интернете.
1. Сумокраска
URL: https://www.sumopaint.com/
Это лучший инструмент для редактирования изображений в онлайн-режиме. Он также известен как самый забавный онлайн-редактор. Вы можете использовать эту платформу для самостоятельного редактирования и рисования изображений. Он служит лучшим источником для ваших творческих и инновационных идей.
Плюсы
- Автономный режим позволяет работать с изображениями без подключения к Интернету.
- Существует более 300 кистей, которые помогут вам в процессе рисования и редактирования.
- Увеличьте глубину и детализацию изображений, используя фильтр отображения «Выпуклость».
Минусы
- Чтобы пользоваться всеми функциями этого инструмента редактирования, вы должны заплатить за него.
- Трудность в обнаружении желаемых элементов управления.

- Нужно руководство для новичка для работы на этой онлайн-платформе.
2. Фотор
URL: https://www.fotor.com/
Функции, доступные на этом веб-сайте для редактирования, действительно крутые, и вы можете удобно работать без особых трудностей. Высокосовместимая среда и использование HTML 5 для повышения производительности.
Плюсы
- Сохраняйте отредактированные изображения в облаке, чтобы вы могли работать где угодно и легко получать доступ к файлам.
- Замечательная производительность с более быстрым откликом.
- Создавайте высококачественные изображения, сохраняя отредактированные файлы в форматах HD PDF для использования в будущем.
Минусы
- Некоторые варианты границ и текстур можно использовать только после покупки.
- Фильтры могут применяться только к определенному процентному уровню. Невозможно полностью использовать элементы управления.

- Ограниченная возможность добавления текста к изображениям.
3. Редактор LunaPic
URL: https://www196.lunapic.com/editor/
Удобно редактируйте изображения в онлайн-режиме с помощью этого онлайн-редактора. Вы также можете редактировать видео на этой платформе, эффективно используя элементы управления. С легкостью загружайте изображения в область изображений и начинайте свою творческую работу без перерывов.
Плюсы
- Вы можете включить анимационные эффекты на ваше изображение.
- Используйте инструменты рисования для создания собственных изображений.
- Загружайте изображения для редактирования с любой платформы, такой как веб-сайты, локальный диск, Dropbox, Facebook, Instagram и т. д.
Минусы
- Вариантов очень мало по сравнению с другими онлайн-редакторами фотографий.
- Требуется улучшение качества процесса редактирования.
- Несколько коллекций фильтров.

4. Пиксельный редактор
URL-адрес: https://pixlr.com/editor/
Точный и качественный онлайн фоторедактор. Опция «Помощь» поможет новичку удобно работать на этой платформе.
Плюсы
- Организованное отображение органов управления.
- Значки очень четкие, и нет никакой путаницы при выборе нужных параметров для редактирования.
- Переключите платформу редактирования на разные языки, как вам удобно.
Минусы
- Вам нужен флеш-плеер, чтобы загрузить этот инструмент редактирования в браузере.
- Нужны некоторые рекомендации по использованию бесплатных инструментов и халявы.
- Вы должны время от времени обновлять этот онлайн-инструмент, чтобы работать эффективно.
5. IPiccy
URL-адрес: https://ipiccy.com/
MyPaint — это бесплатное кроссплатформенное программное обеспечение для редактирования фотографий, которое может помочь вам редактировать фотографии на Mac, Windows и устройствах с операционной системой UNIX.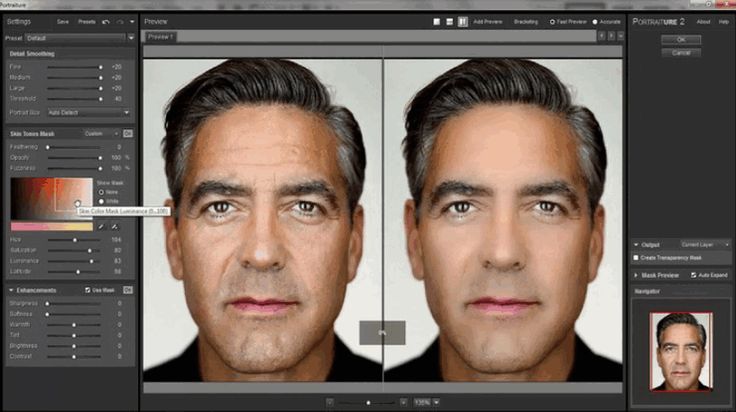 Эта программа была разработана в 2004 году, и до сих пор разработчики бесплатно предоставляют классные функции редактирования. Эта программа поставляется с очень простым для понимания интерфейсом, где вы можете легко понять каждую функцию программы. Существует так много различных типов кистей, которые также доступны для редактирования фотографий.
Эта программа была разработана в 2004 году, и до сих пор разработчики бесплатно предоставляют классные функции редактирования. Эта программа поставляется с очень простым для понимания интерфейсом, где вы можете легко понять каждую функцию программы. Существует так много различных типов кистей, которые также доступны для редактирования фотографий.
Плюсы
- Создавайте умопомрачительные коллажи из отредактированных изображений.
- Вы можете использовать этот онлайн-инструмент в качестве графического дизайнера.
- Быстро обновляет изменения в изображениях.
Минусы
- Быстро обновляет изменения в изображениях.
- Коллекций цветов недостаточно.
- Этот онлайн-инструмент не подходит для профессионалов.
6. Бефанки
URL-адрес: https://www.befunky.com/
Это потрясающий инструмент для начинающих. Этот онлайн-редактор фотографий включает в себя множество коллекций учебных пособий, которые помогут новичку на этой платформе и оптимально использовать этот редактор фотографий для получения наилучших результатов навсегда.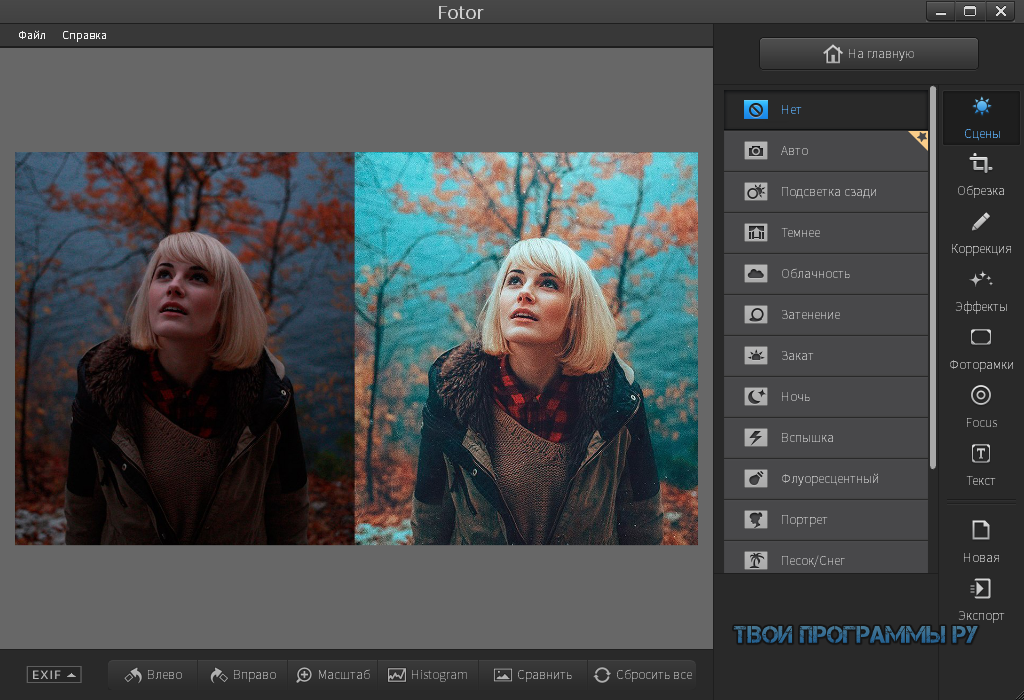
Плюсы
- Превратите свои изображения в произведение искусства, используя художественные инструменты.
- Эффекты Enhance DLX придают изображению дополнительную изюминку.
- В этом онлайн-инструменте возможно сопряжение шрифтов.
Минусы
- Функция создания коллажей входит в платную версию.
- Инструмент «Ластик» не входит в бесплатный пакет.
- Бесплатная версия этого онлайн-инструмента не соответствует ожиданиям профессионалов.
7. ФотоГорох
URL-адрес: https://www.photopea.com/
PhotoPea — это продвинутый онлайн-редактор изображений, обладающий уникальными функциями. Вы можете редактировать фотографии профессионально без каких-либо сожалений. Элементы управления отображаются в структурированном формате для облегчения идентификации.
Плюсы
- Этот онлайн-редактор фотографий поддерживает все типы форматов изображений.

- Доступно краткое руководство, которое поможет вам в процессе редактирования.
- Упрощение навигации между элементами управления.
Минусы
- Наличие базовых фильтров.
- Трудно выполнять процесс пакетного редактирования.
- Нет функции управления активами.
8. ПиЗап
URL-адрес: https://www.pizap.com/
Идеальный онлайн-редактор фотографий, в котором отредактированными изображениями можно легко поделиться в социальных сетях, просто нажав несколько элементов управления на этой онлайн-платформе. Помимо редактирования фотографий, вы можете работать над творческими идеями, такими как создание мемов, эмодзи и т. д.
Плюсы
- Легко понять элементы управления без каких-либо указаний или помощи.
- Нарежьте изображения с помощью инструментов для вырезания.
- Добавляйте тексты и уникальные наклейки на картинки, чтобы повеселиться.

Минусы
- Исключительно это онлайн-приложение применимо для молодежи и детей.
- Его можно использовать только для развлечения и нельзя использовать с точки зрения бизнеса.
- Работа по редактированию прерывается ненужной рекламой.
9. Веселая коробка с фотографиями
URL: http://funphotobox.com/
Fun Photo Box включает в себя широкий спектр функций для работы с изображениями. Создайте эффект фотофунии на своих изображениях, используя эффективные наборы инструментов из этого онлайн-приложения. Это простое приложение, но оно по-прежнему служит вам хорошей компиляцией элементов управления редактированием.
Плюсы
- Фильтры доступны с высоким разрешением.
- Легко добавляйте текст к своим изображениям.
- Триггеры вашего творчества из-за наличия избыточных коллекций элементов управления.
Минусы
- Вы столкнетесь с проблемами при загрузке изображения в области редактирования.

- Ответ очень медленный. Обновление отредактированных изменений в картинке занимает некоторое время.
- Проблемы совместимости с форматами изображений.
10. Полярр
URL: https://www.polarr.co/editor/0
Приложение Polarr позволяет пользователю выбрать подходящую ОС перед выполнением процесса редактирования. Этот онлайн-редактор фотографий включает в себя уникальные утилиты, помогающие пользователю упростить редактирование.
Плюсы
- Добавьте облака к своему изображению и измените температуру на изображении.
- Ретушируйте свои селфи-изображения.
- Легкость фокусировки на цветовых деталях.
Минусы
- Совершите покупку, чтобы насладиться полным пакетом.
- Довольно дорого получить доступ ко всем платформам, связанным с этим фоторедактором.
- В бесплатной версии доступно только 14 базовых фильтров.
Заключение:
Таким образом, онлайн-редакторы фотографий предоставляют достаточно функций и элементов управления для эффективной работы с изображениями. Изображения можно редактировать уникальным образом на ПК с помощью набора инструментов для редактирования Wondershare Fotophire. Это очень рекомендуемый инструмент для получения впечатляющих результатов.
Изображения можно редактировать уникальным образом на ПК с помощью набора инструментов для редактирования Wondershare Fotophire. Это очень рекомендуемый инструмент для получения впечатляющих результатов.
По Лиза Браун
30 апреля 2021 г., 11:47
Основы редактирования фотографий в программе «Фото» на Mac
Вы можете использовать инструменты редактирования фотографий, чтобы легко вносить простые изменения в свои фотографии, например поворачивать их или обрезать, чтобы получить наилучшее кадрирование. Вы также можете использовать более дюжины сложных настроек для изменения экспозиции и цвета, удаления меток или пятен, устранения эффекта красных глаз, изменения баланса белого и многого другого.
Чтобы выполнить более сложные настройки, вы можете использовать элементы управления «Уровни» и «Кривые», чтобы изменить яркость, контрастность и тональный диапазон в разных областях фотографии.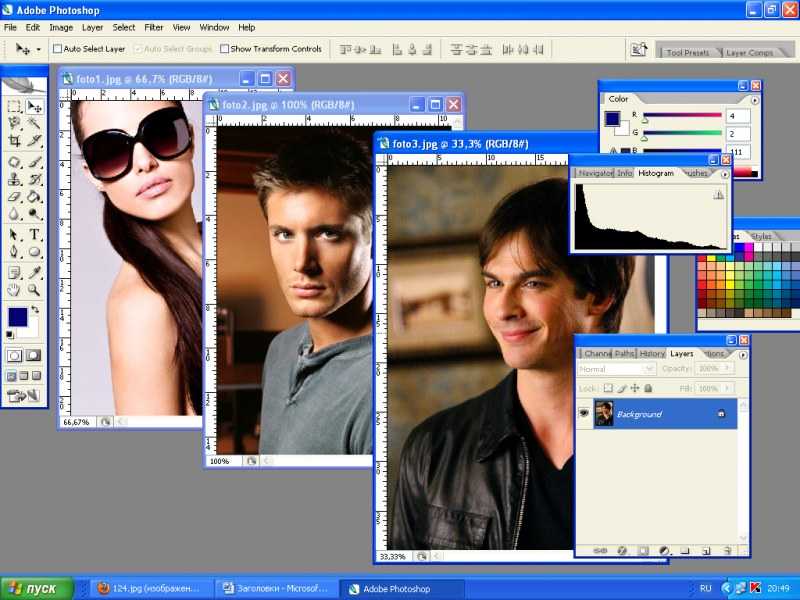 См. разделы Применение корректировок уровней к фотографии и Применение корректировок кривых к фотографии. Вы также можете улучшать и изменять видео и Live Photos. См. Изменение и улучшение видео и Изменение живого фото.
См. разделы Применение корректировок уровней к фотографии и Применение корректировок кривых к фотографии. Вы также можете улучшать и изменять видео и Live Photos. См. Изменение и улучшение видео и Изменение живого фото.
Когда вы меняете фото или видео, приложение «Фото» сохраняет исходный вид, поэтому вы всегда можете отменить изменения и вернуться к исходному виду.
Изменения, которые вы вносите в фото или видео, отображаются везде, где они появляются в вашей библиотеке — в каждом альбоме, проекте и т. д. Если вы хотите придать фотографии или видео уникальный вид, который появляется только в одной версии предмета, сначала продублируйте его и поработайте над копией.
Откройте для меня «Фото»
Редактируйте фото или видео
В приложении «Фотографии» на Mac выполните одно из следующих действий:
Дважды щелкните миниатюру фото или видео, затем нажмите «Редактировать» на панели инструментов.

Выберите эскиз фото или видео, затем нажмите клавишу «Return».
Выполните одно из следующих действий:
Увеличьте или уменьшите масштаб фотографии: Нажмите или перетащите ползунок Масштаб.
Внесение корректировок: Нажмите «Настроить», чтобы отобразить инструменты корректировки. См. раздел Настройка света, экспозиции и других параметров фотографии.
Применение фильтров: Нажмите «Фильтры», чтобы отобразить фильтры, которые можно применить для изменения внешнего вида фото или видео. См. Использование фильтра для изменения внешнего вида фотографии.
Обрезать изображение: Нажмите «Обрезать», чтобы отобразить параметры обрезки фото или видео. См. раздел Обрезка и выравнивание фотографий.
Поворот фото или видео: Нажмите кнопку «Повернуть» на панели инструментов, чтобы повернуть изображение против часовой стрелки.
 Продолжайте нажимать, пока не получите нужную ориентацию. Удерживая нажатой клавишу Option, щелкните кнопку, чтобы повернуть изображение по часовой стрелке.
Продолжайте нажимать, пока не получите нужную ориентацию. Удерживая нажатой клавишу Option, щелкните кнопку, чтобы повернуть изображение по часовой стрелке.Автоматическое улучшение фото или видео: Нажмите кнопку «Автоматическое улучшение», чтобы автоматически настроить цвет и контраст фото или видео. Чтобы удалить изменения, нажмите Command-Z или нажмите «Вернуть к исходному».
Чтобы прекратить редактирование, нажмите «Готово» или нажмите «Return».
Во время редактирования фото или видео вы можете нажимать клавиши со стрелками для переключения на другие элементы.
Дублировать фото
Чтобы создать разные версии фото или видео, вы дублируете его и работаете с копией.
В приложении «Фотографии» на Mac выберите элемент, который хотите скопировать.
Выберите «Изображение» > «Дублировать 1 фото» (или нажмите Command-D).
Если вы дублируете живое фото, нажмите «Дублировать», чтобы включить часть видео, или «Дублировать как фото», чтобы включить только неподвижное изображение.

При создании дубликата на боковой панели появляется альбом «Дубликаты». Повторяющиеся элементы остаются в альбоме «Дубликаты», пока вы не настроите или не измените внешний вид одного из них. Повторяющиеся элементы, которые вы добавляете или импортируете в свою библиотеку, могут потребовать некоторого времени на обработку, прежде чем они будут распознаны как дубликаты и помещены в альбом «Дубликаты».
Сравните фотографии или видео до и после редактирования
При редактировании элемента вы можете сравнить отредактированную версию с оригиналом.
В приложении «Фото» на Mac дважды нажмите фотографию или видео, чтобы открыть его, затем нажмите «Изменить» на панели инструментов.
Чтобы увидеть исходное изображение, нажмите и удерживайте кнопку «Без настроек» или нажмите и удерживайте клавишу M.
Отпустите кнопку или клавишу M, чтобы увидеть элемент с правками.
Копирование и вставка настроек
После настройки фотографии или видео вы можете скопировать сделанные вами настройки и вставить их в другие объекты.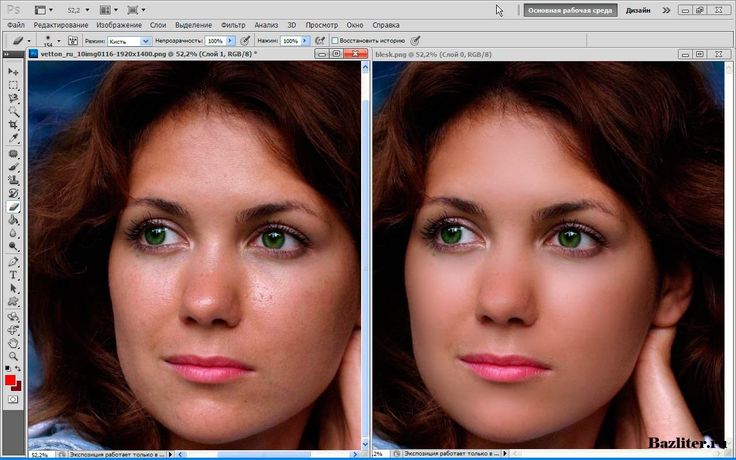 Вы можете вставлять корректировки только в один элемент за раз.
Вы можете вставлять корректировки только в один элемент за раз.
Примечание. Нельзя копировать и вставлять настройки из инструмента ретуши, инструмента «красные глаза», инструмента обрезки или сторонних расширений.
В приложении «Фотографии» на Mac дважды нажмите элемент, для которого вы внесли изменения, затем нажмите «Изменить» на панели инструментов.
Выберите «Изображение» > «Копировать настройки».
Дважды щелкните элемент, к которому вы хотите применить настройки, затем нажмите «Редактировать».
Выберите «Изображение» > «Вставить настройки».
Вы также можете щелкнуть элемент в режиме редактирования, удерживая клавишу Control, и выбрать «Копировать настройки» или «Вставить настройки».
Вы можете быстро удалить изменения с фото или видео. Чтобы отменить последнее внесенное изменение, выберите «Правка» > «Отменить» или нажмите Command-Z. Чтобы отменить все изменения и начать сначала, выберите элемент и выберите «Изображение» > «Вернуть к исходному состоянию».

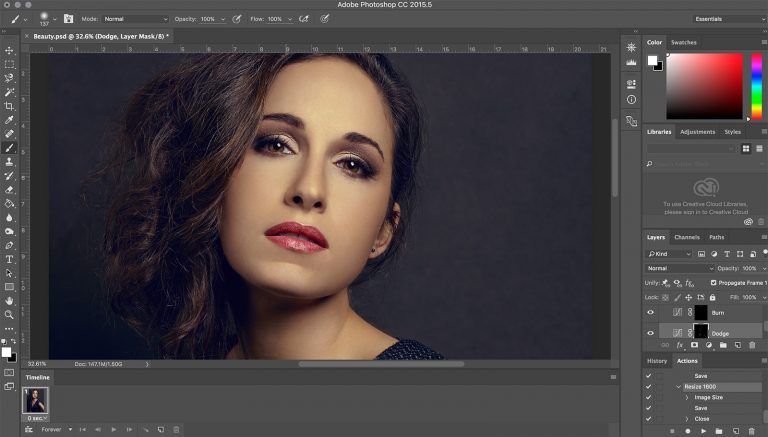 Единственный минус в том, что на сайте, где он находится, могут использоваться не все инструменты для редактирования фото, а также присутствовать реклама негативного характера.
Единственный минус в том, что на сайте, где он находится, могут использоваться не все инструменты для редактирования фото, а также присутствовать реклама негативного характера. Данную программу лучше всего скачать с официального сайта.
Данную программу лучше всего скачать с официального сайта. Нужно лишь подвести курсор мыши к значку, чтобы прочитать названия инструмента.
Нужно лишь подвести курсор мыши к значку, чтобы прочитать названия инструмента.
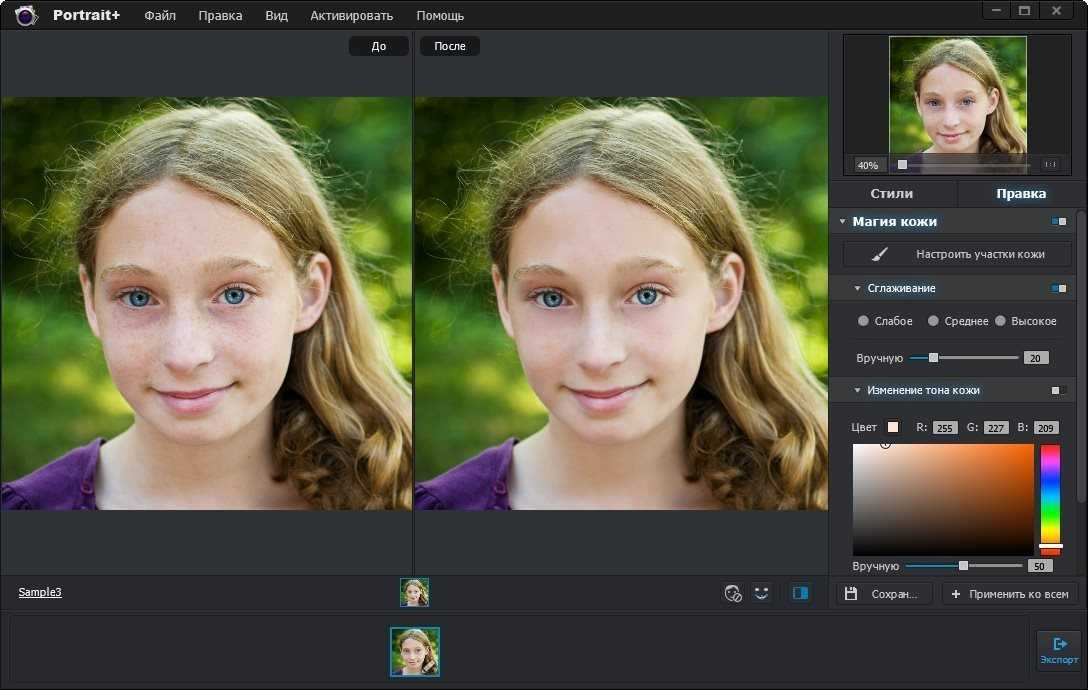
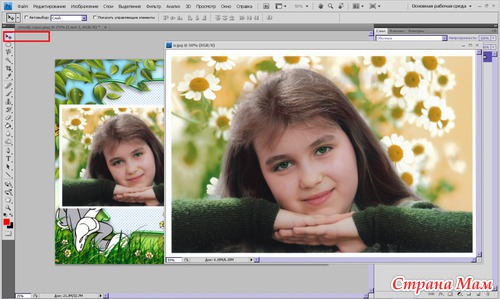
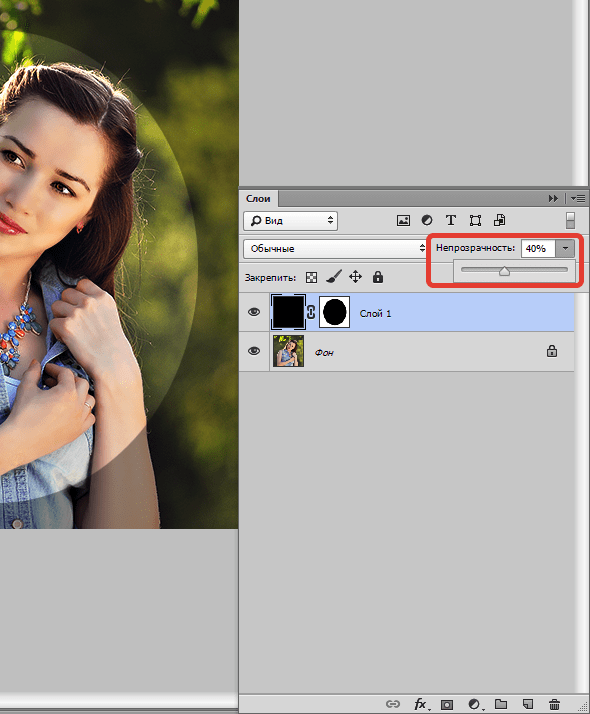
 Или нажмите Organizer, чтобы выбрать фотографии из каталога или альбомов.
Или нажмите Organizer, чтобы выбрать фотографии из каталога или альбомов.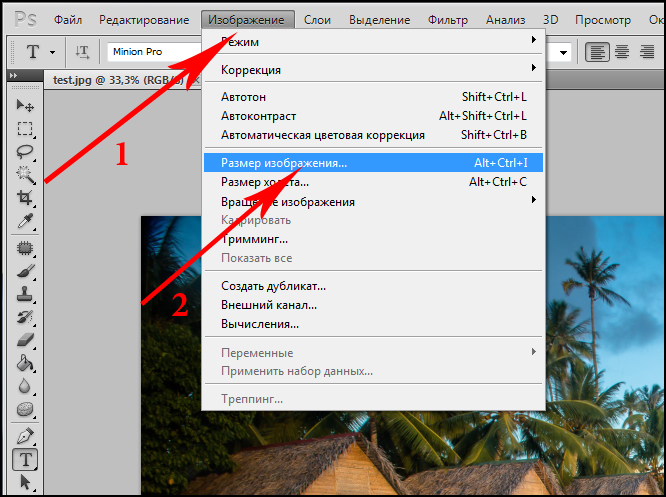 Фотографии исходного и целевого фреймов поменяются местами.
Фотографии исходного и целевого фреймов поменяются местами.



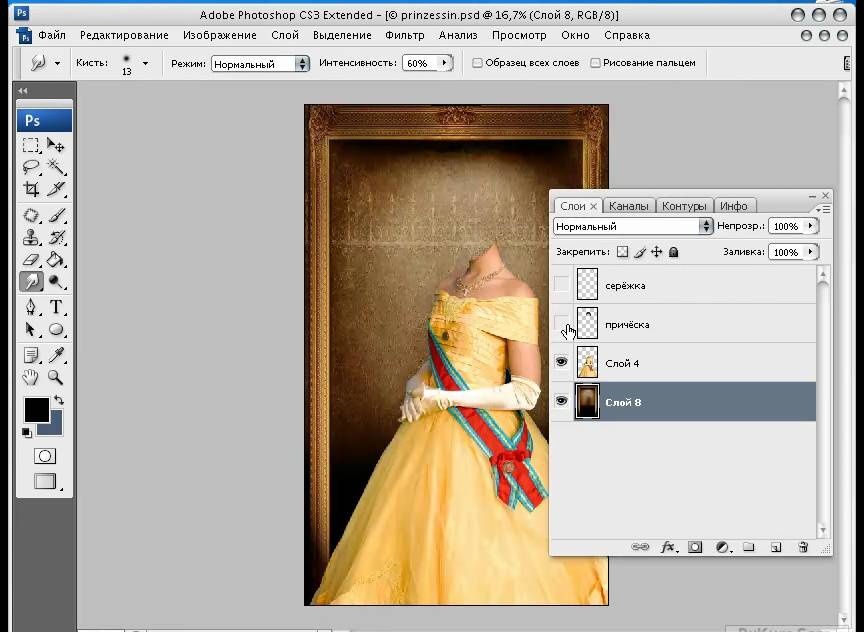




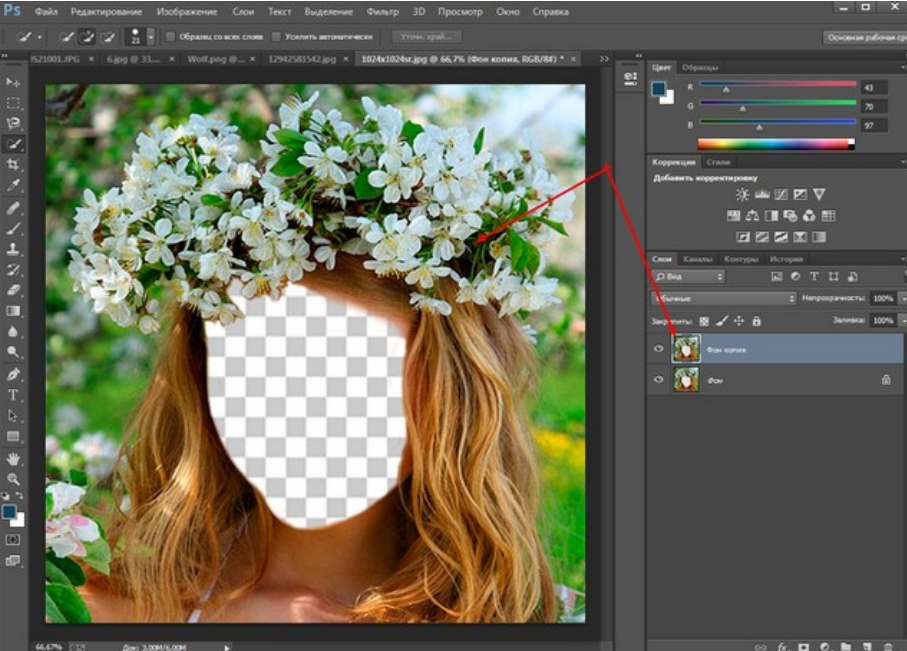

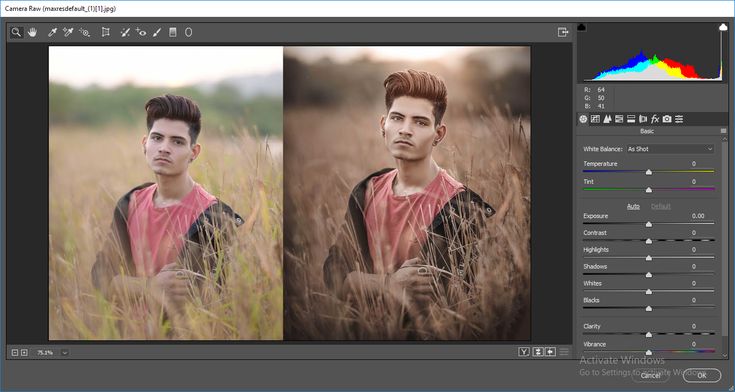
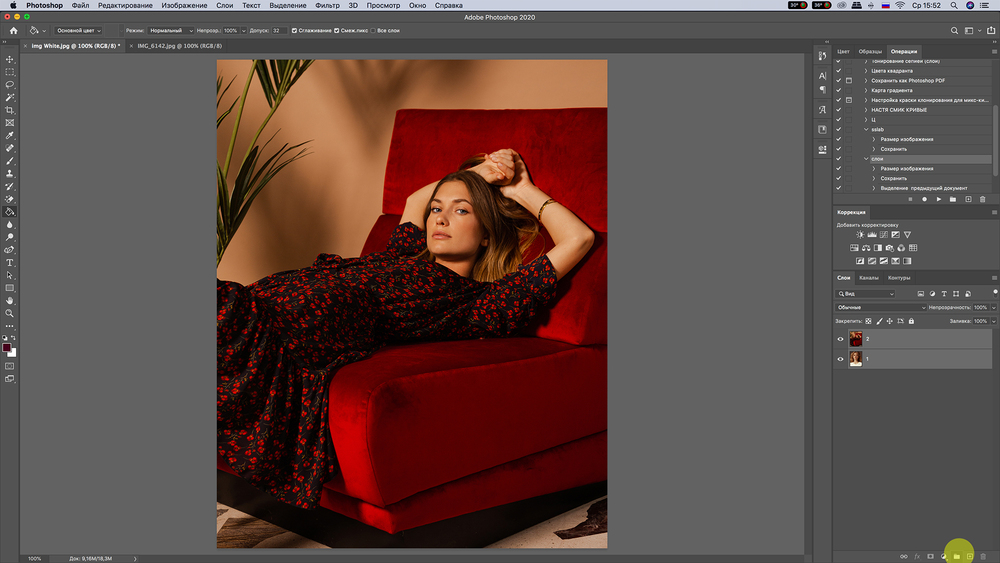

 Однако можно будет по-прежнему сохранить проект.
Однако можно будет по-прежнему сохранить проект.
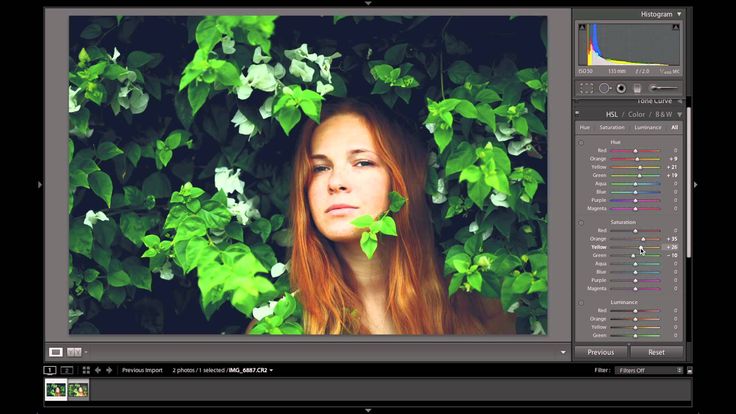
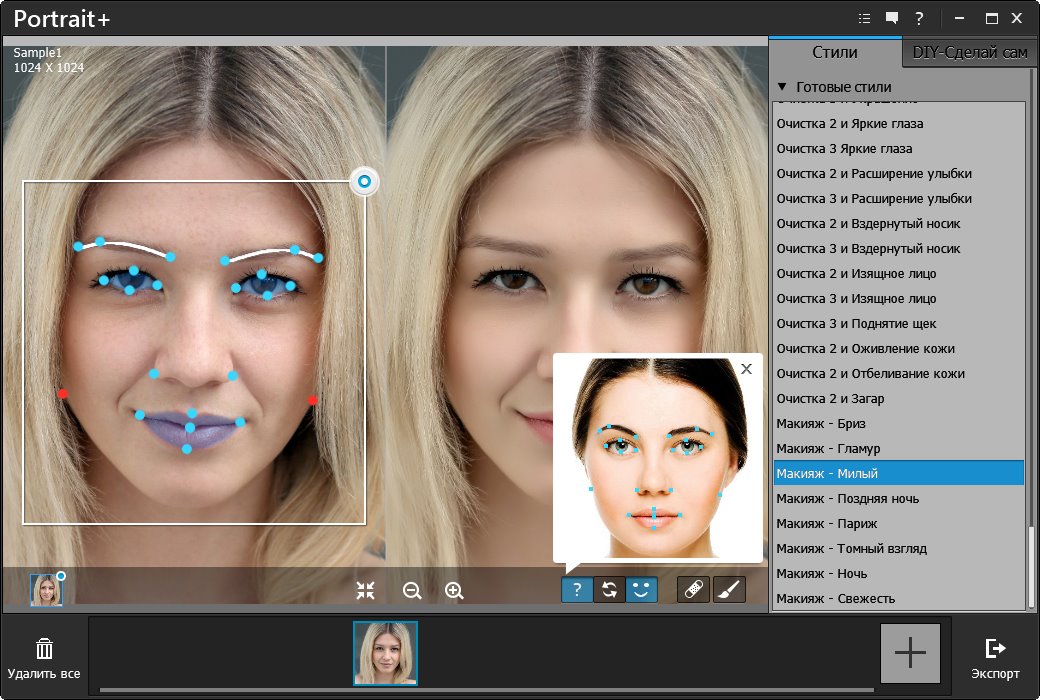
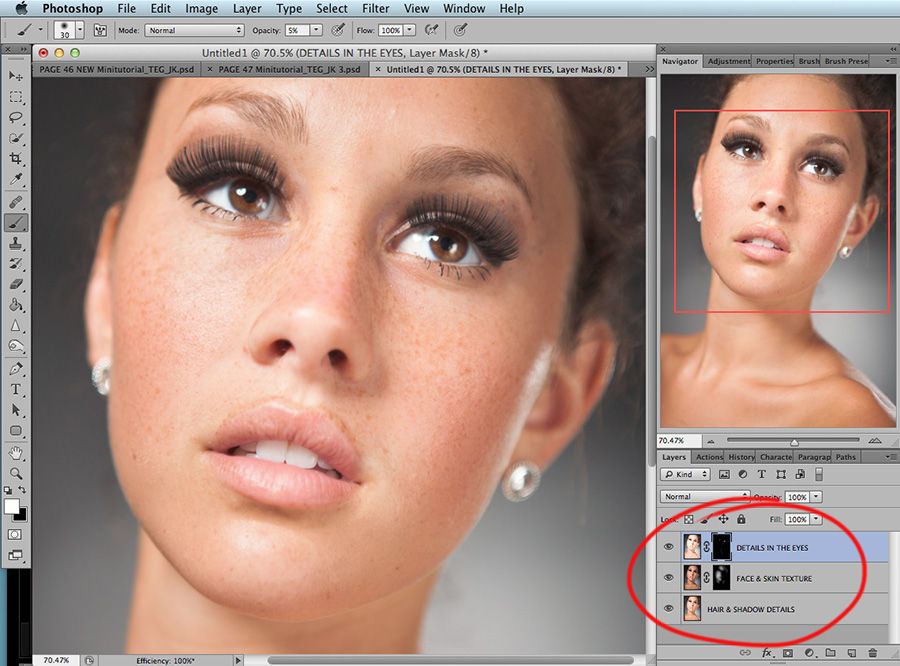
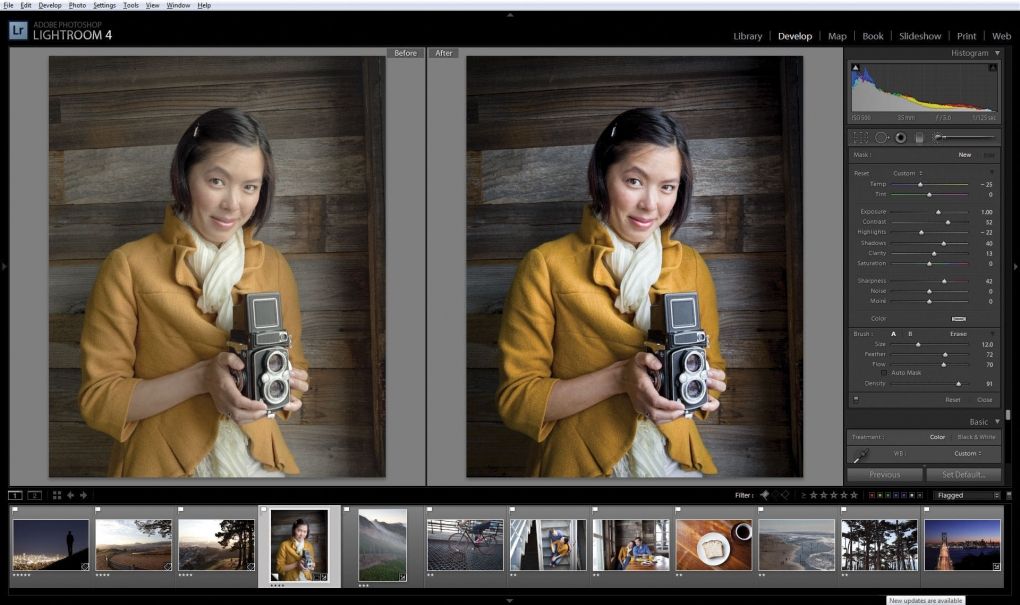
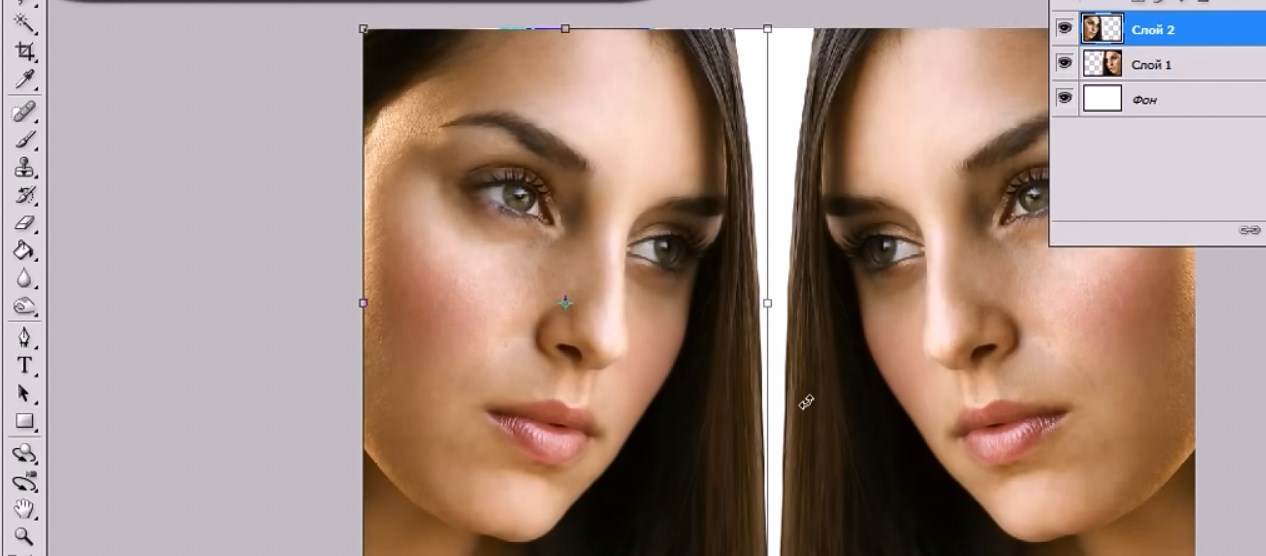

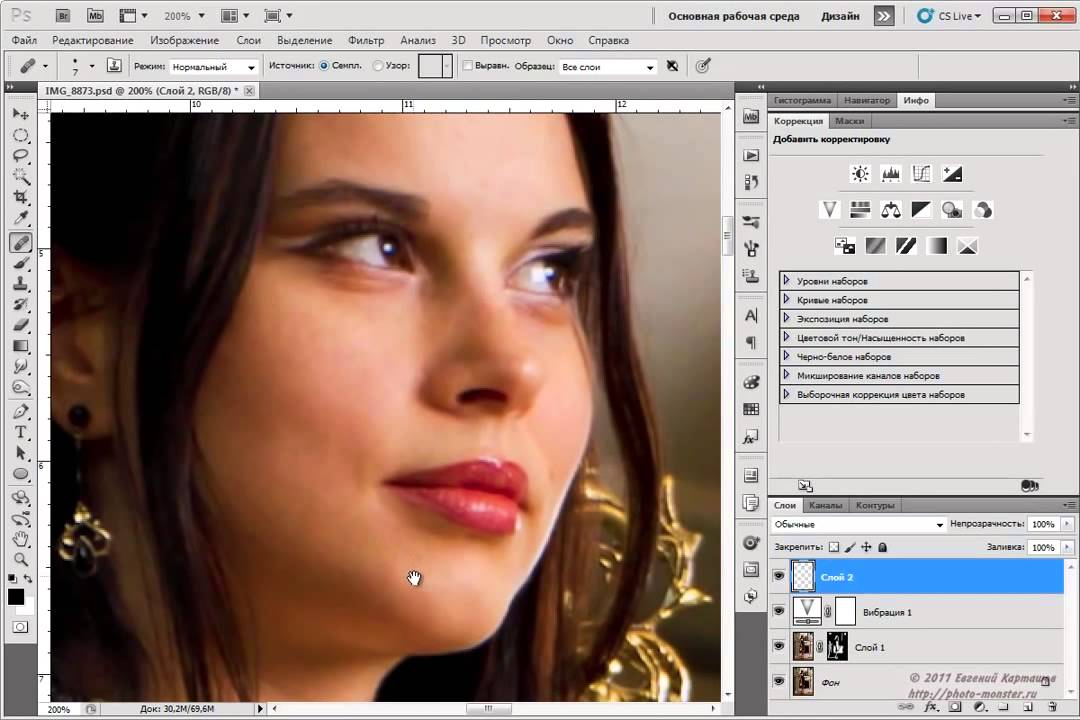
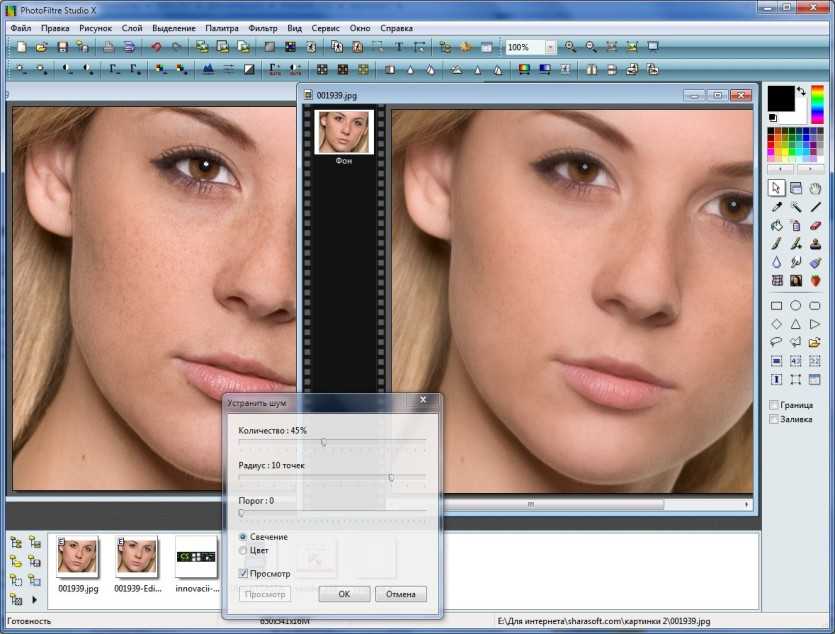 Продолжайте нажимать, пока не получите нужную ориентацию. Удерживая нажатой клавишу Option, щелкните кнопку, чтобы повернуть изображение по часовой стрелке.
Продолжайте нажимать, пока не получите нужную ориентацию. Удерживая нажатой клавишу Option, щелкните кнопку, чтобы повернуть изображение по часовой стрелке.