Сделать фото круглым онлайн
Сделать фото круглым онлайн- WEB-Инструменты
- Сделать фото круглым
Скруглитель — бесплатный WEB-Инструмент для получения круглых изображений и аватарок онлайн.
Что бы скруглить фото или получить круглую аватарку, не обязательно в качестве исходника иметь квадратную картинку, она может быть прямоугольной.
Если вам нужно получить овальное изображение, то воспользуйтесь инструментом «Создать овальное изображение»
Если вам нужно скруглить углы у картинки, то воспользуйтесь инструментом «Скруглить углы фото»
Как обрезать фото по кругу онлайн
- Подгрузите ваше растровое изображение (JPEG, PNG).

- Выберите вариант с рамкой или нет.
- Если с рамкой то задайте ее ширину и цвет. Цвет задается в формате HEX-RGB. Например красный цвет будет FF0000.
- Если нужно изменить размер итогового круглого изображения, то задайте ширину (высота изменится пропорционально изменению ширины).
- Если нужно получить черно-белое изображение или негатив, то выставьте соответствующие галки.
- Нажмите кнопку «Создать круглое изображение».
Как создается круглое изображение
- Сначала находится размер наименьшей стороны изображения.
- Исходное изображение обрезается с двух сторон таким образом, чтобы его наибольшая сторона стала такой же как наименьшая (получаем квадрат), например если размеры картинки были 800x600px, то квадратная картинка получится размерами 600x600px. Т.е. мы откидываем слева 100px и справа 100px.
- Далее получаем круглое фото за счет того, что все пиксели за пределами круга, становится прозрачным.

Так же по краям круга используется сглаживание, что бы картинка визуально выглядела идеально круглой. Круглое изображение будет выглядеть идеально на любом фоне подложенном под нее.
Исходное прямоугольное изображениеПромежуточное квадратное изображениеИтоговое круглое изображение Смотрите так же: Скруглить углы фото, Создать овальное изображение, Изменить размер фото, Вырезать часть изображения, Цветное изображение в черно белое, Сделать негатив фото (инвертировать цвета), Создать полупрозрачное фото, Убрать прозрачность картинки, Создать рельефное изображение, Конвертер изображений© 2020 — 2023 «WEB-Tool.org»Как сделать картинку круглой? Советы и рекомендации — RUUD
10-09-2018 23:53
Содержание статьи:
- Круглое изображение
- Как сделать круглую картинку в Adobe Photoshop
- Круглое изображение в Word
- Круглая картинка в Paint
Графические редакторы покоряют массу людей своим расширенным арсеналом для создания, форматирования и ретуширования изображений. Помимо углубленных функций, которыми пользуются профессионалы, разработчики приложения позаботились и о начинающих пользователях.
Помимо углубленных функций, которыми пользуются профессионалы, разработчики приложения позаботились и о начинающих пользователях.
Самые нужные инструменты для работы находятся на панели быстрого доступа и просты в использовании. Они неслучайно располагаются на видном месте – это делается для того, чтобы пользователь знал, например, как сделать картинку круглой. Многие начинающие пользователи заходят в графические среды, чтобы убрать ненужные части картинки и им необязательно знать все тонкости той или иной программы.
Круглое изображение
Многие прекрасно понимают, что для различных ситуаций иногда приходится обрезать изображение. Например, некоторые социальные сети поддерживают аватар пользователя в круглой форме. Круглое изображение используют также для составления коллажа изображений или при создании кластеров.
Как сделать круглую картинку в Adobe Photoshop
Сервис Adobe Photoshop использует огромное число инструментов для преобразования изображений. Не исключением является обрезка картинки при помощи круглой рамки. Именно в этой графической среде можно добиться идеального эффекта, так как, помимо всего прочего, «Фотошоп» способен редактировать обрамленное изображение. Перед тем, как сделать картинку круглой в «Фотошопе», необходимо проделать следующие шаги:
Не исключением является обрезка картинки при помощи круглой рамки. Именно в этой графической среде можно добиться идеального эффекта, так как, помимо всего прочего, «Фотошоп» способен редактировать обрамленное изображение. Перед тем, как сделать картинку круглой в «Фотошопе», необходимо проделать следующие шаги:
Другой способ создания круглого изображения заключается в том, что пользователь через функцию выделения удаляет лишние объекты. Необходимо в первую очередь воспользоваться инструментом «Овальная область» и с помощью клавиши Shift отрегулировать параметры изображения. После этого нужно зайти в раздел «Выделение» и выбрать пункт «Инверсия». Теперь необходимо удалить ненужные элементы из изображения благодаря клавише Delete.
Круглое изображение в Word
Удивительно, но даже текстовый редактор способен обрезать изображения. Пользователю не стоит сильно переживать о том, как сделать картинку круглой в «Ворде», потому что здесь также существует овальная обрезка. Исправление изображения в текстовом редакторе облегчает жизнь многим пользователям и позволяет форматировать объекты, не переходя отдельно в графическую среду. Но стоит отметить, что программа обладает только базовыми элементами редактирования.

Круглая картинка в Paint
Перед тем, как сделать круглую картинку в Paint, стоит разобраться в преимуществах и недостатках этого стандартного редактора. Из положительных сторон можно отметить тот факт, что программа присутствует изначально в любой версии Windows. Это позволяет редактировать изображение без предварительной установки программного обеспечения. Вторым неоспоримым достоинством является то, что программа очень проста в эксплуатации и привычна пользователю с давних пор.
Пожалуй, главный минус здесь – недостаточная техническая база. Функции редактирования в Paint практически отсутствуют. Здесь не предусмотрена работа со слоями, коррекция изображения и многое другое. Но несмотря на это, сделать круглое изображение все-таки можно:

Источник
Автор: Богдана Коновалова
Похожие статьи
«Система «Виндовс» защитила ваш компьютер»: как отключить появление этого сообщения? Простейшие методы
Ошибка статуса VPN в «Хамачи»: способы быстрого решения проблемы
Как сделать рассылку в «Вайбере»: подробная инструкция и способы
Как сделать бизнес-аккаунт в «Фейсбук»: создание, настройка и раскрутка
Как восстановить переписку в «Телеграмме»: пошаговая инструкция, советы
Как получить в «ES Проводник» Root-права?
Как отключить «Протект» в «Яндекс. Браузере» на компьютере?
Как сохранять контакты в «Гугл»: простые способы, правила переноса, рекомендации и советы
Как на «Андроиде» переименовать приложение: подробная инструкция
Продукты «Гугла»: список, функции и возможности, отзывы
Как обрезать изображения в форме круга с помощью Photoshop
youtube.com/embed/5Vv0iuf-JpM» frameborder=»0″ allow=»autoplay; encrypted-media» allowfullscreen=»»>Устали обрезать свои фотографии в прямоугольники и квадраты? В этом уроке вы узнаете, как легко обрезать изображения в виде кругов с помощью Photoshop! И узнайте, как правильно сохранить окончательный результат, чтобы сохранить прозрачность, чтобы вы могли добавить фотографию в дизайн или загрузить ее в Интернет!
Автор сценария Стив Паттерсон.Обычно, когда мы думаем об обрезке изображений в Photoshop, мы думаем об их обрезке в виде прямоугольника или квадрата. И если мы используем Photoshop Crop Tool, у нас действительно нет других вариантов. Но кто сказал, что нам нужно использовать Crop Tool? Photoshop позволяет так же легко обрезать фотографию с помощью инструмента выделения. Чтобы обрезать изображение до круга, мы будем использовать инструмент Elliptical Marquee Tool. Здесь я буду использовать Photoshop CC, но подойдет любая последняя версия Photoshop.
Вот как будет выглядеть изображение, обрезанное в виде круга, с прозрачными углами, чтобы вы могли легко загрузить его в Интернет или поместить в другой дизайн:
Окончательный результат.
Начнем!
Шаг 1. Откройте изображение
Начните с открытия изображения в Photoshop. Вот фото, которое я использую (портретное фото из Adobe Stock):
Исходное изображение. Фото предоставлено: Adobe Stock.
Смотрите видео и делитесь своими комментариями на нашем канале YouTube!
Шаг 2: Преобразование фонового слоя в обычный слой
Если мы посмотрим на панель «Слои», мы увидим наше изображение, расположенное на фоновом слое :
Панель «Слои», показывающая изображение на фоновом слое.
Прежде чем мы сможем обрезать наше изображение до круга, нам сначала нужно преобразовать фоновый слой в обычный слой. Причина в том, что нам нужно окружить наше изображение прозрачностью , но Photoshop не допускает прозрачности фонового слоя.
Чтобы преобразовать фоновый слой в обычный слой, все, что нам нужно сделать, это переименовать его. В Photoshop CC просто щелкните значок замка справа от фонового слоя на панели «Слои». В Photoshop CS6 или более ранней версии нажмите и удерживайте клавишу Alt (Win) / Option (Mac) на клавиатуре и дважды щелкните на фоновом слое.
В Photoshop CS6 или более ранней версии нажмите и удерживайте клавишу Alt (Win) / Option (Mac) на клавиатуре и дважды щелкните на фоновом слое.
Photoshop мгновенно переименовывает слой с «Фон» на «Слой 0». Вот так мы преобразовали его в обычный слой, и все готово:
Фоновый слой теперь является обычным слоем с именем «Слой 0».
Шаг 3: Выберите инструмент Elliptical Marquee Tool
Выберите инструмент Elliptical Marquee Tool на панели инструментов. По умолчанию инструмент Elliptical Marquee Tool располагается за инструментом Rectangular Marquee Tool. Щелкните правой кнопкой мыши (Win) / , удерживая клавишу Control, щелкните (Mac) на инструменте «Прямоугольное выделение», затем выберите инструмент «Овальное выделение» во всплывающем меню:
Выбор инструмента «Овальное выделение».
Шаг 4. Нарисуйте круговой контур выделения
С помощью инструмента Elliptical Marquee Tool щелкните внутри изображения и растяните эллиптический контур выделения. Чтобы превратить контур выделения в идеальный круг, нажмите и удерживайте клавишу Shift на клавиатуре во время перетаскивания. Не беспокойтесь о точном расположении круга, потому что мы переместим его в нужное положение на следующем шаге. А пока просто убедитесь, что круг достаточно большой, чтобы окружить область, которую вы хотите сохранить.
Чтобы превратить контур выделения в идеальный круг, нажмите и удерживайте клавишу Shift на клавиатуре во время перетаскивания. Не беспокойтесь о точном расположении круга, потому что мы переместим его в нужное положение на следующем шаге. А пока просто убедитесь, что круг достаточно большой, чтобы окружить область, которую вы хотите сохранить.
Когда вы закончите, отпустите кнопку мыши, затем отпустите клавишу Shift. Убедитесь, что вы сначала отпустили кнопку мыши, , затем клавишу Shift, иначе контур выделения снова примет эллиптическую форму произвольной формы:
Нажмите и удерживайте клавишу Shift и растяните круговой контур выделения.
Шаг 5. При необходимости измените положение контура выделения
Если вы не нарисовали контур выделения в нужном месте, просто щелкните внутри контура выделения и перетащите его в нужное место. Здесь я перемещаю его так, чтобы лицо молодой женщины было в центре круга. Это область, которую я хочу сохранить.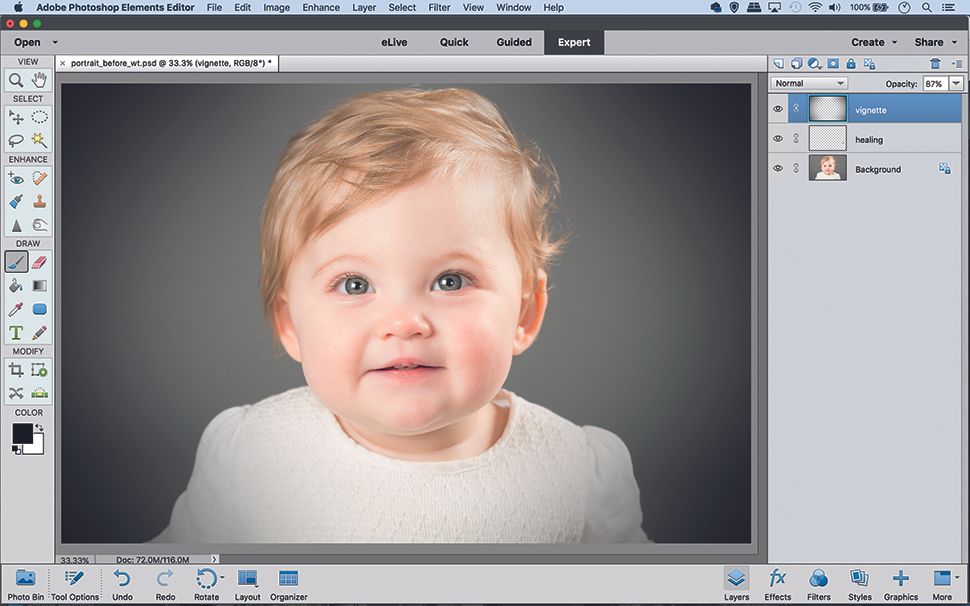 Остальная часть изображения будет обрезана:
Остальная часть изображения будет обрезана:
Щелкните и перетащите круговой контур выделения на место.
Шаг 6: инвертировать выделение
На данный момент у нас выделена область внутри круга. На самом деле нам нужно, чтобы область за пределами окружности была выделена.
Чтобы снять выделение с области внутри круга и выделить все вокруг него, перейдите к меню Select в строке меню в верхней части экрана и выберите Inverse :
Переходим к Select > Inverse.
Шаг 7: Удалить область вокруг круга
Когда выделение инвертировано, нажмите клавишу Backspace (Win) / Delete (Mac) на клавиатуре, чтобы удалить область вокруг круга. Photoshop заполняет область шахматным узором , как Photoshop представляет прозрачность:
Нажмите Backspace (Win) / Delete (Mac), чтобы удалить ненужную область.
Нам больше не нужен наш контур выделения, поэтому, чтобы удалить его, перейдите на Выберите меню и выберите Отменить выбор :
Выбрать > Отменить выбор.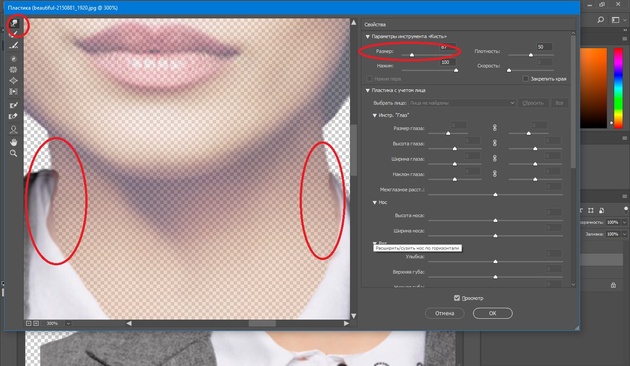
Шаг 8. Обрезка прозрачных областей
Чтобы обрезать изображение по кругу и удалить все окружающие его прозрачные области, перейдите в меню Изображение и выберите Обрезка :
Перейдите в Изображение > Обрезать .
В диалоговом окне «Обрезка» вверху выберите «Прозрачные пиксели» . Затем убедитесь, что Top , Bottom , Left и Right выделены внизу (они должны быть по умолчанию):
Выбор «Прозрачные пиксели» в диалоговом окне Trim.
Нажмите кнопку «ОК», чтобы закрыть диалоговое окно «Обрезка». Photoshop мгновенно обрезает окружающие прозрачные области, оставляя нам наше изображение, обрезанное в виде круга:
Теперь изображение обрезано до круга.
Шаг 9: Сохранение изображения в виде файла PNG
Обычно мы сохраняем фотографию в виде файла JPEG, но файлы JPEG не поддерживают прозрачность. Чтобы сохранить прозрачность в углах и избежать заливки их белым цветом, сохраните обрезанное изображение в формате PNG, который поддерживает прозрачность.
Чтобы сохранить его, перейдите в меню Файл и выберите Сохранить как :
Перейдите в Файл > Сохранить как.
В диалоговом окне «Сохранить как» установите для параметра Формат значение PNG . Назовите свой файл и выберите, где вы хотите его сохранить, затем нажмите Сохранить :
Убедитесь, что вы выбрали PNG в качестве формата файла, чтобы сохранить прозрачность.
Когда Photoshop попросит вас установить параметры PNG, вы можете безопасно оставить их по умолчанию. Нажмите OK, чтобы сохранить изображение:
Параметры PNG по умолчанию работают нормально.
И вот оно! Вот как легко обрезать изображение до круга с помощью инструмента Elliptical Marquee Tool в Photoshop! Посетите наш раздел «Редактирование фотографий», чтобы узнать больше об уроках по редактированию изображений. И не забывайте, что все наши уроки Photoshop теперь доступны в виде готовых к печати PDF-файлов!
Круговая обрезка изображений онлайн за считанные секунды
Круговая обрезка изображений онлайн за считанные секунды — Бесплатная круговая обрезкаУмная и быстрая круговая обрезка
Круговая обрезка от Fotor позволяет очень легко обрезать круг на изображениях.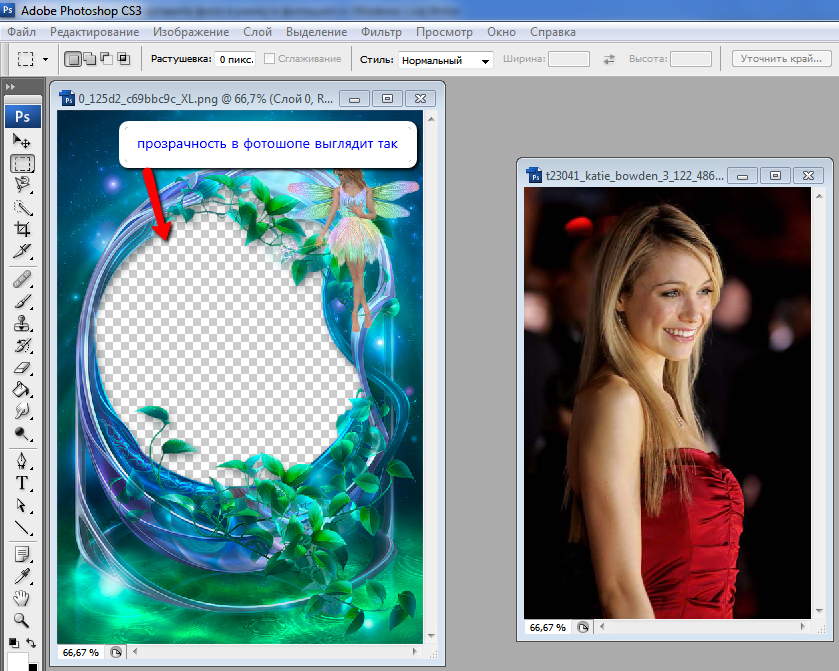 Просто загрузите свою фотографию, щелкните инструмент обрезки круга, и вы сразу же получите круглое изображение. Вы также можете настроить размер круга и область обрезки, чтобы получить наилучший результат. Когда все выглядит хорошо, нажмите «Загрузить», чтобы экспортировать обрезанное изображение на компьютер в высоком качестве. Это так просто!
Просто загрузите свою фотографию, щелкните инструмент обрезки круга, и вы сразу же получите круглое изображение. Вы также можете настроить размер круга и область обрезки, чтобы получить наилучший результат. Когда все выглядит хорошо, нажмите «Загрузить», чтобы экспортировать обрезанное изображение на компьютер в высоком качестве. Это так просто!
Обрезать изображения по кругу сейчас
Обрезать изображение в круг оптом
Больше не нужно вручную обрезать каждое изображение в круглое изображение по одному. С круговой обрезкой изображений Fotor вы можете группировать несколько изображений в круги. Просто нажав одну кнопку, все ваши фотографии будут обрезаны одновременно. Кроме того, Fotor сохраняет исходное качество ваших фотографий, так что вам никогда не придется беспокоиться о потере качества.
Обрезка фотографий по кругу
Создавайте фотографии профиля по кругу без особых усилий
Обрезчик круглых изображений от Fotor дает вам все необходимое для создания выдающейся круглой аватарки для социальных сетей! С помощью всего нескольких простых щелчков вы можете удалить фоновое изображение изображения вашего профиля и изменить фон на сплошные цвета, узоры и даже пользовательское изображение. Если вы хотите сделать свое изображение профиля более привлекательным, вы можете использовать PFP maker на Fotor, чтобы добавить текст, красочные закругленные рамки и многое другое. Существует множество вариантов редактирования фотографий, которые вы можете изучить. Веселиться!
Если вы хотите сделать свое изображение профиля более привлекательным, вы можете использовать PFP maker на Fotor, чтобы добавить текст, красочные закругленные рамки и многое другое. Существует множество вариантов редактирования фотографий, которые вы можете изучить. Веселиться!
Обрезка изображений прямо сейчас
Превратите изображения с закругленными углами в круговые рисунки
Обрезанные изображения можно мгновенно превратить в эффектные рисунки с помощью Fotor. Изучите библиотеку настраиваемых шаблонов кругового дизайна и выберите тот, который вам нравится, чтобы начать редактирование. Смешайте шаблон с вашими собственными изображениями и выровняйте их так, как вам нравится. Вы можете добавить немного индивидуальности, добавив наклейки, изменив текст, шрифты, цвета и т. д. Попробуйте обрезать круги от Fotor, чтобы вывести свои круговые фотографии на новый уровень.
Обрезка изображений по кругу сейчас
Не ограничивайтесь обрезкой по кругу
Не ограничивайтесь обрезанием изображений до круглых форм. Инструмент для обрезки фотографий Fotor позволяет вырезать изображение, придавая ему различные формы. От простых фигур, таких как прямоугольники и квадраты, до неправильных форм, таких как звезды, сердца и алфавиты, существует множество форм на выбор. Поэкспериментируйте с различными формами, чтобы придать вашим фотографиям новый вид.
Инструмент для обрезки фотографий Fotor позволяет вырезать изображение, придавая ему различные формы. От простых фигур, таких как прямоугольники и квадраты, до неправильных форм, таких как звезды, сердца и алфавиты, существует множество форм на выбор. Поэкспериментируйте с различными формами, чтобы придать вашим фотографиям новый вид.
Обрезать изображения по кругу
Как обрезать изображение по кругу?
- Обрезать изображение по кругу можно быстро и легко с помощью инструмента для обрезки кругов Fotor. Просто нажмите кнопку «Обрезать изображения сейчас», затем нажмите «Открыть изображение», чтобы загрузить изображение.
- Нажмите «Обрезать» и выберите круглую рамку обрезки, чтобы обрезать круг на фотографии.
- Перетащите, чтобы отрегулировать размер и положение круга. Кроме того, вы можете добавлять текст, удалять фон и дополнительно настраивать изображение с помощью встроенных инструментов редактирования.




