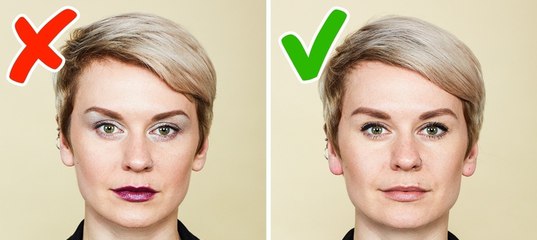Как конвертировать фото в PDF с мобильного ▷ ➡️ Stop Creative ▷ ➡️
Как превратить фото в PDF со своего мобильного Если это произойдет с вами, мы здесь, чтобы помочь вам: «Вам необходимо зарегистрироваться на определенном веб-портале, и, учитывая ситуацию, вы решили сделать это через его мобильный телефон. К сожалению, вы потерпели неудачу в процессе отправки документов, необходимых для завершения процедуры: хотя они хранятся в телефоне, они сохраняются как «простые» фотографии, в то время как портал прямо требует, чтобы необходимые данные были отправлены в форме из PDF файл«.
Вы уже подумываете отложить регистрацию, пообещав завершить ее как можно скорее с помощью ПК? Ты не должен. Существует множество приложений, предназначенных для превратить фотографию в PDF с вашего мобильного телефона И в этом руководстве я намерен проиллюстрировать те из них, которые, на мой взгляд, наиболее просты в использовании.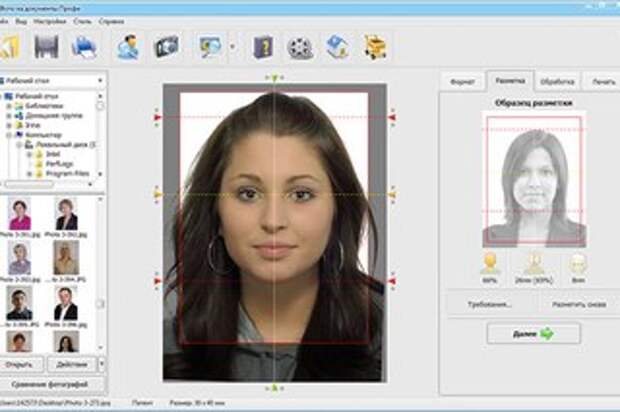
Так что еще вы надеетесь начать? Найдите несколько минут свободного времени, сделайте себе удобные и красивые законы, очень внимательно все, что я должен сказать по этому поводу: я уверен, что к концу этого чтения вы сможете превратить свои фотографии в PDF документы, что приводит к завершению столь желанной регистрации. Приятного чтения и хорошей работы!
Как конвертировать фотографию в PDF с вашего мобильного телефона. Экспорт PDF
Первый способ превратить фотографию в PDF с вашего мобильного телефонаа также самый простой, который я предлагаю вам использовать, включает использование встроенной функции в последних версиях Android y Ios : прямой экспорт PDF файлы. Фактически, используя функцию печати, можно на лету конвертировать любой тип документа (включая фотографии) в файл PDF — я объясню, как это сделать, ниже.
Android
Если у вас есть терминал Androidоткройте приложение фото (Приложение галерея или любое другое приложение, которое вы используете для управления изображениями телефона) и выберите нужную фотографию преобразовать в PDF; затем вы нажимаете кнопку (⋮) и играть голосом impresión присутствует в предложенном меню.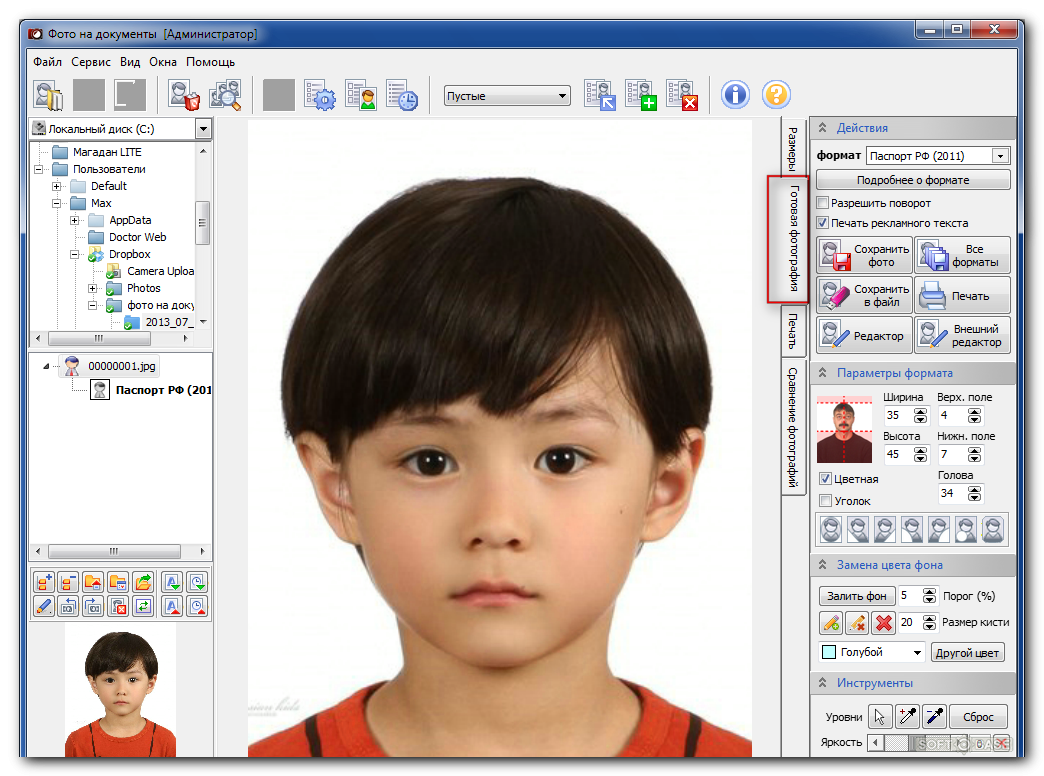
Игра почти закончена: нажмите на нее в раскрывающемся меню вверху или нажмите кнопку ▼ в правом верхнем углу, затем выберите пункт экономить в PDF из меню, которое появляется на экране. Наконец нажмите кнопку со значком PDF размещен сверху и, в заключение, указывает на имя файл в поле и нажмите кнопку
iPhone
Подобно тому, что мы видели ранее, можно воспользоваться «скрытыми» функциями печать в файле даже в iPhone (y протекторы ). Как? Я объясню это вам прямо сейчас!
Сначала откройте приложение фото и выберите фотографию, которую вы хотите конвертировать, нажмите кнопку доля (из квадрат со стрелкой вверх ) и нажмите значок impresión прикреплена к предложенной панели на экране.
На этом этапе вместо того, чтобы выбирать принтер AirPrint, как обычно, вы дважды нажимаете миниатюру фотографий, помещенных в комнату для прессы — таким образом, вы готовы сохранить PDF документ будет сгенерирован автоматически!
Наконец нажмите кнопку доля поместите в предварительный просмотр ранее сгенерированного PDF, выберите опцию Сохранить в файл и на следующем экране, который указывает, хотите ли вы сохранить созданный таким образом документ во внутренней памяти iPhone, iCloud или других средствах, предоставляемых приложением, установленным на вашем «iPhone by». Все очень просто, не правда ли?
Scanbot
Если приведенное выше решение вас совсем не убедило или ваш Операционная система не поддерживает функцию файла в файл, вы можете получить аналогичный результат, используя приложение Scanbot, доступно бесплатно для Android и iOS.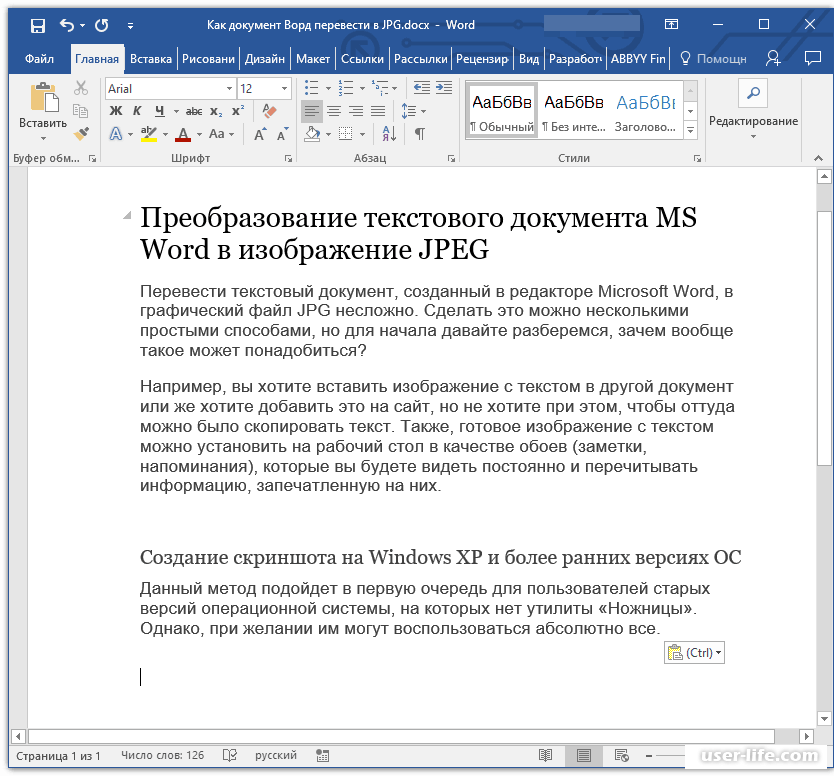
Если интересующей вас фотографии еще нет в памяти вашего устройства, нажмите «Просмотр» перед запуском приложения: это связано с возможностью сканирование Сквозная рамка предназначена для работы с оптическим распознаванием символов (OCR или), поэтому снимок может не соответствовать желаемому результату.
Однако, как только магазин приложений загружается и устанавливается с помощью кода вашего устройства, он запускается из ящика Android или iOS с главного экрана и, для запуска, непрерывно нажимает кнопку продолжениеА также пропустить руководство по началу работы.
Когда вы доберетесь до экрана сканирования, нажмите кнопку Importación расположенную внизу, чтобы выбрать изображение из галереи системы, выберите альбом представляющих интерес, и нажмите на превью фотографии, которую хотите преобразовать. На следующем экране используйте «кружки», расположенные по краям прямоугольника выбора, чтобы включить все изображение в создаваемый PDF-файл, и нажмите кнопку экономить.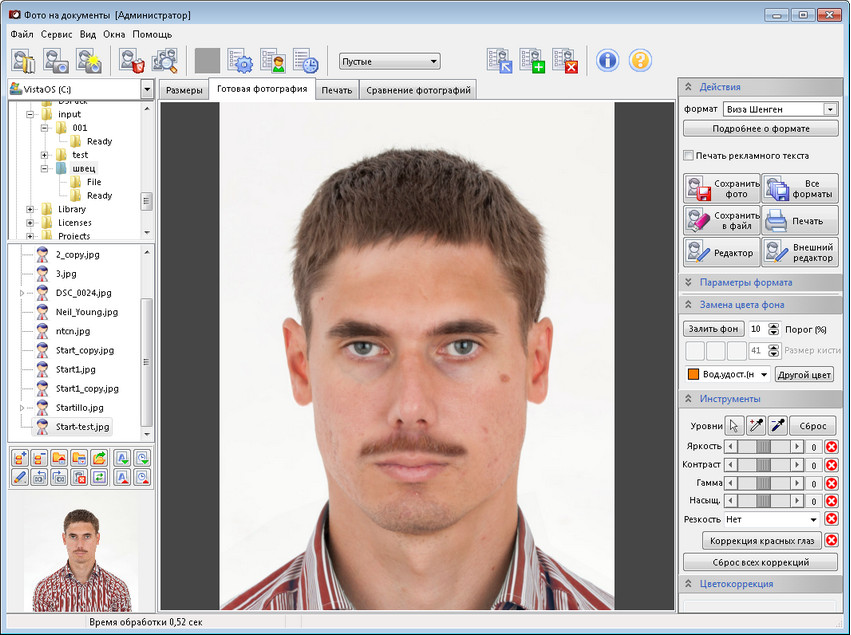
На этом этапе укажите имя Вы хотите назначить преобразованный файл и нажмите кнопку экономить чтобы добавить его в формате PDF администратору Scanbot: вы можете легко поделиться файлом с помощью кнопки cuota это появляется на следующем экране.
Таким образом, сгенерированные документы автоматически сохраняются в папке Scanbot по умолчанию, к которой можно легко получить доступ, просто запустив приложение; чтобы изменить его и настроить свой, нажмите кнопку (⋮) расположен вверху, выберите пункт настройки из предложенного меню и коснитесь пункта Сберегательная позиция выбрать новую папку.
Tiny Scanner / Сканер ++
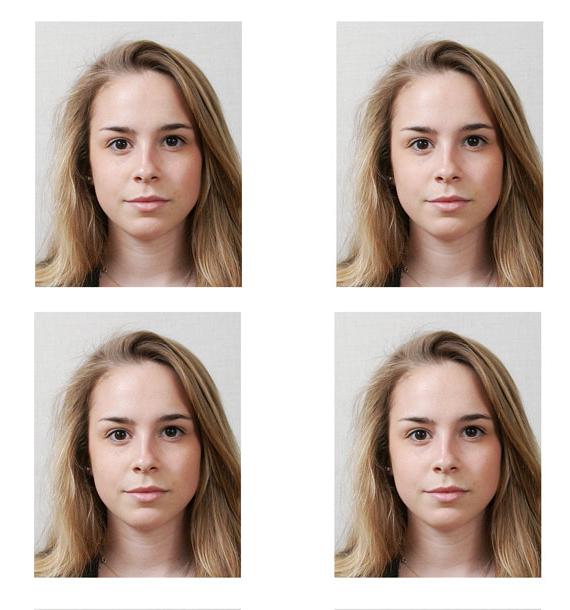
Однако бесплатные версии этих приложений имеют ограничения: Tiny Scanner, например, блокирует определенные функции (не обязательные для целей данного руководства), а Scanner ++, с другой стороны, предоставляет максимальный лимит в два бесплатных сканирования. . Эти ограничения можно обойти, купив версии приложений Pro, доступные соответственно на Google Play Маркет ( 3.29 € ) и в App Store ( 4.99 € ).
Крошечный сканер
Если у вас есть терминал Android, скачайте и установите приложение с Крошечный сканер а затем запустить и предоставить авторизацию для доступа к памяти и камере устройства. На данный момент, просто нажмите на значок в виде альбом (тот, что внизу справа, рядом с кнопкой в форме камера), выберите фотографию для конвертации и нажмите кнопку ✓ расположен в правом верхнем углу.
На этом этапе используйте прямоугольник выбора, чтобы выделить всю фотографию, нажмите кнопку ✓ житель в правом нижнем углу и коснитесь значка изображение чтобы избежать добавления автоматических фильтров к фотографии.
Мы почти у цели: снова нажмите кнопку ✓ расположен в правом нижнем углу, указывает на имя файл с помощью соответствующего поля в верхней части и нажмите кнопку
Наконец, чтобы поделиться файлом с одним из установленных приложений, нажмите кнопку доля (i три точки, образующие открытый треугольник ), убедитесь, что флажок установлен на элементе PDF, проведите пальцем влево в нижнем столбце параметров, пока не найдете вариант больше и коснитесь его, чтобы получить доступ к меню общего доступа к системе.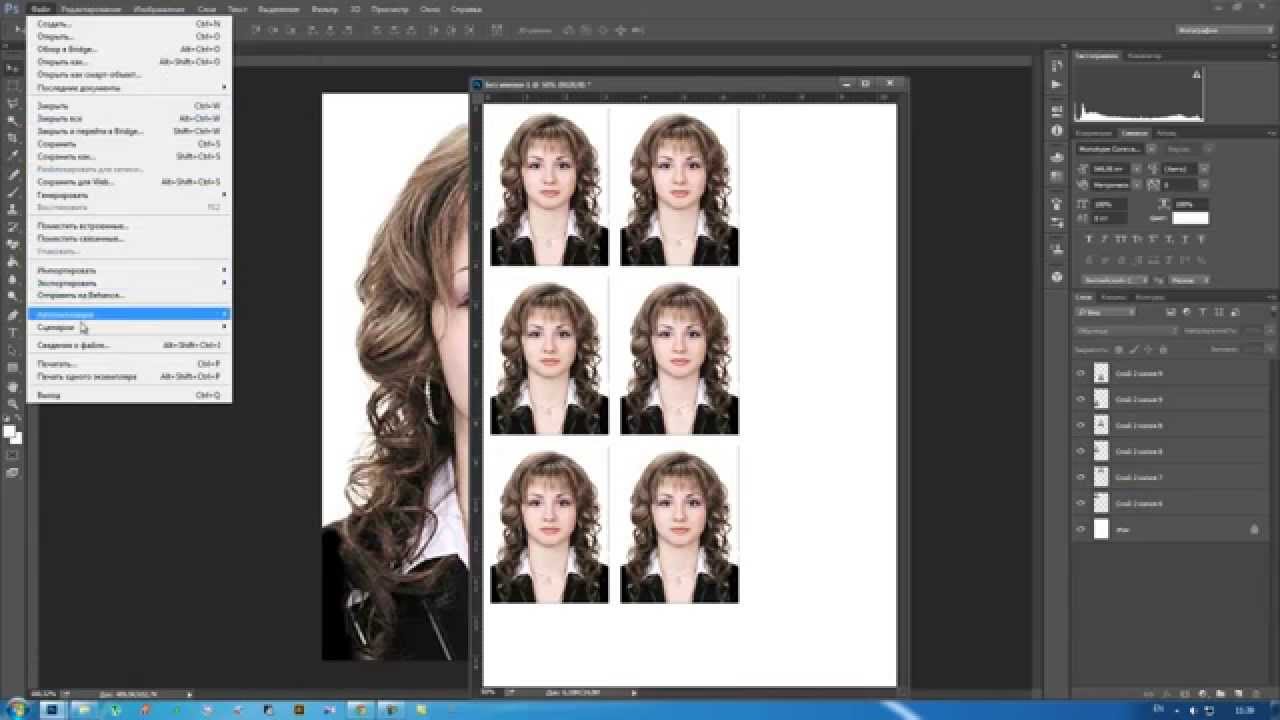
Сканер ++
Если вместо этого у вас есть iPhoneты должен доверять сканер ++, аналог Tiny Scanner, разработанный для iOS. Хотя оба приложения были написаны одним и тем же разработчиком, работа Scanner ++ немного отличается от работы с уже замеченным Android-приложением, хотя одинаково проста.
Итак, сначала установите и запустите приложение и при появлении запроса разрешение на доступ к камере ; Сделав это, нажмите кнопку (+) размещается внизу, а затем на значке в виде изображение чтобы получить доступ к разделу импорта фотографий.
На следующем экране выберите альбом который содержит интересующее вас изображение, выберите фотографию, которую вы хотите конвертировать, нажмите кнопку с четыре стрелки из чтобы выбрать его полностью (альтернативно, вы можете использовать прямоугольник выбора, показанный на экране).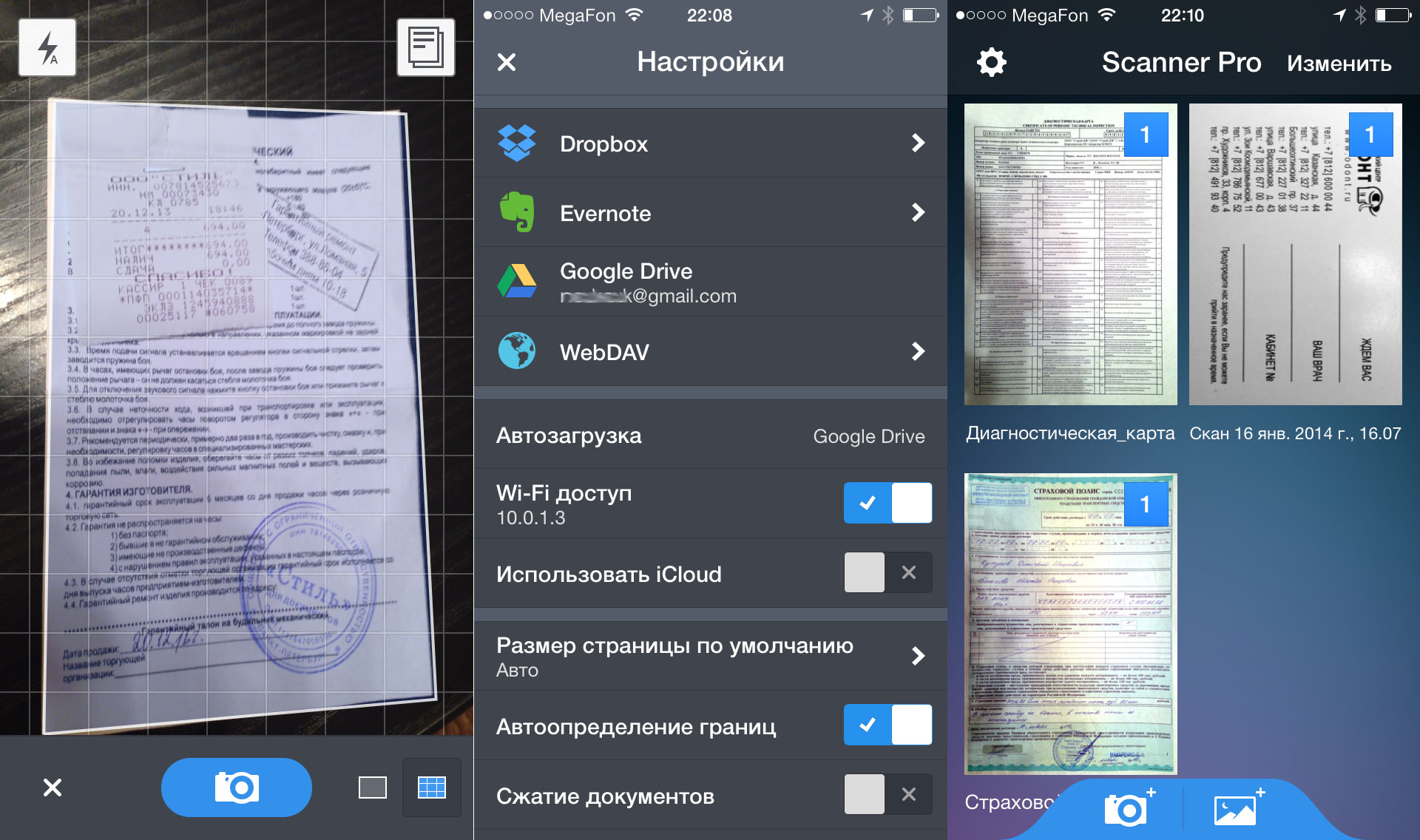
В этот момент коснитесь элемента сделанный справа внизу, затем значок с три круга (второй слева), а затем нажмите значок в виде изображение удалить все фильтры, добавленные автоматически.
Когда вы закончите, нажмите кнопку экономить и нажмите кнопку cuota появится на следующем экране: убедитесь, что настройка выбрана PDF и, чтобы сохранить сгенерированный файл в памяти iPhone или в iCloud, нажмите кнопки Открыть в y Сохранить в файл.
Другие решения для преобразования фотографии в PDF с мобильного
Внимательно ли вы прочитали советы, которые я дал вам раньше, но все же хотели бы узнать некоторые альтернативы приложениям, показанным в этом руководстве? Нет проблем: существует так много способов превратить фотографию в PDF с вашего мобильного телефона, Ниже я кратко покажу вам некоторые дополнительные решения, которым вы можете доверять.
- Объектив Microsoft Office. (Android / iOS): это бесплатное приложение для Android y IOS. Он был разработан Microsoft для съемки в режиме реального времени с помощью камеры телефона и преобразования их в файлы Office или PDF-документы всего за несколько нажатий.
- Конвертер изображений в PDF (Android): это приложение для Android это, в отличие от решений, рассмотренных выше, было рождено с особым намерением преобразовать изображения из галереи в документы PDF. Его бесплатная версия имеет ограничения, которые можно устранить, купив версию Pro из самого приложения (по цене 4,59 € ).
- Интернет конвертеры — Не хочется устанавливать какое-либо приложение? Вы должны знать, что существует множество Интернет которые позволяют конвертировать изображения в PDF всего несколькими нажатиями и работать как с вашего ПК, так и с мобильных телефонов и планшетов.
 Я проиллюстрировал некоторые из них в своих руководствах о том, как преобразовывать изображения в PDF и как преобразовывать JPG в PDF.
Я проиллюстрировал некоторые из них в своих руководствах о том, как преобразовывать изображения в PDF и как преобразовывать JPG в PDF.
Как отправить фотографии ВКонтакте без потери качества
Главная / Блог / Как отправлять фотографии ВКонтакте со смартфона или компьютера без потери качества
Здравствуйте, друзья.
Недавно меня в очередной раз спросили: «Можно ли как-то отправить фотографии в ВКонтакте без потери качества?»
Можно, просто нужно знать небольшую хитрость, о которой я сейчас расскажу. Только учтите один момент. Если вам нужно отправить небольшое количество картинок, то социальная сеть с этим справится без проблем. Но если это будет несколько сотен фотографий, то лучше воспользоваться облачным хранилищем (например, Яндекс.Диск). Это будет лучшим решением хотя бы потому, что ВКонтакте в одном сообщении можно отправить не более 10 фото.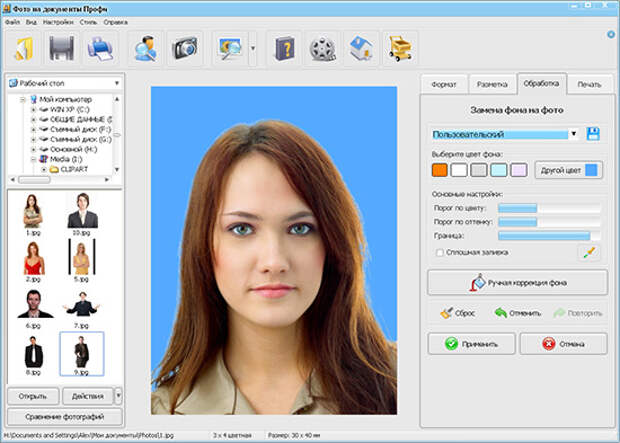
Если вас подобное ограничение не пугает, то поехали.
Оглавление:
1. Как отправить фото без сжатия ВКонтакте с телефона на Android
2. Как отправить фото ВКонтакте сообщением со смартфона на iOS
3. Как отправить фотографии ВКонтакте без сжатия с помощью компьютера
Бонус. Как уберечь фотографии и документы ВКонтакте от попадания в чужие руки
Как отправить фото без сжатия ВКонтакте с телефона на Android
1. Запускаем приложение ВКонтакте.
2. Создаем диалог с нужным адресатом.
3. Внизу экрана, слева от текста «Ваше сообщение» находим иконку в виде скрепки и нажимаем на нее.
4. В открывшемся меню выбираем «Документ».
5. Выбираем необходимые фотографии «Из галереи», или загружаем «С устройства» и отправляем.
6. Фотографии отправлены без потери качества. Профит!
Как отправить фото ВКонтакте сообщением со смартфона на iOS
1. Запускаем приложение ВКонтакте.
2. Создаем диалог с нужным адресатом.
3. Внизу экрана, слева от текста «Сообщение» находим иконку в виде скрепки и нажимаем на нее.
4. В открывшемся меню выбираем «Документ».
5. Нажимаем «Добавить фото» и отправляем.
6. Адресат получит точные копии. Профит!
Как с помощью компьютера отправить фотографии ВКонтакте без сжатия
Переслать фото с компьютера в социальной сети ВКонтакте без потери качества можно двумя способами.
Способ первый.
1. Заходим на сайт ВКонтакте.
2. Создаем диалог с нужным адресатом.
3. Внизу экрана, слева от текста «Сообщение» находим иконку в виде скрепки и нажимаем на нее.
4. В открывшемся меню выбираем строку «Документ».
5. Нажимаем «Загрузить новый файл» и отправляем сообщение.
6. Профит!
Способ второй.
1. Заходим на сайт ВКонтакте.
2. Создаем диалог.
3. Открываем на компьютере папку с нужными нам фотографиями.
4. Выделяем необходимые файлы. Если фото идут подряд это можно сделать с зажатой клавишей «Shift», если приходится выбирать, то используйте клавишу «Ctrl».
5. Наводим курсор на любой из выделенных файлов. Зажимаем левую кнопку мыши и перетаскиваем фотографии в диалоговое окно. Если вы все сделали верно, то вместо переписки вы увидите два прямоугольника: «Перетащите сюда фотографии, чтобы прикрепить их как документ (без сжатия)» и «Перетащите сюда фотографии, чтобы прикрепить их к сообщению». Вам остается только переместить файлы в верхний прямоугольник и отпустить кнопку мыши.
Если вы все сделали верно, то вместо переписки вы увидите два прямоугольника: «Перетащите сюда фотографии, чтобы прикрепить их как документ (без сжатия)» и «Перетащите сюда фотографии, чтобы прикрепить их к сообщению». Вам остается только переместить файлы в верхний прямоугольник и отпустить кнопку мыши.
6. Отлично! Вы справились с этим.
Фотографии, отправленные всеми вышеописанными способами, сохранятся ВКонтакте. При необходимости вы сможете найти их в «Документах».
Как уберечь фотографии и документы ВКонтакте от попадания в чужие руки
А теперь я расскажу вам немного о конфиденциальности, или как защитить себя от того, чтобы отправленные фотографии и документы не попали в чужие руки.
Когда вы загружаете файл ВКонтакте напрямую в раздел «Документы», социальная сеть предлагает вам выбрать его тип: личный (недоступен через поиск), учебный, книга или же другой документ.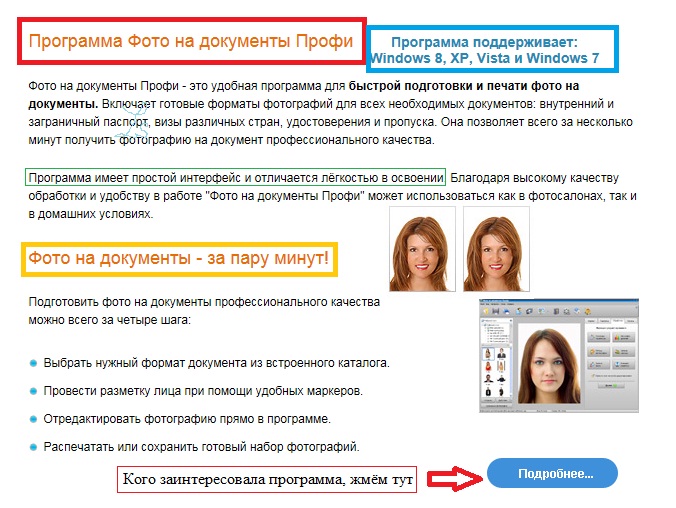
Как вы наверняка уже поняли, единственный вариант недоступный посторонним – это личный документ. Осталось разобраться к какому типу относятся фотографии и документы отправленные в сообщениях. Для этого обратимся к справке самой социальной сети. Из нее мы узнаем, что прикрепляемые к сообщениям файлы также загружаются в раздел «Документы», и им автоматически присваивается статус личных. Скачать документы смогут только ваши собеседники и пользователи, которые увидят ссылку на документ (в виде вложения к записи, пересланного сообщения или по прямой ссылке).
Если же вы прикрепите файлы к общедоступным записям или комментариям, то ВКонтакте присвоит им статус «Другой документ» и они будут доступны для свободного скачивания всем желающим.
Вывод. Передавать конфиденциальную информацию лучше всего при встрече. Если же вы решили доверить это социальной сети, то используйте для этого личные сообщения и способы, которые мы рассмотрели выше.
Всего хорошего, друзья, и до новых встреч.
Автор: Виталий Карпов
Профессиональный фотограф.
Специализируюсь на фотосъемке свадебных торжеств и семейной фотографии.
Добавляйтесь ко мне в друзья в соцсетях: Вконтакте, Instagram.
© Фотограф Виталий Карпов, при полном или частичном копировании материала ссылка на первоисточник обязательна.
Читайте также
Вставка рисунков и изображений в Word с помощью средства чтения с экрана
Вставляйте Word изображения с помощью клавиатуры и чтения с экрана. Мы протестировали его с помощью экранного диктора, JAWS и NVDA, но оно может работать с другими устройствами чтения с экрана, если они придерживаются стандартов и приемов для работы со специальными возможности.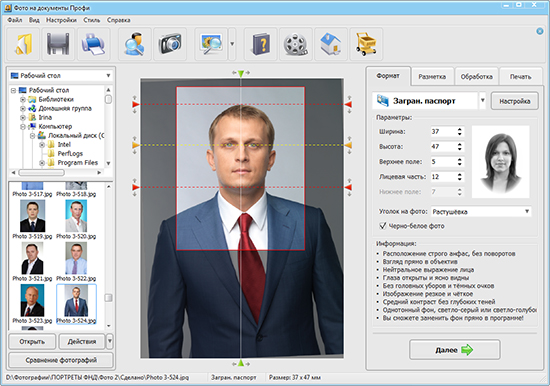 Кроме того, вы можете добавлять замещающий текст, чтобы сделать рисунок доступным для людей с ограниченными возможностями.
Кроме того, вы можете добавлять замещающий текст, чтобы сделать рисунок доступным для людей с ограниченными возможностями.
Нужны инструкции по вставке рисунков в документ Word, но не с помощью чтения с экрана? См. «Вставка рисунков».
В этом разделе
Вставка изображения или рисунка с компьютера
-
Выберите то место документа, куда вы хотите вставить изображение.
-
Нажмите клавиши ALT+С, 9, чтобы открыть диалоговое окно Вставка рисунка.
-
Перейдите в папку с изображением на компьютере, выберите файл и нажмите ВВОД. В документ будет вставлено исходное изображение.

Важно: Чтобы средства чтения с экрана могли правильно распознать рисунок, он должен находиться в тексте.
-
По умолчанию Word вставка рисунка в текст. Однако другие версии, такие как Word Mobile или Word для Mac, не делают этого.
Чтобы задать положение «В тексте», выберите рисунок, а затем нажмите клавиши ALT+БП, чтобы открыть ленту Формат рисунка.
-
Нажмите клавиши ЖП, а затем — ВВОД. Откроется меню кнопки Положение, в котором будет выбран пункт В тексте.
Советы:
-
Если размер файла изображения слишком велик, вы можете не вставлять картинку, а связать с ней свой документ.

-
В диалоговом окке «Вставка рисунка» с помощью клавиши TAB переведитесь к кнопке «Вставить», нажмите клавишу СТРЕЛКА ВНИЗ для доступа к выпадающим меню и выберите «Связать с файлом».
-
Вставка изображения из интернет-источника
Вы можете вставлять изображения с веб-страниц.
-
Выберите то место документа, куда вы хотите вставить изображение.
-
Чтобы открыть диалоговое окно «Поиск изображений Bing», нажмите ALT+N, F, чтобы открыть диалоговое окно «Поиск изображений Bing».
-
В диалоговом окте «Поиск Bing», которое уже выбрано, введите слово или фразу, описывающие рисунок, который вы ищете, и нажмите ввод.
-
Для перемещения по результатам поиска нажимая клавиши ALT+СТРЕЛКА ВПРАВО или ALT+СТРЕЛКА ВЛЕВО. (При использовании экранного диктора просто нажмите клавиши со стрелками.) Word описывает каждое выбранное изображение
-
Чтобы вставить выбранное изображение, нажмите клавиши ALT+ВВОД. (В экранном дикторе нажмите клавишу ВВОД.) Word скачивает и вставляет изображение в документ.
Совет: Чтобы найти изображения в других веб-источниках, в диалоговом окне Вставка картинок войдите в свою личную учетную запись OneDrive, Facebook или Flickr.
Добавление замещающего текста к изображению
После вставки рисунка в документ вы можете добавить замещающий текст, чтобы с документом было проще работать.
-
В документе выберите рисунок, к которому вы хотите добавить замещающий текст.
-
Чтобы открыть вкладку «Формат» вкладки «Формат рисунка», нажмите клавиши ALT+JP, а затем нажимая клавишу TAB, пока не дойдете до кнопки «Формат объекта». Нажмите ввод, чтобы открыть области «Формат рисунка». Вы услышите первый вариант — «Тень». Имя области не произносится.
Примечание: Если вы не слышите «Тень», возможно, фокус находится не в области. Нажимайте клавишу F6, пока не услышите «Тень».
-
В области Формат рисунка (после того как вы услышите «Тень») нажмите клавиши SHIFT+TAB, чтобы открыть меню параметров. Вы услышите имя одного из следующих параметров:
-
Чтобы перейти к кнопке «Макет и свойства», нажимаем клавишу СТРЕЛКА ВПРАВО, пока не услышите имя кнопки. Затем нажмите клавишу TAB, чтобы перейтик первому пункту меню «Текстовое поле».
-
Чтобы перейти к параметру «Заметь текст», еще раз нажмите клавишу TAB, а затем нажмите клавишу СТРЕЛКА ВНИЗ для перемещения в поле «Название».
-
Введите заголовок для замещающего текста. Замещающий текст должен описывать, для чего предназначен рисунок, а не что на нем изображено.
-
Нажмите клавишу СТРЕЛКА ВНИЗ еще раз, чтобы перейти в поле «Описание», и введите описание.
-
Завершив ввод названия и описания, нажмите клавишу ESC, чтобы вернуться к тексту документа.
Дополнительные сведения
Вставка гиперссылок в Word с помощью средства чтения с экрана
Выравнивание абзацев и текста в Word с помощью средства чтения с экрана
Сочетания клавиш в Word
Выполнение основных задач в Word с помощью средства чтения с экрана
Настройка устройства для поддержки специальных возможностей в Microsoft 365
Знакомство с Word и навигация с помощью средства чтения с экрана
Что нового в Microsoft 365
В Word для Mac рисунки и изображения можно вставлять с помощью клавиатуры и VoiceOver , встроенного в Mac OS чтения с экрана. Кроме того, вы можете добавлять замещающий текст, чтобы сделать рисунок доступным для людей с ограниченными возможностями.
Нужны инструкции по вставке рисунков в документ Word, но не с помощью чтения с экрана? См. «Вставка рисунков».
В этом разделе
Вставка изображения или рисунка с компьютера
-
В Word для Mac поместите курсор туда, куда вы хотите вставить рисунок.
-
Чтобы перейти к строке меню, нажмите CONTROL+OPTION+M. Вы услышите: «Строка меню Apple».
-
Нажимайте клавишу СТРЕЛКА ВПРАВО, пока не услышите слово «Вставка». Затем нажимайте клавишу СТРЕЛКА ВНИЗ, пока не услышите слова «Рисунки, подменю». Чтобы раскрыть подменю Рисунки, нажмите клавиши CONTROL+OPTION+ПРОБЕЛ.
-
Нажимайте клавишу СТРЕЛКА ВНИЗ, пока не услышите сообщение «Рисунок из файла». Чтобы сделать выбор, нажмите клавишу ПРОБЕЛ.
-
Откроется диалоговое окно Рисунок из файла. Чтобы найти расположение, в котором сохранен рисунок, нажимая клавишу TAB, пока не услышите «Боковая панель, таблица».
Примечание: Чтобы открыть боковую панель, нажимайте клавишу TAB, пока не прозвучит фраза «Показать боковую панель, кнопка», а затем нажмите клавишу ПРОБЕЛ.
Фокус переместится на список избранных расположений, таких как Мои файлы или Документы. По мере перемещения VoiceOver будет озвучивать названия расположений.
-
Когда вы услышите требуемое название, нажмите клавишу TAB. Затем перейдите к нужной вложенной папке или файлу, используя клавиши СТРЕЛКА ВВЕРХ и СТРЕЛКА ВНИЗ. Чтобы открыть вложенную папку, нажмите клавишу СТРЕЛКА ВПРАВО.
-
Когда будет выбран требуемый файл, нажмите клавишу ВВОД или CONTROL+OPTION+ПРОБЕЛ. Рисунок будет вставлен в документ.
Вставка изображения из интернет-источника
В настоящее время не поддерживается поиск и вставка картинок или изображений из других веб-источников непосредственно из Word для Mac. Однако вы все равно можете добавить изображение из Интернета в документ. Для этого нужно найти его в Интернете, сохранить его локально и вставить в документ локализованную копию.
-
В браузере перейдите на сайт www.bing.com. Фокус переместится на поле поиска Bing.
-
В поле Поиск введите ключевое слово для изображения и нажмите клавишу ВВОД.
-
Чтобы в результатах поиска Bing были представлены только изображения, перейдите на вкладку Изображения, нажав клавиши OPTION+TAB. Чтобы сделать выбор, нажмите клавишу ВВОД.
Примечание: Вы можете воспользоваться фильтром Лицензия, выбрав пункт Все Creative Commons (подробнее), или просмотреть все найденные изображения. Если вы выберете пункт Все, в результаты поиска будут включены все изображения Bing. Вы несете ответственность за соблюдение прав собственности других пользователей, в том числе авторских. Дополнительные сведения о типах лицензий см. в статье Фильтрация изображений по типу лицензии. Чтобы выбрать тип лицензии, используйте клавиши СТРЕЛКА ВВЕРХ и СТРЕЛКА ВНИЗ, а затем нажмите клавишу ВВОД, чтобы подтвердить свой выбор.
-
Для перехода между результатами поиска изображений используйте клавиши CONTROL+TAB. Вы услышите фразу «Ссылка, поиск».
-
Чтобы открыть полноразмерное изображение, нажмите клавишу ВВОД.
-
Чтобы скачать изображение, нажимайте клавиши OPTION+TAB, пока не услышите слово «Ссылка», имя файла и расширение. Чтобы сделать выбор, нажмите клавишу ВВОД. Затем нажмите клавиши COMMAND+S.
-
Откроется диалоговое окно Экспортировать как. Курсор будет находиться в поле «Имя файла». Чтобы выбрать расположение для сохранения, нажимая клавишу TAB, перейдите к кнопке «Где всплывающее расположение», а затем выберите расположение с помощью клавиш со стрелками. Чтобы сохранить, нажмите клавиши COMMAND+S.
Совет: Сохраните изображения в папке Документы, чтобы их было проще вставить в документ Word.
-
В Word для Mac поместите курсор туда, куда вы хотите вставить рисунок. Затем, используя меню Вставка в строке меню, вставьте сохраненный рисунок. Дополнительные сведения о том, как вставить рисунок, сохраненный на локальном компьютере, см. в статье Вставка изображения или рисунка с компьютера.
Добавление замещающего текста к изображению
После вставки рисунка в документ вы можете добавить замещающий текст, чтобы с документом было проще работать.
-
В документе выберите рисунок, к которому вы хотите добавить замещающий текст. Чтобы выбрать рисунок в Word, поместите курсор перед изображением, нажмите и удерживайте клавишу SHIFT, а затем нажмите клавишу СТРЕЛКА ВПРАВО. Вы услышите фразу «Изображение, элемент макета».
-
Чтобы открыть область Формат рисунка, нажмите клавиши SHIFT+COMMAND+1. Вы услышите фразу «Формат рисунка, область задач».
-
Чтобы открыть вкладку «Свойства & макета», нажимайте клавишу TAB, пока не услышите имя вкладки и «Вы находитесь на вкладке, в области прокрутки». Затем нажимая клавишу СТРЕЛКА ВПРАВО или СТРЕЛКА ВЛЕВО, пока не услышите «Макет и свойства, выбрана вкладка». Чтобы выбрать вкладку, нажмите пробел.
-
Чтобы перейти к параметру «Заметь текст», нажимая клавишу TAB, пока не услышите сообщение «Замединый текст, свернуто». Чтобы развернуть параметр Замещающий текст, нажмите клавишу ПРОБЕЛ.
-
Чтобы перейти к полю «Название», нажмите клавишу TAB. Вы услышите фразу «Название». Введите название изображения. Замещающий текст должен описывать, для чего предназначен рисунок, а не что на нем изображено.
-
Чтобы перейти к полю «Описание», нажмите клавишу TAB. Вы услышите фразу «Правка текста». Введите описание.
-
Закончив ввод названия и описания, чтобы снова переместить фокус на изображение в документе, нажимайте клавишу F6, пока не услышите его название и фразу «элемент макета».
Дополнительные сведения
Вставка гиперссылок в Word с помощью средства чтения с экрана
Выравнивание абзацев и текста в Word с помощью средства чтения с экрана
Сочетания клавиш в Word
Выполнение основных задач в Word с помощью средства чтения с экрана
Настройка устройства для поддержки специальных возможностей в Microsoft 365
Знакомство с Word и навигация с помощью средства чтения с экрана
Что нового в Microsoft 365
В Word для iOS рисунки и изображения можно вставлять с помощью VoiceOver (встроенного в iOS устройства чтения с экрана).
В этом разделе
Вставка изображения или изображения с телефона
-
Во время редактирования документа перейдите в то место, куда вы хотите вставить изображение.
-
Чтобы закрыть клавиатуру и перейти на ленту, проводите пальцем вправо, пока не услышите «Показать ленту, кнопка», а затем дважды коснитесь экрана. Откроется вкладка «Главная», и вы услышите «Вкладка «Главная»».
-
Чтобы открыть вкладку «Вставка», дважды коснитесь экрана, проводите пальцем вправо, пока не услышите «Вставка, вкладка», а затем дважды коснитесь экрана. Вы услышите слова «Вставка, вкладка».
-
Проводите пальцем вправо, пока не услышите «Вставить рисунки, кнопка», а затем дважды коснитесь экрана. Откроется приложение Фотографии.
-
Проводите пальцем вправо, пока не услышите расположение с изображением, которое вы хотите вставить, а затем дважды коснитесь экрана.
-
Для просмотра изображений в расположении проводите пальцем вправо или влево. По мере перемещения VoiceOver будет озвучить изображения. VoiceOver озвучит типы изображений, ориентацию, даты.
-
Когда дойдет до нужной фотографии, дважды коснитесь экрана, чтобы вставить изображение.
Изображение будет вставлено, фокус вернется в документ, а изображение будет выбрано, и откроется вкладка «Рисунок».
Вставка фотографии с камеры
Вы можете вставить изображение с камеры устройства.
-
Во время редактирования документа перейдите в то место, куда вы хотите вставить изображение.
-
Чтобы закрыть клавиатуру и перейти на ленту, проводите пальцем вправо, пока не услышите «Показать ленту, кнопка», а затем дважды коснитесь экрана. Откроется вкладка «Главная», и вы услышите «Вкладка «Главная»».
-
Чтобы открыть вкладку «Вставка», дважды коснитесь экрана, проводите пальцем вправо, пока не услышите «Вставка, вкладка», а затем дважды коснитесь экрана. Вы услышите слова «Вставка, вкладка».
-
Проводите пальцем вправо, пока не услышите «Вставить изображение с камеры, кнопка», а затем дважды коснитесь экрана. Откроется камера.
Примечание: Может появиться всплывающее диалоговое окно с вопросом «Word хочет получить доступ к камере». Если вы согласны, проводите пальцем вправо, пока не услышите сообщение «ОК, кнопка», а затем дважды коснитесь экрана.
-
Проводите пальцем вправо, пока не услышите фразу «Сделать снимок, кнопка». Наведите камеру на цель и дважды коснитесь экрана.
-
Проводите пальцем вправо или влево, пока не услышите сообщение «Использовать фотографию, кнопка», а затем дважды коснитесь экрана, чтобы вставить фотографию. Фокус вернется в документ, а изображение будет выбрано, и откроется вкладка «Рисунок».
Добавление замещающего текста к изображению
После вставки рисунка в документ вы можете добавить замещающий текст, чтобы с документом было проще работать.
-
Чтобы выбрать рисунок, во время редактирования документа тяните пальцем в области письма, пока VoiceOver не объявит изображение, а затем дважды коснитесь экрана. Вы услышите «Выбрано, изображение» и макет изображения. Откроется вкладка «Рисунок».
-
Чтобы открыть меню «Заме запускать текст» на вкладке «Рисунок», проводите пальцем вправо, пока не услышите сообщение «Замещивный текст, кнопка», а затем дважды коснитесь экрана.
-
Чтобы добавить заме, проводите пальцем вправо, пока не услышите сообщение «Плитка, текстовое поле», дважды коснитесь экрана и введите заголовок с помощью экранной клавиатуры. Замещающий текст должен описывать, для чего предназначен рисунок, а не что на нем изображено.
Примечание: Чтобы перейти к клавиатуре, проводите пальцем вправо, пока не услышите ее название. Вы также можете найти клавиатуру среди элементов на экране. Для этого поместите палец на экран и перемещайте его. При этом средство VoiceOver будет называть выделяемые элементы. Чтобы выбрать элемент, поднимите палец, а затем дважды коснитесь экрана.
-
Чтобы добавить описание, проводите пальцем вправо, пока не услышите сообщение «Описание, текстовое поле», дважды коснитесь экрана и введите описание с помощью экранной клавиатуры.
-
Введя название и описание, проводите пальцем влево, пока не услышите фразу «Готово, кнопка», и дважды коснитесь экрана. Меню «Заметь текст» закроется, а фокус вернется в документ.
Дополнительные сведения
Вставка и изменение текста в Word с помощью средства чтения с экрана
Настройка междустрочных интервалов и отступов в Word с помощью средства чтения с экрана
Выполнение основных задач в Word с помощью средства чтения с экрана
Настройка устройства для поддержки специальных возможностей в Microsoft 365
Знакомство с Word и навигация с помощью средства чтения с экрана
Что нового в Microsoft 365
В Word для Android рисунки и изображения можно вставлять с помощью TalkBack (встроенного в Android программы чтения с экрана).
В этом разделе
Вставка изображения или изображения с телефона
-
Во время редактирования документа перейдите в то место, куда вы хотите вставить изображение.
-
Чтобы закрыть клавиатуру и перейти на ленту, проводите пальцем вправо, пока не услышите «Не включено, дополнительные параметры, переключатель», а затем дважды коснитесь экрана. Откроется вкладка «Главная», и вы услышите «Меню вкладок, выбрана вкладка «Главная»».
-
Чтобы открыть вкладку «Вставка», дважды коснитесь экрана, проводите пальцем вправо, пока не услышите «Вставка, вкладка», а затем дважды коснитесь экрана.
-
Проводите пальцем вправо, пока не услышите «Рисунки, меню», а затем дважды коснитесь экрана. Откроется меню «Рисунки».
-
Проводите пальцем вправо, пока не услышите «Фотографии, кнопка», а затем дважды коснитесь экрана. Откроется меню «Открытьиз» с фокусом на выбранном расположении для хранения изображений.
-
Выполните одно из указанных ниже действий.
-
Для перехода от одного рисунка к другому в выбранном расположении проводите пальцем вправо, пока не услышите название нужного рисунка. TalkBack будет называть название и дату каждого изображения по мере перемещения.
-
Чтобы перейти в другое место хранения, например «Загрузки» или «Изображения», проводите пальцем влево, пока не услышите «Показать маршруты, кнопка», а затем дважды коснитесь экрана. Проводите пальцем вправо, пока не услышите нужное расположение, а затем дважды коснитесь экрана. Проводите пальцем влево или вправо, пока не услышите название нужного изображения.
TalkBack озвучит имена файлов, размеры и даты для изображений.
-
-
Выбрав фотографию, дважды коснитесь экрана, чтобы вставить выбранное изображение. Вы услышите слова «Word, обработанное изображение».
-
Проводите пальцем вправо, пока не услышите фразу «Сохранить изображение, кнопка», а затем дважды коснитесь экрана.
Изображение будет вставлено, фокус вернется в документ, а изображение будет выбрано, и откроется вкладка «Рисунок».
Вставка фотографии с камеры
-
Во время редактирования документа перейдите в то место, куда вы хотите вставить изображение.
-
Чтобы закрыть клавиатуру и перейти на ленту, проводите пальцем вправо, пока не услышите «Не включено, дополнительные параметры, переключатель», а затем дважды коснитесь экрана. Откроется вкладка «Главная», и вы услышите «Меню вкладок, выбрана вкладка «Главная»».
-
Чтобы открыть вкладку «Вставка», дважды коснитесь экрана, проводите пальцем вправо, пока не услышите «Вставка, вкладка», а затем дважды коснитесь экрана.
-
Проводите пальцем вправо, пока не услышите «Рисунки, меню», а затем дважды коснитесь экрана. Откроется меню «Рисунки».
-
Проводите пальцем вправо, пока не услышите «Камера, кнопка», а затем дважды коснитесь экрана. Откроется приложение «Камера».
Примечание: Может появиться всплывающее диалоговое окно с вопросом «Разрешить Word делать снимки и записывать видео». В этом случае проводите пальцем вправо, пока не услышите «Разрешить, кнопка», а затем дважды коснитесь экрана.
-
Чтобы сделать снимок, проводите пальцем вправо, пока не услышите «Затвор», нарисуйте камеру в нужном направлении, а затем дважды коснитесь экрана.
-
Фокус переместится на кнопку Готово. Чтобы использовать фотографию в документе, дважды коснитесь экрана. Вы услышите слова «Word, обработанное изображение».
-
Проводите пальцем вправо, пока не услышите фразу «Сохранить изображение, кнопка», а затем дважды коснитесь экрана.
-
Изображение будет вставлено, фокус вернется в документ, а изображение будет выбрано, и откроется вкладка «Рисунок».
Добавление замещающего текста к изображению
После вставки рисунка в документ вы можете добавить замещающий текст, чтобы с документом было проще работать.
-
Чтобы открыть меню «Заметь текст» на вкладке «Рисунок», проводите пальцем вправо, пока не услышите сообщение «Меню «Заметь текст»», а затем дважды коснитесь экрана.
-
Проводите пальцем вправо, пока не услышите сообщение «Поле для редактирования, для заголовка», а затем введите заголовок с помощью экранной клавиатуры. Замещающий текст должен описывать, для чего предназначен рисунок, а не что на нем изображено.
Примечание: Вы можете найти клавиатуру среди элементов на экране. Для этого поместите палец на экран и перемещайте его. При этом средство TalkBack будет называть выделяемые элементы. Чтобы выбрать элемент, поднимите палец. В зависимости от настроек телефона, возможно, вам потребуется дважды коснуться экрана, чтобы вставить символ.
-
Чтобы добавить описание, проводите пальцем вправо, пока не услышите «Поле редактирования, описание», дважды коснитесь экрана и введите описание с помощью экранной клавиатуры.
-
Введя название и описание, проводите пальцем влево, пока не услышите слова «Back button» (Кнопка «Назад»), а затем дважды коснитесь экрана. Меню «Заметь текст» закроется, а фокус вернется в документ.
Дополнительные сведения
Вставка и изменение текста в Word с помощью средства чтения с экрана
Настройка междустрочных интервалов и отступов в Word с помощью средства чтения с экрана
Выполнение основных задач в Word с помощью средства чтения с экрана
Настройка устройства для поддержки специальных возможностей в Microsoft 365
Знакомство с Word и навигация с помощью средства чтения с экрана
Что нового в Microsoft 365
В Word Mobile рисунки и изображения можно вставлять с помощью экранного диктора (встроенного в Windows чтения с экрана).
В этом разделе
Вставка изображения или изображения с телефона
-
В документе перейдите в то место, куда вы хотите вставить изображение.
-
Проводите пальцем вверх или вниз, пока не услышите «Элементы».
-
Проводите пальцем вправо, пока не услышите фразу «Дополнительные параметры, кнопка», а затем дважды коснитесь экрана.
-
Проводите пальцем влево, пока не услышите «Выбор вкладок, Кнопка «Главная», свернуто». Дважды коснитесь экрана. Вы услышите «Всплывающее меню, главная, <количество доступных вкладок и место текущей вкладки в списке меню> выбрано». Теперь главное меню разорится.
-
В меню проводите пальцем вправо, пока не услышите «Вставка, <количество доступных вкладок и место текущей вкладки в списке меню>». Дважды коснитесь экрана. Вы услышите: «Вставить, кнопка, свернуто». Теперь доступны параметры вкладки «Вставка».
-
Проводите пальцем вправо, пока не услышите «Рисунки, кнопка, свернуто», а затем дважды коснитесь экрана.
-
Проводите пальцем вправо или влево, пока не услышите «Фотографии, кнопка», а затем дважды коснитесь экрана. Откроется окно «Фотографии».
-
Проводите пальцем вправо, пока не услышите имя нужного файла, а затем дважды коснитесь экрана.
-
Проводите пальцем вправо, пока не услышите «Кнопка панели приложения «Вставить»». Дважды коснитесь экрана, чтобы вставить фотографию в документ.
Примечание: Чтобы средства чтения с экрана могли правильно распознать рисунок, он должен находиться в тексте. По умолчанию Word Mobile не вставляет рисунок вместе с текстом. Чтобы убедиться в том, что рисунок находится в тексте документа, проводите пальцем вправо, пока не услышите сообщение «Обтекание текстом, кнопка, свернуто», а затем дважды коснитесь экрана. Теперь доступны параметры переноса текста. Проводите пальцем вправо, пока не услышите сообщение «Выключено, в тексте, кнопка», а затем дважды коснитесь экрана.
Вставка фотографии с камеры
Вы можете вставить изображение с камеры устройства.
-
В документе перейдите в то место, куда вы хотите вставить рисунок.
-
Проводите пальцем вверх или вниз, пока не услышите «Элементы».
-
Проводите пальцем вправо, пока не услышите фразу «Дополнительные параметры, кнопка», а затем дважды коснитесь экрана.
-
Проводите пальцем влево, пока не услышите «Выбор вкладок, Кнопка «Главная», свернуто». Дважды коснитесь экрана. Вы услышите «Всплывающее меню, главная, <количество доступных вкладок и место текущей вкладки в списке меню> выбрано». Теперь главное меню разорится.
-
В меню проводите пальцем вправо, пока не услышите «Вставка, <количество доступных вкладок и место текущей вкладки в списке меню>». Дважды коснитесь экрана. Вы услышите»Вставка, кнопка, свернуто». Теперь доступны параметры вкладки «Вставка».
-
Проводите пальцем вправо, пока не услышите «Рисунки, кнопка, свернуто», а затем дважды коснитесь экрана.
-
Проводите пальцем вправо, пока не услышите «Камера, кнопка», а затем дважды коснитесь экрана. Откроется окно камеры.
-
Проводите пальцем вправо, пока не услышите «Сделать снимок, кнопка», назначь камеру в нужном направлении, а затем дважды коснитесь экрана, чтобы сделать снимок.
-
Проводите пальцем вправо, пока не услышите «Принять, кнопка», а затем дважды коснитесь экрана, чтобы вставить снимок в документ.
Примечание: Чтобы средства чтения с экрана могли правильно распознать рисунок, он должен находиться в тексте. По умолчанию Word Mobile рисунки не вставляются вместе с текстом. Чтобы убедиться в том, что рисунок находится в тексте документа, проводите пальцем вправо, пока не услышите сообщение «Обтекание текстом, кнопка, свернуто», а затем дважды коснитесь экрана. Теперь доступны параметры переноса текста. Проводите пальцем вправо, пока не услышите сообщение «Выключено, в тексте, кнопка», а затем дважды коснитесь экрана.
Дополнительные сведения
Вставка гиперссылок в Word с помощью средства чтения с экрана
Выравнивание абзацев и текста в Word с помощью средства чтения с экрана
Выполнение основных задач в Word с помощью средства чтения с экрана
Знакомство с Word и навигация с помощью средства чтения с экрана
Вставляйте Word в Интернете изображения с помощью клавиатуры и чтения с экрана. Мы проверили эту функцию с использованием экранного диктора, JAWS и NVDA, но она может работать и с другими средствами чтения с экрана, если они соответствуют общепринятым стандартам и методам для специальных возможностей. Вы узнаете, как добавлять изображения с компьютера, устройства или из Интернета, например Bing.com.
Нужны инструкции по вставке рисунков в документ Word, но не с помощью чтения с экрана? См. «Вставка рисунков».
Примечания:
-
Если вы используете Экранный диктор в Windows 10 Fall Creators Update, для изменения документов, электронных таблиц или презентаций в Office в Интернете вам понадобится отключить режим сканирования. Дополнительные сведения см. в статье Отключение виртуального режима или режима просмотра в средствах чтения с экрана в Windows 10 Fall Creators Update.
-
Новые возможности Microsoft 365 становятся доступны подписчикам Microsoft 365 по мере выхода, поэтому в вашем приложении эти возможности пока могут отсутствовать. Чтобы узнать о том, как можно быстрее получать новые возможности, станьте участником программы предварительной оценки Office.
-
Дополнительные сведения о средствах чтения с экрана см. в статье о работе средств чтения с экрана в Microsoft Office.
-
Мы советуем использовать Word в Интернете в веб-браузере Internet Explorer. Приложение Word в Интернете работает в веб-браузере, поэтому сочетания клавиш в нем и классической версии отличаются. Например, для перехода в область команд и выхода из нее вместо клавиши F6 используются клавиши CTRL+F6. Кроме того, такие распространенные сочетания клавиш, как F1 (справка) и CTRL+O (открыть), относятся к командам веб-браузера, а не Word в Интернете.
В этом разделе
Вставка изображения с компьютера
Чтобы вставить в документ изображение с компьютера, выполните указанные ниже действия.
-
Разместите курсор там, куда хотите вставить изображение.
-
Переместите фокус на ленту: нажимайте клавиши CTRL+F6, пока не услышите название вкладки.
-
Чтобы перейти на вкладку Вставить, нажмите клавишу TAB, а затем клавишу ВВОД.
-
Чтобы перейти к кнопке Рисунок, нажмите клавишу TAB, а затем клавишу ВВОД. Откроется диалоговое окно «Выбор файла для отправки» с фокусом в поле «Имя файла».
Примечание: Обычно при добавлении изображений в Word в Интернете на компьютере выполняется поиск файлов самых распространенных графических форматов (BMP, GIF, JPG, SVG, TIFF, DDS, WDP, EMF, ICO, PNG и WMF). Но вы можете отобразить и все файлы. Для этого в диалоговом окне «Выбор файла для отправки» нажмите клавишу TAB для перемещения в поле «Файлы изображений», а затем выберите «Все файлы» (*.*).
-
Выполните одно из указанных ниже действий.
-
Введите имя нужного изображения и нажмите клавишу ВВОД.
-
Найдите рисунок в другой папке, нажимая shift+TAB, пока не услышите имя папки, а затем нажимая ввод. Для просмотра папок используйте клавишу TAB и клавиши со стрелками. Чтобы перейти на уровень выше, нажмите CTRL+BACKSPACE. Чтобы перейти к первому изображению в папке, нажмите клавишу TAB. Когда вы услышите имя нужного рисунка, нажмите ввод.
-
Вставка изображения из Интернета
Если на вашем компьютере нет подходящих изображений, вы можете найти их в Интернете.
Примечание: При использовании фотографий, изображений или картинок вы несете ответственность за соблюдение авторских прав. При поиске изображений в Bing может помочь фильтр по лицензии.
-
Разместите курсор там, куда хотите вставить изображение.
-
Переместите фокус на ленту: нажимайте клавиши CTRL+F6, пока не услышите название вкладки.
-
Чтобы перейти на вкладку Вставить, нажмите клавишу TAB, а затем клавишу ВВОД.
-
Чтобы перейти к кнопке Изображения из Интернета, нажмите клавишу TAB, а затем клавишу ВВОД. Откроется диалоговое окно «Вставка рисунков». Фокус окажется в поле Поиск в изображениях Bing, и прозвучит фраза «Поиск Bing».
-
Введите слово или фразу, описывающую необходимое изображение, и нажмите клавишу ВВОД. Отобразятся результаты поиска.
-
Чтобы вставить нужное изображение, нажмите клавишу ВВОД. (Или же выберите изображение, нажмите ПРОБЕЛ, а затем нажимайте клавишу TAB для перехода к кнопке Вставка, после чего нажмите клавишу ВВОД.)
Добавление замещающего текста к изображению
-
Выберите изображение, к которому необходимо добавить замещающий текст.
-
Нажимая клавиши CTRL+F6, пока не услышите название вкладки ленты, нажимая клавишу TAB, перейдите на вкладку «Формат», а затем нажмите клавишу ВВОД.
-
Чтобы перейти к кнопке Замещающий текст, нажмите клавишу Tab, а затем — ВВОД. Откроется диалоговое окно «Заметивный текст» с фокусом в поле «Название». (В Экранный диктор прозвучит фраза «Выбрано изображение».)
-
С помощью клавиши TAB перейдите к полю Описание и введите нужный текст.
-
С помощью клавиши TAB переместите фокус на кнопку ОК и нажмите клавишу ПРОБЕЛ.
Дополнительные сведения
Вставка и изменение текста в Word с помощью средства чтения с экрана
Проверка правописания в документе Word с помощью средства чтения с экрана
Сочетания клавиш в Word
Выполнение основных задач в Word с помощью средства чтения с экрана
Знакомство с Word и навигация с помощью средства чтения с экрана
Что нового в Microsoft 365
Как преобразовать документ в изображение формата JPG или TIFF?
Преобразование документов в формат PDF – частая необходимость, и практически любое программное обеспечение, предназначенное для создания различных типов документов и презентаций, может выполнять эту операцию. Но что, если документ необходимо преобразовать в формат JPG или TIFF?
А как насчет клавиши “Print Screen” (снимок экрана)?
Очень часто в сети можно найти следующее решение (например, в разделе IT на Yahoo Answers): сделайте скриншот (снимок) экрана с открытым документом при помощи клавиши Print Screen, вставьте его в Microsoft Paint, а затем сохраните в формате JPG или TIFF. Это – хорошее решение, оно бесплатно и не требует установки дополнительного ПО.
Однако, разрешение итогового файла будет 96 или 120 DPI (таким же, как разрешение Вашего монитора), в то время как для печати на принтере обычно требуется разрешение изображения 600 DPI и выше. Поэтому, при попытке распечатать полученный таким образом файл, результат будет неудовлетворительным.
Технология виртуальной печати – быстрое и простое решение для получения копии документа в высоком качестве
Самым изящным решением преобразования документов в форматы JPEG, TIFF, или PNG является технология виртуальной печати. Она позволяет получить разрешение итогового изображения, соответствующее требованиям печати.
К примеру, если Вам необходима готовая к распечатке копия документа, Вы можете изменить разрешение на 600, 1200 или даже 2400 DPI, в зависимости от разрешения принтера в Вашем офисе или типографии.
Если Вам необходимо отправить документы по электронной почте в режиме защиты от копирования, качества файлов JPEG с разрешением 150 DPI будет вполне достаточно для того, чтобы их размер был небольшим и их было легко пересылать при любой скорости подключения к Интернет.
Универсальный Конвертер Документов
Универсальный Конвертер Документов – это программное обеспечение, разработанное для виртуальной печати. Эта программа может конвертировать документы Microsoft Word, файлы Adobe PDF, таблицы Excel, чертежи Autodesk AutoCAD, презентации PowerPoint и любые другие документы в форматы JPEG, TIFF, PNG, GIF, DCX, PCX или Bitmap. Также она позволяет производить преобразование документов в растровый PDF файл или в текстовый PDF с возможностью поиска внутри документа.
Универсальный Конвертер Документов обеспечивает поддержку всех типов документов. Программа отличается от обычного принтера тем, что документы не печатаются физически, они печатаются виртуально, что означает возможность преобразования их на выходе в файл любого желаемого формата, который затем можно распечатать физически традиционным способом.
Программа Универсальный Конвертер Документов крайне проста в использовании. После ее установки она интегрируется в виде панели инструментов в Microsoft Word, Microsoft Excel, PowerPoint и позволяет производить преобразование документов в желаемые форматы буквально за пару нажатий мыши.
Универсальный Конвертер Документов также предлагает расширенные возможности, такие как размещение текста или водяных знаков поверх каждой из страниц преобразованного документа. Это позволяет защитить Ваши файлы от незаконного использования. Проставление копирайта (указания на авторские права) в Ваших документах может быть полезно при размещении их в сети Интернет.
Пакетное преобразование документов в формат JPG
В случае, если Вам требуется преобразовать сразу несколько документов, автоматизация данного процесса позволит Вам не тратить время на обработку каждого документа вручную.
Print Conductor – еще одна программа для обработки документов, разработанная для печати документов в пакетном режиме. Она совместима со стационарными, сетевыми и виртуальными принтерами. Благодаря ей пользователи могут производить преобразование Word в JPG, PDF в TIFF, PDF в JPG, и др. в пакетном режиме.
Как отправить фото без сжатия по WhatsApp
WhatsApp является крайне удобной программой не только для общения, но и для того, чтобы делиться со своими друзьями и родственниками видеозаписями, различными файлами, документами и фотографиями. И если с первыми тремя пунктами все более или менее понятно, то вот со снимками все не так однозначно. Дело в том, что WhatsApp любит сжимать фотографии. Иногда он делает это настолько сильно, что все ваши старания сделать красивое фото сходят на нет.
Как отправить фото без сжатия? Самый простой способ — послать снимок в оригинальном качестве, как это реализовано в том же Telegram. Достаточно выбрать пункт отправить «Как файл», и фотография отправится без сжатия. Но если вы не ищете легких путей (или просто интересуетесь альтернативными способами), можно скачать любой файловый менеджер. Например, Total Commander. Хотя если у вас уже есть ваш любимый файловый менеджер, дополнительно ничего загружать не придется.
Скачать: Total Commander
Как послать фото без сжатия по WhatsApp
На самом деле не стоит пугаться того, что мы используем файловый менеджер. Весь процесс выглядит гораздо проще, чем вы могли бы подумать. При этом не важно, кому вы отправляете фотографию: одному абоненту или сразу группе людей в чат.
- После того, как вы решите, какую фотографию хотите отправить, открывайте файловый менеджер и находите это фото в списке файлов. Для большего удобства можно использовать поиск по имени или типу файла, которые можно посмотреть в свойствах фотографии в приложении Галерея.
- Теперь вам нужно переименовать фото. Сделать это можно, подержав какое-то время палец на файле фотографии и выбрав во всплывающем меню пункт «Переименовать».
- Важный момент: при переименовании нужно менять не имя файла, а его расширение. Новое расширение, которое мы установим, будет «.doc» (без кавычек).
- Теперь файловый менеджер (как и WhatsApp) видит ваше фото как текстовый документ.
- Далее заходите в WhatsApp, жмите на значок в виде скрепки и в появившемся меню выбирайте пункт отправки документа. Он прикрепится к письму, и после этого вы можете нажать клавишу отправки.
- Тот, кто будет принимать фото, должен будет проделать с ним обратную операцию, то есть изменить разрешение с «.doc» на «.jpg» (или любое другое, которое было у вашего фото).
- Если же вам нужно отправить сразу несколько фотографий, то запакуйте их в архив, используя, например, RAR, после чего присвойте архиву расширение «.doc» и смело отправляйте файл тому, кому нужно.
Скачать: RAR
Еще больше интересных материалов вы можете прочитать в нашем новостном канале в Телеграм.
Добавление фотографии в документ MS Word — Админу.Ру
Работая с Microsoft Word, заполняя, например, анкету для приёма на работу, нам требуется вставить в документ фотографию или сканированное изображение. Практика показала, что для большого количества пользователей MS Word, даже достаточно продвинутых, составляет определённые затруднения добавление в Word фотографии или картинки. Постараемся в небольшом мануале рассказать о том, как правильно добавить к документу фото и чем отличается процедура для разных версий MS Word.
Документ Microsoft Word
Как вставить фотографию в MS Word 2003
В Word 2003 вставить фотографию можно всего за пару кликов одним из двух способов. Можно перетащить (drag’n’drop) файл фотографии в нужную часть документа и система постарается изображение отмасштабировать и вписать в формат документа.
Второй способ более классический (наследованный от предыдущих версий MS Word и MS Office) — через меню «Вставка» — «Рисунок» — «Из файла…» и в диалоговом окне выбираем нужный файл изображения. В таком случае изображение будет вставлено в ту часть документа, где стоял курсор.
Как вставить фотографию в MS Word 2003
Как вставить фотографию в MS Word 2003
Управлять изображением проще всего с помощью контекстного меню (нажатие правой кнопки мыши на изображении), а перетаскивать и масштабировать с помощью манипулятора мышь.
Как вставить фотографию в MS Word 2003
Для изменения настроек (формата) изображения в контекстном меню выбираем пункт «Формат рисунка…»
Формат фотографии в MS Word 2003
Нас интересуют две вкладки. Первая вкладка — «Формат» — здесь мы можем изменить размеры и пропорции отображения фотографии. Основную часть подгона размера изображения можно осуществить с помощью манипулятора мышь, перетаскивая границы изображения (крупные точки по углам и в центрах сторон). Однако иногда требуется, чтобы фотография на печати была точного размера (особенно важно для бланков, анкет и специальных форм), или требуется отключить сохранение пропорций или возникает необходимость масштабирования изображения. В таком случае диалог вам поможем.
Форматирование фотографии в MS Word 2003
Вкладка «Положение» диалога «Формат рисунка»
Это самая важная настройка форматирования изображения, влияющая на положение изображения в документе, а также отношение к тексту.
Форматирование фотографии в MS Word 2003
Обтекание в тексте — это однозначное позиционирование изображения с привязкой к тексту абзаца. Текст, по мере набора перед изображением, будет смещать его в низ документа. Данный вид форматирования имеет смысл применять только для маленьких изображений, которые должны встраиваться в строку текста.
Вокруг рамки, по контуру, за текстом и перед текстом. Данные виды форматирования «привязывают» изображение к абзацу, странице, таблице, создавая определённое смещение в миллиметрах по горизонтали и вертикали.
Если нам нужно разместить фотографию в форме или бланке, нужно вставить рисунок из файла или перетащить его мышкой в нужную позицию документа; с помощью мышки уменьшить размер до необходимого; в контекстном меню выбираем пункт Формат рисунка, вкладку Положение и выбираем формат Перед текстом для того, чтобы сделать изображение независимым от текста; нажимая мышкой на среднюю часть изображения, подгоняем его положение в нужную часть документа.
Как самому сделать фото на документы. Детальная инструкция
Наверное, любой человек, как и я, при слове «фото на документы» сразу думает в направлении фотосалона. Ведь к фотографии на документы особые требования и она должна быть очень качественная, правильно? Тем более, скажем, на паспорте (где она провисит, скорее всего, всю жизнь) хочется выглядеть прилично, а не в таком состоянии, что не хочется его лишний раз открывать.
У меня тоже потребность в таких снимках возникает регулярно. Паспорта, визы, электронные заявления, студенческий, проездной, банковские карты… Да чего там говорить, фото на документы сейчас нужно постоянно и все без исключения, я уже не говорю о путешественниках!
Лет до 20, пока мне эти снимки были нужны от силы, раз 10 я никогда не задумывался над тем, что их можно делать не в салоне. Я приходил в фотоателье, где уставшая бабулька щелкала меня на не менее уставший от жизни NikonD200, а через пару дней забирал результат. Он меня всегда устраивал. Однако наступил день, когда я задумался…
Вступление
Почему я предпочел делать фото самостоятельно?И вот, когда я должен был собрать очередной пакет документов на шенгенскую визу, от меня потребовали фото. Привычное ателье было закрыто. Я пошел в соседнее, которое в центре города. Пришел, значит, сказал сфотографировать меня на шенгенскую визу. Меня попросили встать… перед витриной! Да, не было ни правильного света, ни зонтов. Была только мыльница, настолько допотопная, что цена ее вряд ли превышала 30 долларов. И вот этой штукой меня сфотографировали, засветив пол лица вспышкой. А затем предложили на этом же экранчике (меньше чем на моем телефоне) оценить отснятое. Я долго переводил взгляд с женщины на фотоаппарат… Но все же сдержался и просто молча вышел. Думал – ну чудачка, что с нее взять.
Прошел уже год. И я раза три видел аналогичную ситуацию. Каждый второй открывает свои «салоны для фото на документы» и пытается всучить нам наши фотографии откровенно паршивого качества за 2 – 3 бакса, при том, что ее себестоимость – максимум 0,2 цента.
Окончательно я понял, что нужно «завязать» с этим контингентом, когда нужна была фотография на гринкарту. Кто не знает – поясню, она подается в электронном виде. Пришел в ателье (нормальное, между прочим) и говорю – мне срочно нужно электронное фото, можете на флешку скинуть? Думаете, мне ответили положительно? Фиг вам! Мне сказали ждать 2 дня готовности печатной фотографии, и только после этого я смогу забрать электронную. Доводы что я заплачу за печать, но мне она не нужна, мне фото нужно сейчас и здесь не помогли. Плюнул и пошел домой.
После этих случаев я осознал – в нынешних условиях можно и доме сделать хорошее фото на документы, было бы желание и хоть немного умение владеть ПК. Остальное – дело техники. Актуальность повышается для тех, кто путешествует, да еще и целыми семьями. Я не могу сказать, чтобы экономия была в деньгах особая… Но экономия нервов значительная.
Что нам понадобится?Итак, вы решили самостоятельно создать фото на документы для себя или своих близких. Давайте разберемся с тем, что вам понадобится…
- Фотоаппарат (желательно зеркальный)
- По возможности – штатив или твердая поверхность, что бы придать фотоаппарату устойчивость (я поначалу пользовался стопкой книг на столе)
- Более или менее работоспособный компьютер
- Программы для обработки (в статье я рассматриваю вариант с Photoshop, так как разные специализированное ПО стоит денег, а по функционалу лишь забит ненужными инструментами)
- Цветной фотопринтер и качественная фотобумага (не обязательно, можно распечатать у знакомых или в фотолаборатории)
- Белый плотный фон (плотная ткань или ватман). Можно, конечно, насовсем уж крайний случай использовать другой однородный фон, а затем вырезать в фотошопе.
Как видите, ничего сверхъестественного здесь нет, а многие вещи, при необходимости. Можно исключить и вовсе из этого списка. И как только вы определились с подручными средствами, можно приступать к фотографии.
Делаем фото на документы
Собственно, это самый сложный этап. Если вы его преодолеете – значит все точно получится. Дело в том, что фото на документы должно соответствовать определенным общим стандартам. В частности – вы должны правильно расположить освещение.
Освещение
В профессиональной студии вы найдете хотя бы пару зонтов, белый фон и несколько ламп в сочетании с парой вспышек. Все это создает необходимое, ровное освещение без бликов (да и то, при наличии прямых рук у фотографа и умении всем этим реально пользоваться). А наша задача – добиться наиболее схожего результата в домашних, можно сказать – «кустарных» условиях.
Я считаю, что отличным вариантом может служить сочетание дневной, равномерный свет + вспышка фотоаппарата.
Я поступил следующим образом. Днем повесил ровно кусок белой ткани на фоне окна. Хотя. как показывает практика, можно обойтись и ватманом на фоне обычной стены, но тогда вы должны убедиться, что источник дневного света находится либо сзади вас, либо впереди. Любое отклонение создаст ненужные тени, а потому если окно находится сбоку – зашторьте. И выключите искусственные источники света в комнате.
Таким образом, в сочетании со вспышкой, вам удастся достичь наиболее правильного освещения «на скорую руку».
Посадка
Помните, что для создания качественного фото вы должны находиться на расстоянии 0.5 – 0,8 метров от фона, а фотоаппарат, который будет вас снимать – на расстоянии 1 – 3 метра от вас.
При этом очень желательно, дабы фототехника располагалась на устойчивом штативе. Можно для крайности заменить стопкой книг, уложенной на стол.
Фотоаппарат должен находиться на уровне ваших глаз, а вы при этом – сидеть или стоять, смотреть прямо в объектив. Голова повернута прямо.
На различных документах – разнообразные требования. Где-то требуется серьезное лицо (паспорт, виза), кое-где можете позволить себе улыбнуться (студенческий или ISIC). На некоторых нельзя быть в головном уборе, а некоторые (к примеру – военный билет) требуют наличие форменного. Помните об этих нюансах и обязательно уточняйте их.
Настройки фотоаппарата
Как вы уже догадались, идеально будет, если кто-то поможет вам и нажмет на кнопку фотоаппарата, предварительно скомпоновав кадр. В этом поможет режим LiveView. Хотя, если совсем некому оказать содействие – воспользуйтесь поворотным экраном камеры и дистанционным пультом либо таймером. Но это – не самый лучший вариант.
По возможности установите на фотоаппарате такие значение:
- ISO – минимальное (100, 125, 200)
- Фокусировка – точно на глаз фотографируемого
- Баланс белого – автоматически (потом исправим)
- Формат файла – RAW
- Вспышка – включена
- Подавление красных глаз – включено
Если ваш фотоаппарат не позволяет успешно сфокусироваться на глазах или лице, воспользуется режимом, который находится во всех «мыльницах» – определение лица. Он достаточно успешно сфокусируется.
Помните, что фото должно быть четким. Размытие фона не допускается, а эффект «красных глаз» нужно избегать.
Обработка фотографии
Когда фото уже отснято, мы загружаем его к себе на компьютер. Можно сказать, что большая часть нашей с вами работы уже выполнена.
Открываем снимок. Если вы снимали в RAW– проявите его в JPEG. Баланс белого можно легко установить по белому фону или белкам глаз. После – открываем фото в фотошопе.
Изначально я решил кадрировать изображения, то есть – «обрезать» все лишнее. В данном примере я готовил фотографию для аккредитации, и организаторы заявили требование – формат 3 x 4. Ок, принимаю во внимание и выбираю инструмент Рамка (клавиша C). В настройках инструмента я выставил пункт Пропорции как Произвольно, а соотношение поставил 3 см. на 4 см.. После чего я обрезал нужную часть фотографии согласно требованиям.
В этом примере фото изготавливалось без жестких требований, но при создании снимка на паспорт или визу без линеек вам не обойтись. Вызвать их можно сочетанием клавиш Ctrl + R. От них, при помощи вышки «выдвигаем» направляющие линии. Однако обратите внимание, что у вас единицами измерения линеек могут оказаться дюймы или пиксели. Если это так – просто нажмите на одной из них правой клавишей мыши и укажите другие единицы измерения (к примеру, привычные нам миллиметры).
Обработка фотографии на документы в PhotoshopСледом за кадрированием я придирчиво осмотрел фон. Видно, что он не белый, а имеет голубоватый «градиент». Этого быть не должно, поэтому я закрасил фон белым цветом. Сделать это можно, воспользовавшись выделением по маске, которое демонстрируется в видео на этой странице. Оно позволяет выделять все, до мельчайших деталей, не «уродуя» прическу и вообще фотографию.
Если вам нужна была электронная фотография – то она практически готова. Достаточно сохранить в формате .jpeg с нужной степенью сжатия (согласно требованиям сервиса). Для этого вызываем диалоговое окно «Сохранить для Web…» путем нажатия комбинации клавиш Alt + Shift + Ctrl + S и выставляем нужные параметры (размеры и качество).
Подготовка к печати
Однако иногда фото нужно в печатном виде. Тут придется потрудиться еще немного. Сперва, определяем размер самого фото. К примеру, от нас хотят фото 3 сантиметра на 4 сантиметра. Делается это, конечно, уже после кадрирования.
Вызываем окно «Размер изображения» (Alt + Ctrl + I) и устанавливаем его как 3 на 4, а разрешение – на 600 точек на дюйм.
Коррекция размера фотографии на документыИ заходим теперь уже в размер холста Alt + Ctrl + C. Здесь лучше указать размер 15 на 10 сантиметров (это наиболее распространенный формат фотобумаги). И дублируя слои с фотографией, располагаем нужное количество на холсте. Проследите, чтобы они не шли «впритык», иначе их сложнее будет резать. Кроме того, рекомендую залить фон каким-то сероватым цветом, дабы четко выделялись сами фото.
Результаты нашего труда сохраняем в формате, пригодном для печати. Я обычно ставлю .tiff. Не буду вдаваться в технические нюансы, но он наиболее выгоден для отправки фото на печать, хоть и занимает на диске гораздо больше места.
Печать фото на документы
Если у вас свой фотопринтер с приемлемым качеством печати и хорошей фотобумагой – тогда проблема отпадает сама собой. Смело посылайте документ на печать! Не меньше вам повезло, если такой принтер есть у друзей.
Но вот худший вариант – печатать в салоне. Дело в том, что многие работники салонов, поняв, что у них отбирают хлеб и их «мыльнички» незаслуженно валяются без дела, начинают наглеть. И за печать 1 фото они берут как за печать собственных фотографий на документы! Причем назвать вслух разницу между вот этой фоткой из разряда «Я и башня» и «Мое лицо повторяется шесть раз подряд» они не в состоянии.
Фото на документы в домашних условиях почти готовыМой совет – просто идите печатать туда, где занимаются только печатью фотографий и не имеют собственной услуги по созданию снимков на паспорта. У них просто не возникает «кипения» по поводу и без повода, так как не видят здесь ущерба для себя.
Средняя цена печати одной карточки 10 x 15 на момент написания статьи – около 90 копеек, в столице – до 1,5 гривен (15 – 25 центов), что несоизмеримо дешевле печати фото на документы (2 – 5 долларов).
Вывод
На некоторых форумах, где была размещена статья (с подобным смыслом) другого автора, его «забросали яйцами» владельцы фотосалонов. Попробую еще раз объяснить свою позицию:
фото на документы, сделанные дома могут быть менее качественными по освещению, чем те, Которые делают профессиональные студии. Однако таких студий все меньше, а то, что вам «пыхнут» мыльницей в лицо «за углом» – это по качеству будет хуже даже.
Другое дело – время. Не каждый хочет возиться дома с фотошопом. Но, лично для меня, это предпочтительнее. Я могу хоть целый день снимать себя и выбирать удачные снимки, могу без хамства персонала спокойной браковать не понравившиеся фотографии часами. И главное – мне не нужно полтора часа упрашивать сбросить исходник на флешку. А уж если у вас большая семья…
Мне нужны фотографии, наверное, не реже раза в неделю. И всегда – свежие. Иногда очень строгие и официальные, иногда – менее. Поэтому в последнее время я предпочитаю делать фото на документы дома, самостоятельно. Не могу сказать, чтобы они были значительно хуже. Сложность лишь в том, чтобы соблюдать все требования к снимку и пропорциям, размещению лиц на нем.
А в целом – дело ваше. Главное – не забывать, что деловое фото остается деловым. А то, мне рассказывали работники турагенств, как им присылали снимки на фоне ковра для визы в ОАЭ.
А как вы относитесь к такому «лайфхаку»? Когда-либо делали фото на документы сами для себя или своих близких?
Как сохранить документ Word как изображение
Иногда вам просто нужно сохранить документ, над которым вы работаете в Microsoft Word, как изображение. Это не обычная проблема, но есть простое решение. Вам нужно будет сохранить документ Word как изображение постранично, как показано ниже:
- Откройте документ, который вы хотите сохранить как изображение, в Microsoft Word.
- Разверните окно Microsoft Word до максимума. Увеличивайте или уменьшайте масштаб и прокручивайте до тех пор, пока на экране не появится именно то, что вы хотите сохранить в виде изображения.
- Нажмите одновременно клавиши Alt и Print Screen [источник: Microsoft Windows]. Это скопирует то, что вы видите, в буфер обмена вашего компьютера. Вы только что создали снимок экрана.
- Откройте новое изображение в графическом редакторе, таком как Paint или Photoshop.
- Одновременно нажмите Ctrl и V или нажмите изменить и затем выберите вставить в раскрывающемся меню, чтобы вставить снимок экрана документа Word из буфера обмена в новый файл изображения [ источник: Microsoft Windows].
- Обрежьте изображение так, чтобы вы не видели окно вокруг документа Word на окончательном изображении, если хотите.
- Щелкните Файл , а затем выберите Сохранить как в раскрывающемся меню.
- Щелкните стрелку вниз в правой части поля Сохранить как тип . Выберите тип изображения, под которым вы хотите сохранить изображение. JPEG — это сжатый файл, который может терять некоторые пиксели, но идеально подходит для использования в Интернете или электронной почте. GIF и PNG — это типы файлов без потерь, которые сжимаются путем удаления неиспользуемых цветов.Некоторые веб-браузеры могут не поддерживать файлы PNG и [источник: Grossman].
- Введите имя файла в поле Имя файла .
- Убедитесь, что вся информация верна, и нажмите Сохранить .
- Повторите эту процедуру, если вы хотите сохранить более одной страницы документа в виде изображения.
- Вы только что сохранили документ Word в виде изображения.
Первоначально опубликовано: 7 июня 2011 г.
Как использовать камеру телефона Android в качестве бесплатного сканера и конвертера PDF
Изначально эта история была опубликована и последнее обновление .
К сожалению,PDF-файлов — неизбежное зло во многих наших личных и профессиональных жизнях. Но с современными смартфонами и искусственным интеллектом нет необходимости использовать сканер для оцифровки различных документов в ненавистный (и опять же, часто крайне необходимый) защищенный формат документов Adobe. Теперь существуют приложения для Android, которые выполняют эту некогда раздражающую задачу с потрясающей технической компетенцией и очень небольшими хлопотами, независимо от того, работаете ли вы с документом прямо перед вами или с фотографией, которую вы ранее сфотографировали и к которой больше не имеете доступа.В этом посте мы покажем вам лучшие инструменты для выполнения работы.
Существует множество способов создания PDF-файлов в крайнем случае, и, вероятно, сотни приложений, которые утверждают, что это делают, но мы сосредоточимся на трех хороших способах из трех конкретных и хорошо известных приложений для создания PDF-файлов из реальных документы мира: Google Диск, Adobe Scan и Microsoft Office Lens.
Так как у каждого есть свои преимущества, вы можете решить сами. В общем, я бы рекомендовал Диск, если вам нужно отсканировать документ всего один или два раза, поскольку он, вероятно, уже установлен на вашем телефоне и сэкономит ваше время.Однако фаворитом наших читателей является Office Lens, и если вы часто имеете дело со сканированием документов, это определенно ваш лучший выбор.
Объектив Microsoft Office
Из трех представленных здесь вариантов, Microsoft Office Lens, вероятно, является лучшим. Независимо от того, глубоко ли вы интегрированы в пакет и сервисы Microsoft Office или нет, это довольно быстро и легко с чрезвычайно простым интерфейсом и всеми инструментами, которые вам, вероятно, понадобятся.
Если вы регулярно сканируете документы со своего телефона, вам следует использовать , это .Его привилегии включают:
- Интеграция с другими службами Microsoft / Office, такими как OneNote, OneDrive, Word и PowerPoint.
- OCR через Word, если вы используете Microsoft Office.
- Мертвый простой, сверхбыстрый интерфейс — вам, вероятно, не понадобится моя рука, чтобы использовать его (но он здесь, если вам это нужно).
- Работает с изображениями / фотографиями, которые у вас уже есть.
Из всех приложений в этом списке самым простым в использовании является:
Влево : запуск приложения в первый раз. Центр : видоискатель. Справа : выбор изображений из фотопленки.
Просто загрузите приложение, запустите его, предоставьте необходимые разрешения — и готово. Помимо промежуточного экрана, который вы увидите при первом запуске (вверху слева), вы всегда будете перенаправлены прямо в видоискатель (вверху в центре), как и в случае с приложением Adobe.
В видоискателе есть все необходимые инструменты, к которым можно сразу получить доступ всего несколькими нажатиями. Внизу видоискателя, под затвором, находятся различные режимы, между которыми вы можете переключаться в зависимости от того, что вы сканируете.Вы, вероятно, просто будете использовать режим «документ» по умолчанию, но вы также можете быстро переключиться на сканирование визитных карточек, фотографий и досок, каждый из которых запускает свои собственные предустановленные режимы. Над затвором находится ваша фотопленка, предлагающая легкий доступ к изображениям, которые вы уже сняли с помощью приложения камеры — просто коснитесь изображений, которые вы хотите добавить в документ, а затем коснитесь оранжевой стрелки, которая появляется справа от затвора. кнопка (вверху справа). Вы также можете нажать значок фотографии / галереи, чтобы перейти к средству выбора файлов, если вам нужно вручную перейти к изображениям за пределами камеры.
Когда документ выровнен в видоискателе, оранжево-красный прямоугольник указывает на то, что у него есть надежная фиксация перспективы и размеров (которые он может автоматически обрезать и корректировать). Просто обратите внимание, что если вы делаете фотографии на сетчатом фоне, как вы видите на изображении выше, это может немного сбиться с этой автоматической обрезкой. Однако есть инструмент ручной обрезки, если это произойдет, и только очень конкретные обстоятельства, подобные этой, вызвали у меня какое-либо плохое поведение.
Настроить изображения перед превращением их в документ очень просто.
Когда вы захватили страницу для своего документа, рабочий процесс по настройке очень прост. Если вам нужно добавить еще одну страницу в документ, нажмите кнопку «Добавить», и вы вернетесь в видоискатель, чтобы добавить еще одно изображение — при необходимости повторите этот процесс с каждой страницей документа.
Когда загружено несколько изображений, вы можете пролистывать страницы, прокручивая их влево и вправо. Существуют фильтры, если вы предпочитаете преобразовывать документы в черно-белые и т. Д., Которые легко доступны с помощью быстрого смахивания вверх.
В верхней части экрана расположено большинство других, менее часто используемых параметров. Вы можете удалить изображения в текущем документе, изменить их обрезку, повернуть изображения, изменить их тип документа (который регулирует предварительно установленные фильтры), наложить текст или нарисовать в документе. При работе с масштабированием пальцем вы даже можете добавить подпись или аннотацию, если вам нужно.
Простой процесс экспорта.
Когда вы закончите, нажмите «Готово», и вы получите варианты сохранения документа.Если вы сохраните его в галерее вашего телефона Android, он сохранит его как изображение JPEG, но есть варианты для сохранения файла PDF в хранилище вашего телефона. Вы также можете отправить изображение в OneDrive, PowerPoint или OneNote, а документы можно импортировать в Microsoft Word для распознавания текста, если вы предпочитаете преобразовать его в текст.
Когда документ был сохранен в определенном формате, вы попадаете в список файлов, которые вы создали в приложении, оттуда вы можете поделиться или удалить их с помощью трехточечного меню на каждом из них.Если бы мне пришлось подать одну жалобу на это приложение, так это то, что опцию совместного использования можно было бы интегрировать в экран экспорта до этого, но это очень незначительная проблема.
У нас есть два других способа создания PDF-файлов на вашем телефоне под управлением Android, перечисленные ниже. Диск, вероятно, является наиболее удобным выбором для пользователей в крайнем случае, а Adobe Scan — хороший инструмент, если вы живете в экосистеме Acrobat, но если вы регулярно сканируете документы, мы все равно считаем, что вы обязаны попробовать Microsoft Office Lens ради себя, это легко лучшее решение для сканирования документов, которое мы использовали.
Google Диск
Причины использования Google Диска для ваших нужд PDF:
- Все просто и легко.
- Устанавливать, наверное, ничего не надо, большинство телефонов идут с этим.
- Он синхронизирует создаваемые PDF-файлы с Google Диском, что является преимуществом для повышения производительности на основе G Suite и облачного хранилища.
- Если вам не нужен локальный PDF-файл — его можно сохранить только на Google Диск.
Создавать PDF-файлы на Google Диске на Android очень просто:
Слева : плавающая кнопка действия открывает меню ( справа ), которое включает параметр «Сканировать» для создания PDF-файлов.
Просто откройте приложение, нажмите плавающую кнопку «+» в углу и в появившемся меню выберите «сканировать».
Выстраивайте, просматривайте и настраивайте фотографии, которые вы делаете для PDF-файлов на Диске.
Выровняйте документ в видоискателе, стараясь убедиться, что все четыре угла видны, а ваш вид — , в основном плоский, и сделайте снимок. (Во время сканирования можно держать документ руками, но будьте осторожны.После небольшой обработки Drive дает вам возможность просмотреть и принять или отклонить фотографию перед ее импортом в PDF. Коснитесь большой галочки, если вы считаете, что фотография достаточно хороша, и приложение исправит некоторые искажения и импортирует документ в черно-белом (по умолчанию) в PDF.
Drive также может автоматически корректировать перспективу, поэтому вам не нужно слишком беспокоиться , если вы не можете сделать идеальный снимок, он будет растягиваться и настраивать элементы, чтобы компенсировать все самостоятельно, хотя некоторые материалы могут закончиться немного нестандартно.
Дополнительные параметры вложены в другие меню.
На этом экране вы можете добавить дополнительные страницы в текущий документ (значок «+»), повторно захватить любую страницу, которая уже была добавлена (значок перезагрузки / повтора), изменить коррекцию кадрирования / искажения (значок кадрирования вверху в правом углу), измените настройки цвета (значок палитры в правом верхнем углу) и удалите, поверните или переименуйте отсканированное изображение (через переполненное трехточечное меню вверху справа). Дополнительные параметры во вложенном меню настроек позволяют изменять размер бумаги, ориентацию и качество изображения, хотя для большинства из нас подходят значения по умолчанию.
Когда вы будете довольны результатами, просто коснитесь галочки в правом нижнем углу. Диск спросит, где его сохранить на Google Диске и как назвать. После того, как вы нажмете «Сохранить» в правом нижнем углу, оно должно быть там. Поздравляем, вы только что создали PDF-файл на своем телефоне.
Google Диск может выполнять распознавание текста, но это отдельная функция.
Вы также можете получить захваченные таким образом PDF-файлы для преобразования в текстовые документы с помощью OCR, но это многоэтапный процесс.Вам нужно будет либо снова открыть PDF-файл в Документах Google как документ, либо переключить настройку на Google Диске, чтобы изменить способ обработки загруженных документов («Преобразовать загруженные файлы в формат редактора Документов Google» в разделе «Настройки» -> «Общие» на рабочем столе. сайт). Google OCR довольно хорошо работает с текстом, но странное форматирование или необычные языки, символы или графика иногда могут сбивать его с толку, поэтому запланируйте его позже на предмет ошибок.
Adobe Scan
Если вам нужен набор функций, отличный от того, который может предоставить приложение Google Диска, и вы готовы отказаться от более глубокой интеграции со службами G Suite, Adobe Scan может быть более вашим стилем.К его достоинствам можно отнести:
- OCR (оптическое распознавание символов), которое превращает отсканированные документы в текст с возможностью поиска и копирования.
- Работает с изображениями / фотографиями, которые у вас уже есть.
- Автозахват упрощает процесс фотосъемки.
- Работает с приложением Adobe Acrobat для встроенной подписи и заполнения форм.
Процесс Adobe Scan не намного сложнее, чем на Диске, но я бы сказал, что он немного менее удобен для пользователя.
Adobe Scan может автоматически делать снимки и корректировать перспективу.
Когда вы откроете приложение (и предоставите ему разрешения, необходимые для работы), вы попадете прямо в видоискатель камеры. Прокрутка влево или вправо по карусели внизу позволяет выбирать между типами документов. Значок диафрагмы рядом с кнопкой спуска затвора управляет автоматическим захватом, который позволяет Adobe Scan автоматически делать фотографии документов, когда они находятся в кадре, и я бы посоветовал вам включить его, поскольку это может сэкономить время.В любом случае вы все равно можете снимать документы вручную с помощью кнопки спуска затвора.
Adobe Scan не так хорошо подбирает края документов для коррекции перспективы, по моему опыту, но он дает возможность исправить обрезку для каждого элемента при сканировании (по умолчанию после достаточного количества сканирований он спросит, не вы хотите отключить это).
Пользовательский интерфейс не так понятен, как Drive, когда дело доходит до шагов вперед. Значок галереи — это то, как вы продвигаетесь вперед после того, как сделали все свои фотографии.
После того, как вы захватили все документы, которые хотите включить в данный PDF-файл, коснитесь значка галереи в правом нижнем углу, и вы попадете на экран, где вы можете просмотреть содержимое.
Adobe Scan может создавать PDF-файлы из изображений, которые вы уже сделали или загрузили.
(Если вы предпочитаете создавать PDF-файлы из ранее сделанных изображений, значок в левом нижнем углу экрана захвата, который выглядит как стопка фотографий, позволяет импортировать их в приложение для создания документа.)
Параметры для настройки PDF-файлов лучше обозначены в Adobe Scan.
На экране просмотра вы можете переименовать PDF-файл (текст / значок карандаша вверху в центре) или использовать панель навигации внизу, чтобы делать такие вещи, как добавление дополнительных страниц, изменение порядка элементов, изменение кадрирования, поворот изображений, выбор настроек цвета, или удалить страницы.
Когда у вас есть PDF-файл и его содержимое в понравившемся вам месте, нажатие «Сохранить PDF» в верхнем левом углу сохраняет его локально, сбрасывая вас к списку «недавних» документов по умолчанию в Adobe Scan.
Несколько способов открывать и публиковать PDF-файлы.
Отсюда вы можете делиться существующими документами, открывать их в Acrobat и заполнять / подписывать их через приложение Adobe Acrobat. После небольшой обработки перечисленные здесь файлы также включают текст OCR. Если вам нужно убрать их с вашего устройства (что, вероятно, и есть весь смысл создания PDF-файла), вы можете поделиться файлами с помощью этой метко названной кнопки «поделиться». Варианты включают удаление ссылки на файл, хранящийся в Adobe Document Cloud, отправку файла по электронной почте или вы можете передать файл в другое приложение с помощью намерения «Поделиться копией».«
Одно предупреждение: у меня возникли проблемы с автономными файлами PDF без ссылок, созданными с помощью Adobe Scan. Понятно, что Adobe пытается подтолкнуть пользователей к совместному использованию PDF-файлов через ссылки через сервисы, за которые он может взимать плату, а не за файлы напрямую (например, нет возможности просто сохранить / экспортировать PDF-файл в виде файла в определенное место). Однако некоторые из файлов, которые он сгенерировал для меня, имели проблемы и не могли быть открыты, хотя онлайн-ссылки, созданные в то же время, работали нормально.YMMV, по моему опыту, Drive лучше справляется с обработкой PDF-файлов как реальных файлов.
Что бы вы ни выбрали, у вас есть возможности — больше, чем мы даже перечислили здесь. Поэтому в следующий раз, когда вы подумаете, что вам нужно найти сканер для создания PDF-файла, помните, что телефон в вашем кармане отлично справится с этим.
Совет недели: как сделать снимок документа с помощью устройства Android и превратить его в PDF — блог TWINTEL Solutions
Как и многие другие приложения Google для повышения производительности, Google Диск доступен на мобильных устройствах iOS и Android.Одна из полезных функций, которыми могут воспользоваться пользователи Android, — это возможность сканировать PDF-файл и сохранять его на Диске, сделав снимок документа. Кроме того, если на нем есть текст, созданный компьютером, вы можете использовать функцию поиска Диска, чтобы найти его позже.
Конечно, у такого инструмента будут определенные ограничения, которые необходимо обойти. Если вы используете версию Google Диска для iOS, этот параметр вам будет недоступен. Кроме того, Диск не распознает рукописный ввод как текст, доступный для поиска.В любом случае PDF-сканер Диска полезен тем, чем он является, и может помочь вам отслеживать подписанные документы на Диске.
Создание PDF-файлов для Google Диска
Выполните следующие действия, и вы сможете создавать PDF-файлы на Диске, отсканировав их с помощью камеры смартфона Android:
- Откройте приложение Google Диск .
- Нажмите красную кнопку «плюс» в правом нижнем углу экрана.
- Выберите опцию Сканировать .Он будет выглядеть как значок камеры.
- Сделайте снимок документа, который хотите загрузить.
- После того, как вы сделали снимок, у вас есть несколько вариантов: n
- Нажмите значок галочки , чтобы сохранить его на Диске.
- Выберите значок Повторить , если вы хотите получить лучший снимок.
- Нажмите кнопку плюс , чтобы отсканировать другую страницу в файл.
- После сохранения вы можете использовать форму поиска Диска для поиска в документе не рукописного текста.
Мы выделили несколько ситуаций, в которых эта функция может пригодиться:
- Если вы в командировке и вам нужно отсканировать и отправить документ, но рядом нет компьютера
- Сохранение квитанций для последующего просмотра и документирования
- Каждый раз, когда вас нет рядом с принтером с функцией сканирования
Какие еще отличные способы использования этой функции преобразования PDF? Сообщите нам об этом в комментариях и обязательно подпишитесь на блог COMPANYNAME, чтобы получить больше полезных советов и рекомендаций по технологиям.
Как преобразовать файл PDF в фотографию для загрузки в Facebook | Small Business
Автор: Brenna Swanston Обновлено 9 апреля 2019 г.
Если у вас есть PDF-файл, которым вы хотите поделиться со всем миром через Facebook, вы можете столкнуться с препятствием. Вы просто не можете загрузить этот тип файла в Facebook как фотографию. К счастью, есть несколько способов обойти это небольшое препятствие. Вот как можно найти обходные пути.
Экспорт с помощью Adobe Acrobat
Если на вашем рабочем столе установлено программное обеспечение Adobe Acrobat, вам повезло.Acrobat — это король всего, что связано с PDF, и он может вам помочь. Используйте программное обеспечение для экспорта или преобразования PDF-файлов в различные форматы файлов, включая форматы изображений. Выполните следующие действия:
- Откройте PDF-файл в Acrobat.
- Щелкните «Инструменты», затем «Экспорт PDF».
- Выберите «Изображение», затем желаемый формат файла (формат JPEG или PNG должен работать нормально).
- Щелкните значок шестеренки, чтобы настроить параметры преобразования, например разрешение, для выбранного формата файла.
- Установите флажок «Экспортировать все изображения». Вы можете выбрать извлечение и сохранение только изображений из файла PDF. Если вы этого не сделаете, каждая страница из PDF будет экспортирована в соответствии с выбранным вами типом файла.
- Нажмите «Экспорт» и выберите локальную папку, в которую вы хотите экспортировать новый файл.
- Нажмите «Сохранить», чтобы завершить экспорт PDF-файла в новом формате.
По завершении экспорта файла перейдите в папку, в которой вы сохранили новый файл, и вот оно: изображение, готовое для загрузки в Facebook.
Использование онлайн-конвертера
В Интернете доступно множество бесплатных конвертеров типов файлов, в том числе те, которые конвертируют файлы PDF в форматы изображений.
Посетите веб-сайт PDF Converter, например, чтобы преобразовать файл PDF в формат JPG. Этот сайт также может преобразовать PDF в формат изображения PNG или TIFF.
Сделать снимок экрана
Это, наверное, самый простой вариант. Если вы откроете файл PDF на рабочем столе и сделаете снимок экрана, ваш компьютер сохранит этот снимок экрана как файл изображения — скорее всего, в формате PNG.Facebook хорошо работает с файлами PNG, поэтому у вас не должно возникнуть проблем с загрузкой этого снимка экрана в платформу социальных сетей.
Преобразование с помощью Microsoft Word
Этот метод немного запутан, но он работает, поэтому здесь:
- Откройте новый файл в Microsoft Word.
- Перейдите в меню «Вставить», выберите «Изображения», затем выберите «Изображение из файла».
- Выберите PDF-файл, который вы хотите сохранить как изображение, и нажмите «Вставить». PDF-файл будет встроен в файл Word.
- Щелкните правой кнопкой мыши изображение в документе Word.
- Выберите «Сохранить как рисунок» и введите имя файла.
- Выберите место на рабочем столе, куда вы хотите сохранить изображение.
- Щелкните раскрывающееся меню «Сохранить как тип» и выберите формат изображения (JPEG или PNG).
- Нажмите «Сохранить», и готово: ваш PDF-файл будет сохранен как формат изображения в выбранном вами месте.
Конвертируйте фотографии в PDF на iPhone X, 8, 8 Plus — приложение для iOS еженедельно
Иногда вам может понадобиться преобразовать фотографии в PDF на iPhone.Например, если вы сделаете снимок экрана веб-страницы, беседы и сохраните его как файл изображения PNG и вам нужно распечатать его, тогда вы можете сначала преобразовать фотографию в PDF. Когда вы делаете снимки некоторых бумажных документов, квитанций или даже книг с помощью камеры, вы можете предпочесть преобразовать их в файлы PDF, чтобы вы могли управлять ими и получать к ним доступ с помощью iBooks или других программ чтения PDF. Сегодня мы покажем вам три различных способа легко конвертировать фотографии, изображения в PNG, HEIC, JPG, JPEG или других форматах в файл PDF на вашем iPhone X, iPhone 8 или 8 Plus.В демонстрации мы используем iPhone 8 Plus, те же шаги, приложения также могут помочь вам конвертировать изображения в документы PDF на iPhone 8 или iPhone X.
Метод 1. Преобразование изображений в PDF с помощью приложения «Файлы»
Начиная с iOS 13, Apple представила приложение «Файлы», которое стало очень полезным. Мы можем использовать его для доступа к внешнему хранилищу, сканирования документов, сжатия файлов, преобразования файлов в PDF и многого другого. Мы можем использовать его для простого преобразования фотографий, файлов изображений, снимков экрана в файлы PDF. Если изображения сохранены в приложении Фото .Найдите и поделитесь им, затем выберите Сохранить в файлы , выберите папку для сохранения. Запустите приложение Files на своем iPhone, перейдите в место, где сохраняются фотографии и изображения.
Нажмите и удерживайте миниатюру изображения, чтобы открыть контекстное меню, и выберите Создать PDF в нижней части этого списка меню. PDF-файл с тем же именем будет создан и сохранен в той же папке, что и исходный файл изображения в приложении «Файлы» на вашем iPhone.
Объединение нескольких фотографий в один файл PDF
При необходимости вы даже можете использовать приложение «Файлы» для объединения двух или более файлов изображений в один файл PDF на вашем iPhone. Снова поделитесь или скопируйте файлы изображений из других приложений на телефоне в приложение «Файлы». Затем запустите приложение «Файлы», чтобы найти их. Нажмите кнопку Выбрать в правом верхнем углу, затем нажмите кнопку Еще (три точки) в правом нижнем углу, чтобы отобразить параметры в нижней части экрана телефона.Выберите Создать PDF . PDF-файл с тем же именем будет создан и сохранен в той же папке, что и исходные фотографии в приложении «Файлы» на вашем iPhone.
Обратите внимание, что размер файла PDF может быть очень большим. Поэтому дважды проверьте размер файла в приложении «Файлы», прежде чем отправлять или передавать его другим людям или устройствам. Приложение «Файлы» также дает пользователям возможность архивировать или сжимать файлы и документы, но, похоже, не может помочь нам уменьшить размер этих медиафайлов, таких как фотографии, видео.
Метод 2. Преобразование фотографий в PDF с помощью книг — самый простой способ
Приложение «Стандартные книги» на вашем iPhone 8, 8 Plus или iPhone X имеет скрытый конвертер PDF, который позволяет с легкостью превращать фотографии, изображения или изображения в файлы PDF на вашем iPhone.
Запустите приложение Photos на своем устройстве iOS. Выберите фотографию, которую хотите преобразовать в PDF. Нажмите на кнопку Share в нижнем левом углу, после чего вы увидите всплывающее меню в нижней части экрана iPhone.Вы найдете «Сообщения», «Почта», «Добавить в заметки» и другие варианты, чтобы поделиться выбранной фотографией. Выберите в меню Сохранить PDF в iBooks , чтобы мгновенно преобразовать изображение в файл PDF и одновременно импортировать его в приложение iBooks.
- Если вы не видите параметр для сохранения изображения в формате PDF, после выбора фотографии и нажатия кнопки «Поделиться» прокрутите по горизонтали параметры общего доступа, чтобы отобразить дополнительные параметры, и найдите кнопку «Сохранить PDF в iBooks».
- Если вы хотите конвертировать несколько фотографий в PDF на iPhone, нажмите «Выбрать», выберите все фотографии, которые вы хотите преобразовать в PDF, затем нажмите кнопку «Поделиться» и выберите «Сохранить PDF в iBooks», чтобы преобразовать несколько изображений в PDF.
Метод 3. Преобразование фотографий в PDF с помощью печати — скрытая функция в iOS
В iOS есть скрытая функция, которая может помочь нам легко конвертировать различные файлы или документы в PDF на iPhone iPad. Например, вы можете следовать этому руководству, чтобы сохранить электронное письмо в формате PDF на iPhone.
Откройте приложение Photos по умолчанию на вашем iPhone, выберите изображение, которое вы хотите преобразовать, нажмите кнопку Share , затем выберите « Print » в меню параметров совместного использования.Опять же, если вы не видите кнопку «Печать», прокрутите меню по горизонтали, чтобы отобразить дополнительные параметры. На вашем iPhone откроется экран Printer Options , где вы можете выбрать принтер и указать, сколько копий вы хотите распечатать. Здесь вы можете использовать жест масштабирования и масштабирования, чтобы увеличить изображение на iPhone, а затем нажать кнопку Поделиться в правом верхнем углу и выбрать Сохранить в файлы кнопку в меню действий внизу экрана. Здесь вы можете выбрать сохранение PDF-документа в iCloud, iPhone, Microsoft OneDrive, Google Drive и т. Д.
Метод 4. Преобразование фотографий в редактируемый PDF-файл на iPhone
Два вышеуказанных метода могут помочь вам преобразовать изображения в файл PDF на iPhone, однако вы обнаружите, что они не позволяют вам выбирать, копировать или редактировать текст в документе PDF. Для этой задачи вам понадобится профессиональный редактор PDF. Вы можете обратиться к этому руководству, чтобы преобразовать изображение в PDF на iPhone iPad с помощью приложения для сканирования документов для iPhone. Он может не только напрямую сканировать бумажные документы в PDF на iPhone, но также создавать PDF-документы из существующих фотографий, сохраненных в вашей фотопленке или библиотеке фотографий.
Метод 5. Конвертируйте фотографии в PDF на iPhone — БЕСПЛАТНО
PDF Photos — это бесплатный конвертер фотографий в PDF с множеством полезных функций. Вы можете найти множество вариантов макета страницы, гибкие параметры документа, параметры экспорта и обмена и т. Д. Просто и удобно. Узнайте, как конвертировать фотографии в PDF на iPhone с помощью этого бесплатного приложения.
Обновление, май 2020 г .: эта статья была первоначально опубликована в марте 2018 г. и с тех пор обновлялась. в этом обновлении был добавлен бесплатный конвертер фотографий в PDF.Связанные страницы
Как сохранить документ Word как файл изображения JPEG
Открыть документ Word легко, если у вас установлен Microsoft Word. Если вы этого не сделаете или хотите преобразовать документ Word в другие форматы, процесс может оказаться непростым. Чтобы обойти эту проблему, вы можете преобразовать документы Word в изображения JPEG.
Это не только сделает ваше содержимое Word доступным для всех, но и позволит вам редактировать его для использования в другом месте.Чтобы сохранить документ Word в виде файла изображения JPEG, необходимо использовать несколько обходных путей. Вот как это сделать.
Извлечение страниц документа Word как изображений JPEG
Нет встроенной опции для сохранения документа Word как файла изображения. Чтобы сохранить его в формате JPEG, вам понадобится инструмент для создания снимков экрана. Это позволит вам сделать копию одной страницы Word и сохранить ее как изображение.
Хорошим сторонним вариантом является Snagit, но если вы используете Windows 10, проще использовать встроенный инструмент Snip & Sketch , заменяющий старый инструмент Windows Snipping Tool.Это позволит вам сделать снимок экрана страницы документа, игнорируя остальную часть экрана.
Чтобы использовать Snip & Sketch, нажмите кнопку в меню «Пуск» Windows , затем найдите и щелкните запись Snip & Sketch в категории S .
Чтобы сделать снимок экрана страницы документа Word, убедитесь, что ваша страница видна на экране. Вернитесь к инструменту Snip & Sketch, затем нажмите кнопку New , чтобы начать делать снимок экрана.
Если вам нужна задержка до начала процесса создания снимка экрана, нажмите кнопку со стрелкой вниз рядом с кнопкой Новый и выберите вместо этого одну из записей.
Появится меню наложения снимков экрана. При желании вы можете нажать клавиши Windows + Shift + S , чтобы перейти прямо в это меню, не открывая предварительно приложение Snip & Sketch.
Чтобы сделать снимок экрана единственной страницы Word, вам нужно выбрать область экрана, в которой он находится.Удерживайте левую кнопку мыши, чтобы начать выбор, затем перетащите курсор, чтобы выбрать область.
Отпустите кнопку мыши, как только вы выбрали свою область — инструмент Snip & Sketch после этого отобразит снимок экрана. Вы можете редактировать изображение в Snip & Sketch напрямую, используя инструменты, показанные в строке меню, хотя они довольно простые.
Чтобы сохранить изображение, нажмите кнопку Сохранить как в верхнем левом углу или нажмите Ctrl + S на клавиатуре.
В диалоговом окне Сохранить как выберите JPG или другой формат изображения из раскрывающегося меню Сохранить как . По умолчанию Snip & Sketch сохраняет в формате PNG.
Дайте вашему изображению имя в поле Имя файла , затем нажмите Сохранить , чтобы сохранить изображение.
После сохранения вы можете редактировать изображение дальше или экспортировать его в другую программу, например PowerPoint.
Преобразование всего документа Word в изображения
Чтобы сохранить весь документ Word в виде файлов изображений JPEG, выполните указанные выше действия.К счастью, есть более простой способ. Вы можете сначала сохранить весь документ Word в формате PDF, а затем преобразовать из этого формата в JPEG.
Word позволяет сохранять напрямую в формате PDF. Для этого откройте документ Word, нажмите Файл> Сохранить как , выберите PDF из раскрывающегося меню Сохранить как тип , затем нажмите Сохранить для завершения.
После сохранения вы можете преобразовать свой PDF в JPG с помощью Foxit PhantomPDF, для которого предоставляется 14-дневная пробная версия.
В качестве альтернативы вы можете использовать Adobe Acrobat Reader, но для этого требуется платная подписка Adobe для преобразования файлов. Вы также можете использовать онлайн-сервис, но мы не рекомендуем этого делать для конфиденциальных файлов.
Откройте преобразованный файл Word в PDF с помощью PhantomPDF после его установки. Оттуда нажмите Конвертировать> В изображение> JPEG или другой формат изображения, например PNG .
В диалоговом окне Сохранить как подтвердите страницы, которые вы хотите преобразовать, нажав Настройки , затем нажмите OK > Сохранить после завершения, чтобы начать процесс преобразования.
PhantomPDF на этом этапе преобразует весь документ PDF в отдельные изображения для каждой страницы. Каждое изображение будет последовательно пронумеровано, начиная с имени файла, указанного в диалоговом окне Сохранить как .
После завершения процесса вы можете редактировать, манипулировать и повторно использовать изображения.
Переработка содержимого документа Word
Вам не нужно сохранять документ Word в формате JPEG, но это позволяет легко переработать содержимое.Вы можете, например, вставить свои изображения в презентацию PowerPoint.
Сохраненные изображения JPEG можно обрезать, изменять и редактировать способами, которые невозможно в обычном документе Word. Photoshop — хороший вариант, но если у вас не установлено программное обеспечение для редактирования фотографий, вы даже можете редактировать изображения с помощью Word в новом документе.
Как преобразовать изображение в PDF
Что нужно знать
- Экспортируйте как PDF, выбрав PDF в диалоговом окне печати любой программы.
- Сохраните изображение в формате PDF в браузере, Google Фото или на Google Диске.
- Экспортируйте изображение в PDF из графического приложения.
Вот как сохранить изображение в формате PDF с помощью различных методов, включая встроенные принтеры Windows и Mac, изображения Google, функции печати iOS и Android и веб-браузер.
Выберите тип преобразования
Есть два способа сохранить изображение и преобразовать его в PDF, чтобы вы могли распечатать или поделиться файлом:
- Печать в PDF : Печать изображения в PDF выполняется быстрее, чем с помощью инструмента преобразования PDF, поскольку большинство компьютеров имеют такую возможность.Встроенный PDF-принтер работает с любым приложением на вашем компьютере, от средства просмотра изображений до веб-браузера. Это самый простой метод, поскольку он указан как установленный принтер в любом приложении на вашем компьютере. Чтобы преобразовать изображение в PDF, выберите вариант принтера PDF вместо обычного принтера и создайте новый PDF.
- Экспорт в PDF : Некоторые графические приложения, такие как Adobe Photoshop, имеют возможность экспорта в PDF, которая работает как печать в PDF. Когда вы будете готовы преобразовать изображение, выберите вариант сохранения PDF, и все готово.
Используйте встроенный PDF-принтер Windows
Этот метод работает из любого программного приложения на компьютере под управлением Windows.
Откройте изображение на вашем компьютере.
Выберите значок Печать или нажмите Ctrl + P .
В раскрывающемся меню Printer выберите Microsoft Print to PDF .
Выберите любые параметры печати, которые вам нравятся, но подойдут и параметры по умолчанию.
Выберите Печать .
Выберите имя файла для нового PDF-файла и выберите Сохранить .
Как сохранить изображения Google в формате PDF
Используя Google Chrome, вы можете сохранить любое изображение в виде файла PDF.
Откройте изображение в Chrome и нажмите Ctrl + P или перейдите в меню (три горизонтально расположенные точки) и выберите Print .
В раскрывающемся меню Destination выберите Save as PDF .
Выберите Сохранить .
Выберите имя для нового PDF-файла и выберите Сохранить .
Преобразование изображения в PDF в Mozilla Firefox
Перед печатью в PDF необходимо сначала загрузить и установить надстройку для печати PDF-файлов в Firefox, например «Печать в PDF», «Сохранить как PDF» или «PDF Mage». Инструкции по преобразованию изображения могут незначительно отличаться в зависимости от выбранного надстройки, но обычно эти надстройки работают следующим образом:
После установки надстройки откройте изображение в Firefox.
Щелкните значок надстройки в строке меню. В этом примере используется надстройка «Печать в PDF».
Выберите место для сохранения PDF-файла и дайте ему имя.
Выберите Сохранить .
Мобильные устройства Android
У вас есть два варианта преобразования изображений в PDF-файлы на мобильных устройствах Android: использовать встроенный PDF-принтер или использовать приложение.
Используйте встроенный PDF-принтер
На вашем устройстве Android откройте галерею изображений.Обратитесь к руководству устройства, чтобы узнать, где находится ваша галерея, поскольку каждый вариант Android немного отличается.
Откройте изображение.
Выберите три точки в правом верхнем углу.
Выберите Печать .
В разделе «Выберите принтер» выберите Сохранить как PDF .
Нажмите Загрузить PDF , расположенный в правом верхнем углу.
Выберите место для сохранения PDF-файла и выберите Сохранить .
Используйте приложение для Android
Вы можете скачать приложение специально для преобразования изображений.
Перейдите в магазин Google Play, загрузите и установите приложение для преобразования изображений в PDF, например CamScanner, Image to PDF Converter или JPG to PDF Converter.
Откройте приложение, затем откройте изображение в приложении.
Следуйте инструкциям по преобразованию изображения. Вас могут попросить указать место для сохранения и имя файла PDF.
Используйте приложение Google Drive
Google Диск предоставляет встроенный конвертер изображений в PDF.
Загрузите файл на Google Диск.
Откройте изображение.
Выберите три точки в правом верхнем углу.
Выберите в меню Печать .
В меню Printer выберите Save as PDF .
Выберите значок Загрузить PDF .
Выберите имя для PDF и нажмите Сохранить . PDF-файл сохраняется в хранилище вашего телефона, которое может отличаться в зависимости от версии Android.
Преобразование изображений в Mac и iOS
Встроенный PDF-принтер работает из любого программного приложения на вашем компьютере Apple iOS.
Откройте изображение на вашем компьютере.
Перейдите в Файл > Печать или воспользуйтесь сочетанием клавиш Command + P .
В диалоговом окне Печать выберите раскрывающееся меню PDF и выберите Сохранить как PDF .
Выберите имя для нового PDF-файла и выберите Сохранить .
Используйте встроенный PDF-принтер из Safari
Откройте изображение в браузере и выберите Файл > Экспорт в PDF . Выберите, где сохранить файл, дайте ему имя и выберите Сохранить .
Использование приложения «Фото» на мобильных устройствах iOS
Чтобы сохранить изображение в формате PDF с вашего iPhone или iPad, выполните следующие действия:
Откройте приложение Files .
Нажмите и удерживайте изображение, которое хотите преобразовать.
Выберите Создать PDF .
Другое программное обеспечение
Эти параметры работают как на компьютерах Windows, так и на Mac.
Используйте программное обеспечение для редактирования изображений
В то время как многие программы редактирования используют встроенный PDF-принтер для преобразования изображений в PDF-файлы, некоторые, например Adobe Photoshop, делают это немного иначе.
Откройте изображение в фотошопе.
Либо выберите Файл > Сохранить как , либо нажмите Ctrl + Shift + S (Windows) или Command + Shift + S (Mac OS).
В списке форматов выберите Photoshop PDF .
Укажите имя и расположение файла, выберите параметры сохранения файла и выберите Сохранить .
В диалоговом окне Сохранить Adobe PDF выберите Сжатие .
Откройте раскрывающееся меню Качество изображения и выберите нужный вариант.
Выберите Сохранить PDF .
Использовать онлайн-конвертер
Если на вашем компьютере нет встроенного PDF-принтера, и вы не хотите его устанавливать, попробуйте веб-сайт для преобразования PDF-файлов в Интернете. Большинство конвертирует файлы любого типа (JPG, PNG или TIF), а другие зависят от типа.Выберите сайт конверсии, который соответствует вашим потребностям, и переходите оттуда.
Если вас беспокоит конфиденциальность и безопасность ваших файлов, большинство интернет-сайтов удаляют ваши данные автоматически после преобразования или через определенное время (через 1–3 часа или каждые 24 часа). Многие также позволяют удалять файлы, когда захотите, так что вы можете удалить файлы после загрузки преобразованных PDF-файлов.
Некоторые сайты онлайн-конвертации имеют ограничения или ограничения, такие как установка водяного знака в файл PDF или разрешение конвертировать только одно изображение каждые 60 минут.
Конвертер PDF
PDF Converter — это бесплатный онлайн-инструмент для преобразования файлов изображений в PDF (например, JPG, PNG, TIF и другие). Загрузите изображение со своего компьютера, Google Диска или Dropbox. Вы даже можете загрузить, используя URL-адрес, что еще больше упростит задачу.
PDF Convert дает вам несколько вариантов преобразования изображений. Вы можете конвертировать изображения по отдельности, если хотите отдельные PDF-файлы. Или вы можете конвертировать несколько изображений за раз и объединить эти изображения в один PDF-файл.
Основное ограничение заключается в том, что вы можете конвертировать и загружать только один PDF-файл каждые 60 минут, если вы не зарегистрируете платную учетную запись.
Онлайн 2PDF
Другой бесплатный инструмент преобразования, Online2PDF, дает вам больший контроль над параметрами преобразования изображений. Выберите параметры макета страницы и полей, размера изображения и ориентации при преобразовании изображений в PDF.
Online2PDF может объединять несколько изображений в один PDF-файл, а также предоставляет возможность иметь более одного изображения на странице, если хотите (до девяти изображений на странице).
При выборе фотографий для конвертации следует помнить несколько рекомендаций:
- Размер каждого файла не должен превышать 100 МБ.
- Общий размер всех данных при любом преобразовании не должен превышать 150 МБ.
- Одновременно можно комбинировать до 20 изображений.
JPG в PDF
Конвертер JPG в PDF делает то, о чем говорит его название. Он конвертирует JPG в PDF. Похоже, что нет никаких ограничений на размер файла JPG, который вы можете конвертировать.Однако вы можете загружать не более 20 файлов за раз.
После загрузки файлов щелкните каждый из них, чтобы преобразовать изображение по отдельности в PDF-файл, или выберите все изображения и объедините их в один PDF-файл.
У них также есть онлайн-конвертер TIFF в PDF, который работает таким же образом.
Сердце PDF
I Heart PDF конвертирует только JPG в PDF. Вы можете загружать изображения или фотографии со своего компьютера, Google Диска или Dropbox. После того, как вы загрузили изображения, вы можете выбрать параметры преобразования, такие как поля и ориентация.Этот конвертер также объединяет несколько изображений в один PDF-файл.
Одна из удобных функций I Heart PDF заключается в том, что после создания PDF-файла вы можете загрузить файл, поделиться им с помощью URL-адреса или сохранить его на Google Диске или Dropbox.
PDFPro
PDFPro предлагает услуги онлайн-преобразования JPG в PDF, PNG в PDF и TIFF / TIF в PDF. Когда вы пользуетесь их услугами по конвертации, вы получаете до трех загрузок каждого создаваемого PDF-файла бесплатно. Неограниченные загрузки доступны только через премиум-членство.
Ваши файлы PDF автоматически удаляются со своих серверов каждые 24 часа, или вы можете удалить файлы самостоятельно после загрузки файлов PDF.
Спасибо, что сообщили нам об этом!
Расскажите, почему!
Другой Недостаточно подробностей Сложно понять .
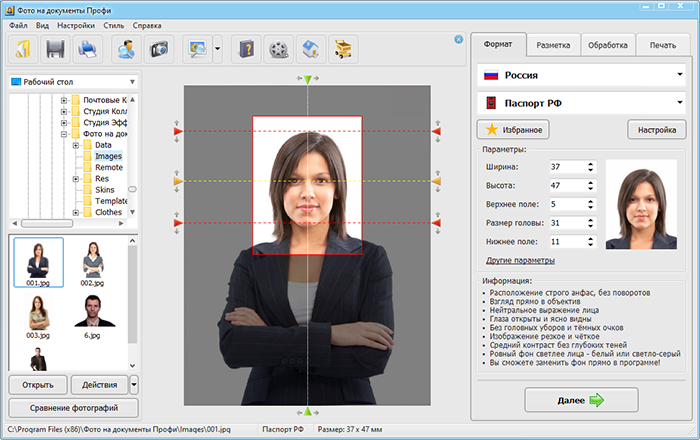 Я проиллюстрировал некоторые из них в своих руководствах о том, как преобразовывать изображения в PDF и как преобразовывать JPG в PDF.
Я проиллюстрировал некоторые из них в своих руководствах о том, как преобразовывать изображения в PDF и как преобразовывать JPG в PDF.