Коллаж в контакте. Как сделать коллаж для вконтакте из фотографий
Как ВКонтакте сделать коллаж из фотографий?
коллаж из фотографий
Что бы сделать коллаж из фотографий на сайте вКонтакте нужно воспользоваться приложением Коллажмейкер, которое нужно найти на этом же сайте. С помощью этого приложения вы без особого труда можете сделать сделать коллаж из ваших личных фотографий. Полная инструкция находится а странице приложения Коллажмейкер.
Вконтакте есть несколько приложений с подобной функцией, вам нужно просто ввести слов слово коллаж в строке поиска приложений. Скажите, а какой именно коллаж вы хотите сделать? Используя просто несколько фоток, или просто коллаж с кучей фоток друзей?
Для того, чтобы сделать Коллаж для вконтакте Вам нужна пройти по Этой ссылкой.
Вы автоматически перейдете на официальная группа приложения — Колажмейкера.
Тут Вы научитесь В колажу, по с помощью этой группы Вы за несколько минут сумеете сделать колажи из своих рисунков.
Желаю Вам удачи.
Вот отличный фотографий best-photoshop.ru . Я пользуюсь почти каждый день. Не нужно ничего скачивать, все работает в онлайне. Очень удобно и бесплатно.
Для того, что бы сделать коллаж из фотографий ВКонтакте, необходимо найти приложение, которое, собственно, и позволит это сделать. Можно воспользоваться поиском приложений в этой социальной сети или найти и посетить группу посвященную созданию коллажей, в которой все подробно описывается.
Можно воспользоваться поиском приложений в этой социальной сети или найти и посетить группу посвященную созданию коллажей, в которой все подробно описывается.
Вот хороший сервис по редактированию фото и созданию коллажей. В приложении много функций и все бесплатные. Мне очень понравилось им пользоваться.
Специально для таких задач вКонтакте есть особое приложение, которое поможет любому пользователю сделать коллаж из фотографий. Это приложение называется Коллажмейкер. Хотя я слышал, что есть и другие приложение такого рода. Можете покопаться и найти.
Вконтакте куча приложений по редактированию фото. В том числе функция коллажа там тоже есть.
Можно в контакте сделать коллажи из фотографий, а так можно сделать видео коллаж, вот эта группа http://vk.com/club28760126. Из фоток тоже есть группы, например, http://vk.com/club57146609, есть еще несколько.
Для того, чтобы Вконтакте создать собственный коллаж из фотографий Вам просто нужно установить себе приложение по работе с фотографиями. Устанавливается оно легко, его нужно просто добавить к себе на страницу и можно работать. Я, например, пользуюсь программой Avatan мне очень нравится, простая и функций много.
Вот можете заглянуть на страницу этой группы ВКонтакте. Это страница приложения Коллажмейкер. На странице указано, что данное приложение предназначено для того, чтобы делать коллажи из фотографий, которые находятся в ваших альбомах. Там же подробно расписано, как пользоваться приложением.
Коллаж — это рисунок, состоящий из наложенных друг на друга изображений, а также, добавленных к ним эффектов и деталей.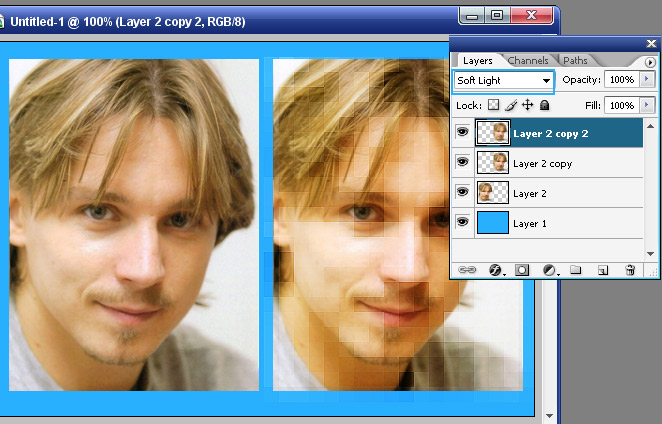 Мы дадим Вам несколько советов, которые помогут в создании прекрасного коллажа.
Мы дадим Вам несколько советов, которые помогут в создании прекрасного коллажа.
Существует несколько вариантов создания коллажа. Мы рассмотрим самый распространенный из них — создание коллажа с помощью компьютерной программы .
Как сделать коллаж из фотографий с помощью программ
Итак, вы готовы проявить себя в создании коллажей, но не знаете какой программой воспользоваться? Предоставим Вам несколько вариантов:
- Adobe Photoshop — наиболее распространенная программа, содержащая в себе один из лучших функционалов по созданию коллажей, да и любой другой обработке изображения. Однако, в ней имеются и минусы. Во-первых, овладеть ей довольно сложно. Чтобы научится пользоваться ею в полной мере, люди проходят не один месяц тренингов и прочитывают не одну книгу. Во-вторых, программа платная, и не каждый может себе ее позволить.
- Picasa – один из лучших выборов, если Вы хотите заняться именно созданием коллажей. Среди ее объективных плюсов — простота в использовании и бесплатность.

- Picture Collage Maker Free — с помощью этой программы можно создать не только коллаж, но и календарь, открытку, пригласительный билет — Вы будете ограничены лишь собственной фантазией. Программа отличается большим количеством используемых инструментов — шаблоны, маски, фоны, клипарты, рамки и т.д.
- Fotomix – чрезвычайно простая в использовании программа. Пожалуй, лучший выбор для новичка. Позволит легко создать коллаж из нескольких изображений с добавлением надписей.
- ФотоКОЛЛАЖ — русская программа, позволяющая не только создать коллаж или постер, но даже оформить собственный веб-сайт. Отличается большим количеством встроенных шаблонов, которые можно использовать при создании коллажа.
На что же обратить внимание при использовании подобной программы? В первую очередь, потренируйтесь редактировать фотографии. Главное, научиться не только перемещать нужное изображение, но и изменять его размер в соответствии с Вашими нуждами. Стоит обратить внимание, также, на обрезку изображения. Обычно, это не вызывает сложностей, так как большинство программ, которыми Вы можете пользоваться при создании коллажа, имеют встроенные штампы для обрезки. Однако, даже при наличии таких штампов, форму для обрезки часто придется задавать самостоятельно.
Обычно, это не вызывает сложностей, так как большинство программ, которыми Вы можете пользоваться при создании коллажа, имеют встроенные штампы для обрезки. Однако, даже при наличии таких штампов, форму для обрезки часто придется задавать самостоятельно.
Чтобы сделать это, следует произвести ручное выделение обрезаемого изображения. Определившись с изображением и штампом, Вам предстоит поставить точки по краях изображения. Между ними автоматически протянется линия, которая и станет границей обрезки. Вышеупомянутые точки, также, будут служить при поворотах изображения.
Используемые фотографии можно подвергнуть действию разнообразных эффектов — сделать их черно-белыми, сепией и т.д.
Если Вы хотите, чтобы коллаж получился эффектным, старайтесь обращать больше внимания на детали. Убедитесь, что на всех изображениях освещение схоже между собой, так как именно от освещения зависит, какой фон Вы подберете к своим фотографиям. Например, если фигуры на снимке хорошо освещены, или даже слегка засвечены, не стоит подбирать фон, свет на котором приглушен. Такой коллаж не будет отличаться правдоподобностью. Старайтесь, чтобы освещение фона было максимально схожим с освещением на фотографиях. Существуют и другие параметры снимков и фона, на которые следует обратить Ваше внимание. Важно следить, что у фона и рисунков совпадали контраст, ракурс, резкость. Слегка потренировавшись, Вы сразу заметите как улучшается Ваш навык создания коллажей!
Такой коллаж не будет отличаться правдоподобностью. Старайтесь, чтобы освещение фона было максимально схожим с освещением на фотографиях. Существуют и другие параметры снимков и фона, на которые следует обратить Ваше внимание. Важно следить, что у фона и рисунков совпадали контраст, ракурс, резкость. Слегка потренировавшись, Вы сразу заметите как улучшается Ваш навык создания коллажей!
Как сделать коллаж из фотографий онлайн
Однако, что же делать, если у вас нет времени для запуска программы, или, быть может, вы находитесь далеко от своего рабочего места, но Вам необходимо быстро создать простенький коллаж? Выход есть! Существует целый ряд онлайн-сервисов, с помощью которых Вы можете создать коллаж просто имея доступ к интернету.
К таким сайтам относятся:
- fotor.com
- fotokomok.ru
- photoshop.camtasia.com.ua
- createcollage.ru
Конечно, пользуясь компьютерной программой Вы сможете добиться лучшего результата. Однако, подобные сайты здорово сокращают время, затраченное Вами на создание коллажа, а некоторые из них могут здорово удивить Вас собственным функционалом!
Видео урок — Как сделать коллаж из фотографий
Представляем вашему вниманию видео инструкцию на тему — Как сделать коллаж из фотографий.
Мода на то, как делать несколько фото в одной появилась сравнительно недавно и перед тем, как разъяснить этот несложный, но очень увлекательный процесс, целесообразно ознакомиться с историей возникновения такого веяния. На сегодняшний день интернет культура предполагает глобальные изменения в фото и видео искусстве. Всему виной ультра модные социальные сети, такие как Инстаграмм, Твиттер, Вконтакте, Одноклассники и прочее. Дело в том, что в той же сети Инстаграм вся основная задумка заключалась в том, чтобы мгновенно прямо с мобильного устройства делиться своими мыслями в краткой форме и выкладывать собственноручно сделанные изображения. Благодаря особенностям современных камер в этих устройствах (смартфоны, интернет-планшеты) , качество новых фотоизображений разительно отличались от обычных.
Если раньше пользователей восхищали красивые фото, которые были обработаны в том же Фотошопе с определенными приемами, такими как размывка лица, постановка и так далее (качеством такой фотографии откровенно грешат глянцевые журналы) , то потихоньку их внимание стало переключаться на очень уютные по-своему очаровательные фото, сделанные на обычном смартфоне. Поначалу все приемы заключались в том, чтобы фотографировать собственные повседневные моменты (работу, красивую одежду, путешествия, ужин в ресторане и прочее) и редактировать их прямо на устройстве, каждое из которых позволяло красиво обработать фото — сделать его в старинном стиле, затемнить углы, добавить контраст и прочее. Затем такие фото начали объединять в тематические коллажи, на которых были отображены сразу несколько моментов события.
Поначалу все приемы заключались в том, чтобы фотографировать собственные повседневные моменты (работу, красивую одежду, путешествия, ужин в ресторане и прочее) и редактировать их прямо на устройстве, каждое из которых позволяло красиво обработать фото — сделать его в старинном стиле, затемнить углы, добавить контраст и прочее. Затем такие фото начали объединять в тематические коллажи, на которых были отображены сразу несколько моментов события.
Это модное веяние и послужило тому, что пользователи начали активно интересоваться как на одной фотографии сделать несколько (именно так чаще всего звучит вопрос о коллажах и по сегодняшний день) , чтобы размещать их потом не только в Инстаграм, но и в более древних, не менее любимых от этого популярных сетях, как например Вконтакте. На самом деле для того, чтобы понять, как сделать ВКонтакте несколько фото в одной, не обязательно обладать какими-то сверх естественными знаниями в компьютерном программировании. Также следует запомнить, что именно в данной социальной сети редактор фотографий не предусмотрен, поэтому коллаж нужно делать непосредственно на устройстве (ПК, планшет, смартфон, если он поддерживает такую услугу) с помощью специальных программ, а уж затем добавлять на личные странички и микроблоги.
Перед тем, как сделать несколько фоток в одной ВКонтакте, необходимо скачать и установить на свой персональный компьютер фоторедактор. Некоторые айфоны или айпады уже оснащены функцией того, как сделать несколько фотографий в одной и поэтому, сделать коллаж на таком устройстве очень просто. Для этого просто нужно следовать руководствам и подсказкам, которые на всех устройствах могут отличаться. Это все очень индивидуально, поэтому описывать весь процесс в данной статье нет смысла. В качестве программ для редакции фото- и видеоизображений часто выбирают Фотошоп. Однако стоит помнить, что установка данной программы — услуга платная, да и сама программа довольно сложная, если нет навыков работы в ней. Поэтому для того, чтобы сделать фотоколлаж вовсе не обязательно пользоваться таким сложным редактором.
Но не стоит расстраиваться, ведь существует уйма других более легких в использовании программ для того, как сделать несколько фоток в одной. Одна из них — фотостудия Пикасса, которая к тому же является бесплатной. Чтобы скачать и установить такую программу на ПК понадобятся считанные минуты. Да и для того, чтобы разобраться в ней не понадобится много усилий и это не составит особого труда даже для начинающего пользователя. Кроме того, в данной программе есть подсказки, которые помогут разобраться с теми или иными сложностями, которые могут возникнуть при редактировании. Для того, чтобы составить красивый и оригинальный коллаж нужно сначала переместить фото с переносного устройства на ПК. Это можно сделать несколькими способами — через блютуз, кабель, который шел в комплекте с устройством или флеш-адаптер.
Чтобы скачать и установить такую программу на ПК понадобятся считанные минуты. Да и для того, чтобы разобраться в ней не понадобится много усилий и это не составит особого труда даже для начинающего пользователя. Кроме того, в данной программе есть подсказки, которые помогут разобраться с теми или иными сложностями, которые могут возникнуть при редактировании. Для того, чтобы составить красивый и оригинальный коллаж нужно сначала переместить фото с переносного устройства на ПК. Это можно сделать несколькими способами — через блютуз, кабель, который шел в комплекте с устройством или флеш-адаптер.
После того, как фото будут перемещены из устройства на ПК, нужно будет их поместить в фотостудию. Для этого нужно нажать на свойства фото и открыть его в фотостудии или нажать на «изменить в пикасса». Также можно добавить его прямо в фотостудии, выбирая функцию «добавить файл» или «добавить папку». После того, как все необходимые для коллажа файлы будут добавлены в фотостудию, их желательно поместить в отдельную папку и присвоить ей название для удобства в дальнейшей работе с ними. Фотографии при желании можно обработать перед тем, как включать их в коллаж. Пикасса предоставляет для этого много возможностей — можно убрать красные глаза, выровнять фон, добавить различные интересные эффекты. Также можно дополнительно обрабатывать уже готовый коллаж, чтобы сделать фото более однородным.
Фотографии при желании можно обработать перед тем, как включать их в коллаж. Пикасса предоставляет для этого много возможностей — можно убрать красные глаза, выровнять фон, добавить различные интересные эффекты. Также можно дополнительно обрабатывать уже готовый коллаж, чтобы сделать фото более однородным.
Когда все фото в папке будут подготовлены, нужно просто нажать в верхней панели на кнопку «сделать коллаж». Тут же фотографии скомпонуются в одну и в боковой панели задач можно будет отредактировать их размещение, размер и форму самого коллажа, добавить цветные границы между фото или фон для них, если это необходимо. После этого можно виньетировать коллаж или добавить эффект Ортона, ломографию, размывчатость, фокус и прочее. Очень красиво сейчас смотрятся фото в старинном стиле и для этого добавлена специальная функция «в стиле 60х». После того, как коллаж будет полностью готов, он автоматически сохраняется на ПК и его без проблем можно добавить на личную страницу Вконтакте или другую сеть как обычное фото.
В каждом из нас есть творческое начало. Просто в ком-то оно ещё не очень хорошо развито. И если вы хотите сделать оригинальный подарок дл своих друзей или любимого человека, предлагаем научиться самостоятельно делать коллажи из фотографий для социальной сети ВКонтакте или любой другой.
Раньше, чтобы сделать коллаж из фоток, надо было скачать к себе на компьютер и установить «Фотошоп» — достаточно громоздкую программу, пользоваться которой может далеко не каждый. Сегодня же всё гораздо проще.
Никаких особых знаний вам не понадобится. Всё, что нужно, — просто, шаг за шагом, следовать нашей инструкции. Сделать коллаж можно буквально за пару минут. Да и сегодня коллаж можно сделать с помощью того же «Фотошопа», но обычный пользователь предпочтёт более простой способ. Именно о таком способе мы и хотим вам рассказать в этой статье.
Инструкция по созданию коллажа
Что ж, пришло время поговорить непосредственно о том, как сделать коллаж для ВКонтакте:Вот выи узнали, как сделать коллаж для в Контакте.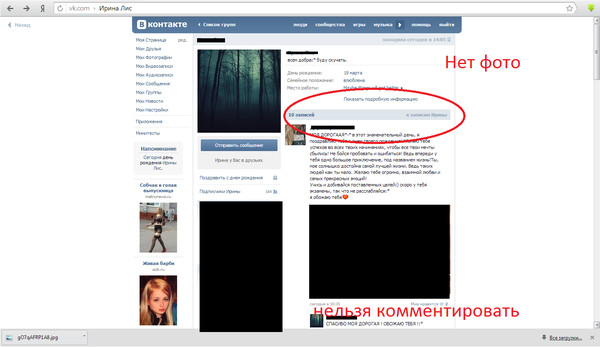 Вы можете загрузить его к себе на стену или в фотоальбом, на аватарку, либо просто переслать другому человеку. В общем, используйте по назначению.
Вы можете загрузить его к себе на стену или в фотоальбом, на аватарку, либо просто переслать другому человеку. В общем, используйте по назначению.
Как установить фото на контакт Xiaomi
Все современные смартфоны Xiaomi поддерживают опцию установки фотографий на конкретные контакты, но далеко не все владельцы девайсов знают, как пользоваться этой функцией. Поэтому сегодня мы расскажем, в каких случаях целесообразно поставить фото на контакт Xiaomi (Redmi) и как именно это сделать. Приведем два актуальных способа, позволяющих установить фото на контакт Xiaomi, и распишем особенности их применения. В конце дополнительно приложим тематический видеоролик, автор которого наглядно демонстрирует, как поставить фото на контакт Xiaomi с использованием первого из представленных нами способов.
Содержание
В каких ситуациях стоит поставить фото на контакт Xiaomi?
Что нужно сделать перед тем, как установить фото на контакт Xiaomi?
Как поставить фото на контакт Xiaomi?
Как развернуть фото контакта на весь экран Xiaomi?
В каких ситуациях стоит поставить фото на контакт Xiaomi?
Люди устанавливают фото на контакты Xiaomi по разным причинам, но чаще всего такое действие объясняется нижеперечисленными обстоятельствами:
Быстрая идентификация абонента. Иногда узнать человека по фото гораздо легче, чем по имени. Особенно в ситуациях, когда добавленных контактов действительно много и в большинстве своем они подписаны как «Витя М.» или «Костя З.». Также установка фото становится спасением для плохо видящих людей. Таким пользователям проще рассмотреть картинку, чем прочитать имя.
Позитивные эмоции. Если поставить фото на контакты близких людей, то каждый звонок будет сопровождаться дополнительными положительными эмоциями. Увидеть человека, а затем услышать его голос зачастую гораздо приятнее, чем просто услышать голос.
Нужно понимать, что установка фото на контакт в Xiaomi является базовой функцией телефона, а потому для ее применения не требуются какие-либо экстраординарные знания или умения. Для добавления фото достаточно следовать инструкциям, представленным в следующих разделах нашей статьи. Процедуры действительно простые. Справятся даже начинающие пользователи смартфонов Xiaomi.
Что нужно сделать перед тем, как установить фото на контакт Xiaomi?
Сразу обращаем внимание на важный нюанс.
Иногда узнать человека по фото гораздо легче, чем по имени. Особенно в ситуациях, когда добавленных контактов действительно много и в большинстве своем они подписаны как «Витя М.» или «Костя З.». Также установка фото становится спасением для плохо видящих людей. Таким пользователям проще рассмотреть картинку, чем прочитать имя.
Позитивные эмоции. Если поставить фото на контакты близких людей, то каждый звонок будет сопровождаться дополнительными положительными эмоциями. Увидеть человека, а затем услышать его голос зачастую гораздо приятнее, чем просто услышать голос.
Нужно понимать, что установка фото на контакт в Xiaomi является базовой функцией телефона, а потому для ее применения не требуются какие-либо экстраординарные знания или умения. Для добавления фото достаточно следовать инструкциям, представленным в следующих разделах нашей статьи. Процедуры действительно простые. Справятся даже начинающие пользователи смартфонов Xiaomi.
Что нужно сделать перед тем, как установить фото на контакт Xiaomi?
Сразу обращаем внимание на важный нюанс.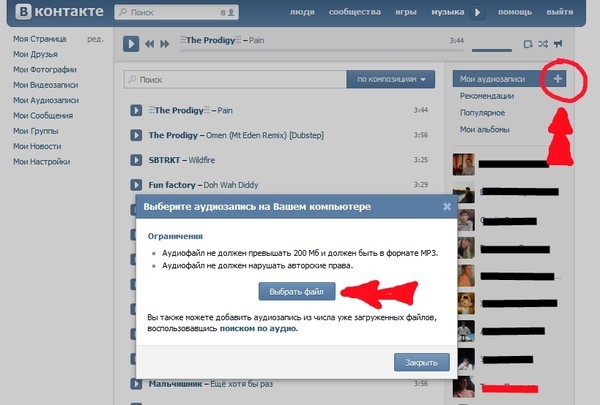 Для того чтобы установленные фото в будущем вообще отображались, необходимо дать телефону соответствующее разрешение. Для этого нужно зайти в настройки раздела «Контакты», найти блок «Отображение» и установить ползунок в строке «Фото контактов» в активное положение.
Также перед установкой фото необходимо позаботиться непосредственно о наличии подходящих сохраненных фотографий. Целесообразно заранее сделать все нужные фото или запросить их у лиц, к чьим контактным данным эти фотографии будут прикреплены. Разумеется, фото можно сделать и непосредственно в момент его добавления, но встречаться с человеком только ради создания его фотографии не всегда удобно.
Как поставить фото на контакт Xiaomi?
Прикрепить фотографию к конкретному контакту можно несколькими способами – как через телефон, так и с помощью функционала ПК. Но в статье мы будем рассматривать только способы с использованием функционала смартфона. Во-первых, они быстрее. Во-вторых, большинство пользователей попросту не захотят применять альтернативные методы (с использованием ПК), так как их применение требует больше действий, а значит, подразумевает наличие дополнительных сложностей.
Для того чтобы установленные фото в будущем вообще отображались, необходимо дать телефону соответствующее разрешение. Для этого нужно зайти в настройки раздела «Контакты», найти блок «Отображение» и установить ползунок в строке «Фото контактов» в активное положение.
Также перед установкой фото необходимо позаботиться непосредственно о наличии подходящих сохраненных фотографий. Целесообразно заранее сделать все нужные фото или запросить их у лиц, к чьим контактным данным эти фотографии будут прикреплены. Разумеется, фото можно сделать и непосредственно в момент его добавления, но встречаться с человеком только ради создания его фотографии не всегда удобно.
Как поставить фото на контакт Xiaomi?
Прикрепить фотографию к конкретному контакту можно несколькими способами – как через телефон, так и с помощью функционала ПК. Но в статье мы будем рассматривать только способы с использованием функционала смартфона. Во-первых, они быстрее. Во-вторых, большинство пользователей попросту не захотят применять альтернативные методы (с использованием ПК), так как их применение требует больше действий, а значит, подразумевает наличие дополнительных сложностей. Далее прилагаем непосредственно инструкции по добавлению фото в контакты на телефонах Xiaomi.
Через настройки контактов. Откройте список добавленных контактов. Найдите нужный контакт (вручную или с использованием встроенного поиска), перейдите в его настройки. Затем последовательно нажмите на кнопку «Изменить контакт» (внизу) и на изображение в верхней части экрана (там может быть значок человечка или камеры). В открывшемся окне нажмите на строку «Выбрать фото» и (если появится выбор) укажите, где размещена требуемая фотография (обычно это «Галерея). Далее найдите в перечне подходящую фотографию, выполните кадрирование (при необходимости) и нажмите «Сохранить» (или «ОК»). После этого произойдет перенаправление на страницу редактирования контакта. Останется лишь сохранить внесенные изменения и оценить полученный результат.
Через меню «Галерея». Зайдите в раздел «Галерея» (через основное меню или иконку на рабочем столе смартфона) и выделите фото. Далее перейдите в его настройки (нажмите на три точки в углу экрана).
Далее прилагаем непосредственно инструкции по добавлению фото в контакты на телефонах Xiaomi.
Через настройки контактов. Откройте список добавленных контактов. Найдите нужный контакт (вручную или с использованием встроенного поиска), перейдите в его настройки. Затем последовательно нажмите на кнопку «Изменить контакт» (внизу) и на изображение в верхней части экрана (там может быть значок человечка или камеры). В открывшемся окне нажмите на строку «Выбрать фото» и (если появится выбор) укажите, где размещена требуемая фотография (обычно это «Галерея). Далее найдите в перечне подходящую фотографию, выполните кадрирование (при необходимости) и нажмите «Сохранить» (или «ОК»). После этого произойдет перенаправление на страницу редактирования контакта. Останется лишь сохранить внесенные изменения и оценить полученный результат.
Через меню «Галерея». Зайдите в раздел «Галерея» (через основное меню или иконку на рабочем столе смартфона) и выделите фото. Далее перейдите в его настройки (нажмите на три точки в углу экрана).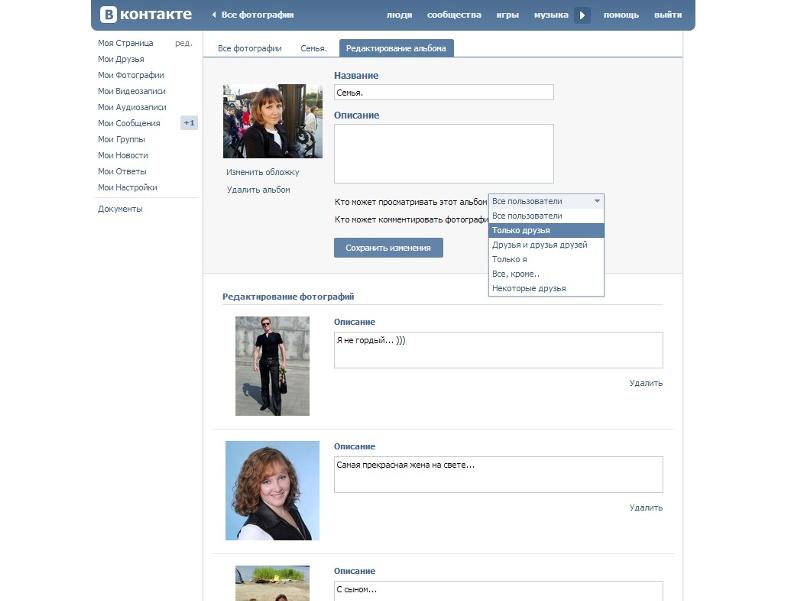 Выберите пункт «Установить картинку как», нажмите на вариант «Фотография контакта» и укажите нужный контакт (в некоторых версиях нужно выбрать опцию «Установить как фото контакта» и указать контакт). Затем выполните кадрирование и нажмите «Сохранить».
Важно: В некоторых версиях MIUI наименования указанных нами функций могут отличаться, однако принцип их использования остается без изменений. Потому, если пошаговое выполнение инструкций не дало результата, то рекомендуем понять саму суть проводимых действий, а затем адаптировать ее к имеющимся условиям и добавить фото к контактам Xiaomi наиболее удобным для вас способом. Если результата достичь не получится, то рекомендуем посмотреть видео в конце статьи. Все необходимые действия там представлены в максимально наглядной форме.
Важно: Если контакты записаны на SIM-карте, то прикрепить к ним фото не получится. Сначала надо будет перенести контакты на телефон Xiaomi или в облачный сервис (для этого потребуется Mi или Google аккаунт).
Как развернуть фото контакта на весь экран Xiaomi?
Последним рассмотренным вопросом станет активация опции расширения фотографии контакта на весь экран Xiaomi при поступлении входящего звонка.
Выберите пункт «Установить картинку как», нажмите на вариант «Фотография контакта» и укажите нужный контакт (в некоторых версиях нужно выбрать опцию «Установить как фото контакта» и указать контакт). Затем выполните кадрирование и нажмите «Сохранить».
Важно: В некоторых версиях MIUI наименования указанных нами функций могут отличаться, однако принцип их использования остается без изменений. Потому, если пошаговое выполнение инструкций не дало результата, то рекомендуем понять саму суть проводимых действий, а затем адаптировать ее к имеющимся условиям и добавить фото к контактам Xiaomi наиболее удобным для вас способом. Если результата достичь не получится, то рекомендуем посмотреть видео в конце статьи. Все необходимые действия там представлены в максимально наглядной форме.
Важно: Если контакты записаны на SIM-карте, то прикрепить к ним фото не получится. Сначала надо будет перенести контакты на телефон Xiaomi или в облачный сервис (для этого потребуется Mi или Google аккаунт).
Как развернуть фото контакта на весь экран Xiaomi?
Последним рассмотренным вопросом станет активация опции расширения фотографии контакта на весь экран Xiaomi при поступлении входящего звонка.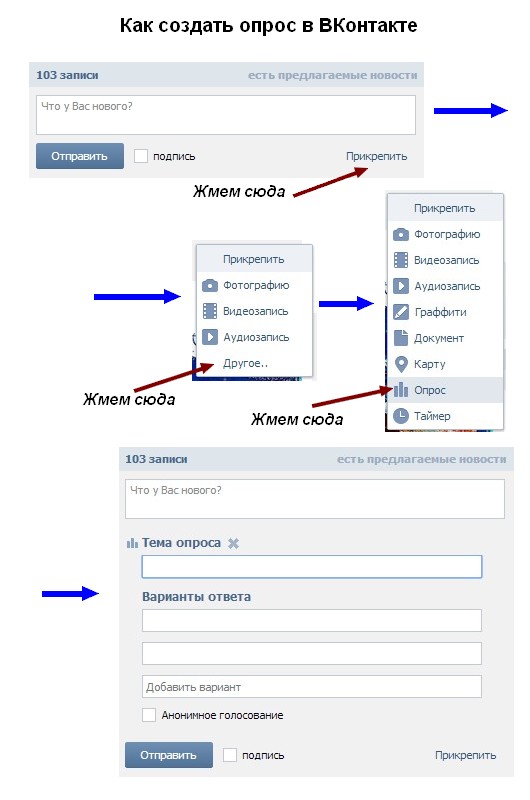 Сразу скажем, что все современные модели смартфонов Xiaomi поддерживают такую опцию по умолчанию. То есть, чтобы фото на Xiaomi при входящем звонке разворачивалось на весь экран, делать ничего не нужно. Упомянутая возможность активирована изначально.
Если же речь идет об очень старых телефонах, то рекомендуем использовать альтернативное решение – скачать и установить любое специализированное приложение с поддержкой требуемой функции (например, Full Screen Caller ID). Далее останется лишь ознакомиться с особенностями приложения и выбрать необходимые настройки, в том числе размеры элементов (букв, картинок), отображаемых при входящих звонках. Способ действительно простой и интуитивно понятный, хотя, повторимся, в большинстве случаев он не требуется, так как функция увеличения фото на весь экран при поступлении звонка в новые телефоны Xiaomi встроена изначально.
Далее прикладываем обещанное видео с демонстрацией процесса добавления фото в контакты Xiaomi. Если кому-то представленные нами инструкции вдруг не помогли, посмотрите ролик и осуществите еще одну попытку установки фотографий на контакты Xiaomi.
Сразу скажем, что все современные модели смартфонов Xiaomi поддерживают такую опцию по умолчанию. То есть, чтобы фото на Xiaomi при входящем звонке разворачивалось на весь экран, делать ничего не нужно. Упомянутая возможность активирована изначально.
Если же речь идет об очень старых телефонах, то рекомендуем использовать альтернативное решение – скачать и установить любое специализированное приложение с поддержкой требуемой функции (например, Full Screen Caller ID). Далее останется лишь ознакомиться с особенностями приложения и выбрать необходимые настройки, в том числе размеры элементов (букв, картинок), отображаемых при входящих звонках. Способ действительно простой и интуитивно понятный, хотя, повторимся, в большинстве случаев он не требуется, так как функция увеличения фото на весь экран при поступлении звонка в новые телефоны Xiaomi встроена изначально.
Далее прикладываем обещанное видео с демонстрацией процесса добавления фото в контакты Xiaomi. Если кому-то представленные нами инструкции вдруг не помогли, посмотрите ролик и осуществите еще одну попытку установки фотографий на контакты Xiaomi. Мы уверены, что у вас все получится!
Мы уверены, что у вас все получится!
Все современные смартфоны Xiaomi поддерживают опцию установки фотографий на конкретные контакты, но далеко не все владельцы девайсов знают, как пользоваться этой функцией. Поэтому сегодня мы расскажем, в каких случаях целесообразно поставить фото на контакт Xiaomi (Redmi) и как именно это сделать. Приведем два актуальных способа, позволяющих установить фото на контакт Xiaomi, и распишем особенности их применения. В конце дополнительно приложим тематический видеоролик, автор которого наглядно демонстрирует, как поставить фото на контакт Xiaomi с использованием первого из представленных нами способов.
Содержание
- В каких ситуациях стоит поставить фото на контакт Xiaomi?
- Что нужно сделать перед тем, как установить фото на контакт Xiaomi?
- Как поставить фото на контакт Xiaomi?
- Как развернуть фото контакта на весь экран Xiaomi?
В каких ситуациях стоит поставить фото на контакт Xiaomi?
Люди устанавливают фото на контакты Xiaomi по разным причинам, но чаще всего такое действие объясняется нижеперечисленными обстоятельствами:
- Быстрая идентификация абонента.
 Иногда узнать человека по фото гораздо легче, чем по имени. Особенно в ситуациях, когда добавленных контактов действительно много и в большинстве своем они подписаны как «Витя М.» или «Костя З.». Также установка фото становится спасением для плохо видящих людей. Таким пользователям проще рассмотреть картинку, чем прочитать имя.
Иногда узнать человека по фото гораздо легче, чем по имени. Особенно в ситуациях, когда добавленных контактов действительно много и в большинстве своем они подписаны как «Витя М.» или «Костя З.». Также установка фото становится спасением для плохо видящих людей. Таким пользователям проще рассмотреть картинку, чем прочитать имя. - Позитивные эмоции. Если поставить фото на контакты близких людей, то каждый звонок будет сопровождаться дополнительными положительными эмоциями. Увидеть человека, а затем услышать его голос зачастую гораздо приятнее, чем просто услышать голос.
Нужно понимать, что установка фото на контакт в Xiaomi является базовой функцией телефона, а потому для ее применения не требуются какие-либо экстраординарные знания или умения. Для добавления фото достаточно следовать инструкциям, представленным в следующих разделах нашей статьи. Процедуры действительно простые. Справятся даже начинающие пользователи смартфонов Xiaomi.
Что нужно сделать перед тем, как установить фото на контакт Xiaomi?
Сразу обращаем внимание на важный нюанс. Для того чтобы установленные фото в будущем вообще отображались, необходимо дать телефону соответствующее разрешение. Для этого нужно зайти в настройки раздела «Контакты», найти блок «Отображение» и установить ползунок в строке «Фото контактов» в активное положение.
Также перед установкой фото необходимо позаботиться непосредственно о наличии подходящих сохраненных фотографий. Целесообразно заранее сделать все нужные фото или запросить их у лиц, к чьим контактным данным эти фотографии будут прикреплены. Разумеется, фото можно сделать и непосредственно в момент его добавления, но встречаться с человеком только ради создания его фотографии не всегда удобно.
Как поставить фото на контакт Xiaomi?
Прикрепить фотографию к конкретному контакту можно несколькими способами – как через телефон, так и с помощью функционала ПК.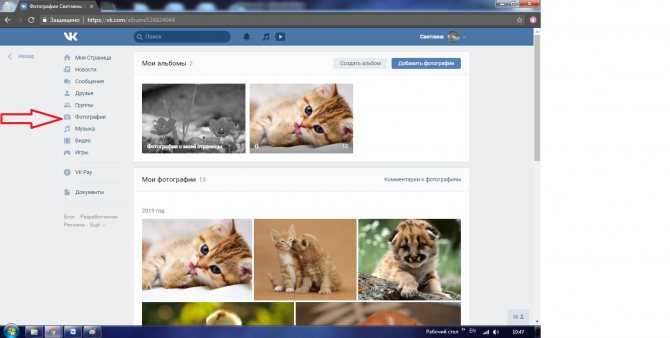 Но в статье мы будем рассматривать только способы с использованием функционала смартфона. Во-первых, они быстрее. Во-вторых, большинство пользователей попросту не захотят применять альтернативные методы (с использованием ПК), так как их применение требует больше действий, а значит, подразумевает наличие дополнительных сложностей. Далее прилагаем непосредственно инструкции по добавлению фото в контакты на телефонах Xiaomi.
Но в статье мы будем рассматривать только способы с использованием функционала смартфона. Во-первых, они быстрее. Во-вторых, большинство пользователей попросту не захотят применять альтернативные методы (с использованием ПК), так как их применение требует больше действий, а значит, подразумевает наличие дополнительных сложностей. Далее прилагаем непосредственно инструкции по добавлению фото в контакты на телефонах Xiaomi.
- Через настройки контактов. Откройте список добавленных контактов. Найдите нужный контакт (вручную или с использованием встроенного поиска), перейдите в его настройки. Затем последовательно нажмите на кнопку «Изменить контакт» (внизу) и на изображение в верхней части экрана (там может быть значок человечка или камеры). В открывшемся окне нажмите на строку «Выбрать фото» и (если появится выбор) укажите, где размещена требуемая фотография (обычно это «Галерея). Далее найдите в перечне подходящую фотографию, выполните кадрирование (при необходимости) и нажмите «Сохранить» (или «ОК»).
 После этого произойдет перенаправление на страницу редактирования контакта. Останется лишь сохранить внесенные изменения и оценить полученный результат.
После этого произойдет перенаправление на страницу редактирования контакта. Останется лишь сохранить внесенные изменения и оценить полученный результат. - Через меню «Галерея». Зайдите в раздел «Галерея» (через основное меню или иконку на рабочем столе смартфона) и выделите фото. Далее перейдите в его настройки (нажмите на три точки в углу экрана). Выберите пункт «Установить картинку как», нажмите на вариант «Фотография контакта» и укажите нужный контакт (в некоторых версиях нужно выбрать опцию «Установить как фото контакта» и указать контакт). Затем выполните кадрирование и нажмите «Сохранить».
Важно: В некоторых версиях MIUI наименования указанных нами функций могут отличаться, однако принцип их использования остается без изменений. Потому, если пошаговое выполнение инструкций не дало результата, то рекомендуем понять саму суть проводимых действий, а затем адаптировать ее к имеющимся условиям и добавить фото к контактам Xiaomi наиболее удобным для вас способом.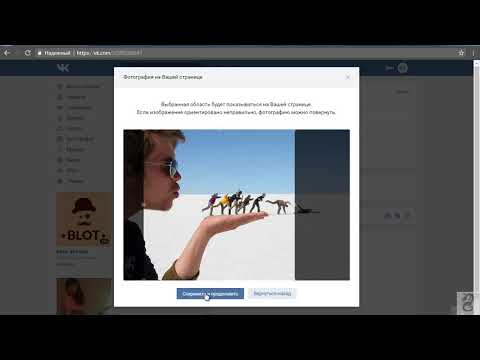 Если результата достичь не получится, то рекомендуем посмотреть видео в конце статьи. Все необходимые действия там представлены в максимально наглядной форме.
Если результата достичь не получится, то рекомендуем посмотреть видео в конце статьи. Все необходимые действия там представлены в максимально наглядной форме.
Важно: Если контакты записаны на SIM-карте, то прикрепить к ним фото не получится. Сначала надо будет перенести контакты на телефон Xiaomi или в облачный сервис (для этого потребуется Mi или Google аккаунт).
Как развернуть фото контакта на весь экран Xiaomi?
Последним рассмотренным вопросом станет активация опции расширения фотографии контакта на весь экран Xiaomi при поступлении входящего звонка. Сразу скажем, что все современные модели смартфонов Xiaomi поддерживают такую опцию по умолчанию. То есть, чтобы фото на Xiaomi при входящем звонке разворачивалось на весь экран, делать ничего не нужно. Упомянутая возможность активирована изначально.
Если же речь идет об очень старых телефонах, то рекомендуем использовать альтернативное решение – скачать и установить любое специализированное приложение с поддержкой требуемой функции (например, Full Screen Caller ID).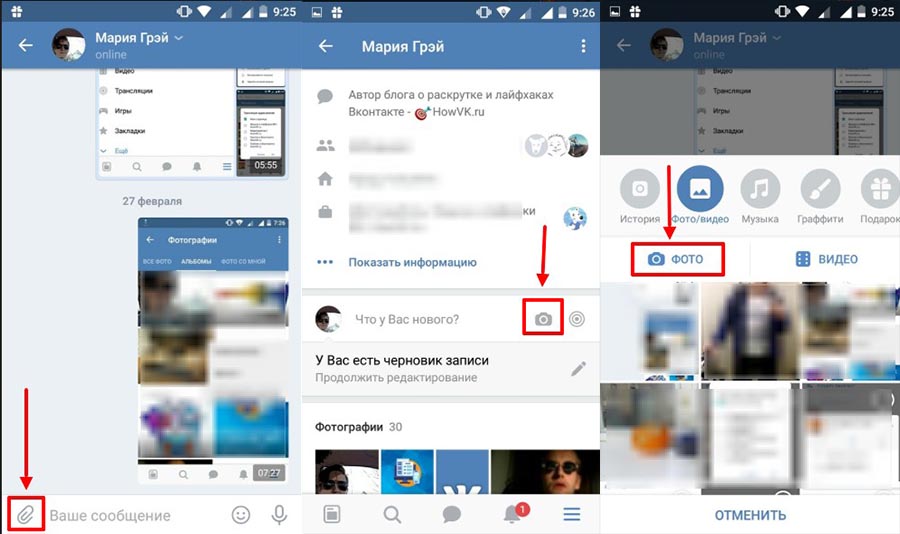 Далее останется лишь ознакомиться с особенностями приложения и выбрать необходимые настройки, в том числе размеры элементов (букв, картинок), отображаемых при входящих звонках. Способ действительно простой и интуитивно понятный, хотя, повторимся, в большинстве случаев он не требуется, так как функция увеличения фото на весь экран при поступлении звонка в новые телефоны Xiaomi встроена изначально.
Далее останется лишь ознакомиться с особенностями приложения и выбрать необходимые настройки, в том числе размеры элементов (букв, картинок), отображаемых при входящих звонках. Способ действительно простой и интуитивно понятный, хотя, повторимся, в большинстве случаев он не требуется, так как функция увеличения фото на весь экран при поступлении звонка в новые телефоны Xiaomi встроена изначально.
Далее прикладываем обещанное видео с демонстрацией процесса добавления фото в контакты Xiaomi. Если кому-то представленные нами инструкции вдруг не помогли, посмотрите ролик и осуществите еще одну попытку установки фотографий на контакты Xiaomi. Мы уверены, что у вас все получится!
Как получить изображение контакта с вашего iPhone
- Главная org/ListItem»> iOS
Потерять важную фотографию никогда не бывает легко. Само собой разумеется, что если вы потеряете важную фотографию, вы сделаете все, что угодно, чтобы восстановить ее. Суть важных фотографий в том, что мы используем их для многих вещей. Например, вы можете использовать свое любимое свадебное фото в качестве контактного изображения для вашего супруга. Однако, если вы потеряете эту фотографию, вы захотите восстановить ее, даже если качество будет немного низким. Если вы потеряли фотографию из фотопленки, но использовали ее в качестве изображения контакта, вы можете восстановить ее. Чтобы получить изображение контакта с вашего iPhone, вы должны синхронизировать свои контакты с iCloud, а затем получить изображение оттуда.
Синхронизировать контакты с iCloud
Откройте приложение «Настройки» на iPhone и коснитесь своего Apple ID вверху. На экране Apple ID коснитесь iCloud и войдите в систему (если будет предложено). В разделе «Приложения, использующие iCloud» включите iCloud для контактов. Дайте ему несколько минут, чтобы он мог все синхронизировать.
В разделе «Приложения, использующие iCloud» включите iCloud для контактов. Дайте ему несколько минут, чтобы он мог все синхронизировать.
Получить изображение контакта
Подойдите к своему компьютеру. Неважно, используете ли вы Mac или ПК. Все, что вам нужно, это ваш браузер. Посетите iCloud и войдите в систему с тем же Apple ID, который вы используете на своем iPhone. Щелкните приложение «Контакты» в iCloud.
Найдите контакт, для которого вы хотите получить изображение. Нажмите кнопку «Изменить» в верхней части изображения контакта.
Когда вы находитесь в режиме редактирования, наведите курсор мыши на изображение контакта. Подождите, пока откроется небольшое окно с параметрами редактирования изображения контакта. Щелкните правой кнопкой мыши внутри этого маленького окна и выберите параметр «Копировать изображение» в контекстном меню. Теперь изображение скопировано в буфер обмена.
Откройте любое приложение, в которое можно вставлять изображения. Это может быть приложение Paint, Photoshop или что-то еще, что у вас есть. Используйте сочетание клавиш Ctrl+V, чтобы вставить изображение из буфера обмена. Сохраните его где-нибудь, чтобы не потерять.
Это может быть приложение Paint, Photoshop или что-то еще, что у вас есть. Используйте сочетание клавиш Ctrl+V, чтобы вставить изображение из буфера обмена. Сохраните его где-нибудь, чтобы не потерять.
Возможно, качество изображения ухудшится, но изображение не будет обрезано. Вы почти всегда получите полное изображение, которое было использовано, даже если изображение контакта показало вам только его часть.
На вашем Mac
Если у вас есть Mac, вы можете повторить описанный выше процесс в приложении «Адресная книга». Кроме того, вы можете найти копию изображения в следующем месте. У них нет понятных имен, поэтому вам придется просмотреть все изображения в папке «Изображения», чтобы найти нужное.
Библиотека/Поддержка приложений/Адресная книга/изображения
Это может быть или не быть того же размера, что и в веб-приложении iCloud, но попробовать стоит.
2 комментария
Как делать более качественные фотографии на Android-смартфоне
Камеры смартфонов прошли долгий путь за последнее десятилетие.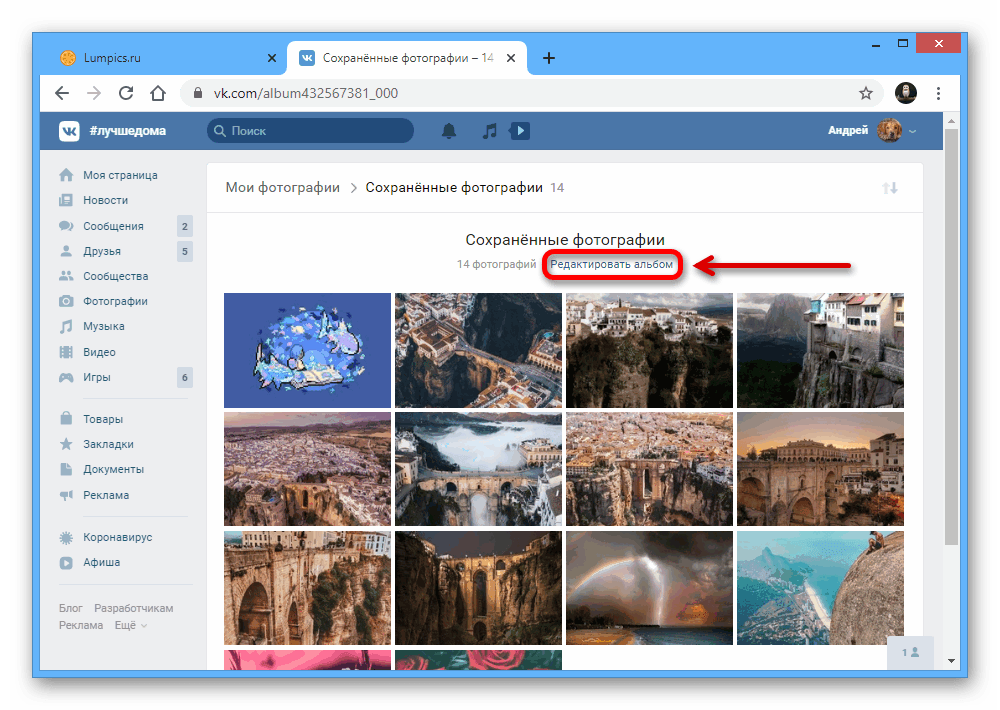 Хотя Google Pixel 7 Pro оснащен одной из лучших камер, которые мы когда-либо использовали, вам не нужен флагманский телефон для идеального снимка. Многие из наших любимых бюджетных телефонов имеют хорошие камеры.
Хотя Google Pixel 7 Pro оснащен одной из лучших камер, которые мы когда-либо использовали, вам не нужен флагманский телефон для идеального снимка. Многие из наших любимых бюджетных телефонов имеют хорошие камеры.
Как сделать еще более качественные снимки с телефона Android? Хорошая камера настолько хороша, насколько хорош человек, который ее использует. Итак, пришло время повысить свои навыки фотографирования, если вы хотите делать захватывающие снимки со своего телефона Android.
Всегда знать, где находится источник света
При фотосъемке с помощью смартфона очень важно знать положение источника света. Камеры смартфонов могут принимать только ограниченное количество света. Много света может перегрузить датчик. Это также может сбить их с толку, особенно если это сложная сцена.
Всегда следите за тем, чтобы свет падал прямо на объект. Таким образом, когда вы щелкаете изображения в помещении, убедитесь, что объект стоит лицом к источнику света. Свет никогда не должен исходить сзади. Это приводит к тому, что ваш объект недоэкспонирован.
Свет никогда не должен исходить сзади. Это приводит к тому, что ваш объект недоэкспонирован.
Посмотрите на картинку ниже. Это было снято средь бела дня. Но когда солнце находится позади объекта, камера телефона не может правильно сбалансировать экспозицию, что приводит к тому, что объект сильно недоэкспонирован.
Стоя с солнцем позади объекта, вы можете видеть, как цвета футболки размыты.
На следующем снимке объект стоит лицом к солнцу, и результаты говорят сами за себя. По общему признанию, это не всегда возможно, особенно при попытке запечатлеть пейзаж, как на заднем плане изображения ниже. В таких случаях вы можете снизить уровень экспозиции на пару делений перед съемкой.
Лицом к солнцу — цвета намного лучше.
Вы можете улучшить итоговую фотографию, убедившись, что объект находится в правильном положении перед источником света. Кроме того, используйте как можно больше естественного света, так как это дает наилучшие результаты, если только вы не фотографируете в контролируемой студийной среде. При съемке в помещении, если доступного света меньше, включите несколько лампочек, чтобы дополнить ограниченный естественный свет. И держите руки неподвижно, так как смартфоны, как правило, компенсируют недостаток света, открывая затвор дольше. Если объект или телефон перемещаются, это может привести к размытости изображения, особенно на телефонах Samsung.
При съемке в помещении, если доступного света меньше, включите несколько лампочек, чтобы дополнить ограниченный естественный свет. И держите руки неподвижно, так как смартфоны, как правило, компенсируют недостаток света, открывая затвор дольше. Если объект или телефон перемещаются, это может привести к размытости изображения, особенно на телефонах Samsung.
Следите за чистотой объектива камеры телефона
Объективы камеры вашего телефона со временем загрязняются и пачкаются. Грязные линзы камеры могут привести к нежелательным бликам, бликам и проблемам с фокусировкой.
Самый быстрый способ улучшить качество фотографий на телефоне — очистить стекло камеры перед съемкой. И для этого не нужно специальное решение. Просто протрите линзы чистой тканью. Достаточно будет очистить подтеки со стекла. В идеале лучше всего использовать ткань из микрофибры, но в крайнем случае подойдет и футболка. Не используйте для чистки джинсы или грязную ткань, так как вы можете поцарапать линзу, что принесет больше вреда, чем пользы.
Улучшение качества изображения с чистым объективом может быть незаметным при съемке фотографий при дневном свете, но оно сразу заметно при слабом освещении и в сложных условиях.
Увеличьте масштаб объекта
Еще несколько лет назад в смартфонах отсутствовали камеры с оптическим зумом. Поэтому было рекомендовано не приближать объект во время фотосъемки, так как использование цифрового зума вносило шум и влияло на общее качество изображения.
Это уже не так: большинство флагманских смартфонов теперь оснащены специальной камерой с оптическим зумом. Например, на Galaxy S22 Ultra вы получаете два телеобъектива с 3-кратным и 10-кратным оптическим зумом. Это означает, что вы можете приближать объект с минимальным влиянием на качество изображения. Еще одним преимуществом телеобъектива является то, что он позволяет делать фотографии с более плотной рамкой, тем самым полностью фокусируясь на объекте.
2 изображения
Слева: снято основной камерой.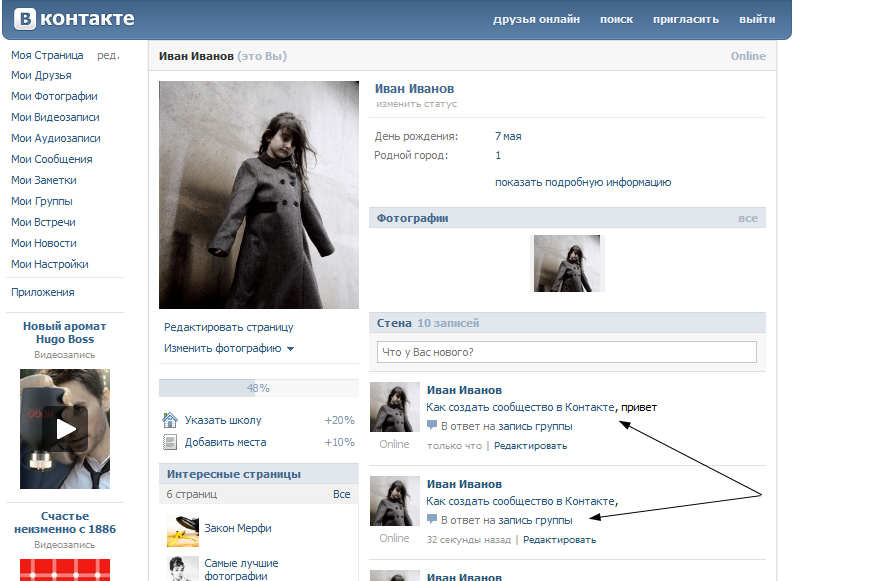 Справа: та же сцена лучше выделяется при съемке с использованием телеобъектива.
Справа: та же сцена лучше выделяется при съемке с использованием телеобъектива.
Не используйте телеобъектив при слабом освещении, так как он не может поглощать много света, как основная камера. В таких ситуациях сделайте снимок с помощью основной камеры и обрежьте его нужным образом.
Даже если в вашем телефоне нет датчика оптического зума, вы можете увеличить сцену в 2-3 раза без заметного изменения качества изображения. Это связано с тем, что в современных смартфонах используются сенсоры камер большего размера и с более высоким разрешением, которые захватывают больше деталей.
Отредактируйте фотографии, чтобы сделать их популярными
Приложения для редактирования фотографий для телефонов прошли долгий путь. Они стали чрезвычайно мощными благодаря искусственному интеллекту и машинному обучению (МО). Вы можете настроить цвета, контрастность, блики и многое другое, используя одно из лучших приложений для редактирования фотографий для вашего телефона или планшета. Вам не нужно настраивать эти аспекты. Во всех приложениях есть функция улучшения изображения в одно касание, которая автоматически корректирует фотографию, чтобы она выглядела лучше.
Вам не нужно настраивать эти аспекты. Во всех приложениях есть функция улучшения изображения в одно касание, которая автоматически корректирует фотографию, чтобы она выглядела лучше.
В приведенных ниже примерах вы можете видеть, что цвета на исходной фотографии были немного приглушены. Быстрое редактирование позже, фотографии появляются намного больше.
2 изображения
2 изображения
Но это не так. Вы можете удалить ненужные объекты со своих фотографий с помощью Magic Eraser от Google. И если вы не используете Pixel, вы найдете множество альтернатив Magic Eraser, которые вы можете попробовать на своем телефоне Android.
Держите телефон ровно
Поместите телефон на устойчивую поверхность при съемке фотографий в условиях низкой освещенности или в ночном режиме. Это позволяет камере дольше открывать выдержку, устраняя нежелательные рывки и дрожание руки. В свою очередь, датчик принимает больше света, что должно улучшить конечную фотографию.
Это не всегда возможно. В некоторых случаях вам нужно проявить изобретательность и прислонить телефон к бутылке содовой на столе. Тем не менее, результаты могут стоить затраченных усилий. Посмотрите на пример ниже.
Используйте инновационные линзы и ракурсы
Смартфоныпоставляются с несколькими камерами: широкой, сверхширокой, макро- и телеобъективом. Не всегда снимайте сцену с помощью основной камеры. Получите инновации с объективами и углами камеры. Сверхширокоугольные камеры могут поместиться в гораздо большей части сцены и могут быть использованы для создания захватывающих дух фотографий.
2 изображения
Слева: Кадр с основной камеры. Справа: та же сцена, снятая сверхширокоугольной камерой.
Точно так же не на каждой фотографии нужно щелкать, когда объект смотрит прямо в камеру. Переверните телефон или немного наклонитесь, чтобы создать новые ракурсы во время фотосъемки.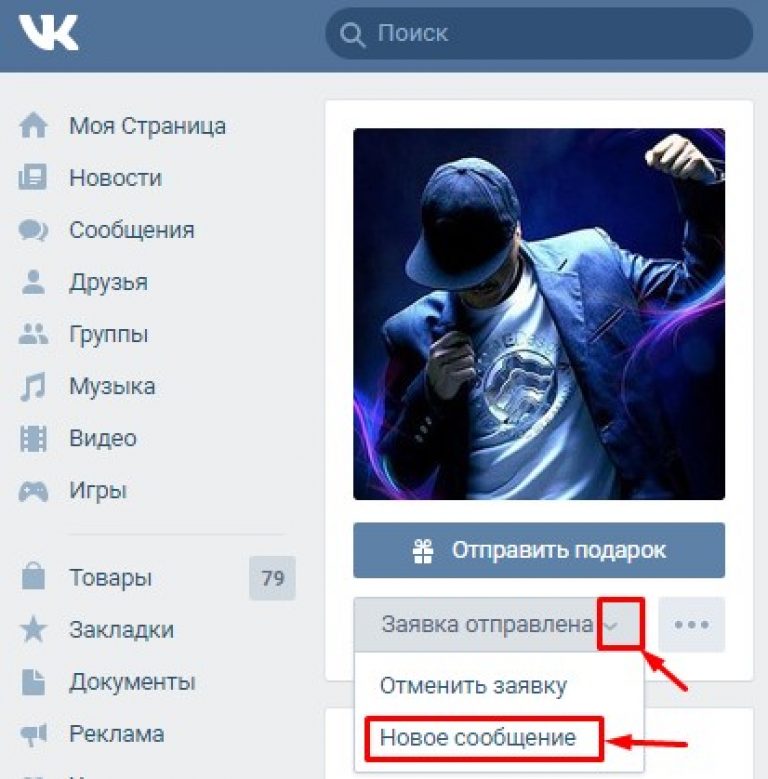

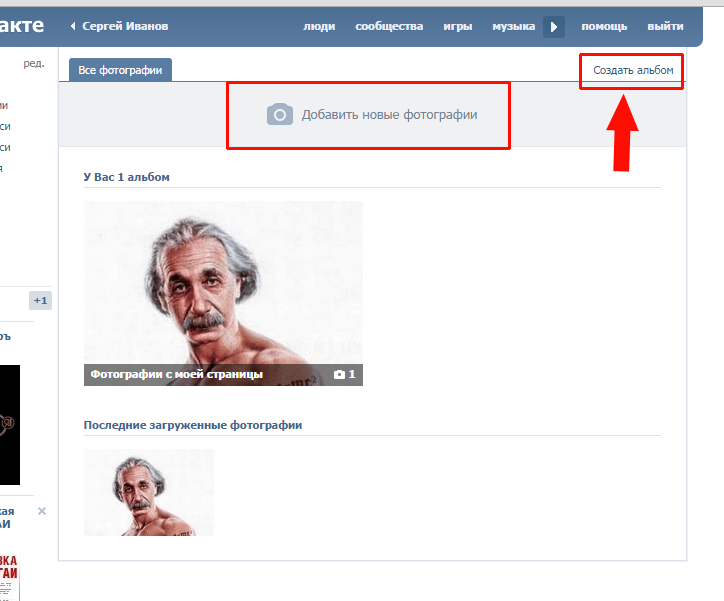
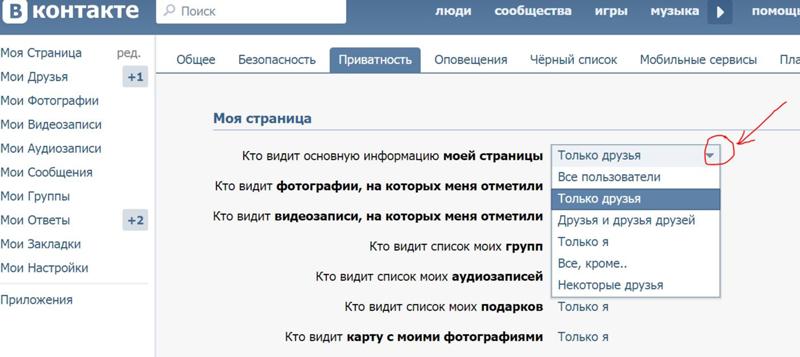 Иногда узнать человека по фото гораздо легче, чем по имени. Особенно в ситуациях, когда добавленных контактов действительно много и в большинстве своем они подписаны как «Витя М.» или «Костя З.». Также установка фото становится спасением для плохо видящих людей. Таким пользователям проще рассмотреть картинку, чем прочитать имя.
Иногда узнать человека по фото гораздо легче, чем по имени. Особенно в ситуациях, когда добавленных контактов действительно много и в большинстве своем они подписаны как «Витя М.» или «Костя З.». Также установка фото становится спасением для плохо видящих людей. Таким пользователям проще рассмотреть картинку, чем прочитать имя.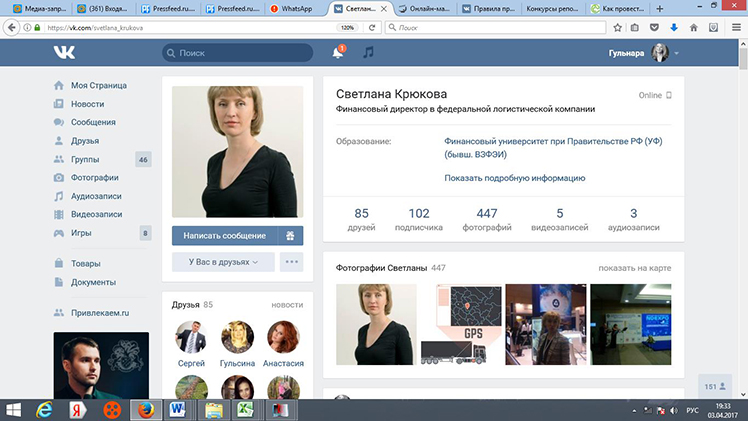 После этого произойдет перенаправление на страницу редактирования контакта. Останется лишь сохранить внесенные изменения и оценить полученный результат.
После этого произойдет перенаправление на страницу редактирования контакта. Останется лишь сохранить внесенные изменения и оценить полученный результат.