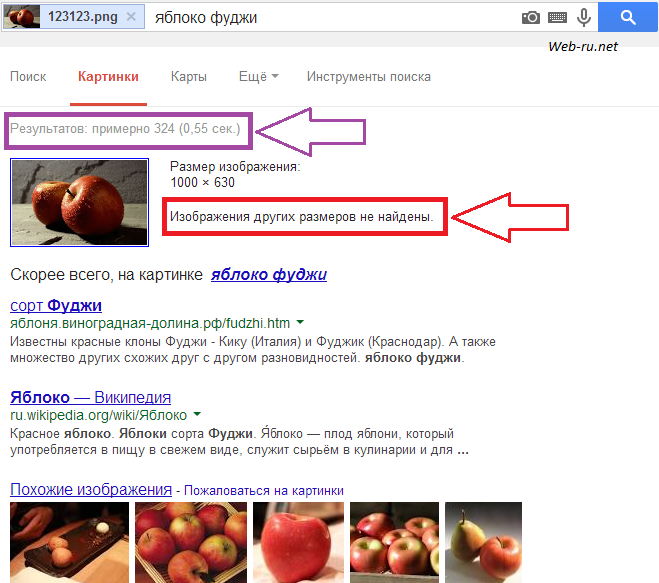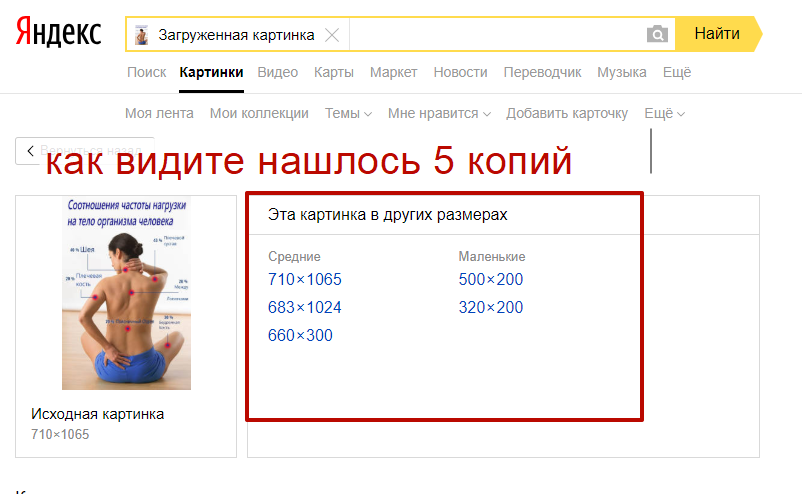Как сделать картинку уникальной за 2 минуты
В данной статье я решил написать о том, как сделать картинку уникальной всего за несколько минут в фотошопе. Данные операции можно также проделать и в любой другой программе для редактирования изображений.
Для чего нужно делать картинки уникальными? Ну, здесь преимущество очевидно, вы будете получать трафик с поисковиков. Если вы будете вставлять уникальные изображения в статью, плюс еще и грамотно оптимизировать их, то можете смело рассчитывать на неплохой трафик с поиска по картинкам на свой ресурс.
Еще одно преимущество — это улучшения релевантности сайта в поисковой выдаче. Я просто уверен, что поисковые системы как-то учитывают уникальность картинок при ранжировании. И сайты где фотки уникальные всегда будут ранжироваться выше, при прочих равных условиях.
С другой стороны, если картинки будут не уникальные, то они могут даже и не индексироваться поисковыми системами. Вот пример на моем блоге. Уже прошел почти год, как я зарегистрировал домен vachevskiy.
Думаю объяснять не нужно, почему так происходит. Я просто открывал любое изображения в Яндексе или Гугле и вставлял в свою статью. Сейчас, конечно, жалею об этом, можно было потратить несколько минут и сделать изображения уникальным.
Итак, давайте вернемся к вопросу, как сделать картинку уникальной. Для начала вам нужно найти фото, которое имеет не очень много копий в интернете, желательно до 100 штук. О том, как проверить количество копий, посмотрите чуть ниже. Если вы найдете картинку, которая имеет, например 1000 копий или больше, то сделать ее уникальной, к сожалению, не получиться. А если и получиться, то ее нужно очень сильно крутить, вертеть, и в итоге это будет выглядеть, сами понимаете как :smile:.
Но где найти фотки, с небольшим количеством копий? В большинстве случаев, когда нужна картинка для какой-нибудь статьи, то вебмастера поступают просто, они открывают поисковую систему Яндекс или Гугл, вводят главный поисковый запрос статьи и скачивают там первую более-менее нормальную картинку.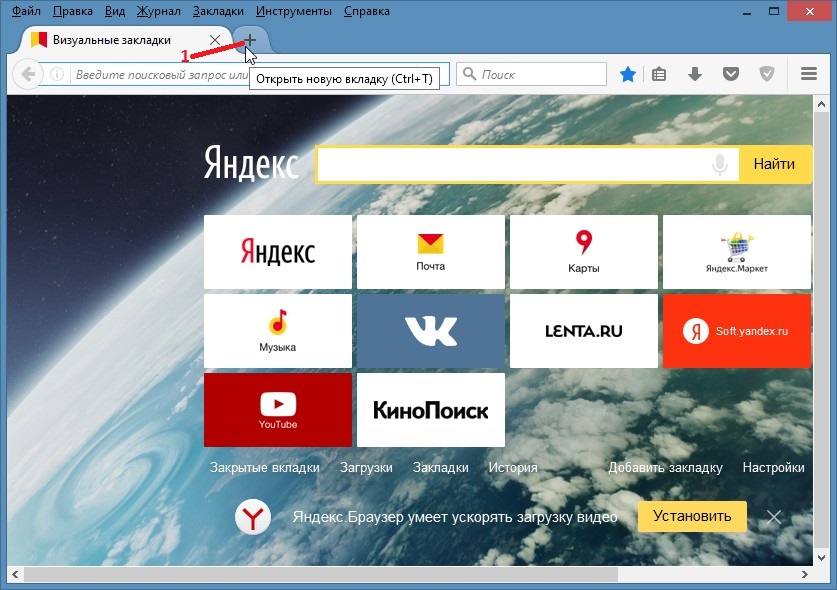
Но если так поступают все, то, как правило, эти картинки имеют очень много копий, и как я написал выше, сделать их уникальными почти невозможно, а если и возможно, то придется сделать из этих изображений что-то очень страшное :smile:.
Намного лучше открыть какой-нибудь паблик в социальной сети, там картинки будут иметь меньше копий, по крайней мере, я это заметил. Только что проверил 10 картинок с одного паблика, и все они имеют не больше 100 копий в интернете. С такими фотками уже можно работать :smile:.
Конечно, есть много групп, в которых автора просто копируют фотки с поисковиков или с других сообществ. Но если хорошо поискать, то можно найти группы, в которых автор размещает уникальные изображения. Я выбрал для себя вот такую картинку:
Для начала проверю, сколько копий есть в интернете. Скажу сразу, картинку на уникальность я буду проверять только в Яндексе и Гугле — это две основные поисковые системы и на них нужно ориентироваться в первую очередь.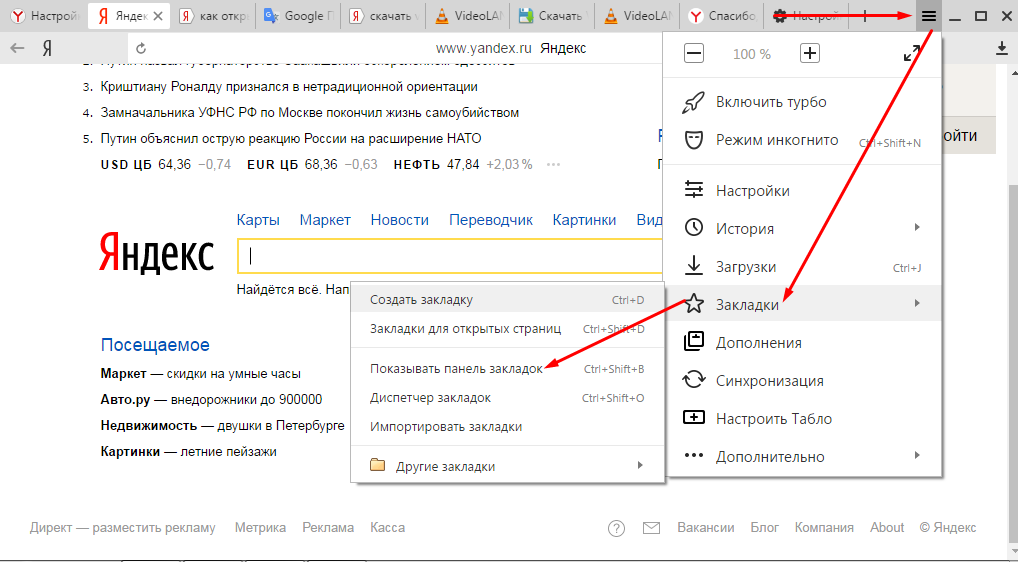 Все другие онлайн сервисы, типу tineye.com меня не интересуют, так как данные могут очень сильно отличаться. Сервис может показать, что изображения уникальное, а Гугл найдет 30 копий, и иди потом докажи Гуглу, что она уникальная :smile:.
Все другие онлайн сервисы, типу tineye.com меня не интересуют, так как данные могут очень сильно отличаться. Сервис может показать, что изображения уникальное, а Гугл найдет 30 копий, и иди потом докажи Гуглу, что она уникальная :smile:.
Итак, проверяю фото в Яндексе, для этого захожу в поиск по картинкам images.yandex.ru и нажимаю специальную кнопку:
Дальше нажимаю «загрузить картинку», выбираю на своем компьютере фотку, нажимаю на кнопку «открыть», и вот результат:
Как видим, Яндекс нашел только 1 копию, причем в той группе, с которой я ее скачал :smile:. Это как раз то, о чем я вам писал выше, автор размещает в своей группе уникальные фотки. Мне, конечно, очень сильно повезло, но даже если Яндекс нашел одну копию, картинка все равно не уникальна.
Давайте проверим уникальность данного изображения в Гуглу. Загружаем точно также как в Яндекс и смотрим:
Гугл нам нашел 46 копий. Отлично, теперь наша задача сделать эту картинку полностью уникальной, давайте сейчас этим и займемся.
Итак, загружаем изображения в фотошоп. Для начала я обычно изменяю размер. Лучше всего скачивать большие фотки, чтобы потом можно было их уменьшить. Если вы скачаете маленькое фото, то увеличить размер в фотошопе без потери качества не получиться.
Также я не советую загружать на страницу большие изображения, поскольку они будут замедлять загрузку этой страницы.
Для уменьшения размера я выбираю «Изображения» — »Размер изображения»
Следующим шагом нам нужно просто повернуть изображения по горизонтали. Для этого я выбираю в фотошопе «Редактирование» — «Трансформация» — «Отразить по горизонтали». Такой трюк существенно уменьшит количество копий в интернете, и если его еще никто не делал, то картинка и вовсе станет уникальной.
Но данный способ имеет существенный недостаток.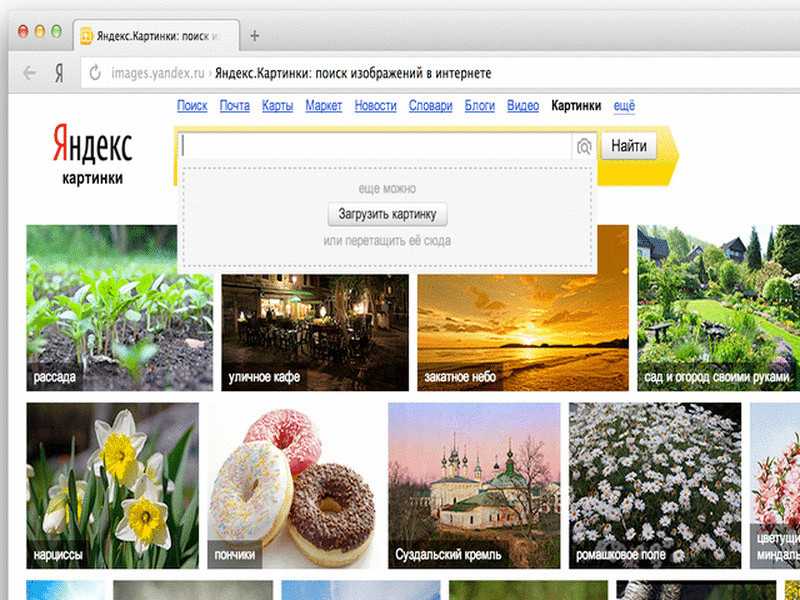 Если на картинке присутствуют буквы или цифры, то получиться что-то очень смешное. В общем, старайтесь скачивать заранее изображения, на которых нет никаких надписей.
Если на картинке присутствуют буквы или цифры, то получиться что-то очень смешное. В общем, старайтесь скачивать заранее изображения, на которых нет никаких надписей.
В принципе после зеркального отражения картинки, можно ее уже проверить на уникальность и вполне возможно что ни Гугл ни Яндекс копий не нейдет. Но чтобы не тратить время впустую мы сделаем еще один трюк, после которого я почти уверен, картинка станет полностью уникальной. Ну, если в интернете не было 1000 копий :smile:.
Итак, выбираем в фотошопе «Редактирование» — «Трансформация» — «Поворот». Дальше просто делаете поворот изображения в любую сторону. Здесь прикол вот в чем. Если вы повернете на много градусов, то она, конечно, станет на 200 % уникальной, но зато данная картинка будет сильно кривой, посетителям это не понравиться :smile:. С другой стороны, эли вы повернете ее совсем немного, то она возможно и не станет уникальной, но зато будет нормально выглядеть.
Я советую вам повернуть немного, чтобы она хорошо смотрелась, и если останутся копии, то можно проделать дополнительную работу.
Давайте проверим, найдет ли Яндекс или Гугл копии картинки в интернете после всего того, что я сделал. Загружаю в Гугл:
Как видим, копий нет. Давайте посмотрим, что скажет нам Зеркало Рунета:
И здесь копий ней. Как видите, если найти не очень популярную картинку без текста, то ее можно легко сделать уникальной.
Возможно, когда вы читаете эту статью, то данные операции покажутся вам сложными, но на самом деле если немного попрактиковаться, то это все можно проделать за несколько минут, ну согласитесь?
Скриншот чего-то не очень популярного.
Если вы сейчас пойдете и сделаете скриншот логотипа Google, то не думайте, что у вас получиться уникальная картинка. Нет, к сожалению скриншот не делает фото уникальным, но если вы сделаете скриншот исходного кода этой страницы, то я почти уверен, что у вас получиться полностью уникальная картинка, так как вряд ли кто-то еще это делал.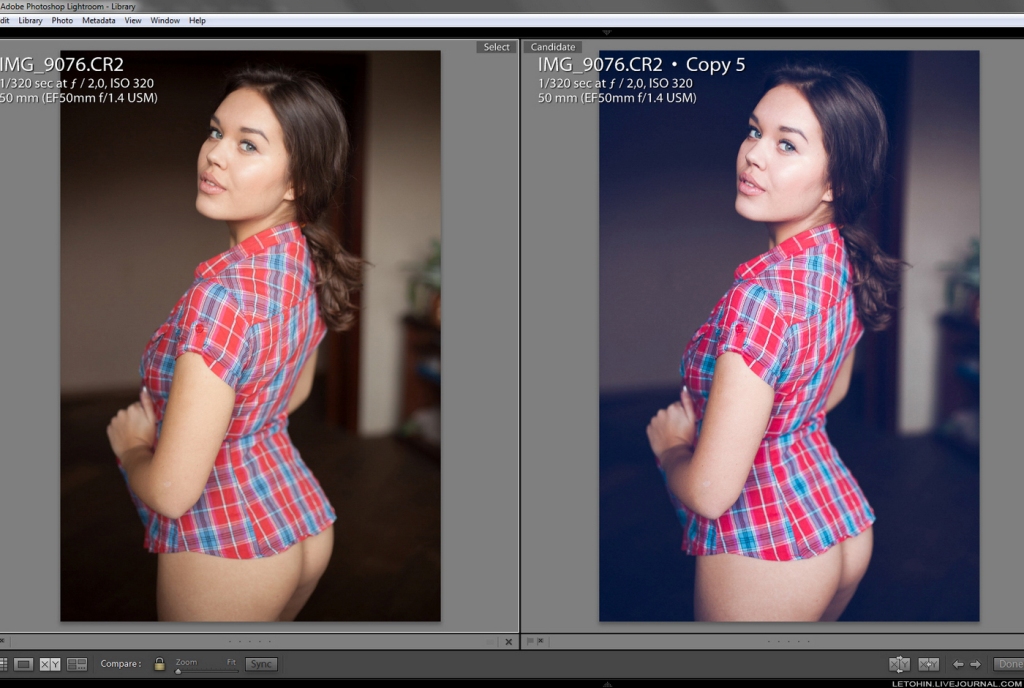
Скриншот видео.
Итак, инструкция, что нужно сделать:
- Найти видео с небольшим количеством просмотров;
- Развернуть его на целый экран и сделать лучшее качество;
- Остановить видео на самом интересном месте;
- Сделать скриншот видео;
- Загрузить скриншот в фотошоп, обрезать ненужные края и уменьшить размер.
- Сохранить изображения на свой компьютер.
Если до вас еще никто не проделал эту операцию, то картинка будет полностью уникальной. Поэтому я и написал в самом начале, что нужно найти видео с небольшим количеством просмотров.
Кроме этого вы также можете купить уникальные изображения для своего ресурса. Но, например я этого не делаю, поэтому ссылки на сайты давать не буду, если интересно, поищите в интернете ))
На этом я данную статью заканчиваю. Теперь вы знаете, как сделать картинку уникальной. Всем пока и до новых встреч!
Как сделать картинку уникальной за пару минут
Вы здесь
Главная → Блог → Продвижение сайта → SEO → Как сделать картинку уникальной за пару минут
Раздел:
Продвижение сайта
SEO
Говоря о привлечении дополнительных посетителей на свой сайт, не стоит забывать о поиске по картинкам. Он может дать значительное количество посетителей при более низкой конкуренции, нежели в ранжировании сайтов в обыкновенном поиске. Многие вебмастера просто не парятся и грузят первую попавшуюся картинку, которую нашли здесь же в интернет. Но, к сожалению, картинка будет неуникальна и точно не вылезет в ТОП поиска по картинкам. В силу того, что с фотиком вы бегать не будете, в фотошопе рисовать что-то тоже (банально долго) создавая уникальные картинки — возникает необходимость преобразования неуникальных картинок в уникальные.
Он может дать значительное количество посетителей при более низкой конкуренции, нежели в ранжировании сайтов в обыкновенном поиске. Многие вебмастера просто не парятся и грузят первую попавшуюся картинку, которую нашли здесь же в интернет. Но, к сожалению, картинка будет неуникальна и точно не вылезет в ТОП поиска по картинкам. В силу того, что с фотиком вы бегать не будете, в фотошопе рисовать что-то тоже (банально долго) создавая уникальные картинки — возникает необходимость преобразования неуникальных картинок в уникальные.
Отдельно отмечу, что в сети проводили эксперименты относительно влияния уникальности картинок на повышение позиций сайтов в поисковой выдаче. Некоторые вебмастера отмечали повышение позиций. Поэтому такой результат может быть интересно еще и с позиции обыкновенного поиска. Никто точно не знает, но если не сейчас, то в недалеком будущем это может дать ощутимый перевес. Учитывая вектор развития поисковых систем на уникализацию каждой ячейки интернет-пространства.
Для начала научимся проверять уникальность картинок в поисковых системах Google и Яндекс. Остальные не берем, так как доля их использования пользователями рунета мала.
Для начала возьмем любую картинку, которая может нам пригодится с позиции переработки. Тут важно понимать, что уникализировать картинку из ТОПа очень и очень тяжело, поэтому ищем изображение где-то поглубже.
Вот мы выбрали изображение маленького мальчика. Что бы упростить себе задачу берите картинку без текста иначе после приведенных ниже действий будет либо не очень красиво, либо откровенно абсурдно. Так же следует выбирать достаточно большие изображения. Мы их будем уменьшать и несколько видоизменять, поэтому нам нужно достаточно большое поле для работы.
В какой бы вы поисковой системе ни были зайдите на вкладку «картинки» и перетяните картинку которую вы скачали на само поле поиска, чтобы оценить количество совпадений. Вам выдаст все типоразмеры картинки, которые встречаются, а также ниже будут представлены сайты, которые эту картинку используют.
Не трудно заметить, что в обеих системах эта картинка очень и очень популярна. Вам в идеале нужно выбирать картинку для обработки проще. Тогда можно будет время сэкономить.
Дальше мы приступаем к самому процессу обработки фото. Для этого вам нужен любой редактор изображений, но photoshop реально рулит (вы можете конечно не согласиться). Итак,
- Отразим изображение по горизонтали.
- Выполним его небольшой поворот на несколько градусов
- Обрежем фото таким образом, чтобы нивелировать эффект поворота
- Уменьшим изображение фото до нужного нам (лучше что бы таких размеров как ваше не было в сети)
- Изменим цветовые решения для самой картинки или наложите на нее интересный фильтр
Такими мероприятиями Вы добьетесь полной уникализации фото, если вы выбирали не самое кассовое. Если же вам не удалось таким образом добиться желаемого, а только уменьшить количество совпадений, то есть дополнительные приемы.
Быстро можно поменять контраст, баланс белого, цвет, добавить на фото к примеру элемент вашего фирменного стиля или что-то еще.
К примеру вы можете из изображения сделать что-то по типу демотиватора добавив на него рамку и текст. Это уже будет наверняка. Но как правило этого не требуется.
Ниже привожу скрины, что картинки стали уникальными.
Из моих комментариев после выполнения таких нехитрых операций:
— картинки из поиска если и брать, то как можно ниже. Лучше берите из пабликов соц.сетей. Там часто бывает что-то уникальное и вам легче будет добиться уникальности обработанной картинки;
— что бы получить исходно уникальные картинки можно взять принтскрином какой-нибудь кадр из фильма или что-нибудь еще;
— с учетом того, что я владею шопом, но взял кассовую картинку, за редактированием я провел 5 минут. Это очень много!!! (Автор устал!) и не все выделят такой объем времени. В любом случае решать вам.
— проделывал такие операции и раньше, но алгоритмы поисковых систем становятся все совершеннее и в будущем станет все сложнее уникализировать картинки. Скорее всего работа программеров по все большему ужесточению уже идет, поэтому в руки мыльницу, в зубы ноут и делать свои коллажи и снимки.
Ключевые слова:
Уникализация изображений
Поиск по картинкам
Курсы по продвижению (в открытом доступе)
Продвижение сайта. Базовый уровень
Уровень сложности:
Начальный
Поисковое продвижение (Базовый уровень SEO)
Уровень сложности:
Начальный
Еще интересное
Поиск по фильтрам — Изображения. Помощь
- Размер изображения
- Ориентация
- Тип изображения
- Преобладающий цвет
- Формат файлов
- Продукты
- Недавние
- Обои для вашего рабочего стола
- Поиск сайта
- В мобильной версии
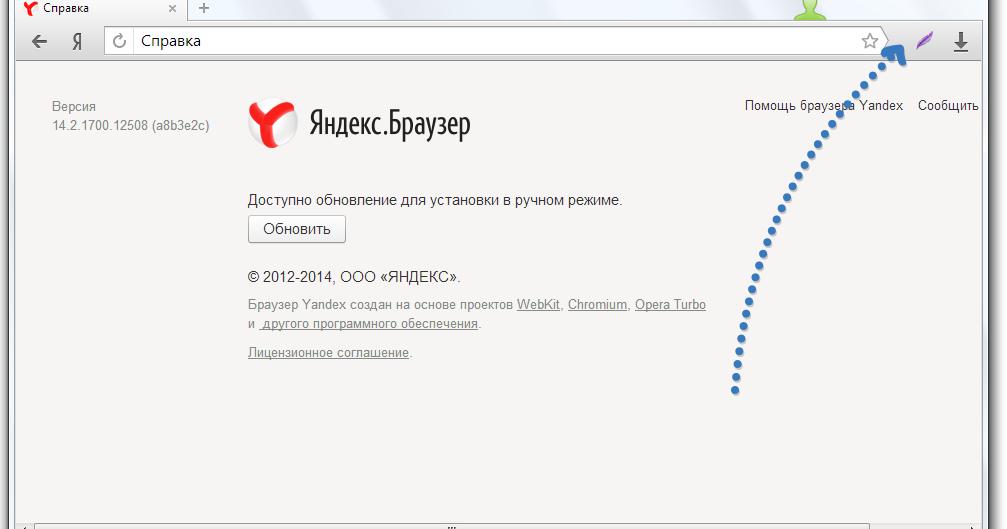 Например, укажите горизонтальную ориентацию изображения. Если вы видите предложения по уточнению вашего запроса (категории) вместо фильтров, нажмите значок под строкой поиска слева.
Например, укажите горизонтальную ориентацию изображения. Если вы видите предложения по уточнению вашего запроса (категории) вместо фильтров, нажмите значок под строкой поиска слева.Чтобы очистить все фильтры, нажмите кнопку Сброс или значок в мобильной версии.
Яндекс по умолчанию ищет изображения всех размеров. Если вы хотите найти изображения определенного размера:
Введите запрос и нажмите Поиск.
Установите значение фильтра Размер:
- Большой : Изображения размером более 1024 × 768 пикселей.
- Средний : Изображения размером от 400 × 300 до 1024 × 768 пикселей.
- Маленький : Изображения размером менее 400 × 300 пикселей.
В результатах поиска изображений будет указан размер изображения.
Вы также можете указать размер изображения вручную. Просто введите соответствующие значения и нажмите OK.
Вы также можете установить желаемые пропорции изображения: альбомную, портретную или квадратную.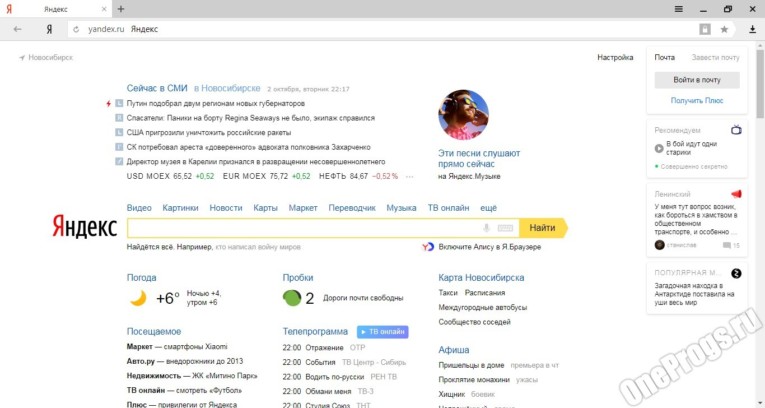
Введите запрос и нажмите Поиск.
Установите значение фильтра Ориентация.
Для поиска определенного типа изображения:
Введите запрос и нажмите Поиск.
Установите значение фильтра Тип:
- Фото : Фотографии или изображения, похожие на фотографии. Используйте этот фильтр, если хотите исключить карты и другую графику из результатов поиска.
- На белом фоне : Изображения отображаются на сплошном белом фоне.
- Картинки и рисунки : Иллюстрации. Выберите этот тип, если вы ищете чертежи, чертежи, карты или картины.
- Люди : Крупные планы лиц.
- Демотиваторы : Изображения в стиле демотиватора.
Алгоритмы компьютерного зрения фильтруют изображения по типу и цвету. Содержимое каждого изображения анализируется с помощью специальных алгоритмов, определяющих их характеристики.
Если вы хотите найти объект или фон определенного оттенка, используйте фильтр «Цвет» и выберите оттенок. Для удобства поиска градиенты сгруппированы по девяти основным цветам. Вы также можете отфильтровать цветные или черно-белые изображения.
Яндекс по умолчанию ищет изображения всех форматов. Вы можете искать изображения определенного графического формата.
Введите запрос и нажмите Поиск.
В Фильтре файлов выберите один из популярных форматов или просто оставьте Любой файл.
Используйте этот режим для поиска нужных товаров. Под каждым изображением товара вы можете увидеть цену и сайт, где товар можно приобрести.
Введите запрос и нажмите Поиск.
Выберите фильтр Товары.
Чтобы найти только изображения, добавленные за последнюю неделю:
Введите запрос и нажмите Поиск.
Фильтр по последним.
В результатах поиска вы увидите, сколько часов или дней назад были загружены изображения.
Если по вашему запросу не найдено ни одного недавнего изображения, вы будете перенаправлены к результатам других поисковых систем.
Обои — это изображения, которые вы можете установить в качестве фона рабочего стола вашего компьютера. Размеры обоев соответствуют стандартным разрешениям экрана компьютера.
Для поиска обоев размером 2560 x 1600 пикселей:
Введите запрос и нажмите «Поиск».
Выберите фильтр Обои 2560×1600.
Для поиска изображений с определенного сайта выберите фильтр На сайте и введите URL-адрес.
В мобильной версии Яндекс Картинок можно использовать следующие фильтры:
- Цветовая палитра : Используется для фильтрации объектов или фона определенного оттенка.
- Товары : Используется для поиска товаров.
- Обои : Изображения, которые можно установить в качестве фона рабочего стола.
- Люди : Крупные планы лиц.

- GIF : Изображения в формате GIF.
- Картинки : Изображения объектов.
- Белый фон : Изображения объектов на простом белом фоне.
- Последние : Изображения, добавленные за последнюю неделю.
Связаться со службой поддержки
Избранное. Справочная информация
Избранное — это тематические подборки изображений и видео, хранящиеся на сервисе Яндекс.Избранное. Вы также можете добавлять закладки в свои коллекции для доступа к ним из других браузеров.
Для работы со своими коллекциями войдите в Яндекс.Браузер с Яндекс ID на всех синхронизированных устройствах.
- Просмотреть свою коллекцию
- Добавить закладки, изображения и видео
- Поделиться, пригласить соавторов
- Редактировать карточку
- Я не могу добавлять сайты в коллекции
Чтобы открыть свои коллекции в Яндекс.Браузере, нажмите в правом верхнем углу экран.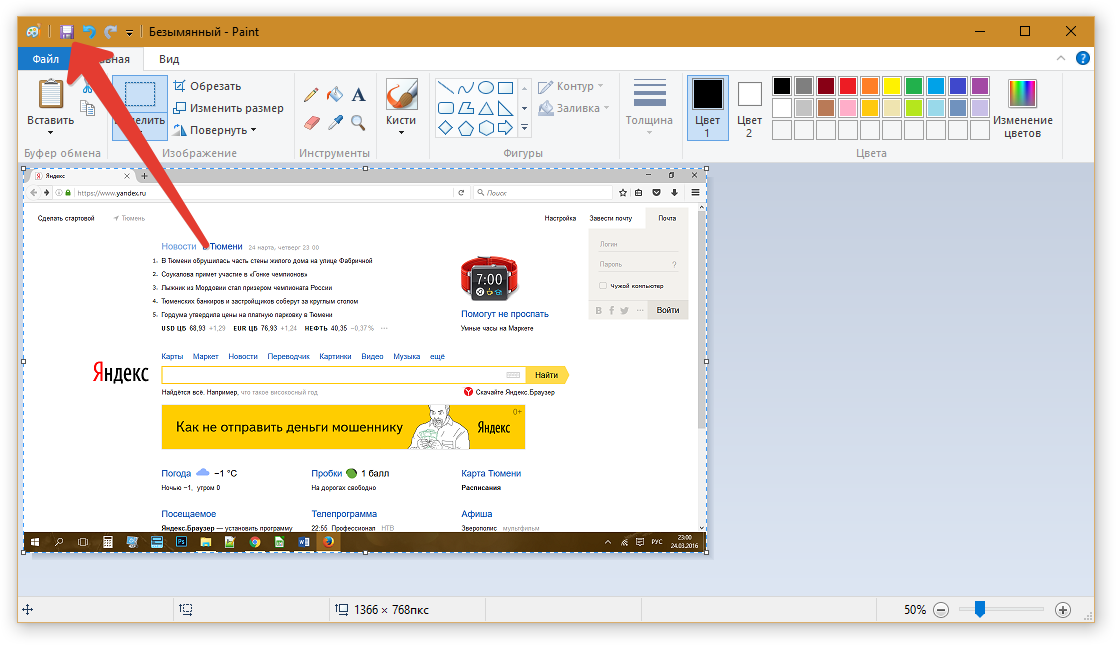 Верхняя часть страницы «Избранное» содержит строку поиска, кнопки просмотра и настройки. Ниже вы можете увидеть ссылки, изображения, видео и другие карточки, которые вы добавили в Избранное.
Верхняя часть страницы «Избранное» содержит строку поиска, кнопки просмотра и настройки. Ниже вы можете увидеть ссылки, изображения, видео и другие карточки, которые вы добавили в Избранное.
Можно:
| Действие | Как выполнить |
|---|---|
Просмотр списка коллекций, переход к коллекции | Нажмите в левой верхней части экрана. Выберите коллекцию из списка. |
Настроить внешний вид и сортировку карточек | Нажмите в левой верхней части экрана. |
| Просмотр карточек только определенного типа (например, изображений или видео) | Выберите то, что вам нужно на верхней панели. Чтобы снова просмотреть все карточки, нажмите Избранное в левом верхнем углу.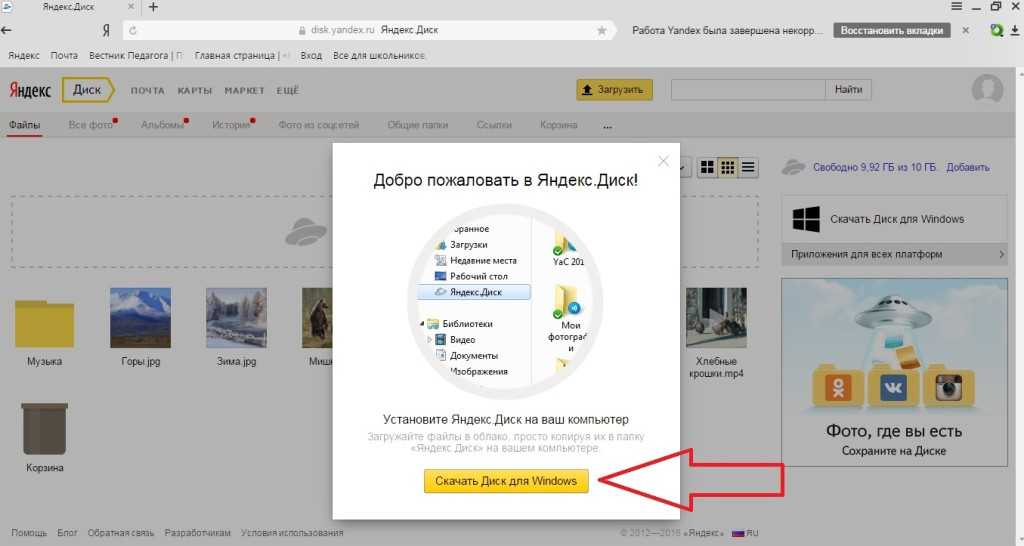 |
Поиск карт по имени или теме | Введите имя или ключевое слово в строку поиска. |
| Поиск закладки, которую вы добавили в коллекцию | Нажмите , чтобы открыть список подборок и перейти к той коллекции, в которую вы добавили закладку. По умолчанию закладки добавляются в Мои ссылки. |
Создать новую коллекцию | В правой верхней части экрана нажмите и выберите Новая коллекция. Введите название и описание коллекции и нажмите Добавить. Чтобы узнать больше о том, как добавлять новые карты в свои коллекции, перейдите в раздел Добавление закладок, изображений и видео. |
Наконечник. Вы можете просматривать изображения, видео и закладки, добавленные в коллекцию, в любом браузере.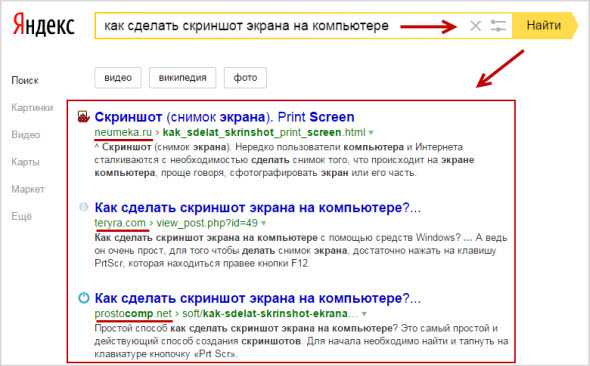 Для этого откройте сайт Яндекса, авторизуйтесь и нажмите в правом верхнем углу страницы. Если вы предоставите публичный доступ к своей коллекции, вы сможете просматривать ее в другом браузере, не входя в Яндекс. Эту подборку могут видеть и другие пользователи Яндекса.
Для этого откройте сайт Яндекса, авторизуйтесь и нажмите в правом верхнем углу страницы. Если вы предоставите публичный доступ к своей коллекции, вы сможете просматривать ее в другом браузере, не входя в Яндекс. Эту подборку могут видеть и другие пользователи Яндекса.
Если вы не хотите видеть значок «Избранное» :
Нажмите → Настройки → Инструменты.
В разделе «Избранное» снимите флажок «Показывать кнопку «Избранное» справа от вкладок.
Существует два способа сохранения закладок:
В Диспетчере закладок. В этом случае вы сможете просматривать их только на своих синхронизированных устройствах в Яндекс.Браузере.
В Избранном. Вы также можете просматривать их в других браузерах.
Чтобы добавить закладку в Избранное:
Откройте веб-страницу.
В поле Вы можете вводить поисковые запросы в адресной строке и Яндекс.
 Браузер поймет, что вам нужно.»}}»> нажмите . На экране появляется всплывающее окно.
Браузер поймет, что вам нужно.»}}»> нажмите . На экране появляется всплывающее окно.Если вы хотите изменить название закладки, нажмите в заголовке окна.
По умолчанию закладка сохраняется в ту же папку или коллекцию, что и предыдущая.
Чтобы сохранить закладку в другой коллекции или папке, щелкните имя коллекции или папки в разделе «В избранное» и нажмите «Готово».
Чтобы сохранить закладку в новую коллекцию, перейдите в «Избранное» и нажмите «Добавить в новую коллекцию». Введите имя новой коллекции и нажмите «Готово».
Наведите курсор на изображение.
Нажмите В избранное.
По умолчанию изображение сохраняется в коллекции Мои изображения.
Чтобы сохранить изображение в другую коллекцию или папку, щелкните имя коллекции или папки в разделе «В избранное» и нажмите «Готово».

Чтобы сохранить изображение в новую коллекцию, перейдите в «Избранное» и нажмите «Добавить в новую коллекцию». Введите имя новой коллекции и нажмите «Готово».
Вы можете скрыть значок на изображениях. Для этого нажмите справа от В избранное и выберите вариант:
Кнопка «Скрыть», чтобы отключить значок на изображении.
Не показывать на этом сайте, чтобы отключить значок на сайте.
Изменить избранное, чтобы отключить значок на всех изображениях. В появившемся окне настроек снимите флажок «Показывать кнопку «Добавить в избранное» для изображений».
Примечание. Если значок был отключен на некоторых сайтах, вы можете снова включить его. Откройте → Настройки → Инструменты, перейдите в раздел «Избранное» и нажмите «Очистить список исключений».
Откройте видео в Яндекс Браузере.
Наведите указатель мыши на верхнюю часть видеопроигрывателя и нажмите Сохранить в избранном.

По умолчанию видео сохраняется в коллекции Мои видео.
Чтобы сохранить видео в другую коллекцию или папку, щелкните имя коллекции или папки в разделе «В избранное» и нажмите «Готово».
Чтобы сохранить видео в новую коллекцию, перейдите в «Избранное» и нажмите «Добавить в новую коллекцию». Введите имя новой коллекции и нажмите «Готово».
Вы можете скрыть значок на видео. Для этого:
Нажмите → Настройки → Инструменты.
В разделе «Избранное» снимите флажок «Показывать кнопку «Добавить в избранное» для видео».
Вы можете открывать свою коллекцию для просмотра или создавать общие коллекции с другими пользователями.
Нажмите, чтобы открыть список коллекций и выбрать нужную.
В правом верхнем углу нажмите «Поделиться».
Включить Открытый доступ по ссылке.

Укажите, кому вы хотите предоставить доступ:
Чтобы разрешить другим людям просматривать коллекцию, выберите Только просмотр.
Чтобы пригласить соавторов и разрешить им редактировать коллекцию, выберите Ссылка для соавторов.
Щелкните ссылку «Поделиться».
Выберите способ отправки приглашения: через социальную сеть, мессенджер или по электронной почте. Вы также можете скопировать ссылку-приглашение и отправить, сохранить или опубликовать ее.
Откройте свои коллекции и выберите нужную.
Наведите курсор на карточку, чтобы найти нужное изображение, видео или ссылку.
Значок появляется в правом верхнем углу карточки. Выберите действие:
Перейти к другой коллекции. Нажмите → Переместить. Выберите коллекцию, в которую вы хотите добавить карту (или создайте новую).



 Браузер поймет, что вам нужно.»}}»> нажмите . На экране появляется всплывающее окно.
Браузер поймет, что вам нужно.»}}»> нажмите . На экране появляется всплывающее окно.