5 советов, как создать фон для съёмки видео и прямых эфиров
Видеоvaryagina
На каком фоне делать прямые эфиры и снимать видео?
В сообществе для творческих предпринимателей Студия мы с участниками много говорим о прямых эфирах и о видео. Что уж там, тема нынче популярная. Когда речь заходит о том, что им мешает снимать видео и выходить в прямой эфир, для некоторых это не то, как звучит голос или как они выглядят на камеру, а то, что находится за ними. Фон.
Я всей душой ненавижу брендволы, на которых в русскоязычном сообществе стало нынче модно снимать видео и вести вебинары.
В советские времена на стену вешали ковёр и стол накрывали клеёнкой, а теперь, здрасьте-пожалуйста, клеёнку вешают за спину и это круто. Ыыыы… Это дёшево, некрасиво и сколько ни размещай на клеёнке свой логотип, она совершенно не передаёт вашего бренда.
ПОДПИСЫВАЙТЕСЬ НА МОЙ ИНСТАГРАМ С ЕЖЕДНЕВНЫМ ВДОХНОВЕНИЕМ И НАХОДКАМИ ДЛЯ ТВОРЧЕСКИХ ПРЕДПРИНИМАТЕЛЕЙ.
View this post on Instagram
A post shared by Варвара Лялягина 💎 (@varyagina) on
Я оформляла свой фон интуитивно, а недавно наткнулась на хорошие рекомендации от Лурии Петруччи, эксперта в прямых эфирах. Вот её пять советов по тому, как оформить фон для ваших видео, будь то отдельная студия или небольшой уголок у вас дома. Я дополнила советы Лурии своими комментариями.
Если вам больше по душе видео — смотрите запись моего прямого эфира, где я рассказала о том, как создать фон для видео. Чтобы быть в курсе моих прямых эфиров, подписывайтесь на страничку в Фейсбуке и на Ютьюб канал, куда я выкладываю записи прямых эфиров.
Особенно если речь идет про прямые эфиры и видео в социальных сетях, то важно помнить о том, что пользователь скролит ленту и важно, чтобы ваше видео выделялось в общей массе картинок и видео. Хороший свет, яркие цвета, интересные предметы на фоне — то, что даст вам интересную картинку. Но очень важно, чтобы фон не отвлекал в итоге от вас и от главного, что происходит на экране.
Лурия Петруччи, эксперт в прямых эфирах и одна из ведущик канала Live Streaming Pros.2. Добавьте свою индивидуальность (5:50)Что вас отличает от других? Какие предметы будут рассказывать о вас интересную историю? Лурия любит красный цвет, поэтому она использует декор с красным цветом. Ещё у неё есть постер с суперженщиной и фото какого-то селебрити с его автографом. Её партнёр Дэвид ведёт канал Geeks Life на фоне роботов.
Екатерина Оаро, участница Студии, писательница и преподаватель писательского мастерства, поставила за собой печатную машинку, книги и оформила фон как уютный писательский уголок. 3. Отделите себя от фона (10:20)
3. Отделите себя от фона (10:20)Важно, чтобы ваше изображение не смешивалось с изображением фона. Если фон будет очень плоским, то и картинка будет плоской (привет, клеёнка!). Отделить себя от фона можно с помощью правильного освещения, глубины резкости у камеры или глубины самого фона. Технически это уже сложнее, чем просто оформить фон, так как завязано на технику.
Я недавно перешла со встроенной в макбук вебкамеры на отдельную вебкамеру (у меня Logitech C920).
4. Вам не нужно много места (13:35)Если вы были в профессиональных студиях на телевидении, то вы, наверняка, обращали внимание, что они в реальности гораздо меньше, чем выглядят на экране. Вам не нужна отдельная студя, вы можете создать фон в домашних условиях. Это может быть небольшой уголок в квартире и вам нужно беспокоиться только о той части, которая попадает в камеру. Но наличие такого места для съемки поможет вам не заморачиваться каждый раз с тем, на каком фоне снимать, а значит чаще выходить в прямые эфиры.
Камера чаще всего не передаёт качество предметов. То, что кажется дорогими интерьерным декором, как правило вещи с блошиных рынков, барахолок или секонд-хендов. Камере не важно, рабочая у вас печатная машинка или нет. Посмотрите, что уже есть у вас дома и как вы можете оформить свой уголок для видео своими руками.
Я долгое время снимала видео на фоне стены с пробковой доской из ИКЕА и открытками с мотивационными надписями и магнитным календарём. Календарь моя сестра привезла 15 лет назад из Штатов, он ей уже надоел, никуда не вписывался и она несла его выкинуть на помойку. Я забрала и пристроила для своего фона.
Ну и бонусный совет…(23:28)Cтарайтесь не сильно запариваться о фоне и дайте себе время формировать его постепенно. Не давайте неидеальному фону помешать вам снимать видео.
Например, сейчас я переехала и не могу сказать, что довольна своим фоном. Пока это белая стена без каких-то деталей и здесь не так много моей личности. Я планирую со временем оформить красивыми постерами и может быть ещё каким-то декором. Но это не значит, что я не буду снимать видео и выходить в прямой эфир, пока у меня всё не стало идеально.
Я планирую со временем оформить красивыми постерами и может быть ещё каким-то декором. Но это не значит, что я не буду снимать видео и выходить в прямой эфир, пока у меня всё не стало идеально.
А вы переживаете о том, какой фон у вас в видео, прямых эфирах или даже селфи-сториз? Или пофиг?
Если вы хотите начать вести прямые эфиры, но никак не можете решиться на это, скачивайте компактную электронную книгу «Формула успешного прямого эфира» с описанием пошагового сценария и необходимым оборудованием и программами, для проведения эфира.
Понравился пост, но нет времени применить на практике прямо сейчас?
Сохраняйте пост к себе в Pinterest. Когда нужно будет написать пост, а идей не будет, эта информация и примеры будут у вас под рукой.
Обо мне
Меня зовут Варвара. Я работаю с творческими предпринимателями и помогаю им построить систему онлайн-коммуникации и развивать свой бренд с помощью блогинга. По образованию я журналист, 10 лет работала в международной корпорации и уже 18 лет веду блоги.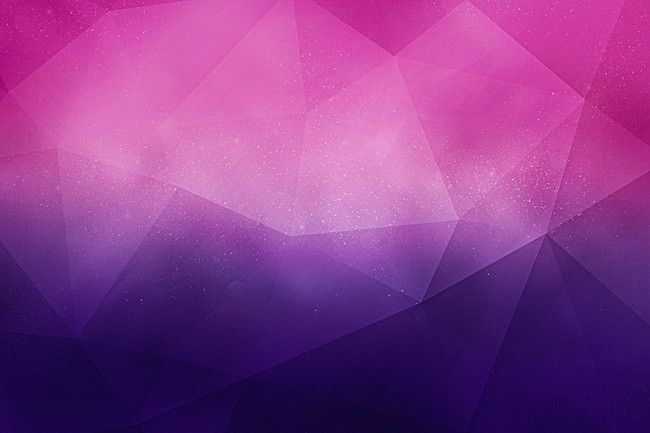 Восемь лет назад я запустила блог, который помог мне набраться смелости, уйти с корпоративной работы и стать предпринимателем.
Восемь лет назад я запустила блог, который помог мне набраться смелости, уйти с корпоративной работы и стать предпринимателем.
Подробнее обо мне
Найти:Мой канал на YouTube
Как заменить фон на видео с помощью хромакея
Автор статьи: Владимир Федоров |
4.6 Оценок: 213 (Ваша: )
Хотите создавать фантастические фильмы без дорогостоящего оборудования и выездов в экзотические страны? Вы можете легко перенести действие видеоролика из обычной квартиры в любую точку земного шара или даже в вымышленный мир благодаря хромакею. Это функция редактора ВидеоШОУ позволяет работать с задним планом видеоряда. Читайте статью и вы узнаете, как заменить фон на видео, потратив не больше пары минут!
Содержание:
- Как работает хромакей
- Шаг 1. Добавим видеоматериал
- Шаг 2.
 Заменим задний план
Заменим задний план - Шаг 3. Отрегулируем параметры новой подложки
- Вперёд на покорение Голливуда!
Как работает хромакей
Прежде, чем приступить к монтажу в программе, разберёмся, что такое хромакей и когда можно воспользоваться данной опцией.
Хромакей – это инструмент, который позволяет выявлять однотонный фон и замещать его другим видеорядом. Он открывает перед авторами фильмов невероятные, практически безграничные возможности. Именно благодаря хромакею мы можем наслаждаться современными киношедеврами: погрузиться в эпичный фэнтези-мир «Игры престолов» или восхититься неоновым кибер-будущим «Бегущего по лезвию».
Чтобы живые актёры стали органичной частью вселенной, созданной компьютерной графикой, сначала их действия снимают на контрастном фоне – обычно используют зелёный или синий цвет. Потом с помощью хромакея однотонный задник убирают и замещают новым.
Меняем фон в программе ВидеоШОУ
Если у вас есть видеозапись, снятая на однотонной подложке, вы можете пойти по стопам голливудских мастеров. Достаточно cкачать видеоредактор с эффектами. В ВидеоШОУ есть встроенный «Хромакей», который уберёт исходный фон и установит вместо него новый. Несмотря на то, что инструмент используется и в мировых киностудиях, с задачей справится даже новичок! Убедитесь сами:
Шаг 1. Добавим видеоматериал
Откройте редактор для начала работы с новым проектом. Вы получите доступ к проводнику для обращения к папкам компьютера. Выберите видеозапись с однотонным фоном и перетащите её на монтажный стол.
Добавьте видео с однотонным фоном
Шаг 2.
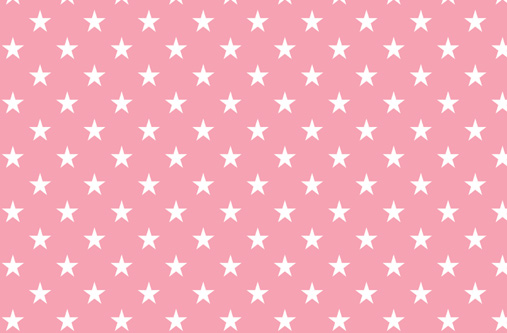 Заменим задний план
Заменим задний планНажмите на значок карандаша под клипом, чтобы перейти к редактированию материала. В списке слоёв укажите название вашего видео. В появившемся наборе инструментов выберите «Хромакей».
Откроется окно, где нужно указать видеоматериал, у которого будет заменён фон. В нашем случае автоматически установится редактируемый ролик. Нажмите «Далее» и выберите файл с новой подложкой. Снова кликните «Далее». Чтобы заменить зеленый фон на видео, пипеткой отметьте цвет заднего плана. После этого программа уберёт подложку с исходного видео, а вместо неё установит видеоряд, который был выбран в качестве фона.
Укажите фон, который нужно заменить
Шаг 3. Отрегулируем параметры новой подложки
Перед вами появится окно настроек. Здесь можно добиться более органичного вписывания объекта с исходника в новое окружение:
- Меняйте положение объекта. Наведите курсор мыши на изображение и, зажав левую кнопку, произвольно перемещайте его по полю фонового видео.
 Таким образом нужно найти оптимальное местоположение;
Таким образом нужно найти оптимальное местоположение; - Регулируйте размер. С помощью узлов рамки можно сделать исходный объект крупнее или меньше, чтобы он смотрелся пропорционально относительно остальных элементов фона;
- Скорректируйте границы. Если по контуру объекта остался зелёный цвет или, наоборот, края объекта «съедены», настройте «Допуск». Чем выше значение, тем больше старого фона будет захвачено;
- Увеличьте естественность.
Когда будете довольны результатом, нажмите «Далее», чтобы применить сделанные изменения.
Настройте положение и вид объекта на новом фоне
Шаг 4. Сохраним ролик
Перед тем, как подготовить клип к просмотру, при необходимости укоротите его и добавьте музыку. После этих этапов появится список вариантов сохранения. Вы можете сделать видео высокого качества, обычный AVI-ролик, сконвертировать в формате, удобном для просмотра на мобильных устройствах или публикации в сети. Выберите желаемый пункт и настройте параметры будущего фильма:
Вы можете сделать видео высокого качества, обычный AVI-ролик, сконвертировать в формате, удобном для просмотра на мобильных устройствах или публикации в сети. Выберите желаемый пункт и настройте параметры будущего фильма:
- выберите кодек,
- укажите размер кадра,
- настройте качество изображения,
- уточните размер файла.
Теперь дождитесь окончания конвертирования и наслаждайтесь получившимся видео.
Сохраните ролик для просмотра
Вперёд на покорение Голливуда!
Вот вы и узнали, как заменить задний фон на видео. Согласитесь, это настолько просто, что справится даже тот, кто впервые пробует силы в видеомонтаже. В ВидеоШОУ можно не только заменить подложку, но также создать клип из нескольких видеофрагментов, подготовить красочный видеоколлаж из фото, добавить зрелищные эффекты и многое другое.
Экспериментируйте, фантазируйте и воплощайте самые смелые идеи в жизнь – достаточно просто скачать ВидеоШОУ. Сделайте свой самый невероятный фильм в программе прямо сейчас!
Сделайте свой самый невероятный фильм в программе прямо сейчас!
Введите Ваш e-mail, и мы отправим Вам программу
Как воспроизводить видео YouTube в фоновом режиме на вашем iPhone
- Вы можете воспроизводить видео YouTube в фоновом режиме на своем iPhone, используя YouTube Premium или Safari.
- YouTube Premium позволяет воспроизводить видео, когда приложение не открыто, но стоит 11,99 долларов в месяц.
- Вы также можете воспроизводить видео с YouTube в фоновом режиме в Safari, используя режим просмотра.
Многие люди используют YouTube в качестве основного приложения для потоковой передачи музыки. Но в отличие от других музыкальных приложений, если вы закроете приложение или заблокируете свой iPhone во время прослушивания, вся музыка отключится.
То есть, если вы не подписались на платную услугу подписки YouTube, YouTube Premium.
Если вы не хотите подписываться на YouTube Premium, вы также можете воспользоваться уловкой, связанной с приложением Safari на вашем iPhone. Однако этот метод может быть привередливым и может быть удален в будущем обновлении.
Вот два способа воспроизведения YouTube в фоновом режиме на вашем iPhone, чтобы вы могли начать слушать видео, не открывая приложение.
Как воспроизводить YouTube в фоновом режиме на iPhone с помощью YouTube PremiumВо-первых, вам необходимо подписаться на YouTube Premium.
YouTube Premium стоит 11,99 долларов в месяц за одну учетную запись (6,99 долларов в месяц, если вы студент) или 17,99 долларов в месяц за шесть учетных записей в «Семейном плане».
Регистрация избавит вас от всей рекламы в видеороликах YouTube, позволит вам загружать видео для просмотра в автономном режиме, а также предоставит вам доступ как к видео «YouTube Original», так и к YouTube Music, службе потоковой передачи музыки на сайте.
И, конечно же, вы получите возможность воспроизводить и слушать любое видео на YouTube в фоновом режиме, даже при использовании других приложений.
Как подписаться на YouTube PremiumТеперь давайте рассмотрим, как подписаться на YouTube Premium.
1. Перейдите на главную страницу YouTube Premium, которую можно найти здесь.
2. Нажмите синюю кнопку с надписью ПОПРОБУЙТЕ БЕСПЛАТНО , после чего откроется окно для ввода платежной информации.
Перейдите на главную страницу YouTube Premium, чтобы начать процесс регистрации. Мейра Гебель Введите платежную информацию и почтовый индекс. YouTube Premium предлагает трехмесячную бесплатную пробную версию, поэтому, если вы регистрируетесь впервые, с вас не будет взиматься плата в размере 11,99 долларов США, пока не пройдут месяцы. Однако YouTube может сначала взимать с вас комиссию в размере 1 доллара США, чтобы убедиться, что платежная информация, которую вы им предоставили, действительна — этот доллар должен быть возвращен в течение нескольких дней. Введите платежную информацию, которую вы хотите использовать для оплаты Premium.
Мейра Гебель 4.
Введите платежную информацию и почтовый индекс. YouTube Premium предлагает трехмесячную бесплатную пробную версию, поэтому, если вы регистрируетесь впервые, с вас не будет взиматься плата в размере 11,99 долларов США, пока не пройдут месяцы. Однако YouTube может сначала взимать с вас комиссию в размере 1 доллара США, чтобы убедиться, что платежная информация, которую вы им предоставили, действительна — этот доллар должен быть возвращен в течение нескольких дней. Введите платежную информацию, которую вы хотите использовать для оплаты Premium.
Мейра Гебель 4.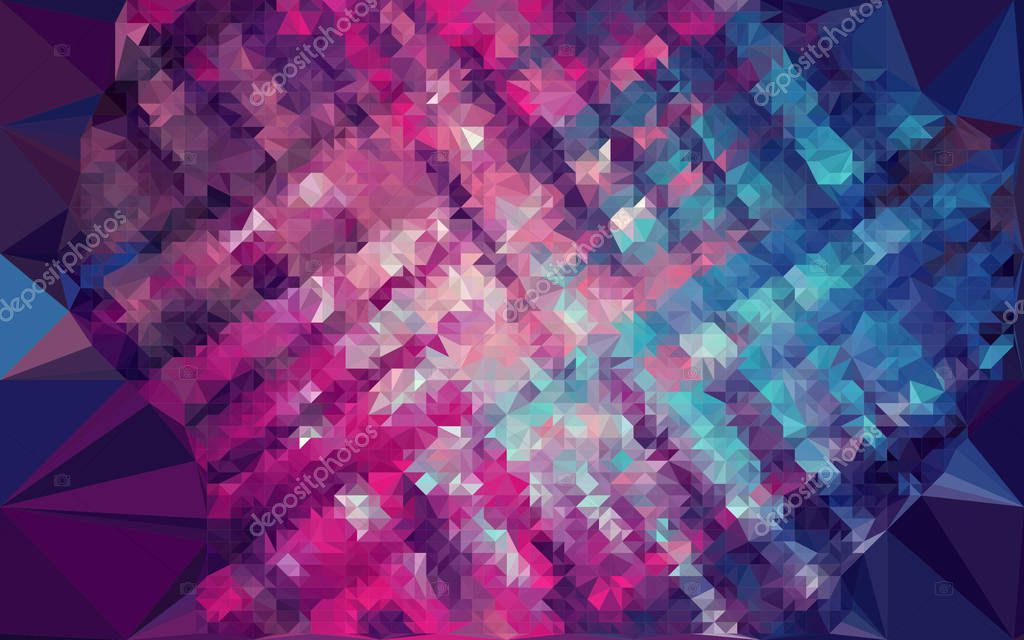 Учетной записи YouTube, которую вы использовали для подписки на Premium, будет немедленно предоставлен доступ ко всем новым функциям Premium. Как воспроизводить видео YouTube в фоновом режиме
Учетной записи YouTube, которую вы использовали для подписки на Premium, будет немедленно предоставлен доступ ко всем новым функциям Premium. Как воспроизводить видео YouTube в фоновом режиме Теперь, когда у вас есть YouTube Premium, вот как можно воспроизводить видео в фоновом режиме:
1. Откройте приложение YouTube на своем iPhone.
2. Перейдите к видео, которое вы хотите слушать в фоновом режиме.
3. Как только начнется воспроизведение, не стесняйтесь заблокировать свой iPhone или закрыть приложение и открыть другое. Вы можете приостановить и воспроизвести звук видео из Центра управления iPhone, открыв его и ненадолго удерживая палец на вкладке «Музыка».
Вы можете управлять громкостью и воспроизведением из Центра управления вашего iPhone.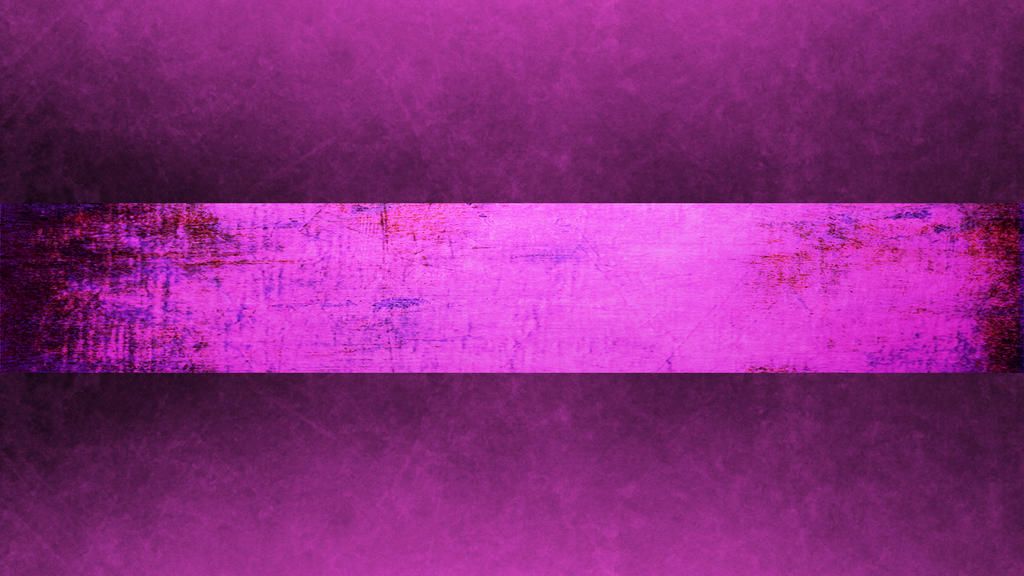 Мейра Гебель
Мейра ГебельПока у вас есть подписка на YouTube Premium, вы сможете слушать видео на YouTube, не открывая приложение.
Подсказка . Вы можете настроить или отключить фоновое воспроизведение, перейдя Настройки в приложение YouTube и выбрав Фоновое воспроизведение . Оттуда вы можете установить либо Всегда вкл. , Выкл. , либо Наушники или внешние динамики .
Как воспроизводить YouTube в фоновом режиме с помощью приложения Safari на iPhone С момента запуска YouTube Premium компания Google усердно работала над тем, чтобы это был единственный способ запускать YouTube в фоновом режиме.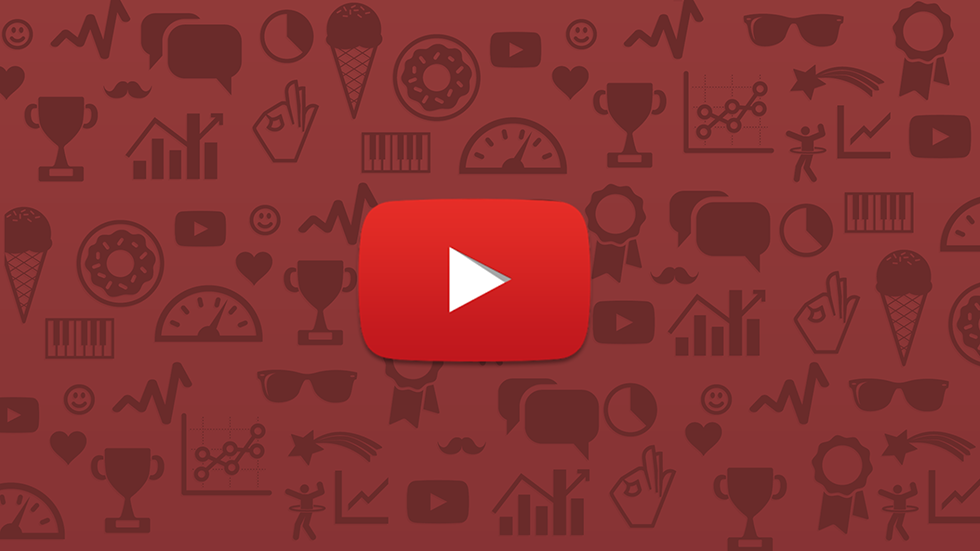 Каждые несколько месяцев появляется новый трюк, который позволяет пользователям обойти его, но его быстро исправляют.
Каждые несколько месяцев появляется новый трюк, который позволяет пользователям обойти его, но его быстро исправляют.
Это новейший трюк. Это включает в себя открытие YouTube в приложении Safari, а затем использование режима рабочего стола, чтобы ваш телефон думал, что это просто обычное видео, которое можно воспроизводить в фоновом режиме.
1. Откройте Safari и перейдите на сайт www.youtube.com. Если вы сделаете это, и он автоматически перенаправит вас в приложение YouTube, вам может потребоваться удалить приложение.
2. Найдите видео, которое вы хотите воспроизвести в фоновом режиме, и начните его воспроизведение.
3. Коснитесь значка aA в нижнем левом углу экрана и выберите Request Desktop Website .
Включите вид рабочего стола. Мейра Гебель
Мейра Гебель4. Страница перезагрузится, и новый видеопроигрыватель будет выглядеть точно так же, как веб-сайт YouTube, который вы видите на компьютере. Нажмите на видео еще раз, чтобы начать его воспроизведение. Он начнет играть в полноэкранном режиме.
Примечание : иногда, когда вы нажимаете Запрос веб-сайта рабочего стола , вы возвращаетесь на домашнюю страницу YouTube. Просто нажмите кнопку со стрелкой назад, и вы вернетесь к видео, которое вы смотрели.
Эта новая страница будет иметь все функции настольного веб-сайта YouTube. Мейра Гебель
Мейра Гебель5. Закройте приложение. Вы заметите, что звук перестанет воспроизводиться — это нормально.
6. Откройте Центр управления вашего iPhone. В поле, которое показывает, какая музыка сейчас играет, нажмите кнопку воспроизведения .
Нажмите кнопку воспроизведения, чтобы возобновить воспроизведение видео в фоновом режиме. Мейра Гебель Подсказка . В зависимости от модели вашего iPhone вы можете открыть Центр управления, проведя пальцем вниз от правого верхнего угла экрана или проведя пальцем вверх от нижнего края.
В зависимости от модели вашего iPhone вы можете открыть Центр управления, проведя пальцем вниз от правого верхнего угла экрана или проведя пальцем вверх от нижнего края.
Теперь вы сможете заблокировать свой телефон, использовать другие приложения и даже просматривать другие страницы Safari при воспроизведении YouTube в фоновом режиме. Просто обратите внимание, что если вы воспроизводите из плейлиста, вам нужно будет сделать это для каждого отдельного видео.
YouTube воспроизводится с экрана блокировки iPhone. Мейра ГебельМейра Гебель
Мейра Гебель — внештатный репортер из Портленда, штат Орегон.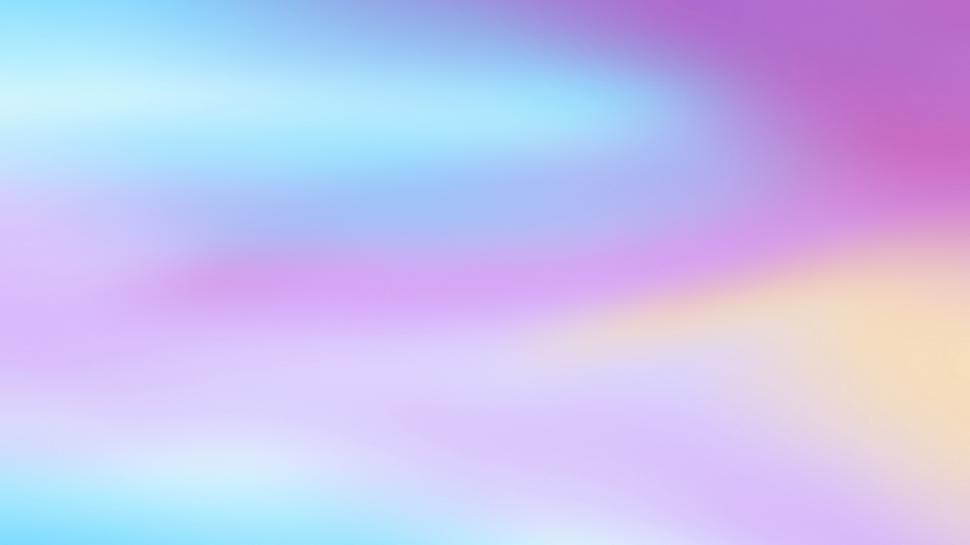 Она пишет о бизнесе, культуре и технологиях для Insider. Ее работы были представлены в Digital Trends, Willamette Week, USA Today и других изданиях. Окончила Колумбийскую школу журналистики и Государственный университет Сан-Франциско.
Не стесняйтесь обращаться к ней в Твиттере, где ее можно найти большую часть времени, @MeiraGebel.
Она пишет о бизнесе, культуре и технологиях для Insider. Ее работы были представлены в Digital Trends, Willamette Week, USA Today и других изданиях. Окончила Колумбийскую школу журналистики и Государственный университет Сан-Франциско.
Не стесняйтесь обращаться к ней в Твиттере, где ее можно найти большую часть времени, @MeiraGebel.
ПодробнееПодробнее
3 лучших способа изменить фон
9 289
Вы снимаете видеоклипы? Вы делитесь ими в своем блоге или на YouTube и пытаетесь привлечь внимание с помощью интересного видеоконтента? Освоение использования зеленого экрана в вашем видеоклипе улучшит вашу работу с возможностью изменения фона. Сделайте свои видео выдающимися и повысьте свой творческий потенциал с помощью редактора смены фона. Представьте себе добавление пышных пейзажей, футуристических сцен или даже просто ваших любимых фотографий (в формате JPEG) или графических изображений. Это делается с помощью инструмента хроматического ключа, который можно найти в программном обеспечении для редактирования зеленого экрана. Фактически, в наши дни вы можете изменить фон видео без зеленого экрана — подойдет любой сплошной цвет, если у вас есть правильный инструмент. В этой статье мы рассмотрим два популярных варианта программного обеспечения для добавления фона к видео — Movavi Video Editor и iMovie. Чтобы узнать больше о программном обеспечении Movavi, посетите страницу, ссылка на которую приведена ниже.
Это делается с помощью инструмента хроматического ключа, который можно найти в программном обеспечении для редактирования зеленого экрана. Фактически, в наши дни вы можете изменить фон видео без зеленого экрана — подойдет любой сплошной цвет, если у вас есть правильный инструмент. В этой статье мы рассмотрим два популярных варианта программного обеспечения для добавления фона к видео — Movavi Video Editor и iMovie. Чтобы узнать больше о программном обеспечении Movavi, посетите страницу, ссылка на которую приведена ниже.
Видеоредактор Movavi
Способ № 1. Как изменить фон видео с помощью хромакея (зеленый экран)
Этот видеоредактор с зеленым экраном предлагает удобное средство для удаления фона с интуитивно понятным интерфейсом, профессиональным качеством результатов, и полный набор передовых инструментов редактирования и визуальных эффектов. Подходит как для новичков, так и для профессионалов, вы можете рассчитывать на редактирование фона видео в несколько простых кликов. Просто удалите фон ваших клипов и видео и замените его изображениями по вашему выбору с помощью инструмента хроматического ключа. Даже не имея опыта, это на удивление легко сделать. По сути, инструмент хроматического ключа позволяет выбрать сплошной цвет фона и сделать его прозрачным. Затем вы перетаскиваете новый фон в видеоклип. Вы также можете обрезать ненужный текст или изображения, добавить фильтры, переходы, звук и заголовки, чтобы добавить последние штрихи к вашему клипу, прежде чем выбрать один из нескольких вариантов экспорта.
Просто удалите фон ваших клипов и видео и замените его изображениями по вашему выбору с помощью инструмента хроматического ключа. Даже не имея опыта, это на удивление легко сделать. По сути, инструмент хроматического ключа позволяет выбрать сплошной цвет фона и сделать его прозрачным. Затем вы перетаскиваете новый фон в видеоклип. Вы также можете обрезать ненужный текст или изображения, добавить фильтры, переходы, звук и заголовки, чтобы добавить последние штрихи к вашему клипу, прежде чем выбрать один из нескольких вариантов экспорта.
Доступно для Mac и Windows. Вы можете воспользоваться 7-дневной бесплатной пробной версией перед регистрацией за 245,95 турецких лир.
Ознакомьтесь с руководством на их веб-сайте и читайте дальше, чтобы узнать, как изменить фон видео за 4 простых шага с помощью хроматического ключа в Видеоредакторе Movavi.
Шаг 1. Установите средство смены фона Movavi для видео
Загрузите и установите программу, следуя инструкциям на экране.
Шаг 2. Добавьте свои файлы
Запустите программу и нажмите Добавить файлы для импорта одного файла с зеленым фоном экрана и одного файла изображения или изображения, которое вы хотите импортировать в качестве нового фона. Перетащите оба файла на видеодорожку на временной шкале .
Шаг 3. Отредактируйте видео
Выберите видео с зеленым экраном на временной шкале и перетащите его вверх, чтобы создать новую дорожку наложения . Перетащите видео переднего плана на дорожку наложения . Фоновый клип остается в основном Видеодорожка . Дважды щелкните видео на зеленом экране, чтобы открыть Дополнительные инструменты , выберите Chroma Key , а затем с помощью палитры цветов выберите цвет или свой экран. Фон теперь прозрачен, и появляется ваш новый фон.
Фон теперь прозрачен, и появляется ваш новый фон.
Отрегулируйте различные ползунки — Допуск , Шум , Края , Непрозрачность — чтобы отшлифовать видеоматериал до тех пор, пока он вас не устроит.
Шаг 4. Сохраните видео
Нажмите Экспорт и выберите выходной формат, затем нажмите Пуск .
Процесс эффективно разбит на несколько логических шагов. Это идеальный вариант как для пользователей Mac, так и для пользователей Windows (особенно после прекращения поддержки Windows Movie Maker), которые ищут способ быстро и просто заменить видеофон чистыми профессиональными результатами.
Замена однотонного фона
iMovie
Рейтинг редакции
Подробнее
Подробнее
Бестселлер
Результат профессионального качества
Видеоредактор Movavi
Рейтинг редактора
Простая и эффективная замена фона
Рейтинг ActivePresenter 9000
90 10 ПодробнееПодробнее
Способ №2.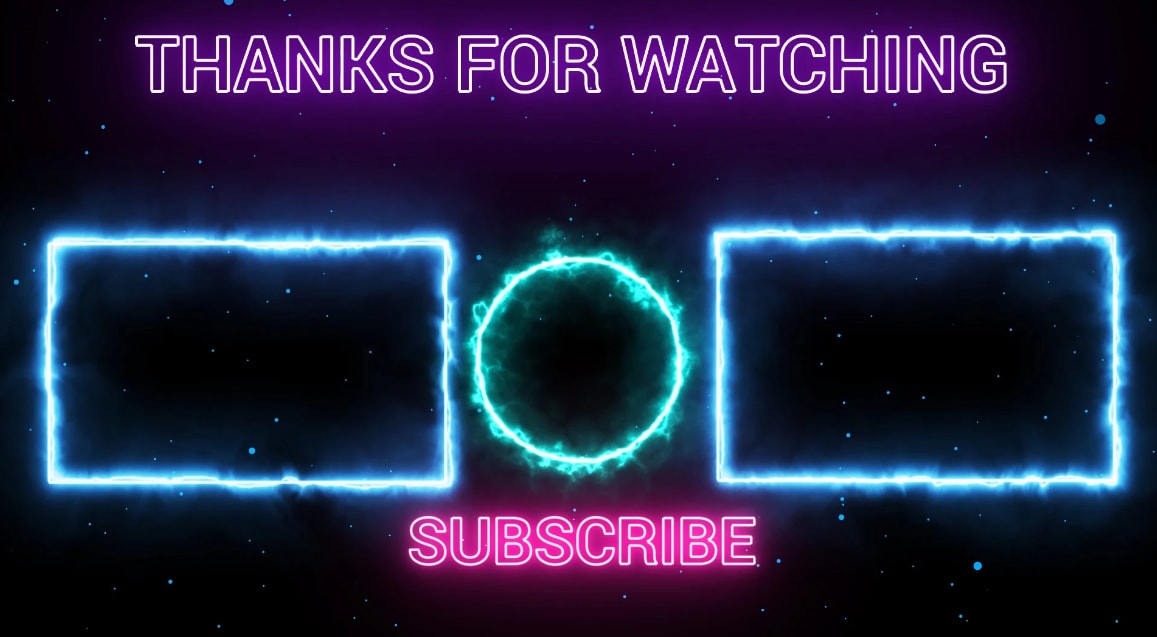 Как добавить фон к видео за 5 шагов
Как добавить фон к видео за 5 шагов
Видеоредактор Movavi также можно использовать в качестве смены фона для видео. Вот пятишаговое руководство по изменению фона видео без особых усилий.
Шаг 1. Установите Movavi Video Editor
Загрузите и запустите установочный файл Movavi Video Editor. Следуйте инструкциям на экране в процессе установки. Программа откроется, когда установка будет завершена.
Шаг 2. Импортируйте видеофайлы
Нажмите Добавить файлы и выберите видео, которое необходимо отредактировать. Или вы можете просто перетащить файл в область временной шкалы.
Шаг 3. Добавить фон
Чтобы изменить фон видео, откройте вкладку Фоны и выберите изображение. Перетащите его в область временной шкалы.
Создайте дополнительную видеодорожку, щелкнув значок Добавить . Затем нажмите Добавить видеодорожку и переместите свое видео на появившуюся дорожку. Отрегулируйте продолжительность отображения фона, перетащив правый край изображения так, чтобы он совпадал с правым краем видеодорожки.
Затем нажмите Добавить видеодорожку и переместите свое видео на появившуюся дорожку. Отрегулируйте продолжительность отображения фона, перетащив правый край изображения так, чтобы он совпадал с правым краем видеодорожки.
Шаг 4. Настройте видео
Нажмите на видеодорожку, затем выберите Overlay . Там выберите опцию Картинка в картинке . Отрегулируйте размер и расположение видео на фоне.
Шаг 5. Экспортируйте видео
Чтобы сохранить результат, нажмите кнопку Экспорт . Выберите формат видео, качество и папку, затем нажмите Start . Когда видео будет успешно сохранено, оно появится в указанной папке.
Способ №3 — Как использовать зеленый экран в iMovie
Это программное обеспечение для редактирования видео, предназначенное исключительно для устройств Mac и iOS, предлагает эффекты зеленого экрана, которые позволят вам применять собственные фоны к вашим видео. В качестве эффективного средства смены фона для видео этот простой в навигации оптимизированный видеоредактор можно использовать на ваших устройствах iOS в режиме реального времени. Запишите видеоклип на iPhone, переключитесь в приложение iMovie на iPad, чтобы добавить дополнительные эффекты, а затем добавьте музыку из медиатеки iTunes на Macbook, чтобы закончить.
В качестве эффективного средства смены фона для видео этот простой в навигации оптимизированный видеоредактор можно использовать на ваших устройствах iOS в режиме реального времени. Запишите видеоклип на iPhone, переключитесь в приложение iMovie на iPad, чтобы добавить дополнительные эффекты, а затем добавьте музыку из медиатеки iTunes на Macbook, чтобы закончить.
Вы можете отредактировать и заменить фон, выполнив несколько простых шагов. Следуйте приведенным ниже инструкциям, чтобы узнать, как использовать зеленый экран в iMovie.
Снимите видео с зеленым или синим фоном.
Добавьте выбранный фон на временную шкалу .
Добавьте видеозапись поверх фона на временной шкале .
Отредактируйте и переместите фоновый клип, чтобы синхронизировать его с длительностью записи на зеленом экране.
Выберите Настройки наложения видео , затем нажмите Зеленый/синий экран , чтобы получить доступ к элементам управления настройкой зеленого экрана.

Для окончательной настройки клипа: регулятор Softness регулирует переходы, кнопка Crop позволяет легко обрезать изображение, а кнопка Clean-up работает как ластик для маскировки областей зеленого экрана. клип.
На iPhone, iPad, iPod touch вы также можете нажать кнопку Auto после добавления обоих файлов на временную шкалу . Эта кнопка включает автоматическое удаление зеленого или синего цвета из клипа.
Рекомендуется для вырезания однотонного фона и простой замены его выбранным изображением или движущимся фоном. Вы можете рассчитывать на получение высококачественных результатов всего за несколько кликов.
Резюме
Если вы создаете видеоклипы и хотите изменить свой видеоматериал и заменить видеофон изображениями, фотографиями, картинками или визуальными эффектами, это лучшее программное обеспечение для вас. Используйте любой видеомагнитофон и снимайте отснятый материал на фоне любого сплошного цвета (даже белого).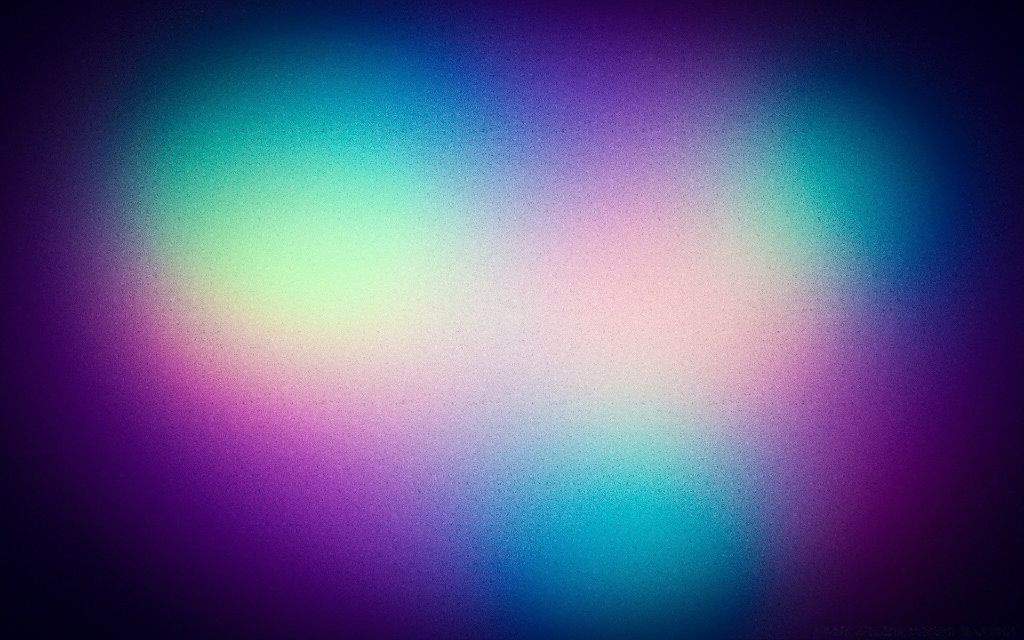 Эффективно удаляйте цветной фон и заменяйте его движущимся фоном, статической картинкой или даже логотипом/корпоративным изображением. Обе программы предлагают оптимизированный пользовательский интерфейс с интуитивно понятным интерфейсом и превосходным качеством рендеринга. Хотя программа Movavi Video Editor доступна как для Mac, так и для Windows, iMovie совместима только с устройствами Mac и iOS. Если у вас возникли проблемы с выбором, это может стать решающим фактором при выборе лучшего редактора смены фона видео.
Эффективно удаляйте цветной фон и заменяйте его движущимся фоном, статической картинкой или даже логотипом/корпоративным изображением. Обе программы предлагают оптимизированный пользовательский интерфейс с интуитивно понятным интерфейсом и превосходным качеством рендеринга. Хотя программа Movavi Video Editor доступна как для Mac, так и для Windows, iMovie совместима только с устройствами Mac и iOS. Если у вас возникли проблемы с выбором, это может стать решающим фактором при выборе лучшего редактора смены фона видео.
Часто задаваемые вопросы
Как получить фоновый рисунок со свободным движением?
Вы можете посетить любой из следующих онлайн-генераторов изображений, чтобы найти лучший бесплатный движущийся фон для своего видеоклипа.
Pixabay
Видево
Видези
IgniteMotion
1009t
Как использовать зеленый экран?
При съемке видео действие должно быть снято на фоне сплошного цвета.

 Заменим задний план
Заменим задний план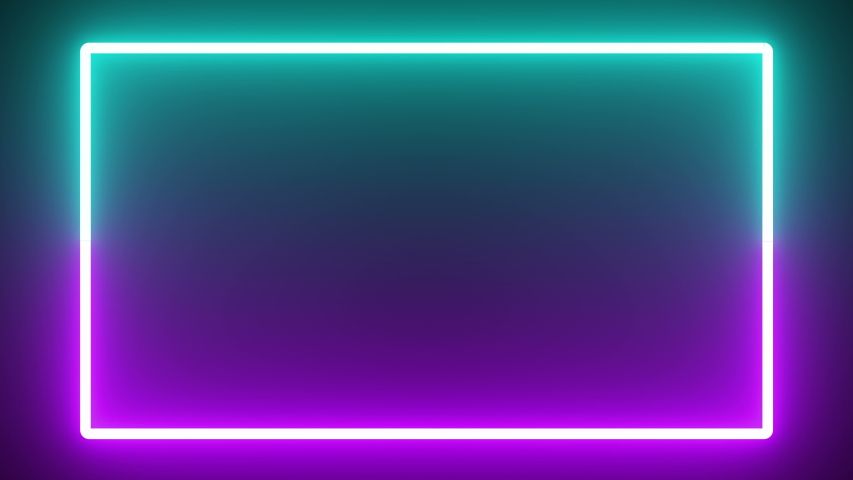 Таким образом нужно найти оптимальное местоположение;
Таким образом нужно найти оптимальное местоположение;