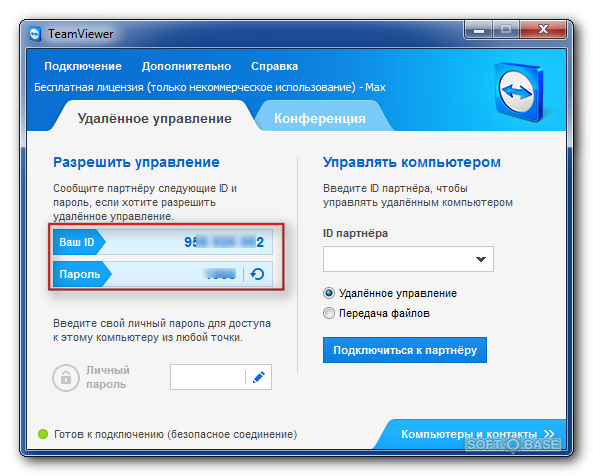Удаленный доступ Windows 10
Подключение удаленного доступа к компьютеру Windows 10 возможно реализовать с различных умных устройств с операционной системой Windows, Android, или iOS, то есть и с планшета или смартфона. После выполнения подключения, человек получает доступ к ресурсам компьютера и может осуществлять различные действия и вводить информацию и сохранять ее, и действовать совершенно неограниченно, как если бы все действия выполнялись на устройстве, к которому было выполнено подсоединение. Таким образом, даже находясь дома или на отдыхе, человек свободно завершает незаконченную работу в офисе. Процедура позволяет за считанные минуты подсоединиться к другому компьютеру из любого уголка мира и полноценно без ограничений им пользоваться.
Содержание
- 1 Как включить удаленный доступ к компьютеру Windows 10?
- 2 Настройка удаленного рабочего стола Windows 10 на стационарном компьютере
- 3 Настройка подключения с планшетов и/или смартфонов с ОС Android, Windows или iOS
- 4 Удаленный доступ через другие программы
- 5 Настройка удаленного подключения к Windows 10: Видео
Как включить удаленный доступ к компьютеру Windows 10?
На первый взгляд инструкция проста и понятна, но часто пользователи сталкиваются с тем, что она не работает, хотя все сделано правильно, с соблюдением всех шагов. Процедура состоит из нескольких шагов. С начала нужно проверить, если на устройстве разрешено такого рода дистанционное подключение. Только человек, зарегистрированный в списке пользователей, может выполнить процедуру подсоединения. К существующей учетной записи надо прикрепить надежный пароль для выполнения входа. Как поставить пароль учетной записи в Windows читайте здесь. Для начала надо соответственно подготовить компьютер Windows 10, удаленный доступ к которому, нужно получить. Для этого надо выполнить на нем определенные действия, а именно:
Процедура состоит из нескольких шагов. С начала нужно проверить, если на устройстве разрешено такого рода дистанционное подключение. Только человек, зарегистрированный в списке пользователей, может выполнить процедуру подсоединения. К существующей учетной записи надо прикрепить надежный пароль для выполнения входа. Как поставить пароль учетной записи в Windows читайте здесь. Для начала надо соответственно подготовить компьютер Windows 10, удаленный доступ к которому, нужно получить. Для этого надо выполнить на нем определенные действия, а именно:
- Надо выбрать меню пуск на устройстве, с которого выполняется подключение;
- Выбор пункта меню Параметры > Система > Удаленный рабочий стол. В этом пункте надо поставить галочку рядом с параметром «Включить удаленный рабочий стол».
Надо запомнить, а лучше записать имя компьютера, поскольку оно потребуется для успешного осуществления следующих шагов. Оно указано в подразделе «Как подключиться к этому ПК».
Вторым шагом является подготовка устройства, которое будет подключаться. Поскольку использование удаленного рабочего стола для подключения к компьютеру с Windows 10 осуществляется почти со всех современных устройств, имеющие выход во всемирную паутину, далее расскажем, как выполнить процедуру на каждом из них.
к содержанию
Настройка удаленного рабочего стола Windows 10 на стационарном компьютере
На панели задач нужно вводить «подключение к удаленному рабочему столу», а далее надо выбрать соответствующий пункт меню. В появившемся поле надо ввести имя компьютера, подвергающемуся подключению, которое запомнили или записали ранее, при оформлении разрешения (см. шаг 1). Потом нажимаем кнопку «Подключится».
к содержанию
Настройка подключения с планшетов и/или смартфонов с ОС Android, Windows или iOS
Для того чтобы подключить Windows 10 удаленный рабочий стол, надо предварительно установить специальное приложение, которое можно скачать открыто на Microsoft Store, Google Play и Mac App Store, такие как Chrome Remote Desktop, Microsoft Remote Desktop, TeamViewer.
После этого в приложении надо просто указать (добавить) имя компьютера, к которому выполняется подсоединение и соответственно подключиться.
Шаги и действия предельно просты, а для их выполнения не требуется определенных специфических знаний или навыков.
к содержанию
Удаленный доступ через другие программы
Кроме встроенных с операционную систему возможностей, удаленно работать на других компьютерах можно и посредством специальных программ, которые также работают через интернет или по локальной сети, таких как:
- TeamViewer – одна из самых часто используемых программ. Ее скачивание и установка проста и не требует особых знаний. Программка обязательно должна быть установлены на оба устройство. Для подсоединения надо вписать в соответствующие поля ID и пароль второго устройства. Может использоваться на устройствах с Android;
- LiteManager – недорогая программка для личного и коммерческого управления, без временных ограничений на 30 устройствах.
 Есть и бесплатные версии. После установки ID запоминается, и нет необходимости вводить его заново каждый раз. Принцип работы схож с TeamViewer;
Есть и бесплатные версии. После установки ID запоминается, и нет необходимости вводить его заново каждый раз. Принцип работы схож с TeamViewer; - Ammy admin – более простая, чем предыдущие версии, программа, которая не требует обязательной установки на компьютер и может бесплатно использоваться для личного (некоммерческого) пользования. Имеет минимальные настройки.
Средства администрирования удаленного сервера для Windows 10 разнообразны и довольно просты в использовании. Важно помнить, что дистанционный доступ к вашему устройству, несет определенную угрозу и опасность, поэтому употребляйте исключительно надежные пароли доступа.
к содержанию
Настройка удаленного подключения к Windows 10: Видео
Похожие статьи
Стать автором
Стать экспертом
Поделитесь материалом в соц сетях:
Мы нашли секретный способ управлять компьютером удаленно (с помощью телефона)
С помощью функции удаленного рабочего стола вы сможете управлять вашим компьютером через интернет на расстоянии в любом месте, где бы вы не находились.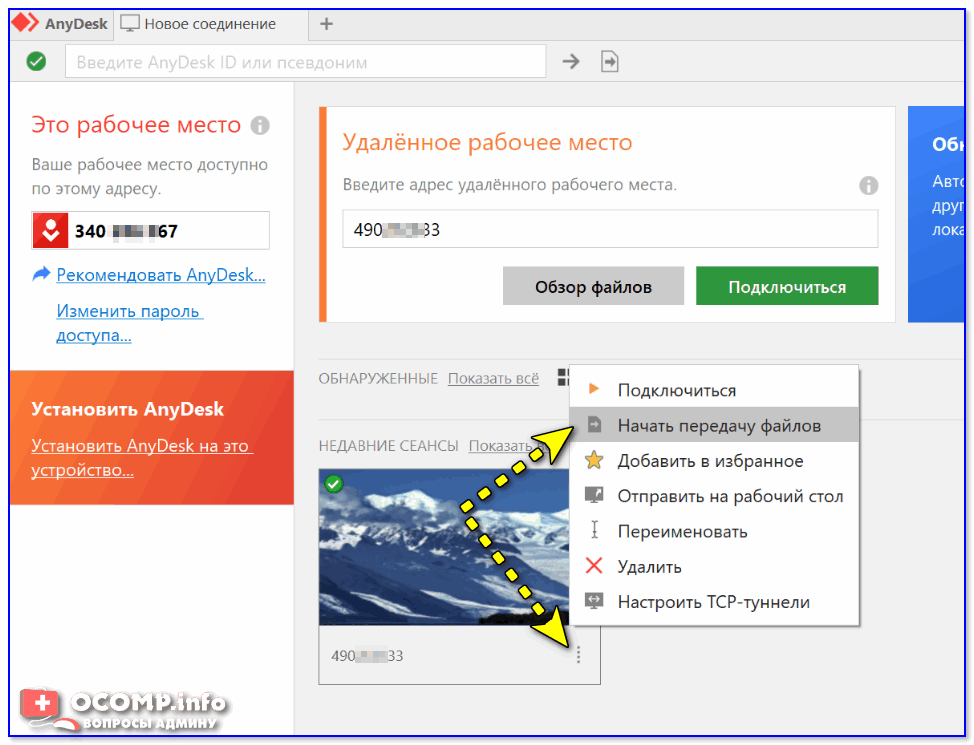
Технология удаленного доступа появилась около 20 лет назад и с тех пор пользуется большой популярностью среди многих пользователей, IT-специалистов, а также сотрудников служб поддержки производителей программного обеспечения. Она помогает специалистам настраивать программное обеспечение без утомительных оффлайн визитов, экономя время и нервы своих клиентов. Все, что для этого необходимо, — на время предоставить удаленный доступ к компьютеру с помощью специальной программы.
Фото: DepositphotosТехнология может вам пригодиться и в повседневной жизни. Например, для отправки файлов с рабочего компьютера по электронной почте, когда вы находитесь не в офисе или для входа в программу, которая «привязана» только к вашему домашнему П.
Кроме этого, удаленный доступ может быть полезен при использовании какой-либо конфиденциальной информации. При подключении удаленного рабочего стола у вас отпадает необходимость держать такую информацию при себе. Достаточно при необходимости подключиться к защищенному компьютеру и просмотреть необходимые данные.
Как подключить удаленный рабочий стол от GoogleУдаленный рабочий стол от Google поддерживается большинством операционных систем, что дает возможность кроссплатформенного подключения практически с любых устройств, в том числе и мобильных
Для того чтобы установить удаленный доступ, первое, что необходимо сделать — открыть браузер Google Chrome на вашем компьютере и перейти в магазин приложений от Google Chrome.
Установите расширение Chrome Remote Desktop в браузер Google Chrome и выдайте необходимые разрешения на получение доступа к компьютеру.
После этого расширение Chrome Remote Desktop предложит вам установить веб-приложение на компьютер.
Откройте установленную программу и введите произвольное имя, а затем придумайте шестизначный код доступа, с помощью которого будет происходить удаленный доступ к вашему компьютеру.
Скачайте и установите приложение на смартфон, с которого вы планируете управлять компьютером удаленно.
Для устройств на базе Android скачиваем приложение Удаленный рабочий стол Chrome из Play Маркет.
Для iPhone — приложение Удаленный рабочий стол Chrome из магазина App Store.
После этого откройте приложение на смартфоне с того же аккаунта Google и найдите в списке устройств имя компьютера, которое вы указали при настройке программы, а затем подключитесь к нему с помощью придуманного ранее пин-кода.
Теперь вы можете пользоваться компьютером удаленно со своего смартфона.
Приложение позволяет использовать для навигации режим тапов, переключаться в режим курсора мыши или набирать текст с помощью клавиатуры.
Чтобы предоставить другому пользователю доступ к вашему компьютеру, откройте расширение Chrome Remote Desktop на вашем компьютере и перейдите на вкладку «Удаленная поддержка».
Нажмите на кнопку «Сгенерировать код», скопируйте и отправьте код пользователю, у которого также должно быть установлено расширение Chrome Remote Desktop в браузере и/или веб-приложение на компьютере.
После того, как пользователь введет полученный код в соответствующее поле на вкладке «Удаленная поддержка», он получит доступ к вашему компьютеру и сможет так же, как и вы, управлять его содержимым. В любой момент вы сможете запретить доступ с помощью соответствующей кнопки «Закрыть доступ».
ЗаключениеПо заверениям разработчиков, Удаленный рабочий стол от Google — это не только удобный, но и абсолютно безопасный инструмент. Подключение осуществляется с использованием современных веб-технологий с открытым исходным кодом, таких, как WebRTC, а безопасность обеспечивается инфраструктурой Google.
Это тоже интересно:
Автор: Антон Соколов
смартфоны
лайфхаки
Подпишитесь на нас
Новости Hi-Tech Mail.ru
Нажимая «Подписаться» вы соглашаетесь с условиями использования
- Mail.Ru
- О компании
- Реклама
- Редакция
- Условия использования материалов
- Обратная связь
Различные способы получения удаленного доступа к компьютеру – 4sysops
Персоналу технической поддержки, группам инженеров и службам безопасности часто требуется доступ к удаленному компьютеру, включая серверы и рабочие станции, с использованием различных методов. Три наиболее распространенных инструмента в среде Windows — это Microsoft Remote Desktop (RDP), доступ к консоли VMware и консоль управления Microsoft (MMC), но мы также можем использовать общие ресурсы SMB, удаленное взаимодействие PowerShell и PsExec.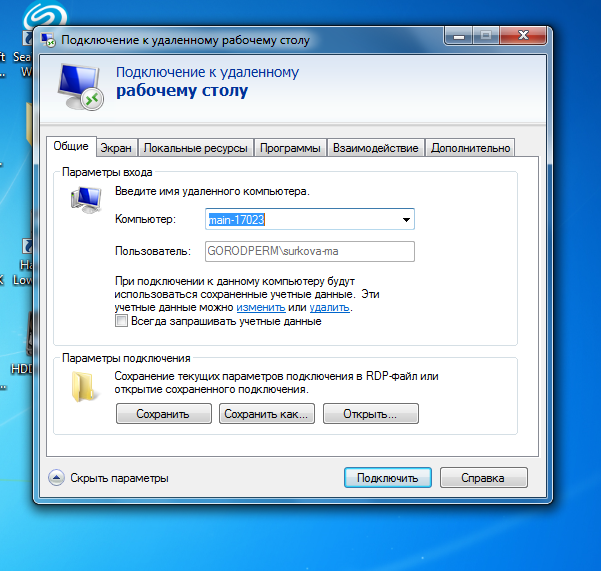 В этой статье вы предоставите обзор наиболее популярных способов получения удаленного доступа к компьютеру, а также несколько советов о том, что вы можете сделать, если удаленное подключение не удается.
В этой статье вы предоставите обзор наиболее популярных способов получения удаленного доступа к компьютеру, а также несколько советов о том, что вы можете сделать, если удаленное подключение не удается.
Содержание
- Удаленный рабочий стол
- VMware Remote Console
- Консоль управления Microsoft
- Общие ресурсы SMB
- Удаленное взаимодействие PowerShell
- PsExec 9 0007 Заключение
- Автор
- Последние сообщения
Дэн Гринхаус
Дэн аналитик ИТ-рисков и информационной безопасности в международной финансовой компании, где он отвечает за оценку уязвимости инфраструктуры. Его основные интересы — администрирование Active Directory и автоматизация повторяющихся задач с помощью PowerShell.
Последние сообщения Дэна Гринхауса (посмотреть все)
Удаленный рабочий стол
RDP, вероятно, является одним из наиболее распространенных методов, используемых администраторами Windows.
Экран входа в систему для RDP-подключения
Введите полное доменное имя другого компьютера (или IP-адрес компьютера) и свое имя пользователя и нажмите «Подключиться». Вам будет предложено ввести пароль. Если у вас есть соответствующие права для удаленного доступа, вы вошли.
Если вы не можете подключиться, убедитесь, что RDP включен в системных настройках удаленного компьютера.
Проверьте свойства системы, чтобы узнать, разрешены ли удаленные подключения.
Кроме того, служба остановлена? Запустите приложение «Службы» и убедитесь, что оно работает.
Убедитесь, что службы удаленного рабочего стола запущены.
Если они запущены, проверьте, запущен ли брандмауэр Windows на целевом компьютере.
Проверьте, включен ли брандмауэр Windows
Если он запущен на целевом компьютере, выключите его. Не волнуйся; мы не собираемся оставлять это. Попытайтесь повторно подключиться, и если это сработает, вы подтвердили, что проблема была в брандмауэре. На целевом компьютере снова включите брандмауэр и перейдите к Брандмауэр Защитника Windows в режиме повышенной безопасности .
Попытайтесь повторно подключиться, и если это сработает, вы подтвердили, что проблема была в брандмауэре. На целевом компьютере снова включите брандмауэр и перейдите к Брандмауэр Защитника Windows в режиме повышенной безопасности .
Найдите Remote Desktop — User Mode (TCP-In) в появившемся новом окне, выберите его и включите на правой панели, выбрав Enable Rule .
Включить правило брандмауэра удаленного рабочего стола
Однако использование RDP имеет несколько серьезных недостатков:
- Стандартное лицензирование Microsoft (без учета лицензий CAL, поскольку они редко используются) ограничено только двумя одновременными пользователями. Это могут быть два удаленных пользователя или один удаленный пользователь и один локальный пользователь. При работе с рабочей станцией одновременно на компьютере может работать только один пользователь.
- При входе на рабочий стол пользователь ничего не может сделать.

- Поскольку войти в систему могут только два администратора, нескольким людям сложно одновременно проверить машину на наличие потенциальных проблем.
VMware Remote Console
VMware vSphere Remote Console — еще один распространенный инструмент удаленного доступа для сред, работающих с VMware. Это довольно легко использовать; просто найдите сервер, к которому хотите подключиться, и запустите консоль.
Чтобы получить доступ к консоли, выберите виртуальную систему и нажмите «Запустить консоль».
Хотя этот метод отлично подходит для виртуальных систем, он имеет некоторые серьезные ограничения:0003
- Консоль VMware доступна только для виртуальных систем, размещенных в системах VMware. Это исключает все физические серверы и все физические ноутбуки и настольные компьютеры.
- Действия консоли VMware могут быть проблемой безопасности, так как любые действия, выполненные консольным пользователем, задокументированы в журналах Windows не как выполненные этим пользователем, а скорее тем, кто вошел в систему.
 В результате доступ к vSphere обычно предоставляется только администраторам VMware, а иногда и системным администраторам с ограниченными правами.
В результате доступ к vSphere обычно предоставляется только администраторам VMware, а иногда и системным администраторам с ограниченными правами.
Консоль управления Microsoft
Другим доступным вариантом является консоль управления Microsoft (MMC), встроенная в Windows. Он позволяет администратору управлять Windows с помощью различных инструментов администрирования с помощью оснасток или утилит. Эти инструменты находятся в папке C:\Windows\System32\ или ее вложенных папках, либо к ним можно получить доступ через панель управления.
Инструменты администрирования, доступные пользователям, большинство из которых можно добавить в виде оснасток
Хотя эти инструменты отлично подходят для управления рабочим столом или сервером sysadmin, имеющий права администратора на сервере, может просматривать, удаленно управлять и изменять инструменты администрирования удаленного компьютера.
Выберите эту опцию для подключения к удаленному компьютеру
При Подключиться к другому компьютеру появится всплывающее окно (см. скриншот ниже). Просто введите полное доменное имя, имя хоста или IP-адрес целевого компьютера, и вы сможете просмотреть запущенные в данный момент службы этой системы. Вы также можете запускать, останавливать или просматривать настройки любой из этих служб.
скриншот ниже). Просто введите полное доменное имя, имя хоста или IP-адрес целевого компьютера, и вы сможете просмотреть запущенные в данный момент службы этой системы. Вы также можете запускать, останавливать или просматривать настройки любой из этих служб.
Вы можете сделать то же самое с помощью средства просмотра событий, в том числе подключиться к удаленному компьютеру в качестве пользователя, отличного от того, под которым вы вошли в систему.
Введите полное доменное имя или IP-адрес компьютера, к программе просмотра событий которого вы хотите получить доступ.png
Если вы не можете подключиться к удаленному компьютеру, убедитесь, что на удаленном компьютере запущены следующие службы:
- Удаленная процедура Звоните (RPC)
- Сопоставитель конечных точек RPC
- Средство запуска процессов сервера DCOM
Подключение может быть заблокировано брандмауэром Windows. Чтобы добавить правило, разрешающее доступ, выполните следующие команды из командной строки с повышенными привилегиями. Убедитесь, что вы используете IP-адрес и маску подсети, которые подходят для вашей системы.
Убедитесь, что вы используете IP-адрес и маску подсети, которые подходят для вашей системы.
брандмауэр netsh advfirewall добавить имя правила = «сопоставитель конечных точек RPC» dir = в действии = разрешить протокол = локальный порт TCP = 135 профиль = домен, частный удаленный IP-адрес = 172.16.1.0/16, LocalSubnet Брандмауэр netsh advfirewall добавить имя правила = "Общий доступ к файлам и принтерам (NB-Datagram-In)" dir=in action=allow protocol=TCP localport=445 profile=Domain,Private remoteip=172.16.1.0/16,LocalSubnet имя правила брандмауэра netsh advfirewall = "Общий доступ к файлам и принтерам (NB-Datagram-In)" new enable=yes profile=Domain,Private remoteip=172.16.1.0/16,LocalSubnet брандмауэр netsh advfirewall добавить имя правила = "ICMP Разрешить входящий эхо-запрос V4" протокол = icmpv4: 8, любой каталог = в действии = разрешить
Вы также можете использовать этот метод для доступа к реестру удаленного компьютера.
После открытия редактора реестра выберите Подключить сетевой реестр
Отсюда подключитесь к удаленной системе, введя ее имя хоста, полное доменное имя или IP-адрес.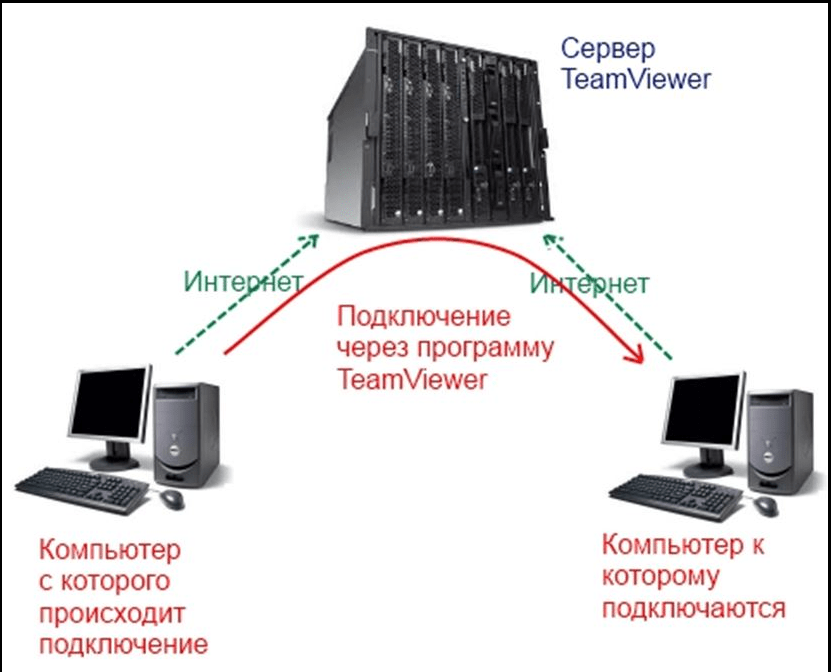
Выберите имя хоста системы, к которой вы хотите подключиться
Если вы входите в группу администраторов и получаете сообщение об отказе в доступе, наиболее вероятной причиной является то, что удаленный реестр отключен в реестре, службах Windows или через групповую политику.
Самый простой способ убедиться, что он заблокирован объектом групповой политики, — выполнить команду GPresult /H
Если вы хотите посмотреть реестр на удаленном компьютере, ключи реестра можно найти в HKEY_LOCAL_MACHINE\SOFTWARE\Microsoft\Windows NT\CurrentVersion\RemoteRegistry\DisableIdleStop . Если установлено значение 1, удаленный реестр отключен. Установка его на 0 должна включить его.
Вы также можете проверить службы Windows и запустить службу удаленного реестра.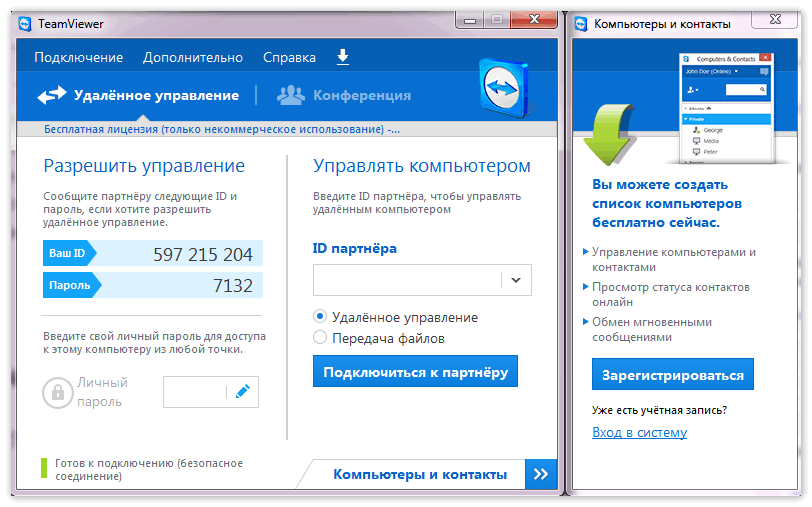
Если вы не можете подключиться через удаленный реестр, убедитесь, что удаленный реестр запущен.
Если вы откроете Управление компьютером на рабочем столе Windows, вы увидите несколько параметров, включая общие папки. Если вы выберете Shares , вы увидите несколько общих ресурсов по умолчанию.
Общие ресурсы Windows по умолчанию, если вы создали дополнительные общие ресурсы, они также перечислены в разделе «Управление компьютером».
Чтобы получить доступ к этим общим ресурсам с локального компьютера, просто откройте проводник и используйте следующий синтаксис: машина\<имя общего ресурса> . В приведенном ниже примере я подключен к диску C компьютера, расположенному по адресу 192.168.1.65, и у меня есть полный доступ ко всем без исключения файлам с моего локального рабочего стола.
Вот как это выглядит при подключении к C
Обратите внимание, что все обращения к общим ресурсам MMC и SMB регистрируются в журнале безопасности Windows.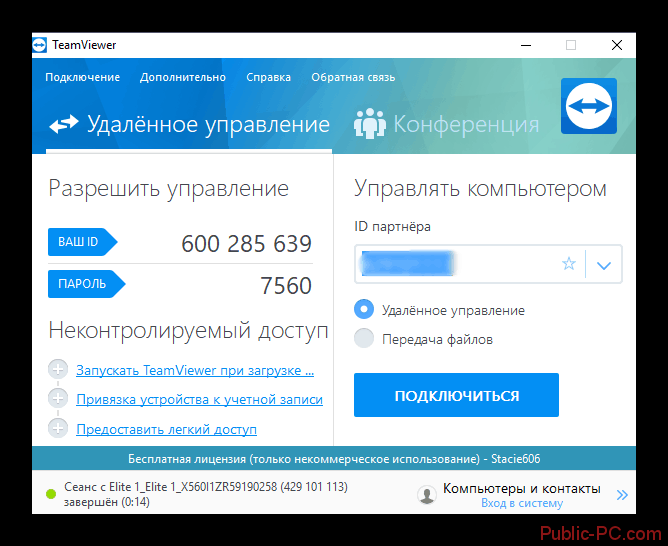 Для удаленного доступа требуются права администратора на удаленном компьютере. Ниже приведен пример журнала для C$.
Для удаленного доступа требуются права администратора на удаленном компьютере. Ниже приведен пример журнала для C$.
Пример журнала безопасности Windows при удаленном доступе к общему ресурсу
Удаленное взаимодействие PowerShell
Для любого администратора Windows PowerShell — это ключевой инструмент, помогающий автоматизировать многие выполняемые вами задачи. Конечно, вы также можете использовать PowerShell для доступа к удаленному компьютеру.
Для этого необходимо включить удаленное взаимодействие PowerShell. Чтобы проверить, включен ли удаленный PowerShell, выполните следующую команду на целевом компьютере из командной строки с повышенными привилегиями:
Test-WsMan.
Приведенная ниже ошибка возникает, когда вы пытаетесь проверить подключение, а PSremoting не включен.
Ошибка, если PSremoting не включен
Чтобы включить удаленное взаимодействие PowerShell в PowerShell 7, выполните следующую команду:
Enable-PSRemoting -force
Сообщение об успешном запуске WinRM
Если вы сейчас снова проверите, доступ к удаленному компьютеру через PowerShell должен работать.
Успешный тестовый ответ wsman
С помощью PowerShell мы можем запустить удаленный сеанс на одном компьютере с помощью этой команды:
Enter-PSSession <имя сервера>
После подключения любые команды, которые вы вводите в командной строке, выполняются на удаленном компьютере, а результаты отображаются на локальном компьютере.
Другим важным командлетом, использующим удаленное взаимодействие PowerShell, является Invoke-Command , который имеет следующий синтаксис:
Invoke-Command -computer name, -scriptblock {<вставьте сюда все команды>}
Любой возвращаемый вывод отображается на локальном компьютере. Каждый раз, когда мне нужно запросить несколько удаленных компьютеров или внести изменения в несколько машин, я использую этот командлет.
Например, если бы я хотел получить значения ключа запуска на RemoteComputer, я мог бы запустить эту команду:
Invoke-Command-Computer RemoteComputer-scriptblock {
Get-ItemProperty HKLM:\SOFTWARE\Microsoft\Windows\CurrentVersion\run
}
Однако Enter-PSsession и Invoke-Command — не единственные способы подключения к удаленному компьютеру через PowerShell, поскольку многие командлеты имеют встроенные удаленные возможности. Например, если бы я хотел просмотреть 100 последних журналов PowerShell с удаленного компьютера с помощью PowerShell 7, я мог бы запустить эту команду:
Например, если бы я хотел просмотреть 100 последних журналов PowerShell с удаленного компьютера с помощью PowerShell 7, я мог бы запустить эту команду:
Get-WinEvent -ComputerName "192.168.1.65" -LogName PowerShellCore/Operational -MaxEvents 100
Использование PowerShell для получения последних событий PowerShell Core из журнала событий
На приведенном ниже снимке экрана показано соответствующее событие в средстве просмотра событий.
Использование графического интерфейса просмотра событий для получения последних событий PowerShell Core из журнала событий
Основное преимущество использования интерфейса командной строки по сравнению с графическим интерфейсом заключается в том, что вы можете фильтровать и сортировать с помощью конвейера| за которым следует Where-Object -property <вставить критерии>, , например идентификатор события, содержимое сообщения и возраст. Вот как я смог найти журналы PowerShell за сегодняшний день:
Get-WinEvent -ComputerName "192.168.1.65" -LogName PowerShellCore/Operational | Where-Object { $_.TimeCreated -ge ((Get-Date) - (New-TimeSpan -Day 1)) }
Если я хочу отфильтровать дальше, чтобы искать только те журналы, которые содержат фразу IPC , я могу сделать это:
Get-WinEvent -ComputerName "192.168.1.65" -LogName "PowerShellCore/Operational" | Where-Object { $_.TimeCreated -ge ((Get-Date) - (New-TimeSpan -Day 1)) } |Where-Object -property Message -like "*IPC*"
Получение удаленных журналов событий с помощью Get WinEvent
Если я хочу увидеть, к каким журналам я могу получить доступ на удаленном компьютере, и вернуть список в виде таблицы, я могу запустить эту команду:
Get-WinEvent -ComputerName "192.168.1.65 " -ListLog * | Select-Object LogName, RecordCount, IsClassicLog, IsEnabled, LogMode, LogType | Формат-Таблица-AutoSize
PsExec
Последний способ получить доступ к удаленному компьютеру — использовать PsExec. PsExec уже более десяти лет является частью набора инструментов Microsoft Sysinternals, и для его работы не требуется ничего устанавливать на удаленной машине.
PsExec уже более десяти лет является частью набора инструментов Microsoft Sysinternals, и для его работы не требуется ничего устанавливать на удаленной машине.
Существует только три требования для использования PsExec на удаленном компьютере: пользователь должен быть членом группы администраторов, и на локальном, и на удаленном компьютерах должен быть включен общий доступ к файлам и принтерам , а общий ресурс Admin$ (по умолчанию настройка) должны быть определены в удаленной системе.
Например, если вы хотите открыть редактор реестра на 192.168.1.65, вы можете использовать следующую команду:
psexec64 -i \\192.168.1.65 c:\windows\regedit
со следующими результатами:
Запуск regedit на удаленном компьютере с помощью PsExec
Открытие regedit на удаленном компьютере с помощью PsExec
Если вы хотите узнать, какая учетная запись использовалась для запуска этой команды, вы можете использовать команду whoai .
Запуск whoai с PsExcec
Если вам нужно указать другие учетные данные, выполните следующее:
psexec \\<удаленный компьютер> -u удаленный\администратор -p adminpass ipconfig
С помощью этой команды вы можете удаленно запустить или остановить службу:
psexec64 \\192.168.1.65 спулер запуска сети
Удаленный запуск службы с помощью PsExec
Следует помнить об одном: некоторые антивирусные программы ошибочно определяют PsExec как опасный файл. Это происходит потому, что известно, что вредоносное ПО использует PsExec для передачи вирусов. Таким образом, вы можете игнорировать эти предупреждения, потому что точно знаете, что используемое вами приложение является инструментом Microsoft и что вы не являетесь вредоносным ПО. 😉
Подпишитесь на рассылку 4sysops!
Заключение
В этой статье лишь поверхностно рассмотрены возможности этих инструментов, и я рассмотрел только наиболее распространенные способы получения удаленного доступа к компьютеру. Следует помнить, что вам нужно быть членом группы администраторов, чтобы использовать все удаленные инструменты, описанные в этой статье.
Следует помнить, что вам нужно быть членом группы администраторов, чтобы использовать все удаленные инструменты, описанные в этой статье.
Как получить удаленный доступ к другому компьютеру через Интернет?
Награды и обзоры
Лучшее программное обеспечение удаленного доступа для предприятий
Как работает удаленный доступ?
Программное обеспечение для удаленного доступа, такое как Zoho Assist, помогает подключаться к устройствам в любом месте. С помощью эффективного компьютерного инструмента удаленного доступа вы можете легко инициировать удаленную поддержку или сеанс автоматического доступа для устранения неполадок, полностью контролируя систему удаленного пользователя. Для подключения к удаленному компьютеру не требуется никаких загрузок или установок.
Как получить удаленный доступ к другому компьютеру через Интернет?
Шаг 1.
Перейдите на Assist.zoho.com и войдите в свою учетную запись Zoho Assist.

Шаг 2.
Нажмите кнопку Начать сейчас на вкладке Удаленная поддержка , чтобы провести сеанс удаленной поддержки.
Шаг 3.
Поделитесь идентификатором сеанса с клиентом по электронной почте, пригласительной ссылке или SMS.
Шаг 4.
Как только клиент присоединится к сеансу, технический специалист получит полный доступ к своей системе и контроль над ней.
Панель инструментов «Техник» и «Клиент»
Панель инструментов технического специалиста в Assist
Во время сеанса удаленного доступа технический специалист может получить доступ к удаленному компьютеру и решить любые проблемы, используя эффективные инструменты и функции на панели инструментов технического специалиста Zoho Assist. На панели инструментов вы найдете следующие параметры:
- Просмотр
- Чат
- Сеанс
- Диагностика
- Инструменты
- Уведомления о событиях
Инструмент для клиентов панель Assist
Панель инструментов конечного пользователя также содержит набор инструменты, которые помогут им ориентироваться в сеансе и мгновенно общаться с техническим специалистом. Панель инструментов состоит из:
Панель инструментов состоит из:
- Информация для технических специалистов
- Текстовый чат
- Аннотации
- Передача файлов
Функции удаленного доступа к компьютеру, которые расширяют возможности ИТ-поддержки
Запись сеансов 902 95
Каждый сеанс удаленной поддержки и автоматического доступа может быть записан и сохранен в облако. Для этого просто установите флажок «Запись сеанса» в разделе «Настройки». Записи могут быть позже использованы для аудита и административных целей.
Очередь обслуживания
Клиенты могут запросить сеанс, заполнив форму на портале самообслуживания, указав такие сведения, как название своей компании, адрес электронной почты, описание проблемы и предпочтительное время. Очередь обслуживания гарантирует, что клиенты получат своевременную помощь технических специалистов.
Мгновенный чат
Специалисты и клиенты могут мгновенно общаться друг с другом с помощью текстового, аудио- или видеочата в Zoho Assist.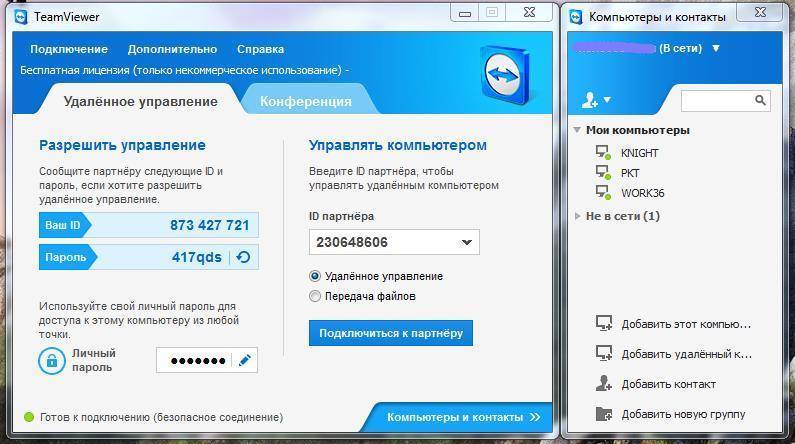 Приложение также предлагает вызовы VoIP на основе кредитов звонков в минуту.
Приложение также предлагает вызовы VoIP на основе кредитов звонков в минуту.
Передача файлов
Во время активного сеанса удаленной поддержки участники могут отправлять и получать файлы любого формата размером до 5 ГБ. Отправляйте файлы исправлений или обновления для файлов, приложений и т. д.
Средства диагностики
Средства диагностики в Assist помогают техническим специалистам диагностировать удаленные компьютеры и управлять ими, когда это необходимо. Вы также можете время от времени запускать периодическую диагностику системы, чтобы избежать проблем, связанных с безопасностью.
Пригласить техника
Пригласить второстепенных техников на активный сеанс удаленной поддержки, когда требуется дополнительная помощь. Используйте параметр «Пригласить техника», чтобы включить другого техника из вашей организации.
Аннотация
Выделите определенную область экрана с помощью рисунков или текста или добавления фигур. Это помогает техническим специалистам лучше понять проблему.
Параметры удаленного питания
Удаленные системы можно выключать, перезапускать, перезагружать, выходить из системы и т. д. с помощью параметров удаленного питания, даже если вы не проводите сеанс.
Управление пользователями
Администраторы могут эффективно управлять техническими специалистами в своей организации, назначая им роли и предоставляя доступ к определенным функциям, а также групповой доступ к техническим специалистам, когда это необходимо.
Поддержка мобильных устройств
С помощью приложений Zoho Assist для Android и iOS и клиентских приложений вы можете подключаться к удаленным мобильным устройствам в любое время и в любом месте и при необходимости запускать сеансы с мобильных устройств.
Совместное использование экрана
Технические специалисты могут инициировать сеанс совместного использования экрана или выбрать общий доступ к своему экрану во время сеанса в нескольких операционных системах для справки или демонстрации.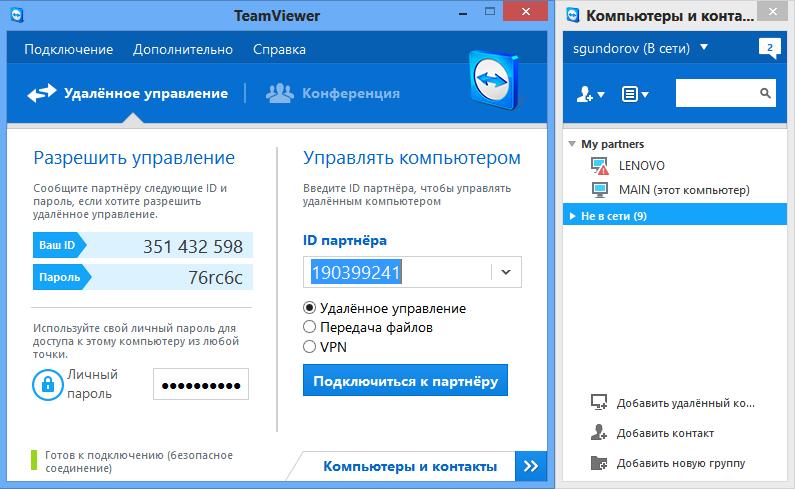
Интеграция внутри приложения
Assist предлагает интеграцию с несколькими службами поддержки и службами поддержки, такими как FreshDesk, ServiceNow, Zendesk, Slack и Zoho Bookings. Это позволит любому техническому специалисту при необходимости провести сеанс удаленной поддержки из любого интегрированного приложения.
Часто задаваемые вопросы
1. Могу ли я получить удаленный доступ к компьютеру с мобильного устройства?
Zoho Assist обеспечивает бесплатный удаленный доступ к компьютерам для личного использования. Получите доступ ко всем необходимым функциям в бесплатной версии для успешного проведения сеанса удаленной поддержки.
02. Кто использует программное обеспечение для удаленного доступа, такое как Zoho Assist?
Программное обеспечение для удаленного доступа широко используется предприятиями любого размера. Assist помогает многим предприятиям, малым и средним предприятиям и техническим специалистам мгновенно связываться со своими клиентами и решать проблемы с удаленными компьютерами.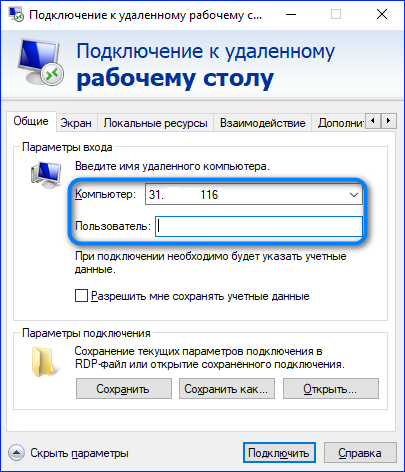

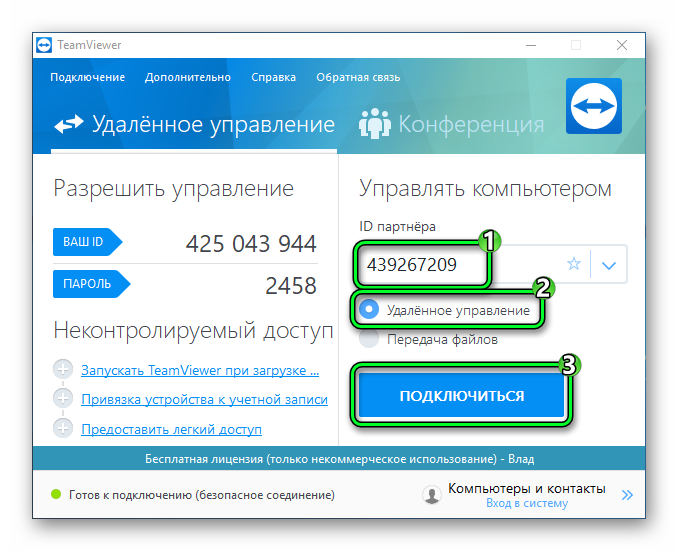 Есть и бесплатные версии. После установки ID запоминается, и нет необходимости вводить его заново каждый раз. Принцип работы схож с TeamViewer;
Есть и бесплатные версии. После установки ID запоминается, и нет необходимости вводить его заново каждый раз. Принцип работы схож с TeamViewer;
 В результате доступ к vSphere обычно предоставляется только администраторам VMware, а иногда и системным администраторам с ограниченными правами.
В результате доступ к vSphere обычно предоставляется только администраторам VMware, а иногда и системным администраторам с ограниченными правами.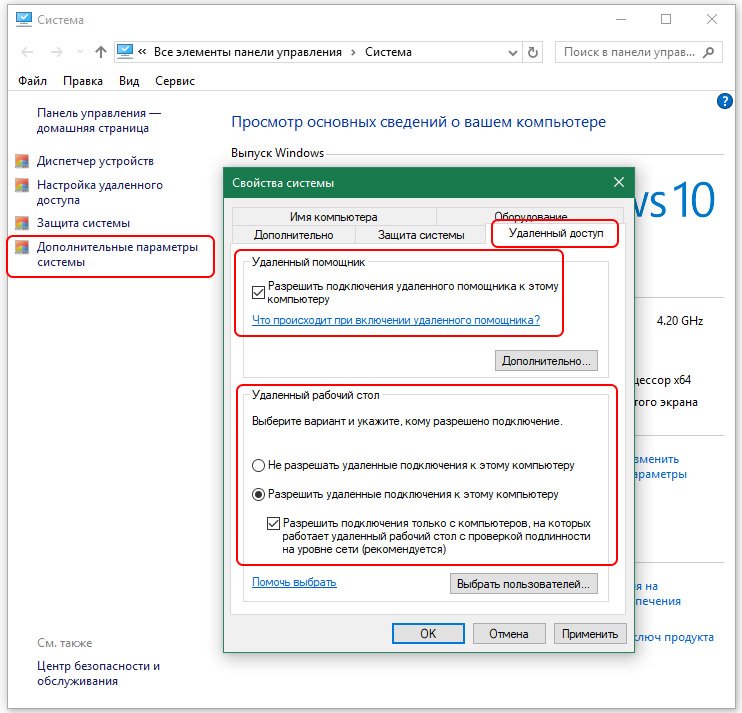 168.1.65" -LogName PowerShellCore/Operational | Where-Object { $_.TimeCreated -ge ((Get-Date) - (New-TimeSpan -Day 1)) }
168.1.65" -LogName PowerShellCore/Operational | Where-Object { $_.TimeCreated -ge ((Get-Date) - (New-TimeSpan -Day 1)) }