создание и конвертирование файлов PDF онлайн (БЕСПЛАТНО)
+ —
Легко конвертируйте файлы из формата PDF и в него за несколько секунд.
Выбрать файлВыбрать конвертер:
ЗагрузитьНачать сначала
Больше действий:
Выбрать другой файл
Как конвертировать файлы в PDF и из него бесплатно
- Выберите Word, Excel, PowerPoint, PDF или другой файл, который необходимо конвертировать.
- Наш бесплатный инструмент для создания PDF преобразует документ в PDF или из него за несколько секунд.
- Ваш новый документ будет сразу готов к загрузке. После завершения загрузки все оставшиеся переданные ранее файлы удаляются с нашего сервера.

Лучший бесплатный конвертер PDF
Независимо от того, какие типы файлов нужно конвертировать, наш онлайн-конвертер может гораздо больше, чем просто преобразовывать файлы PDF. Это идеальное решение для всех случаев, когда возникает необходимость в конвертации файлов.
Начать пользование бесплатной пробной версией
С помощью бесплатной пробной версии нашего онлайн-конвертера можно конвертировать файлы в PDF и обратно или, оформив подписку по одному из наших тарифов, можно получить неограниченный доступ к полному набору инструментов для конвертации файлов. Кроме того, вы получаете возможность преобразовывать файлы неограниченного размера, а также одновременно загружать и конвертировать несколько файлов в PDF.
Зашифрованные файлы
Мы заботимся о сохранении конфиденциальности ваших данных. 256-битное SSL-шифрование всех файлов обеспечивают безопасность ваших данных и документов. Мы также никогда не передаем ваши данные сторонним лицам.
Автоматическое удаление файлов
После преобразования документа в PDF вы сможете загружать и удалять файлы с наших серверов.
Универсальное конвертирование
Наш бесплатный конвертер файлов работает на любых ОС, включая Windows, Mac и Linux. Поэтому можно конвертировать файлы в PDF, отправляя их с любой ОС или устройства при наличии подключения к Интернету.
Набор полезных инструментов для конвертирования файлов
Наш конвертер файлов PDF не только конвертирует файлы. Сжатие и поворот, объединение двух разных PDF-файлов и разделение одного PDF-файла на два – можно легко и мгновенно редактировать PDF-файлы с помощью нашего набора инструментов.
Познакомьтесь с полным семейством наших продуктовРаботайте более продуктивно
Подписка
- Мгновенная конвертация
- Неограниченные конверсии
- Неограниченный размер файла
- Расширенные возможности
Пожалуйста, подождите или подпишитесь, чтобы конвертировать следующий файл.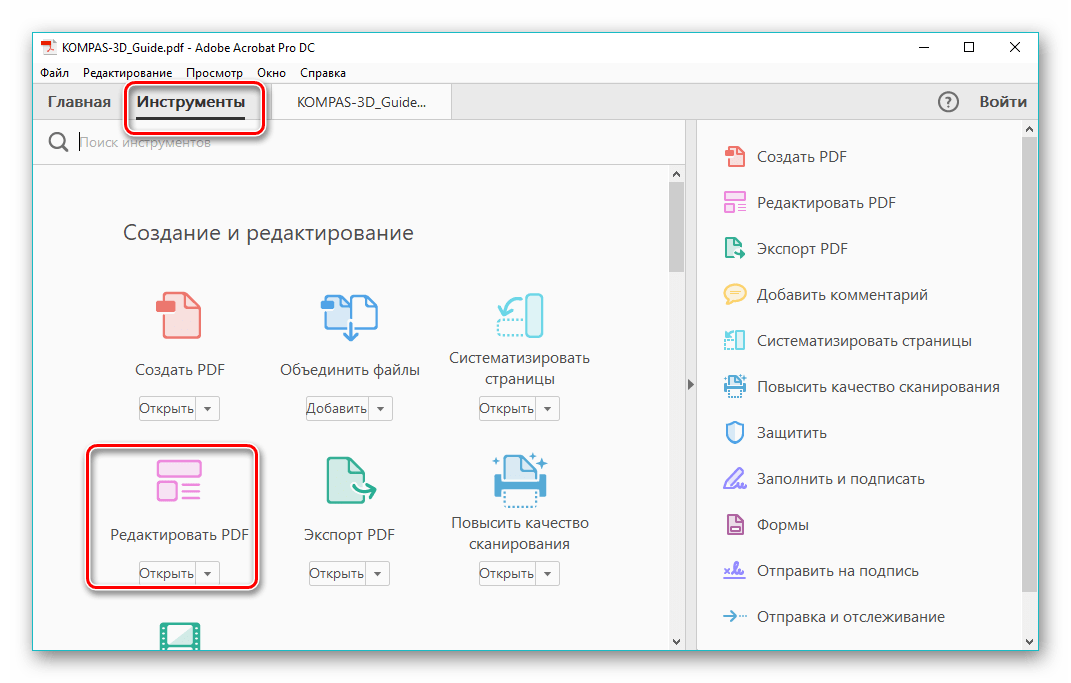
- Мгновенная конвертация
- Неограниченные конверсии
- Неограниченный размер файла
- Расширенные возможности
Пожалуйста, зарегистрируйтесь
Для использования всех возможностей PDF-конвертера вам необходима версия PRO.
Подписка
- Мгновенная конвертация
- Неограниченные конверсии
- Неограниченный размер файла
- Расширенные возможности
Продолжайте пользоваться бесплатными
Как сохранить документ в формат pdf?
Как можно добавить кавычки «ёлочкой» и другие специальные символы?Как сохранить документ в формат pdf?Как вставить текст без форматирования?Как установить разделитель групп разрядов?Где найти настройки параметров страницы?Как сделать буквенное обозначение столбцов в «МойОфис Таблица»?Есть ли функция ВПР в «МойОфис Таблица»?Как отфильтровать только нужные мне значения в «МойОфис Таблица»?
- Как можно добавить кавычки «ёлочкой» и другие специальные символы?
- Как сохранить документ в формат pdf?
- Как вставить текст без форматирования?
- Как установить разделитель групп разрядов?
- Где найти настройки параметров страницы?
- Как сделать буквенное обозначение столбцов в «МойОфис Таблица»?
- Есть ли функция ВПР в «МойОфис Таблица»?
- Как отфильтровать только нужные мне значения в «МойОфис Таблица»?
Чтобы экспортировать документ в формат pdf, выполните следующие действия:
- Откройте текстовый или табличный документ.

- Нажмите «Файл» > «Экспорт».
- Выберите формат и нажмите «Сохранить».
Поделиться
Мы получили сообщение
И скоро свяжемся с вами.
Как создать PDF-документ на iPhone или iPad
PDF — это самый используемый, самый портативный, самый удобный и самый распространенный формат файлов из существующих в настоящее время. Так что обязательно наступит время, когда вам нужно будет создать PDF на вашем iPhone или iPad. Вы можете подумать, что этот процесс, вероятно, немного неудобен с маленьким экраном iPhone, но на самом деле Apple делает его чрезвычайно простым. Давайте рассмотрим несколько способов создания файла PDF на устройстве Apple.
Подробнее: Как защитить PDF паролем
БЫСТРЫЙ ОТВЕТ
Чтобы создать файл PDF на iPhone или iPad, вы можете отправить его в меню «Печать» через «Поделиться». Это превратит документ в PDF. Кроме того, вы можете отправить файл в приложение «Файлы» или Google Docs, чтобы преобразовать его в PDF на этих платформах.
Это превратит документ в PDF. Кроме того, вы можете отправить файл в приложение «Файлы» или Google Docs, чтобы преобразовать его в PDF на этих платформах.
Эдгар Сервантес / Android Authority
У Apple есть встроенный процесс создания PDF; мы посмотрим на это в первую очередь. Тогда мы рассмотрим другие способы.
Через пункт меню «Печать»
Apple упрощает процесс создания PDF-файлов, встраивая его в параметры печати в меню «Поделиться ». По сути, все, что можно отправить на печать, также можно сохранить в виде файла PDF. Будь то сохранение веб-страницы в формате PDF или преобразование фотографии в PDF, все пути ведут к параметрам принтера.
Превратим фотографию в PDF. Откройте фотографию в приложении «Фотографии» и нажмите кнопку «Поделиться». Выберите Распечатать .
Теперь нажмите вторую кнопку «Поделиться» в правом верхнем углу экрана. Это уводит вас от принтеров AirPrint, поскольку они нам не нужны.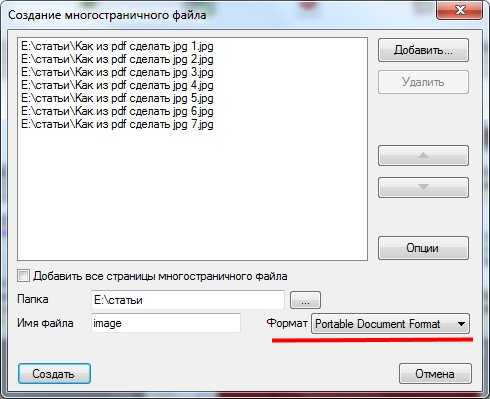
Теперь вы увидите, что нажатие на этот значок превратило фотографию в файл PDF. Выберите, куда вы хотите отправить PDF-файл. Вы можете либо отправить его кому-либо с помощью установленного приложения, либо сохранить его на своем телефоне, отправив его в приложение «Файлы» или приложение Dropbox.
Вы также можете преобразовать фотографии в PDF-файлы, выполнив тот же процесс, но вместо параметра «Печать» выберите, чтобы открыть их в Книгах. Теперь они будут экспортированы в Книги в виде файла PDF.
Использование приложения «Файлы»
Если у вас есть текстовый документ, лучше всего переместить его в приложение «Файлы». Вы можете сделать из документа PDF-файл, используя тот же метод, что и в предыдущем разделе для изображений.
После перемещения документа в приложение «Файлы»:
- Откройте его и коснитесь меню «Поделиться». Выберите Распечатать .
- Коснитесь второго меню «Поделиться» в верхней части экрана.

- Документ теперь является файлом PDF. Выберите, куда его отправить.
Использование приложения Google Docs
Наконец, есть старый добрый резерв — Google Docs. Если документ уже находится в Google Docs или вы можете импортировать его в приложение, вы можете легко создать PDF-версию.
В Google Docs найдите документ и коснитесь трех точек под ним.
В появившемся меню выберите Отправить копию .
Выберите PDF в следующем меню, затем нажмите OK .
PDF-файл будет сгенерирован, и вы сможете выбрать в меню «Общий доступ», куда следует отправить PDF-файл.
Подробнее: Как извлечь изображения из PDF
Часто задаваемые вопросы
Самый простой способ — отправить его в облачное хранилище, например Dropbox. Или отправить его себе на почту.
Приложение «Файлы» позволяет быстро редактировать различные типы файлов, включая PDF-файлы. Обратитесь к нашему руководству по редактированию PDF-файлов на iPhone и iPad, чтобы узнать больше.
Обратитесь к нашему руководству по редактированию PDF-файлов на iPhone и iPad, чтобы узнать больше.
Как легко создать PDF-файл с помощью Python (за 3 шага) | by The PyCoach
Как за несколько минут создать PDF-файлы с использованием шаблонов Python и HTML
Изображение предоставлено Shutterstock по лицензии Фрэнка АндрадеPDF, вероятно, является одним из наиболее распространенных типов файлов, которые мы можем найти на наших компьютерах.
Мы используем PDF-файлы для наших резюме, отчетов, счетов, вы называете это!
Распространенным способом создания файла PDF является сохранение файла Word в формате .pdf, но мы также можем создать файл PDF с помощью Python.
Плюсы? Если вы планируете создать несколько PDF-файлов с использованием одного и того же шаблона, вы можете сделать это с помощью Python! Но сначала мы увидим, как создать файл PDF с помощью Python.
В этом уроке мы сначала создадим простой файл PDF, а затем создадим более сложный файл, который выглядит так, как показано ниже.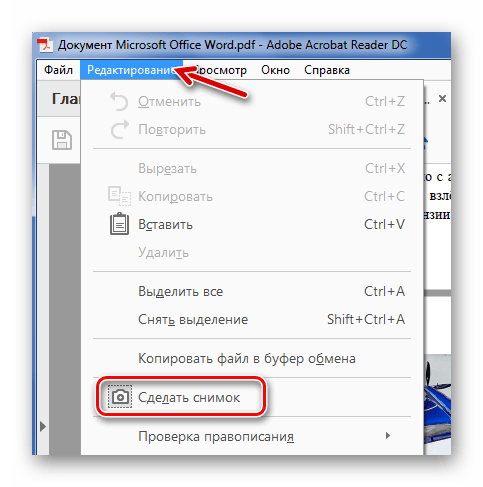
Существуют разные способы создания PDF-файла с помощью Python, но я считаю, что использование HTML-шаблонов проще всего.
С помощью этой опции мы можем создавать базовые и расширенные PDF-файлы за несколько минут!
Установка библиотек
Для создания файла PDF нам необходимо установить следующие библиотеки:
pip install pdfkit
pip install jinja2
Прежде чем использовать библиотеку pdfkit , нам нужно установить wkhtmltopdf . Действия по его установке зависят от вашей операционной системы:
# macOS (сначала необходимо установить brew)
brew install homebrew/cask/wkhtmltopdf # Ubuntu
sudo apt-get install wkhtmltopdf
В случае, если вы вы на Windows, вы можете скачать установщик здесь.
Теперь давайте создадим простой PDF-файл с помощью Python.
Шаг 1: Создайте шаблон HTML с заполнителями
Сначала нам нужно создать документ HTML, который мы будем использовать в качестве шаблона позже.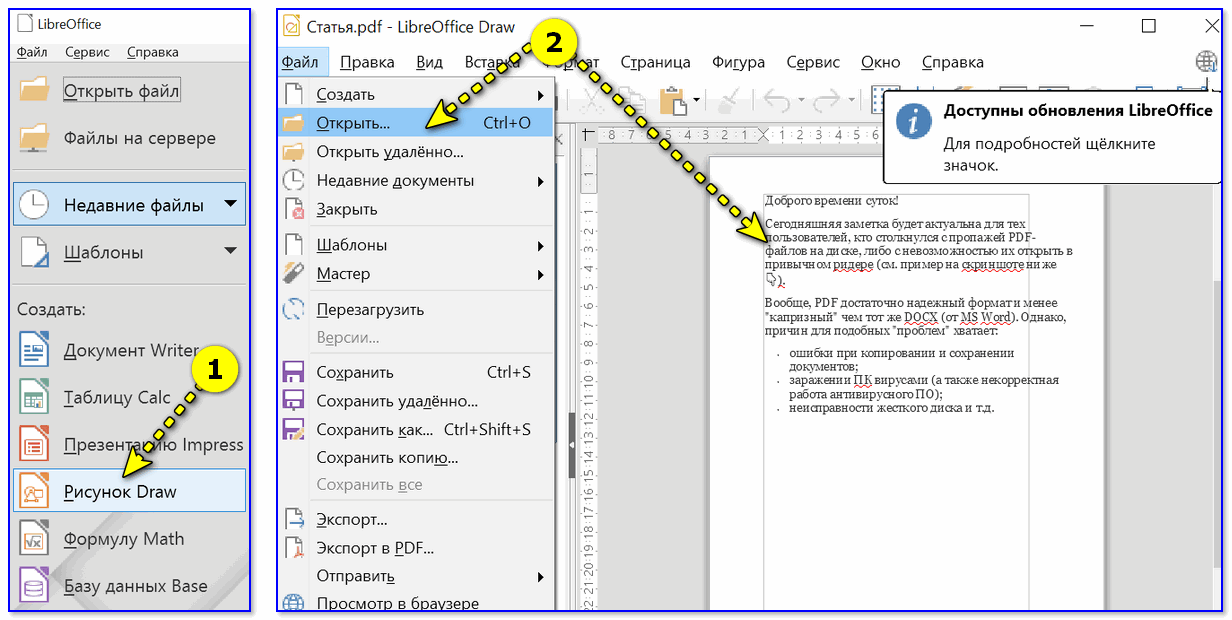
Чтобы создать этот HTML-документ, мы будем использовать веб-сайт под названием HTML Editor. На этом веб-сайте мы можем набирать текст в визуальном редакторе слева и генерировать его HTML-код в исходном редакторе справа.
Вот текст, который я ввел в редакторе (этот файл можно найти на моем GitHub)
Обратите внимание на заполнители, которые я создал с помощью {{}} . Позже мы введем значения внутри этих фигурных скобок с помощью Python.
Вот код HTML, сгенерированный редактором HTML.
Нам нужно скопировать этот HTML-код, создать HTML-файл в нашем рабочем каталоге и вставить в него код.
Шаг 2: Создайте переменную Python для каждого заполнителя
Сначала мы импортируем jinja2 и pdfkit. У меня есть заполнитель с именем {{today_date}} , поэтому я также импортирую datetime , чтобы получить сегодняшнюю дату.
Затем мы создаем переменную Python для каждого заполнителя в нашем HTML-документе и создаем словарь, который связывает заполнители с переменными Python.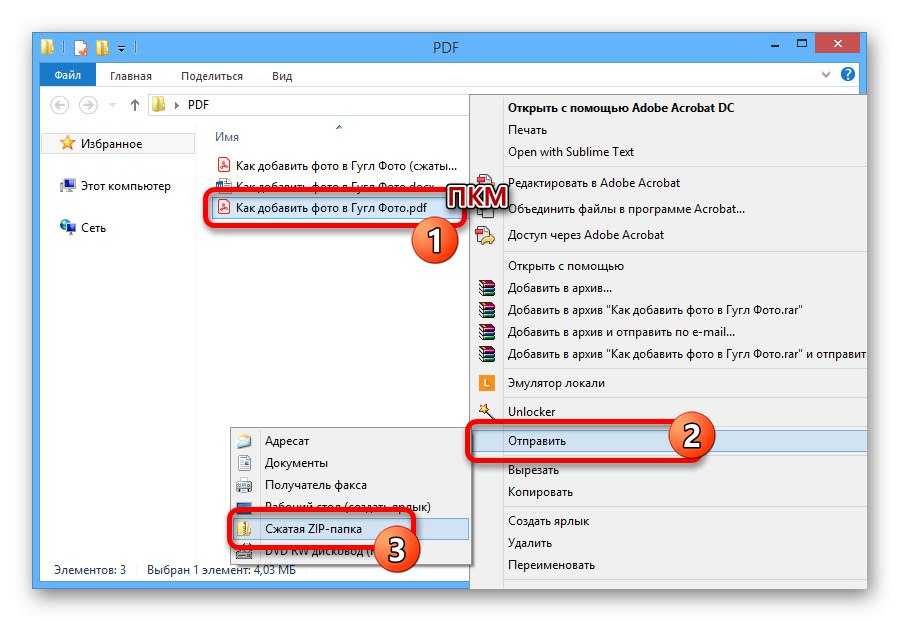
Обратите внимание, что я назвал каждую переменную Python в качестве заполнителей, но у них могут быть разные имена.
Шаг 3: Создайте среду для нашего шаблона и экспортируйте PDF
Теперь пришло время использовать jinja2 для создания среды для нашего шаблона.
template_loader = jinja2.FileSystemLoader(‘./’)
template_env = jinja2.Environment(loader=template_loader)
Затем мы указываем, какой шаблон мы используем. В моем случае я назвал файл HTML basic-template.hmtl . После этого мы визуализируем словарь, созданный на шаге 2.
template = template_env.get_template('basic-template.html')
output_text = template.render(context) Затем мы добавляем wkhtmltopdf к Конфигурация pdfkit . Для этого нам нужно указать путь, где wkhtmltopdf был установлен.
Вот команда, которую нужно выполнить, чтобы получить этот путь.
# macOS/Linux
>>> which wkhtmltopdf
'/usr/local/bin/wkhtmltopdf' # Windows
>>> где wkhtmltopdf
'C:\Program Files\wkhtmltopdf' 9 Наконец, мы экспортируйте PDF-файл, используя метод .from_string() .
Обратите внимание, что я добавил параметр CSS в метод
.from_string(). Это необязательно, но я счел необходимым увеличить размер шрифта абзацев в нашем PDF-файле.Я создал файл
style.cssв своем рабочем каталоге и написал код ниже.p {размер шрифта: 24px; }
li { размер шрифта: 24px; }Вот и все. Вот PDF, который мы создали с помощью Python.
Код, который мы написали, и файлы, используемые в этом руководстве, можно найти на моем GitHub.
Теперь, чтобы создать более продвинутый PDF-файл, такой как счет ниже, нам нужно загрузить HTML-шаблон и создать заполнитель. В этом видео уроке я показываю как это сделать.
Автоматизируйте свою жизнь с помощью Python! Получите мою БЕСПЛАТНУЮ шпаргалку по автоматизации, присоединившись к моему списку адресов электронной почты с более чем 10 000 человек.
Если вам нравится читать подобные истории и вы хотите поддержать меня как писателя, подумайте о том, чтобы зарегистрироваться и стать участником Medium.



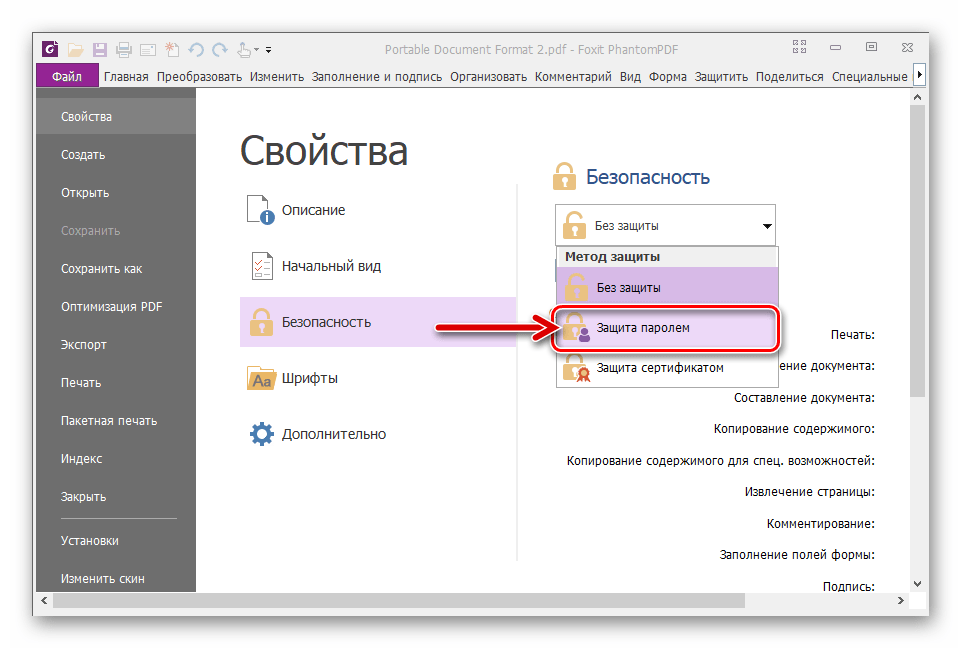
 from_string() .
from_string() . 