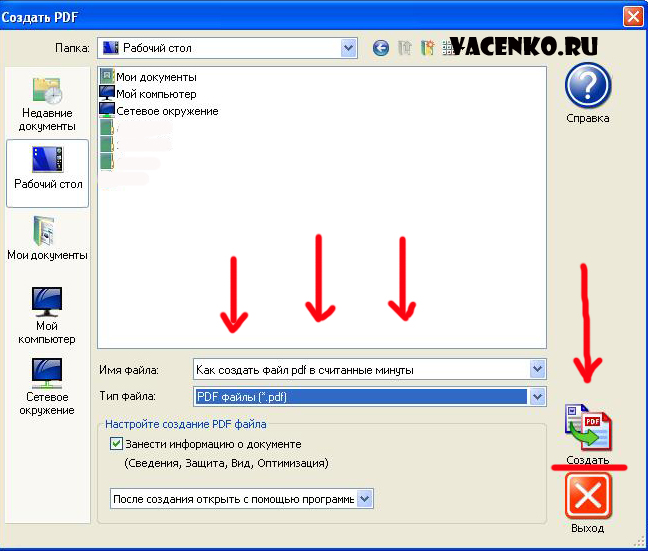Сделать PDF из изображений — Best Images to PDF Maker
Перетащите сюда файлы изображений или
Оцените этот инструмент
5 stars 4 stars 3 stars 2 stars 1 star
4.5 / 5 — 42449 голосов
Неограниченный
Этот конвертер изображений в PDF является бесплатным и позволяет использовать его неограниченное количество раз и конвертировать изображение в PDF.
Быстрая конвертация
Его обработка преобразования является мощной. Таким образом, для преобразования всех выбранных изображений требуется меньше времени.
Охрана
Мы гарантируем, что ваши изображения очень безопасны. Почему, потому что мы нигде не загружаем изображения на сервер.
Добавить несколько файлов
С помощью этого инструмента вы можете легко конвертировать несколько изображений одновременно. Вы можете конвертировать изображения в PDF и сохранять их.
Удобный для пользователя
Этот инструмент предназначен для всех пользователей, дополнительные знания не требуются. Таким образом, легко конвертировать изображение в PDF.
Мощный инструмент
Вы можете получить доступ к инструменту Image to PDF или использовать его онлайн в Интернете с помощью любого браузера из любой операционной системы.
Как конвертировать изображение в PDF онлайн?
- Выберите изображение, которое вы хотите преобразовать в конвертере Image to PDF.
- Теперь вы можете настроить качество изображения, настройки, связанные с предварительным просмотром страницы и т. Д.
- Вы можете легко вращать изображения с помощью ротатора соответственно.
- Кроме того, вы можете добавлять или удалять изображения из списка.
- Наконец, загрузите преобразованный PDF из конвертера изображений в PDF.
Вы можете легко создавать PDF из изображений с помощью этого бесплатного конвертера изображений в PDF.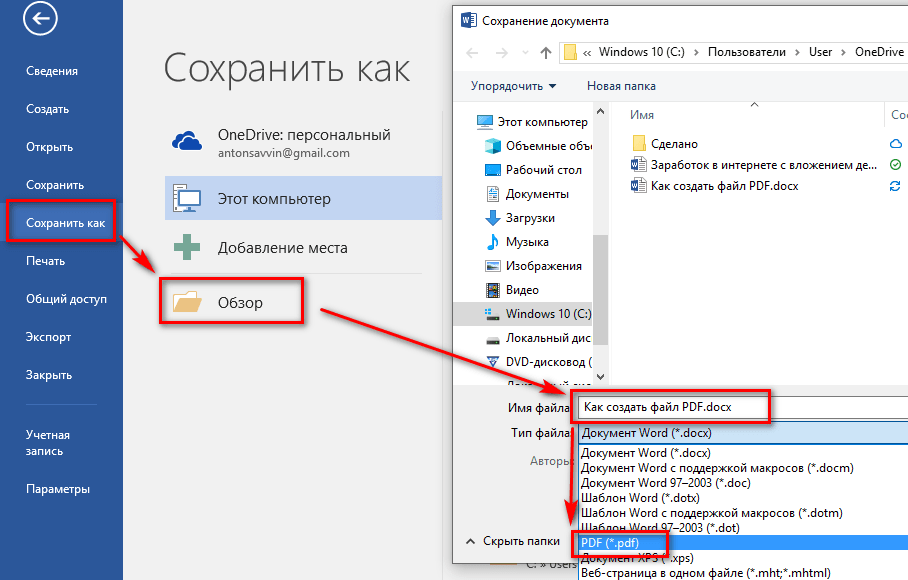 Итак, выберите изображения, которые вы хотите сделать PDF из изображений в этом инструменте. С помощью этого лучшего онлайн-инструмента конвертера можно быстро и легко создать PDF-файл из изображений.
Итак, выберите изображения, которые вы хотите сделать PDF из изображений в этом инструменте. С помощью этого лучшего онлайн-инструмента конвертера можно быстро и легко создать PDF-файл из изображений.
Это лучший способ конвертировать изображения в файлы PDF с помощью инструмента создания PDF из изображений. Любые изображения легко преобразовать в формат файла PDF, чтобы создать PDF из изображений. Для преобразования в формат PDF выберите изображения, которые вы хотите преобразовать в PDF. Выбрав PDF-файлы в этом инструменте, вы увидите, что этот инструмент автоматически начнет преобразовывать все выбранные изображения в формат PDF. Теперь вы можете увидеть кнопку загрузки на каждом преобразованном PDF-файле ниже из изображений. Вы также можете скачать все PDF-файлы с изображениями в одном формате PDF-файла. Вы также можете увидеть особенности этого инструмента для создания PDF из изображений. Вы можете просто настроить параметры PDF. Например, вы можете установить размер страницы, изменить ориентацию, повернуть изображение, установить поля и т.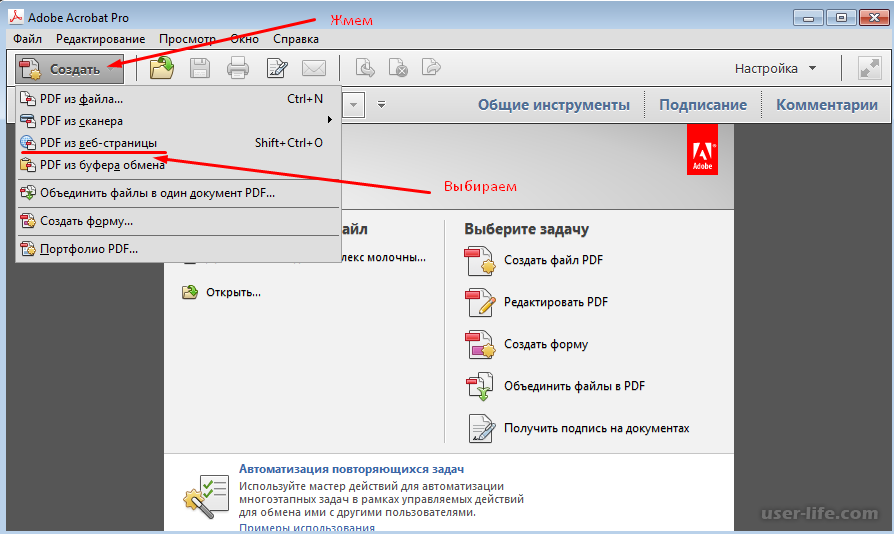
- Прежде всего, выберите изображение в этом инструменте создания PDF из изображений.
- Отрегулируйте качество изображения, настройки предварительного просмотра страницы и т. д.
- Вы также можете вращать изображения по своему усмотрению.
- Кроме того, вы можете добавить или удалить изображение из инструмента.
- Наконец, загрузите конвертированный PDF из инструмента создания PDF из изображений.
Вставка PDF-файла — Поддержка
Документ PDF можно внедрить в любую страницу, запись или виджет на веб-сайте с помощью блока «Файл».
В этом руководстве
Вставка PDF-файла
- На консоли нажмите Медиафайлы.
- На странице «Медиафайлы» нажмите кнопку Добавить и загрузите файл PDF с компьютера.
- После загрузки PDF-файла перейдите в раздел Страницы (или Записи) и нажмите на страницу (или запись), в которую вы хотите добавить PDF-файл и изменить.

- В редакторе нажмите Инструмент вставки блоков + и найдите блок «Файл».
- В блоке «Файл» нажмите на ссылку Медиатека. Новый файл также можно добавить в блок с помощью кнопки Загрузить.
- На открытой панели «Библиотека файлов» выберите файл PDF, добавленный на шаге 1, и нажмите кнопку Вставить.
- PDF-файл будет встроен в редактор с именем файла в качестве текстовой ссылки и кнопкой Скачать под этой ссылкой.
- При необходимости можно переименовать текстовую ссылку, а также название кнопки скачивания. Вы также можете полностью скрыть кнопку загрузки.
- После этого можно нажать кнопку Опубликовать (или Обновить для существующих записей или страниц) и сделать свои файлы PDF доступными для посетителей сайта.

Пример вставленного PDF-файла
Здесь это показано в действии.
Нажмите сюда, чтобы открыть PDF-файл в новой вкладке браузера.Либо просто скачайте!
Альтернативные методы отображения PDF-файлов
Для отображения документов PDF на сайте существует несколько других методов, в том числе следующие:
- Внедрение файла PDF с Google Диска.
- Внедрение файла PDF с OneDrive.
- Внедрение файла PDF с помощью Scribd.
Сохранение той же самой ссылки на PDF при обновлении файла
Возможно, вам потребуется обновить ссылку на файл PDF на сайте, но сохранить то же имя файла и URL-адрес. Однако каждый файл на WordPress имеет уникальное имя и URL-адрес. При добавлении нового файла с тем же именем к имени файла автоматически будет добавлено «-1» в конце ссылки. Например: вместо myexamplefile.pdf будет myexamplefile-1.pdf.
Если требуется использовать тот же URL-адрес, можно выполнить следующие действия.
- Загрузите новый файл PDF в библиотеку файлов.
- Затем внедрите файл PDF на новой странице.
- После публикации URL-адрес страницы можно сообщить любому пользователю.
Затем вы сможете заменять встроенный файл столько раз, сколько захотите, без изменения URL-адреса страницы.
Этот метод можно применять ко всем сайтам на любом тарифном плане WordPress.com. С другой стороны, если на вашем сайте используется тарифный план WordPress.com Pro или устаревшие планы Business/eCommerce, вы можете установить плагин, который позволяет заменить существующие медиафайлы.
Ваша оценка:
Как создать URL-ссылку для документа PDF
Формат PDF широко используется для обмена документами благодаря его значительной гибкости и универсальности. Файл PDF совместим практически с любым устройством, и его легко создавать, просматривать и распечатывать. Хотя их немного сложнее создать, вы можете преобразовать свои документы в файлы PDF с помощью таких приложений, как Google Docs или программное обеспечение Microsoft Word.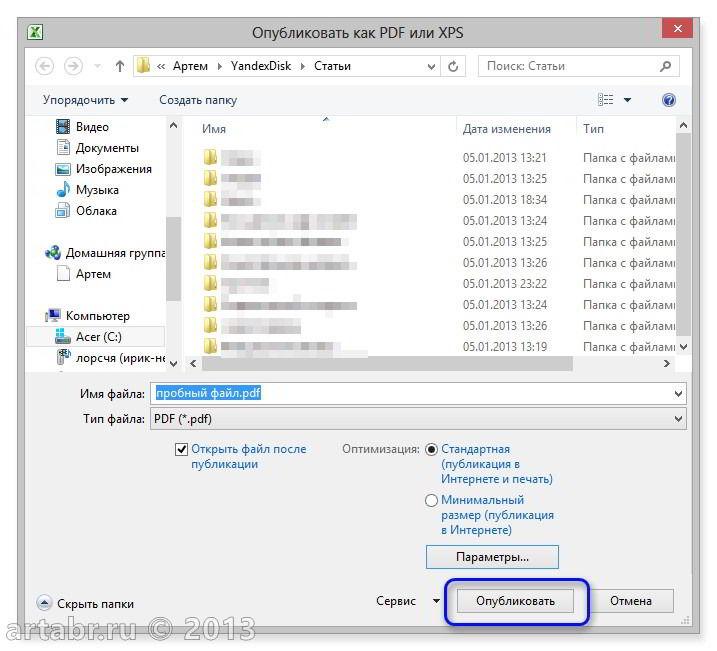 Обычно вы редактируете PDF-документы, используя более сложное профессиональное программное обеспечение, такое как Adobe Acrobat Pro или Microsoft Publisher.
Обычно вы редактируете PDF-документы, используя более сложное профессиональное программное обеспечение, такое как Adobe Acrobat Pro или Microsoft Publisher.
С другой стороны, некоторыми PDF-документами может быть немного сложнее делиться, особенно на загруженном рабочем месте. Многие люди сканируют имеющиеся у них бумажные документы и сохраняют их в виде файлов PDF без OCR (оптического распознавания текста), из-за чего они занимают много места на диске. В результате некоторые PDF-документы могут оказаться слишком большими для отправки по электронной почте.
Но есть решение – вы можете отправлять свои документы прямыми ссылками без каких-либо вложений! Можно даже создать ссылку на файл PDF прямо из этого места — просто перетащите файл в область ниже!
Если вы создаете PDF-документы только для того, чтобы обнаружить, что их нельзя отправить в Интернете, вероятно, лучше загрузить их на хостинг. Затем файл можно будет открыть в Интернете, и все, что вам нужно сделать, это предоставить URL-адрес (сокращение от Uniform Resource Locator — веб-адрес, который вы вводите в строке браузера) фактического файла любому желающему загрузить или отредактировать PDF содержание.
Наш сервис Publuu предлагает множество функций для создания ссылки в формате PDF, но также доступны и другие страницы, на которых можно обмениваться файлами. Мы можем разместить ваш документ и отобразить его в Интернете в виде флипбука HTML5, который вы можете встроить на свой веб-сайт или в информационный бюллетень по электронной почте.
В этой статье вы не только узнаете, как создать URL-ссылку для PDF-документа, но и как создать ссылку в PDF-файле, который вы уже загрузили в Интернете.
Как создать URL-ссылку для PDF-документа с помощью службы обмена файлами
Если вы хотите поделиться и распространить PDF-документ, файл необходимо сначала отправить на сайт, к которому разрешен публичный доступ. Наиболее популярным выбором являются приложения или сайты, такие как Google Drive, Dropbox или Adobe Cloud, на которых работает программное обеспечение Adobe, такое как Adobe Acrobat. Publuu — отличная альтернатива всем этим, если вы хотите создать ссылку на свой PDF-файл.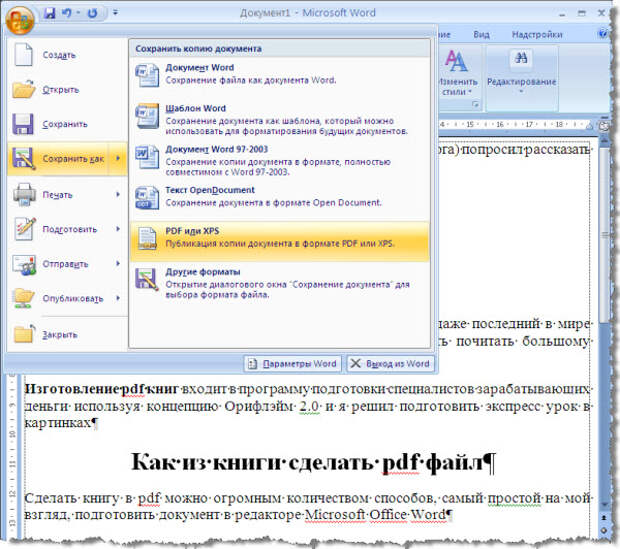
Часто вы можете загрузить файл PDF в эти сервисы, просто перетащив его в окно приложения. Вы также можете выбрать опцию «загрузить» или «отправить файл» из раскрывающегося меню на сайте, чтобы вы могли напрямую отправить файл PDF на веб-сайт. Через некоторое время он будет загружен на сайт.
Затем щелкните правой кнопкой мыши файл PDF и найдите параметр «Поделиться». Ссылка, отображаемая в поле URL-адреса, может отличаться от той, которая используется для направления других к ресурсу. URL-ссылки обычно ведут к HTML-файлу. Возможно, вы захотите создать ссылку, позволяющую читателю просматривать PDF-файл в своем браузере, особенно если он использует мобильные устройства.
На некоторых из этих сайтов необходимо настроить уровень разрешений, чтобы решить, кто может открывать, загружать или редактировать PDF-файлы, на которые вы ссылаетесь. Это может быть немного сложно, но, в конце концов, создавать ссылки на ваши PDF-ресурсы несложно.
Publuu – как создать URL-ссылку для PDF-документа с помощью флипбуков
Чтобы загрузить PDF-файл в Publuu flipbook maker, просто зарегистрируйтесь, создайте учетную запись и выберите документ для загрузки в появившемся меню. когда вы открываете сайт. Он будет быстро загружен на наш сайт и преобразован в формат флипбука. После этого вы сможете свободно обмениваться PDF-документами.
когда вы открываете сайт. Он будет быстро загружен на наш сайт и преобразован в формат флипбука. После этого вы сможете свободно обмениваться PDF-документами.
Когда загрузка и конвертация будут завершены, вы должны увидеть готовый документ в своем браузере – Publuu представляет список загруженных PDF-документов. В правой части списка есть ссылка для обмена PDF-файлами. Достаточно нажать на нее, и она будет скопирована в буфер обмена. Вы можете вставить этот URL-адрес в свою электронную почту или сообщения в социальных сетях, чтобы отправить его своим коллегам или подписчикам, не беспокоясь об уменьшении размера файла PDF.
Почему стоит выбрать Publuu, а не другие сайты с файлами PDF?
Флипбуками Publuu очень легко поделиться — некоторые веб-сайты для обмена файлами не могут открывать PDF-файлы в Интернете, но Publuu преобразует ваш PDF-файл в великолепный интерактивный флипбук. Эффект перелистывания страниц — это то, чего вы не найдете на Google Диске или в Microsoft Word онлайн.
Помимо совместного использования, вы можете сделать свой PDF-файл интерактивным! Раньше это было сложной задачей, но теперь с доступными ресурсами вы можете легче взаимодействовать со своими читателями, используя интерактивные элементы, такие как фотогалереи, видео и многое другое, которые не всегда доступны в других редакторах PDF. Вы можете найти множество вариантов использования таких элементов в Интернете и найти примеры интерактивных PDF-файлов, которые выделяются, чтобы применить эти решения в своем собственном интерактивном PDF-файле.
Вот почему цифровой флипбук — это отличный способ показать свой PDF-документ другим. В отличие от других сервисов, загрузить документ в Publuu очень просто, и вы можете встроить свой PDF-файл на свою веб-страницу, чего нельзя сделать на таких сайтах, как Google Docs. Вы можете поделиться ссылкой на документ через социальные сети, и Publuu создаст обложку — то, что нельзя сделать с OneDrive или другими сайтами документов Word.
Благодаря легкому доступу к Publuu у людей не возникнет проблем с доступом к вашей ссылке PDF. Они могут читать ваш флипбук на любом устройстве, включая iPhone, iPad или планшет/смартфон Android. Все наши пользователи могут легко создавать и распространять PDF-контент и легко делиться им со всем миром.
Они могут читать ваш флипбук на любом устройстве, включая iPhone, iPad или планшет/смартфон Android. Все наши пользователи могут легко создавать и распространять PDF-контент и легко делиться им со всем миром.
Наша функция аналитики позволяет вам увидеть, кто открывает ваши ссылки, и создать URL-адрес, который отправляет вам сообщение о том, открывал ли человек ваши PDF-файлы, что может быть очень полезно при отправке PDF-файлов коллегам или сторонникам.
Пример флипбука Publuu
Посмотреть другие примеры онлайн флипбука
СОЗДАЙТЕ СВОИ СОБСТВЕННЫЕ
Publuu позволяет добавлять гиперссылки в существующие PDF-документы!
Некоторые люди предпочитают добавлять гиперссылки в свои PDF-файлы. Если вы добавите ссылки в свои PDF-файлы Adobe, навигация по документу станет намного проще. Если вы хотите добавить гиперссылки в существующий PDF-файл, это не так просто — в некотором смысле PDF-файл «заблокирован» после того, как вы его создали. Удаление предложений или изменение размера шрифта в таком документе сложнее.
Удаление предложений или изменение размера шрифта в таком документе сложнее.
Большинство обычных пользователей пытаются создать URL-адрес при разработке своего контента в таких программах, как Google Docs или Microsoft Word, и экспортируя его в PDF. Однако в зависимости от используемого метода эти URL-адреса веб-страниц могут работать неправильно в некоторых или во всех браузерах. Некоторые методы преобразования могут привести к тому, что ваши ссылки исчезнут или будут преобразованы в обычный текст.
Возможно, вам не удастся добавить URL-ссылку в существующий документ PDF без специального программного обеспечения. К счастью, Publuu поможет вам добавить гиперссылки к вашему контенту без необходимости полностью редактировать PDF-документы. Наша технология горячих точек может помочь вам добавить гиперссылки в ваш PDF-файл, и она проста и удобна в использовании!
Как добавить ссылку PDF в флипбук Publuu
Чтобы добавить гиперссылку, перейдите на верхнюю панель и выберите ССЫЛКА. Параметры настройки точки доступа также можно найти в правой части экрана в раскрывающемся меню. Вы можете отметить область вашего PDF-файла, где вы хотите создать ссылку, выбрав одно конкретное место или прямоугольник (например, некоторые слова или иллюстрацию).
Параметры настройки точки доступа также можно найти в правой части экрана в раскрывающемся меню. Вы можете отметить область вашего PDF-файла, где вы хотите создать ссылку, выбрав одно конкретное место или прямоугольник (например, некоторые слова или иллюстрацию).
Вы можете выбрать, хотите ли вы, чтобы ваша точка доступа была видна сразу, благодаря фактической точке, или вы хотите показать ее как активную область, которая пульсирует, когда читатель наводит на нее указатель мыши. Нажав на синюю точку рядом с кнопкой ссылки «Показать активную область» в режимах редактирования, вы можете скрыть активную область (в скрытом состоянии она станет серой).
Затем выберите, хотите ли вы, чтобы ваша ссылка вела на другую веб-страницу или страницу в документе PDF. Publuu также позволяет вставлять изображения, видео и звук в документ — вы можете узнать больше в нашей базе знаний. Чтобы создать URL-адрес, просто вставьте целевую ссылку во всплывающее окно.
Как создать URL-ссылку — краткое изложение
Формат файла PDF часто используется для обмена документами, и для этого легко загрузить файл на веб-сайт, на котором размещены такие ресурсы.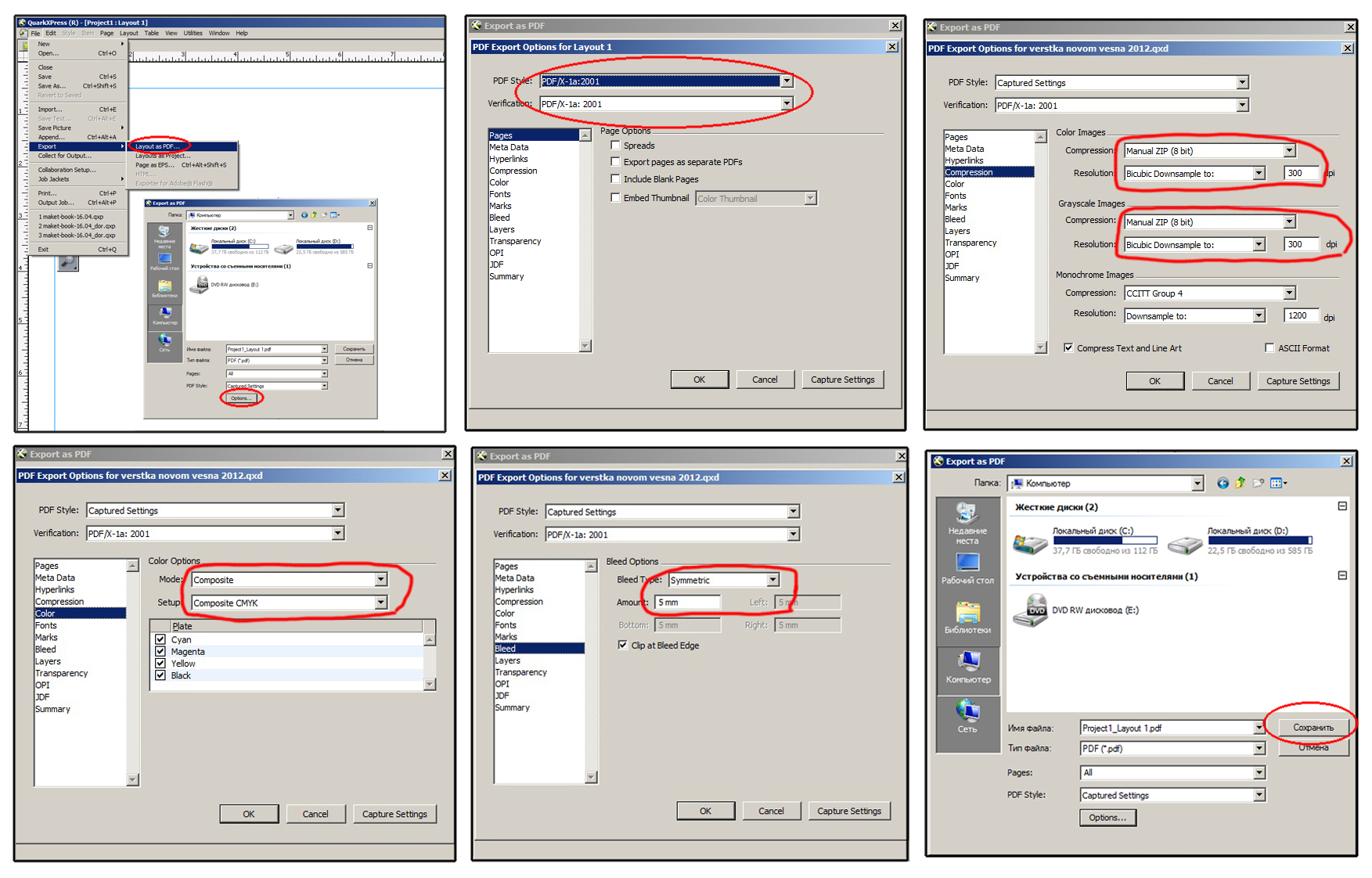 Publuu предлагает множество функций, которых нет в других сервисах, таких как возможность добавления гиперссылки в файл PDF, создание интерактивных галерей или великолепный анимированный эффект перелистывания страниц.
Publuu предлагает множество функций, которых нет в других сервисах, таких как возможность добавления гиперссылки в файл PDF, создание интерактивных галерей или великолепный анимированный эффект перелистывания страниц.
Если вы решите создавать флипбуки с помощью Publuu, вы получите не только инструмент для загрузки вашего PDF-файла в облако, но и мощный инструмент для публикации онлайн-каталога, журнала или рабочих документов!
Вас также могут заинтересовать:
PDF или Flipbook? Что лучше?
Как уменьшить размер файла PDF?
Как генерировать потенциальных клиентов?
Как сохранить PDF-форму только для чтения за 5 простых шагов — Kofax Power PDF
После создания совершенно нового PDF-документа для использования в бизнесе очень важно убедиться, что содержащаяся в нем информация остается в безопасности. Для некоторых документов безопасность является минимальной проблемой — например, PDF-файл с маркетинговыми материалами или отсканированные квитанции могут не иметь большого значения для хакеров. Однако вы можете заблокировать другие типы документов, особенно документы с более сложным содержанием, чтобы сотрудники или сторонние пользователи не могли вносить какие-либо изменения.
Однако вы можете заблокировать другие типы документов, особенно документы с более сложным содержанием, чтобы сотрудники или сторонние пользователи не могли вносить какие-либо изменения.
Этими важными документами могут быть официальные выпуски новостей, информация о патентованных продуктах или заполняемые формы. Возможно, вы уже знаете, как использовать конвертер Word в PDF, но не знаете, как сохранить PDF-форму только для чтения. Предотвращение внесения пользователями правок с помощью программного обеспечения PDF является важным процессом, и поэтому необходимо гарантировать, что пользователь не сможет редактировать содержимое PDF-файла в другом программном обеспечении, таком как Microsoft Word. К счастью, есть простые решения.
С помощью Kofax Power PDF вы можете не только манипулировать документами и изменять их различными способами, но и гарантировать, что другие пользователи не смогут сделать то же самое. Давайте рассмотрим несколько методов, которые вы можете использовать, чтобы узнать, как сохранить PDF-файл в режиме «Только для чтения».
Файл PDF нельзя автоматически редактировать в Microsoft Word. Однако современные версии Microsoft Office попытаются преобразовать PDF в формат Word, чтобы пользователи могли внести изменения. Хотя это и не идеальный процесс, это один из способов, которым кто-то может попытаться внести изменения в ваш документ.
Одним из простых способов уменьшить беспокойство по поводу целостности документа является использование шифрования PDF на основе пароля. Благодаря надежному паролю и параметрам шифрования (поддерживаемые Power PDF включают AES-256) неавторизованные пользователи даже не смогут открыть документ, не говоря уже о попытке открыть его в Word для внесения изменений. Этот метод также надежен для защиты документа при преобразовании из Word в PDF.
Если вы не хотите передавать пароль нескольким пользователям, которым может потребоваться просмотр файла, но которые не должны его редактировать, вы можете использовать Power PDF для установки ограничений с помощью системы разрешений.
Вот как:
- Откройте документ в Power PDF.
- Перейдите на вкладку «Безопасность» и нажмите «Управление безопасностью».
- Установите флажок «Установите пароль для ограничения редактирования параметров безопасности». Введите пароль.
- Установить ограничения, в том числе разрешить ли печать и какие изменения вы хотите разрешить. Вы также можете запретить копирование текста и изображений.
- Нажмите OK и сохраните документ.
Теперь вы знаете, как сохранить PDF-файл только для чтения на Mac или ПК. Вы также можете преобразовать документ вручную и вместо этого установить параметры ограничений в Word. Если вам нужно сохранить копию содержимого PDF в формате Word, вы можете положиться на настройки управления доступом Microsoft, чтобы предотвратить редактирование.
Что делать, если вам нужно знать, как сохранить заполняемый файл PDF в режиме «Только для чтения»? Процесс такой же, как тот, который мы описали выше, с одним дополнительным шагом.
Если крайне важно предотвратить изменение или заполнение форм, вы можете выбрать «сведение» документа. Сведение PDF-файла автоматически удаляет элементы формы. Вот как:
- В Power PDF выберите Расширенная обработка.
- Выберите параметр «Обработка».
- Выберите «Свести» и настройте параметры, чтобы удалить необходимые элементы формы.
- Нажмите OK и сохраните новый сведенный документ.
Затем вы можете выполнить предыдущий набор шагов, чтобы перевести документ в режим «Только для чтения», в котором для внесения изменений пользователями требуется пароль.
Благодаря нескольким способам защиты документов PDF и предотвращения нежелательных изменений Power PDF упрощает эту жизненно важную задачу.