Подключение к сети Wi-Fi в Windows
Windows 11 Windows 10 Еще…Меньше
Независимо от того, находитесь ли вы дома, на работе или вне и около, скорее всего, вы найдете Wi-Fi сети, к которым вы можете подключиться для доступа к Интернету.
-
Выберите значок «Сеть», «Звук» или «Батарея » ( ) в правой части панели задач, чтобы открыть быстрые параметры.
Если вы не подключены, появится значок Отключен .
-
В Wi-Fi быстрый параметр выберите Управление подключениями Wi-Fi .
-
Введите сетевой пароль и нажмите кнопку Далее.
Выберите сеть Wi-Fi, к которой необходимо подключиться, а затем нажмите Подключить.
Устранение проблем с подключением Wi-Fi в Windows
Подключение к сети Wi-Fi
Независимо от того, находитесь ли вы дома, на работе или вне и около, скорее всего, вы найдете Wi-Fi сети, к которым вы можете подключиться для доступа к Интернету.
-
Щелкните значок Сеть на панели задач. Отображаемый значок зависит от текущего состояния подключения.
Если вы не видите какой-либо из показанных на рисунке ниже значков сети (или аналогичный им), нажмите стрелку вверх , чтобы проверить, не скрыт ли он в этой области.
-
Выберите сеть Wi-Fi, к которой необходимо подключиться, а затем нажмите Подключить.
-
Введите сетевой пароль и нажмите Далее.
-
Выберите Да или Нет
Устранение проблем с подключением Wi-Fi в Windows
Подключение к сети Wi-Fi
Как подключить интернет от роутера к компьютеру (ноутбуку) по сетевому кабелю?
На тему подключения к интернету по беспроводной сети написано уже много статей.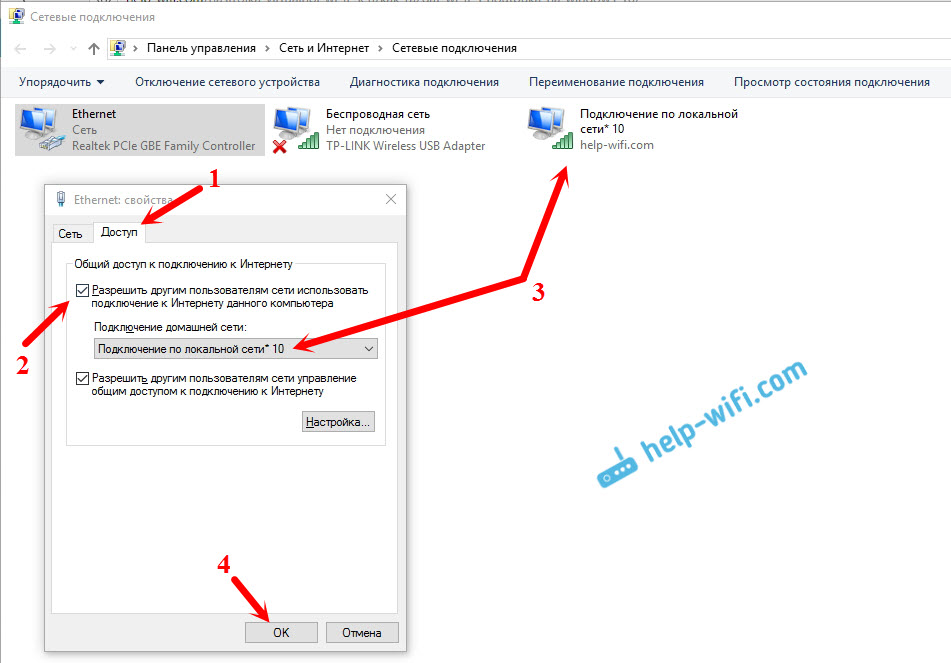 Инструкции по подключению, решению разных проблем, ошибок и т. д. А в этой статье мы рассмотрим подключение роутеар к компьютеру с помощью сетевого кабеля, который как правило идет в комплекте с роутером. С подключением по кабелю все намного проще, чем с Wi-Fi. Но не смотря на это, иногда возникают вопросы с подключением к роутеру с помощью сетевого кабеля (LAN).
Инструкции по подключению, решению разных проблем, ошибок и т. д. А в этой статье мы рассмотрим подключение роутеар к компьютеру с помощью сетевого кабеля, который как правило идет в комплекте с роутером. С подключением по кабелю все намного проще, чем с Wi-Fi. Но не смотря на это, иногда возникают вопросы с подключением к роутеру с помощью сетевого кабеля (LAN).
В основном, конечно же с помощью кабеля к интернету подключают стационарные компьютеры, в которых нет встроенного Wi-Fi приемника. А если купить для компьютера специальный Wi-Fi адаптер, то и здесь можно отказаться от проводов. Я всегда советую подключать роутер по кабелю для его настройки, ну и кончено же обновления прошивки. Разные бывают случаи, может Wi-Fi не работает на ноутбуке, а к интернету подключится нужно, или скорость по беспроводной сети низка, здесь нам пригодится сетевой кабель. По кабелю подключение всегда работает стабильнее, чем по воздуху.
Все что нам понадобится, это сам сетевой кабель, которым мы и будем подключать компьютер к роутеру. Это обычная витая пара, с коннекторами RJ-45 с обоих сторон. Такой кабель должен быть в комплекте с вашим маршрутизатором. Правда, он там короткий (зависит от производителя роутера). Если вам нужен длинный кабель, то вам его могут изготовить в компьютерном магазине. Можно и самому, но там нужен специальный инструмент. Инструкций полно в интернете.
Это обычная витая пара, с коннекторами RJ-45 с обоих сторон. Такой кабель должен быть в комплекте с вашим маршрутизатором. Правда, он там короткий (зависит от производителя роутера). Если вам нужен длинный кабель, то вам его могут изготовить в компьютерном магазине. Можно и самому, но там нужен специальный инструмент. Инструкций полно в интернете.
Как правило, к роутеру можно подключить 4 устройства по сетевому кабелю. Именно 4 LAN разъема вы скорее всего найдете на своем маршрутизаторе. В отдельных случаях, LAN разъем может быть 1, или 8. Не важно, какая версия Windows установлена на вашем компьютер. Инструкция подойдет для Windows 7, Windows 8, и Windows 10. В Windows XP подключается все точно так же, но настройки IP будут немного отличаться.
Все очень просто. Берем сетевой кабель, один конец подключаем к роутеру в один из LAN разъемов (они подписаны LAN, или Домашняя сеть). А второй конец кабеля подключаем в сетевую карту компьютера. Выглядит это вот так:
Если вы к роутеру подключаете ноутбук, то там делаем все точно так же.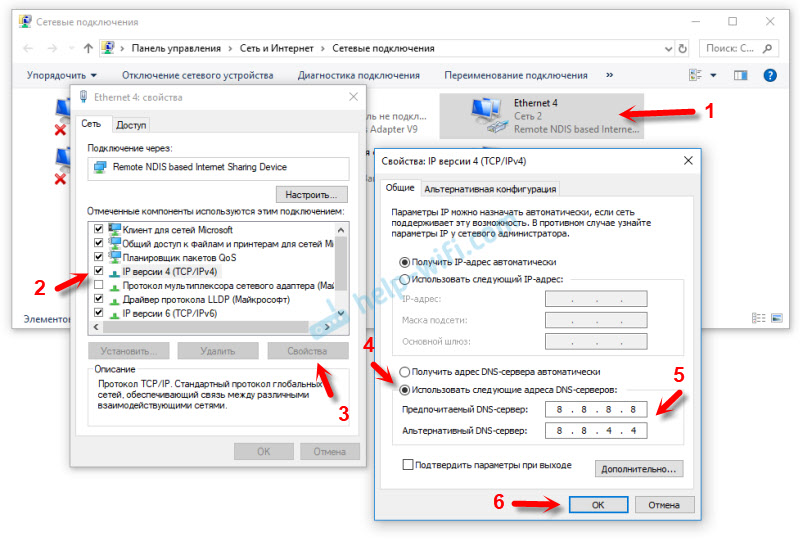 Один конец кабеля к роутеру, а второй в сетевую карту ноутбука:
Один конец кабеля к роутеру, а второй в сетевую карту ноутбука:
Вот и все подключение. Если роутер включен, то компьютер сразу должен отреагировать на подключение к роутеру. Поменяется статус подключения в трее (в нижнем правом углу).
Если к роутеру подключен интернет, и он уже настроен, то скорее всего значок подключения будет таким:
Это значит что все хорошо, и интернет уже работает.
А если роутер еще не настроен (вы только собираетесь его настраивать), или есть какие-то проблемы в настройках компьютера, то статус подключения будет с желтым восклицательным знаком. И без доступа к интернету. Интернет на компьютере работать не будет.
Если интернет от этого роутера на других устройствах работает нормально, а на компьютере который мы подключили без доступа к интернету, то нужно проверить настройки IP и DNS для подключения по локальной сети.
Без доступа к интернету при подключении по кабелю
Может быть такое, что после подключения интернет работать не будет.
Нажмите правой кнопкой мыши на значок подключения и выберите Центр управления сетями и общим доступом. В новом окне выберите Изменение параметров адаптера.
Дальше, нажмите правой кнопкой на адаптер Подключение по локальной сети, или Ethernet, и выберите Свойства.
И выставляем все как на скриншоте ниже. Нужно выставить автоматическое получение IP и DNS адресов.
После этого перезагрузите компьютер, все должно заработать.
Что делать, если компьютер не реагирует на подключение сетевого кабеля?
Может быть такое, что после подключении кабеля к компьютеру, статус подключения не поменяется, и там будет компьютер с красны крестиком (нет подключения).
В таком случае, попробуйте сделать следующее:
- Подключить сетевой кабель на роутере в другой LAN разъем.

- Если есть возможность, замените сетевой кабель. Не исключено, что проблема в кабеле.
- Установите, или обновите драйвер сетевой карты.
- Зайдите в управление адаптерами, и проверьте, включен ли адаптер Подключение по локальной сети. Нажмите на него правой кнопкой мыши, и выберите включить.
- Если интернет по кабелю не работает на компьютере с Windows 10, то смотрите эту стать https://help-wifi.com/reshenie-problem-i-oshibok/ne-rabotaet-internet-v-windows-10-posle-podklyucheniya-setevogo-kabelya/.
Как показывает практика, по кабелю все работает сразу после подключения. Без каких-либо проблем и настроек. Если у вас не получилось соединить свой компьютер с роутером, то описывайте проблему в комментариях. Обязательно отвечу, и помогу советом.
Как подключить новый компьютер к Интернету с помощью кабеля Ethernet | Small Business
Джейсон Артман
Windows поставляется предварительно настроенной для доступа в Интернет через Ethernet. Если ваш компьютер оснащен адаптером Ethernet, как и многие другие, подключить компьютер к Интернету так же просто, как подключить кабель. Однако процедура настройки может стать более сложной, если вы хотите объединить в сеть несколько компьютеров в своей компании или если для параметров Ethernet на вашем компьютере не заданы значения по умолчанию. В любом случае, подключение нового компьютера к Интернету — это быстрая процедура, которую можно выполнить за считанные минуты.
Если ваш компьютер оснащен адаптером Ethernet, как и многие другие, подключить компьютер к Интернету так же просто, как подключить кабель. Однако процедура настройки может стать более сложной, если вы хотите объединить в сеть несколько компьютеров в своей компании или если для параметров Ethernet на вашем компьютере не заданы значения по умолчанию. В любом случае, подключение нового компьютера к Интернету — это быстрая процедура, которую можно выполнить за считанные минуты.
Выключите компьютер и отсоедините кабель питания от задней панели широкополосного модема. Если у вас есть Ethernet-маршрутизатор или беспроводной маршрутизатор, отсоедините и от него кабель питания.
Подсоедините кабель Ethernet к задней панели широкополосного модема и к порту Ethernet вашего компьютера. Если вы используете маршрутизатор, вам понадобится второй кабель Ethernet. Подключите один кабель к широкополосному модему и к порту с пометкой «WAN» или «Интернет» на маршрутизаторе.
 Подключите второй кабель к одному из пронумерованных портов маршрутизатора и к порту Ethernet вашего компьютера.
Подключите второй кабель к одному из пронумерованных портов маршрутизатора и к порту Ethernet вашего компьютера.Подключите кабель питания к широкополосному модему и подождите, пока он подключится к интернет-провайдеру. Обычно это занимает меньше одной минуты. Индикаторы на передней панели модема должны гореть постоянно, когда модем подключен. Подсоедините кабель питания к маршрутизатору, если он есть, и подождите несколько секунд, пока он установит связь с модемом.
Включите компьютер и запустите веб-браузер после завершения загрузки Windows. Если ваш компьютер может просматривать веб-страницы, остановитесь здесь. Если нет, продолжайте.
Откройте меню «Пуск», нажмите «Панель управления» и выберите заголовок «Сеть и Интернет». В новом окне щелкните заголовок «Центр управления сетями и общим доступом», а затем щелкните ссылку «Изменить параметры адаптера» в левом столбце. Появится окно «Сетевые подключения».
Изучите значок «Подключение по локальной сети».
 Если отображается сообщение «Сетевой кабель отключен», отсоедините и снова подключите кабель Ethernet между компьютером и маршрутизатором или модемом. Если вы продолжаете видеть сообщение, замените кабель Ethernet.
Если отображается сообщение «Сетевой кабель отключен», отсоедините и снова подключите кабель Ethernet между компьютером и маршрутизатором или модемом. Если вы продолжаете видеть сообщение, замените кабель Ethernet.Щелкните правой кнопкой мыши значок «Подключение по локальной сети» и выберите «Свойства» во всплывающем меню. В новом окне дважды щелкните «Протокол Интернета версии 4 (TCP/IP)». Нажмите на переключатели «Получить IP-адрес автоматически» и «Получить адрес DNS-сервера автоматически», нажмите «ОК» в каждом окне и перезагрузите компьютер. Когда компьютер завершит перезагрузку, подключение к Интернету должно работать правильно.
Каталожные номера
- Центр поддержки Earthlink: установка/настройка кабельного или DSL-модема для домашней сети Ethernet
Предупреждения
- Маршрутизатор защищает ваш компьютер от попыток несанкционированного доступа, удаляя все данные, которые вы не запрашивали. Вы теряете это преимущество, если подключаете компьютер напрямую к кабельному или широкополосному модему и можете столкнуться с потенциальными угрозами безопасности.
 Чтобы свести к минимуму эти риски, установите программу Internet Security и убедитесь, что брандмауэр Windows включен.
Чтобы свести к минимуму эти риски, установите программу Internet Security и убедитесь, что брандмауэр Windows включен.
Писатель Биография
Джейсон Артман был техническим писателем с тех пор, как начал работать в этой области в 1999 во время учебы в Университете штата Мичиган. Артман опубликовал множество статей для различных веб-сайтов, охватывающих широкий спектр тем, связанных с компьютерами, включая аппаратное обеспечение, программное обеспечение, игры и гаджеты.
Изучите все шаги для подключения к сети
Как подключиться к Интернету: изучите все шаги для подключения к сети перейти к основному содержанию Искать:13 апреля 2022 г.
Чтение через 7 мин.
Мы можем зарабатывать деньги, когда вы переходите по нашим ссылкам.
Если вы только что переехали на новое место и вам нужно настроить подключение к Интернету или вам нужна помощь в устранении неполадок с проводным подключением, у нас есть советы о том, как подключить компьютер к Интернету.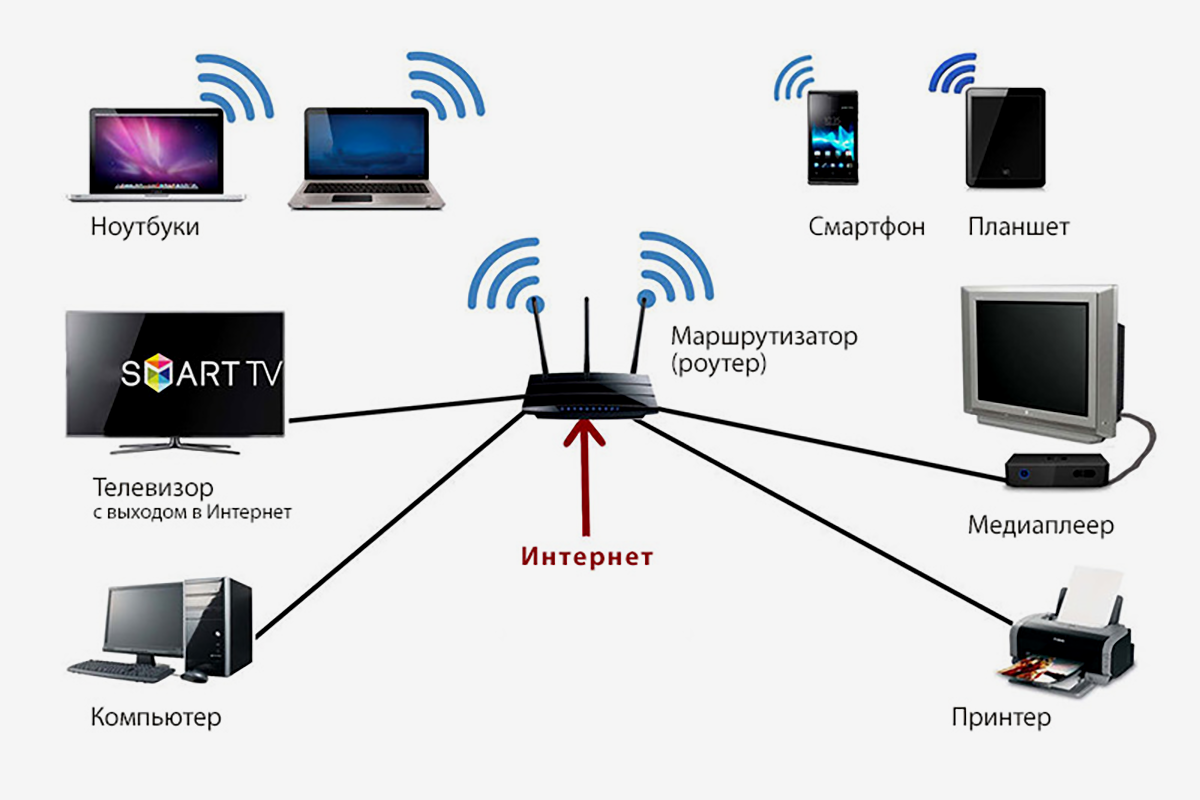 В этом руководстве мы объясним, как подключить модем (и маршрутизатор, если он у вас есть), протестировать подключение к Интернету и устранить неполадки, а также настроить беспроводную сеть и подключиться к ней.
В этом руководстве мы объясним, как подключить модем (и маршрутизатор, если он у вас есть), протестировать подключение к Интернету и устранить неполадки, а также настроить беспроводную сеть и подключиться к ней.
Готов? Давайте начнем.
Совет по экономии денег: сделайте самостоятельную установку
Иногда можно сэкономить деньги, установив и настроив интернет-оборудование самостоятельно. И если вам понравился этот совет, у нас есть еще несколько способов снизить ваш счет за интернет.
1. Подключите модем
Перед включением модема вам необходимо подключить его к компьютеру и телефонной или кабельной розетке.
Чтобы подключить его к компьютеру, подключите один конец кабеля Ethernet к порту Ethernet или LAN на задней панели модема, затем подключите другой конец к порту Ethernet на задней панели компьютера.
Ваш модем должен поставляться с кабелем Ethernet, но подойдет любой старый кабель Ethernet. (Если у вас его нет под рукой или тот, который шел в комплекте с модемом, слишком короткий, посмотрите на этот пятифутовый кабель Ethernet на Amazon. ) Если у вас есть DSL-интернет, подключите телефонный кабель к DSL-порту, как показано на рисунке слева. Если у вас есть кабель, вы подключите коаксиальный кабель к разъему «Cable In» или «RF In», как показано на рисунке справа.
) Если у вас есть DSL-интернет, подключите телефонный кабель к DSL-порту, как показано на рисунке слева. Если у вас есть кабель, вы подключите коаксиальный кабель к разъему «Cable In» или «RF In», как показано на рисунке справа.
Затем подключите модем к телефонной или кабельной розетке.
Какой выбрать? Это зависит от типа вашего интернет-сервиса:
- Интернет DSL подключается к телефонной розетке с помощью телефонного шнура.
- Кабельный интернет подключается к кабельной розетке с коаксиальным кабелем.
Но независимо от того, есть ли у вас кабельное или DSL-соединение, оба должны быть подключены к вашей стене, чтобы ваш интернет-сервис работал.
Представьте, что вы заправляете машину бензином. Без бензина ваша машина никуда не денется, точно так же, как ваш компьютер не может выходить в интернет без подключения к интернету.
Итак, вы «подключаете» свою машину к бензонасосу с помощью насадки, но без питания бензоколонка работать не будет. Вам нужно как подключение к электросети, так и подключение к насосу, чтобы заправить машину бензином и уехать за горизонт.
Вам нужно как подключение к электросети, так и подключение к насосу, чтобы заправить машину бензином и уехать за горизонт.
Точно так же вам необходимо подключение к электросети и интернет-сервису, чтобы посмотреть сериал Ирландец на Netflix или проверить электронную почту.
Включите модем в розетку
И последнее, но не менее важное: подсоедините кабель питания к модему и вставьте его в розетку.
Теперь смотрите, как световые индикаторы на вашем модеме оживают, когда он загружается. Здесь важно терпение — это может занять от 30 секунд до минуты или двух.
Использование кабеля Ethernet может ускорить работу Интернета
Использование кабеля Ethernet вместо Wi-Fi — это простой способ устранить медленное подключение к Интернету. И если вам нужна скорость интернета, ознакомьтесь с остальными нашими советами, чтобы ускорить ваш интернет.
2. Подключите маршрутизатор к Интернету (необязательно)
Если вы хотите подключить несколько устройств к Интернету через проводное или беспроводное соединение, вам понадобится маршрутизатор. (Нет под рукой? Мы выбрали наши любимые беспроводные маршрутизаторы.)
(Нет под рукой? Мы выбрали наши любимые беспроводные маршрутизаторы.)
Вы можете настроить маршрутизатор вместе с модемом. Вместо того, чтобы подключать модем напрямую к компьютеру, вы подключите его к маршрутизатору с помощью кабеля Ethernet. После этого вы возьмете второй кабель Ethernet и подключите маршрутизатор к компьютеру. По сути, вы подключаете свой компьютер к модему 9с 0083 по маршрутизатор.
Настройка Wi-Fi? Вам все еще нужно подключить кабель Ethernet.
Даже если вы настраиваете сеть Wi-Fi, вам все равно потребуется подключить компьютер к маршрутизатору с помощью кабеля Ethernet. Но не беспокойтесь, кабель Ethernet является временным, и как только вы все настроите, вы можете отключить его.
3. Проверьте подключение к Интернету
После загрузки модема и маршрутизатора (если он у вас есть) пришло время проверить подключение к Интернету.
Откройте веб-браузер и перейдите на www.google.com или другую поисковую систему. Если веб-страница загружается, поздравляю! У вас есть подключение к Интернету.
Если веб-страница загружается, поздравляю! У вас есть подключение к Интернету.
Совет: не проверяйте свой интернет на недавно посещенном веб-сайте.
Если вы проверите свое интернет-соединение, зайдя на недавно посещенный веб-сайт, ваш веб-браузер может загрузить его из кэша. Таким образом, вы будете думать, что ваш интернет золотой, но на самом деле у вас может вообще не быть подключения к интернету.
Что делать, если у вас нет подключения к Интернету?
Ваша веб-страница не загружается? Не паникуйте, есть еще несколько шагов, которые вы можете предпринять для устранения проблемы:
- Попробуйте загрузить другой веб-сайт или использовать другое устройство. Если загружается другой веб-сайт, возможно, первый веб-сайт, который вы пробовали, не работает. Если другое устройство нормально подключается к Интернету, возможно, проблема связана с первым устройством, которое вы пытались подключить.
- Перезагрузите компьютер.
 После перезагрузки компьютера снова проверьте подключение к Интернету.
После перезагрузки компьютера снова проверьте подключение к Интернету. - Проверьте кабельные соединения. Убедитесь, что коаксиальный или телефонный кабель, кабели Ethernet и шнур питания надежно подключены к модему и маршрутизатору или компьютеру.
- Выключите и снова включите модем. Отключите кабель питания модема, отключите маршрутизатор, если он у вас есть, и дайте модему поработать несколько минут. Затем снова подключите модем и дайте ему загрузиться снова. После завершения загрузки вы можете снова подключить маршрутизатор и позволить ему загрузиться.
- Зарегистрируйте MAC-адрес вашего модема. Вашему интернет-провайдеру (ISP) необходим MAC-адрес вашего модема, чтобы подключить вас к Интернету. MAC-адрес должен быть указан на наклейке, прикрепленной к вашему модему.
- Убедитесь, что вы подключены к нужной сети. Если ваш компьютер пытается подключиться к старой сети, возможно, вы не получите того великолепного подключения к Интернету, которое ищете.
 Ознакомьтесь с нашими мини-руководствами по подключению к сети в Windows и на Mac ниже.
Ознакомьтесь с нашими мини-руководствами по подключению к сети в Windows и на Mac ниже.
П.С. Ваш интернет больше похож на черепаху, чем на зайца? Возможно, вы сможете ускорить работу с помощью нескольких простых исправлений — ознакомьтесь с нашим руководством о том, как ускорить работу в Интернете, чтобы узнать, как это сделать.
4. Настройте модем и сеть
После того, как вы установили надежное подключение к Интернету, пришло время настроить модем и сеть.
Перейдите в панель администрирования вашего модема, введя IP-адрес модема в адресную строку. Общие IP-адреса администратора модема включают 192.168.0.1 и 192.168.1.1. Обычно вы можете найти IP-адрес администратора каждого модема на задней панели модема.
Установите пароль и протокол безопасности
Имя пользователя и пароль вашего модема по умолчанию, вероятно, установлены на «admin» или что-то подобное.
Если вы задумались о том, насколько ненадежны эти имя пользователя и пароль, вы не одиноки. Один из самых простых способов для хакеров получить доступ к вашему модему и интернет-соединению — использовать комбинацию имени пользователя и пароля по умолчанию.
Один из самых простых способов для хакеров получить доступ к вашему модему и интернет-соединению — использовать комбинацию имени пользователя и пароля по умолчанию.
Поэтому сразу же установите новый пароль для админки вашего модема. И пока вы это делаете, установите протокол безопасности на WPA2, WPA/WPA2 или WPA-AES — три наиболее безопасных варианта. После настройки пароля сети Wi-Fi обязательно запишите его где-нибудь, чтобы вы могли легко вспомнить его при подключении к другим устройствам.
Переименуйте вашу сеть
После того, как вы установили новое имя пользователя и пароль, пришло время переименовать вашу сеть. Выберите новый SSID (идентификатор набора услуг) или сетевое имя, которое вам будет легко идентифицировать.
Закончились идеи? Ознакомьтесь с рекомендациями по присвоению сетевых имен:
- Не идентифицируйте себя в своем SSID — избегайте имен, адресов и компаний, чтобы хакерам было сложнее вас атаковать.

- По возможности избегайте специальных символов (таких как тире, точки, амперсанды и т. д.). И любой ценой избегайте вертикальной черты (вертикальная черта: | )! Это может вызвать проблемы при попытке подключения к сети.
- SSID чувствительны к регистру , поэтому RoutersofRohan отличается от routersofrohan.
- С цифрами все в порядке . Вы должны использовать числа, чтобы различать беспроводные сети, которые работают на разных частотах. Например: RoutersofRohan24 для частоты 2,4 ГГц и RoutersofRohan5 для частоты 5 ГГц.
Обновите прошивку вашего маршрутизатора
Далее вам необходимо проверить наличие обновлений прошивки для вашего модема и маршрутизатора. Вы также можете сделать это в панели администратора вашего модема или маршрутизатора.
Прошивка поддерживает работу вашего оборудования с максимальной отдачей. Таким образом, загрузка последних обновлений прошивки может повысить скорость вашего интернета, решить проблемы с производительностью и, возможно, даже добавить новые функции в вашу панель администратора.
5. Подключение к беспроводной сети
Подключение к беспроводной сети на Windows
Подходите для работы в сети на ПК? Если вы используете Windows 10, вот краткое руководство по подключению к беспроводной (или проводной) сети. 9.
Подключение к беспроводной сети на Mac
Предпочитаете исследовать Всемирную паутину на своем Mac? Не беспокойтесь, подключиться к вашей новой беспроводной (или проводной) сети очень просто.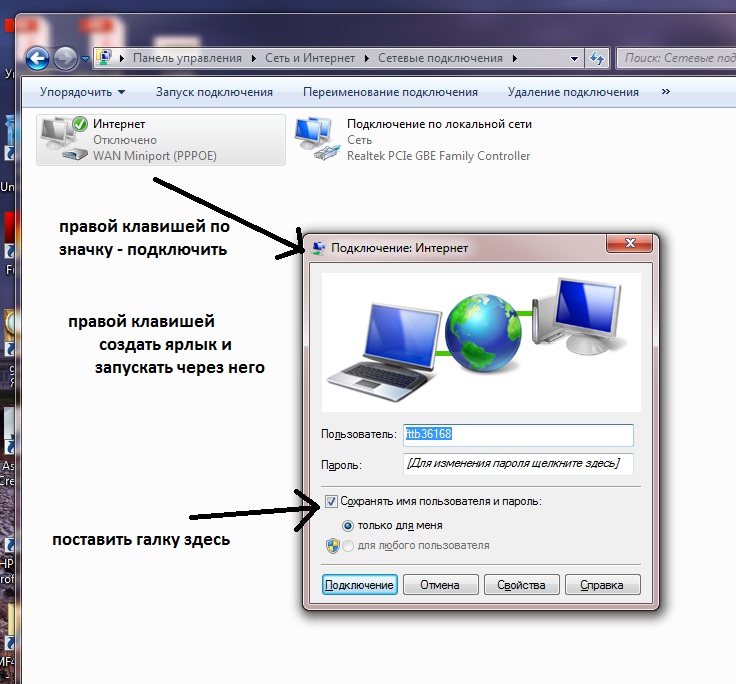
- Щелкните значок сети в строке меню в верхней части экрана, чтобы увидеть все доступные сети. (Если ваш Wi-Fi отключен, щелкните значок «Сеть» и выберите «Включить Wi-Fi».)
- Выберите из списка сеть (SSID), созданную на шаге 3 «Переименовать сеть».
- Вам будет предложено ввести пароль (ключ безопасности). Введите его и нажмите « Присоединиться к », чтобы подключиться к сети.
Резюме: как настроить Интернет?
Настройка вашего Интернета может показаться сложной, но все, что вам нужно сделать, это подключить несколько кабелей и защитить свою сеть. Ну, возможно, вам также придется устранить некоторые неполадки. Технология, амирит?
Вот краткий обзор того, как подключить компьютер к Интернету:
- Подключите модем (дополнительно: настройте маршрутизатор)
- Проверьте подключение к Интернету и устраните неполадки
- Настройте модем и безопасность сети
- Подключитесь к беспроводной сети на вашем компьютере или другом устройстве
Если вы выполнили каждый из этих шагов, но у вас по-прежнему возникают проблемы, вы можете узнать больше о том, как исправить вашу сеть Wi-Fi, когда она не работает.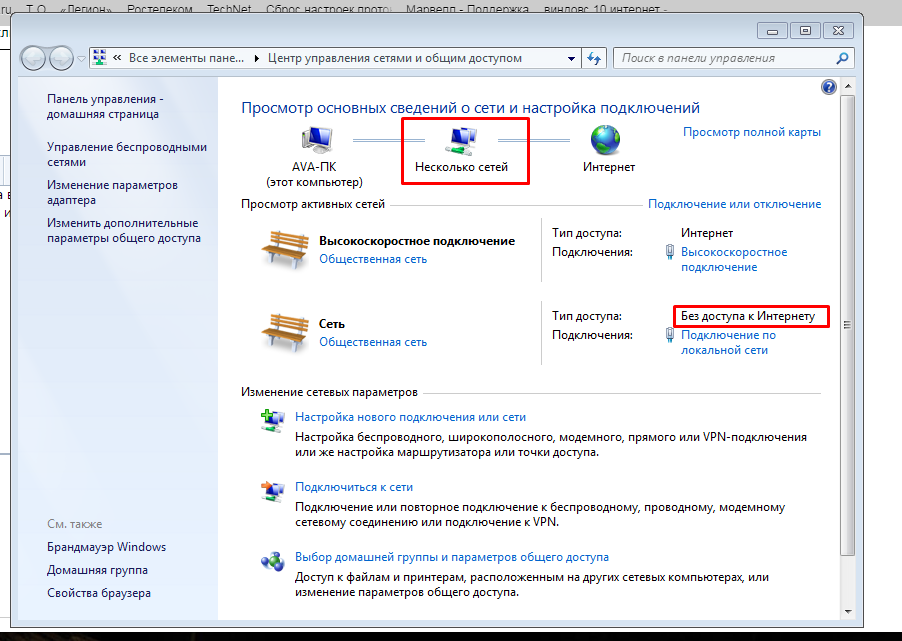 Надеюсь, наше руководство помогло вам, но если у вас есть какие-либо вопросы по настройке интернета, задайте их нам в комментариях ниже.
Надеюсь, наше руководство помогло вам, но если у вас есть какие-либо вопросы по настройке интернета, задайте их нам в комментариях ниже.
Лучшие интернет-провайдеры
Мы сравнили скорость загрузки, типы подключения, цены и доступность, чтобы определить лучших интернет-провайдеров. Вот наши главные рекомендации, если вы ищете нового интернет-провайдера.
Провайдер | Диапазон цен | Скорость загрузки | Тип подключения | Узнать больше |
| 300–5000 Мбит/с | Оптоволокно | Посмотреть планы | ||
| 49,99–119,99 долл. США° | 300–23 00 Мбит/с | Волокно | Посмотреть планы |
Данные на 06.06.23. Предложения и доступность зависят от местоположения и могут быть изменены.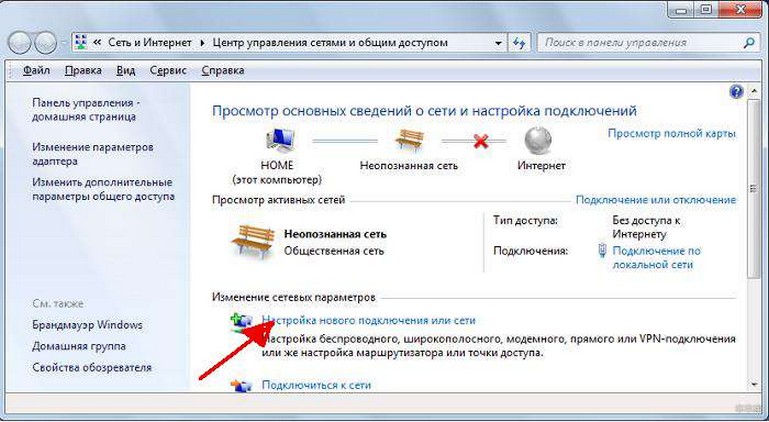
* Цены на некоторые пакеты указаны за первые 12 месяцев. Для некоторых пакетов требуется контракт на 1 или 2 года.
† В течение первых 12 мес.
‡ Скорость может быть недоступна в вашем регионе. Требуется безбумажный биллинг или предоплата. Применяются дополнительные налоги, сборы и надбавки. 9Цена после скидки 5 долл. США в месяц при использовании автоплатежей и безбумажных счетов (с двумя счетами). Плюс налоги $ сборы. Ограниченная доступность. Может быть недоступен в вашем регионе.
° Цена за месяц с автоматической оплатой и без некоторых тарифных планов мобильной связи 5G. Цены на план Fios включают налоги и сборы.
Если у вас есть кабельный доступ в Интернет, то да, вам нужен коаксиальный (или коаксиальный) кабель для подключения к Интернету.
Ваш интернет-провайдер должен предоставить вам его вместе с модемом, но если у вас его нет, вы можете найти его по довольно низкой цене на Amazon.
Хороший вопрос! Если у вас есть беспроводной маршрутизатор и вы настроили свою сеть, подключение к Интернету на беспроводном устройстве должно быть довольно простым. Ознакомьтесь с нашими пошаговыми инструкциями по подключению к сети в Windows и на Mac.
Ознакомьтесь с нашими пошаговыми инструкциями по подключению к сети в Windows и на Mac.
Чтобы изменить пароль сети Wi-Fi, вам необходимо получить доступ к панели администратора вашего модема.
Не забывайте всегда менять сетевой пароль по умолчанию и следовать рекомендациям по созданию пароля!
Значение индикаторов на вашем модеме может меняться в зависимости от марки модема, который вы используете, но в целом к индикаторам модема применяются следующие правила:
- Локальная сеть: Здесь должен мигать (или мигать) зеленый свет. Это означает, что в вашей сети есть интернет-трафик.
- DSL: Если на модеме есть индикатор DSL, он должен гореть зеленым светом. Если он мигает, это может означать, что у вас проблемы с подключением к Интернету или ваш модем ищет подключение. Если он красный, позвоните своему интернет-провайдеру.
- Мощность: Вы хотите, чтобы индикатор питания постоянно светился зеленым светом.
 Если он не горит или горит оранжевым цветом, возможно, ваш модем неисправен, и вам следует позвонить своему провайдеру.
Если он не горит или горит оранжевым цветом, возможно, ваш модем неисправен, и вам следует позвонить своему провайдеру. - Ethernet: Если индикатор Ethernet постоянно горит зеленым цветом, ваш модем знает, что вы подключили его к маршрутизатору или компьютеру. Если он выключен, ваш модем не может обнаружить маршрутизатор или компьютер, и вам следует проверить, полностью ли подключен кабель Ethernet.
- Беспроводная сеть: Если вы правильно настроили беспроводную сеть, индикатор беспроводной связи на модеме будет постоянно гореть зеленым или мигать зеленым светом. Если он не горит или горит оранжевым цветом, возможно, вы неправильно настроили беспроводную сеть или ваш Wi-Fi отключен.
Автор:
Кэтрин МакНалли
Кэтрин имеет степень журналиста и степень магистра делового администрирования, и последние 10 с лишним лет она писала все, начиная от путеводителей по Окинаве и заканчивая историями на Medium. Она была в сети с тех пор, как появились компакт-диски AOL, и она беззастенчивый геймер на ПК.


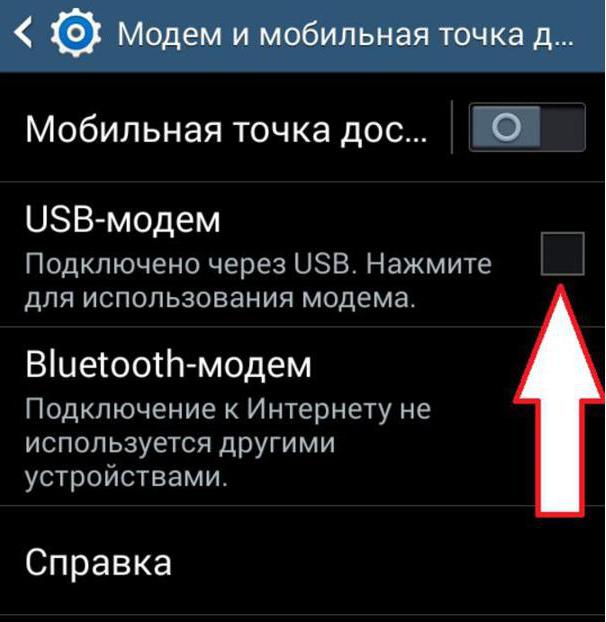
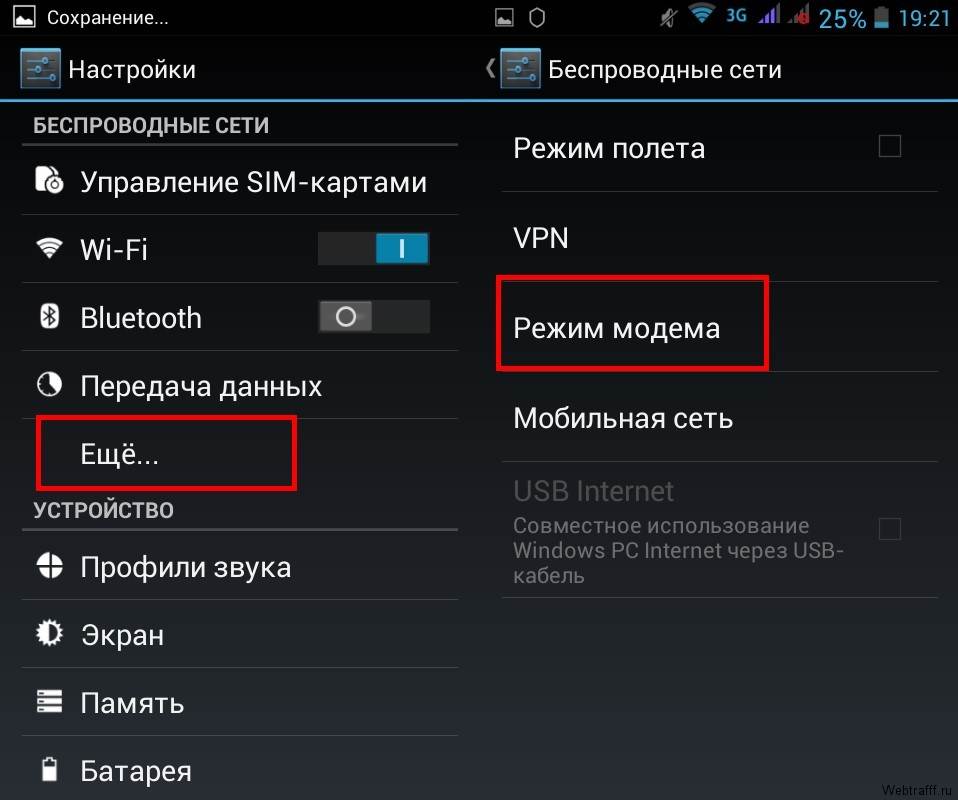 Подключите второй кабель к одному из пронумерованных портов маршрутизатора и к порту Ethernet вашего компьютера.
Подключите второй кабель к одному из пронумерованных портов маршрутизатора и к порту Ethernet вашего компьютера.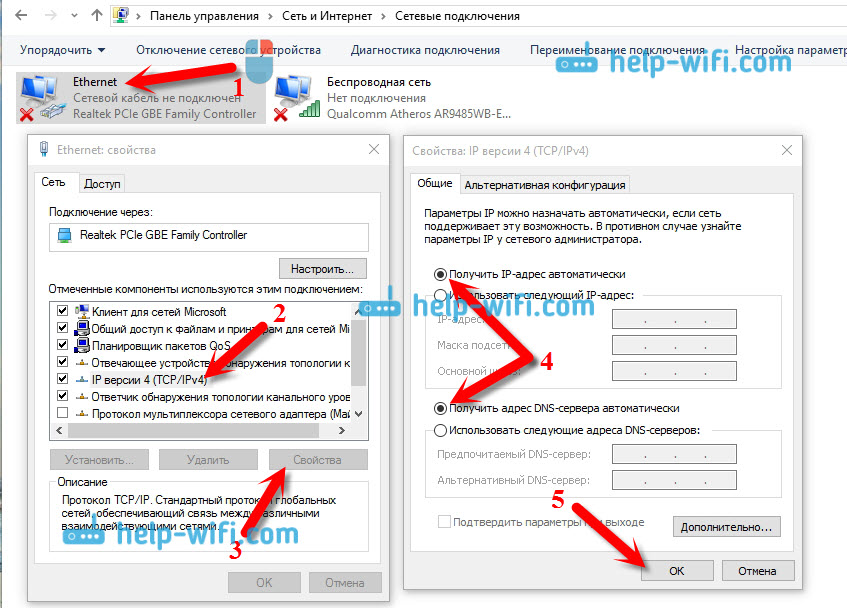 Если отображается сообщение «Сетевой кабель отключен», отсоедините и снова подключите кабель Ethernet между компьютером и маршрутизатором или модемом. Если вы продолжаете видеть сообщение, замените кабель Ethernet.
Если отображается сообщение «Сетевой кабель отключен», отсоедините и снова подключите кабель Ethernet между компьютером и маршрутизатором или модемом. Если вы продолжаете видеть сообщение, замените кабель Ethernet. Чтобы свести к минимуму эти риски, установите программу Internet Security и убедитесь, что брандмауэр Windows включен.
Чтобы свести к минимуму эти риски, установите программу Internet Security и убедитесь, что брандмауэр Windows включен. После перезагрузки компьютера снова проверьте подключение к Интернету.
После перезагрузки компьютера снова проверьте подключение к Интернету.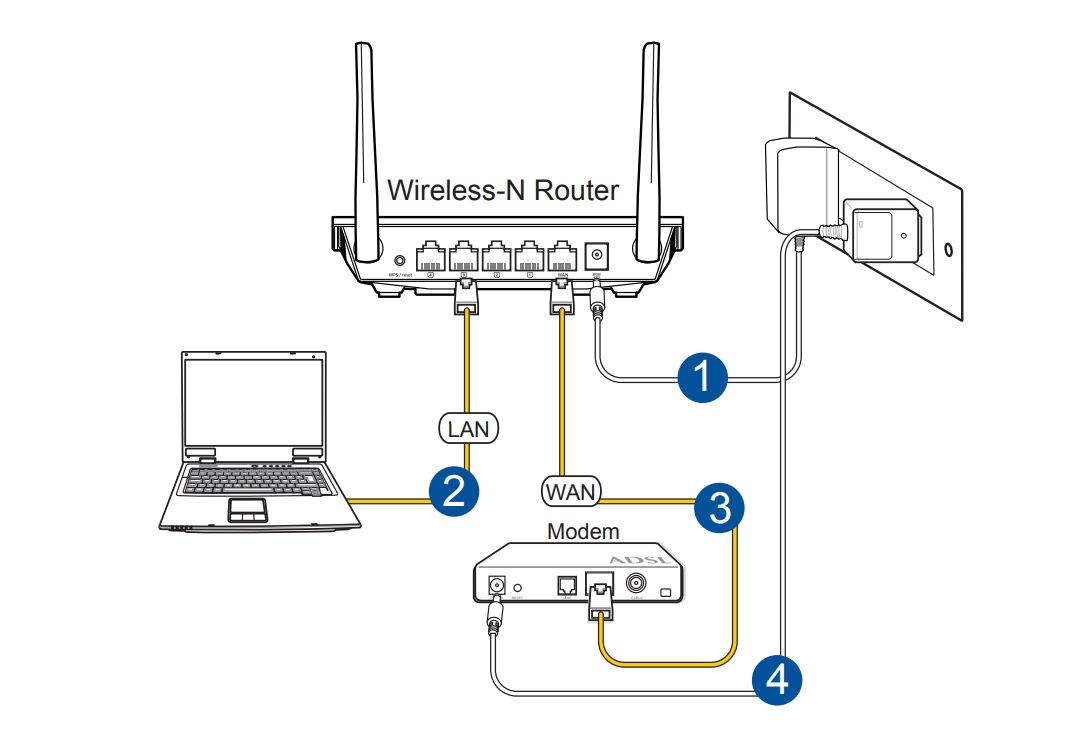 Ознакомьтесь с нашими мини-руководствами по подключению к сети в Windows и на Mac ниже.
Ознакомьтесь с нашими мини-руководствами по подключению к сети в Windows и на Mac ниже.
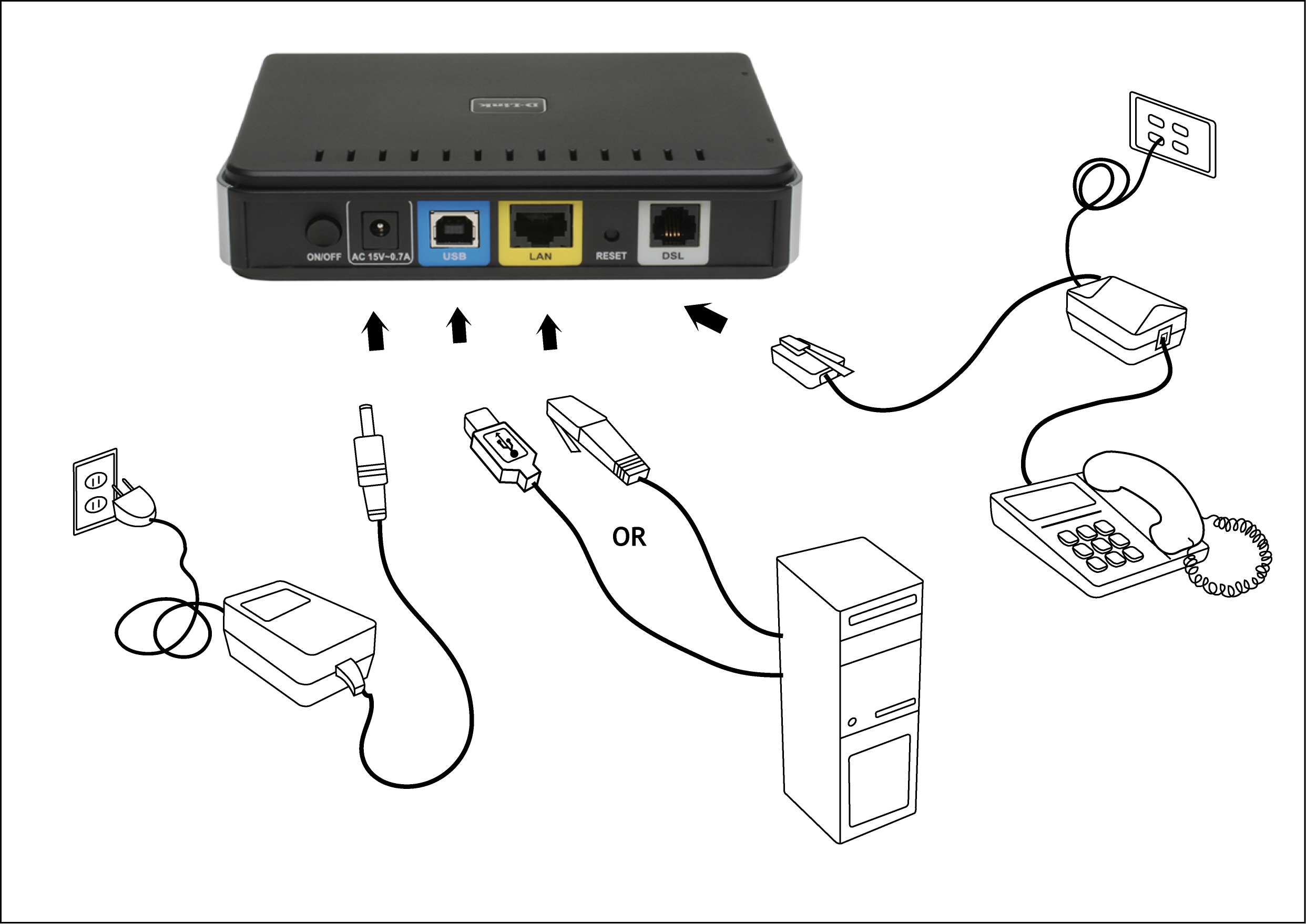 Если он не горит или горит оранжевым цветом, возможно, ваш модем неисправен, и вам следует позвонить своему провайдеру.
Если он не горит или горит оранжевым цветом, возможно, ваш модем неисправен, и вам следует позвонить своему провайдеру.