Преобразовываем PDF в документ Word без программ
Благодаря формату PDF мы всегда видим одинаковый документ где бы мы его не открыли. Если документы Microsoft Office могут выглядеть по разному даже в различных версия офиса, то уже про наличие шрифтов в системе я вообще молчу. Однако PDF практически невозможно редактировать, поэтому многие пользователи задают вопрос — как документ PDF перевести в Word с минимальными потерями и по возможности без установки сторонних программ.

За что мы любим Microsoft Word? — Конечно же за свою простоту в обращении… сейчас я расскажу как без использования программ (сторонних) преобразовать документ из PDF в Word в пару кликов!
Как документ PDF перевести в Word
Думаю все знают, что PDF детище Adobe (как и Flash Player) и родные программы для работы с этим форматом — Acrobat DC и Acrobat Reader DC. Все они легко могут конвертнуть PFD в Word, но только вот Acrobat DC стоит денег, а у Acrobar Reader нужна платная подписка… поэтому эти варианты мы рассматривать не будет — существуют альтернативные варианты (пускай немного дольше, зато без кряков и активаторов)
Однако если у вас уже установлен Acrobat (не Acrobat Reader), то глупо этим не воспользоваться — преобразовать PDF в Word можно в меню «Экспорт»
Как открыть PDF файл в Word
Самый простой способ конвертировать PDF в редактируемый Word — это открыть необходимый нам документ в самом MS Word. Конечно итоговый вариант достаточно часто сильно отличается от изначального, но если смысл конвертации был в том, чтобы вытащить текст — то вариант однозначно рабочий.
На ленте Word нажмите кнопку «Файл»

В открывшемся меню действий выберите «Открыть» и «Обзор», где в проводнике необходимо указать где находится наш PDF файлик.

Появится пипец какое широкое окно (которое не на каждом экране уместится) с предупреждением что конечный документ может выглядеть совсем не так, как его задумывал автор. Обратите внимание, что исходный PDF файл останется нетронутым. Жмем кнопку «ОК»

Конечно открытый вариант в Word мягко говоря немного отличается от моего изначального документа, но выдернуть текстовую информацию из документа теперь возможно — а иначе зачем нам его в doc перегонять? Просмотреть документ можно и в Acrobat.

Как видите сам Word достаточно неплохо умеет конвертировать PDF в удобоваримый формат для редактирования, да и сложного в этом ничего нет — открыл и подождал, на выходе редактируемый текст.
Как преобразовать документ из PDF в Word (Google Docs)
Если вы до сих пор игнорируете Google Docs… то вы наверняка не в курсе о возможностях сервиса и в частности о конвертации PDF в документ Word. Процесс преобразования делится на два этапа:
- Создаем документ из нашего PDF файлика в Google Docs
- Экспортируем его в Word
Как видите абсолютно ничего сложного — даже наличие MS Word на компьютере необязательно… все происходит онлайн (а иногда вместо Word у пользователей установлен OpenOffice и первый вариант реализовать невозможно)
Открываем Google Disk (само собой у вас должен быть аккаунт Google) и в левом верхнем углу находим кнопку «Создать»

В открывшемся меню говорим что нам нужно создать документ из файла (Загрузить файлы)… ну и далее в открывшемся окне выбрать наш PDF файл, который необходимо конвертировать в doc.

После того, как мы залили наш PDF файл в Google Disk кликаем по нему правой кнопкой мыши и в появившемся меню выбираем «Открыть с помощью» «Google Документы»

Дожидаемся пока документ откроется и в ленте менб жмем «Файл» «Скачать как» «Microsoft Word» — и выбираем куда сохранить преобразованный файл.

На компьютер загрузится самый обычный вордовский документ, с которым мы уже знаем как работать. Конечно оформление документа может жестко так пострадать… ну а вы чего ожидали?!
Выводы
Как видите нет ничего сложного в том, чтобы документ PDF перевести в Word. Конечно мы с высокой долей вероятности потеряем часть оформления документа, но с этим ничего не поделать. Кстати, если документ PDF сшит из сканированных картинок, то открывать в Word его смысла нет — чтобы достать из него текст необходимо использовать программы для распознавания текста вроде FineReader.
www.itshneg.com
Правка PDF-файлов — Word
Примечание: Мы стараемся как можно оперативнее обеспечивать вас актуальными справочными материалами на вашем языке. Эта страница переведена автоматически, поэтому ее текст может содержать неточности и грамматические ошибки. Для нас важно, чтобы эта статья была вам полезна. Просим вас уделить пару секунд и сообщить, помогла ли она вам, с помощью кнопок внизу страницы. Для удобства также приводим ссылку на оригинал (на английском языке).

Совет. Видео не на вашем языке? Попробуйте выбрать Скрытые субтитры
 .
.
Чтобы изменить PDF-файл, просто откройте его в Word. Преобразование лучше всего работает с PDF-документами, содержащими преимущественно текст.
-
Выберите Файл > Открыть.
-
Найдите PDF-файл и откройте его (для этого может потребоваться нажать кнопку Обзор и найти файл в папке).
-
Появится предупреждение о том, будет создана копия PDF-файла, преобразованная в поддерживаемый формат. Исходный PDF-файл при этом не изменяется. Нажмите кнопку ОК.
Примечание: Полного постраничного совпадения преобразованного документа с исходным может и не быть. Например, разрывы строк и страниц могут находиться в других местах.
support.office.com
Конвертировать PDF в Word
Приветствую!
Рассмотрев ранее, как можно создавать PDF-документ, разными способами: и онлайн, и оффлайн и даже средствами Microsoft Office, пришло время рассказать, как произвести обратное действие.
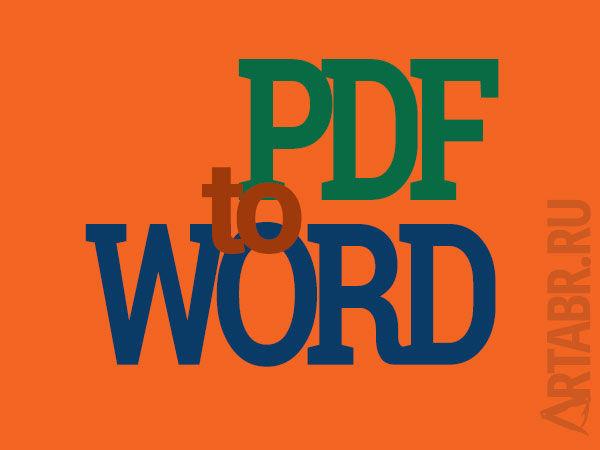
Рассмотрим, как вытащить из PDF-документа текст, так чтобы можно было потом его редактировать в Word и подобных ему текстовых редакторах. То есть, попросту говоря, будем конвертировать PDF-файлы в Word.
Начнем!
Adobe Reader и аналоги
Самый простой, быстрый и бесплатный вариант:
Открываем нужный PDF-документ в Adobe Reader. Заходим в меню Редактировать, потом выбираем команду “Копировать файл в буфер обмена”
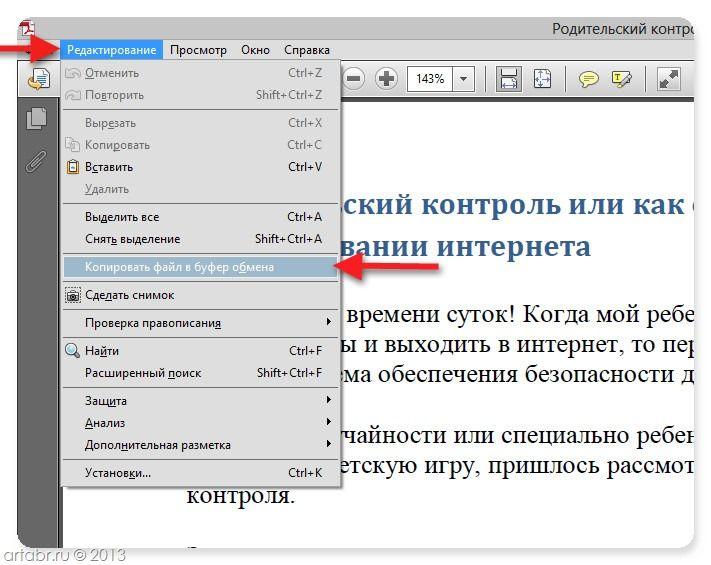
А дальше, стандартные действия: открываем Word, создаем новый документ и нажимаем кнопку Вставить или воспользуемся быстрыми клавишами (Ctrl+V).
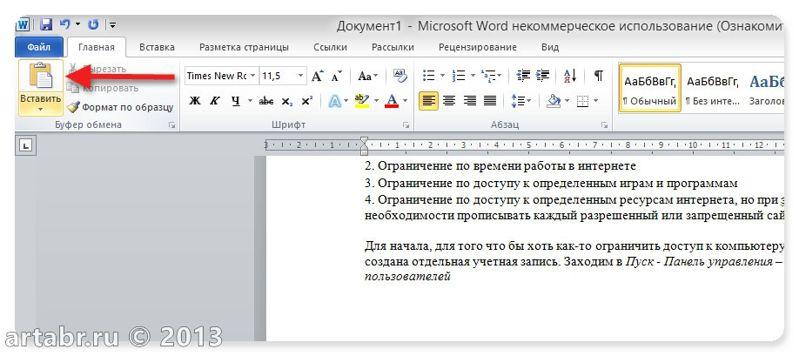
Все, можно спокойно редактировать полученный текст.
Обратите внимание, при использовании данного метода не сохраняется форматирование текста и нет возможности вытащить изображения!!!
Если вам, все таки, во что бы то ни стало нужно извлечь изображение из PDF-документа, чтобы не использовать какие-нибудь программы, сделайте скриншот с экрана на котором открыт PDF-файл, из которого вы скопировали текст, но не получилось скопировать картинку.
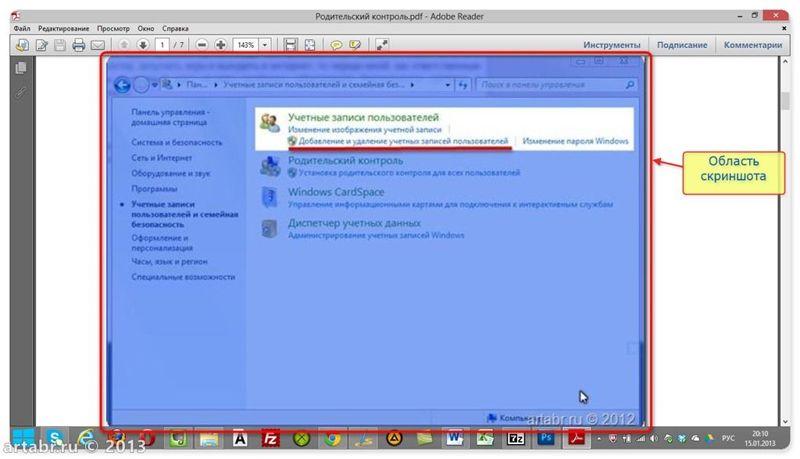
И полученное изображение вставьте в Word. Должно получиться вот так:
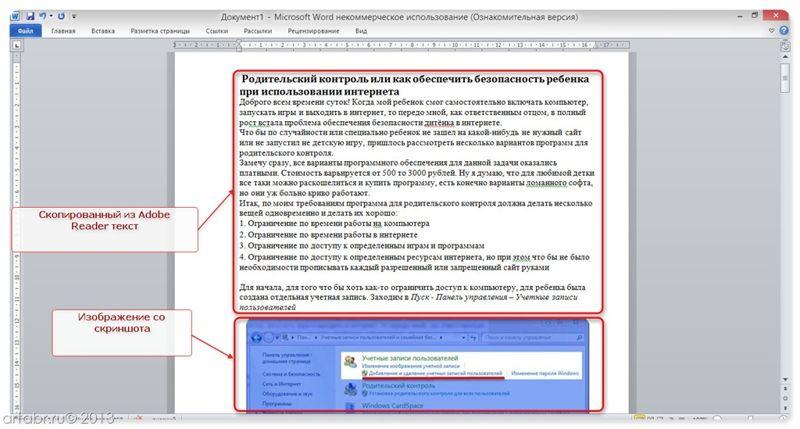
Понятно, что качество изображения будет оставлять желать лучшего, но как запасной вариант вполне подойдет.
В других просмотрщиках нужно будет сделать несколько иное действие.
Вот так в Foxit Reader (меню инструменты –> команда Выделить текст):
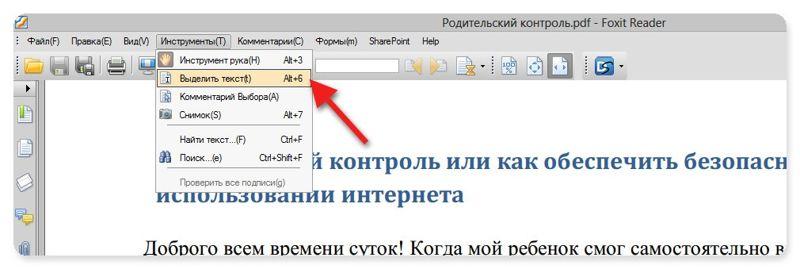
А вот так в PDF-XChange Viewer (меню Инструменты –> Основные –> Выделение):
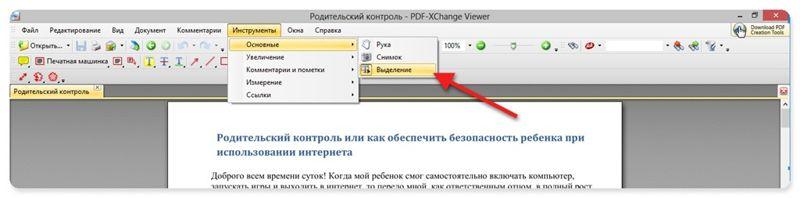
Затем выделяем нужный текст и производим стандартные действия с буфером обмена, для тех кто не догадался: Копировать (Ctrl+C) и в Word — Вставить (Ctrl+V).
Система оптического распознавания текста (OCR)
При всей прелести этой методики у нее есть недостаток. Конвертировать PDF в Word не получиться, если PDF-документ создан сканированием с бумажного носителя или защищен от редактирования.
Поэтому будем использовать другой метод. А имено, с помощью специальной программы оптического распознавания текста.
Программа называется ABBYY FineReader и, к сожалению, является платной. Но зато функционал этой программы позволит перекрыть любые требования по созданию и конвертированию PDF-файлов.
Вот, например, имеем отсканированный текст в PDF формате
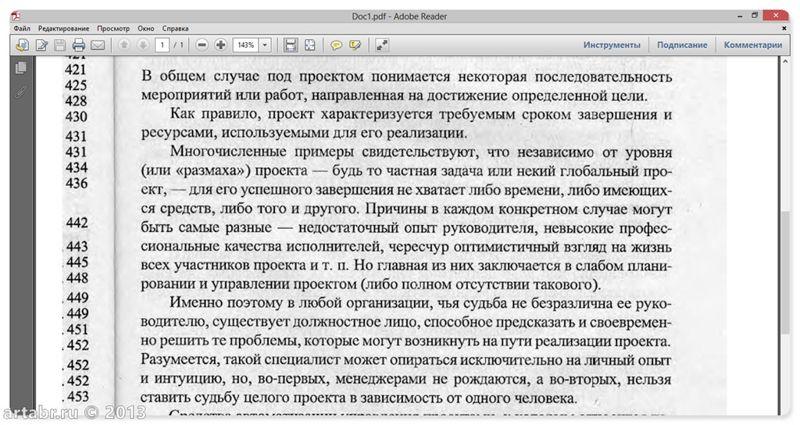
Запускаем ABBYY FineReader и в стартовом окне выбираем Файл в Microsoft Word
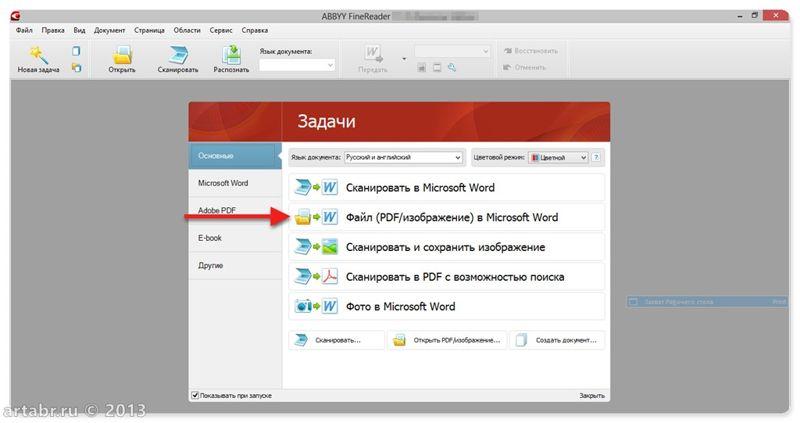
И все! Система сама распознает текст и отправляет его в Word
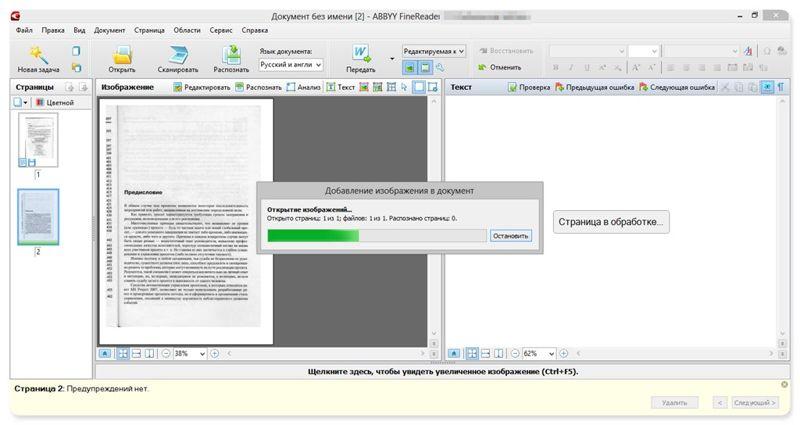
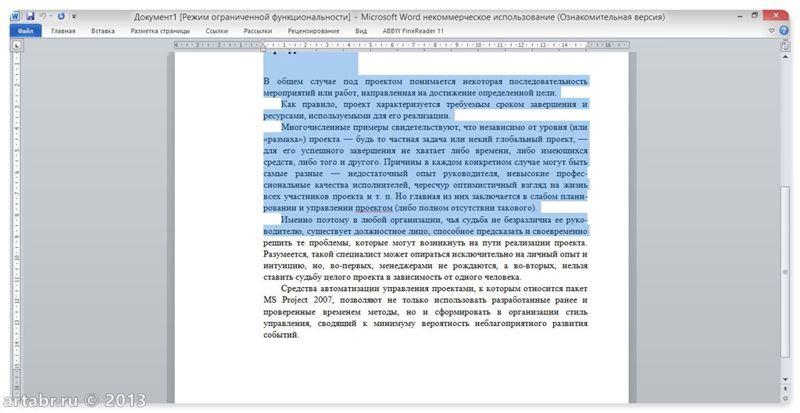
Онлайн-сервисы для конвертирования PDF-файлов
Вариант с онлайн-сервисами я уже описывал, единственно, что могу добавить еще пару подобных сервисов:
PDF to Word Converter
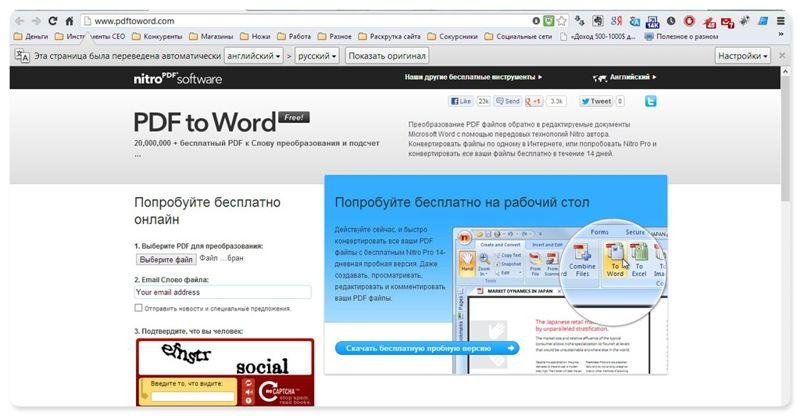
ExtractPDF.com
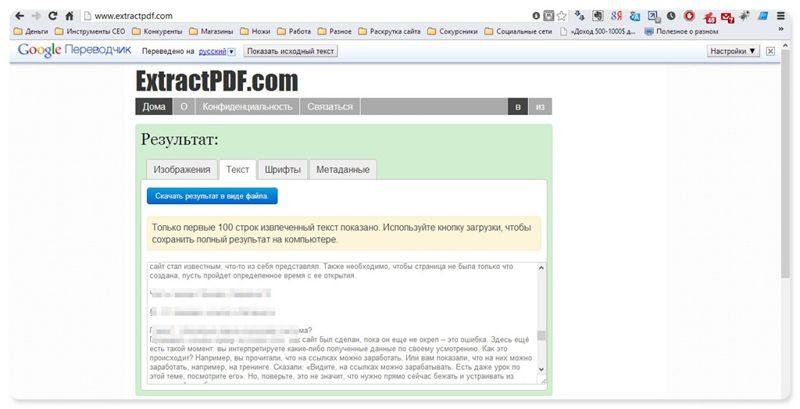
И опять же, ни один из онлайн-сервисов не работает с изображениями, и если текст у вас отсканирован и сохранен в формате PDF, то ничего не получится. Необходимо будет рассматривать вариант OCR.
Резюмируем
Как обычно, самым удобным оказался платный вариант, но остальные имеют право на существование, потому что не каждый день требуется преобразовывать файлы PDF. А на один раз можно или скачать демо-версию или воспользоваться онлайн-сервисом.
Если нельзя, но сильно надо, то способ всегда найдется.
Да, и еще, если Вы знаете еще какой-нибудь способ преобразования PDF-файлов, напишите мне в комментариях.
Спасибо за внимание!
Всегда ваш, Абрамович Артем!
P.S. Лирическое отступление:
Сижу расстроенная, подходит мелкий брат, суёт конфетку, я ему говорю:
— Дима, у меня взрослые проблемы, и этим их не решить.
Через 5 минут приходит с бутылкой мартини и спрашивает:
— А этим?
* * *Ребенок (2 года) в парке увидел близнецов. Долго и удивленно их разглядывал. Поворачивается к маме и с нажимом спрашивает:
— А где мой такой?!* * *
Еду в трамвае. За моей спиной сидит девочка, лет пяти. Она у окна, а рядом её мама. Девочка:
— Мам, а мам, а зачем реклама на сидениях — хочешь, скажу? Ну, вот скажи, хочешь? Ты только спроси — я тебе сразу скажу, я все тебе объясню, расскажу. Ты знаешь, зачем это? Ну, чего ты молчишь? Ну, спроси меня, давай!!!
Мама не выдерживает:
— Ну и зачем?
— Чтоб дети в трамваях читали… А не задавали взрослым глупые вопросы
artabr.ru
Как конвертировать PDF в Word — 5 программ
Довольно часто пользователи сталкиваются с необходимостью преобразования (конвертирования) файла в формате PDF в Word (ПДФ в Ворд). Два популярных формата текстовых документов имеют разные области применения.
PDF (Portable Document Format) — переносной формат документов применяется для хранения документов, форм отчетности, бланков, технической документации, электронных книг и т. п. Файл в формате PDF имеет расширение «*.pdf», редактирование файлов данного формата затруднено. Документ ПДФ одинаково выглядит на любых компьютерах и мобильных устройствах.
Microsoft Word — самый популярный тестовый процессор, входящий в состав программы Microsoft Office, имеющий свой формат документа Word с расширениями «*.docx» (Документ Word) и «*.doc» (Документ Word 97-2003). Программа Word используется в качестве текстового редактора в широких целях, документы в форматах Ворд легко редактируются.
Поэтому возникает необходимость конвертировать файл в формате PDF в фал формата Word, чтобы перевести документ в редактируемый формат, в который можно будет внести изменения.
Преобразовать PDF в Word можно с помощью программ — конвертеров и специализированных онлайн сервисов (конвертеры PDF в Word онлайн), которые имеют ограничения из-за своей специфики, о них я расскажу в другой статье.
В данной статье мы рассмотрим несколько мощных программ, с помощью которых можно перевести PDF файл в редактируемый формат Word. В этом обзоре присутствуют платные программы из-за того, что многие бесплатные приложения имею некоторые ограничения, установленные разработчиками, или справляются только с довольно простыми документами.
Программы из обзора (ABBYY PDF Transformer+, Adobe Acrobat Pro, Readiris, Solid PDF Tools, Icecream PDF Converter Pro) поддерживают технологию OCR (оптическое распознавание символов), которая помогает извлекать текст из изображений.
Обратите внимание: после преобразования из PDF в формат «DOCX» или «DOC», текст сохраненного документа необходимо проверить на ошибки. В простом тексте ошибок, возможно, не будет.
При сложном форматировании или низком качестве исходного документа, после конвертирования, скорее всего, появятся ошибки в тексте: не правильно распознанные буквы, знаки препинания, съехавший текст и т. д. Поэтому желательно сверить содержание исходного и итогового документа для исправления недочетов.
Для примера, я буду использовать отсканированные электронные книги с картинками и более сложным форматированием. Это более серьезный вариант проверки при настройках программ по умолчанию. В результате, даже протестированные мощные программы справились со своей работой не идеально, но выходные файлы можно отредактировать, исправить ошибки.
Конвертируем PDF в Word в ABBYY PDF Transformer
Программа ABBYY PDF Transformer+ предназначена для работы с PDF файлами. В приложении имеются различные инструменты для работы с ПДФ документами. Основное направление использования ABBYY PDF Transformer+: преобразование PDF в другие форматы, извлечение текста из файла PDF.
Программа создана российской компанией ABBYY — ведущим разработчиком приложений, использующих технологию OCR. Все возможности ABBYY PDF Transformer присутствуют в программе ABBYY FineReader, которая обладает более широким функционалом.
Конвертирование PDF в программе ABBYY PDF Transformer (1 вариант):
- Войдите в программу ABBYY PDF Transformer+.
- В разделе «Конвертировать PDF в» нажмите на кнопку «W» (Word).


- В окне «Открыть PDF» выберите файл в формате ПДФ.
- Далее происходит конвертирование в формат «docx».
- После завершения обработки, файл откроется в программе Microsoft Word. Не забудьте сохранить файл на компьютере.
Преобразование PDF в ABBYY PDF Transformer (2 вариант):
- В главном окне ABBYY PDF Transformer+ нажмите на кнопку «Открыть», выберите нужный файл.
- После открытия файла в окне ABBYY PDF Transformer, нажмите на кнопку «Конвертировать в», а затем выберите «Документ Microsoft Word».
После завершения процесса конвертирования PDF, преобразованный файл откроется в программе Word.


Конвертация PDF в Word в Adobe Acrobat Pro
Программа Adobe Acrobat Pro (не путайте с бесплатным просмотрщиком Adobe Acrobat Reader) — мощное приложение для работы с PDF файлам, от создателя формата PDF. Приложение имеет все необходимые инструменты для работы с PDF файлами, поддерживает русский язык.
Программа Adobe Acrobat Pro имеет поддержку сохранения файлов PDF в формат документов Word.
В программе Adobe Acrobat Pro выполните следующие действия:
- Откройте в программе файл в формате PDF.
- Войдите в меню «Файл», перейдите в контекстном меню «Сохранить как другой…» → «Microsoft Word» → выберите «Документ Word» или «Документ Word 97-2003».


- В окне «Сохранить как» нажмите на кнопку «Настройки…».
- В окне «Настройка сохранения DOCX» («Настройка сохранения DOC»), в опции «Параметры модуля OCR» нажмите на кнопку «Выбрать язык».


- В окне «Общие параметры распознавания символов», выберите язык распознавания текста: «Русский», а затем нажмите на кнопку «ОК».


- В окне «Сохранить как» выберите место для сохранения, укажите имя файла, нажмите на кнопку «Сохранить».
Откройте файл Word для проверки.


Преобразование PDF в Word в Readiris
Readiris — мощная программа для преобразования изображений, PDF файлов, отсканированных документов в редактируемые текстовые форматы, поддерживающая технологию распознавания OCR. В программе поддерживается распознавание на 110 языках, сохранение файлов в большом количестве форматов, извлечение текста из любых отсканированных документов.
Приложение имеет понятный интерфейс, имеется поддержка русского языка.
Для распознавания документа PDF в Word пройдите последовательные шаги:
- Нажмите на кнопку «Из файла», выберите «PDF».
- Далее программа распознает файл в формате PDF.
- Выберите язык документа: «Русский». На панели инструментов, в области «Выходной файл», нажмите на стрелку под кнопкой «docx». В окне «Выход» выберите настройки, здесь можно выбрать подходящий формат («.docx» или «.doc»).
- Нажмите на кнопку «docx».
- В окне «Выходной файл» выберите место, имя, нажмите на кнопку «Сохранить».


- Происходит распознавание PDF в Word.
После завершения процесса, откройте преобразованный файл в формате «DOCX».


Конвертирование PDF в Word в Solid PDF Tools
Solid PDF Tools — программа для работы с PDF файлами, мощный конвертер PDF в редактируемые форматы. Поддерживается создание, редактирование, архивирование и преобразование документов (всего документа или выбранного фрагмента).
Программа работает в Windows на русском языке.
Выполните преобразование документа в Solid PDF Tools:
- В главном окне Solid PDF Tools нажмите на кнопку «Преобразовать в PDF», выберите файл.


- Во вкладке «Главная», на панели инструментов вместо «<Автоматически> OCR», выберите «русский OCR».
- Нажмите на кнопку «PDF в Word»
- В окне «Сохранение» имя место, нажмите на кнопку «Сохранить».
В завершении можете посмотреть на результат работы программы.


Сохранение из PDF в Word в Icecream PDF Converter Pro
Программа Icecream PDF Converter Pro предназначена для конвертирования файлов PDF. Приложение поддерживает преобразование PDF в другие форматы, и конвертирование файлов других поддерживаемых форматов в формат PDF. Программа имеет простой и понятный интерфейс на русском языке.
Пройдите следующие шаги:
- В главном окне Icecream PDF Converter Pro нажмите на кнопку «Из PDF».
- Добавьте в программу файл PDF. В окне приложения отображается: название (файл можно открыть для просмотра во встроенной PDF читалке), количество страниц (можно выбрать какие страницы необходимо конвертировать), формат для конвертирования (можно выбрать «doc» или «docx»), есть возможность разбить документ на отдельные части.
- Нажмите на кнопку «Настройка» для того, чтобы выбрать качество (по умолчанию выбрано среднее качество).
- В поле «Сохранить в:» выберите место для сохранения, а затем нажмите на кнопку «Конверт.» для запуска процесса конвертирования.


Войдите в папку с файлом, откройте сохраненный документ MS Word.


Мой пример использования конвертирования PDF в редактируемый формат
В свое время, я столкнулся с необходимостью преобразования файлов из одного формата в другой редактируемый формат. Моя дочь училась в младших классах, очень много времени занимало выполнение домашних заданий.
Мне поручили выполнять переводы с английского языка. Знакомая многим ситуация, но был один нюанс: в свое время я учил испанский язык, а жена — французский. Помочь с переводами текстов мы не могли.
Вам также может быть интересно:
Вручную набрать пару страниц текста для вставки в онлайн переводчик было нереально (огромные затраты времени). Поэтому, я придумал, как выйти из этого положения. План был такой: я сканирую листы учебника на принтере МФУ (имеющем встроенный сканер), сохраняю их в формате PDF, а потом с помощью программы ABBYY PDF Transformer конвертирую в редактируемый формат Word. После проверки на ошибки, текст готов для работы с переводчиком.
Подобным образом я пару лет выполнял домашние задания по английскому языку, потом дочка стала успевать делать уроки. Программа ABBYY PDF Transformer меня здорово выручила.
Выводы статьи
Для преобразования файла в формате PDF в файл формата Word можно использовать программы: ABBYY PDF Transformer+, Adobe Acrobat Pro, Readiris, Solid PDF Tools, Icecream PDF Converter Pro. В результате конвертирования, на компьютере сохраняется выходной файл — документ Word.
Похожие публикации:
Автор статьи: Василий Прохоров — основатель сайта Vellisa.ru
vellisa.ru
Как открыть документ pdf в Word
Часто многие пользователи персональных компьютеров сталкиваются с проблемой открытия документов одного формата в программах, которые работают с документами другого формата. Например, открытие pdf-файла в программном обеспечении Word многим пользователям ПК кажется весьма сложным процессом. Но на деле данная процедура имеет множество различных способов, которые очень просты. Далее будут рассматриваться некоторые из них.

Как открыть документ pdf в Word
Microsoft Office «Word 2013»
Если на Вашем компьютере установлена версия программы 2013 года, то для того чтобы открыть файл расширения «pdf», необходимо проделать ряд простых действий:
- Откройте программу Word, которая установлена на Ваш компьютер.

Открываем программу Ворд
- Далее следует открыть вкладку «Файл», расположенную в верхнем левом углу программы. У вас должно появиться такое окно.

Переходим во вкладку «Файл»
- После нужно выбрать пункт «Открыть», где во вкладке «Компьютер» требуется выбрать команду «Обзор».

Щелкаем по пункту «Открыть», затем по вкладке «Компьютер»

Нажимаем на иконку «Обзор» или выбираем другой путь, который нам подходит
- Найдите в представленном окне нужный файл «pdf» и откройте его.

Находим свой документ, нажимаем кнопку «Открыть»

Программа предупредит нас о том, что документ будет преобразован, соглашаемся нажав «ОК»
Важно! Если же в момент открытия файла появилось сообщение, то нужно выбрать команду «ОК».
- После проделанной работы на главном листе программы «Word» будет представлена информация с «pdf» файла.

Документ pdf преобразованный в документ Ворд
Программа «FirstPDF»
Если на Вашем компьютере установлена старая версия программы Word, или же возникли проблемы с открытием документа «pdf», то есть выход из данной ситуации.
«FirstPDF» — это конвертер всех файлов с разрешением «pdf». К тому же данная программа может адаптировать файл не только к Mircosoft Office Word, но и к другим продуктам компании Microsoft. Данная программа платная, но есть возможность использовать программу в демо-версии 30 дней, в течении которых конвертировать файл можно не более 100 раз.
Чтобы получить нужный результат, требуется проделать несколько несложных действий:
- Скачайте и установите программу на Ваш компьютер.

Заходим на официальный сайт разработчика программы FirstPDF

Прокручиваем страницу ниже и нажимаем на кнопку «Скачать First PDF»
- Откройте программу и выберите пункт «Добавить из файла». Если же с этим шагом возникли проблемы, то есть решение проще. Вы можете в буквальном смысле перетащить «pdf» файл в пустую белую зону, на которой написано «Перетащите файлы сюда».

Выбираем пункт «Добавить из файла»
- В представленном окне необходимо выбрать нужный файл для конвертации.

Выбираем нужный файл для конвертации, нажимаем «Открыть»
- В структуре «Формат» требуется настроить параметры выходного файла. К примеру, есть возможность выбрать формат, такой как «PowerPoint» или же просто «Текстовый файл».

В структуре «Формат» выбираем исходный формат документа
- Нажмите кнопку «Конвертировать» и дождитесь окончания процесса.

Нажимаем кнопку «Конвертировать»
Программа «SolidConverter»
Данная программа является хорошим аналогом предыдущей, поэтому если у Вас возникли проблемы с «FirstPDF», то решение есть. Также программа «SolidConverter» имеет свой дизайн и дает возможность использовать пробный период, который длится 15 дней.
Чтобы воспользоваться данной программой, необходимо проделать ряд простых действий:
- Скачайте и установите программу на свой компьютер.

На сайте разработчика нажимаем «Скачать», запускаем установочный файл и следуем инструкции
- Запустите программу и откройте «pdf» файл.

Нажимаем на ярлык «Открыть PDF»
- Далее выберите функцию «PDF в Word», расположенную на верхней панели во вкладке «Главная».

Во вкладке «Главная» выбираем функцию «PDF в Word»
- Выберите директорию, где будет храниться выходной файл, и дождитесь конвертации.

Выбираем папку, где будет хранится файл, нажимаем «Сохранить»
Программа «Adobe Acrobat Reader»
Представленные выше способы подразумевают конвертацию файлов, но есть решение, дающее возможность получить с «pdf» файла информацию, которую можно будет потом открыть в программе «Word».
Чтобы достичь этой цели, нужно скачать «Adobe Reader». Для этого:
- Зайдите в любой удобный для Вас браузер и в поисковой строке введите «скачать adobe acrobat reader».

В поисковой строке любого браузера вводим «скачать adobe acrobat reader»
- Далее можно отрыть первую ссылку, которая адресует Вас на официальный сайт. Там есть подробная пошаговая инструкция.

Переходим на официальный сайт, нажимаем «Установить сейчас», убирая лишние галочки с дополнительных программ, следуем инструкции
После скачивания и установки программного обеспечения на Ваш компьютер необходимо проделать несколько несложных шагов:
- Откройте файл «pdf» в программе «Adobe Reader».

Открываем программу, нажимаем на вкладку «Файл»

Находим файл pdf, нажимаем «Открыть»
- Далее в верхней панели во вкладке «Редактирование» выберите пункт «Копировать файл в буфер обмена».

Во вкладке «Редактирование» выбираем пункт «Копировать файл в буфер обмена»
Важно! Не копируйте иную информацию на компьютере после шага «2». Так как содержимое «pdf» файла в буфере обмена сотрется.
- Теперь требуется открыть программу «Word» и вставить информацию, содержащуюся в буфере обмена.

В программе Ворд нажимаем «Вставить»

Содержание файла «pdf» в Ворде
На заметку! В программе «Adobe Reader» есть функция «Печать», таким образом можно сразу распечатать документ в формате pdf.

Для печати документа в формате pdf нажимаем на значок принтера «Печать»
Как распечатать «pdf» файл
После конвертации «pdf» файла выше представленными способами можно распечатать его в программе «Word». Для этого требуется:
- Открыть уже отконвертированный файл в программе «Word».

Нажимаем на вкладку «Файл»
- В главном меню выбрать пункт «Печать».

Нажимаем на пункт «Печать»

Нажимаем на значок принтера «Печать»
Как преобразовать файл «Word» в «pdf» формат
Для того чтобы переконвертировать файл «.docs» в «pdf» формат, можно воспользоваться наиболее простым онлайн-сервисом «Smallpdf», который можно открыть по адресу https://smallpdf.com/ru/word-to-pdf.

Открываем онлайн-сервис Smallpdf
- Переместите файл в синюю область или откройте щелкнув на ссылку «Выберите файл», и дождитесь обработки.

Нажимаем на ссылку «Выберите файл» или перетаскиваем файл с рабочего стола в синюю область сервиса
- Далее нужно просто скачать готовый файл.

Нажимаем на преобразованный документ «Сохранить файл»
Узнайте лучшие онлайн конвертеры в статье — «Как из пдф перевести в ворд онлайн».
Видео — Как открыть pdf файл в Word
Понравилась статья?
Сохраните, чтобы не потерять!
pc-consultant.ru
Как текст в пдф скопировать в ворд с возможностью правки
Привет всем! Сегодня делюсь информацией, как текст в пдф скопировать в ворд с возможностью его правки в документе.
Вставить содержимое в документ не так уж и сложно, но вот что мы получим после вставки это вопрос. Рассмотрим два наиболее известных способа.
Внедрение файла в документ
Вставка файла как объекта (Вставка — Объект) позволяет добавить, точнее, внедрить файл пдф в документ ворда в неизменном виде. Но будет отображаться только первая страница pdf-документа и для просмотра остальных страниц он будет доступен только при двойном клике на нем. После этого внедренный файл откроется во внешней программе-просмотрщике таких файлов, который установлен на вашем компьютере по умолчанию.
Плюсы этого метода: Быстро. Сохраняется все исходное форматирование вставленного текста с картинками.
Минусы: Видна только первая страница, для просмотра нужна внешняя программа. Если вы отправляете такой документ кому-то, то адресат должен догадаться, что это не одна страница и по ней нужно кликнуть для просмотра всего содержимого.
Вставка текстового содержимого копированием
Здесь необходимо любым известным вам способом скопировать текст из пдф файла и вставить его в документ Word. Можно скопировать фрагмент или все сразу (CTRL+A). При вставке содержимого выбирайте команду Сохранить исходное форматирование.
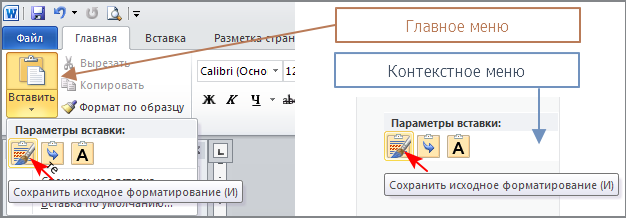 Способы вставки фрагмента текста при копировании
Способы вставки фрагмента текста при копированииЭто позволит сохранить оформление текста и упростит его дальнейшее редактирование.
Плюсы этого метода: Быстро. Частично сохраняется исходное форматирование вставленного текста. Можно редактировать.
Минусы: картинки не копируются, частично не сохраняется форматирование абзацев.
Не используйте команду Сохранить только текст. В этом случае каждая строка текста после вставки станет абзацем.
Как же вставить картинки?
В моем просмотрщике Foxit Reader есть функция Снимок. Она позволяет выделить прямоугольную область документа, например, с картинкой и скопировать ее для последующей вставки как изображения. Если ваш просмотрщик такой функции не имеет, то можете воспользоваться любой другой программой для захвата экрана.
Это простые способы вставки содержимого пдф, которые требуют некоторого усилия для приведения текста в нормальный вид. Но в интернете вы можете найти сервисы по преобразованию pdf в текстовый формат Word. Но они не всегда дают ожидаемый результат, и правка форматирования возможно у вас отнимет не меньше времени, чем описанный выше способ. Или же установить на компьютер специальную программу распознавания, которую еще нужно будет освоить. Ну, если вам не срочно, то можно и так. Пробуйте и решайте, что удобнее для вас.
Решение проблемы
Если вы обладатель версии Word 2013 и выше, то при открытии документ PDF в них будет автоматически преобразован в редактируемый формат. Ставьте последние версии Word.
Дополнительная информация по работе с PDF-документами:
Дорогой читатель! Вы посмотрели статью до конца. Получили вы ответ на свой вопрос? Напишите в комментариях пару слов.Если ответа не нашли, укажите что искали.
tvojkomp.ru






























