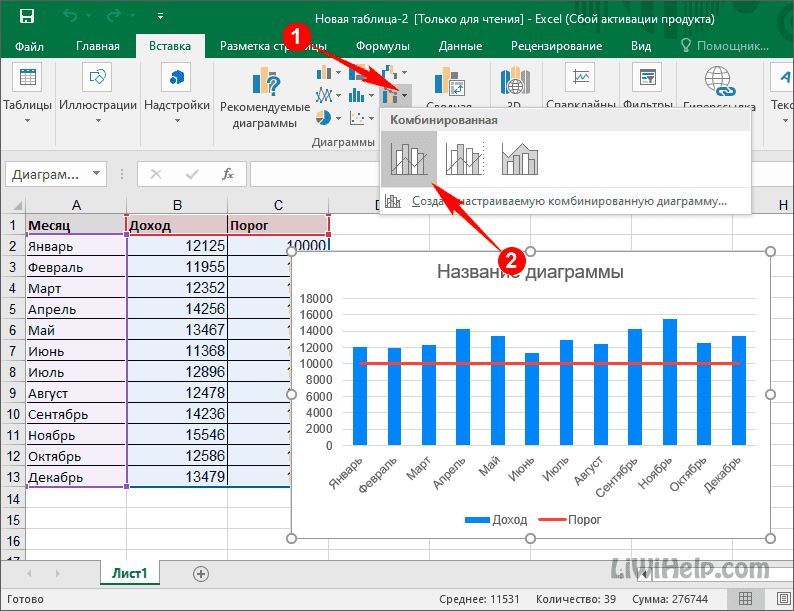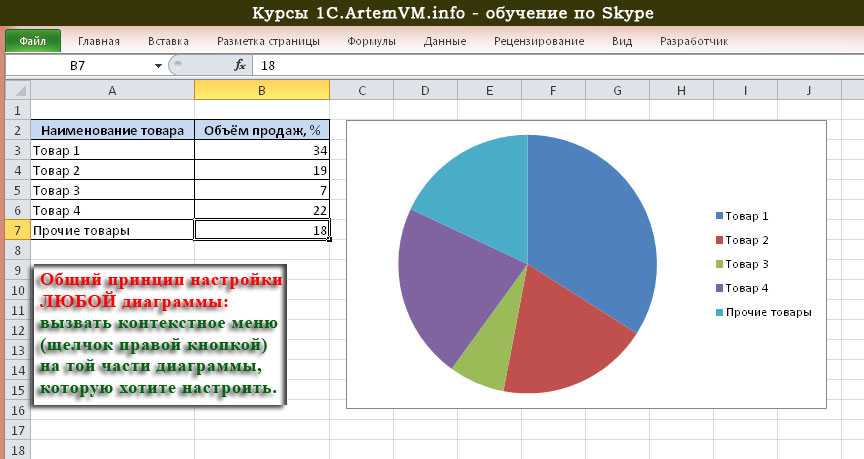10 Простых советов как сделать диаграммы Excel превосходными
10 простых советов,
как сделать диаграммы Excel превосходными
В статье рассматриваются простые способы придать диаграммам более презентабельный вид.
По крайней мере, вы узнаете как избежать распространённых ошибок при их оформлении.
Адаптированный перевод статьи Annie Cushing (Энни Кашинг), оригинал – 10 Simple Tips To Make Your Excel Charts Sexier.
1. Удалите «шумы» с фона графики
Когда вы представляете данные, очень важно, говоря техническим языком, «уменьшить шум и выделить несущий сигнал». Начнем с негативного отношения к сеткам в таблицах. Даже в прекрасных презентациях, где поначалу на них не обращаешь внимания, со временем они начинают раздражать. И это основная проблема шума: он отвлекает от действительно важного.
От сетки на графике избавиться элементарно. Если необходимо применить формат к чему-либо в Excel (на диаграмме или в таблице), то просто выделите это и нажмите кнопки Ctrl+1 (для Mac: Command+1) – откроется диалоговое окно форматирования выбранных объектов.
В нашем случае щёлкаете одну из линий сетки на диаграмме (любую, но верхняя выделит всю область графика) и открываете диалоговое окно форматирования. Дальше выбираемЦвет линии > Нет линий (для Mac: Линия > Сплошная > Цвет: Без линии ).
До:
После:
2. Переместите легендуПо неизвестной причине Excel по умолчанию размещает легенду справа от графика (легенда – пояснительная информация к графику). В большинстве случаев это жутко неудобно. Предпочтительно размещать легенду над или под графиком. Чаще её логичнее оставить сверху, но если информации много или это круговая диаграмма, то опускаем легенду вниз.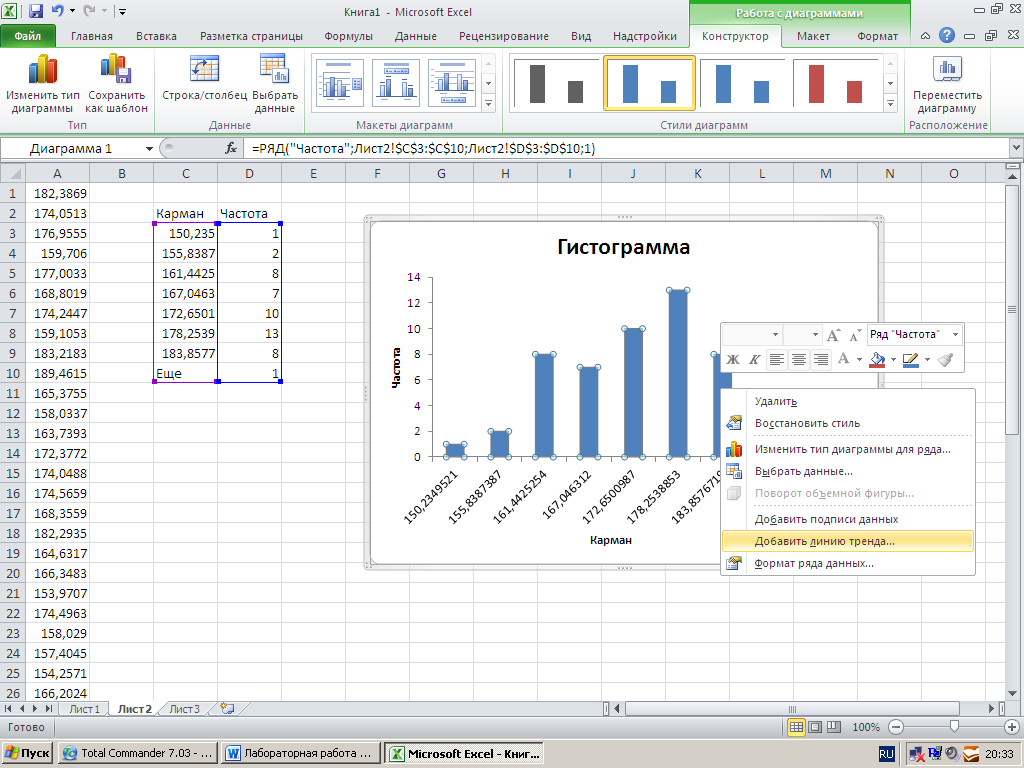
Для этого вызываем окошко с настройками форматирования (вы уже должны знать как!) и выбираем нужную позицию в пункте Параметры легенды, у Mac соответственно Размещение > нужный пункт.
Не снимая выделения с легенды, сразу увеличиваем размер шрифта до 12. Выделять сам текст не надо, достаточно выделенного прямоугольника. Оцените сами, что лучше смотрится…
Неудобный вариант:
После:
3. Удалите легенду с единственным рядомЕсли на графике отражён только один показатель, нет смысла сохранять легенду, которую Excel вставляет автоматически. Достаточно включить название показателя в заголовок.
4. Добавьте описание в название диаграммы
Распространённая ошибка, встречающаяся на диаграммах маркетологов – отсутствие понятного названия. Пока вы единственный, кто сводит данные вместе, всё, что вы пытаетесь показать, совершенно понятно. Но для остальных это не так очевидно.
Но для остальных это не так очевидно.
Например, для диаграммы приведённой ниже, было бы малоинформативно написать в заголовке только лишь «Показы»:
Чтобы добавить название к выделенному графику выберите Работа с диаграммами > Макет > Название диаграммы > нужный пункт. Для Mac соответственно: Диаграммы > Макет диаграммы > Название диаграммы > нужный пункт. Обычно разумнее выбрать Над диаграммой (Mac: Название над диаграммой).
5. Отсортируйте данные перед созданием диаграмм
Считаем данный пункт достойным особого внимания. Диаграммы, которые создаются из несортированных данных, гораздо труднее читать и интерпретировать.
При показе чего-либо последовательного, такого как количество посещений по дням в течение месяца, или помесячных доходов за год, наиболее логично располагать данные в хронологическом порядке. В отсутствие преобладающего параметра сортировки, принимаем, что данные следует упорядочить по значению.
Взгляните на диаграмму ниже. Согласитесь, что для сортировки доходов по категориям придётся бегать глазами взад вперёд.
А вот на следующей диаграмме провести сортировку и интерпретацию гораздо легче, так как это уже фактически сделано за вас.
Еще одно преимущество форматирования данных как таблицы перед созданием диаграммы это – возможность сортировки, встроенная в фильтры, добавляемые в заголовок каждого столбца. После сортировки данных, диаграмма обновляется автоматически.
Видели ли вы диаграммы подобные этой?
Или ещё хуже?
Работать с такими данными тяжело, и велик риск ошибки. Если имеются длинные подписи, растяните диаграмму так, чтобы метки могли отобразиться горизонтально. А лучше вместо столбчатой диаграммы используйте линейчатую, например, такую:
Совет: Если вы хотите разместить на линейчатой диаграмме наибольшие величины вверху, расположите данные соответствующего столбца (в данном случае столбец Показы) в порядке возрастания.
Такой порядок кажется нелогичным, но если этого не сделать, то в верхней части окажутся наименьшие значения. А люди, разумеется, читают таблицы сверху вниз, поэтому предпочтительно располагать важные данные сверху.
7. Приведите в порядок оси
Диаграмма ниже это – сплошной кошмар. В ней присутствует все «неправильности», которые наиболее заметны в осях графиков.
Перед тем как приступим к действиям с ними, уберём линии сетки и легенду. Потом сосредоточимся на пяти распространённых ошибках, встречающихся на осях диаграмм.
Отсутствуют разделители групп разрядов
Если в данных присутствуют числа больше чем 999, необходимо включить разделитель групп разрядов. Лучше всего отформатировать данные прямо в таблице. После этого диаграмма обновится автоматически. В противном случае необходимо снять флажок Связь с источником в окне настроек Формат оси.
Для включения разделителя групп выделите столбец с данными и нажмите кнопку 000 в группе Число. Появится разделитель, и Excel по умолчанию добавит два знака после запятой.
Появится разделитель, и Excel по умолчанию добавит два знака после запятой.
Или же можно открыть диалоговое окно форматирования, нажав стрелочку справа внизу у группы Число.
Загромождённость осей
Вертикальная ось на верхней диаграмме загромождена лишними подписями. Для исправления этого выделите ось и вызовите диалоговое окно. В Параметрах осиустановите переключатель цена основных делений на фиксированный (для Mac_: Формат осей > Масштаб > цена основных делений_). На нижней диаграмме этот параметр изменён с 20 000 на 40 000.
Если нужно более детальное разбиение, подберите шаг любым удобным способом.
Ненужные десятичные знаки
Никогда не включайте десятичные дроби, если все числа – целые (иными словами отсутствуют дробные части). Наиболее часто такое можно увидеть при использовании формата _Денежный, _где встречаются подобные подписи: $20 000. 00, $30 000.00, и т.д. Это совершенно бесполезно и только мешает.
00, $30 000.00, и т.д. Это совершенно бесполезно и только мешает.
Десятичные дроби вместо процентов
Если на оси показаны проценты, форматируйте данные как проценты, не выводите их десятичными дробями. Чем меньше времени придётся тратить на интерпретацию данных, тем более привлекательной будет графика. И даже с процентами не забывайте убрать ненужные дроби. Иначе говоря, не делайте так: 10,00%, 20,00%… Преобразуйте к такому виду: 10%, 20%…
Жуткое форматирование ноля
Последнее неудобство – вывод дефиса вместо 0 в начале вертикальной оси. Это очень распространено. В Интернете можно найти, как работать с пользовательским числовым форматом. Там рассматриваются некоторые любопытные настройки, например, возможность добавлять текст к форматированию с сохранением числовых значений ячейки.
В данном случае нам достаточно изменить формат для 0. Для этого выделяем столбец, из которого берутся данные, потом вызываем диалоговое окно и на вкладке Число, в пункте(все форматы) находим строку «своего», в ней заменяем дефис на 0.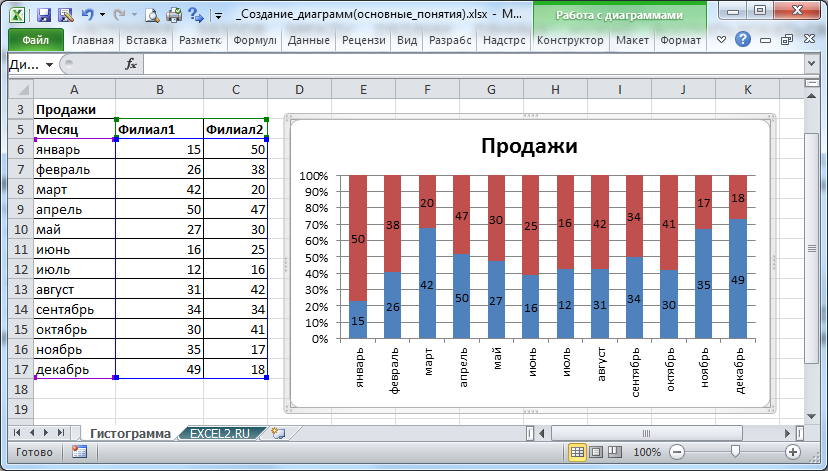
В качестве финального штриха изменяем название диаграммы, смотрим на окончательный результат:
8. Попробуйте разные Темы
Excel предоставляет внушительный выбор по форматированию диаграмм. Но большинство пользователей никогда не уходят от Темы по умолчанию.
В версии 2010 для PC предоставлено 53 темы, и 57 представлено в версии 2011 для Mac. В каждой теме свои настройки стилей диаграмм — по 48 вариантов. Итого 2 544 сочетания в 2010 и 2 736 в 2011. (Это просто праздник какой-то!)
Чтобы переключить тему отправляемся Разметка страницы > Темы > Темы (для Mac:Главная > Темы) и выбираем нужное из выпадающего списка.
Некоторые из тем немного странноватые, подобно маковской Ареал, придающей текстуру графику.
Вы должны попробовать различные темы, чтобы выбрать наиболее подходящую.
9. Создание диаграмм для компаний
Вас не ограничивают исключительно «родными» 2 500+ вариантами Excel. Если желаете чтобы данные на графиках «соответствовали» фирме, вам нужно создать диаграмму в фирменных же цветах и сохранить её как шаблон.
Если желаете чтобы данные на графиках «соответствовали» фирме, вам нужно создать диаграмму в фирменных же цветах и сохранить её как шаблон.
Представим, что мы занимаемся подготовкой маркетинговых материалов для компании «Детский мир», не подумайте, что это реклама. И нам понадобилось для презентации создать круговую диаграмму в цветах бренда. Excel 2010 (PC) позволяет использовать цветовые пространства RGB или HSL, а вот Excel 2011 (Mac) предоставляет RGB, CMYK, или HSB. (Для получения необходимых значений для них можно применить разные методы. Автор использовал для подбора цвета на логотипе вышеупомянутой компании инструментом Пипетка из дополнения Web Developer Toolbar, затем конвертировал шестнадцатеричное значение в RGB).
После того как мы получили необходимые числа для цветов, можно приступить к визуализации наших данных.
На следующем этапе выбираем отдельные сектора, щёлкнув сначала на всём круге, а потом на очередном секторе.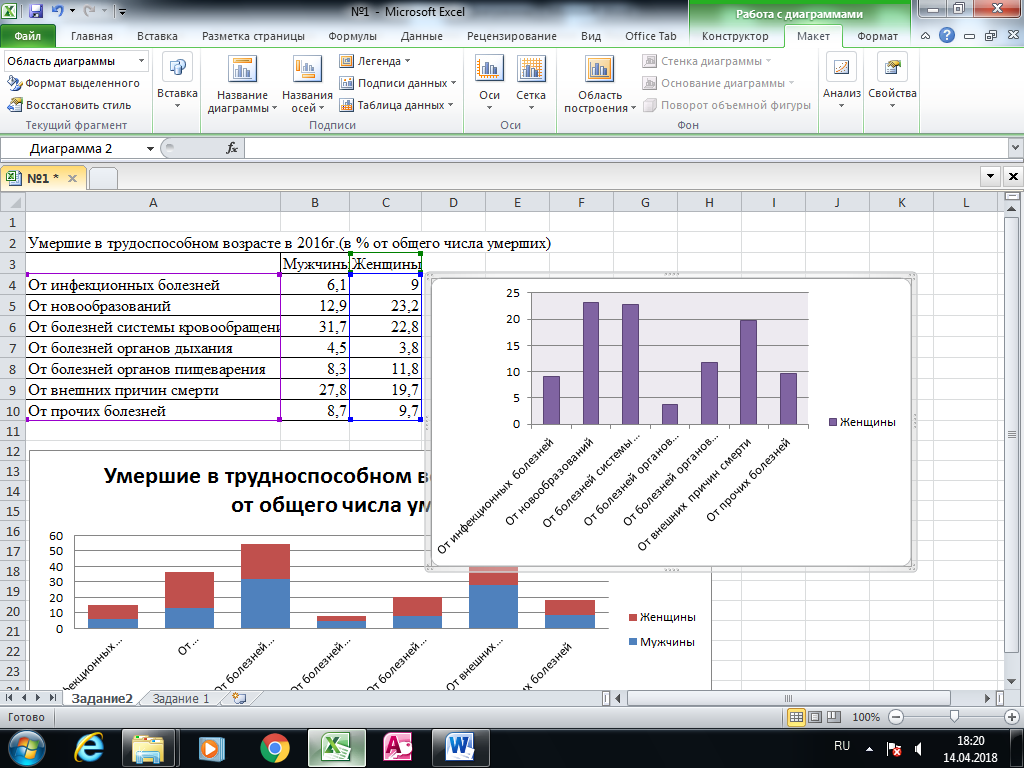 Меняем цвета через Главная > Шрифт >Цвет заливки(кнопочка с ведёрком краски) или через диалоговое окно.
Меняем цвета через Главная > Шрифт >Цвет заливки(кнопочка с ведёрком краски) или через диалоговое окно.
Надеемся, к этому моменту у вас есть значения для RGB. Жмём на вышеупомянутое ведёрко, в выпадающем меню выбираем Другие цвета > Спектр > Цветовая модель: RGB(для Mac: Дополнительные цвета > Цветовые бегунки > Модель RGB). Повторяем для каждого сектора.
На выходе получаем нечто подобное:
PC:
Чтобы сохранить данную диаграмму как шаблон, выделяем её и идём Работа с диаграммами > Конструктор > Тип > Сохранить как шаблон.
Для создания диаграммы на основе шаблона ставим маркер активной ячейки внутри подготовленных данных (или выделяем интересующую часть), выбираем Вставка > Диаграммы > Другие > Все типы диаграмм > Шаблоны (для Mac: Диаграммы > Вставить диаграмму > Другие > Шаблоны), жмём на нужный шаблон.
Mac:
Для Mac: ПКМ в любом месте диаграммы, выбираем Сохранить как шаблон. Диаграмма сохранится как .crtx файл в папке шаблонов диаграмм.
10. Сделайте название диаграммы динамическим
Знаете ли вы, что можно сделать название диаграммы обновляющимся, связав его с ячейкой на листе книги? Да, немного похоже на хакерство, но это классный вариант, позволяющий выглядеть в глазах босса/клиента/мамы, практически, гением.
Динамический заголовок лучше всего подходит для регулярно обновляемых данных. Например, для ежедневно добавляемых чисел, которые могут вводиться вручную, или подтягиваться в Excel из базы данных.
Продемонстрируем это на ежедневно обновляемом отчёте по доходу от контекстной рекламы. Шаги, которые необходимо проделать:
Шаг 1:
Убедитесь, что данные в ячейках имеют нужный формат, и также отформатированы как таблица, коя является Excel версией простой базы данных.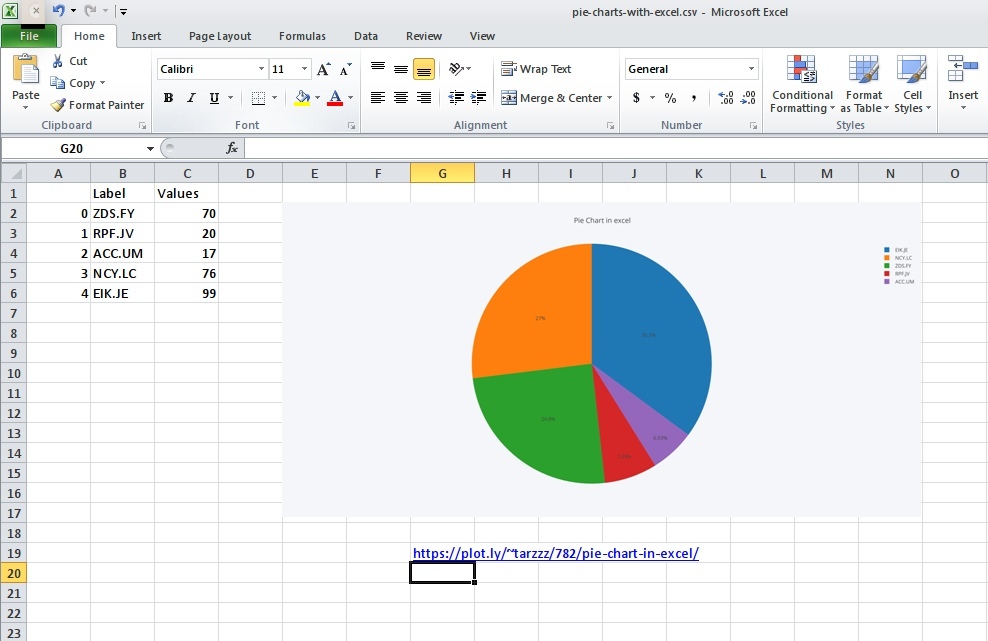 Причина, по которой следует форматировать данные в таблицу – автоматическое обновление диаграммы при добавлении новых строк или столбцов в первую.
Причина, по которой следует форматировать данные в таблицу – автоматическое обновление диаграммы при добавлении новых строк или столбцов в первую.
Кроме того, таблица автоматически расширяется на новые данные, если их ввести непосредственно справа от неё, или же сразу под ней.
Шаг 2:
В ячейку, расположенную сразу под 31-ой строкой данных (в расчёте на полный месяц) введём формулу СУММ, в которой укажем весь диапазон суммируемых строк, неважно, что некоторые ячейки – пустые.
Шаг 3:
Если бы мы хотели использовать оба столбца для рядов данных, достаточно было бы щёлкнуть внутри таблицы и применить Вставка > Диаграммы > Гистограмма (для Mac:Диаграммы > Гистограмма).
Но нам надо отобрать только столбец «Доход» с заголовком. Это из-за того, чтобы не включать столбец «Дни» в качестве ряда данных. Выберите стиль диаграммы среди представленных: Работа с диаграммами > Конструктор > Стили диаграмм (для Mac:Диаграммы > Стили диаграмм).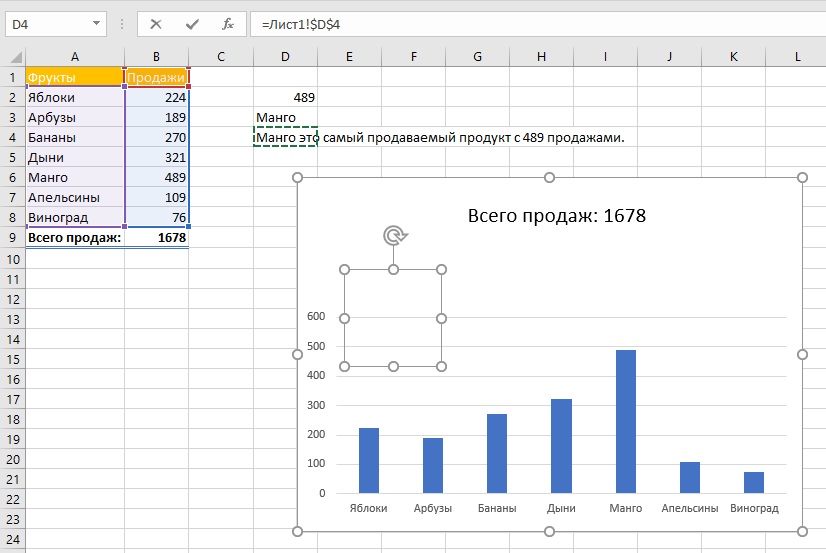
Шаг 4:
Добавьте название, указывающее на промежуточность суммы. Для примера выбрано такое: «Доход от контекстной рекламы за октябрь 2016: ». За подсказками обращайтесь к пункту №4 выше.
Шаг 5:
Поскольку по умолчанию заливка области диаграммы белая, и цвет листа обычно тоже белый (который рекомендется оставить), мы собираемся по-тихому убрать заливку.
Выделяем диаграмму и жмём Ctrl+1/Command+1, далее переключаем Заливка: Нет заливки (для Mac: Заливка > Сплошная > Цвет: Нет заливки). Чтобы трюк сработал как надо – отключите отображение сетки листа, впрочем, это надо делать в любом случае. /Автор намекает на свои личные предпочтения, прим. пер./ Вид > Показать (Mac: Макет > Вид).
Шаг 6:
Выделите ячейку над диаграммой, справа от названия диаграммы. Введите туда ссылку на ячейку с итогом. Для этого вставьте первым знак равенства и затем наберите адрес ячейки С35.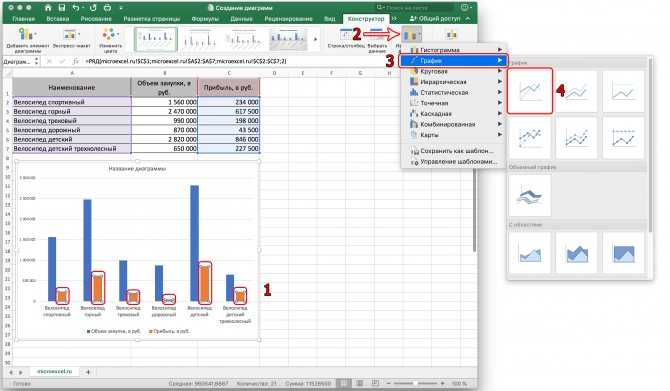 Последний можно ввести вручную, или просто щелкнуть в нужном месте. Во время ввода формулы Excel выделит адрес ссылки синим цветом. Отформатируйте ячейку так же, как и название диаграммы.
Последний можно ввести вручную, или просто щелкнуть в нужном месте. Во время ввода формулы Excel выделит адрес ссылки синим цветом. Отформатируйте ячейку так же, как и название диаграммы.
Шаг 7:
Теперь нам осталось выровнять строку с названием и нашу ячейку, что может потребовать некоторой «эквилибристики». Напоследок убираем легенду, поскольку в данном случае всего один ряд данных, и вуаля – динамический заголовок готов.
Шаг 8:
Теперь при добавлении новых строк данных диаграмма и её название обновляются динамически. Ловко, да?
Понятно, что диаграммы обеспечивают более лёгкое понимание данных, которое получить непосредственно от таблиц намного труднее. Хорошая новость состоит в том, что применяя различные способы, можно за десять минут придать данным более привлекательный вид имеющий большую практическую ценность. Просто нужно один раз разобраться, как это делается.
Диаграмма по выделенной ячейке
1213 10.12.2021 Скачать пример
Предположим, что нам с вами требуется визуализировать данные из вот такой таблицы со значениями продаж автомобилей по разным странам в 2021 году (реальные данные, взятые отсюда, кстати):
Поскольку количество рядов данных (стран) велико, то попытка запихнуть их все сразу в один график приведёт либо к ужасной «спагетти-диаграмме», либо к построению отдельных диаграмм на каждый ряд, что весьма громоздко.
Изящным решением этой проблемы может стать построение диаграммы только по данным из текущей строки, т. е. строки, где стоит активная ячейка:
Реализовать такое очень легко — потребуется лишь две формулы и один крохотный макрос в 3 строки.
Шаг 1. Номер текущей строки
Первое, что нам потребуется — это именованный диапазон, вычисляющий номер строки на листе, где сейчас стоит наша активная ячейка.
Здесь:
- Имя — любое подходящее имя для нашей переменной (в нашем случае это ТекСтрока)
- Область — здесь и далее нужно выбрать текущий лист, чтобы создаваемые имена были локальными
- Диапазон — тут используем функцию ЯЧЕЙКА (CELL), которая умеет выдавать кучу разных параметров для заданной ячейки, в том числе и нужный нам номер строки — за это отвечает аргумент «строка».
Шаг 2. Ссылка на заголовок
Для отображения выбранной страны в заголовке и легенде диаграммы, нам нужно получить ссылку на ячейку с её (страны) названием из первого столбца. Для этого создаём еще один локальный (т.е.
Область = текущий лист, а не Книга!) именованный диапазон со следующей формулой:
Здесь функция ИНДЕКС выбирает из заданного диапазона (столбца А, где лежат наши страны-подписи) ячейку с номером строки, который мы до этого определили.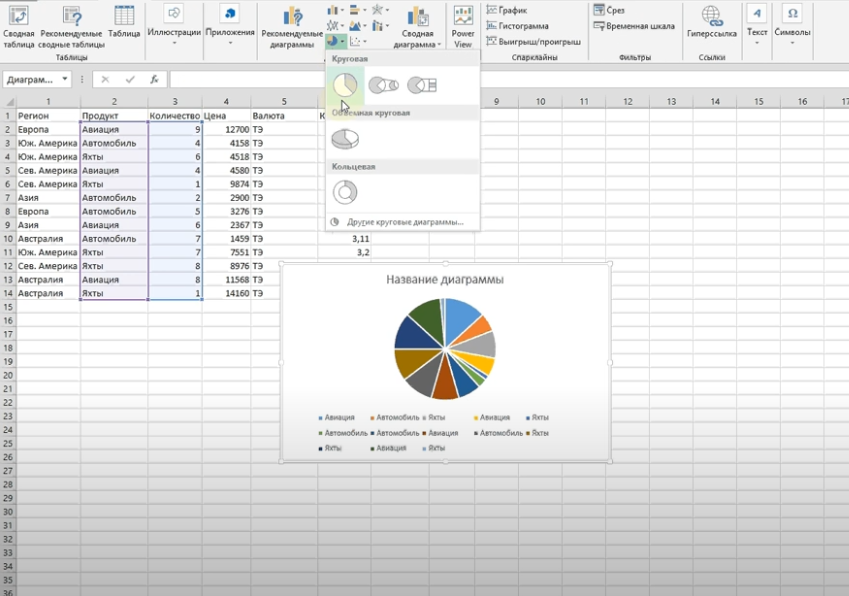
Шаг 3. Ссылка на данные
Теперь аналогичным образом давайте получим ссылку на диапазон со всеми данными по продажам из текущей строки, где стоит сейчас активная ячейка. Создаём ещё один именованный диапазон со следующей формулой:
Здесь третий аргумент равный нулю заставляет ИНДЕКС вернуть в качестве результата не отдельное значение, а всю строку.
Шаг 4. Подставляем ссылки в диаграмму
Теперь выделим шапку таблицы и первую строку с данными (диапазон ) и построим по ним диаграмму через Вставка — Диаграммы (Insert — Charts). Если выделить на диаграмме ряд с данными, то в строке формул отобразится функция РЯД (SERIES) — специальная функция, которую Excel автоматически использует при создании любой диаграммы, чтобы сослаться на исходные данные и подписи:
Аккуратно подменим в этой функции первый (подпись) и третий (данные) аргументы названиями наших диапазонов с шагов 2 и 3:
Диаграмма начнет отображать данные по продажам из текущей строки.
Шаг 5. Макрос пересчета
Остался последний штрих. Microsoft Excel пересчитывает формулы только при изменении данных на листе или при нажатии на клавишу F9, а мы хотим, чтобы пересчёт происходил при изменении выделения, т. е. при любом перемещении активной ячейки по листу. Для этого потребуется добавить в нашу книгу простой макрос.
Щёлкните правой кнопкой мыши по ярлычку листа с данными и выберите команду Исходный код (Source code). В открывшееся окно введём код макроса-обработчика события изменения выделения:
Как легко сообразить, всё, что он делает — это запускает пересчет листа при любом изменении положения активной ячейки.
Шаг 6. Подсветка текущей строки
Для наглядности, можно добавить ещё и правило условного форматирования для выделения цветом страны, которая сейчас отображается на графике. Для этого выделим таблицу и выберем Главная — Условное форматирование — Создать правило — Использовать формулу для определения форматируемых ячеек (Home — Conditional formatting — New rule — Use a formula to determine which cells to format):
Здесь формула проверяет для каждой ячейки в таблице совпадение её номера строки с тем номером, что хранится в переменной ТекСтрока, и если совпадение имеет место, то срабатывает заливка выбранным цветом.
Вот и всё — просто и красиво, правда?
Примечания
Ссылки по теме
- Подсветка заданных столбцов на диаграмме
- Как создать в Excel интерактивную диаграмму
- Координатное выделение
Строим диаграммы в Excel: основные принципы
Дарья Гордеева
Диаграмма — самый популярный инструмент для визуального представления числовых данных в Excel. «Пироги», графики, столбики, гистограммы, прогресс-бары — все это разные виды диаграмм. Разбираемся, когда их применять, как строить и как делать максимально наглядными (скоро стартует второй поток курса «Магия Excel»).
Четыре правила
Ничего лишнего
Не злоупотребляйте цветами, объемом, спецэффектами и лишними элементами на диаграммах.
Эдвард Тафти, главный эксперт в мире информационного дизайна и автор классической книги «Визуальное представление количественной информации», предложил коэффициент Data-Ink (данные-чернила).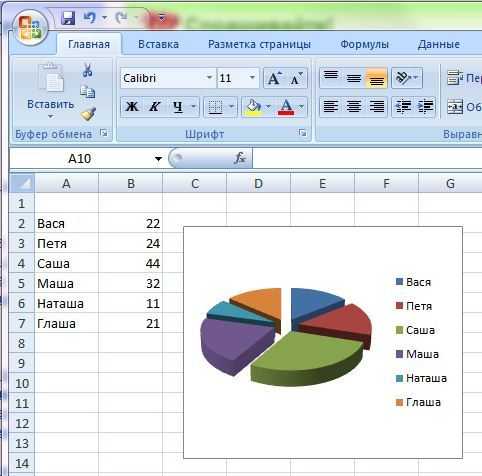 Он отображает соотношение «чернил», затраченных на график в целом, и «чернил», которые действительно отображают данные.
Он отображает соотношение «чернил», затраченных на график в целом, и «чернил», которые действительно отображают данные.
Чем выше данный коэффициент, тем лучше (меньше «чернил» потрачено впустую на то, что Тафти называет chartjunk, «мусором»). Иначе говоря, лишние элементы диаграмм их совсем не украшают, а только усложняют восприятие данных.
Вот хороший пример того, как отсечение всего лишнего помогает данным на рисунке «заговорить»:
Никаких 3D-диаграмм
В подавляющем большинстве книг по Excel и визуализации данных авторы сходятся в том, что объем — главное зло в диаграммах: он уже никого не впечатлит из ваших слушателей и читателей, а вот исказить данные вполне может. Используйте двумерные диаграммы, чтобы доносить информацию точно.
Правило 5 секунд
Стремитесь к тому, чтобы читатель вашего отчета/диаграммы мог сразу понять, что имеется в виду и о чем говорит ваша визуализация. Сложность вводит нас в ступор (и к тому же сложность вокруг нас только возрастает во всем), так что иначе вы рискуете потерять вашего читателя.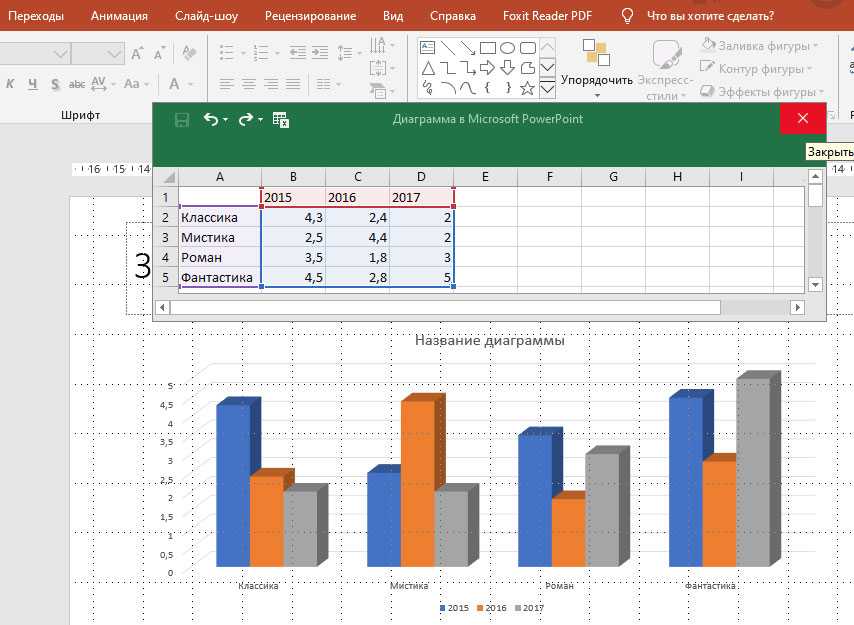 Здорово, если у каждой диаграммы есть один посыл, одна идея, которую вы хотите донести до слушателя, и надписи/элементы/сам макет диаграммы позволяют ее быстро и однозначно «считать».
Здорово, если у каждой диаграммы есть один посыл, одна идея, которую вы хотите донести до слушателя, и надписи/элементы/сам макет диаграммы позволяют ее быстро и однозначно «считать».
Правило пяти кусков пирога
Если на вашей круговой диаграмме больше пяти (в некоторых случаях — семи) элементов, она становится трудночитаемой. В таких случаях можно использовать другой тип («Дерево», если есть в вашей версии Excel, или линейчатую) или же построить вторичную круговую диаграмму.
Сравните картинки ниже: на какой из них информация воспринимается лучше?
Какой тип диаграммы выбрать
Выбрать подходящий тип диаграммы — уже половина успеха. К разным данным подходят разные типы диаграмм. Например, круговая диаграмма вряд ли подойдет для анализа динамики какого-то показателя, а график — для отражения структуры.
Основные типы диаграмм, использующиеся чаще всего: круговая, график, линейчатая, гистограмма (столбики).
Для чего подходят эти типы диаграмм? Наиболее простая схема выбора диаграммы — у Джина Желязны, автора книги «Говори на языке диаграмм»:
Если вы сравниваете отдельные компоненты целого, подойдет круговая диаграмма, или тот самый «пирог».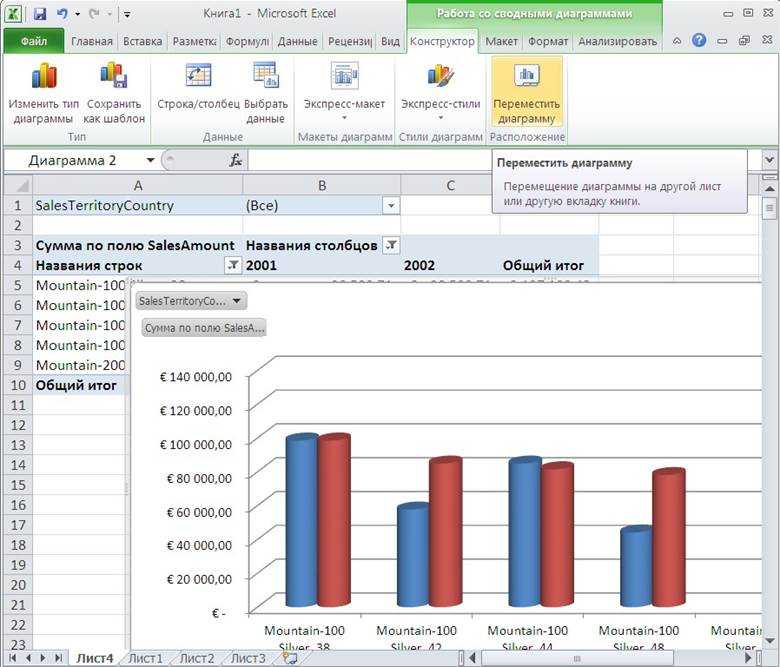 Линейчатая диаграмма нужна для позиционного сравнения, когда важна не доля, а «кто больше кого». Для выявления динамики подходят гистограммы и графики.
Линейчатая диаграмма нужна для позиционного сравнения, когда важна не доля, а «кто больше кого». Для выявления динамики подходят гистограммы и графики.
Например, вот такую линейчатую диаграмму можно использовать, чтобы сравнить по продолжительности различные фильмы.
А такая сложная гистограмма подойдет для оценки динамики четырех разных составляющих за один и тот же период времени.
Создание диаграмм
Диаграммы бывают внедренными и расположенными на отдельном листе.
Внедренные диаграммы находятся «поверх ячеек», их можно передвигать и менять их размеры. Быстро создать внедренную диаграмму можно с помощью клавиш Alt+F1 (Fn + ⌥ + F1). Правда, создается с помощью горячих клавиш только определенный тип — гистограмма.
Диаграммы на отдельном листе занимают целый лист, на котором не может быть других объектов, диаграмм, ячеек. Такую диаграмму проще найти (у нее будет свой ярлык, так как она занимает отдельный лист), она не закрывает данные, которые тоже могут быть важны, к тому же на ней самой лучше видно мелкие детали.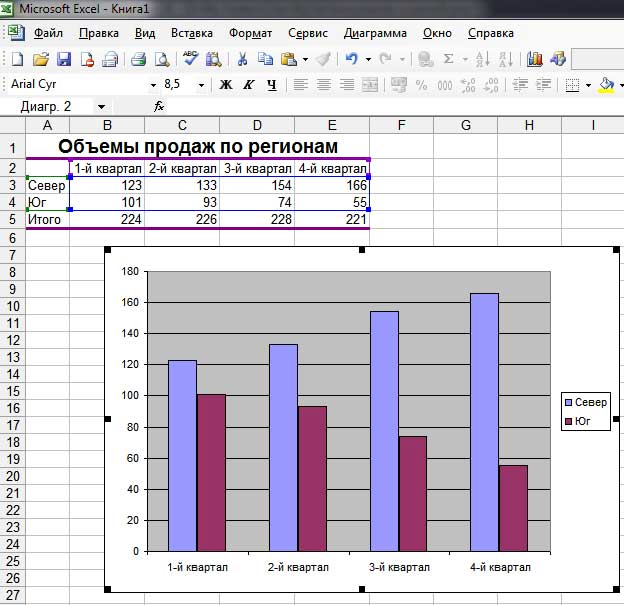
Можно переместить внедренную диаграмму на отдельный лист, нажав соответствующую кнопку на контекстной вкладке «Конструктор диаграмм»; она появляется, когда вы активируете диаграмму.
Элементы диаграмм
У диаграмм довольно много элементов (их набор отличается от типа к типу), их можно удалять (помните про коэффициент Data-Ink?) и изменять (форматировать).
Добавить элементы в диаграмму можно несколькими способами. Если в вашей версии есть кнопки настройки диаграммы (появляющиеся справа от нее), то это самый быстрый способ. Первая кнопка — «Элементы диаграммы»:
Можно добавить элемент с помощью команды на вкладке «Конструктор диаграмм» (она контекстная и появится при выделении диаграммы):
Рядом есть кнопка для выбора одного из готовых макетов.
Вы можете навести мышкой на любой макет и посмотреть, как будет выглядеть ваша диаграмма. Но не факт, что для вашей задачи подойдет хотя бы один из готовых макетов; скорее всего, вам нужно будет его донастраивать, добавляя и меняя элементы диаграммы.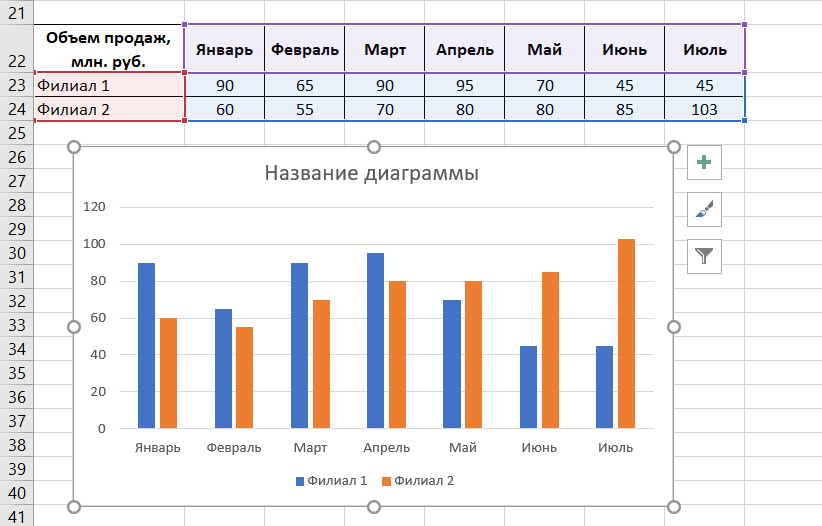
Настроить любой элемент можно с помощью контекстного меню и боковой панели «Формат». Чтобы ее вызвать, нужно дважды щелкнуть на элемент диаграммы, либо щелкнуть правой кнопкой на элемент и нажать «Формат…», либо выбрать команду «Формат выделенного» на ленте инструментов во вкладке «Формат», либо воспользоваться сочетанием клавиш Ctrl + 1.
Помимо панели, некоторые настройки можно изменить прямо в контекстном меню, которое появляется при щелчке правой кнопкой мыши на элементе. Например, заливку ряда данных (обратите внимание, что тот элемент, к которому применяются настройки, выделен на диаграмме маркерами):
Настраивать можно не только ряды данных, но и отдельные точки данных. Щелкните сначала на ряд данных, а потом еще раз на точку, и сможете настроить ее отдельно.
Таблица данных
Таблица данных позволяет совместить в диаграмме и собственно диаграмму, и таблицу с теми данными, на основе которых она построена. Особенно полезна таблица данных может быть для диаграмм, расположенных на отдельном листе, ведь в таком случае ячеек рядом с диаграммой быть не может и это единственный вариант совмещения таблицы и диаграммы.
Но таблица данных может быть полезна и для внедренных диаграмм. Она позволяет показать исходные данные под диаграммой, совместить их с легендой, а в метки данных на самой диаграмме вывести еще какой-нибудь показатель.
Фильтр диаграммы
В Excel 2019 появилась очень полезная опция — фильтр, позволяющий отобразить только часть данных или только некоторые ряды данных на диаграмме. Это третья кнопка рядом с диаграммой — с иконкой фильтра.
В предыдущих версиях можно скрывать строки или столбцы, чтобы данные не отображались на диаграмме.
Если же вам, напротив, нужно отображать данные со скрытых строк и листов, эту опцию можно включить в окне «Выбор источника данных»:
Напоследок стоит сказать, что диаграммы — не единственный способ визуализации данных в Excel. Можно также использовать просто стилевое и числовое форматирование ячейки (в том числе пользовательские форматы и стили), условное форматирование, спарклайны, стили таблиц и срезы в этих таблицах.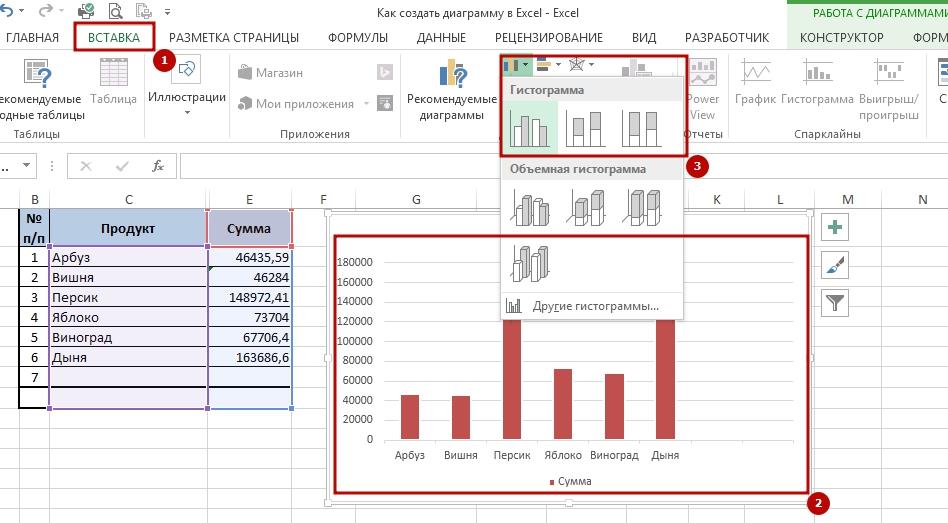
На курсе «Магия Excel» будет два модуля — для новичков и продвинутых. Записывайтесь→
Фото на обложке отсюда
почему? – WindowsTips.Ru. Новости и советы
Не строится диаграмма в Excel? Еще раз проверьте правильность действий, убедитесь в корректности исходной информации или попробуйте переустановить / восстановить приложение. Ниже рассмотрим, в чем могут быть причины подобных проблем, и как их устранить. Разберем особенности построения графиков и диаграмм в Эксель.
Причины и пути решения
Практика применения программы позволяет выделить несколько причин, почему в Эксель не строится график / диаграмма:
- Неправильно заданные первоначальные значения.
- Ошибки в установке программы.
- Непонимание принципов, как строится диаграмма / график в программе.
Для начала убедитесь, что исходные данные введены корректно. После перезапустите приложение и попробуйте выполнить работу еще раз. Если это не дало результата, и Эксель не стоит графики / диаграммы, причиной является «кривая» установка.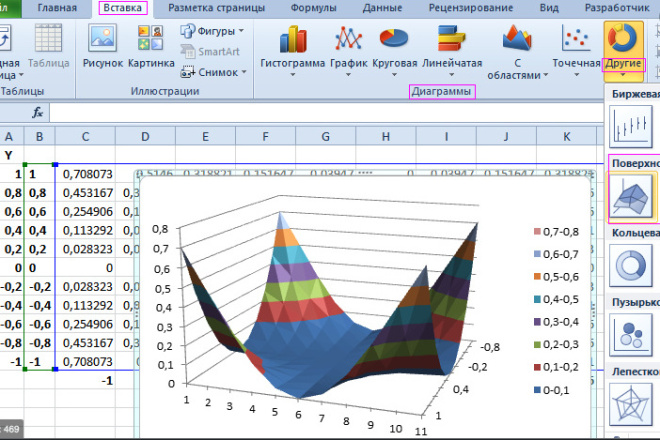 В последнем случае необходимо полностью удалить, а потом установить программу.
В последнем случае необходимо полностью удалить, а потом установить программу.
Сделайте следующее:
- Откройте «Параметры».
- Перейдите в раздел «Приложения».
- Найдите в списке «Офис».
- Жмите «Удалить».
- Попробуйте восстановить приложение, если такой вариант предлагается.
- Проверьте, что все работает корректно.
- Если это не дало результата, все такие пройдите удаление до конца.
- Войдите на сайте office.com.
- Зайдите в учетную запись, связанную с версией Офис.
- Выберите «Установка Office» на домашней странице.
- Жмите «Установить».
По умолчанию на ПК / ноутбук ставится 64-разраядная версия. Если же было установлено какое-то 32-разрядное приложение из серии, устанавливается именно оно. После завершения процесса проверьте — строится диаграмма в Excel или нет. Как показывает практика, проблема Excel должна устраниться.
Как построить
Нельзя исключать ситуацию, когда не строится график / диаграмма в Excel из-за неправильно выполняемой работы. В таком случае необходимо следовать инструкции, которая приведена ниже.
График
Для начала разберемся, как строится график в Excel по самому простому принципу. Этот инструмент необходим для отображения тенденций изменения инструмента за определенный промежуток времени. В качестве первоначальных данных выступает заполненная таблица. Сделайте следующие шаги:
- Перейдите к вкладке «Вставка», где можно выбрать подходящий график.
- Сделайте настройки будущего графика и определите, в каком формате он будет строится. Чтобы понять, какой он будет иметь вид, наведите мышкой на определенный тип, после чего появятся соответствующие сведения.
- Скопируйте таблицу с данными и свяжите ее с графиком.
- Удалите лишнюю линию на рисунке, если в ней нет необходимости.
- Войдите в панель «Работа с диаграммами» Excel.

- Перейдите в блок «Подписи данных» на вкладке «Макет».
- Определите положение чисел.
- Найдите меню «Название осей» и задайте имена для вертикальной / горизонтальной оси.
- Задайте название.
- Войдите в «Выбор данных» и «Изменить подпись горизонтальной …».
- Задайте диапазон, к примеру, первая колонка таблицы.
- По желанию поменяйте цвет во вкладке «Конструктор». Здесь же можно измерить шрифт или разместить изображение на другом листе.
Во многих случая у пользователей Эксель не строит график с несколькими кривыми. Она не строится из-за неправильных действий. Для этого используйте рассмотренные выше шаги. На следующем шаге выделите главную ось и вызовите меню, в котором выберите «Формат ряда данных». Здесь отыщите раздел «Параметры ряда» и установите функцию «По вспомогательной оси».
Как только это сделано, жмите «Изменить тип диаграммы …» и определите внешнее отображение второго ряда. К примеру, можно оставить линейчатый вариант. После этого посмотрите, правильно ли строится изображение в Excel и внесите правки.
К примеру, можно оставить линейчатый вариант. После этого посмотрите, правильно ли строится изображение в Excel и внесите правки.
Диаграмма
Следующая проблема, когда не получается сделать диаграмму в Excel. В таком случае пройдите следующие шаги:
- Выберите данные, которые нужно использовать для создания будущего рисунка.
- Перейдите в раздел «Вставка» и кликните «Рекомендуемые диаграммы».
- На открытой вкладке укажите подходящий вариант диаграммы для оценки внешнего вида изображения в Excel.
Для выделения необходимых данных можно нажать на комбинацию Alt+F1, чтобы сразу создать диаграмму. Если строится не совсем, то, что нужно, или ничего не происходит, перейдите во «Все диаграммы» для просмотра доступных типов. Далее выберите подходящий вариант и жмите «Ок».
На этом же этапе можно добавить линии тренда в Excel. Для этого выберите вновь сделанное изображение и пройдите такие шаги:
- Кликните на вкладку «Конструктор».
- Жмите на кнопку «Добавить элемент программы».

- Выберите «Линия тренда».
- Укажите тип линии: Линейная, Линейный прогноз, Экспотенциальная, Скользящее среднее.
Для примера рассмотрим, как строится гистограмма по параметрам таблицы в Excel. Сделайте следующие шаги:
- Создайте таблицу с данными.
- Выделите нужную область значений, по которым будет строится изображение в Excel, к примеру, А1:В6.
- Войдите в раздел «Вставка» и выберите тип диаграммы.
- Жмите «Гистограмма» и выберите один из предложенных вариантов.
- Получите результат. Если он не подходит, и в Excel строится не то, что вы хотели, внесите изменения.
- Два раза жмите по названию и введите нужный вариант.
- Зайдите в «Макет» и «Подписи», а после «Названия осей», где выберите вертикальную ось и назовите ее.
- Поменяйте цвет и стиль (по желанию).
Теперь вы знаете, почему не строится диаграмма в Excel, и как правильно сделать эту работу. Чаще всего проблема связана с «кривой» установкой или неправильными действиями пользователя. Первое исправляется переустановкой / восстановлением, а второе — следованием приведенной выше инструкции.
Первое исправляется переустановкой / восстановлением, а второе — следованием приведенной выше инструкции.
В комментариях расскажите, пригодились ли вам приведенные советы, и что еще можно сделать при возникновении такой ситуации в Excel.
Как создать диаграмму
Годовая премия и индексация зарплат: как документировать изменения
Делопроизводство и архив
№ 01 / 2023
Права и обязанности
В начале года сотрудники надеются на индексацию
зарплат и премии по итогам года. Как быть работодателю, если он понимает, что финансово не потянет повышения ФОТ в той степени, как это было предусмотрено во внутренних документах. Во-первых, объясняем, какие есть варианты индексации зарплат (это может быть увязано не только с инфляцией за год). Во-вторых, сколько можно тянуть с выплатой премии по итогам года. В-третьих, как можно документировать новые обязательства, которые работодатель считает для себя реальными (ведь если он разорится, родному коллективу от этого легче не будет).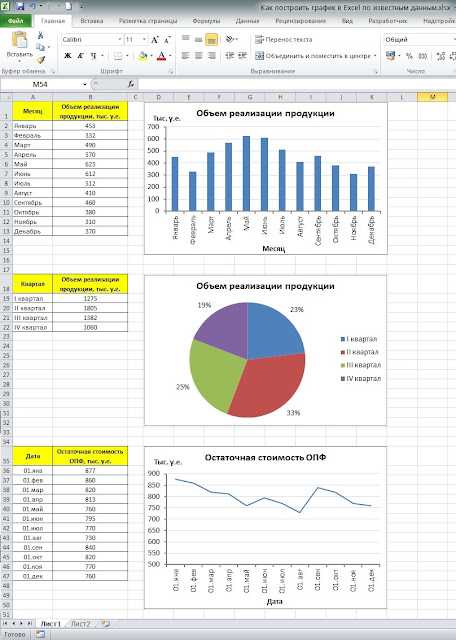
Екатерина Краецкая
ведущий юрист компании «Лексфорт», UBL Group
Подсчитываем электронные дела в номенклатуре дел
Делопроизводство и архив
№ 03 / 2022
В номенклатуре дел есть не только дело с бумажными оригиналами приказов по основной деятельности, но и дела с электронными проектами этих документов, а также электронными копиями уже подписанных приказов (сканы в pdf-формате). Какое количество томов (частей) электронных проектов бумажных документов должно быть отражено в конце года в графе 3 номенклатуры дел? Одно электронное дело? Или же графу 3 в этом месте можно оставить пустой? Аналогичный вопрос про электронные копии.
Вера Иритикова
профессиональный управляющий документами, документовед, приглашенный лектор Российской академии народного хозяйства и государственной службы при Президенте РФ
Как закрывать 2 номенклатуры дел из-за внедрения СЭД
Делопроизводство и архив
№ 05 / 2022
В 2021 году в середине года был переход из
одной системы документооборота в другую.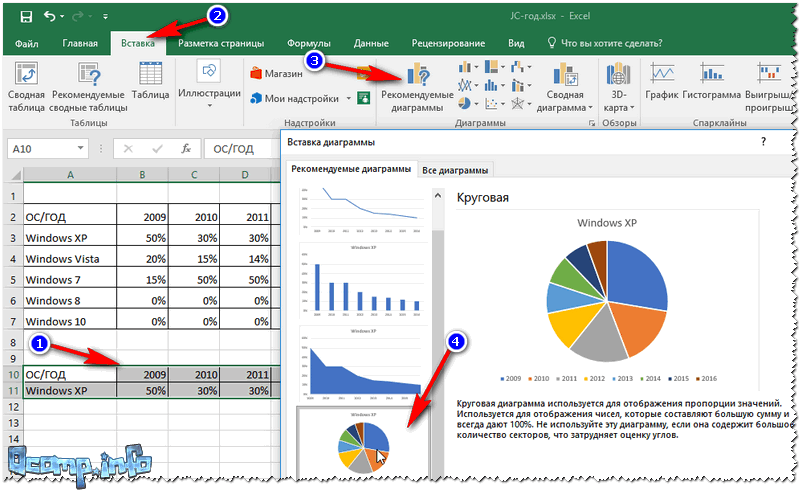 Раньше дела были только бумажные и номенклатуры дел в СЭД не было. Но в новой системе существует электронная номенклатура дел, соответственно все документы, которые оформлялись в компании с определенной даты (с 20.07.2021) – были внесены в новые созданные электронные дела и по ним существует своя электронная номенклатура дел. Каким образом необходимо проводить закрытие номенклатуры дел за 2021 год? Отдельно за период с 01.01.2021 по 20.07.2021 в бумажном виде, а потом за период с 20.07.2022 по 31.12.2022 в электронном виде?
Раньше дела были только бумажные и номенклатуры дел в СЭД не было. Но в новой системе существует электронная номенклатура дел, соответственно все документы, которые оформлялись в компании с определенной даты (с 20.07.2021) – были внесены в новые созданные электронные дела и по ним существует своя электронная номенклатура дел. Каким образом необходимо проводить закрытие номенклатуры дел за 2021 год? Отдельно за период с 01.01.2021 по 20.07.2021 в бумажном виде, а потом за период с 20.07.2022 по 31.12.2022 в электронном виде?
Вера Иритикова
профессиональный управляющий документами, документовед, приглашенный лектор Российской академии народного хозяйства и государственной службы при Президенте РФ
Когда надо успеть закрыть номенклатуру дел?
Делопроизводство и архив
№ 03 / 2022
Современное делопроизводство
До какой даты надо успеть составить итоговую
запись к номенклатуре дел за прошедший год? Чем грозит ее отсутствие? Как действовать, если в пандемию некому и некогда в обособленных подразделениях этим заниматься? Если они затягивают предоставление данных о количестве заведенных за год дел, то итоговую запись можно составить сначала по имеющимся данным (например, по головному офису), а потом по опоздавшим подразделениям (пример этого показываем).
Вера Иритикова
профессиональный управляющий документами, документовед, приглашенный лектор Российской академии народного хозяйства и государственной службы при Президенте РФ
Режим рецензирования в Word: автоматическое выявление правок
Делопроизводство и архив
№ 11 / 2020
Информационные технологии
Режим «Рецензирование» существенно облегчает
разработку, согласование вордовского документа группой людей – он автоматически фиксирует каждую вставку, удаление, перемещение текста, форматирование и все это пользователи еще могут комментировать! Показываем, как управлять отображением правок (каким способом, какие типы и от каких пользователей показывать, как определить автора изменений, как распечатать исходный или окончательный вариант текста).
Надежда Артонкина
специалист по внедрению автоматизированных систем управления
Контроль исполнения поручений в MS Excel
Делопроизводство и архив
№ 10 / 2012
Информационные технологии
Автор напоминает основные принципы организации
контроля исполнения поручений, а потом подробно объясняет, как удобнее автоматизировать эту работу с использованием стандартных возможностей MS Excel (какие поля в таблице регистрационной формы пригодятся, как настроить фильтрацию данных и пользоваться ею, какие сведения удобно выделять автоматически). Статья особенно пригодится тем, кому на покупку специализированного программного обеспечения для автоматизации делопроизводства денег пока не дают.
Статья особенно пригодится тем, кому на покупку специализированного программного обеспечения для автоматизации делопроизводства денег пока не дают.
Антипов Денис
специалист по электронному документообороту ООО «Тулпар Техник»
Презентация годового отчета и плана
Делопроизводство и архив
№ 12 / 2019
Информационные технологии
Раскрыты секреты создания эффектной презентации в современном стиле для деловых отчетов и планов: как сделать данные наглядными, как привлекать внимание, как лучше форматировать гистограммы и диаграммы, как использовать шрифты, цвета и картинки, где взять бесплатные фото и иконки. Описаны интересные возможности программы PowerPoint из Microsoft Office, которые стоит применять.
Наталья Клочкова
заместитель исполнительного директора торгово-производственной компании
В конце года обнаружились «пустые» регистрационные номера
Делопроизводство и архив
№ 12 / 2017
Современное делопроизводство
Нужно различать ситуации пропущенного
регистрационного номера, ошибочно изданного или утраченного документа (действовать в них надо по-разному). Показываем, как в конце года закрывать журналы регистрации (электронные и бумажные), если в них пропущены регистрационные номера. Объясняем, как оформить лист-заверитель и опись документов дела, в котором подшиты ошибочно проиндексированные документы из-за пропуска номеров.
Показываем, как в конце года закрывать журналы регистрации (электронные и бумажные), если в них пропущены регистрационные номера. Объясняем, как оформить лист-заверитель и опись документов дела, в котором подшиты ошибочно проиндексированные документы из-за пропуска номеров.
Наталия Сараева
эксперт журнала
Как построить график или диаграмму в Microsoft Excel 2003, 2007, 2010, 2013, строим синусойду и круговую диаграмму, линейная функция, мастер диаграмм
Диаграммы и графики в MS Excel (входит в состав офисного пакета MS Office) служат для графического отображения данных, что более наглядно с точки зрения пользователя. С помощью диаграмм удобно наблюдать за динамикой изменений значений исследуемых величин, проводить сравнения различных данных, представление графической зависимости одних величин от других.
Чтение и оценка большого количества данных, которые визуализированы с помощью графиков и диаграмм значительно упрощается. Эксель располагает эффективным многофункциональным инструментом для этой визуализации, благодаря которому можно построить диаграммы и графики разнообразных типов и назначений. Просто незаменим в аналитических исследованиях.
Просто незаменим в аналитических исследованиях.
На рисунке видим стандартный график зависимости в Excel, на нём показаны и подписаны основные элементы.
На данный момент используются версии приложения 2003, 2007, 2010, 2013, 2016. Процессы построения графиков и диаграмм в них имеют некоторые отличия, прежде всего в интерфейсе. Основные из них будут указываться ниже.
Как построить график в эксель
Excel поддерживает различные типы графиков для наиболее понятного и полного отображения информации. Графики строятся по точкам, которые соединяются отрезками. Чем больше точек, тем меньше искажений в графике, тем более плавно изменяется функция в динамике.
Чтобы создать график (как и диаграмму) в MS Excel нужно прежде всего ввести числовые данные на лист, на основании которых он будет построен. Обычно для графика достаточно двух столбцов, один из которых будет использоваться для оси X (аргумента), второй – для Y (функции) – это может быть выражено формулой или просто перечнем зависимых от аргумента данных.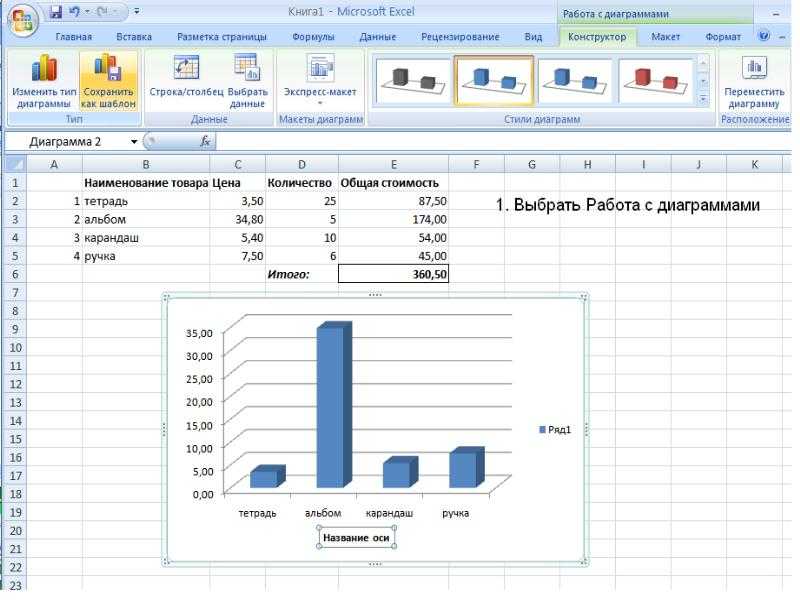
Выделите диапазон данных. Затем, выбрав нужный тип графика на вкладке Вставка в группе Диаграммы – нажмите Вставить график (для просмотра динамики изменений данных). Если хотите построить график по точкам – следует взять Точечную диаграмму (если у Вас имеется 2 ряда данных, один из которых зависит от второго).
Microsoft Excel 2003 Microsoft Excel 2007 Microsoft Excel 2013
График можно разместить, как на одном листе с данными, так и на отдельном.
Как построить диаграмму
Аналогично графикам, диаграммы строятся на основе данных в столбцах таблицы, но для некоторых видов (круговые, кольцевые, пузырьковые и др.) нужно, чтобы данные располагались определенным образом. Чтобы построить диаграмму нужно перейти во вкладку Диаграммы. Для примера рассмотрим, как сделать круговую.
Для такой диаграммы один столбец – это метки данных, второй – сам числовой ряд данных.
Выделите диапазон ячеек с метками и данными. Затем Вставка, нажать Диаграммы и выбрать соответствующий Вашим требованиям тип диаграммы (в нашем случае Круговая).
Автоматически создастся диаграмма, которую при необходимости Вы сможете изменить в свойствах по своему усмотрению. Изменить можно стиль, макет, подписи, оси, фон и множество других настроек.
Диаграммы кругового типа демонстрируют пропорции частей относительно чего-то целого и представляются в виде совокупности секторов, входящих в состав круга с отображением соответствующих значений. Это очень полезно, когда требуется сравнить некоторые данные по отношению к суммарному значению.
Строим синусойду
Предположим Вам нужно построить график функции представляющий собой синусоиду. Для этого потребуется ввести данные синусов углов.
Чтоб посчитать значения синусов, нужно в первую ячейку ряда данных Sin ввести формулу = SIN(РАДИАН(A3)), где A3 – соответствующий аргумент. После чего столбец растянуть за правый нижний угол. Получим искомый диапазон значений.
Далее строим график, нажимая Вставка, График, таким же образом как и до этого.
Как видим получившийся график не в достаточной мере похож на синусоиду. Для более красивой синусоидальной зависимости нужно ввести большее количество значений углов (аргументов) и чем больше, тем лучше.
Как добавить название к диаграмме
Если захотите изменить название, сделать его более понятным, или удалить его вовсе, то потребуется проделать следующие действия. В версии Excel 2003 нужно кликнуть в любом месте этой диаграммы, после чего увидите панель Работа с диаграммами, со вкладками Макет, Формат и Конструктор. В группе Макет/Подписи выберите Название диаграммы. Измените нужные Вам параметры.
В группе Макет/Подписи выберите Название диаграммы. Измените нужные Вам параметры.
Название можно связывать с какой-либо ячейкой таблицы, отметив ссылку на неё. Связанное значение названия автоматически изменяется при его изменении в таблице.
Как настроить оси и добавить названия
Помимо остальных функция у Вас есть возможность настраивать оси – масштаб, промежутки между категориями и значениями. Можно добавить деления на оси и указать значения расстояний между ними, добавить и отформатировать названия осей, настроить отображение или скрыть сетку.
Что касается настроек названия, подписей, осей и прочих в Office 2013, то там это сделать еще проще и удобнее: достаточно пары кликов по изменяемым визуальным компонентам и использования привязанного к ним контекстного меню.
Добавляем или изменяем легенду
Благодаря легенде на графике определяется принадлежность параметра к тому или иному столбцу.
В диаграммах эксель имеется опция настройки легенды – изменения месторасположения, отобразить её или скрыть.
Перейдите во вкладку Конструктор/Выбрать данные для версии 2003 или в контекстном меню Выбрать данные для версии 2013.
Откроется окно выбора источника данных, в котором можно изменить диапазон используемых данных, изменить подписи осей, и элементов легенды (ряды), параметры для каждого ряда в отдельности.
Как видим для построения функции в экселе обязательно наличие двух факторов – табличная и графическая части. Приложение MS Excel офисного пакета обладает прекрасным элементом визуального представления табличных данных в виде графиков и диаграмм, который можно успешно использовать для множества задач.
Как сделать график в Excel (Руководство 2023 г.)
4 апреля 2022 г.
Макс. 9 минут чтения
- Линейный график
- Столбчатый график или гистограмма
- Круговая диаграмма или диаграмма
- Комбинированная диаграмма
- Диаграмма с областями
- Точечная диаграмма
- Трудоемкий и ручной
- Сложный и дорогой
- Подверженный ошибкам
- Расчеты
- Гистограммы
- Диаграмма батареи
- Круговая диаграмма
- И многое другое
- Планировать проекты
- Назначение задач и исполнителей
- Планирование временной шкалы
- Управление зависимостями
- И многое другое
- Отправляйте и получайте электронные письма прямо из инструмента управления проектами с помощью электронной почты в ClickUp 9.0008
- Работайте, даже когда Wi-Fi работает в автономном режиме
- Работайте так, как вам нравится, с несколькими представлениями ClickUp, включая календарь, интеллект-карты, чат и т. д.
- Уменьшите рабочую нагрузку с помощью ClickUp Automations Native Time Tracker
- Делитесь представлением таблицы или информационными панелями с клиентами и внешними пользователями с помощью общего доступа и разрешений
- Просматривайте все графики и диаграммы на ходу с помощью мобильных приложений ClickUp
- Как создать диаграммы Ганта в Excel
- Как создать доску Канбан в Excel
- Как создать диаграмму выгорания в Excel 7 9008 Блок-схему в Excel 9007 Как создать блок-схему Как показать зависимости в Excel
- Как создать информационную панель KPI в Excel
- Как создать информационную панель в Excel
- Как создать базу данных в Excel
- Создание диаграммы из нескольких листов Excel
- Настройка диаграммы, созданной из нескольких листов
- Диалоговое окно выбора источника данных
- Кнопка «Фильтры диаграммы»
- Формулы ряда данных
- Название серии («2013»!$B$1) берется из ячейки B1 на листе «2013».
- Значения горизонтальной оси (‘2013’!$A$2:$A$5) берутся из ячеек A2:A5 на листе «2013».
- Значения вертикальной оси (‘2013’!$B$2:$B$5) берутся из ячеек B2:B5 на листе «2013».
- Порядок построения (1) указывает, что этот ряд данных стоит первым на диаграмме.

- Необходимо выбрать данные, для которых будет создана диаграмма.
- В меню ВСТАВКА выберите Рекомендуемые диаграммы.
- Выберите любую диаграмму из списка диаграмм, рекомендованных Excel для ваших данных на вкладке «Рекомендуемые диаграммы», и щелкните ее, чтобы просмотреть, как она будет выглядеть с вашими данными.

- Если вы не можете найти понравившуюся диаграмму, нажмите «Все диаграммы».
- Нажмите на нужную диаграмму и нажмите OK.
- Вы можете добавить элементы диаграммы, такие как заголовки осей или метки данных, настроить внешний вид диаграммы или изменить данные, отображаемые на диаграмме, щелкнув Элементы диаграммы, Стили диаграммы и Фильтры диаграммы в правом верхнем углу диаграммы. .
- Щелкните вкладку ИНСТРУМЕНТЫ диаграммы на ленте, чтобы добавить дополнительные возможности дизайна и форматирования, а затем выберите нужные параметры на вкладках ДИЗАЙН и ФОРМАТ.
- Гистограмма
- Круговая диаграмма
- Точечная диаграмма
- ВОЗ Регион каждой страны.

- Подтвержденные случаи
- Активные дела
- Выздоровевшие случаи
- Смертей
- Импорт данных. В зависимости от формата файла существует множество других способов импорта данных в книгу Excel. Для этого найдите вкладку «Данные» → раздел «Получить и преобразовать данные» → «Получить данные» и нажмите на нее. При нажатии появится список различных опций для импорта данных из разных источников. Вы также можете скопировать и вставить эти данные в свою книгу.

- Когда вы решите работать с определенным набором данных в обсуждаемом наборе данных, вы можете использовать параметр «Фильтр». Этот параметр фильтрует данные на основе выбранных вами требований. Для этого выберите весь набор данных, найдите вкладку «Данные» и нажмите «Фильтр».
- После выбора параметра «Фильтр» в заголовках столбцов определенного набора данных появляется направленная вниз стрелка. Вам нужно будет нажать на стрелку, чтобы открыть опции для выбора необходимых данных.
- В этом случае давайте отфильтруем данные по определенному региону ВОЗ.
- Вы можете сделать это, выбрав параметр «Фильтр», который отображается в заголовке столбца «Регион ВОЗ».
- Вы сможете найти раскрывающийся список с различными фильтрами. Их можно добавить к данным.
- Фильтры можно применять к нескольким параметрам и сортировать по возрастанию или по убыванию.
- Здесь выберите регион Юго-Восточной Азии, и, нажав OK, вы сможете просматривать данные только по регионам Юго-Восточной Азии.

- Когда необходимые данные готовы, можно создать гистограмму. Как показано, вы находите вкладку «ВСТАВИТЬ» → раздел «Графики» → «Гистограмма» и выбираете тип гистограммы, который лучше всего соответствует вашим требованиям.
- После выбора соответствующей гистограммы вы можете увидеть пустое окно, открытое на листе Excel. Щелкнув правой кнопкой мыши по этому пустому окну, вы должны найти опцию «Выбрать данные». При нажатии на нее откроется окно выбора источника данных на вашем экране.
- Здесь можно добавить диапазон данных диаграммы, просто перетащив мышь и выбрав нужные данные.
- Теперь выберите записи легенды (или вертикальную ось). В текущем примере мы бы выбрали значения по оси Y как подтвержденные случаи, выздоровевшие случаи, смерти и активные случаи.
- С другой стороны, что касается горизонтальной оси, выберите все страны, которые мы отфильтровали в текущем примере, из региона ВОЗ, то есть Юго-Восточной Азии.

- Указав соответствующие значения, нажмите OK. Теперь Excel отобразит график на вашем листе. Вы можете продолжить и отформатировать график в соответствии с вашими требованиями.
- Чтобы сделать ваши диаграммы привлекательными и эстетически привлекательными, вы можете изменить цветовую палитру графика, добавить текст или отобразить дополнительную информацию о нем и т. д.
- Дважды щелкните окно графика, чтобы найти различные параметры настройки на панели инструментов, доступные вам.
- Вы также можете попасть сюда, выбрав опцию рядом с картой.
- Откроется раскрывающийся список, состоящий из различных элементов диаграммы.
- На панели инструментов выберите диапазон данных, для которого вы хотите создать круговую диаграмму. В этом примере мы создадим круговую диаграмму на основе количества подтвержденных случаев, смертей, выздоровевших и активных случаев в Индии.
- Выберите диапазон данных. Затем нажмите на вкладку «Вставка». Вы найдете опцию диаграммы PIE, доступную в группе диаграмм.
- Выберите подходящую круговую диаграмму из диапазона доступных круговых диаграмм. Нажав на нее, вы откроете круговую диаграмму в окне. Щелкните правой кнопкой мыши окно графика и выберите «Выбрать данные».
 Откроется окно «Выбор источника данных», в котором вы можете выбрать, какие данные вы хотите отображать на круговой диаграмме.
Откроется окно «Выбор источника данных», в котором вы можете выбрать, какие данные вы хотите отображать на круговой диаграмме. - Здесь можно добавить диапазон данных диаграммы, просто наведя указатель мыши на нужные данные.
- Теперь вы можете выбрать записи легенды (или вертикальную ось). В этом текущем примере вам нужно будет выбрать Индию, чтобы отобразить дела, относящиеся к конкретной стране.
- Для меток на метках горизонтальной оси вы можете выбрать подтвержденные случаи, смерти, выздоровевшие и активные случаи и отобразить их на диаграмме.
- После указания записей нажмите OK. Это отобразит круговую диаграмму в вашем окне.
- Вы можете нажать на значки рядом с диаграммой, чтобы добавить к ней последние штрихи. Нажав на элементы диаграммы, вы увидите параметры, в которых вы можете выбрать отображение или скрытие меток данных, фрагментов диаграммы и легенды. Вы можете выбирать из различных стилей, нажимая на стили диаграммы.
 Это позволяет вам стилизовать диаграмму в соответствии с вашими требованиями. Вы также можете добавить несколько цветов на свой график, чтобы он выглядел более презентабельно.
Это позволяет вам стилизовать диаграмму в соответствии с вашими требованиями. Вы также можете добавить несколько цветов на свой график, чтобы он выглядел более презентабельно. - Вы также можете отформатировать данные, щелкнув метки Формат данных. Это покажет вам различные параметры ярлыка, из которых вы можете отметить и снять различные параметры, доступные под ним.
- Дата
- Подтвержденные случаи
- Смертей
- Восстановленные дела
- Активные дела
- Выберите необходимые данные. В этом примере мы изображаем связь между датой и подтвержденными случаями с помощью точечной диаграммы. Итак, выбираем только столбцы, содержащие дату и подтвержденные Дела.
- Перейдите на вкладку «Вставка» → раздел «Диаграммы» → «Параметры точечной диаграммы».
- Щелкните соответствующую опцию точечной диаграммы. Это отобразит значения. Вы можете отформатировать диаграмму, выбрать заголовок диаграммы, а также добавить метки осей. Как вы можете заметить, мы создали точечную диаграмму по датам и подтвержденным случаям. Из рисунка легко сделать вывод о том, что число подтвержденных случаев COVID резко возрастает с каждым днем.
- Код сотрудника
- Имя сотрудника
- Должность
- Общая оплата
- Выберите данные на листе, на котором вы хотите построить гистограмму.
- Нажмите на вкладку «Вставка», вы найдете параметр «Вставить статистическую диаграмму» в группе «Диаграммы».
- Появится раскрывающийся список, в котором можно выбрать желаемую диаграмму гистограммы.
- Отображается гистограмма. Чтобы настроить гистограмму, нажмите на значки, которые появляются рядом с ней.

- При нажатии на элементы диаграммы отобразятся параметры, в которых вы можете выбрать отображение или скрытие заголовков осей, меток данных, фрагментов диаграммы, условных обозначений и т. д.
- Нажав на стили диаграммы, вы сможете изменить стиль диаграммы в соответствии с вашими требованиями. Вы можете добавить несколько цветов на график, чтобы он выглядел более презентабельно.
- Чтобы отформатировать график гистограммы, дважды щелкните график. Вы увидите окно Format Axis, открытое с правой стороны.
- Щелкните Параметры оси → Горизонтальная ось.
- Вы найдете список различных опций для изменения гистограммы.
- По категориям: вы можете выбрать этот вариант, если у вас есть повторяющиеся списки категорий и если вы хотите узнать сумму или количество на основе этих категорий.
- Автоматически: это параметр по умолчанию. Он автоматически решает, какие интервалы создавать на гистограмме.
 Как вы можете заметить, на нашем графике создано 5 бинов.
Как вы можете заметить, на нашем графике создано 5 бинов. - Ширина интервала: этот параметр определяет ширину диапазона.
- Количество лотков: в этом параметре вы можете ввести количество требуемых лотков. Диаграмма будет создана с указанным количеством бинов.
- Корзина переполнения: это можно использовать, когда вы хотите, чтобы все значения выше определенного значения были сгруппированы вместе в гистограмме.
- Корзина недополнения: может использоваться, когда вы хотите, чтобы все значения ниже определенного значения были сгруппированы вместе на гистограмме.
- Щелкните правой кнопкой мыши диаграмму и выберите «Добавить метки данных», чтобы включить значения в верхней части каждого диапазона.

- После соответствующего форматирования гистограммы мы получили следующий график.
- Откройте свой первый рабочий лист Excel и выберите информацию, которую необходимо нанести на график.
- Перейдите на вкладку «Вставка» > группа «Диаграммы» и выберите тип графика, который необходимо создать.
- В этой модели мы создадим диаграмму столбцов стека,
- Ниже приведен результат.

- Щелкните недавно созданную диаграмму, чтобы активировать вкладки «Инструменты для работы с диаграммами» на полосе Excel, перейдите на вкладку «Дизайн» («Дизайн диаграммы» в Excel 365) и нажмите кнопку Выбрать данные.
- В окне «Выбор источника данных» нажмите кнопку «Добавить».
- При нажатии кнопки «Добавить» открывается окно обмена «Редактировать серию», в котором вы нажимаете кнопку «Свернуть диалоговое окно» рядом с полем «Значения серии».
- Дискурс серии «Редактировать» поможет психологам быстро добраться до окна выбора. Нажмите на вкладку листа, содержащую различную информацию, которую вам нужно запомнить для графика Excel (окно «Редактировать ряд» останется на экране, пока вы просматриваете листы).

- На следующем рабочем листе выберите сегмент или строку информации, которую необходимо добавить в диаграмму Excel, а затем щелкните символ «Развернуть диалоговое окно», чтобы вернуться в обычное окно «Редактировать серию».
- Более того, сейчас нажмите кнопку «Свернуть диалоговое окно» сбоку от поля «Имя серии» и выберите ячейку, содержащую сообщение, которое нужно использовать для имени серии. Щелкните диалоговое окно «Развернуть», чтобы вернуться к базовому окну «Редактировать серию».
- Убедитесь, что ссылки в полях «Название серии» и «Оценка серии» указаны правильно, и нажмите кнопку «ОК».
- Диалоговое окно «Выбор источника данных»
- Кнопка «Фильтры диаграммы»
- Формулы ряда данных
- Название серии («Лист1!$B$1») берется из ячейки B1 на листе «Лист1».
- Значения горизонтальной оси (Лист1!$A$2:$A$5) берутся из ячеек A2:A5 на листе «Лист1».
- Значения вертикальной оси (Лист1!$B$2:$B$5) берутся из ячеек B2:B5 на листе «Лист1».

- Порядок графика (3) указывает, что этот ряд данных занимает третье место в диаграмме.
- Вы можете создать гистограмму в Excel, сначала выбрав диапазон данных, которые вы хотите отобразить, а затем с помощью раскрывающегося меню выберите нужную диаграмму.

- Гистограмма представляет данные листа Excel в легко читаемом визуальном графическом виде.
- Существует несколько типов гистограмм, которые подходят для разных наборов данных.
Четыре способа объединения и разделения ячеек в Microsoft Excel для очистки данных и форматирования автоматически суммировать значения в Excel с помощью инструмента Автосумма или вручную с помощью функции СУММ
Как конвертировать файлы Google Sheets в файлы Excel и редактировать их в Microsoft Excel
Как экспортировать контакты iPhone в электронную таблицу Excel с помощью iCloud
5 Microsoft Excel похож на фильм Hallmark.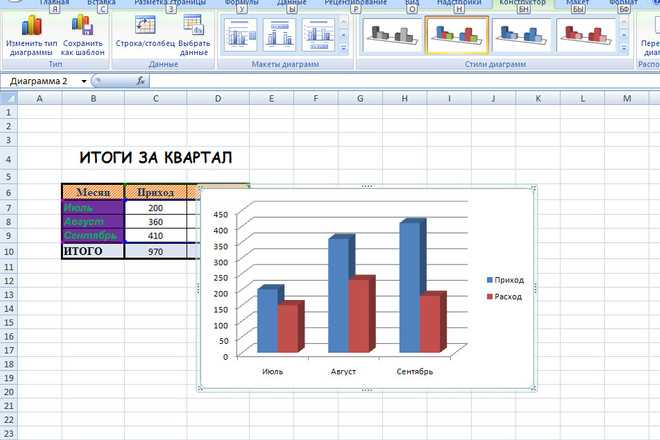
Некоторые из нас не могут насытиться ими, а другие просто не выдерживают. 💔😬
Независимо от ваших предпочтений, если вы менеджер или владелец бизнеса, вам, вероятно, придется полагаться на Excel для получения бизнес-аналитики.
И, в отличие от фильмов Hallmark, вы не можете отсиживаться.
(Или вы можете? 🤔)
Дело в том, что такие инструменты, как графики Microsoft Excel, полезны для анализа и отслеживания данных.
И wayyy лучше, чем бесконечные электронные таблицы, которые могут легко вызвать мигрень.
Тогда почему бы не превратить вашу скучную таблицу Excel во что-то интересное?
В этой статье мы узнаем, что такое график Excel, как сделать график в Excel и его недостатки. Мы также предложим альтернативу для создания простых графиков.
Эта статья содержит:
Давайте построим график!
Что такое графики и диаграммы в Microsoft Excel ? Графики в Excel представляют собой графическое представление изменений значений точек данных за заданный период.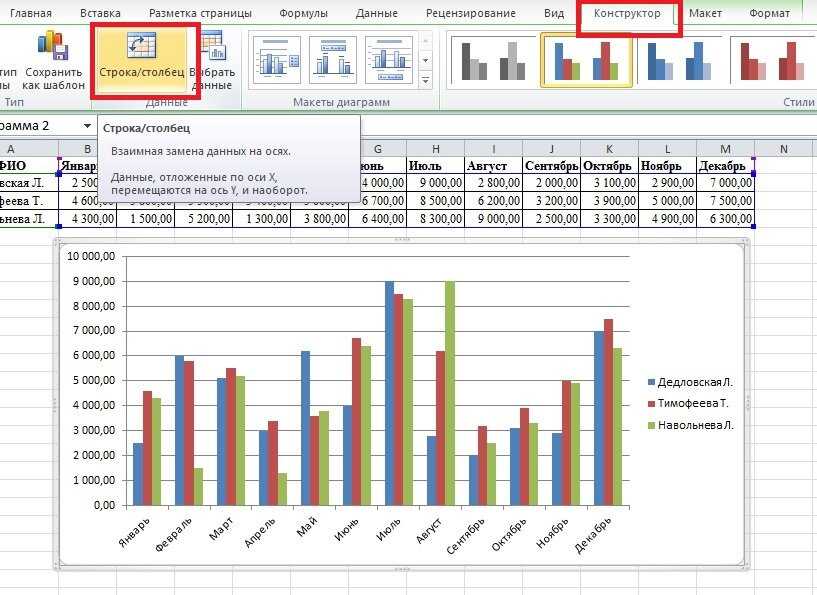
Другими словами, это диаграмма, отображающая изменения по сравнению с одной или несколькими переменными.
Слишком технично? 👀
Взгляните на изображение для наглядности:
Хотите знать, одинаковы ли графики и диаграммы в Excel?
Графики в основном представляют собой числовые представления данных, поскольку они показывают, как одна переменная влияет на другую или изменяет ее.
С другой стороны, диаграммы представляют собой визуальные представления, в которых переменные могут быть связаны или не связаны. Они также считаются более эстетичными, чем графики. Например, круговая диаграмма. 🥧
Однако, если вам интересно, как сделать диаграмму в Excel, это не сильно отличается от построения графика.
А пока давайте сосредоточимся на главном сюжете: графиках!✨
Шаги по созданию графика в Excel
Первый (и очевидный шаг) — открыть новый файл Excel или пустой рабочий лист Excel.
Готово?
Тогда давайте научимся создавать графики в Excel.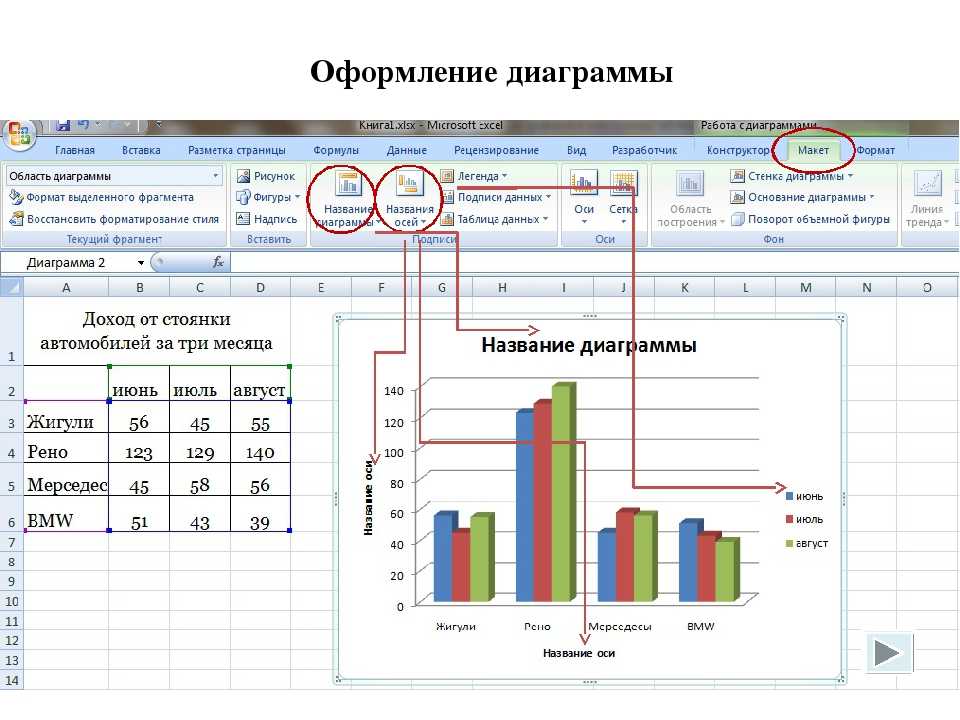
⭐️ Шаг 1: заполните таблицу Excel данными
Начните с заполнения таблицы Excel необходимыми данными.
Вы можете импортировать эти данные из другого программного обеспечения, вставлять их вручную или копировать и вставлять.
Допустим, вы владелец кинотеатра в маленьком городке и часто показываете старые фильмы. Вы, вероятно, захотите отслеживать продажи своих билетов, чтобы увидеть, какой фильм стал хитом, чтобы вы могли показывать его чаще.
Давайте сделаем это, сравнив продажи билетов в январе и феврале.
Вот как могут выглядеть ваши данные:
Столбец содержит названия фильмов.
Столбец B содержит билеты, проданные в январе.
И Колонка C содержит билеты, проданные в феврале.
Вы можете выделить заголовки жирным шрифтом и выровнять текст по центру для лучшей читабельности.
Готово? Хорошо, приготовьтесь выбрать график.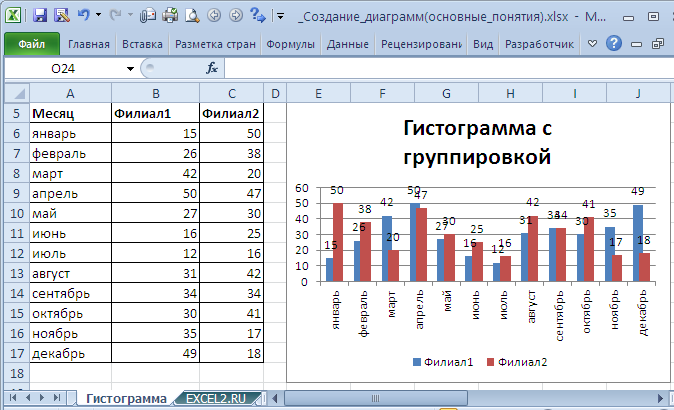 😊
😊
⭐️ Шаг 2: определите тип графика Excel, который вы хотите
Тип графика, который вы выберете, будет зависеть от имеющихся у вас данных и количества различных параметров, которые вы хотите отслеживать.
Вы найдете различные типы графиков в Excel Вкладка «Вставка» на ленте Excel , расположенные близко друг к другу следующим образом:
Примечание: Лента Excel — это место, где вы можете найти вкладки «Главная », «Вставка » и «Рисование ».
Вот некоторые из различных вариантов графиков или диаграмм Excel, которые вы можете выбрать:
➡️ Fun fac t : Excel может помочь вам выбрать график или тип диаграммы с помощью параметра Рекомендуемые диаграммы (ранее известного как Мастер диаграмм).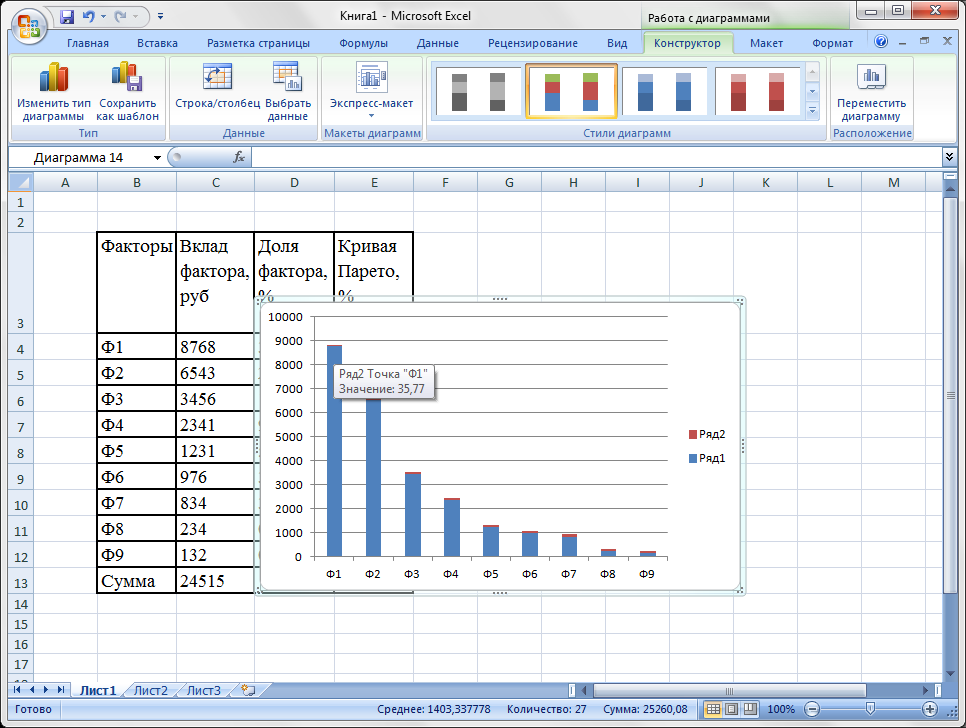
Если вы хотите отслеживать тенденции (увеличение или уменьшение) с течением времени, идеально подойдет линейный график.
Но для больших временных рамок и большего количества данных лучше всего подходит гистограмма.
Мы будем использовать эти два графика для целей этого руководства по Excel.
Как создать линейный график в Excel — 3 шага
Линейный график в Excel обычно имеет две оси (горизонтальную и вертикальную).
Вам необходимо ввести данные в две колонки.
К счастью для нас, мы уже сделали это при создании таблицы данных о продажах билетов.
⭐️ Шаг 1: выберите данные, чтобы превратить их в линейный график
Нажмите и перетащите из верхней левой ячейки ( A1 ) в данных о продажах билетов в нижнюю правую ячейку ( C7 ) для выбора. Не забудьте включить заголовки столбцов.
Это выделит все данные, которые вы хотите отобразить на линейном графике.
⭐️ Шаг 2: вставьте линейный график
Теперь, когда вы выбрали данные, пришло время добавить линейный график.
Найдите значок линейного графика на вкладке Вставка .
Выбрав данные, перейдите к Вставка > Строка . Нажмите на значок, и появится раскрывающееся меню для выбора нужного типа линейной диаграммы.
Для этого примера мы выберем четвертый двухмерный линейный график ( Линия с маркерами ).
Excel добавит линейный график, представляющий выбранный вами ряд данных.
Затем вы заметите, что названия фильмов отображаются на горизонтальной оси, а количество проданных билетов — на вертикальной.
⭐️ Шаг 3: настройте свой линейный график
После добавления линейного графика вы увидите новую вкладку под названием Chart Design на вашем Лента Excel .
Выберите вкладку Дизайн , чтобы создать собственный линейный график, выбрав предпочитаемый стиль диаграммы.
Вы также можете изменить название графика.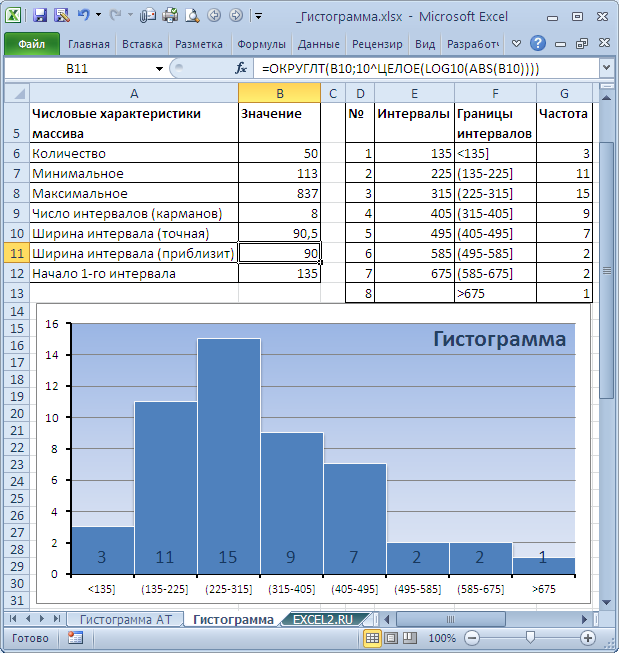
Выберите название диаграммы > дважды щелкните, чтобы назвать > , введите имя, которое вы хотите назвать. Чтобы сохранить его, просто щелкните в любом месте за пределами поля заголовка графика или области диаграммы.
Назовем наш график «Продажи билетов в кино».
Что еще нужно настроить?
Если вы что-то заметили, сейчас самое время внести изменения!
Например, здесь вы можете увидеть Крестный отец и Современные времена , слитые вместе.
Давайте дадим им немного места.
Как?
Просто перетащите любой угол графика, пока он не примет желаемое положение.
Это лишь некоторые примеры. Вы можете настроить каждый элемент диаграммы, если хотите, включая Метки осей (цвет линий, представляющих каждую точку данных и т. д.)
Просто дважды щелкните любой элемент диаграммы, чтобы открыть боковую панель для форматирования, например:
Вот и все! Вы успешно создали линейный график в Excel, и, похоже, вам следует чаще просматривать Modern Times .
Теперь давайте научимся делать гистограмму. 📊
3 шага для создания гистограммы в Excel
Любой график или диаграмма Excel начинается с заполненного листа.
Мы уже сделали это, поэтому скопируйте и вставьте данные о продажах билетов в кино на новую вкладку листа в той же книге Excel.
⭐️ Шаг 1: выберите данные для преобразования в гистограмму
Как и в шаге 1 для линейного графика, вам нужно выбрать данные, которые вы хотите превратить в гистограмму.
Перетащите из ячейки A1 в C7 , чтобы выделить данные.
⭐️ Шаг 2: вставьте гистограмму
Выделите свои данные, перейдите на вкладку Вставить и нажмите на Столбец значок диаграммы или графика. Должно появиться выпадающее меню.
Выберите Clustered Bar в параметрах 2-D Bar.
Примечание : вы можете выбрать другой тип гистограммы, например, 3D кластеризованный столбец или 2D столбец с накоплением и т.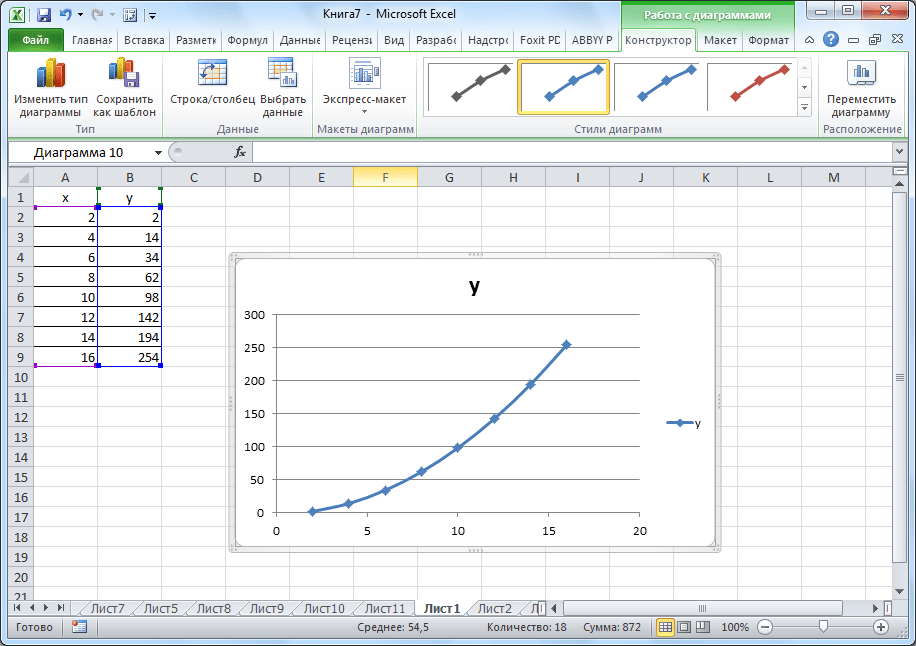 д. , он будет добавлен на ваш лист Excel.
д. , он будет добавлен на ваш лист Excel.
⭐️ Шаг 3: настройте гистограмму Excel
Теперь вы можете перейти на вкладку Chart Design на ленте Excel , чтобы персонализировать ее.
Нажмите на вкладку Дизайн , чтобы применить стиль полосы, который вы предпочитаете из множества вариантов.
Вы знаете следующий шаг! Измените заголовок гистограммы.
Выберите заголовок диаграммы Excel > дважды щелкните поле заголовка > введите «Продажа билетов в кино».
Затем щелкните в любом месте листа Excel, чтобы сохранить его.
Примечание : вы также можете добавить другие элементы графика, такие как Название оси , Метка данных , Таблица данных и т. д., с помощью параметра Добавить Элемент диаграммы 90.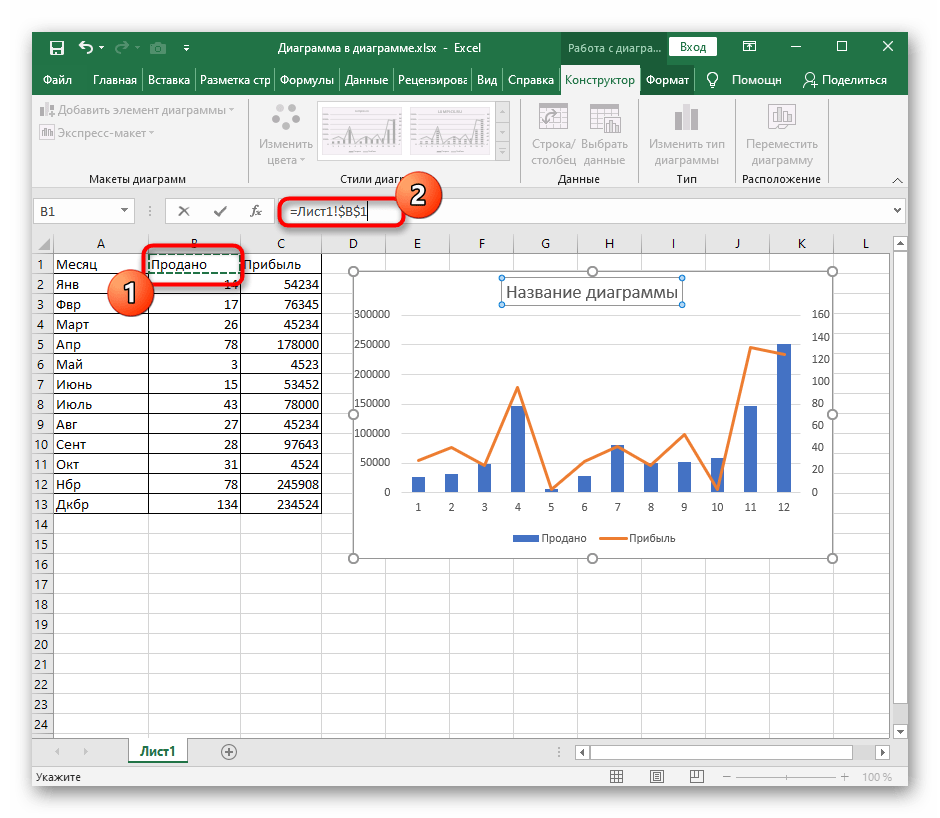 Вы найдете его на вкладке Chart Design .
Вы найдете его на вкладке Chart Design .
Вот и все. 🎬
Вы успешно создали гистограмму в Excel!
Ну, это было весело.
Но вопрос в том, есть ли у вас время для графиков в вашем плотном рабочем графике?
И это только тизер, когда дело доходит до недостатков графиков Excel.
Читайте дальше, чтобы посмотреть фильм полностью. 👀
Бонус: попробуйте эти альтернативы Excel!
Создавайте графики без усилий с помощью ClickUp
Если бы ClickUp был фильмом Hallmark, графики и этот инструмент управления проектами были бы идеальной парой.
Вечная любовь. ❤️
Хотите ли вы создавать графики для отслеживания времени, проектов, людей, продаж билетов… вы называете это, потому что мы можем сделать все это за несколько кликов.
Все без недостатков использования Excel!
Excel может быть:
Лучшая часть?
Большинство этих функций автоматизированы без ручного ввода данных.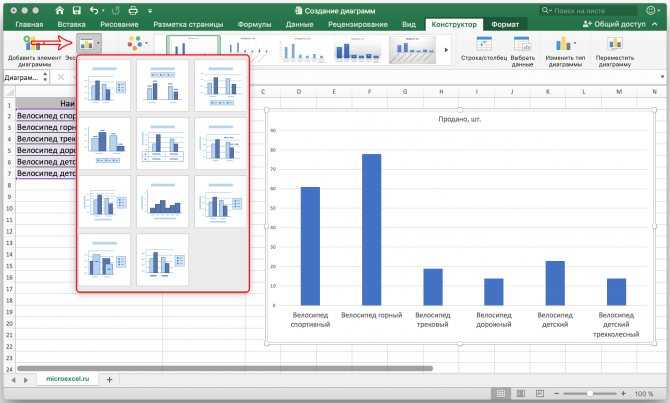 Фу .
Фу .
1. Виджеты линейных диаграмм
Виджет линейных диаграмм — это настраиваемый виджет на нашей информационной панели. Используйте эту продукцию ClickUp, чтобы визуализировать буквально что угодно в виде линейного графика.
Это может быть отслеживание прибыли, общих ежедневных продаж или количества фильмов, которые вы посмотрели за месяц.
Как мы уже говорили, a-n-y-t-h-i-n-g !
Визуализируйте любой набор значений в виде линейного графика с помощью виджета Line Chart на панели инструментов ClickUp!
И это не так. Вы также можете визуализировать свои данные разными способами.
Просто используйте любой из этих пользовательских виджетов :
Визуально представьте свои данные в виде круговой диаграммы с помощью настраиваемых виджетов в ClickUp!
2.
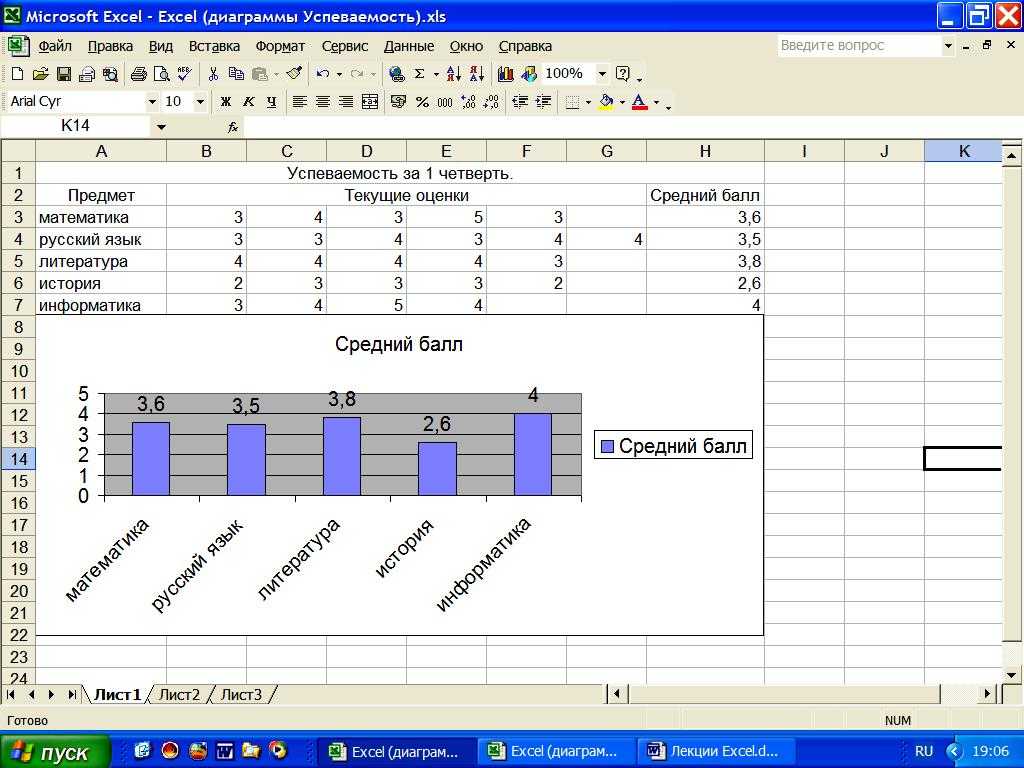 Диаграмма Ганта
Диаграмма ГантаТочно так же, как трудно любить только один жанр кино, мы полностью понимаем, что графики сами по себе не работают.
И поэтому у нас тоже есть карты!
В частности, диаграмма Ганта ClickUp, интерактивная диаграмма с оперативными обновлениями и отслеживанием прогресса, которая может помочь вам:
Создание связи между одной задачей и будущей задачей в виде диаграммы Ганта ClickUp!
3. Представление в виде таблицы
Если вы являетесь поклонником таблиц Excel, ClickUp вас поддержит.
В ролях… Просмотр таблицы ClickUp !
Это представление позволяет визуализировать задачи в виде электронной таблицы.
Это очень быстро и обеспечивает простую навигацию между полями, массовое редактирование и экспорт данных.
➡️ Забавный факт: вы можете быстро копировать и вставлять данные вашей таблицы в другие программы, такие как MS Excel. Просто нажмите и перетащите, чтобы выделить ячейки, которые вы хотите скопировать.
Выделите данные из своей таблицы в ClickUp, чтобы скопировать и вставить их в другие программы!
И это был только трейлер. 📽️
Вот еще несколько мощных функций ClickUp для:
Сейчас показывается: ClickUp 🎥🍿
Вы наверняка можете сделать массу графиков в Excel.
Без сомнения.
Но делает ли это разумным выбор?
Я имею в виду, если вам нужно погуглить как сделать график в Excel , возможно, это ваш красный флаг. 🚩
Инструменты призваны облегчить вашу жизнь.
Возьмем, к примеру, ClickUp.
Наш инструмент управления проектами может быть вашим средством создания диаграмм, создания диаграмм, создания электронных таблиц, отслеживания времени, менеджера рабочей нагрузки…
Это отличительный знак для качественного инструмента, который может быть вашим универсальным решением.
Получите билет ClickUp бесплатно сегодня и наслаждайтесь просмотром, как ваши графики оживают за считанные минуты!
Читать по теме:
Как создать диаграмму в Excel из нескольких листов
Некоторое время назад мы опубликовали первую часть нашего учебника по диаграммам Excel, в котором содержится подробное руководство для начинающих.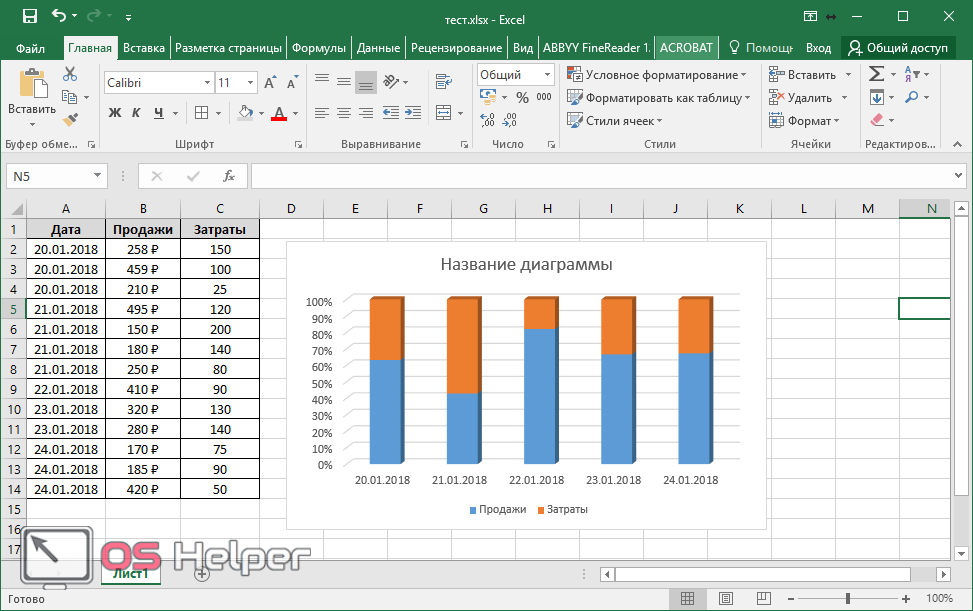 И самый первый вопрос, опубликованный в комментариях, был таким: «А как мне создать диаграмму из нескольких вкладок?» Спасибо за этот отличный вопрос, Спенсер!
И самый первый вопрос, опубликованный в комментариях, был таким: «А как мне создать диаграмму из нескольких вкладок?» Спасибо за этот отличный вопрос, Спенсер!
Действительно, при создании диаграмм в Excel исходные данные не всегда находятся на одном листе. К счастью, Microsoft Excel позволяет отображать данные из двух или более разных листов на одном графике. Подробные шаги следуют ниже.
Как создать диаграмму из нескольких листов в Excel
Предположим, у вас есть несколько рабочих листов с данными о доходах за разные годы, и вы хотите построить диаграмму на основе этих данных, чтобы визуализировать общую тенденцию.
1. Создайте диаграмму на основе вашего первого листа
Откройте свой первый рабочий лист Excel, выберите данные, которые вы хотите отобразить на диаграмме, перейдите на вкладку Вставка > группу Диаграммы и выберите тип диаграммы, который вы хотите хочу сделать. В этом примере мы создадим диаграмму Stack Column:
В этом примере мы создадим диаграмму Stack Column:
2. Добавьте второй ряд данных с другого листа
Щелкните только что созданную диаграмму, чтобы активировать вкладки Работа с диаграммами на ленте Excel, перейти к 9Вкладка 0027 Design ( Chart Design в Excel 365) и нажмите кнопку Select Data .
Или нажмите кнопку Chart Filters справа от графика, а затем щелкните ссылку Select Data… внизу.
В окне Select Data Source нажмите кнопку Add .
Теперь мы собираемся добавить второй ряд данных на основе данных, расположенных на другом листе. Это ключевой момент, поэтому внимательно следуйте инструкциям.
При нажатии кнопки Добавить открывается диалоговое окно Редактировать серию , в котором можно нажать кнопку Свернуть диалоговое окно рядом с полем Значения серии .
Диалоговое окно Edit Series уменьшится до узкого окна выбора диапазона. Щелкните вкладку листа, содержащего другие данные, которые вы хотите включить в диаграмму Excel (окно Edit Series останется на экране при переходе между листами).
Щелкните вкладку листа, содержащего другие данные, которые вы хотите включить в диаграмму Excel (окно Edit Series останется на экране при переходе между листами).
На втором рабочем листе выберите столбец или строку данных, которые вы хотите добавить в график Excel, а затем щелкните значок Развернуть диалоговое окно , чтобы вернуться в полноразмерное окно Редактировать серию .
А теперь нажмите кнопку Свернуть диалоговое окно справа от поля Название серии и выберите ячейку, содержащую текст, который вы хотите использовать для имени серии. Нажмите Expand Dialog , чтобы вернуться к исходному Edit Series 9Окно 0028.
Убедитесь, что ссылки в полях Series name и Series value указаны правильно, и нажмите кнопку OK .
Как вы видите на снимке экрана выше, мы связали имя серии с ячейкой B1, которая является именем столбца. Вместо имени столбца вы можете ввести собственное имя серии в двойных кавычках, например. =» Второй ряд данных «.
=» Второй ряд данных «.
Названия рядов появятся в условных обозначениях вашей диаграммы, поэтому вы можете потратить пару минут на то, чтобы дать осмысленные и описательные имена для рядов данных.
На этом этапе результат должен выглядеть примерно так:
3. Добавьте дополнительные ряды данных (необязательно)
Если вы хотите отобразить на графике данные из нескольких рабочих листов, повторите процесс, описанный в шаге 2, для каждого ряд данных, который вы хотите добавить. По завершении нажмите кнопку OK в диалоговом окне Select Data Source .
В этом примере я добавил ряд данных 3 rd , вот как теперь выглядит моя диаграмма Excel:
4. Настройте и улучшите диаграмму (необязательно)
При создании диаграмм в Excel 2013 и 2016 Excel автоматически добавляет такие элементы диаграммы, как название диаграммы и легенда. Для нашей диаграммы, построенной из нескольких рабочих листов, заголовок и легенда не были добавлены по умолчанию, но мы можем быстро исправить это.
Выберите график, нажмите кнопку Элементы диаграммы (зеленый крестик) в правом верхнем углу и выберите нужные параметры:
Дополнительные параметры настройки, такие как добавление меток данных или изменение способа расположения осей отображается на диаграмме, ознакомьтесь со следующим руководством: Настройка диаграмм Excel.
Создание диаграммы из сводной таблицы
Решение, продемонстрированное выше, работает, только если ваши записи появляются в одном и том же порядке на всех рабочих листах, которые вы хотите отобразить на диаграмме. В противном случае ваш график не будет испорчен.
В этом примере порядок записей ( Апельсины , Яблоки , Лимоны, Виноград ) идентичен на всех 3 листах. Если вы делаете диаграмму из больших рабочих листов и не уверены в порядке расположения всех элементов, имеет смысл создать 9Сначала сводную таблицу 0609 , а затем сделать диаграмму из этой таблицы. Чтобы вывести совпадающие данные в сводную таблицу, вы можете использовать функцию ВПР или мастер объединения таблиц.
Например, если рабочие листы, рассмотренные в этом примере, имеют другой порядок элементов, мы могли бы составить сводную таблицу, используя следующую формулу:
=ВПР(A3,'2014'!$A$2:$B$5, 2,ЛОЖЬ)
И получили следующий результат:
И далее просто выбираем сводную таблицу, переходим к Вставьте вкладку > группу Диаграммы и выберите нужный тип диаграммы.
Изменение диаграммы Excel, построенной из нескольких листов
Создав диаграмму на основе данных из двух или более листов, вы можете понять, что хотите, чтобы она отображалась по-другому. А поскольку создание таких диаграмм не является мгновенным процессом, как построение графика из одного листа в Excel, вы можете отредактировать существующую диаграмму, а не создавать новую с нуля.
В целом параметры настройки для диаграмм Excel на основе нескольких листов такие же, как и для обычных диаграмм Excel. Вы можете использовать Инструменты для работы с диаграммами вкладок на ленте, контекстного меню или кнопок настройки диаграммы в правом верхнем углу диаграммы для изменения основных элементов диаграммы, таких как заголовок диаграммы, заголовки осей, легенда диаграммы, стили диаграммы и т. д. Подробные пошаговые инструкции приведены в разделе Настройка диаграмм Excel.
д. Подробные пошаговые инструкции приведены в разделе Настройка диаграмм Excel.
И если вы хотите изменить ряд данных , нанесенный на график, есть три способа сделать это:
Редактирование ряда данных с помощью диалогового окна «Выбор источника данных»
Откройте диалоговое окно «Выбор источника данных» ( вкладка Design > Select Data ).
Чтобы изменить ряд данных , щелкните его, затем нажмите кнопку Изменить и измените Имя ряда или Значения ряда , как мы делали при добавлении ряда данных на диаграмму.
Чтобы изменить серии на графике, выберите серию и используйте стрелки вверх и вниз, чтобы переместить эту серию вверх или вниз.
Чтобы скрыть ряд данных , просто снимите соответствующий флажок в списке Элементы легенды (серии) в левой части диалогового окна Выбор источника данных.
Чтобы удалить определенный ряд данных с диаграммы навсегда, выберите этот ряд и нажмите кнопку Удалить внизу.
Скрыть или показать серию с помощью кнопки «Фильтр диаграмм»
Еще один способ управления рядом данных, отображаемых на диаграмме Excel, — это использование кнопки Фильтры диаграммы . Эта кнопка появляется справа от вашего графика, как только вы нажимаете на нее.
Чтобы скрыть определенные данные , нажмите кнопку Фильтры диаграммы и снимите флажки с соответствующих серий данных или категорий.
Чтобы отредактировать ряд данных , нажмите кнопку Edit Series справа от имени ряда. старый добрый Выберите источник данных Появится диалоговое окно, в котором вы можете внести необходимые изменения. Чтобы появилась кнопка Edit Series , нужно просто навести указатель мыши на название серии. Как только вы это сделаете, соответствующий ряд будет выделен на графике, так что вы четко увидите, какой именно элемент вы собираетесь изменить.
Редактирование ряда данных с помощью формулы
Как вы, наверное, знаете, каждый ряд данных в диаграмме Excel определяется формулой. Например, если вы выберете один из рядов на графике, который мы только что создали, формула ряда будет выглядеть следующим образом:
=SERIES('2013'!$B$1,'2013'!$A$2:$A$5,'2013'!$B$2:$B$5,1)
Каждая формула ряда данных может быть разбит на четыре основных элемента:
= РЯД([Имя ряда], [Значения X], [Значения Y], [Порядок графика])
Таким образом, нашу формулу можно интерпретировать следующим образом:
Чтобы изменить определенный ряд данных, выберите его на диаграмме, перейдите в строку формул и внесите необходимые изменения. Конечно, вам нужно быть очень осторожным при редактировании формулы ряда, потому что это может быть подвержено ошибкам, особенно если исходные данные расположены на другом листе, и вы не видите их при редактировании формулы. И все же, если вы чувствуете себя более комфортно с формулами Excel, чем с пользовательскими интерфейсами, вам может понравиться этот способ быстрого внесения небольших изменений в диаграммы Excel.
На сегодня все. Я благодарю вас за ваше время и надеюсь увидеть вас в нашем блоге на следующей неделе!
Вас также может заинтересовать
Пошаговое руководство по построению графика в Excel
Microsoft Excel — это очень полезный инструмент управления данными, который сегодня широко используется почти в каждой организации для анализа и интерпретации данных. График в Excel — это инструмент проектирования, который помогает нам визуализировать данные. В Excel есть множество графиков и диаграмм, которые можно использовать для представления данных различными способами. Эта статья поможет вам понять различные типы графиков, доступных в Excel, и узнать, как построить график в Excel.
В Excel есть множество графиков и диаграмм, которые можно использовать для представления данных различными способами. Эта статья поможет вам понять различные типы графиков, доступных в Excel, и узнать, как построить график в Excel.
Что такое график в Excel?
Проще говоря, график — это визуальный элемент, представляющий данные на листе. Вы сможете более эффективно анализировать данные, глядя на график в Excel, а не на числа в наборе данных. Excel охватывает широкий спектр графиков, которые можно использовать для представления данных. Создать график в Excel несложно. На приведенном ниже графике показана сумма активных случаев COVID, сгруппированных по регионам ВОЗ.
Глядя на график, мы можем анализировать различные показатели, просто взглянув на него.
Следующий раздел поможет вам понять различные типы доступных графиков.
Какие типы диаграмм доступны в Excel?
В Excel есть большинство распространенных графиков, которые используются для статистики. Типы графиков в Excel включают:
Типы графиков в Excel включают:
1. Гистограммы/столбцы
Гистограмма показывает информацию о двух или более группах. Гистограммы в основном используются для сравнения диапазона.
2. Круговые диаграммы
Круговая диаграмма — это не что иное, как круговая диаграмма, представляющая данные в форме круга/круга. Он разделен на разные секции, каждая из которых представляет часть целого.
3. Линейные графики
Линейный график формируется путем соединения ряда значений/точек данных прямыми линиями. Линейный график можно использовать, когда вы хотите проверить, увеличиваются или уменьшаются значения с течением времени.
4. Точечная диаграмма
Точечная диаграмма, также называемая координатной диаграммой, использует точки для представления значений данных для двух разных переменных, по одной на каждой оси. Этот график используется для поиска закономерности/отношения между двумя наборами данных.
5. Диаграмма зон
На диаграмме с областями показано изменение двух или более точек данных с течением времени. Они аналогичны линейным диаграммам, за исключением того, что диаграммы с областями закрашены цветом под линией. Эта диаграмма полезна для визуализации площади различных рядов относительно друг друга.
Прежде чем строить график в Excel, важно сначала очистить данные. В следующем разделе будут рассмотрены несколько методов очистки данных.
Давайте двигаться вперед и понять, как сделать график в Excel.
Очистка данных
Очистка данных — самый важный шаг для устранения неполных и противоречивых данных.
Удалить повторяющиеся значения
Вам необходимо убедиться, что ваши данные организованы и не содержат дубликатов. Повторяющиеся значения сильно влияют на данные, с которыми вы работаете при создании графиков. Следовательно, важно удалить повторяющиеся данные, щелкнув параметр «Удалить дубликаты», доступный на вкладке «Данные».
Используйте инструмент «Найти и заменить» для очистки данных
Когда дело доходит до очистки данных, поиск и замена — отличный инструмент. Используя это, вы можете найти все нули и удалить их. Вы также можете заменить все ссылки на формулы.
Удалить лишние пробелы
Вы можете избавиться от нежелательных пробелов между словами или числами, которые не видны, с помощью функции ОБРЕЗ. Синтаксис:
=ОТРЕЗАТЬ(текст)
Эта функция принимает ввод в виде текста и удаляет лишние пробелы. Это приводит к отсутствию начальных и конечных пробелов и только одному пробелу между словами.
Как сделать график в Excel
Создать график в Excel очень просто. В этом пошаговом руководстве показано, как построить график в Excel. Демо поможет вам создать:
ПРИМЕЧАНИЕ. Набор данных, который мы будем использовать, содержит последние данные о случаях коронавируса по странам. В нем есть записи:
Вы можете скачать указанный выше набор данных по этой ссылке. Взгляните на сводку набора данных ниже.
Давайте перейдем к тому, чтобы понять, как легко и просто создать гистограмму.
1. Гистограмма
Гистограмма помогает отображать данные с помощью прямоугольных столбцов, где длина каждого столбца представляет собой числовое значение в зависимости от категории, к которой он принадлежит.
Выполните шаги, перечисленные ниже, чтобы узнать, как создать гистограмму в Excel.
В этом примере установите флажок «Легенда» для отображения подтвержденных случаев, выздоровевших случаев, активных случаев и смертей на графике. Кроме того, можно выбрать поле «Заголовок диаграммы», чтобы добавить заголовок.
Это все о создании гистограммы в Excel. Давайте двигаться вперед и узнать, как создать круговую диаграмму.
Давайте двигаться вперед и узнать, как создать круговую диаграмму.
2. Круговая диаграмма
Круговая диаграмма представляет собой круговую диаграмму, которая представляет данные путем разделения круга на сектора, где каждый сектор иллюстрирует пропорцию к целому.
Выполните указанные ниже шаги, чтобы научиться создавать круговую диаграмму в Excel.
В следующем разделе вы узнаете, как создать точечную диаграмму в Excel.
3. Точечная диаграмма
Точечная диаграмма состоит из горизонтальной оси, вертикальной оси и ряда точек, где каждая точка представляет значения данных.
Чтобы продемонстрировать это, мы используем набор данных COVID по дням, который имеет следующие столбцы:
Выполните следующие действия, чтобы понять, как создать точечную диаграмму в Excel.
В последнем разделе давайте посмотрим, как построить гистограмму.
4. Гистограмма
Гистограмма — это график частотного распределения, в котором прямоугольники/столбцы используются для группировки данных по диапазонам и указывают частоту возникновения для каждого диапазона.
Чтобы понять, как работают гистограммы, рассмотрим пример.
Следующий набор данных о зарплате сотрудников содержит следующие столбцы:
Мы продемонстрируем, как создать гистограмму, отображающую количество сотрудников в каждой группе заработной платы.
Мы продемонстрируем, как создать гистограмму, отображающую количество сотрудников в каждой группе заработной платы.
Выполните указанные ниже действия, чтобы создать простую гистограмму.
В этом примере мы указали ширину ячейки 40000.
Мы указали 300000 в качестве значения переполнения. Любое значение выше 300000 будет сгруппировано в последнем диапазоне.
Мы указали 80000 в качестве значения переполнения. Любое значение ниже 80000 будет сгруппировано в последнем диапазоне.
Эта гистограмма правильно отображает общее количество сотрудников, сгруппированных по диапазону заработной платы.
Это все, что вам нужно знать о создании графика в Excel.
Заключение
Графики упрощают анализ тенденций и закономерностей в данных. Мы надеемся, что эта статья помогла вам дать базовое представление о доступных типах графиков и о том, как создать график в Excel.
Улучшите свои навыки работы с Excel, записавшись на курс бизнес-аналитики, предлагаемый Simplilearn.
Если у вас есть какие-либо вопросы, пожалуйста, укажите их в разделе комментариев, и наши специалисты свяжутся с вами в ближайшее время!
Как создать и управлять диаграммой в Excel
В этом уроке я собираюсь познакомить вас с созданием и управлением диаграммой в Excel. Прежде чем создавать диаграмму, вам необходимо правильно организовать данные диаграммы. В приведенном ниже примере у меня есть набор статистики продаж для нескольких разных штатов:
В приведенном ниже примере у меня есть набор статистики продаж для нескольких разных штатов:
Обратите внимание, что у меня есть метки данных в столбце слева, а данные, которые я хочу отобразить, в столбце рядом с ним. У меня также есть заголовок столбца, чтобы у моего набора данных было имя.
Теперь, когда мои данные организованы правильно, я могу вставить диаграмму. Для этого выберите данные (A1:B11), а затем перейдите в раздел «Диаграмма» на вкладке «Вставка»:
. Вы можете выбрать диаграмму в одном из раскрывающихся списков или просмотреть все доступные диаграммы, щелкнув внизу справа от раздела диаграммы (выделено красным прямоугольником выше). В качестве альтернативы вы можете выбрать «Все типы диаграмм» в одном из раскрывающихся списков:
Появится следующее всплывающее окно:
Просто выберите график и нажмите ОК. Для этого примера я вставил столбчатую диаграмму:
Если меня не устраивает первоначально выбранный тип диаграммы, я могу легко изменить его, выбрав диаграмму, а затем нажав кнопку «Изменить тип диаграммы» в разделе «Тип» окна «Дизайн». вкладка Это открывает полное окно выбора графика.
вкладка Это открывает полное окно выбора графика.
(Примечание. Вкладки «Инструменты для работы с диаграммами», включая вкладку «Дизайн», будут отображаться только при выборе диаграммы — вы можете увидеть их ниже в правой части ленты.)
Выберите новый тип диаграммы, чтобы изменить диаграмму. Для этого примера я изменил свою столбчатую диаграмму на гистограмму:
Когда вы довольны типом диаграммы, вы можете переместить ее в нужное место, просто щелкнув и перетащив диаграмму в нужное место на выбранном в данный момент рабочем листе. (Чтобы переместить диаграмму на новый лист, нажмите кнопку «Переместить диаграмму» на вкладке «Дизайн»).
Вы также можете изменить размер диаграммы так же, как вы изменяете размеры основных фигур. Выберите диаграмму, размер которой вы хотите изменить, затем щелкните один из углов или середину одной из сторон диаграммы. Моя гистограмма недостаточно длинна, чтобы вместить метки осей, поэтому я собираюсь увеличить ее длину:
Если вы хотите удалить новую диаграмму, просто выберите ее и нажмите клавишу удаления.
Изменение внешнего вида диаграммы на вкладке «Дизайн» Excel
Теперь, когда я рассмотрел основы вставки диаграммы, я рассмотрю, как дополнительно настроить внешний вид диаграммы.
При выборе диаграммы на ленте отображаются 3 дополнительные вкладки, и я буду просматривать каждую из них по очереди. Сначала вкладка «Дизайн»:
В разделе «Макеты диаграммы» можно изменить расположение элементов диаграммы. Здесь есть различные варианты расположения меток осей, заголовков диаграмм, меток данных и т. д. Каждая кнопка макета имеет изображение, которое дает вам приблизительное представление о том, как будет выглядеть новый макет.
В разделе «Стили диаграммы» можно настроить оттенки и цвета диаграммы. Это включает в себя как бары/столбцы и т. д., так и фон диаграммы. Так, например, я изменил макет своей диаграммы, чтобы она не имела заголовка и включала метки данных, а также изменила цвет диаграммы с синего на красный:
Существует также раздел «Данные» на вкладке «Дизайн», который позволяет вам изменять данные, выбранные вашей диаграммой. Просто нажмите кнопку «Выбрать данные», чтобы открыть следующее окно:
Просто нажмите кнопку «Выбрать данные», чтобы открыть следующее окно:
В этом окне показано, откуда поступают ваши данные и как они помечены. Поскольку это всего лишь простая диаграмма, выбор данных по умолчанию здесь достаточно хорош для того, что мне нужно, но я подробно расскажу об этом окне в следующем руководстве.
Изменение внешнего вида диаграмм на вкладке Excel Layout
Следующая вкладка — это вкладка «Макет»:
Это дальнейшее расширение раздела «Макет» на вкладке «Дизайн». Это позволяет более детально настроить макет диаграммы.
Просто нажмите на одну из кнопок, чтобы открыть раскрывающийся список вариантов. Каждое раскрывающееся меню изменяет способ отображения определенной части диаграммы, ее положение и ориентацию (в зависимости от того, какую часть диаграммы вы редактируете).
Особое внимание уделяется маркировке диаграмм и осей, а также возможностям добавления анализа диаграммы с помощью линий тренда и полос ошибок. Поскольку данные, используемые в этом примере, являются упрощенными, добавление таких функций, как линии тренда, не принесет большой пользы. Они пригодятся при работе с большими наборами данных, требующими статистического анализа.
Поскольку данные, используемые в этом примере, являются упрощенными, добавление таких функций, как линии тренда, не принесет большой пользы. Они пригодятся при работе с большими наборами данных, требующими статистического анализа.
В качестве примера я собираюсь добавить заголовки осей к своей диаграмме:
Обратите внимание, когда вы редактируете параметры макета для оси, вы выбираете, какую ось вы хотите настроить. Существуют также параметры для настройки маркировки каждой из осей, особенно если данные числовые, вы можете настроить, будут ли метки осей в тысячах:
Вы также можете добавить линии сетки на диаграмму, чтобы ее было легче интерпретировать. . Вы даже можете получить дополнительную настройку макета и вариантов дизайна, нажав кнопку «Дополнительные параметры» в нижней части раскрывающегося списка. Когда вы это сделаете, появится всплывающее окно:
Во всплывающем окне я добавил линии сетки и изменил их цвет на красный:
Раздел «Свойства» позволяет дать имя диаграмме:
По умолчанию имя диаграммы будет Диаграмма, за которой следует число. Подобные названия диаграмм могут сильно запутать, чем больше у вас диаграмм, поэтому лучше давать им имена.
Подобные названия диаграмм могут сильно запутать, чем больше у вас диаграмм, поэтому лучше давать им имена.
Если вы откроете панель выбора (вкладка «Главная» -> «Найти и выбрать» -> «Панель выбора»), вы увидите все диаграммы на выбранном в данный момент рабочем листе. Поскольку я переименовал основную диаграмму, которую использую в учебнике, панель выбора позволяет мне легко выбрать ее, поскольку я могу четко видеть, какая это диаграмма.
Если бы все диаграммы были просто Диаграммой 1 и т. д., это было бы очень запутанно. Именованные диаграммы также полезны при ссылке на них в макросах или коде VBA, но это более сложная тема, которая будет обсуждаться в следующем руководстве.
Изменение внешнего вида диаграмм на вкладке «Формат Excel»
Последняя вкладка, на которую следует обратить внимание, — это вкладка «Формат»:
Это расширение раздела «Стили» на вкладке «Дизайн». В разделе «Стили фигур» представлены дополнительные сведения об окрашивании, затенении и выделении различных частей диаграммы. Просто выберите часть диаграммы, которую вы хотите отформатировать, а затем выберите один из вариантов.
Просто выберите часть диаграммы, которую вы хотите отформатировать, а затем выберите один из вариантов.
Для получения дополнительных параметров настройки вы можете нажать кнопку в правом нижнем углу раздела «Стили фигур», чтобы открыть всплывающее окно с расширенными параметрами: Раздел «Выбор» на вкладках «Макет / Формат»:
Просто выберите раздел диаграммы из раскрывающегося списка и нажмите «Выбор формата».
В качестве альтернативы вы можете щелкнуть правой кнопкой мыши часть графика, которую вы хотите отформатировать, и выбрать «Формат области диаграммы 9».0003
Существуют также разделы для параметров WordArt и Arrangement, которые упрощают изменение размера и перемещение диаграммы. В качестве примера я изменил цвета столбцов и фон моей диаграммы:
. Я также сделал привязку к сетке, чтобы я мог выровнять свою диаграмму по любой ячейке — эта функция сбрасывается каждый раз, когда вы закрываете и открываете книгу, поэтому добавьте ее обратно, выбрав диаграмму, перейдя на вкладку «Формат», нажав кнопку «Выровнять» и выбрав «Привязать к сетке». (Попробуйте переместить диаграмму в прилагаемой книге Excel, чтобы увидеть, как это работает)
(Попробуйте переместить диаграмму в прилагаемой книге Excel, чтобы увидеть, как это работает)
Примечание. Поэкспериментируйте с дизайном, компоновкой, типом и форматом диаграмм в прилагаемом файле Excel, чтобы лучше понять особенности форматирования диаграмм.
В образце книги для этого руководства есть еще один тип диаграммы, и вы можете поэкспериментировать с ним, чтобы увидеть, как можно по-разному представлять данные в Excel.
Этот учебник поможет вам понять, как добавлять, редактировать и управлять диаграммами в Excel. Обязательно прочитайте другие руководства по диаграммам, чтобы получить еще лучшее понимание!
Аналогичный контент на TeachExcel
Обновление, изменение и управление данными, используемыми на диаграмме в Excel
Учебное пособие: в этом учебном пособии я покажу вам, как обновлять, изменять и управлять данными, используемыми…
Изменить имя диаграммы в Excel
Руководство:
Как изменить название диаграммы в Excel. Это позволяет использовать более интуитивные символы…
Это позволяет использовать более интуитивные символы…
Вставка и управление разрывами страниц в Excel
Руководство:
Как вставлять, удалять и управлять разрывами страниц в Excel. Это может быть довольно раздражающим и…
Добавить фоновое изображение на диаграмму в Excel
Руководство:
Как использовать изображение для фона диаграммы в Excel.
Простой, но увлекательный способ украсить…
Сделать пользовательскую форму в Excel
Учебник: Давайте создадим работающую пользовательскую форму в Excel.
Это пошаговое руководство, которое покажет вам э…
Руководство по созданию диаграмм с помощью макроса в Excel
Учебное пособие: как добавлять, редактировать и размещать диаграммы в Excel с помощью VBA.
В этом руководстве рассказывается, что делать…
Как создать диаграмму из нескольких листов в Excel?
В тот момент, когда Microsoft убрала мастер создания структуры из Excel, они упустили из виду бизнес-реальность: ряд данных, которые вы хотите для своего графика, обычно не находится на эквивалентном рабочем листе Excel. К счастью, вы можете использовать информацию из двух разных рабочих листов, чтобы составить схему в Excel. Предполагая, что у вас есть руководство с двумя рабочими листами, содержащими информацию, подходящую для одиночной диаграммы, вы, несомненно, можете построить один график, содержащий каждую информацию, не объединяя информацию в начале.
К счастью, вы можете использовать информацию из двух разных рабочих листов, чтобы составить схему в Excel. Предполагая, что у вас есть руководство с двумя рабочими листами, содержащими информацию, подходящую для одиночной диаграммы, вы, несомненно, можете построить один график, содержащий каждую информацию, не объединяя информацию в начале.
Как создать диаграмму из нескольких листов в Excel
Предположим, что у вас есть несколько рабочих листов с информацией о доходах за разные годы, и вам нужно сделать схему с учетом этой информации, чтобы представить общую картину.
Создайте диаграмму на основе вашего первого листа
Добавить второй ряд данных с другого листа
Сейчас мы добавим второй информационный ряд в свете информации, расположенной на альтернативном рабочем листе. Это центральная проблема, поэтому, пожалуйста, внимательно следуйте рекомендациям.
Как вы видите на снимке экрана выше, мы связали название серии с ячейкой B1, которая является именем раздела. Вместо имени раздела вы можете ввести свое собственное имя серии в двойных операторах, например, = «Вторая информационная серия». Названия рядов будут отображаться в графической легенде вашего плана, поэтому вам следует потратить две-три минуты на то, чтобы дать несколько значимых и выразительных названий для ваших информационных рядов. Прямо сейчас результат должен выглядеть так:
Прямо сейчас результат должен выглядеть так:
Добавить дополнительные ряды данных (необязательно)
Предположим, у вас есть желание нанести информацию из многочисленных рабочих листов на диаграмму, перефразируйте цикл, изображенный в синхронизации 2, для каждого информационного ряда, который вам нужно добавить. Когда закончите, нажмите кнопку OK в окне обмена Select Data Source. В этой модели добавлен третий информационный ряд; вот как теперь выглядит моя диаграмма Excel:
Настроить и улучшить диаграмму (необязательно)
При построении графиков в Excel 2013 и 2016, как правило, компоненты структуры, например, заголовок диаграммы и легенда, добавляются Эксель естественно. Для нашей диаграммы, составленной из нескольких рабочих листов, заголовок и легенда, конечно, не были добавлены, однако мы можем быстро это исправить. Выберите диаграмму, нажмите кнопку «Элементы диаграммы» (зеленый крестик) в правом верхнем углу и выберите нужные варианты:
Составление диаграммы из сводной таблицы
Представленная выше схема работает при условии, что ваши входы отображаются в одинаковых запросах на каждом из рабочих листов, которые необходимо нанести в схему. В любом случае, ваша карта не будет испорчена. В этой модели запрос пассажей (апельсины, яблоки, лимоны, виноград) неразличим на каждом из 3 листов. Если вы делаете диаграмму из огромных рабочих листов и не знаете, что нужно для всего, рекомендуется сначала сделать сводную таблицу, а затем сделать схему из этой таблицы. Чтобы извлечь совпадающую информацию в структурную таблицу, вы можете использовать функцию ВПР или мастер слияния таблиц.
В любом случае, ваша карта не будет испорчена. В этой модели запрос пассажей (апельсины, яблоки, лимоны, виноград) неразличим на каждом из 3 листов. Если вы делаете диаграмму из огромных рабочих листов и не знаете, что нужно для всего, рекомендуется сначала сделать сводную таблицу, а затем сделать схему из этой таблицы. Чтобы извлечь совпадающую информацию в структурную таблицу, вы можете использовать функцию ВПР или мастер слияния таблиц.
Например, на случай, если рабочие листы, изученные в этой модели, имели альтернативный запрос вещей, мы могли бы составить схему таблицы, используя следующее уравнение:
Сводная таблица(=ВПР(A2,Лист2!D1:E5 ,2,FALSE)
Затем выберите схему схемы, перейдите на вкладку «Вставка» > группа «Диаграммы» и выберите нужный тип графика. по информации хотя бы с двух листов можно было понять, что вы считаете, что она должна быть нанесена неожиданным образом, да и на том основании, что построение таких диаграмм — это уж точно не моментальный цикл, как построение диаграммы с одного листа в Excel , вам может потребоваться изменить текущий график, а не создавать новый без какой-либо подготовки. 0003
0003
Как правило, параметры настройки для схем Excel с учетом большого количества листов аналогичны обычным диаграммам Excel. Вы можете использовать вкладки «Инструменты для диаграмм» на шнурке, контекстное меню или кнопки настройки контура в правом верхнем углу диаграммы, чтобы изменить основные компоненты диаграммы, например, заголовок диаграммы, заголовки сводки, легенду диаграммы, стили диаграммы. , и это только начало.
Также для изменения информационного ряда, нанесенного на график, есть три способа сделать это:
Редактирование ряда данных с помощью диалогового окна «Выбор источника данных»
Откройте окно обмена «Выбор источника данных» (вкладка «Дизайн» > «Выбор данных»).
Чтобы изменить серию данных, нажмите на нее, затем нажмите кнопку «Редактировать» и настройте имя серии или значения серии. Чтобы изменить запрос серии в схеме, выберите серию и используйте болты «Вверх» и «Вниз», чтобы переместить эту серию вверх или вниз.
Чтобы скрыть ряд данных, просто снимите флажок с него в списке Записи легенды (Серии) в левой части обмена Выбор источника данных.
Чтобы стереть определенный информационный ряд с диаграммы навсегда, выберите этот ряд и щелкните базу Удалить.
Скрытие или отображение рядов с помощью кнопки «Фильтр диаграмм»
Еще один способ работы с информационными рядами, отображаемыми в схеме Excel, — использование кнопки «Фильтры диаграмм». Эта кнопка появляется справа от диаграммы, когда вы нажимаете на нее.
Чтобы скрыть конкретную информацию, нажмите кнопку «Фильтры диаграммы» и снимите флажок рядом со сравнением информационных серий или классов. Чтобы изменить информационный ряд, нажмите кнопку «Редактировать ряд» с одной стороны имени ряда. Появится старомодное диалоговое окно «Выбор источника данных», и вы можете развернуть там жизненно важные улучшения. Чтобы кнопка «Редактировать серию» появилась, вам просто нужно навести курсор мыши на название серии. Когда вы сделаете это, сравниваемый ряд появится на графике, так что вы, очевидно, увидите именно тот компонент, который вы измените.
Когда вы сделаете это, сравниваемый ряд появится на графике, так что вы, очевидно, увидите именно тот компонент, который вы измените.
Редактирование ряда данных с помощью формулы
Как вы, вероятно, знаете, каждый информационный ряд в диаграмме Excel характеризуется уравнением. Например, если вы выберете одну из серий на диаграмме, которую мы сделали во второй раз, уравнение серии будет выглядеть следующим образом:
= РЯД(Лист1!$B$1,Лист1!$A$2: $A$5,Sheet1!$B$2:$B$5,3)
Каждое уравнение информационного ряда можно разделить на четыре основных компонента:
=SERIES([Имя ряда], [Значения X], [Значения Y ], [Порядок сюжета])
Таким образом, наше уравнение можно расшифровать следующим образом:
Чтобы настроить конкретный информационный ряд, выберите его на схеме, перейдите на панель рецептов и выкатите туда важные улучшения. Очевидно, вы должны быть крайне осторожны при изменении серийного рецепта, так как это может привести к ошибкам, особенно в том случае, если исходная информация находится на альтернативном рабочем листе и вы не можете видеть ее при изменении уравнения. В любом случае, если вы чувствуете себя более комфортно с рецептами Excel, чем с пользовательскими интерфейсами, вы можете предпочесть быстро внести небольшие изменения в схемы Excel.
Как сделать гистограмму в Excel для визуального представления данных
При сборе, анализе и совместном использовании данных в диаграмме Excel полезно иметь возможность представлять их в понятной и быстрой форме. Создание гистограммы или гистограммы — отличный способ сделать это, поскольку вы можете визуально сравнить длину или высоту столбцов в категории, чтобы получить общее представление о наборе данных.
На гистограмме данные представлены в виде горизонтальных полос по двум осям. Это может быть полезно, если имена категорий длиннее, чтобы они могли расширяться влево. Существует также несколько типов гистограмм, которые подходят для разных наборов данных.
Например, если у вас есть несколько типов данных в каждой категории, вы можете использовать сгруппированную полосу, чтобы представить их рядом в одной категории, или полосу с накоплением, чтобы представить отдельные точки данных как части целого. Вы также можете выбрать трехмерную диаграмму, чтобы добавить ей эстетическую текстуру.
Вы также можете выбрать трехмерную диаграмму, чтобы добавить ей эстетическую текстуру.
Эти различные параметры графика относительно легко создать в Excel, если вы хотите визуально представить диапазон данных.
Как сделать гистограмму в ExcelСначала откройте приложение Excel и найдите электронную таблицу, из которой вы извлекаете данные. Гистограмма должна иметь диапазон данных, прежде чем вы сможете ее построить.
1. Выделите диапазон данных, которые вы хотите представить. Вы можете щелкнуть и перетащить несколько соседних столбцов.
Выберите диапазон значений, которые вы хотите использовать для построения графика. Джереми Дрейфус, Джастин Гмозер/Business Insider 2. Чтобы выбрать столбцы, не расположенные рядом друг с другом, выберите один столбец, затем нажмите Control и перетащите его на другой столбец.
Чтобы выбрать столбцы, не расположенные рядом друг с другом, выберите один столбец, затем нажмите Control и перетащите его на другой столбец.
3. Нажмите «Вставить» на верхней панели инструментов, затем нажмите значок гистограммы в группе «Диаграммы».
После того, как вы изменили верхнюю панель инструментов на «Вставка», щелкните значок гистограммы. Джереми Дрейфус, Джастин Гмозер/Business Insider4. Перейти к «2-D Bar». Под ним также есть опция для создания баров в «3-D», чтобы добавить некоторую глубину вашему графику.
5. На диаграмме любого типа вы можете представлять данные как кластеризованные или сгруппированные. В первом случае каждая категория будет отображаться в виде двух столбцов рядом друг с другом, а во втором все данные будут объединены в один разноцветный столбец для каждой категории. Наведите курсор на ваши предпочтения.
Наведите курсор на ваши предпочтения.
6. Щелкните нужный тип гистограммы. Меню графика исчезнет, так как ваш график теперь является частью вашего документа.
7. Чтобы изменить название диаграммы, нажмите «Название диаграммы» в верхней части диаграммы. Вы также можете изменить названия категорий по осям X и Y, нажав на них.
Нажав на поле «Заголовок диаграммы», выделит заголовок диаграммы, что позволит вам изменить имя. Джереми Дрейфус, Джастин Гмозер/Business Insider Вы можете оставить готовую гистограмму прямо в электронной таблице или перетащить ее на отдельный лист. Нажмите «Готово», когда закончите.
Нажмите «Готово», когда закончите.
Райан Ариано
Райан Ариано вырос в Балтиморе, когда Macintosh был на пике популярности, жил в Лос-Анджелесе, когда Blackberry уступили место iPhone, а теперь живет в Джексон-Хоул, где его жизнь скрепляется Bluetooth. Он пишет на самые разные темы, но особенно любит заниматься техническим спектром.