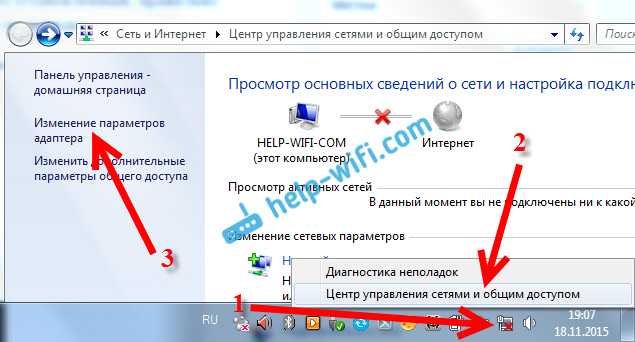Детский режим — Кинопоиск. Справка
Детский режим позволяет контролировать, что доступно для просмотра вашим детям.
Детский режим автоматически доступен для авторизованных под Детским аккаунтом пользователям или пользователям, создавшим детский профиль.
При создании Детского профиля вы можете указать возрастное ограничение — и ребенок будет смотреть только мультики и детские фильмы. При создании Детского аккаунта возрастное ограничение выставляется автоматически и зависит от возраста ребенка. В разделе Продолжить просмотр мультики не будут перемешиваться с вашими фильмами и сериалами — вы не увидите «Смешариков», а ребенок «Игру престолов».
Примечание. Мы используем общепринятую классификацию контента по возрасту.
С помощью детского режима вы можете ограничивать, какое кино доступно вашим детям. Также Кинопоиск мягко подскажет ребенку, что на сегодня хватит смотреть мультики.
Детский режим доступен на сайте Кинопоиска, в мобильном приложении для Android и для iOS, а также в приложении для телевизора.
Примечание. Детский режим можно включить только тогда, когда у вас есть оформленная подписка.
- Просмотр под детским аккаунтом
- Создать детский профиль
- Переключаться между профилями
- Изменить или удалить детский профиль
- Ограничить просмотр
- Что ребенок может делать в детском режиме
Если вы создали для ребенка Детский аккаунт, то при авторизации на сайте Кинопоиска, в мобильном приложении для Android и для iOS, а также в приложении для телевизора для ребенка по умолчанию будет включен «Детский режим» и весь контент будет фильтроваться в зависимости от возрастного ограничения.
Внимание. Пользователь с Детским аккаунтом не может создавать и управлять дополнительными профилями.
Примечание. Для Детского аккаунта возрастное ограничение выставляется автоматически в зависимости от даты рождения ребенка. Как для Детского аккаунта изменить Возрастное ограничение
описано здесь.В правом верхнем углу страницы нажмите фото профиля и выберите Детский профиль.

Укажите имя ребенка.
Выберите возрастную категорию фильмов.
Укажите пол и дату рождения — это поможет Кинопоиску составлять подходящие подборки фильмов для ребенка.
Нажмите Создать профиль.
Если вы хотите создать еще один детский профиль:
В правом верхнем углу страницы нажмите фото профиля и выберите Управление профилями.
Нажмите Добавить детский профиль.
- С основного на детский
В правом верхнем углу выберите фото профиля и нажмите на нужный профиль.
Примечание. Просто закрыть экран выбора профиля нельзя. Если вы открыли его, но не хотите менять профиль, выберите текущий.
В правом верхнем углу страницы нажмите фото профиля, нажмите на основной профиль и удерживайте две секунды.
Вы можете поменять имя профиля или возрастное ограничение. Также рекомендуем указать пол и дату рождения — тогда мы сможем составлять подходящие подборки для вашего ребенка.
В правом верхнем углу страницы нажмите фото профиля и выберите Все профили и управление.
Нажмите кнопку Редактировать.
Выберите профиль, который хотите изменить.
Когда всё будет готово, сохраните изменения.
Чтобы удалить детский профиль:
В правом верхнем углу страницы нажмите фото профиля и выберите Все профили и управление.
Нажмите кнопку Редактировать.
Выберите профиль, который хотите удалить.
Нажмите Удалить профиль.
Подтвердите удаление.
Внимание. Вместе с детским профилем будет удалена вся история просмотра и подборки, составленные специально для ребенка.
Можно временно отключить для ребенка возможность просмотра. В конце мультика мы мягко подскажем ему, что на сегодня хватит.
Само ограничение будет работать на любом устройстве, где ребенок смотрит мультики. А управлять ограничением можно только с помощью мобильного приложения Кинопоиска.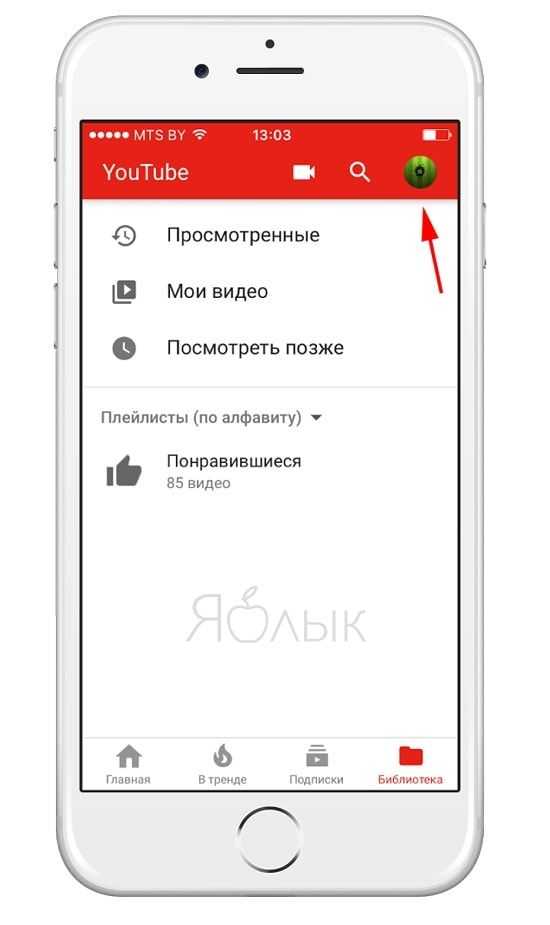 Подробнее см. в Справке Кинопоиска для Android и для iOS.
Подробнее см. в Справке Кинопоиска для Android и для iOS.
В детском режиме можно выбирать фильмы — из подборок, поиска или из уже купленных или арендованных — и смотреть их. В подборках, в поиске или в покупках будут доступны только фильмы с указанным возрастным ограничением.
Все остальные возможности Кинопоиска в детском режиме отключаются. Ребенок не сможет купить подписку или оплатить покупку или аренду фильмов.
Чат с поддержкой
Настройка ограничений времени на устройствах
Ограничение времени работы экрана в Microsoft Family Safety — это отличный способ сбалансировать привычки пользования Интернетом в семейной группе. Определите, когда и в течение какого времени члены семьи могут использовать свои подключенные устройства с Windows, Xbox и мобильные устройства. Ограничения можно настроить в соответствии со своими потребностями — используйте отдельное расписание на каждый день или одно и то же в течение всей недели. Регулируйте расписание по мере использования, предоставляя дополнительное время или определяя, что время истекло. Вы даже можете установить ограничения для определенных устройств!
Вы даже можете установить ограничения для определенных устройств!
Примечание: Напоминайте членам семьи выходить с консоли Xbox, если они не используют ее активно, так как отсчет времени работы экрана продолжается до тех пор, пока они не выйдут. Ограничения времени работы экрана можно установить только на устройствах, подключенных к семейной группе.
-
Перейдите на сайт family.microsoft.com. Войдите в учетную запись Microsoft Family Safety.
-
Найдите члена семьи, выберите его и нажмите Время использования устройства.
org/ListItem»>
-
Чтобы установить расписание или ограничения для отдельных устройств,
-
Прокрутите страницу вниз до раздела Консоли Xbox и Устройства с Windows 10. При необходимости нажмите Включение ограничений в каждой соответствующей категории.
-
Выберите день, чтобы установить диапазоны времени и общее число часов, в течение которых можно использовать устройство.

-
Чтобы снова отключить ограничения, выберите «Дополнительно» и нажмите Отключить ограничения.
-
Чтобы установить одно расписание на всех устройствах, включите параметр
-
Откройте приложение.
-
Выберите члена семьи, для которого вы настраиваете ограничения времени работы экрана.
-
-
Чтобы установить расписание или ограничения для отдельных устройств:
-
Выберите устройство, для которого вы устанавливаете ограничения.
-
Включите переключатель Ограничения по времени.
org/ListItem»>
Выберите день, для которого нужно создать расписание времени использования устройства.
-
-
Настройте общее количество времени, которое член вашей семьи может проводить на своем устройстве в течение дня, или настройте периоды времени (один или несколько) в разделе Настройка расписания доступного времени, чтобы установить допустимое время использования.
Чтобы установить ограничения для всех устройств, включите параметр Использовать одно расписание для всех устройств. Это позволит члену семьи легко настроить количество времени использования для разных устройств.
Как настроить устройство Windows 10 для детей с детской учетной записью
Настройки дочерней учетной записи Windows 10 (Изображение предоставлено: настройки дочерней учетной записи Windows 10) В Windows 10 вы можете настроить несколько учетных записей для совместного использования ноутбука или настольного компьютера с другими членами семьи. Если у вас есть дети, они также могут иметь личное пространство в более контролируемой среде, чтобы обеспечить им максимально безопасный опыт работы в Интернете, использования приложений и игр.
Все это возможно с помощью опции создания дочерней учетной записи в Windows 10, которой вы затем можете управлять многими способами через настройки «Семья» в вашей учетной записи Microsoft. Эти инструменты позволяют вам просматривать отчеты о действиях ваших детей в Интернете или ограничивать время, которое они проводят со своими или общими устройствами. Вы также можете ограничить возраст и время использования приложений и игр, чтобы они не загружали сайты, которые им не подходят.
В этом руководстве по Windows 10 мы расскажем вам, как настроить дочернюю учетную запись и управлять ее настройками родительского контроля.
- Как создать дочернюю учетную запись в Windows 10
- Как управлять дочерней учетной записью в Windows 10
- Как исправить распространенные проблемы с дочерней учетной записью в Windows 10
Как создать дочернюю учетную запись в Windows 10
Кому создайте и настройте дочернюю учетную запись в Windows 10, выполните следующие действия:
- Открыть Настройки .

- Нажмите на Аккаунты .
- Нажмите Семья и другие пользователи .
- В разделе «Ваша семья» нажмите кнопку Добавить члена семьи . Краткое примечание: Если у молодого человека уже есть учетная запись, вы можете ввести ее в поле электронной почты, чтобы продолжить настройку.
- Нажмите Создать для ребенка 9вариант 0023.
- Подтвердите адрес электронной почты молодого человека, которого вы хотите добавить.
- Нажмите кнопку Next .
- Создайте новый пароль для учетной записи ребенка.
- Нажмите кнопку Далее .

- Подтвердите имя человека.
- Нажмите кнопку Далее .
- Подтвердите день рождения человека.
- Нажмите кнопку Next .
- Подтвердите вновь созданную учетную запись электронной почты.
- Нажмите кнопку Next .
- Подтвердите пароль.
- Нажмите Войти 9кнопка 0023.
- Подтвердите согласие родителя или опекуна.
- Нажмите кнопку Продолжить .
- Подтвердите свою учетную запись электронной почты родителя или опекуна.

- Нажмите кнопку Next .
- Подпишите форму согласия Microsoft, введя свое имя, как показано в форме.
- Нажмите кнопку Да, я согласен .
- (необязательно) Снимите флажок Мой ребенок может входить в приложения сторонних производителей .
- Нажмите кнопку Продолжить .
- (Необязательно) Подтвердите возрастное ограничение для приложений и игр.
- Включить отчеты о деятельности тумблер.
- Включите тумблер Фильтры Интернета и поиска .
- Нажмите кнопку Выйти .

После выполнения этих шагов для ребенка будет создана стандартная учетная запись с ограниченным доступом, и новый участник сможет сразу войти в нее.
Чтобы завершить настройку дочерней учетной записи, выполните следующие действия:
- Выйдите из своей учетной записи.
- Нажмите на новую учетную запись (сначала она будет отображаться как адрес электронной почты).
- Выберите параметр Войти .
- Подтвердите пароль учетной записи.
- Нажмите кнопку Войти .
- Нажмите кнопку Next .
- Создайте новый PIN-код .
- Нажмите кнопку OK .
- Выберите параметр Сохранять файлы только на этот ПК .
 (Если вы не хотите, чтобы данные вашего ребенка были скопированы в OneDrive.)
(Если вы не хотите, чтобы данные вашего ребенка были скопированы в OneDrive.)
- Выберите параметры конфиденциальности для новой учетной записи Windows 10, включив или выключив тумблер для каждой опции.
- Нажмите кнопку Принять .
После того, как вы выполните эти шаги, в следующий раз, когда ваш ребенок войдет в систему, учетная запись будет отображаться как имя пользователя, и он сможет войти прямо на рабочий стол.
Как управлять дочерней учетной записью в Windows 10
После настройки учетной записи вы можете использовать параметр «Семья» в своей учетной записи Microsoft в Интернете, чтобы просматривать отчеты об активности и ограничивать время использования приложений и игр. Вы можете установить рейтинги для контента, приложений и игр и добавить деньги, чтобы позволить молодому человеку совершать небольшие покупки в Microsoft Store.
Чтобы управлять учетной записью члена семьи, выполните следующие действия:
- Открыть Настройки .
- Нажмите на Аккаунты .
- Нажмите Семья и другие люди .
- В разделе «Ваша семья» выберите параметр Управление семейными настройками онлайн .
Кроме того, вы можете войти в свою учетную запись Microsoft (открывается в новой вкладке) в веб-браузере и открыть Семейство табл.
Находясь на семейной панели, вы можете просматривать отчеты об активности и управлять различными аспектами учетной записи, такими как время использования всего устройства, приложений и игр, блокировать нежелательные веб-сайты и многое другое.
Просмотр недавних действий
Отчеты о действиях позволяют просматривать последние действия пользователя в Интернете и поисковые запросы, расходы, приложения и игры, онлайн-игры Xbox и время, проведенное пользователем за экраном.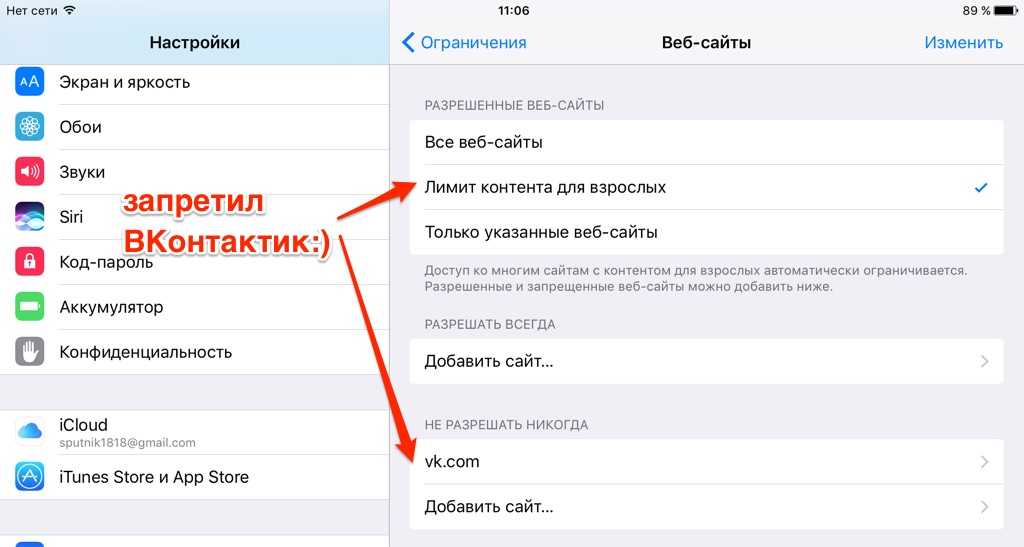
Чтобы включить и просмотреть недавние действия члена семьи, выполните следующие действия:
- Под учетной записью ребенка выберите параметр Обзор .
- Нажмите Обзор на левой панели навигации.
- Включите тумблер Отчеты об активности в нижней части панели, чтобы начать сбор данных о действиях с их устройств с Windows 10 (если применимо).
- (Необязательно) Включите тумблер Отправлять еженедельные отчеты мне по электронной почте , чтобы получать полный отчет на вашу учетную запись электронной почты.
- Под именем учетной записи щелкните меню действий, чтобы выбрать день действий, в которые вы хотите просмотреть действия.
 потратил на свои устройства.
потратил на свои устройства.Ограничение экранного времени
Ограничение экранного времени — это функция, которая позволяет указать, сколько времени кто-либо может проводить за компьютером и в какие периоды дня.
Чтобы ограничить время, которое член семьи проводит за компьютером, выполните следующие действия:
- В учетной записи ребенка щелкните параметр Обзор .
- Щелкните Экранное время на левой панели навигации.
- Перейдите на вкладку Устройства .
- Включите тумблер Использовать одно расписание на всех устройствах . Подсказка: Также можно включить экранное время для каждого типа устройства (устройства Windows 10 и Xbox).
- Щелкните день, для которого вы хотите настроить время экрана.
- (Необязательно) Используйте раскрывающееся меню и выберите параметр Каждый день , чтобы установить одинаковые настройки для всех дней недели.

- Используйте имеющийся ползунок, чтобы указать количество часов, в течение которых член семьи может использовать компьютер.
- Используйте настройки расписания, чтобы указать, в течение какого времени они могут использовать экранное время.
- (Необязательно) Щелкните параметр Добавить расписание , чтобы указать второй диапазон времени для продолжения доступа к устройству.
- Нажмите кнопку Готово .
После выполнения этих шагов ваши дети смогут использовать свои устройства только в указанное вами время.
Ограничение лимитов приложений и игр
Семейные настройки также включают настройки для ограничения времени использования приложений и игр, чтобы способствовать более здоровому и безопасному образу жизни для молодых участников.
Чтобы добавить ограничения для приложения и игры, выполните следующие действия:
- Под учетной записью ребенка выберите параметр Обзор .

- Щелкните Экранное время на левой панели навигации.
- Перейдите на вкладку Приложения и игры .
- Включите тумблер ограничения приложений и игр (если применимо).
- Выберите приложение или игру.
- Нажмите кнопку Установить ограничение . Быстрый совет: Вы также можете использовать кнопку Блокировать приложение , чтобы ограничить доступ к приложению, когда пользователь вошел в систему.
- Выберите, в какие дни устанавливать ограничения для конкретного приложения. Возможные варианты:
- Ежедневно
- Будни
- Выходные дни
- Используйте имеющийся ползунок, чтобы указать часы, в которые член семьи может использовать приложение.

- Используйте настройки расписания, чтобы указать, в течение какого времени они могут использовать экранное время.
- Нажмите кнопку Готово .
После выполнения этих шагов приложение будет доступно только в указанные часы. Вне ограничений пользователь не сможет запустить приложение.
Применение ограничений содержимого
Вкладка Фильтры содержимого содержит настройки для установки возрастного ограничения для ограничения неуместных приложений и игр. Кроме того, вы можете включить веб-фильтрацию, чтобы заблокировать веб-сайты и результаты поиска, которые, как известно, не подходят для молодежи. Кроме того, вы можете ограничить или указать набор сайтов, к которым может получить доступ ваш ребенок.
Установить возрастное ограничение
Чтобы указать возрастное ограничение, выполните следующие действия:
- Под учетной записью ребенка щелкните параметр Обзор .

- Щелкните Фильтрация содержимого на левой панели навигации.
- Перейдите на вкладку Приложения и игры .
- В раскрывающемся меню Приложения и игры с рейтингом до можно указать возрастное ограничение (например, 18 лет).
- (Необязательно) В разделе «Заблокированные приложения» выберите параметр Удалить , чтобы разрешить приложение выше их возрастного рейтинга.
Если вы хотите заблокировать приложение, вы можете сделать это на вкладке «Ограничения приложений и игр», выбрав приложение и нажав кнопку Блокировать приложение .
Если вы хотите разрешить приложение, подтвердите «да» при попытке запустить приложение и спросите.
Настройка веб-фильтрации
Чтобы контролировать доступ к веб-сайтам члена семьи, выполните следующие действия:
- Под учетной записью ребенка выберите параметр Обзор .

- Щелкните Фильтрация содержимого на левой панели навигации.
- Щелкните вкладку Интернет и поиск .
- В разделе «Настройки фильтра» включите тумблер Фильтровать нежелательные веб-сайты и поиск .
- (Необязательно) Включите Используйте только разрешенные веб-сайты , если вы хотите заблокировать все веб-сайты, кроме тех, которые вы указали как разрешенные вручную.
- В разделе «Всегда разрешено» укажите веб-сайт, доступ к которому вы хотите разрешить.
- Нажмите кнопку + , чтобы добавить его в список.
- Повторите шаг № 8 , чтобы добавить другие сайты.
- В разделе «Заблокированные сайты» укажите сайт, доступ к которому вы хотите запретить.
- Нажмите кнопку + , чтобы добавить его в список.

- Повторите шаг № 11 , чтобы добавить другие сайты.
Стоит отметить, что если вы хотите использовать веб-фильтрацию, нежелательные поиски будут более эффективными при использовании Microsoft Edge и Bing в качестве поисковой системы по умолчанию.
Если вы хотите запретить своему ребенку использовать другую поисковую систему, в которой может не быть включен безопасный поиск, рекомендуется добавить эти сайты в список заблокированных, включая Google, Yahoo, DuckDuckGo и другие.
Кроме того, эта функция работает только с Microsoft Edge. В результате включение «Веб-браузера» заблокирует другие браузеры, такие как Chrome или Firefox, чтобы обеспечить безопасность ваших детей при работе в Интернете. Однако, если вы хотите разрешить использование другого браузера, вы можете разблокировать его в разделе Приложения и игры в разделе «Заблокированные приложения».
Добавление денег на счет
Вкладка Расходы позволяет добавить деньги на счет Microsoft вашего ребенка, чтобы купить все, что он хочет, не нарушая банк.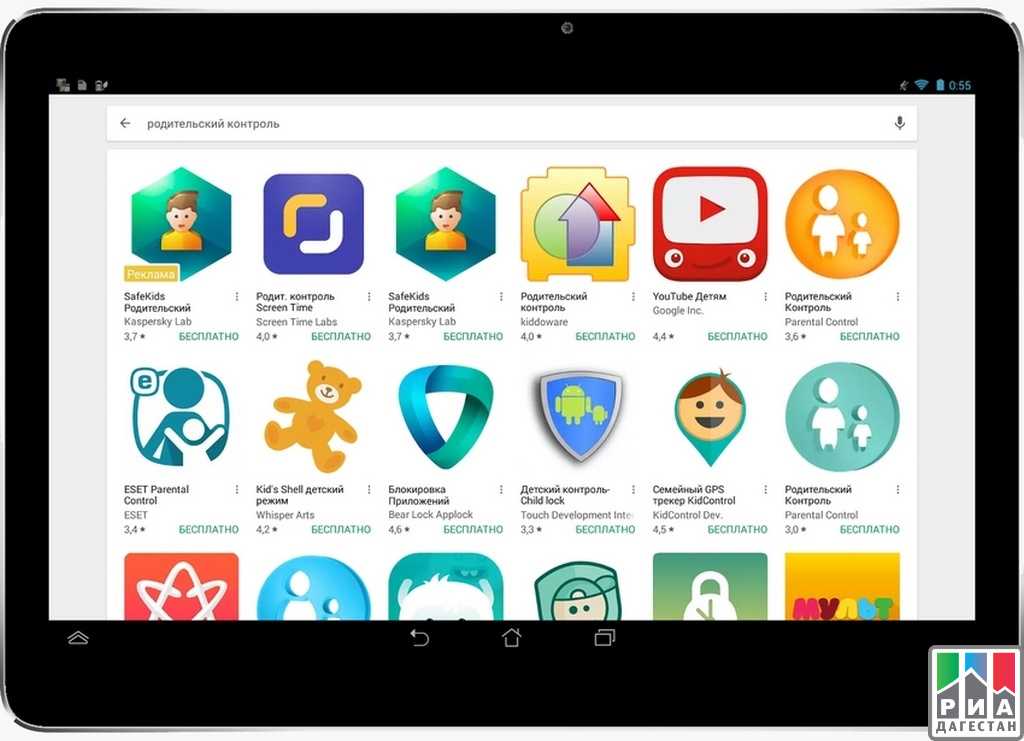
Эта функция работает в сочетании с настройками Ограничения содержимого , чтобы заблокировать продукты, которые им не следует покупать, например игры, предназначенные для более старшей аудитории.
Запросить покупку
Чтобы настроить запросы на одобрение покупок в Microsoft Store, выполните следующие действия:
- Под учетной записью ребенка щелкните параметр Обзор .
- Нажмите Расходы на левой панели навигации.
- Включите тумблер Требуется одобрение организатора для покупки вещей , чтобы разрешить вам одобрять любую покупку в Microsoft Store без необходимости добавления средств.
- Включите тумблер «Отправлять мне письмо, когда они покупают вещи» , чтобы отслеживать покупки.
После выполнения этих шагов потребуется авторизация для покупки приложений, игр и развлечений в Microsoft Store без внесения средств.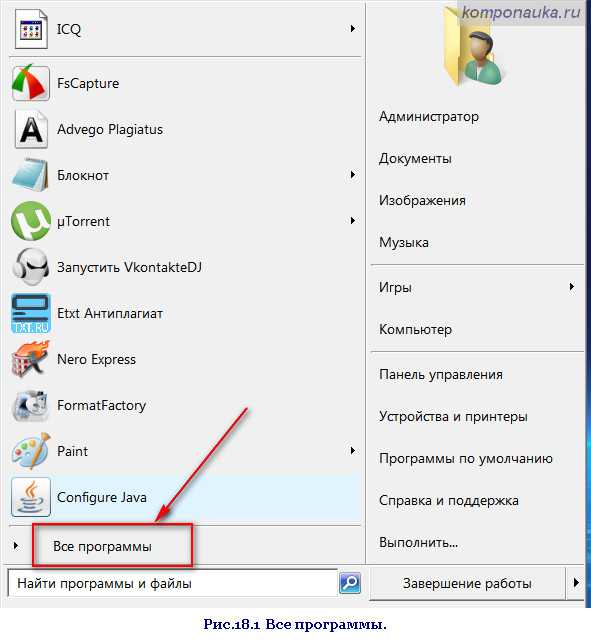
Добавление средств
Чтобы добавить деньги, которые они могут потратить в Microsoft Store без разрешения, выполните следующие действия:
- Под учетной записью ребенка щелкните параметр Обзор .
- Нажмите Расходы на левой панели навигации.
- В разделе Баланс учетной записи Microsoft нажмите кнопку Добавить деньги .
- Укажите сумму денег для добавления.
- Продолжайте выполнять инструкции на экране для завершения транзакции.
Этот процесс не подлежит возврату. Если вы не уверены, как это будет работать, начните с небольшой суммы или воспользуйтесь опцией «Попросить купить». Помимо добавления денег, вы также можете просмотреть историю покупок вашего ребенка в нижней части панели семейных настроек.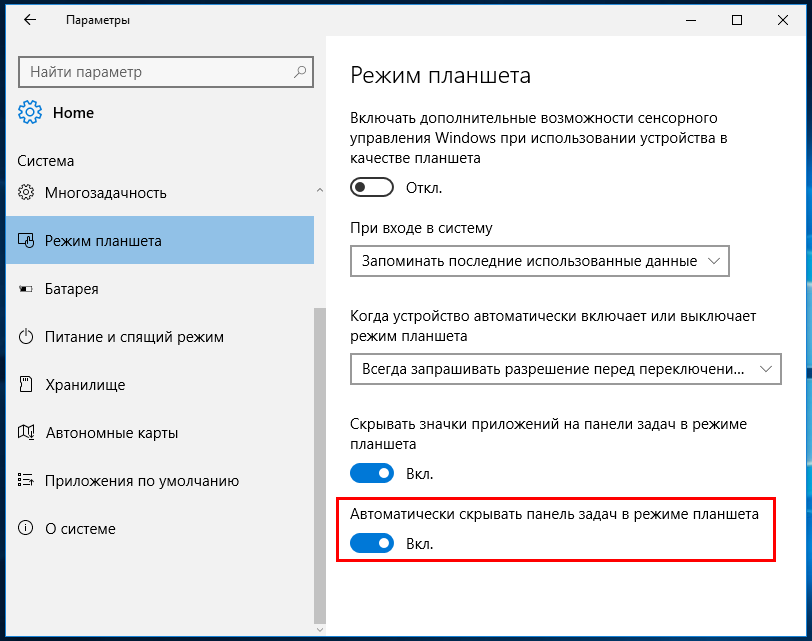
Как исправить распространенные проблемы с дочерними учетными записями в Windows 10
Параметры должны применяться сразу после настройки дочерней учетной записи в Windows 10 и настройки родительского контроля. Однако иногда вы можете столкнуться с некоторыми проблемами, связанными с правильной работой экранного времени и семейной деятельности.
Чтобы избежать или обойти распространенные проблемы, запомните эти советы:
Как только дочерняя учетная запись будет создана, вы хотите проверить учетную запись в Windows 10 на Настройки > Учетные записи > Ваши данные . Щелкните ссылку Verify и следуйте инструкциям на экране, чтобы завершить процесс.
Если настройки не работают, подключите устройство к Интернету и перезагрузите компьютер, чтобы обновить настройки системы.
Иногда проблемы могут возникать из-за отсутствия обновлений. В этом случае обязательно проверьте наличие новых обновлений вручную в разделе Настройки > Обновление и безопасность > Центр обновления Windows и нажмите кнопку 9. 0022 Проверить наличие обновлений кнопка.
0022 Проверить наличие обновлений кнопка.
Мы ориентируемся в этом руководстве на Windows 10, но, используя семейные настройки Microsoft, вы также можете управлять другими совместимыми устройствами, такими как Xbox One и телефоны Android, включая дополнительные функции, такие как «Найди своего ребенка» и многое другое.
Дополнительные ресурсы Windows
Для получения дополнительных полезных статей, обзоров и ответов на распространенные вопросы о Windows 10 и Windows 11 посетите следующие ресурсы:
- Windows 10 в Windows Central — все, что вам нужно знать
- Справка, советы и рекомендации по Windows 10
- Windows 11 в Windows Central — все, что вам нужно знать
- Справка, советы и рекомендации по Windows 11
Получайте лучшее из Windows Central каждый день в свой почтовый ящик!
Свяжитесь со мной, чтобы сообщить о новостях и предложениях от других брендов Future. Получайте электронные письма от нас от имени наших надежных партнеров или спонсоров.
Мауро Хукулак — технический писатель WindowsCentral.com. Его основной задачей является написание подробных инструкций, которые помогут пользователям получить максимальную отдачу от Windows 10 и многих связанных с ней технологий. У него есть опыт работы в сфере ИТ с профессиональными сертификатами Microsoft, Cisco и CompTIA, и он является признанным членом сообщества Microsoft MVP.
Представляем Microsoft Edge Kids Mode, более безопасное пространство для вашего ребенка, чтобы исследовать Интернет с семьей и друзьями через социальные сети (я люблю хороший кошачий мем 😊). Но при всем величии, которое может предложить Интернет, есть также много онлайн-контента, который я бы не хотел, чтобы мои дети видели, и веб-сайты, которые не соответствуют возрасту.
Поскольку многие из наших детей проводят гораздо больше времени в Интернете, а многие родители и семьи используют общие устройства, мы работаем над решением и рады объявить об общедоступном Microsoft Edge Kids Mode ! Детский режим дает родителям душевное спокойствие, обеспечивая защищенную онлайн-среду, когда их дети просматривают Интернет на общем устройстве.
Как родитель, моя работа №1 состоит в том, чтобы сделать все возможное, чтобы обеспечить безопасность моих детей — физически, умственно и эмоционально. Хотя я могу защитить их физически, зная, с кем они проводят время в реальном мире, когда они в сети, я беспокоюсь о том, какие веб-сайты они посещают и к какому контенту у них есть доступ. Это особенно актуально за последний год, когда мы все проводим больше времени, чем когда-либо, в Интернете. Я также знаю, что не все родители могут позволить себе роскошь подарить каждому из своих детей собственное устройство. Многие семьи используют общий компьютер или даже просто передают свой телефон своим детям, когда их нет дома.
Наше исследование показывает, что около 50% родителей в США страдают от того, что мы называем «сценарием передачи». Это слишком знакомая ситуация, когда ваш ребенок получает доступ к Интернету с общего устройства, когда вы работаете, готовите ужин, собираете разбросанные игрушки или делаете что-то из миллиона вещей, которые родители делают ежедневно. 58% американских родителей с детьми в возрасте 12 лет и младше обеспокоены проблемами, с которыми их дети сталкиваются при использовании цифровых продуктов и услуг, и хотя большинство из них знают о решениях для родительского контроля, только около половины на самом деле используют их сегодня. Мы начали копаться в этом и обнаружили, что, хотя сегодня на рынке есть много отличных решений, они часто требуют трудоемкой настройки, могут потребовать подписки и, как правило, ничего не предлагают за других пользователей их сервиса: kids.
Это слишком знакомая ситуация, когда ваш ребенок получает доступ к Интернету с общего устройства, когда вы работаете, готовите ужин, собираете разбросанные игрушки или делаете что-то из миллиона вещей, которые родители делают ежедневно. 58% американских родителей с детьми в возрасте 12 лет и младше обеспокоены проблемами, с которыми их дети сталкиваются при использовании цифровых продуктов и услуг, и хотя большинство из них знают о решениях для родительского контроля, только около половины на самом деле используют их сегодня. Мы начали копаться в этом и обнаружили, что, хотя сегодня на рынке есть много отличных решений, они часто требуют трудоемкой настройки, могут потребовать подписки и, как правило, ничего не предлагают за других пользователей их сервиса: kids.
В конечном счете, именно это вдохновило нас засучить рукава и создать новый режим, изначально встроенный в Microsoft Edge. Детский режим был создан не только для того, чтобы дать родителям душевное спокойствие мгновенно и легко, но и для создания мира, который в значительной степени предназначен для детей — подробнее об этом ниже.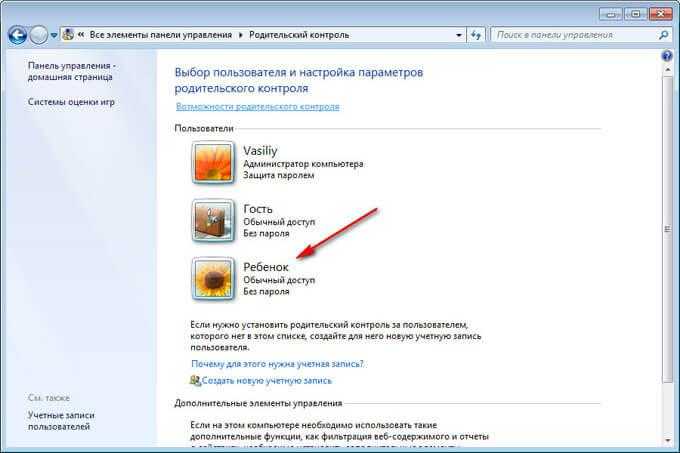
Что касается перехода в Детский режим, то проще некуда. Просто нажмите на профиль своей учетной записи в правом верхнем углу Edge и выберите «Просмотр в детском режиме». ». Отсюда вам будет предложено выбрать подходящий возрастной диапазон для вашего ребенка: 5–8 или 9–12 лет. Вот и все! Таким образом, вы быстро «покинете» Microsoft Edge и войдете в прекрасный мир Детского режима.
Для обеих возрастных групп по умолчанию установлен самый строгий уровень предотвращения отслеживания, блокирующий большинство трекеров для максимальной конфиденциальности и минимальной персонализированной рекламы, в дополнение к строгому безопасному поиску Bing, гарантирующему, что текст, изображения и видео для взрослых будут заблокированы от онлайн-поиска ваших детей.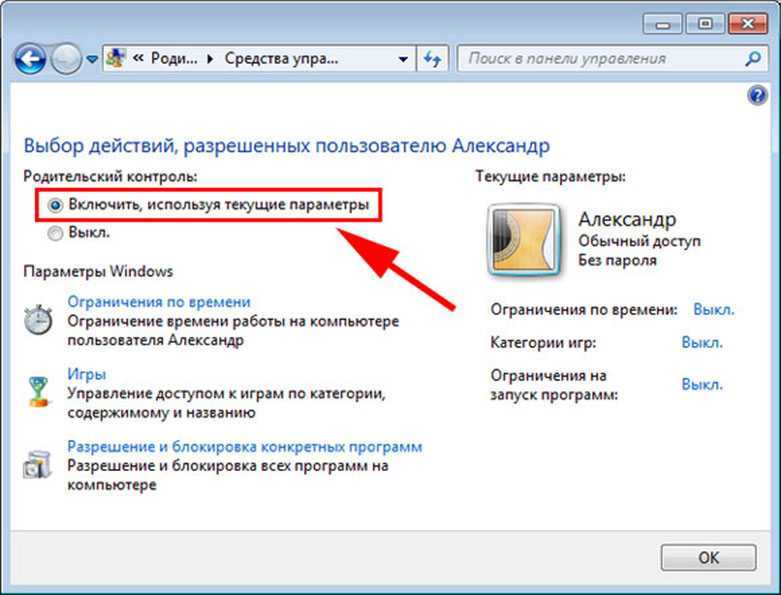 Независимо от возрастной группы Детский режим ограничивает сайты, к которым будут иметь доступ дети — с самого начала разрешено около 70 популярных детских сайтов, но вы можете полностью настроить список в пару кликов в настройках Microsoft Edge. . Если ваш ребенок попытается перейти на сайт за пределами этого разрешенного списка, его встретит дружественная страница блокировки, побуждающая его либо запросить разрешение, либо попробовать перейти в другое место.
Независимо от возрастной группы Детский режим ограничивает сайты, к которым будут иметь доступ дети — с самого начала разрешено около 70 популярных детских сайтов, но вы можете полностью настроить список в пару кликов в настройках Microsoft Edge. . Если ваш ребенок попытается перейти на сайт за пределами этого разрешенного списка, его встретит дружественная страница блокировки, побуждающая его либо запросить разрешение, либо попробовать перейти в другое место.
Уникальной для старшей возрастной группы (9–12) является соответствующая возрасту новостная лента на странице «Новая вкладка» со специально подобранными статьями из MSN для детей. Темы этих статей варьируются от животных до науки и забавных фактов, принося веселье и развлечение на кончиках ваших пальцев. Когда придет время выйти из детского режима, потребуется ваша аутентификация, чтобы убедиться, что ваш ребенок случайно не пытается перейти туда, куда вы не хотите.
Ваши дети могут персонализировать свой опыт работы в Интернете с помощью нескольких забавных новых тем браузера, которые открывают чудеса и открытия. Мы также сотрудничали с Disney для создания пользовательских тем Microsoft Edge из нескольких анимационных фильмов, таких как «Холодное сердце» Disney, «Русалочка» и «В поисках Немо», «Тачки», «История игрушек» и «Коко» Disney и Pixar. В ближайшие месяцы вы увидите дополнительные темы браузера Microsoft Edge Disney и Pixar, добавленные в наш инструмент выбора тем.
Мы также сотрудничали с Disney для создания пользовательских тем Microsoft Edge из нескольких анимационных фильмов, таких как «Холодное сердце» Disney, «Русалочка» и «В поисках Немо», «Тачки», «История игрушек» и «Коко» Disney и Pixar. В ближайшие месяцы вы увидите дополнительные темы браузера Microsoft Edge Disney и Pixar, добавленные в наш инструмент выбора тем.
Стремясь защитить детей в Интернете, мы приступили к созданию Детского режима. Наша первая цель состояла в том, чтобы создать опыт, который внушал бы родителям уверенность, но при этом был простым и интуитивно понятным в использовании и управлении. Мы рассмотрели множество аспектов опыта: как родителям легко добавлять и удалять разрешенные сайты? Как это выглядит, когда ребенок пытается перейти на запрещенный сайт? После того, как у нас были первоначальные проекты, которые нам понравились, мы показали их группам родителей и получили ценную информацию, которую мы использовали на чертежной доске, чтобы сделать опыт еще лучше.
Одна из основных проблем, которую мы хотели решить, заключалась в том, как удержать детей, чтобы они не могли просто выйти из браузера и открыть другой. Наше техническое решение — требовать аутентификацию взрослого для выхода из детского режима. Но, задав этот вопрос, стало ясно, что лучший способ удержать детей от попыток уйти — заставить их захотеть остаться. Другими словами, мы решили создать самую привлекательную среду, которую ребенок может когда-либо желать для просмотра веб-страниц.
Первым делом нужно было создать внешний вид для Детского режима, который бы говорил: это не веб-браузер ваших родителей. Глядя на лучшие цифровые развлечения для детей, было очевидно, что яркие цвета, забавные персонажи и доступный язык — это то, что нужно. Наши визуальные дизайнеры повторяли логотипы и иконографию, а наши сценаристы позаботились о том, чтобы текст был веселым и привлекательным, и мы создали сенсорный макет, по которому дети могли легко ориентироваться.
Было также ясно, что дети любят брать вещи и делать их своими.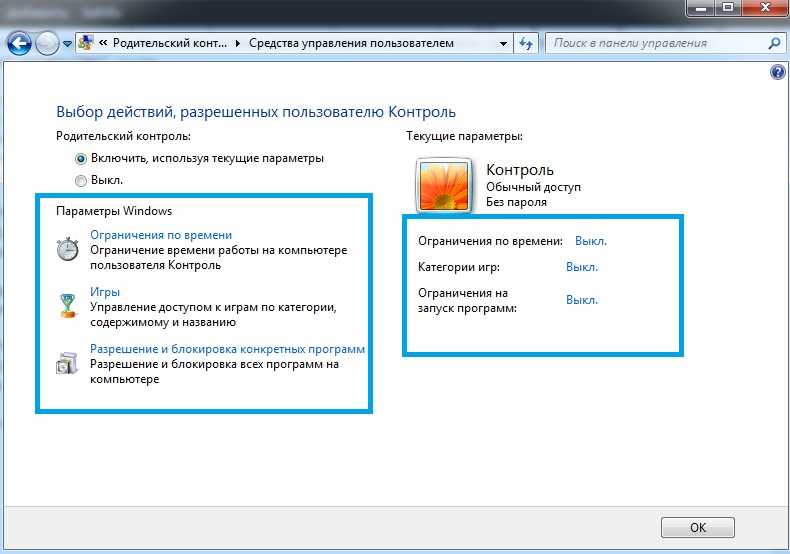







 (Если вы не хотите, чтобы данные вашего ребенка были скопированы в OneDrive.)
(Если вы не хотите, чтобы данные вашего ребенка были скопированы в OneDrive.)