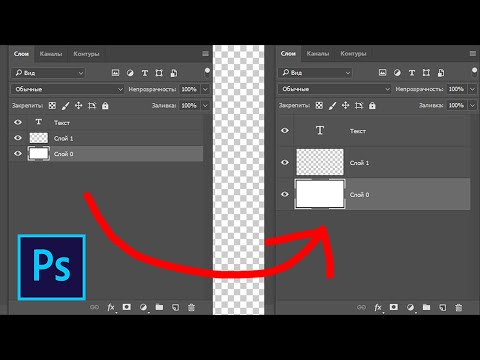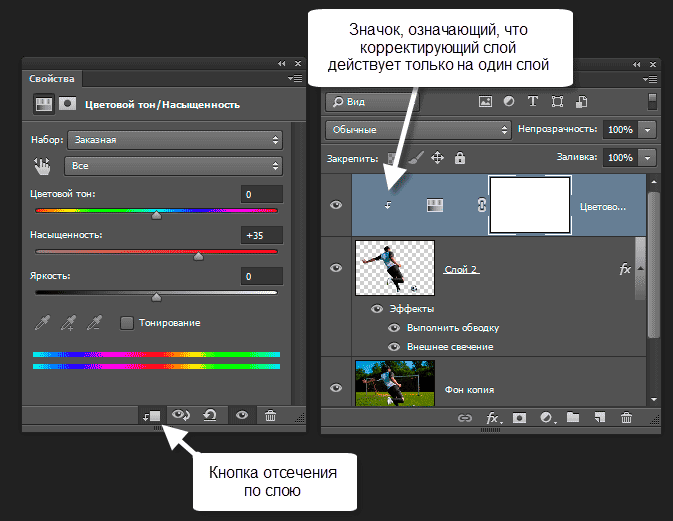Коррекция тона и насыщенности в Photoshop
Руководство пользователя Отмена
Поиск
Последнее обновление Nov 15, 2022 09:22:27 AM GMT
- Руководство пользователя Photoshop
- Введение в Photoshop
- Мечтайте об этом. Сделайте это.
- Новые возможности Photoshop
- Редактирование первой фотографии
- Создание документов
- Photoshop | Часто задаваемые вопросы
- Системные требования Photoshop
- Перенос наборов настроек, операций и настроек
- Знакомство с Photoshop
- Photoshop и другие продукты и услуги Adobe
- Работа с графическим объектом Illustrator в Photoshop
- Работа с файлами Photoshop в InDesign
- Материалы Substance 3D для Photoshop
- Photoshop и Adobe Stock
- Работа со встроенным расширением Capture в Photoshop
- Библиотеки Creative Cloud Libraries
- Библиотеки Creative Cloud в Photoshop
- Работа в Photoshop с использованием Touch Bar
- Сетка и направляющие
- Создание операций
- Отмена и история операций
- Photoshop на iPad
- Photoshop на iPad | Общие вопросы
- Знакомство с рабочей средой
- Системные требования | Photoshop на iPad
- Создание, открытие и экспорт документов
- Добавление фотографий
- Работа со слоями
- Рисование и раскрашивание кистями
- Выделение участков и добавление масок
- Ретуширование композиций
- Работа с корректирующими слоями
- Настройка тональности композиции с помощью слоя «Кривые»
- Применение операций трансформирования
- Обрезка и поворот композиций
- Поворот, панорамирование, масштабирование и восстановление холста
- Работа с текстовыми слоями
- Работа с Photoshop и Lightroom
- Получение отсутствующих шрифтов в Photoshop на iPad
- Японский текст в Photoshop на iPad
- Управление параметрами приложения
- Сенсорные ярлыки и жесты
- Комбинации клавиш
- Изменение размера изображения
- Прямая трансляция творческого процесса в Photoshop на iPad
- Исправление недостатков с помощью восстанавливающей кисти
- Создание кистей в Capture и их использование в Photoshop
- Работа с файлами Camera Raw
- Создание и использование смарт-объектов
- Коррекция экспозиции изображений с помощью инструментов «Осветлитель» и «Затемнитель»
- Бета-версия веб-приложения Photoshop
- Часто задаваемые вопросы | Бета-версия веб-приложения Photoshop
- Общие сведения о рабочей среде
- Системные требования | Бета-версия веб-приложения Photoshop
- Комбинации клавиш | Бета-версия веб-приложения Photoshop
- Поддерживаемые форматы файлов | Бета-вервия веб-приложения Photoshop
- Открытие облачных документов и работа с ними
- Совместная работа с заинтересованными сторонами
- Ограниченные возможности редактирования облачных документов
- Облачные документы
- Облачные документы Photoshop | Часто задаваемые вопросы
- Облачные документы Photoshop | Вопросы о рабочем процессе
- Работа с облачными документами и управление ими в Photoshop
- Обновление облачного хранилища для Photoshop
- Не удается создать или сохранить облачный документ
- Устранение ошибок с облачными документами Photoshop
- Сбор журналов синхронизации облачных документов
- Общий доступ к облачным документам и их редактирование
- Общий доступ к файлам и комментирование в приложении
- Рабочая среда
- Основные сведения о рабочей среде
- Более быстрое обучение благодаря панели «Новые возможности» в Photoshop
- Создание документов
- Работа в Photoshop с использованием Touch Bar
- Галерея инструментов
- Установки производительности
- Использование инструментов
- Сенсорные жесты
- Возможности работы с сенсорными жестами и настраиваемые рабочие среды
- Обзорные версии технологии
- Метаданные и комментарии
- Комбинации клавиш по умолчанию
- Возможности работы с сенсорными жестами и настраиваемые рабочие среды
- Помещение изображений Photoshop в другие приложения
- Установки
- Комбинации клавиш по умолчанию
- Линейки
- Отображение или скрытие непечатных вспомогательных элементов
- Указание колонок для изображения
- Отмена и история операций
- Панели и меню
- Помещение файлов
- Позиционирование элементов с привязкой
- Позиционирование с помощью инструмента «Линейка»
- Наборы настроек
- Настройка комбинаций клавиш
- Сетка и направляющие
- Разработка содержимого для Интернета, экрана и приложений
- Photoshop для дизайна
- Монтажные области
- Просмотр на устройстве
- Копирование CSS из слоев
- Разделение веб-страниц на фрагменты
- Параметры HTML для фрагментов
- Изменение компоновки фрагментов
- Работа с веб-графикой
- Создание веб-фотогалерей
- Основные сведения об изображениях и работе с цветом
- Изменение размера изображений
- Работа с растровыми и векторными изображениями
- Размер и разрешение изображения
- Импорт изображений из камер и сканеров
- Создание, открытие и импорт изображений
- Просмотр изображений
- Ошибка «Недопустимый маркер JPEG» | Открытие изображений
- Просмотр нескольких изображений
- Настройка палитр цветов и образцов цвета
- HDR-изображения
- Подбор цветов на изображении
- Преобразование между цветовыми режимами
- Цветовые режимы
- Стирание фрагментов изображения
- Режимы наложения
- Выбор цветов
- Внесение изменений в таблицы индексированных цветов
- Информация об изображениях
- Фильтры искажения недоступны
- Сведения о цвете
- Цветные и монохромные коррекции с помощью каналов
- Выбор цветов на панелях «Цвет» и «Образцы»
- Образец
- Цветовой режим (или режим изображения)
- Цветовой оттенок
- Добавление изменения цветового режима в операцию
- Добавление образцов из CSS- и SVG-файлов HTML
- Битовая глубина и установки
- Слои
- Основные сведения о слоях
- Обратимое редактирование
- Создание слоев и групп и управление ими
- Выделение, группировка и связывание слоев
- Помещение изображений в кадры
- Непрозрачность и наложение слоев
- Слои-маски
- Применение смарт-фильтров
- Композиции слоев
- Перемещение, упорядочение и блокировка слоев
- Маскирование слоев при помощи векторных масок
- Управление слоями и группами
- Эффекты и стили слоев
- Редактирование слоев-масок
- Извлечение ресурсов
- Отображение слоев с помощью обтравочных масок
- Формирование графических ресурсов из слоев
- Работа со смарт-объектами
- Режимы наложения
- Объединение нескольких фрагментов в одно изображение
- Объединение изображений с помощью функции «Автоналожение слоев»
- Выравнивание и распределение слоев
- Копирование CSS из слоев
- Загрузка выделенных областей на основе границ слоя или слоя-маски
- Просвечивание для отображения содержимого других слоев
- Слой
- Сведение
- Совмещенные изображения
- Фон
- Выделения
- Рабочая среда «Выделение и маска»
- Быстрое выделение областей
- Начало работы с выделениями
- Выделение при помощи группы инструментов «Область»
- Выделение при помощи инструментов группы «Лассо»
- Выбор цветового диапазона в изображении
- Настройка выделения пикселей
- Преобразование между контурами и границами выделенной области
- Основы работы с каналами
- Перемещение, копирование и удаление выделенных пикселей
- Создание временной быстрой маски
- Сохранение выделенных областей и масок альфа-каналов
- Выбор областей фокусировки в изображении
- Дублирование, разделение и объединение каналов
- Вычисление каналов
- Выделение
- Ограничительная рамка
- Коррекции изображений
- Деформация перспективы
- Уменьшение размытия в результате движения камеры
- Примеры использования инструмента «Восстанавливающая кисть»
- Экспорт таблиц поиска цвета
- Корректировка резкости и размытия изображения
- Общие сведения о цветокоррекции
- Применение настройки «Яркость/Контрастность»
- Коррекция деталей в тенях и на светлых участках
- Корректировка «Уровни»
- Коррекция тона и насыщенности
- Коррекция сочности
- Настройка насыщенности цвета в областях изображения
- Быстрая коррекция тона
- Применение специальных цветовых эффектов к изображениям
- Улучшение изображения при помощи корректировки цветового баланса
- HDR-изображения
- Просмотр гистограмм и значений пикселей
- Подбор цветов на изображении
- Кадрирование и выпрямление фотографий
- Преобразование цветного изображения в черно-белое
- Корректирующие слои и слои-заливки
- Корректировка «Кривые»
- Режимы наложения
- Целевая подготовка изображений для печатной машины
- Коррекция цвета и тона с помощью пипеток «Уровни» и «Кривые»
- Коррекция экспозиции и тонирования HDR
- Фильтр
- Размытие
- Осветление или затемнение областей изображения
- Избирательная корректировка цвета
- Замена цветов объекта
- Adobe Camera Raw
- Системные требования Camera Raw
- Новые возможности Camera Raw
- Введение в Camera Raw
- Создание панорам
- Поддерживаемые объективы
- Виньетирование, зернистость и удаление дымки в Camera Raw
- Комбинации клавиш по умолчанию
- Автоматическая коррекция перспективы в Camera Raw
- Обратимое редактирование в Camera Raw
- Инструмент «Радиальный фильтр» в Camera Raw
- Управление настройками Camera Raw
- Обработка, сохранение и открытие изображений в Camera Raw
- Совершенствование изображений с улучшенным инструментом «Удаление точек» в Camera Raw
- Поворот, обрезка и изменение изображений
- Корректировка цветопередачи в Camera Raw
- Краткий обзор функций | Adobe Camera Raw | Выпуски за 2018 г.

- Обзор новых возможностей
- Версии обработки в Camera Raw
- Внесение локальных корректировок в Camera Raw
- Исправление и восстановление изображений
- Удаление объектов с фотографий с помощью функции «Заливка с учетом содержимого»
- Заплатка и перемещение с учетом содержимого
- Ретуширование и исправление фотографий
- Коррекция искажений изображения и шума
- Основные этапы устранения неполадок для решения большинства проблем
- Преобразование изображений
- Трансформирование объектов
- Настройка кадрирования, поворотов и холста
- Кадрирование и выпрямление фотографий
- Создание и редактирование панорамных изображений
- Деформация изображений, фигур и контуров
- Перспектива
- Использование фильтра «Пластика»
- Масштаб с учетом содержимого
- Трансформирование изображений, фигур и контуров
- Деформация
- Трансформирование
- Панорама
- Рисование и живопись
- Рисование симметричных орнаментов
- Варианты рисования прямоугольника и изменения обводки
- Сведения о рисовании
- Рисование и редактирование фигур
- Инструменты рисования красками
- Создание и изменение кистей
- Режимы наложения
- Добавление цвета в контуры
- Редактирование контуров
- Рисование с помощью микс-кисти
- Наборы настроек кистей
- Градиенты
- Градиентная интерполяция
- Заливка и обводка выделенных областей, слоев и контуров
- Рисование с помощью группы инструментов «Перо»
- Создание узоров
- Создание узора с помощью фильтра «Конструктор узоров»
- Управление контурами
- Управление библиотеками узоров и наборами настроек
- Рисование при помощи графического планшета
- Создание текстурированных кистей
- Добавление динамических элементов к кистям
- Градиент
- Рисование стилизованных обводок с помощью архивной художественной кисти
- Рисование с помощью узора
- Синхронизация наборов настроек на нескольких устройствах
- Текст
- Добавление и редактирование текста
- Универсальный текстовый редактор
- Работа со шрифтами OpenType SVG
- Форматирование символов
- Форматирование абзацев
- Создание эффектов текста
- Редактирование текста
- Интерлиньяж и межбуквенные интервалы
- Шрифт для арабского языка и иврита
- Шрифты
- Поиск и устранение неполадок, связанных со шрифтами
- Азиатский текст
- Создание текста
- Ошибка Text Engine при использовании инструмента «Текст» в Photoshop | Windows 8
- Добавление и редактирование текста
- Видео и анимация
- Видеомонтаж в Photoshop
- Редактирование слоев видео и анимации
- Общие сведения о видео и анимации
- Предварительный просмотр видео и анимации
- Рисование кадров в видеослоях
- Импорт видеофайлов и последовательностей изображений
- Создание анимации кадров
- 3D-анимация Creative Cloud (предварительная версия)
- Создание анимаций по временной шкале
- Создание изображений для видео
- Фильтры и эффекты
- Использование фильтра «Пластика»
- Использование эффектов группы «Галерея размытия»
- Основные сведения о фильтрах
- Справочник по эффектам фильтров
- Добавление эффектов освещения
- Использование фильтра «Адаптивный широкий угол»
- Фильтр «Масляная краска»
- Эффекты и стили слоев
- Применение определенных фильтров
- Растушевка областей изображения
- Сохранение и экспорт
- Сохранение файлов в Photoshop
- Экспорт файлов в Photoshop
- Поддерживаемые форматы файлов
- Сохранение файлов в других графических форматах
- Перемещение проектов между Photoshop и Illustrator
- Сохранение и экспорт видео и анимации
- Сохранение файлов PDF
- Защита авторских прав Digimarc
- Сохранение файлов в Photoshop
- Печать
- Печать 3D-объектов
- Печать через Photoshop
- Печать и управление цветом
- Контрольные листы и PDF-презентации
- Печать фотографий в новом макете раскладки изображений
- Печать плашечных цветов
- Дуплексы
- Печать изображений на печатной машине
- Улучшение цветной печати в Photoshop
- Устранение неполадок при печати | Photoshop
- Автоматизация
- Создание операций
- Создание изображений, управляемых данными
- Сценарии
- Обработка пакета файлов
- Воспроизведение операций и управление ими
- Добавление условных операций
- Сведения об операциях и панели «Операции»
- Запись инструментов в операциях
- Добавление изменения цветового режима в операцию
- Набор средств разработки пользовательского интерфейса Photoshop для внешних модулей и сценариев
- Управление цветом
- Основные сведения об управлении цветом
- Обеспечение точной цветопередачи
- Настройки цвета
- Работа с цветовыми профилями
- Управление цветом документов для просмотра в Интернете
- Управление цветом при печати документов
- Управление цветом импортированных изображений
- Выполнение цветопробы
- Подлинность контента
- Подробнее об учетных данных для содержимого
- Идентичность и происхождение токенов NFT
- Подключение учетных записей для творческой атрибуции
- 3D-объекты и технические изображения
- 3D в Photoshop | Распространенные вопросы об упраздненных 3D-функциях
- 3D-анимация Creative Cloud (предварительная версия)
- Печать 3D-объектов
- 3D-рисование
- Усовершенствование панели «3D» | Photoshop
- Основные понятия и инструменты для работы с 3D-графикой
- Рендеринг и сохранение 3D-объектов
- Создание 3D-объектов и анимаций
- Стеки изображений
- Процесс работы с 3D-графикой
- Измерения
- Файлы формата DICOM
- Photoshop и MATLAB
- Подсчет объектов на изображении
- Объединение и преобразование 3D-объектов
- Редактирование 3D-текстур
- Коррекция экспозиции и тонирования HDR
- Настройки панели «3D»
Узнайте, как настраивать цветовой тон, насыщенность и яркость цветов изображения с помощью корректирующего слоя «Цветовой тон/насыщенность».
Команда «Цветовой тон/насыщенность» позволяет регулировать тон, насыщенность и яркость определенного цветового диапазона или одновременно всех цветов изображения. Эта коррекция особенно хорошо подходит для точной настройки цветов изображения в режиме CMYK, чтобы все они входили в цветовой охват устройства вывода.
Это короткое видео поможет быстро научиться менять цвета на изображении.
Применение настройки «Цветовой тон/насыщенность»
Добавьте корректирующий слой. Выполните одно из следующих действий.
- На панели меню выберите Слой > Новый корректирующий слой > Цветовой тон/насыщенность. В диалоговом окне Новый слой нажмите кнопку ОК.
- На панели Коррекция нажмите значок «Цветовой тон/насыщенность».
Выберите команду меню Изображение > Коррекция > Цветовой тон/насыщенность.
 Но обратите внимание, что в данном методе коррекции вносятся непосредственно в слой изображения и определенная часть исходной информации при этом удаляется.
Но обратите внимание, что в данном методе коррекции вносятся непосредственно в слой изображения и определенная часть исходной информации при этом удаляется.На панели Свойства выберите следующие параметры.
- В меню Набор выберите набор «Цветовой тон/насыщенность».
- В меню справа от инструмента прямой коррекции :
- Выберите Все, чтобы одновременно корректировать все цвета.
- Выберите один из перечисленных предустановленных цветовых диапазонов, чтобы корректировать необходимый цвет.
Сведения об изменении цветового диапазона см. в разделе Указание диапазона цветов, скорректированного с помощью набора «Цветовой тон/насыщенность».
Для коррекции цветового тона выполните любое из следующих действий.
- Для параметра Цветовой тон введите нужное значение или перетаскивайте ползунок до тех пор, пока цвета не будут исправлены.
Значения в поле отражают, на какое число градусов осуществляется поворот цветового круга относительно исходного цвета пикселя. Положительное значение указывает, что поворот происходит по часовой стрелке; отрицательное значение обозначает поворот против часовой стрелки. Допустимые значения — от ‑180 до +180.
Положительное значение указывает, что поворот происходит по часовой стрелке; отрицательное значение обозначает поворот против часовой стрелки. Допустимые значения — от ‑180 до +180.
- Включите инструмент прямой коррекции изображения . Удерживая нажатой клавишу Ctrl (Windows) или клавишу Command (Mac OS), нажмите цвет на изображении и перетащите указатель влево или вправо, чтобы изменить значение Цветовой тон.
- Для параметра Цветовой тон введите нужное значение или перетаскивайте ползунок до тех пор, пока цвета не будут исправлены.
Для коррекции насыщенности выполните любое из следующих действий.
- Для параметра Насыщенность введите нужное значение или перетащите ползунок вправо, чтобы усилить насыщение, или влево, чтобы уменьшить его.
Допустимые значения — от –100 (процентное уменьшение насыщения, более тусклые цвета) до +100 (процентное увеличение насыщения).
- Включите инструмент прямой коррекции изображения и нажмите цвет на изображении. Перемещайте курсор вправо или влево по изображению, чтобы уменьшить или увеличить насыщенность цветового диапазона, в котором находится выбранный пиксель.

- Для параметра Насыщенность введите нужное значение или перетащите ползунок вправо, чтобы усилить насыщение, или влево, чтобы уменьшить его.
Для параметра Яркость введите нужное значение или перетащите ползунок вправо, чтобы усилить осветление (добавить белый ко всем цветам), или влево, чтобы уменьшить его (добавить черный ко всем цветам). Допустимые значения — от ‑100 (процентное содержание черного цвета) до +100 (процентное содержание белого цвета).
Для отмены настроек цветового тона/насыщенности нажмите кнопку «Сброс» в нижней части панели Свойства.
Указание диапазона цветов, скорректированного с помощью набора «Цветовой тон/насыщенность»
Примените настройку Цветовой тон/насыщенность.
На панели Свойства выберите цвет в меню справа от инструмента прямой коррекции .
Ползунки регулировки и соответствующие значения цветовых кругов (в градусах) появляются между двумя цветовыми шкалами.
- Два внутренних вертикальных ползунка определяют цветовой диапазон.
- Два внешних треугольных ползунка показывают, где коррекции цветового диапазона «спадают» (спадание — это размывка или ослабление коррекции вместо четко определенного применения или неприменения коррекции).

Для модификации диапазона цветов используйте либо инструменты «Пипетка», либо набор ползунков коррекции.
- Нажмите изображение или перетащите указатель по изображению, выбрав инструмент «Пипетка», чтобы выделить цветовой диапазон.
- Чтобы расширить диапазон, нажмите изображение или перетащите указатель по изображению, выбрав инструмент «Пипетка+» .
- Чтобы сузить диапазон цветов, нажмите изображение или перетащите указатель по изображению, выбрав инструмент «Пипетка–» .
- Выбрав инструмент «Пипетка», можно также увеличивать диапазон, удерживая клавишу «SHIFT», или уменьшать его, удерживая клавишу «ALT» (Windows) или «OPTION» (Mac OS).
- Перетащите один из белых треугольных ползунков, чтобы отрегулировать степень спадания цвета (ослабления коррекции), не меняя размер диапазона.
- Перетащите область между треугольным и вертикальным
ползунками, чтобы отрегулировать размер диапазона, не меняя степень спадания.

- Перетащите центральную область, чтобы переместить набор ползунков коррекции целиком (и треугольные, и вертикальные ползунки) и выбрать другую область цвета.
- Перетащите один из белых вертикальных ползунков, чтобы отрегулировать диапазон цветового компонента. При перемещении вертикального ползунка от центра набора ползунков коррекции ближе к треугольному ползунку цветовой диапазон увеличивается, а спадание уменьшается. При перемещении вертикального ползунка к центру набора ползунков коррекции и дальше от треугольного ползунка цветовой диапазон уменьшается, а спадание увеличивается.
- Цветную полосу можно перетаскивать, удерживая клавишу «CTRL» (Windows) или «COMMAND» (Mac OS), чтобы в центре оказывался другой цвет .
A. Значения ползунка «Цветовой тон» B. Коррекция спадания без изменения диапазона C. Коррекция диапазона без изменения степени спадания D.
 Коррекция цветового диапазона и спадания E. Перемещение набора ползунков целиком
Коррекция цветового диапазона и спадания E. Перемещение набора ползунков целиком Если переместить набор ползунков так, что он попадет в другой цветовой диапазон, имя в меню (справа от инструмента прямой коррекции ) изменится, отразив цветовой диапазон. Например, если выбрать пункт «Желтые» и изменить диапазон так, что набор ползунков попадет в красную часть цветной полосы, имя в списке изменится на «Красные 2». Можно преобразовать до шести индивидуальных цветовых диапазонов в вариации одного цветового диапазона (например, от «Красные» до «Красные 6»).
По умолчанию при выборе компонента цвета выделяется диапазон цвета шириной 30° со спаданием в размере 30° с каждой стороны. Слишком низкое значение спадания может привести к появлению полос на изображении.
- Нажмите изображение или перетащите указатель по изображению, выбрав инструмент «Пипетка», чтобы выделить цветовой диапазон.
Расцвечивание изображения в оттенках серого или создание эффекта однокрасочного изображения
(Необязательно.) Чтобы сделать цветным изображение в оттенках серого, выберите команду меню Изображение > Режим > RGB, для того чтобы преобразовать его в режим RGB.

Примените настройку Цветовой тон/насыщенность.
На панели Свойства выберите Тонирование. Если цвет переднего плана черный или белый, то изображение преобразуется в изображение в тонах красного (0°). Если цвет переднего плана не белый и не черный, то в изображение добавляются тона цвета, который в данный момент выбран для переднего плана. Значение осветления каждого пиксела не меняется.
(Необязательно.) Если необходимо, при помощи ползунка Цветовой тон выберите новый цвет. Используйте ползунки Насыщенность и Яркость для коррекции насыщения и осветления пикселей.
Еще похожее
- Сообщество Photoshop | Простые советы: как изменить цвета на изображении
- Сохранение настроек
- Применение настроек
- Коррекция сочности
- Настройка насыщенности цвета в областях изображения
Вход в учетную запись
Войти
Управление учетной записью
Цветокоррекция в фотошопе — подробная инструкция / Skillbox Media
Дизайн
#подборки
- 17
Нужно поправить цвета на картинке, а вы не знаете, с чего начать? Рассказываем об основах цветокоррекции в Photoshop и делимся лайфхаками.
vlada_maestro / shutterstock
Жанна Травкина
Пишет про дизайн в Skillbox. Работает директором по маркетинговым коммуникациям, изучает рекламную графику и 3D.
Цветокоррекция — это замена или изменение определенных тонов, их насыщенности и оттенков. Она применяется для улучшения изображения или в качестве творческого приема.
Если говорить о конкретных примерах цветокоррекции в Photoshop, то чаще всего она применяется в ретуши фотографий, для обработки изображений сайта и рекламной продукции, в создании фотореалистичных иллюстраций, в киноиндустрии и так далее.
Вы никогда не задумывались, что почти во всех современных фильмах преобладает оранжево-синяя цветовая палитра? Если раньше цвета зависели лишь от условий съемок и характеристик пленки, то сейчас задать целой серии кадров одну палитру не так сложно. А сцены фильма в одной и той же палитре воспринимаются легче и целостнее.
Оранжевый выбрали потому, что в большинстве кадров присутствуют люди, цвет кожи которых варьируется от бледно-персикового до темно-коричневого. А синий идеально подходит для контраста, ведь он находится на противоположном конце цветовой схемы.
Работа с цветом в Photoshop осуществляется с помощью корректирующих слоев. Инструменты, используемые для нее, можно как применять непосредственно к картинке — тогда изменения будут необратимы, — так и создавать отдельный корректирующий слой — этот вариант лучше, так как всегда можно вернуться и внести изменения.
Корректирующие слои лучше создавать отдельно — вы всегда сможете их исправитьСамый простой для новичков способ подправить фотографию — сделать цветокоррекцию автоматически. Программа предлагает с помощью пары кликов применить к картинке Автотон/Auto Tone, АвтоКонтраст/Auto Contrast или Автоматическую цветовую коррекцию/Auto Color (все три инструмента можно найти во вкладке Изображение/Image).
Инструменты автоматической коррекции в PhotoshopКак понятно из названия, этот корректирующий слой помогает отредактировать цветовой тон изображения, а также сочность оттенков.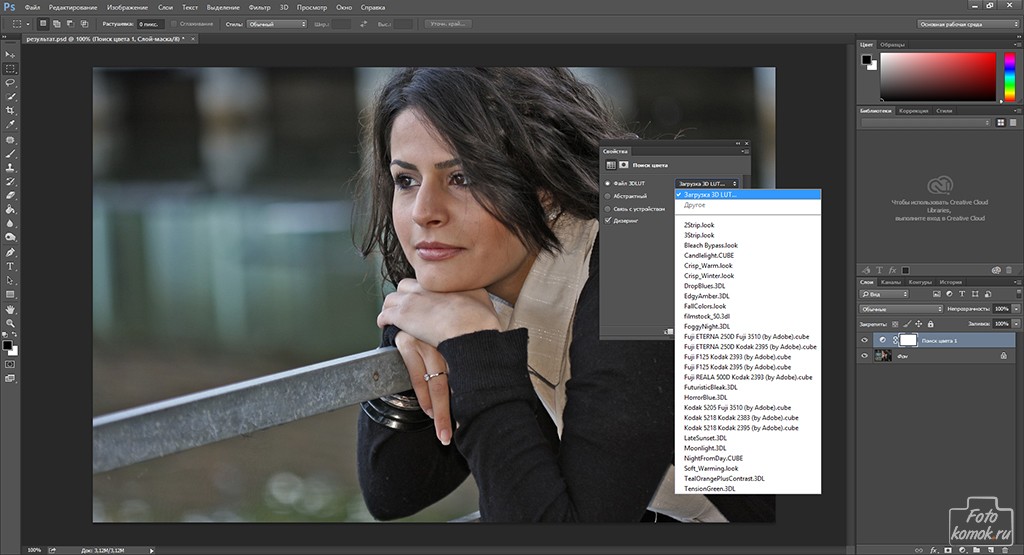 Пользоваться инструментом очень легко — просто попробуйте!
Пользоваться инструментом очень легко — просто попробуйте!
Инструмент может применяться для редактирования всего изображения и для отдельных его тонов. Их можно выбрать в соответствующей вкладке в контекстном окне инструмента или с помощью пипетки.
Как редактировать отдельные тона с помощью инструмента Цветовой тон/Насыщенность Hue/SaturationСамая простая функция Кривых/Curves — коррекция изображения с помощью пипеток. Они находятся с левой стороны окна инструмента. Первая отвечает за тени, вторая — за средние тона, третья — за самые светлые. Даже если применить каждую из пипеток к соответствующему участку изображения, изменения станут заметны сразу.
Как быстро улучшить изображение с помощью Кривых/CurvesНа самом деле инструмент имеет гораздо больше областей применения и способен заменить практически все корректирующие слои. Для работы с Кривыми/Curves придется потренироваться, но затраченное время того стоит.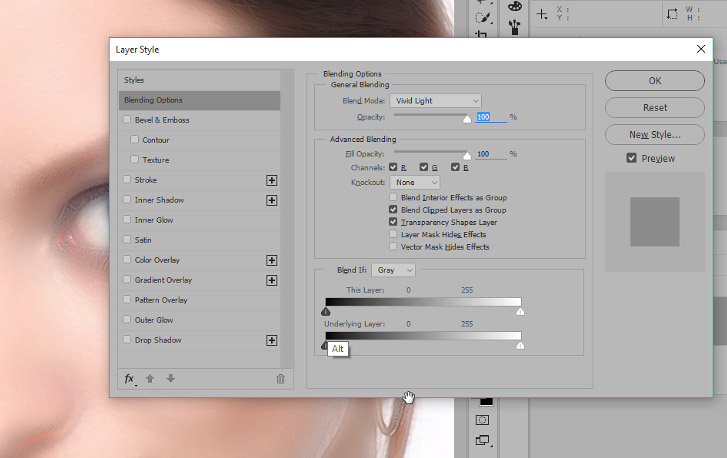 Воздействуя на кривую, можно осветлить или затемнить изображение, отредактировать контраст и насыщенность, а если включить один из цветовых каналов, то получится сделать очень аккуратную цветокоррекцию.
Воздействуя на кривую, можно осветлить или затемнить изображение, отредактировать контраст и насыщенность, а если включить один из цветовых каналов, то получится сделать очень аккуратную цветокоррекцию.
Этот инструмент помогает корректировать или изменять цвета в светлых, темных и средних тонах. Как только поймете принцип его работы, сможете применять Цветовой баланс/Color Balance в работе.
Как работает Цветовой баланс/Color BalanceИнструмент помогает регулировать яркость и контраст изображения. В ранних версиях Photoshop он был не очень удачным, но сейчас им пользуются все, кто работает в программе.
Как работает инструмент Яркость/Контраст/Brightness/ContrastИнструмент, который очень любят начинающие фотографы и дизайнеры, позволяет за пару секунд превратить блеклое и скучное изображение в насыщенную и яркую картинку. Сочность/Vibrance действительно очень полезный инструмент, но мы все же призываем не перебарщивать и не использовать его без надобности.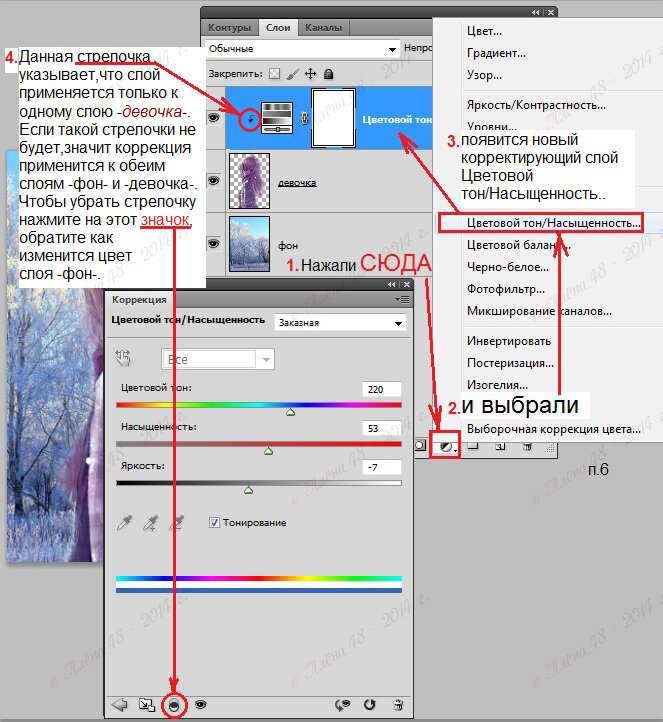
Фильтр Camera Raw — самый продвинутый инструмент. Именно с его помощью осуществляется большая часть ретуши изображений. Однако, несмотря на гибкие настройки и массу возможностей, важно соблюдать баланс: совсем не обязательно тратить время на десятки функций Camera Raw, если проблему можно решить с помощью более простого инструмента. Время — самый ценный ресурс.
Что такое Camera RawЕсли у вас нет времени разбираться со сложностями цветокоррекции в Photoshop, предлагаем простой выход — установите бесплатный плагин цветокоррекции Nik Collection. Здесь можно найти десятки предустановленных фильтров и корректирующих слоев, каждый из который можно настраивать по своему вкусу.
Обзор плагина Nik CollectionЦветокоррекция — лишь малая часть возможностей программы. Если вам интересны ретушь, создание окружения и работа с сочными и яркими визуализациями, то, возможно, пришла пора прокачать свои навыки именно в этой сфере? Курс «Рекламная Графика» помогает научиться всему, что необходимо для создания роскошных фотореалистичных иллюстраций.
Рекламная графика
Вы научитесь делать фотореалистичные иллюстрации, сочную рекламную графику и профессиональную ретушь.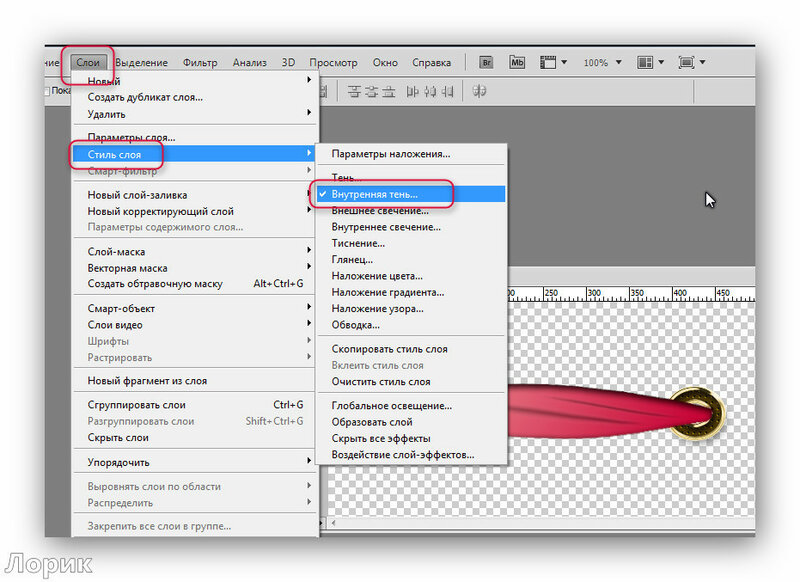 Повысите уровень своих работ и сможете создавать проекты для рекламы, кино- или игровой индустрии.
Повысите уровень своих работ и сможете создавать проекты для рекламы, кино- или игровой индустрии.
Узнать про курс
Учись бесплатно:
вебинары по программированию, маркетингу и дизайну.
Участвовать
Обучение: Рекламная графика Узнать большеУмерла Вивьен Вествуд 30 дек 2022
В Петербурге появились четыре новых арт-объекта 30 дек 2022
Adobe представила виртуальную гримёрку Дэвида Боуи 28 дек 2022
Понравилась статья?
Да
Настройка цвета и тона изображения в Photoshop
Поиск
Обзор настройки цвета и тона изображения
Два способа настройки тона и цвета изображения — использование корректирующих слоев или редактирование в Adobe Camera Raw. Оба предлагают широкий диапазон контроля и гибкости без необратимого изменения или повреждения исходной информации об изображении. Целостность ваших исходных изображений сохраняется. Это неразрушающее редактирование дает вам возможность вносить дополнительные изменения, начинать заново с другим подходом к редактированию или отменять изменения даже после того, как вы сохранили изменения.
Оба предлагают широкий диапазон контроля и гибкости без необратимого изменения или повреждения исходной информации об изображении. Целостность ваших исходных изображений сохраняется. Это неразрушающее редактирование дает вам возможность вносить дополнительные изменения, начинать заново с другим подходом к редактированию или отменять изменения даже после того, как вы сохранили изменения.
С помощью корректирующих слоев вы применяете изменения к отдельному слою в файле изображения, оставляя исходное изображение (фоновый слой) нетронутым. Самый простой способ получить доступ к инструментам корректирующего слоя — щелкнуть значок на панели «Коррекция». Вы можете добавить более одного корректирующего слоя для более сложного редактирования изображения. Вы также можете использовать маску, чтобы применить настройку к определенной части изображения. Дополнительные сведения см. в разделе Маскирующие слои.
Adobe Camera Raw — это подключаемый модуль Photoshop для корректировки цвета и тона.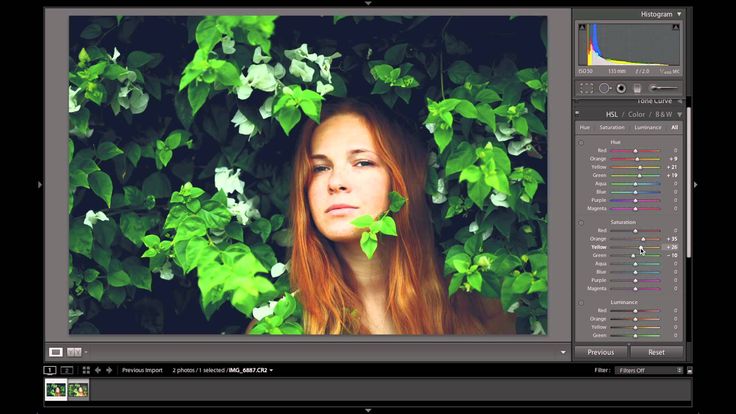 В его окне редактирования есть большое изображение предварительного просмотра, а инструменты настройки расположены в том порядке, в котором вы обычно их используете. Несмотря на свое название, Adobe Camera Raw может редактировать файлы JPEG и TIFF в дополнение к необработанным файлам камеры. Если вы хотите применить одну и ту же настройку к нескольким изображениям, вы можете сохранить настройки в качестве предустановки и применять их по мере необходимости.
В его окне редактирования есть большое изображение предварительного просмотра, а инструменты настройки расположены в том порядке, в котором вы обычно их используете. Несмотря на свое название, Adobe Camera Raw может редактировать файлы JPEG и TIFF в дополнение к необработанным файлам камеры. Если вы хотите применить одну и ту же настройку к нескольким изображениям, вы можете сохранить настройки в качестве предустановки и применять их по мере необходимости.
Если конкретная корректировка недоступна в качестве корректирующего слоя или в Camera Raw, не используйте команды в меню «Изображение» > «Коррекция». Настройки в меню «Изображение» навсегда изменяют или удаляют информацию о пикселях вашего изображения.
Настройка цвета и тона изображения с помощью корректирующих слоев
На панели «Коррекция» щелкните значок инструмента для настройки, которую вы хотите выполнить:
- Для тональности и цвета нажмите «Уровни» или «Кривые».
- Для настройки цвета нажмите «Цветовой баланс» или «Оттенок/насыщенность».

- Чтобы преобразовать цветное изображение в черно-белое, щелкните Черно-белое.
На панели «Свойства» настройте параметры инструмента корректирующего слоя.
Настройка цвета и тона изображения в Camera Raw
Выберите «Файл» > «Открыть».
В окне «Открыть» выберите один или несколько файлов Camera Raw, TIFF или JPEG, а затем выберите «Camera Raw» в меню «Формат».
Нажмите Открыть.
Используйте элементы управления в Adobe Camera Raw для настройки параметров. Вы можете использовать корректирующую кисть, чтобы применить изменения к определенным областям изображения. Дополнительные сведения см. в разделе Настройка цвета и тона в Camera Raw.
Вы можете установить настройки, чтобы всегда открывать файлы JPEG и TIFF в Camera Raw.
Совет: Советы по настройке файлов JPG для открытия в Adobe Camera Raw см.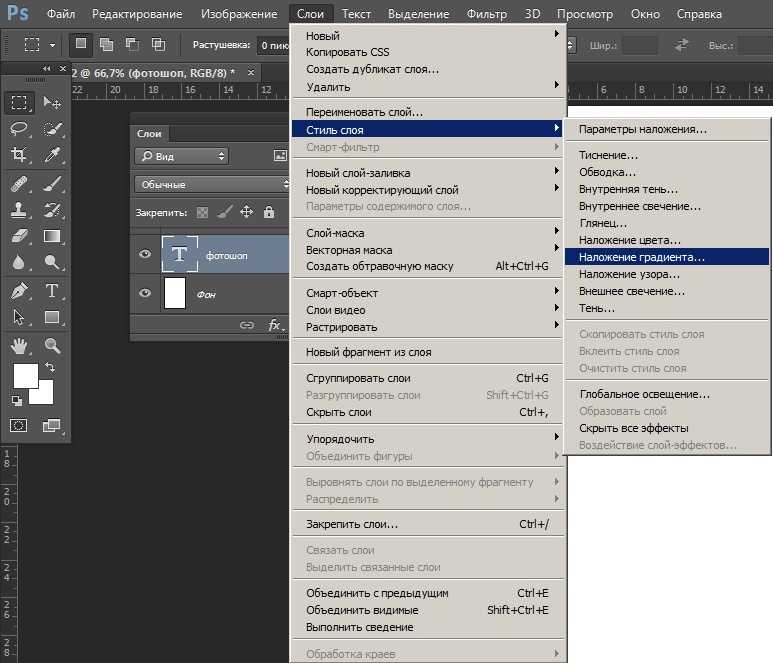 в этом обучающем видео Терри Уайта.
в этом обучающем видео Терри Уайта.
Включить редактирование файлов JPEG и TIFF в Camera Raw
Выберите (Windows) «Редактирование» > «Установки» > «Camera Raw» или (Mac OS) «Photoshop» > «Установки» > «Camera Raw».
В разделе «Обработка JPEG и TIFF» диалогового окна «Настройки Camera Raw» выполните одно из следующих действий:
- В меню JPEG выберите «Автоматически открывать все поддерживаемые файлы JPEG».
- В меню TIFF выберите «Автоматически открывать все поддерживаемые файлы TIFF» в меню «TIFF».
В дополнение к двум описанным выше рабочим процессам вы также можете использовать смарт-объекты для неразрушающего редактирования слоев. Дополнительную информацию см. в разделе Связанные смарт-объекты .
Еще
- Темы Adobe Camera Raw
- Корректирующие слои и слои-заливки
Войдите в свою учетную запись
Войти
Управление учетной записью
Как исправить цвет фотографий с помощью Photoshop на iPad из Photoshop iPad для начинающих с Хесусом Рамиресом
Трейлер класса
1Введение в класс
00:53 2Интерфейс Photoshop для iPad и обязательные настройки
10:36 3Знакомство со слоями в Photoshop на iPad
04:17 4Обрезка, поворот и экспорт фотографии в Photoshop на iPad
01:49 5Удаление отвлекающих элементов с фотографий в Photoshop на iPad
04:26 6Как исправить цвет фотографий с помощью Photoshop на iPad
07:34 7Как сделать цветокоррекцию фотографий с помощью Photoshop на iPad
04:12 8Как изменить цвет объекта в Photoshop на iPad
10:569
Как применить эффект двойной экспозиции в Photoshop на iPad
06:43 10Как создать композицию в Photoshop на iPad
10:11 11Как создать графику для истории Instagram в Photoshop на iPad
06:57 12Photoshop на iPad Советы и рекомендации
05:00 13Последнее сообщение
00:40Показать все уроки
Информация об уроке
Цветокоррекция фотографий с помощью Photoshop на iPad
Далее давайте посмотрим, как работают корректирующие слои и как мы можем выполнять целевые корректировки в Photoshop на iPad. Корректирующие слои позволяют вам управлять тональностью и цветом вашего изображения неразрушающим образом. Другими словами, вы всегда можете вернуться, внести изменения путем настройки или удалить, не затрагивая исходное изображение. В этом примере мы исправим цвет этого изображения, чтобы нейтрализовать изящество и убрать цветовой оттенок. Это фотография, которую я сделал несколько лет назад в Венеции, Италия, и, как вы можете видеть, она имеет суровый цветовой оттенок. Есть много причин, по которым фотография может иметь цветовой оттенок, включая неправильные настройки камеры и условия освещения. Начните с расширения представления слоя детализации на панели задач, затем нажмите и удерживайте кнопку Adler и выберите корректирующий слой из списка. Выберите уровни. Регулирующий слой «Уровни» позволяет вам контролировать тональность и цвет вашего изображения. Использование пяти ползунков. Вы также можете скорректировать цвет фотографии с помощью нескольких других корректирующих слоев, например,
Корректирующие слои позволяют вам управлять тональностью и цветом вашего изображения неразрушающим образом. Другими словами, вы всегда можете вернуться, внести изменения путем настройки или удалить, не затрагивая исходное изображение. В этом примере мы исправим цвет этого изображения, чтобы нейтрализовать изящество и убрать цветовой оттенок. Это фотография, которую я сделал несколько лет назад в Венеции, Италия, и, как вы можете видеть, она имеет суровый цветовой оттенок. Есть много причин, по которым фотография может иметь цветовой оттенок, включая неправильные настройки камеры и условия освещения. Начните с расширения представления слоя детализации на панели задач, затем нажмите и удерживайте кнопку Adler и выберите корректирующий слой из списка. Выберите уровни. Регулирующий слой «Уровни» позволяет вам контролировать тональность и цвет вашего изображения. Использование пяти ползунков. Вы также можете скорректировать цвет фотографии с помощью нескольких других корректирующих слоев, например,
включая бордюры.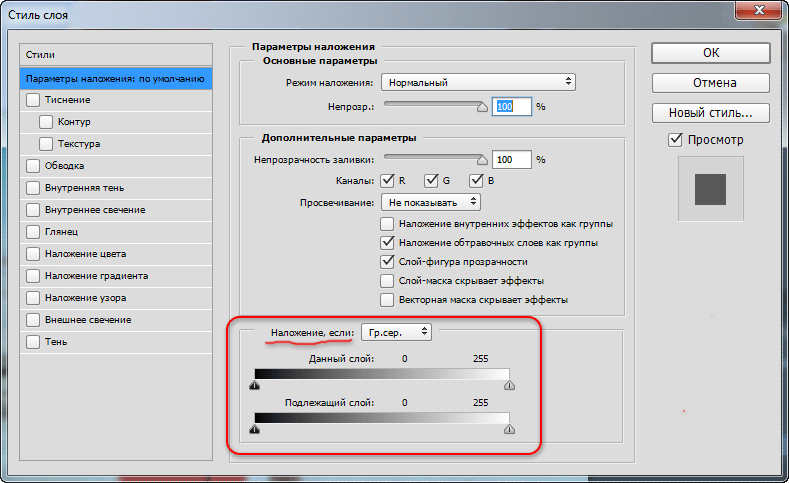 Но я считаю, что новичкам легче понять корректирующий слой уровней, прежде чем мы раскрасим, исправим изображение или кратко объясним, как работает корректирующий слой уровней. В настоящее время я нахожусь в композитном представлении RGB в разделе «Параметры канала». Этот параметр управляет яркостью вашего изображения. Вверху вы увидите три ползунка, которые управляют тенями, средними тонами и бликами на двух выходных уровнях, ползунки внизу для черного и белого. В восьмибитном изображении RGB у вас будет 255 уровней серого. Ноль черный, а 2 55 белый. Если вы перетащите черную точку вправо и установите для нее значение 76, изображение станет темнее, потому что теперь любое значение, превышающее 76 или темнее, станет черным. Он становится черным, потому что ползунок вывода черного ниже установлен на ноль, то есть черный. Так что самый темный цвет и изображения черные. Если вы перетащите ползунок вывода черного вправо и сделаете его равным 68, то самый темный цвет изображения будет не черным, а темно-серым, заметьте, что изображение выглядит размытым, потому что нет черных пикселей.
Но я считаю, что новичкам легче понять корректирующий слой уровней, прежде чем мы раскрасим, исправим изображение или кратко объясним, как работает корректирующий слой уровней. В настоящее время я нахожусь в композитном представлении RGB в разделе «Параметры канала». Этот параметр управляет яркостью вашего изображения. Вверху вы увидите три ползунка, которые управляют тенями, средними тонами и бликами на двух выходных уровнях, ползунки внизу для черного и белого. В восьмибитном изображении RGB у вас будет 255 уровней серого. Ноль черный, а 2 55 белый. Если вы перетащите черную точку вправо и установите для нее значение 76, изображение станет темнее, потому что теперь любое значение, превышающее 76 или темнее, станет черным. Он становится черным, потому что ползунок вывода черного ниже установлен на ноль, то есть черный. Так что самый темный цвет и изображения черные. Если вы перетащите ползунок вывода черного вправо и сделаете его равным 68, то самый темный цвет изображения будет не черным, а темно-серым, заметьте, что изображение выглядит размытым, потому что нет черных пикселей. Даже если вы продолжите перетаскивать ползунок «Точка черного» вправо, изображение станет темнее, но ни один пиксель не станет темнее выходного уровня, который равен 68. Верно и обратное. С другой стороны, если вы перетащите ползунок точки белого влево, изображение станет ярче, потому что Photoshop делает пиксели со значением 140 или более ярким белым. Причина, по которой Photoshop делает эти пиксели белыми, заключается в том, что для выходного уровня белого установлено значение 2 55, что соответствует белому цвету, поэтому самый яркий пиксель изображения — белый. Но если вы перетащите ползунок уровня вывода белого влево до 82, то самый яркий пиксель изображения больше не будет белым. Вместо этого он будет темным оттенком серого. С помощью этих пяти ползунков вы можете управлять яркостью и контрастностью изображения, а также цветом изображения. Настроив отдельные каналы красного, зеленого или синего, я выберу красный канал. Теперь эти зажигалки увеличивают или уменьшают свет соответствующего канала.
Даже если вы продолжите перетаскивать ползунок «Точка черного» вправо, изображение станет темнее, но ни один пиксель не станет темнее выходного уровня, который равен 68. Верно и обратное. С другой стороны, если вы перетащите ползунок точки белого влево, изображение станет ярче, потому что Photoshop делает пиксели со значением 140 или более ярким белым. Причина, по которой Photoshop делает эти пиксели белыми, заключается в том, что для выходного уровня белого установлено значение 2 55, что соответствует белому цвету, поэтому самый яркий пиксель изображения — белый. Но если вы перетащите ползунок уровня вывода белого влево до 82, то самый яркий пиксель изображения больше не будет белым. Вместо этого он будет темным оттенком серого. С помощью этих пяти ползунков вы можете управлять яркостью и контрастностью изображения, а также цветом изображения. Настроив отдельные каналы красного, зеленого или синего, я выберу красный канал. Теперь эти зажигалки увеличивают или уменьшают свет соответствующего канала. Если у вас есть свет, вы делаете изображение ярче и добавляете больше цвета каналу, в котором вы находитесь, в данном случае — красному. Если вы вычтете свет, вы затемните изображение и введете противоположный цвет канала. В этом случае знак, противоположный зеленому, — пурпурный, а знак, противоположный синему, — желтый. К счастью, вам не нужно ничего из этого запоминать или удалять убийственный слепок с фотографии. Но вам нужно помнить старую технику, используемую в Photoshop. Смертельный запас по-прежнему отлично работает в Photoshop на IPad, начиная с красного канала, и отсюда вы можете перетащить ползунок «Черная точка» туда, где вы видите красный шип на грамме, и сделать то же самое для ползунка «Белая точка». Перетащите. Это продолжалось до момента, когда информация History Grams начинает всплескивать, а затем продолжает делать то же самое на зеленом канале и на синем канале. Конечно, я думаю, что мое изображение выглядит немного желтым, поэтому я настрою гамму в синем канале. Я увеличу синий, чтобы уменьшить желтый, а из красного канала я могу уменьшить красный, чтобы получить противоположный цвет.
Если у вас есть свет, вы делаете изображение ярче и добавляете больше цвета каналу, в котором вы находитесь, в данном случае — красному. Если вы вычтете свет, вы затемните изображение и введете противоположный цвет канала. В этом случае знак, противоположный зеленому, — пурпурный, а знак, противоположный синему, — желтый. К счастью, вам не нужно ничего из этого запоминать или удалять убийственный слепок с фотографии. Но вам нужно помнить старую технику, используемую в Photoshop. Смертельный запас по-прежнему отлично работает в Photoshop на IPad, начиная с красного канала, и отсюда вы можете перетащить ползунок «Черная точка» туда, где вы видите красный шип на грамме, и сделать то же самое для ползунка «Белая точка». Перетащите. Это продолжалось до момента, когда информация History Grams начинает всплескивать, а затем продолжает делать то же самое на зеленом канале и на синем канале. Конечно, я думаю, что мое изображение выглядит немного желтым, поэтому я настрою гамму в синем канале. Я увеличу синий, чтобы уменьшить желтый, а из красного канала я могу уменьшить красный, чтобы получить противоположный цвет. Наследник. Это поможет еще больше уменьшить желтый оттенок. Я все еще вижу немного зеленого шатра на моем изображении, поэтому я буду использовать Зеленый канал, чтобы добавить пурпурный цвет и уменьшить шатер. Мое изображение выглядит великолепно, и мы проделали фантастическую работу по цветокоррекции этой фотографии. Поскольку мы работаем с корректирующим слоем, мы всегда можем скрыть отредактированный или даже удаленный эффект, не затрагивая исходную фотографию. Далее мы собираемся применить выборочную настройку, чтобы сделать воду синей. Это будет ваше введение в выбор маски слоя. Мы поработаем с ними более подробно в следующем видео, но я думаю, что вы получите хорошее представление о том, как они работают в этом примере. Начните с нажатия и удерживания кнопки добавления слоя и выберите корректирующий слой из списка. Выберите цветовой баланс. С помощью этого корректирующего слоя вы можете перетащить ползунок к цвету, который хотите добавить к изображению, или перетащить ползунок от цвета, который хотите вычесть из изображения.
Наследник. Это поможет еще больше уменьшить желтый оттенок. Я все еще вижу немного зеленого шатра на моем изображении, поэтому я буду использовать Зеленый канал, чтобы добавить пурпурный цвет и уменьшить шатер. Мое изображение выглядит великолепно, и мы проделали фантастическую работу по цветокоррекции этой фотографии. Поскольку мы работаем с корректирующим слоем, мы всегда можем скрыть отредактированный или даже удаленный эффект, не затрагивая исходную фотографию. Далее мы собираемся применить выборочную настройку, чтобы сделать воду синей. Это будет ваше введение в выбор маски слоя. Мы поработаем с ними более подробно в следующем видео, но я думаю, что вы получите хорошее представление о том, как они работают в этом примере. Начните с нажатия и удерживания кнопки добавления слоя и выберите корректирующий слой из списка. Выберите цветовой баланс. С помощью этого корректирующего слоя вы можете перетащить ползунок к цвету, который хотите добавить к изображению, или перетащить ползунок от цвета, который хотите вычесть из изображения. Заметьте это. Ползунки Thies имеют такое же цветовое соотношение, которое мы рассматривали в корректирующем слое уровней. Чтобы сделать воду более синей, уменьшите красный, чтобы добавить вздох, затем увеличьте синий и уменьшите зеленый, чтобы добавить немного пурпурного. Вода стала намного голубее, и мне это очень нравится. Но, к сожалению, корректирующий слой цветового баланса влияет на все изображение. Для настройки на подветренной воде необходимо произвести целенаправленную настройку. Для этого вам нужно использовать маску слоя, чтобы выборочно показать цветовой эффект справа от значка корректирующего слоя, вы увидите маску слоя в белом поле. Если вы дважды коснетесь маски слоя, вы войдете в режим просмотра маски. Он полностью белый, а это означает, что эффект применяется ко всему изображению с маской слоя, белый показывает, а черный скрывает. Таким образом, область Onley, которая должна быть белой, — это область, где находится вода, а все остальное должно быть черным. Это произойдет, когда значок маски слоя снова увидит изображение.
Заметьте это. Ползунки Thies имеют такое же цветовое соотношение, которое мы рассматривали в корректирующем слое уровней. Чтобы сделать воду более синей, уменьшите красный, чтобы добавить вздох, затем увеличьте синий и уменьшите зеленый, чтобы добавить немного пурпурного. Вода стала намного голубее, и мне это очень нравится. Но, к сожалению, корректирующий слой цветового баланса влияет на все изображение. Для настройки на подветренной воде необходимо произвести целенаправленную настройку. Для этого вам нужно использовать маску слоя, чтобы выборочно показать цветовой эффект справа от значка корректирующего слоя, вы увидите маску слоя в белом поле. Если вы дважды коснетесь маски слоя, вы войдете в режим просмотра маски. Он полностью белый, а это означает, что эффект применяется ко всему изображению с маской слоя, белый показывает, а черный скрывает. Таким образом, область Onley, которая должна быть белой, — это область, где находится вода, а все остальное должно быть черным. Это произойдет, когда значок маски слоя снова увидит изображение. В этом случае будет проще просто закрасить белым цветом, чтобы проверить эффект на воде, а не закрашивать все остальное черным, чтобы скрыть эффект. Вы можете сделать маску слоя черной, чтобы скрыть эффект, сначала убедившись, что выбран Дамаск, затем перейдите к значку фильтров и настроек и коснитесь значка инвертирования. Это сделает маску слоя черной. Посмотрите на миниатюру маски слоя. Теперь он черный. Если вы дважды коснетесь маски, вы увидите, что она полностью черная. Это означает, что эффект цветового баланса полностью скрыт от этого изображения. Теперь вы можете раскрыть эффект, закрасив маску белым цветом. Выберите инструмент «Кисть» и установите белый цвет переднего плана. Помните, что вы можете проводить вверх и вниз по цветным чипам переднего плана и фона, чтобы говорить с цветами между ними. Вы также можете нажать на цветовую микросхему переднего плана и установить ее на белый цвет. Затем вы можете использовать яблочный карандаш или палец, чтобы закрасить воду, проявляя эффект синего цвета.
В этом случае будет проще просто закрасить белым цветом, чтобы проверить эффект на воде, а не закрашивать все остальное черным, чтобы скрыть эффект. Вы можете сделать маску слоя черной, чтобы скрыть эффект, сначала убедившись, что выбран Дамаск, затем перейдите к значку фильтров и настроек и коснитесь значка инвертирования. Это сделает маску слоя черной. Посмотрите на миниатюру маски слоя. Теперь он черный. Если вы дважды коснетесь маски, вы увидите, что она полностью черная. Это означает, что эффект цветового баланса полностью скрыт от этого изображения. Теперь вы можете раскрыть эффект, закрасив маску белым цветом. Выберите инструмент «Кисть» и установите белый цвет переднего плана. Помните, что вы можете проводить вверх и вниз по цветным чипам переднего плана и фона, чтобы говорить с цветами между ними. Вы также можете нажать на цветовую микросхему переднего плана и установить ее на белый цвет. Затем вы можете использовать яблочный карандаш или палец, чтобы закрасить воду, проявляя эффект синего цвета.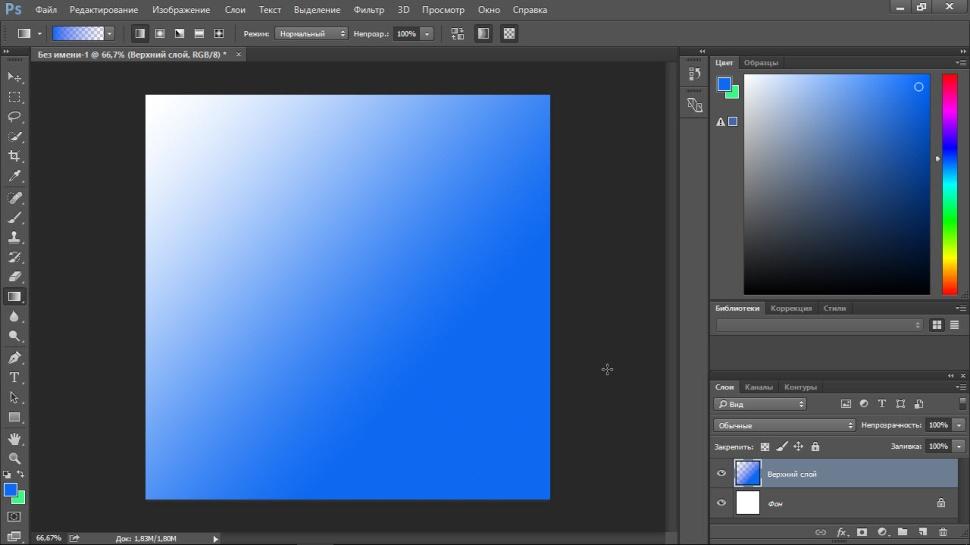


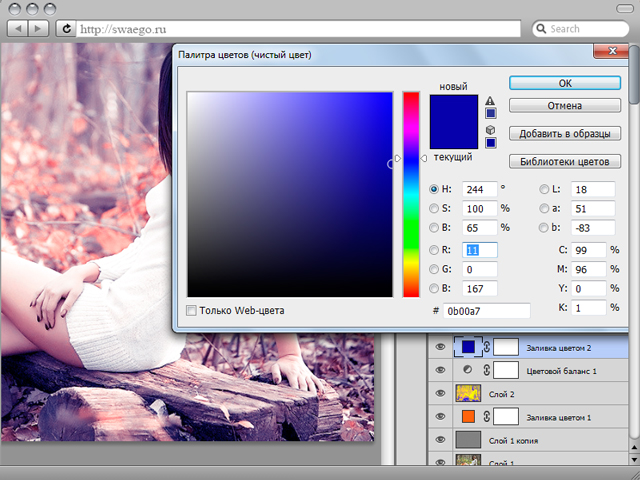 Но обратите внимание, что в данном методе коррекции вносятся непосредственно в слой изображения и определенная часть исходной информации при этом удаляется.
Но обратите внимание, что в данном методе коррекции вносятся непосредственно в слой изображения и определенная часть исходной информации при этом удаляется.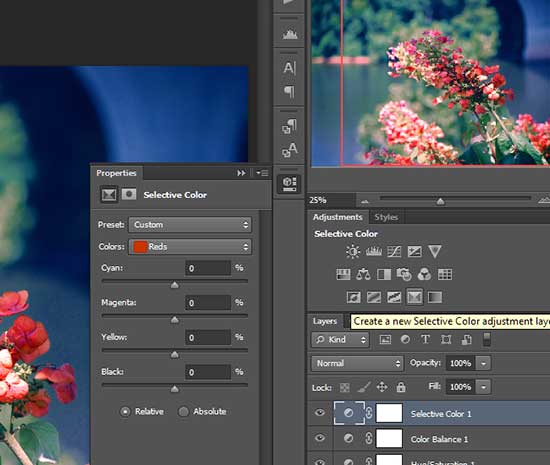 Положительное значение указывает, что поворот происходит по часовой стрелке; отрицательное значение обозначает поворот против часовой стрелки. Допустимые значения — от ‑180 до +180.
Положительное значение указывает, что поворот происходит по часовой стрелке; отрицательное значение обозначает поворот против часовой стрелки. Допустимые значения — от ‑180 до +180.

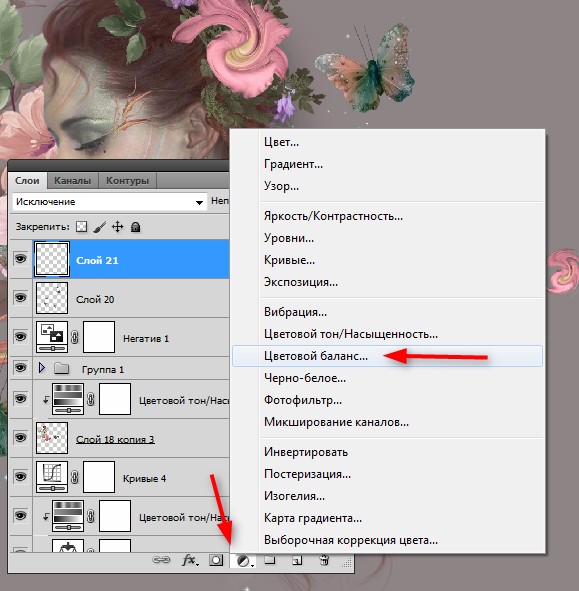
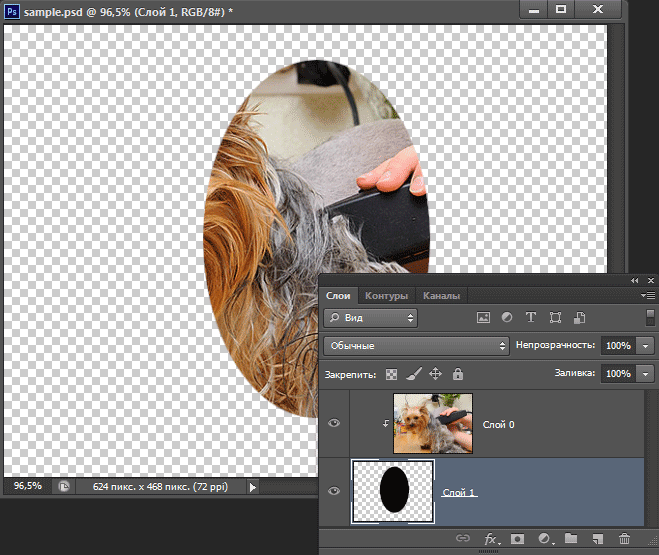 Коррекция цветового диапазона и спадания E. Перемещение набора ползунков целиком
Коррекция цветового диапазона и спадания E. Перемещение набора ползунков целиком