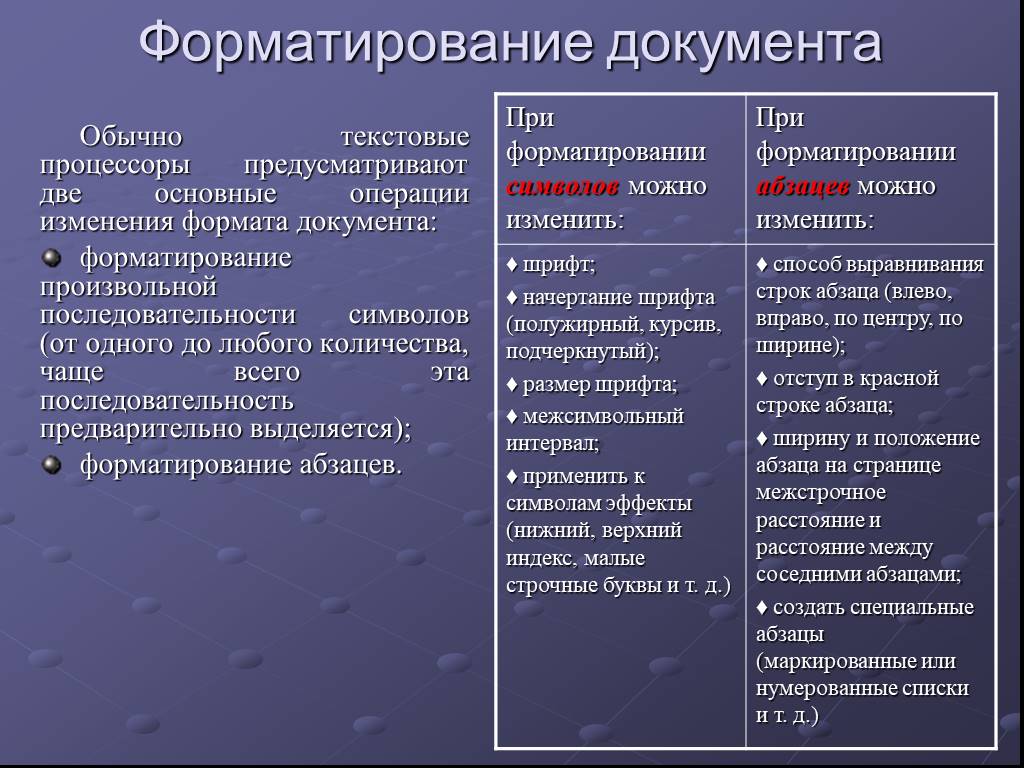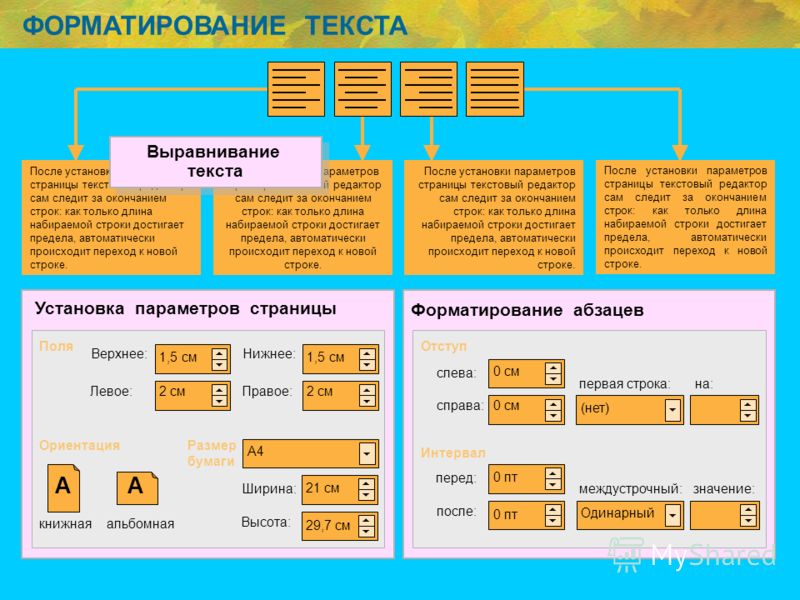Редактирование документов в Word
Редактирование документов в WordПри запуске приложения из диалогового окна «Открытие документа» с файлом формата XPS или PDF документ Word невозможно переименовать предварительно; он отображается в программе Word с исходным именем (с расширением PDF или XPS). Для редактирования данных документов не требуется предварительно сохранять их. Тем не менее, перед крупномасштабным редактированием рекомендуется сохранить их с помощью команды Сохранить как. Исходный файл остается заблокированным для других пользователей до тех пор, пока преобразованный файл не будет сохранен.
-
Не нажимайте кнопку Сохранить. В противном случае созданный файл будет записан поверх оригинального файла. Используйте только пункт меню Сохранить как.
-
Не нажимайте кнопку Закрыть, если преобразованный документ не был сохранен. В противном случае преобразованный файл будет потерян. Программа Word считает, что если в документ не было внесено никаких изменений, то никакая информация утеряна быть не может.

-
Не нажимайте кнопку Закрыть после внесения изменений в файл и не соглашайтесь на сохранение файла в формате Word. В противном случае созданный файл будет записан поверх оригинального файла.
Во всех других случаях имя документа Word определяется перед преобразованием, поэтому можно многократно редактировать и сохранять файл без опаски.
Программа PDF Convert предназначена для максимально точного копирования оригинальных страниц файла с сохранением колонок, заголовков, рисунков и заключенных в рамку элементов. Преобразование можно осуществлять двумя методами: Колонка с поточным текстом и True Page. При использовании второго метода все элементы на странице помещаются в текстовые блоки или рамки. При использовании технологии «Колонка с поточным текстом» блоки при возможности удаляются, а форматирование страницы выполняется с помощью разрывов колонок и абзацев, а также полей.
Если вид преобразованной страницы отличается от исходного, для восстановления исходного форматирования может потребоваться небольшое редактирование, например удаление или добавление разрывов колонок и абзацев. Выберите пункты «Файл» > «Параметры» > «Экран», чтобы показать или скрыть разрывы, знаки табуляции и пробелы.
Чтобы увидеть форматирование преобразованного документа, рекомендуется включить отображение непечатаемых знаков, нажав на вкладке «Главная» в группе «Абзац» кнопку Отобразить все знаки. Если эта кнопка не отображается, возможно, требуется настроить ленту.
Колонки
Удаление колонок
Если колонки, сгенерированные преобразователем, не нужны, на вкладке «Разметка страницы» в группе «Параметры страницы» нажмите кнопку «Колонки» и выберите пункт Одна.
Удаление разрывов колонок
Чтобы сохранить оригинальное форматирование документа, программа PDF Converter устанавливает разрывы колонок.
Чтобы включить отображение разрывов колонок, выберите пункты «Файл» > «Параметры» > «Экран» > Показывать все знаки форматирования.
В некоторых случаях текст в колонке конечного файла может не помещаться в отведенное для него место. При этом разрыв колонки сдвигается на следующую колонку, что вызывает смещение текста в этой колонке в третью колонку. Данную проблему можно легко исправить, удалив разрыв колонки.
Удаление разрыва колонки может потребоваться и в том случае, если при редактировании в колонку был добавлен значительный объем текста.
Вставка разрывов колонок
Чтобы точно указать, где должна начинаться новая колонка, на вкладке «Разметка страницы» в группе «Параметры страницы» нажмите кнопку «Разрывы» и выберите пункт Колонка.
Рамки и надписи
Все графические элементы помещаются в текстовые блоки или рамки. См. раздел «Различия между надписью и рамкой» в справке Microsoft Word.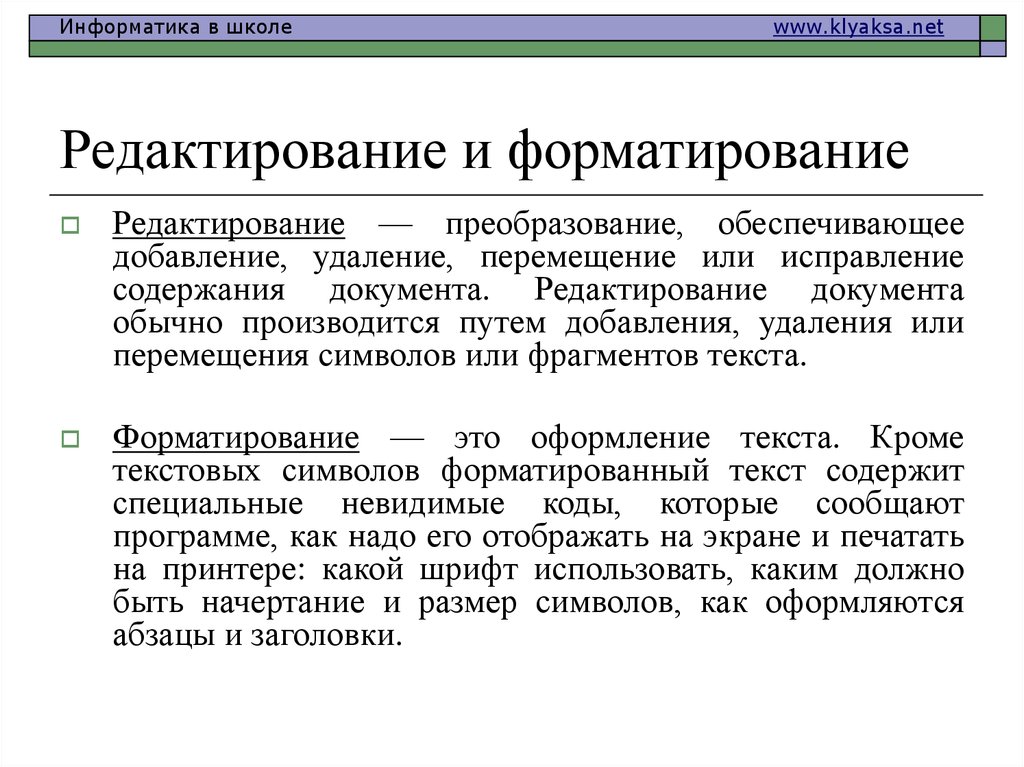 Если конец абзаца в текстовом блоке не виден, текст в нем можно прокрутить. Чтобы сделать видимым весь текст, можно изменить размеры блока или выделить текст и уменьшить размер шрифта.
Если конец абзаца в текстовом блоке не виден, текст в нем можно прокрутить. Чтобы сделать видимым весь текст, можно изменить размеры блока или выделить текст и уменьшить размер шрифта.
Таблицы
В исходных файлах таблицы хранятся не в виде таблиц, а как строки текста, извлеченных из ячеек таблицы. Программа восстанавливает таблицы при преобразовании. Данная функция обеспечивает более надежное восстановление таблиц с сеткой (линии, разделяющие ячейки таблицы), но возможно и восстановление таблиц без сетки.
Шрифты
Программа PDF Convert не извлекает шрифты, встроенные в PDF- или XPS-файл. Она анализирует размеры, начертание, плотность и тип шрифта в документе формата PDF или XPS и использует установленный в системе шрифт, максимально соответствующий оригинальному. Чем больше шрифтов установлено в системе, тем лучше результат воспроизведения оригинального шрифта.
МойОфис Текст — редактор для работы с текстовыми документами
ПРИЛОЖЕНИЕ
«МойОфис Текст» – удобный редактор для работы с текстовыми документами любой сложности.
На ПК
Используйте все возможности текстового редактора на ПК
Для корпоративных клиентов на ОС Linux и Windows; для частных клиентов на ОС Windows и MacOSдаже без подключения к интернету.
В веб-браузерах
Открывайте, создавайте и совместно редактируйте документы из любой точки мира во всех популярных веб-браузерах.
На мобильных устройствах
Работайте с документами на ходу – все функции текстового редактора в бесплатном приложении без рекламы.
Преимущества
«МойОфис Текст»
Единое ядро редактирования: одинаковая работа функций на любой поддерживаемой платформе и ОС.
Поддержка большого числа форматов: можно открывать и редактировать файлы популярных форматов, в том числе устаревшие.
Совместное редактирование: онлайн-редактирование документов из любой точки мира
В продуктах «МойОфис Профессиональный», «МойОфис Частное Облако», «МойОфис Защищенное Облако»
Кроссплатформенность: работает в веб-браузерах, на ПК и мобильных устройствах.
Адаптивность: одинаковое отображение документов на всех платформах за счет оригинальных встроенных шрифтов и адаптации к размеру экрана устройства.
Совместимость с ОС: работает с отечественными и зарубежными операционными системами.
Макрокоманды и надстройки: помогают автоматизировать типовые операции.
Совместимость с аппаратными комплексами: работает на российских платформах «Эльбрус» и «Байкал».
Уникальные функции: аудиокомментарии, защита всего документа или фрагмента от изменений, расширенный буфер обмена и другие Набор функций зависит от платформы.
Возможности
Работа с документом и рецензирование
- Работайте с текстовыми файлами всех популярных форматов.
- Используйте шаблоны для создания типовых документов.
- Защищайте документы с помощью паролей.
- Мгновенно открывайте документы, с которыми недавно работали.
- Настраивайте параметры печати или используйте быструю печать.
- Включайте режим записи исправлений: просматривайте правки других, принимайте и отклоняйте изменения.
- Работайте с текстовыми и аудиокомментариями.
Возможности
Форматирование и оформление текстов
- Меняйте шрифт, выравнивание, начертание, интервал текста.
- Создавайте собственные стили или пользуйтесь встроенными для быстрого оформления.
- Добавляйте ссылки, колонтитулы, нумерацию страниц, сноски и многоуровневые списки.

- Быстро вставляйте текущую дату или время.
- Создавайте динамическое оглавление.
- Используйте закладки, поиск в тексте и проверку орфографии с помощью встроенных и пользовательских словарей.
- Мгновенно находите нужные команды через панель быстрых действий.
- Используйте многократное форматирование по образцу благодаря сохранению истории операций инструмента «Кисточка».
- Автоматизируйте типовые операции и пользовательские сценарии за счет макрокоманд и надстроек на кроссплатформенном языке Lua.
Возможности
Работа с таблицами, изображениями и формулами
- Добавляйте таблицы, вставляйте и удаляйте строки и столбцы, выделяйте, объединяйте и разъединяйте ячейки, изменяйте цвет их заливки, а также используйте повторение заголовков таблицы на каждой странице.
- Вставляйте изображения и фигуры, изменяйте их размеры и положение в тексте.

- Добавляйте и редактируйте математические выражения в формате LaTeX, изменяйте их размеры и положение.
Возможности
- Редактируйте текст одновременно с коллегами на любых устройствах и платформах.
- Настраивайте права на просмотр, редактирование, запрет доступа или управление вашим документом.
- Делитесь ссылками на документы внутри организации и вовне.
- Отправляйте документы вложением по почте прямо из редактора.
- Сохраняйте разные версии документов и пользуйтесь функцией сравнения для быстрого поиска различий.
- С документами, которые находятся в облаке, можно работать и в настольном приложении – данные будут синхронизироваться автоматически.
Приложение входит в состав продуктов
МойОфисПрофессиональный 2
МойОфисЧастное Облако 2
МойОфисСтандартный 2
МойОфисСтандартныйДомашняя версия
МойОфисСтандартный Сертифицированный
МойОфис Защищенное Облако
МойОфис Образование
Выберите партнера МойОфис в вашем городе
Продукты МойОфис можно приобрести исключительно через партнерскую сеть,
состоящую из ИТ-компаний на всей территории России.
Выбрать
Вычитка и форматирование: в чем разница?
3-минутное чтение
3 апреля 2016 г.
В Proofed мы делаем все возможное, чтобы ваша письменная работа была безошибочной и хорошо отформатирована. Но в чем именно разница между вычиткой и форматированием?
Подводя итог, корректура проверка вашей работы на наличие ошибок, а форматирование презентация. Но вычитка и форматирование, которые мы делаем, требуют большего, чем вы думаете.
Комплексная корректура
Термин «вычитка» происходит от «корректуры гранок», используемой печатными издательствами (ранние версии письменных работ, обычно для редактирования или рецензирования). «Читатель корректур» — это буквально тот, кто проверяет эти корректуры на наличие ошибок.
Помимо публикации, современная корректура обычно включает в себя элемент редактирования, например, внесение незначительных поправок для улучшения читабельности, структуры предложений и выбора слов.
Мы делаем такого рода корректуру в Proofed, и наши опытные корректоры могут предложить помощь во всем, от документов колледжа и заявлений о приеме на работу до романов и рекламных текстов.
Это упрощается благодаря функции отслеживания изменений в Microsoft Word, которая устраняет необходимость в печатном оттиске.
Распространение цифровой корректуры сильно ударило по продажам красных ручек (Фото: Nic’s Events).Помимо устранения грамматических и орфографических ошибок, наша служба корректуры обеспечивает надлежащее использование лексики и ссылок в университетских работах. Таким образом, корректура вашей работы может даже повысить ваши оценки!
А форматирование?
В то время как вычитка фокусируется на содержании вашей письменной работы, форматирование включает в себя все, что касается представления документа, в том числе:
Находите это полезным?
Подпишитесь на нашу рассылку и получайте советы по написанию от наших редакторов прямо на свой почтовый ящик.
Ваша электронная почта Спасибо за подписку на рассылку новостей!
- Титульный лист
Мы можем добавить титульный лист в соответствии с вашими требованиями, а также рефераты, благодарности или что-то еще, что нужно вашему документу.
- Размер и тип шрифта
Форматирование включает в себя применение стиля шрифта, а также обеспечение четкого и последовательного форматирования абзацев во всем документе.
- Заголовки и подзаголовки
Мы также будем применять определенные стили шрифта для всех заголовков и подзаголовков в вашей работе, тем самым максимально повышая четкость и визуальное воздействие вашего текста.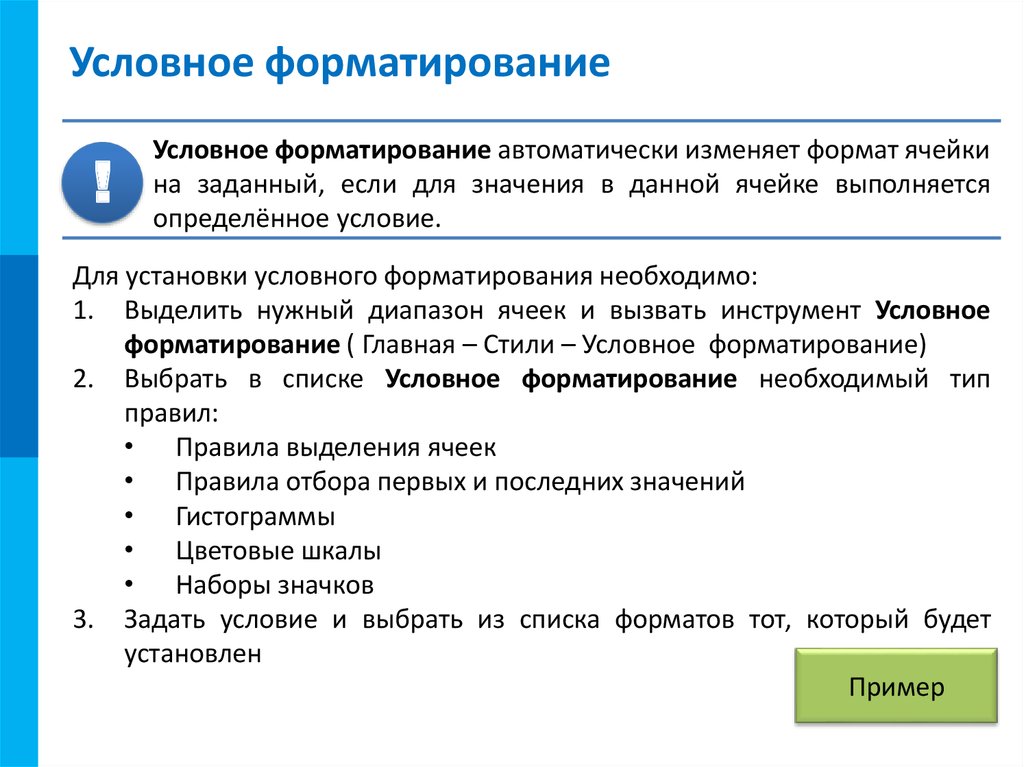
- Графики и рисунки
Параметры подписи Microsoft Word позволяют нам добавлять подписи ко всем диаграммам и рисункам, тем самым повышая ясность.
- Динамические таблицы
Мы можем создать оглавление или список диаграмм/рисунков, которые можно быстро обновить одним нажатием кнопки.
- Поля, верхние и нижние колонтитулы
Помимо указанных выше вариантов, наша услуга форматирования включает в себя все остальные элементы представления вашей работы. Нужна корректировка полей? Без проблем. Хотите добавить номера страниц? Или заголовки глав? Просто дайте нам знать!
В целом, самое главное в форматировании — четкое и последовательное представление вашей работы. Каким бы ни был ваш документ, наш сервис позаботится об этом.
Поделитесь этой статьей:
Подпишитесь на нашу рассылку новостей
6.
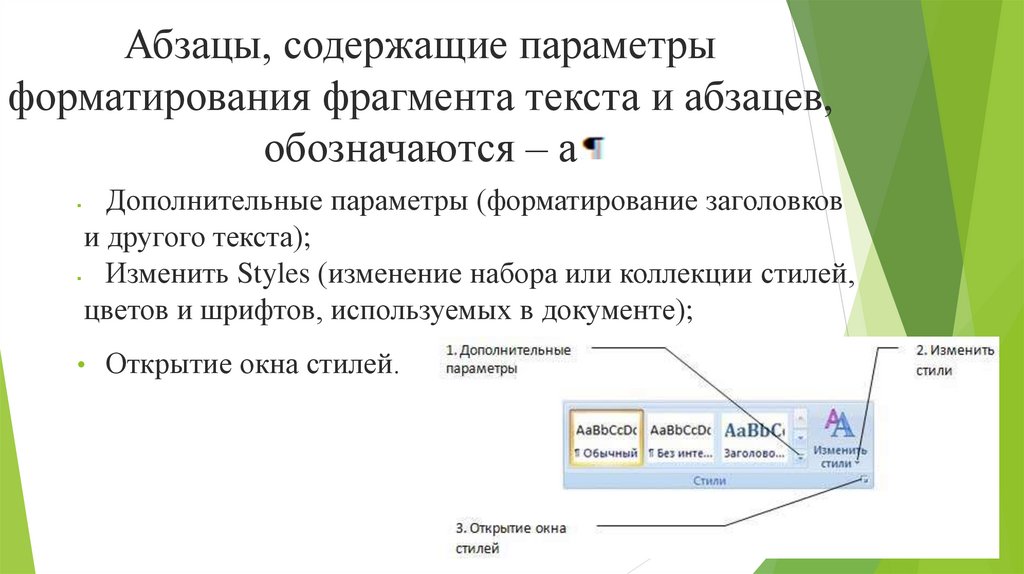 Вносите изменения, исправляйте ошибки, редактируйте документ
Вносите изменения, исправляйте ошибки, редактируйте документО чем эта страница
Для тех из вас, кто только что присоединился к нам, это страница из серии основных понятий в Word. Используйте меню слева для перехода на разные страницы.
Каждая страница основных концепций состоит из трех разделов:
- Учебное пособие
- Справочная секция
- Магазин антиквариата для любознательных.
Учебное пособие
Преимущество текстовых процессоров заключается в том, что вы можете вернуться и отредактировать свой документ столько раз, сколько захотите, прежде чем распечатать его.
Чтобы редактировать документ, вам нужно уметь делать две вещи.
- Во-первых, вам нужно определить текст, который вы хотите изменить.
- Во-вторых, вам нужно внести изменения. В общем, есть четыре вида изменений, которые вы можете внести в документ:
- добавить текст
- удалить текст
- скопировать текст
- переместить текст
- изменить стиль, примененный к вашему тексту.

- изменить форматирование текста.
Определите текст, на который вы хотите повлиять
Если вы хотите внести изменения в какой-либо существующий текст (удалить его, отформатировать, переместить), вам необходимо определить, какой текст будет затронут. Когда вы это делаете, вам говорят, что вы «выбираете» текст. Когда вы выделяете текст, Word выделяет текст.
Рискуя констатировать очевидное, вам нужно определить, с чего начать выбор. Вы делаете это, позиционируя курсор. Затем вам нужно определить, где выделение должно закончиться. Вы делаете это, выделяя текст. Существует множество способов позиционирования курсора и выделения текста. Вот небольшая подборка:
Пять быстрых способов позиционирования курсора
- Щелкните мышью.
- Используйте клавиши со стрелками (клавиши между основной областью клавиатуры и цифровой панелью). Клавиши со стрелками позволяют перемещаться на одну строку вверх или вниз или на один символ влево или вправо.

- Ctrl + клавиша со стрелкой перемещает на одно слово влево или вправо или на один абзац вверх или вниз.
- Дом перемещается в начало строки. Конец перемещается в конец строки.
- Ctrl-Home перемещает в начало документа. Ctrl-End перемещает в конец документа.
Пять быстрых способов выделения текста
Установите курсор, используя один из способов, показанных выше. Затем:
- Удерживая нажатой клавишу Shift. Нажмите, где вы хотите, чтобы выбор закончился.
- Удерживайте клавишу Shift. Используйте любой из перечисленных выше методов, чтобы переместить курсор, чтобы создать выделение.
- Дважды щелкните, чтобы выбрать одно слово.
- Трижды щелкните, чтобы выбрать одно предложение.
- Ctrl-a для выбора всего документа.
Добавить текст
Чтобы добавить текст в документ, с помощью клавиатуры или мыши поместите курсор туда, куда вы хотите добавить текст, затем введите текст. Если выделен какой-либо текст, вводимый текст перезапишет выделенный текст.
Если выделен какой-либо текст, вводимый текст перезапишет выделенный текст.
Совет для старых пользователей WordPerfect!
Выберите Инструменты > Параметры > Общие. Снимите флажки с обоих вариантов, в которых упоминается WordPerfect. Если вы оставите их отмеченными, Word все равно не будет вести себя как WordPerfect. Что он делает, так это то, что каждый раз, когда вы нажимаете «Удалить», Word просит вас подтвердить удаление.
Удалить текст
Щелкните или используйте клавиатуру, чтобы установить курсор. Нажмите клавишу Delete, чтобы удалить символ перед курсором. Нажмите клавишу Backspace, чтобы удалить символ за курсором.
Чтобы удалить фрагмент текста, выделите его и нажмите клавишу Delete.
Копировать текст из одного места в другое
С Word можно быть удивительно ленивым. Никогда не печатайте ничего дважды!
- Выберите текст, который хотите переместить.
- Выберите «Правка» > «Копировать».
- Используйте мышь или клавиатуру, чтобы поместить курсор туда, где вы хотите, чтобы текст отображался.

- Выберите «Правка» > «Вставить».
В Word 2002 вы можете увидеть всплывающий значок PasteOptions, когда вы делаете «Правка» > «Вставить». Информацию о том, как это работает, см. в разделе Как работают параметры вставки в Word 2002.
Переместить текст из одного места в другое
Чтобы переместить текст:
- Выберите текст, который хотите переместить.
- Выберите «Правка» > «Вырезать».
- Используйте мышь или клавиатуру, чтобы поместить курсор туда, где вы хотите, чтобы текст отображался.
- Выберите «Правка» > «Вставить».
Чтобы переместить один или несколько абзацев за раз, вверх или вниз в документе, выберите абзац(ы). Используйте Alt-Shift-Стрелка вверх, чтобы переместить текст вверх. Используйте Alt-Shift-Стрелка вниз, чтобы переместить текст вниз. Это работает и для строк в таблицах.
Изменить стиль, примененный к вашему тексту
См. Как применить стиль в Microsoft Word
Изменить форматирование
Чтобы изменить форматирование нескольких слов или изменить форматирование абзаца отдельно от его стиля:
- Выберите текст, который вы хотите отформатировать.

- Выберите «Формат» > «Шрифт», «Формат» > «Абзац» или «Формат» > «Границы и заливка» и сделайте свой выбор.
Примечание. Когда вы используете этот метод форматирования, говорят, что вы применяете «Прямое форматирование». Это форматирование применяется всегда в дополнение к форматирование стиля абзаца. Если вы несколько раз вносите одни и те же изменения форматирования в один и тот же документ, создайте стиль и примените его. Это гораздо проще !
Ссылка
Чтобы отредактировать документ, выберите текст, который вы хотите изменить, и внесите изменения. Вы можете добавлять, удалять, копировать, перемещать или изменять форматирование вашего документа.
Магазин антиквариата: Подробнее о редактировании документа
Поиск текста в документе
Вы можете искать в документе определенное слово или фразу. Используйте Правка > Найти. Введите слово или слова, которые вы хотите найти, и нажмите «Найти далее». Word начинает поиск в текущем положении курсора и ищет в конце документа.
Вы можете указать Word искать только целые слова или соответствовать регистру при вводе. Это означает, что если вы ищете «Глава», Word остановится на «Главе», но пропустит «главу».
В более поздних версиях Word некоторые параметры скрыты. Чтобы отобразить их, нажмите Еще
Найти и заменить
Вы также можете найти и заменить. Выберите «Правка» > «Заменить». Вы можете найти, скажем, «Екатерина» и заменить на «Катрин». Или выполните поиск «Австралия» и замените на «Содружество Австралии». Или найдите «США». и замените на «США».
На самом деле это очень мощная штука. Необычные идеи по использованию функции «Поиск и замена» см. на сайте часто задаваемых вопросов по Word MVP.
Проверка орфографии и грамматики
В состав Word входит стандартный словарь, по которому проверяется правописание. Использование проверки орфографии в Word может избавить вас от всякого смущения.
Word также включает средство проверки грамматики. Хотя в Microsoft работают как лингвисты, так и программисты, сложность человеческих языков, включая английский, такова, что средство проверки грамматики иногда немного путает.