Как изменить размер текста в Photoshop (объяснение каждого метода)
Изменение размера текста в Photoshop кажется простой задачей, и есть много разных способов сделать это. Единственная проблема заключается в том, что некоторые методы создают новые проблемы, с которыми вы, возможно, не знаете, как справляться. Самый простой способ изменить размер текста не всегда подходит для вашего проекта. Вот почему изучение следующих методов поможет предотвратить любые разочарования по поводу изменения размера текста в Photoshop.
В конечном счете, лучший способ — это то, что вам подходит. По этой причине я делюсь тремя различными методами изменения размера текста в Photoshop, чтобы вы могли понять, какой метод лучше всего подходит для вашего дизайна.
Самый простой способ изменить размер текста в Photoshop
Самый простой способ изменить размер текста в Photoshop — использовать инструмент «Перемещение». Выбрав текстовый слой на панели слоев, нажмите V, чтобы получить доступ к инструменту «Перемещение». Вокруг вашего текста появится поле преобразования. Щелкните любую опорную точку в поле преобразования и перетащите ее внутрь или наружу, чтобы изменить размер текста.
Вокруг вашего текста появится поле преобразования. Щелкните любую опорную точку в поле преобразования и перетащите ее внутрь или наружу, чтобы изменить размер текста.
Позвольте мне показать вам пример этого в действии.
Когда вы будете готовы добавить текст на холст, выберите Тип Инструмент ( T ).
Выбрав инструмент «Текст», щелкните в любом месте холста, чтобы создать фрагмент текста. Это немедленно вставит некоторый текст-заполнитель (если он включен), чтобы показать вам исходный стиль, в котором установлен инструмент «Текст». Однако в этом случае я просто набрал свой собственный текст.
Теперь, чтобы изменить размер текста, выберите инструмент Move Tool ( V ).
На панели параметров убедитесь, что флажок Автоматический выбор установлен и установлен на Слой в выпадающем меню. Кроме того, установите флажок Показать элементы управления преобразованием .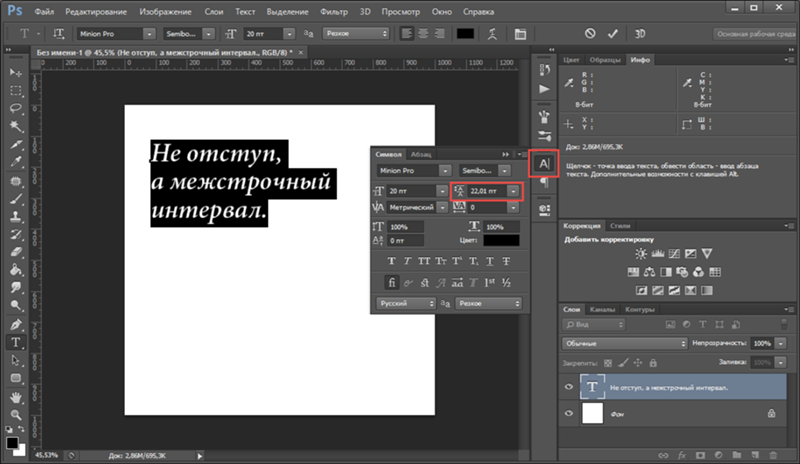
Затем выберите текст на панели слоев , чтобы отобразить поле преобразования вокруг текста.
Чтобы изменить размер текста, наведите курсор на опорную точку в поле преобразования. Нажмите и перетащите одну из опорных точек внутрь, чтобы уменьшить текст, или наружу, чтобы увеличить.
Перетаскивание опорной точки одинаково масштабирует текст, не растягивая и не деформируя его. Если он искажает ваш текст, удерживайте Клавиша Shift во время масштабирования, чтобы зафиксировать соотношение сторон.
Если вы хотите растянуть текст, нажмите и удерживайте Alt (Win) или Option (Mac), щелкнув и перетащив опорную точку. Это будет растягиваться от центра, даже если вы перетаскиваете от угловой привязки.
Самое приятное в этом то, что независимо от того, как вы отформатировали текст, он останется прежним даже после масштабирования.
Дополнительные способы изменения размера текста в Photoshop
Независимо от того, работаете ли вы с точечным текстом (как в предыдущем примере) или текстом абзаца, существуют и другие способы изменения размера текста.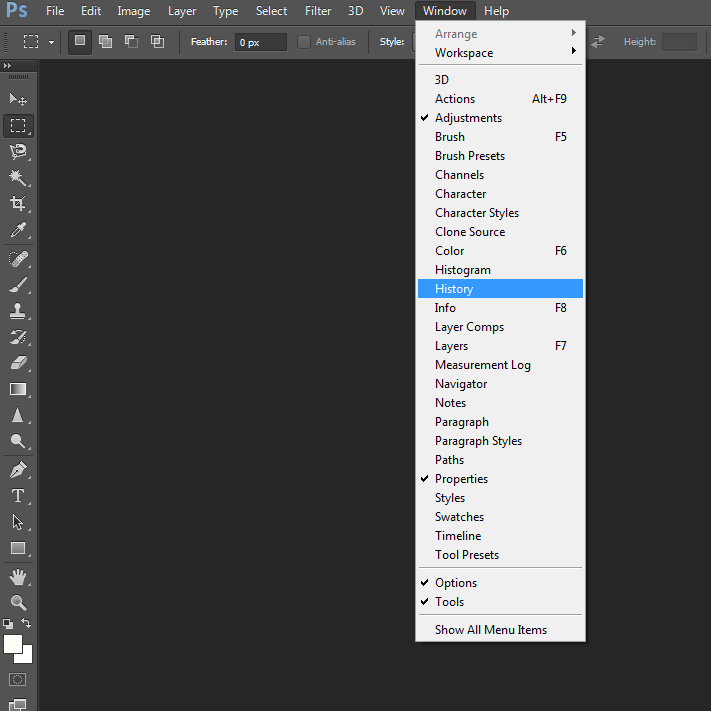 Варианты включают использование панели параметров или панели символов.
Варианты включают использование панели параметров или панели символов.
Вариант 1. Выделение и изменение масштаба на панели параметров
Другой простой способ изменить размер текста — использовать настройки текста на панели параметров , которая появляется при выборе инструмента «Текст».
Чтобы изменить размер текста с помощью панели параметров, сначала выберите Type Tool (T) и убедитесь, что ваш текстовый слой выбран на панели слоев .
Если вы создали текст разного размера или разместили разные слова в нескольких строках, лучше сначала изменить размер, а затем переформатировать.
Для начала выделите текст, размер которого вы хотите изменить, как в текстовом документе. Затем на панели параметров перейдите к параметру размера шрифта . Вы можете настроить размер здесь несколькими способами.
Один из способов — ввести новый размер прямо в поле. Это замечательно, если вы уже знаете, какой размер лучше всего подходит для вашей работы, или если вам нужен размер, которого нет в раскрывающемся списке.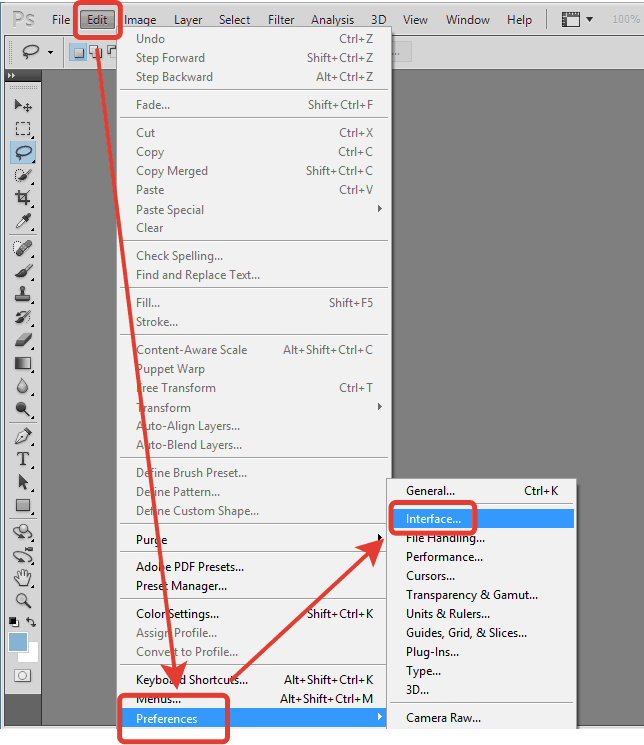
Другой способ — навести курсор на параметр размера текста, пока не появятся две противоположные стрелки. Затем нажмите и перетащите влево или вправо, как невидимый ползунок, чтобы изменить размер шрифта.
Другой способ — щелкнуть стрелку рядом с полем размера. Откроется меню стандартных размеров текста. Выберите любой из них, чтобы установить размер текста.
Использование панели параметров для изменения размера текста очень просто и легко, поскольку меню размера текста предлагает множество распространенных размеров шрифта.
Вариант 2. Панель символов
Как и в предыдущем методе, вы также можете использовать панель символов для изменения размера текста. Самая большая разница с этой опцией заключается в том, что вам не нужно выбирать инструмент «Текст», чтобы изменить размер текста, и вам не нужно специально выделять текст.
Используя инструмент Type Tool ( T ), нажмите и введите или перетащите текстовое поле и напишите свой текст.
Далее вам нужно открыть панель символов, выбрав Окно > Персонаж .
Вы можете скрыть или отобразить панель символов в любой момент, нажав кнопку Символ в правой части рабочей области.
Чтобы изменить размер текста с помощью панели «Символ», необходимо сначала выбрать текстовый слой на панели « Слои» , размер которого вы хотите изменить. Это означает, что вы можете иметь несколько текстовых слоев и изменять размер одного текстового слоя, не затрагивая другие.
Выбрав текстовый слой на панели слоев, найдите параметр размера шрифта на панели символов .
Измените и установите размер шрифта и наблюдайте, как меняется размер текста при вводе нового значения в баллах.
Как изменить размер текстового поля в Photoshop
Если вы хотите изменить размер текстового поля с текстом абзаца, это немного отличается от простого изменения размера текста. Изменение размера текстового поля изменит только размер или форму поля при его перетаскивании, но размер текста внутри останется прежним, что может скрывать части текста.
Используйте параметры 1 или 2, чтобы изменить размер текста абзаца до (или после) изменения размера текстового поля. Если вы хотите изменить размер текстового поля, чтобы оно было уже, чем ширина вашего текста, вам может потребоваться добавить параметр переноса для более длинных слов.
В противном случае вы можете уменьшить размер текста, чтобы он поместился. Позвольте мне показать вам быстрый пример этого.
Если я перетащу текстовое поле абзаца внутрь с помощью точки привязки, некоторые слова начнут исчезать, потому что для большого текста недостаточно места, чтобы соответствовать параметрам.
В нижнем правом углу опорной точки появится значок плюса, указывающий на наличие скрытых слов.
Чтобы не потерять слова, вы можете выделить все (или отдельные слова), а затем изменить размер шрифта по мере необходимости. Вот пример обеих ситуаций в игре.
Если вы изменили размер текста, но некоторые слова по-прежнему разбиты, вы можете добавить к тексту переносы. Расстановка переносов позволяет вместить больше слов в пробел без перехода более длинных слов на новые строки текста.
Расстановка переносов позволяет вместить больше слов в пробел без перехода более длинных слов на новые строки текста.
Чтобы добавить перенос, перейдите к Окно > Абзац .
На панели Абзац установите флажок перенос .
Если вы предпочитаете не переносить более длинные слова, снимите этот флажок.
Для длинных слов без дефиса вы можете использовать свои навыки изменения размера, чтобы убедиться, что они хорошо вписываются в ваши текстовые области.
Теперь, когда вы знаете различные способы изменения размера текста, вы только что достигли вершины айсберга возможностей этого инструмента. Чтобы узнать больше о работе с текстом в Photoshop, ознакомьтесь с моим полным руководством по работе с текстом Photoshop здесь.
3 способа изменить размер шрифта в Photoshop Elements 8
by Yuri Shwedoff | 6 ноября 2022 г. | Пользовательский интерфейс и UX
Когда дело доходит до изменения размера шрифта в Photoshop Elements 8, есть несколько способов сделать это.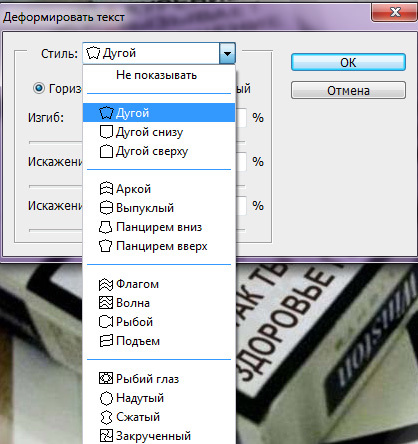 Вы можете использовать меню или панель параметров, или вы можете использовать сочетание клавиш. Если вы хотите использовать меню, вам нужно перейти в меню «Редактировать», а затем выбрать опцию «Настройки». Как только вы окажетесь в диалоговом окне Preferences , щелкните категорию «Тип», а затем измените параметр «Размер шрифта пользовательского интерфейса» на нужный размер. Если вы хотите использовать панель параметров, вам нужно убедиться, что выбран инструмент «Текст». Как только это произойдет, вы увидите значок «T» на панели параметров. Если вы нажмете на это, вы увидите раскрывающееся меню, в котором вы можете изменить размер шрифта. Наконец, если вы хотите использовать сочетание клавиш, вы можете нажать Ctrl+Shift+O (Windows) или Cmd+Shift+O (Mac). Это откроет диалоговое окно «Настройки». Снова щелкните категорию «Тип», а затем измените параметр «Размер шрифта пользовательского интерфейса» на нужный размер.
Вы можете использовать меню или панель параметров, или вы можете использовать сочетание клавиш. Если вы хотите использовать меню, вам нужно перейти в меню «Редактировать», а затем выбрать опцию «Настройки». Как только вы окажетесь в диалоговом окне Preferences , щелкните категорию «Тип», а затем измените параметр «Размер шрифта пользовательского интерфейса» на нужный размер. Если вы хотите использовать панель параметров, вам нужно убедиться, что выбран инструмент «Текст». Как только это произойдет, вы увидите значок «T» на панели параметров. Если вы нажмете на это, вы увидите раскрывающееся меню, в котором вы можете изменить размер шрифта. Наконец, если вы хотите использовать сочетание клавиш, вы можете нажать Ctrl+Shift+O (Windows) или Cmd+Shift+O (Mac). Это откроет диалоговое окно «Настройки». Снова щелкните категорию «Тип», а затем измените параметр «Размер шрифта пользовательского интерфейса» на нужный размер.
На панели «Слои» выберите текстовый слой, затем с помощью кнопок и меню на панели параметров измените тип шрифта, стиль, размер, выравнивание и цвет всех символов в текстовом слое этого слоя.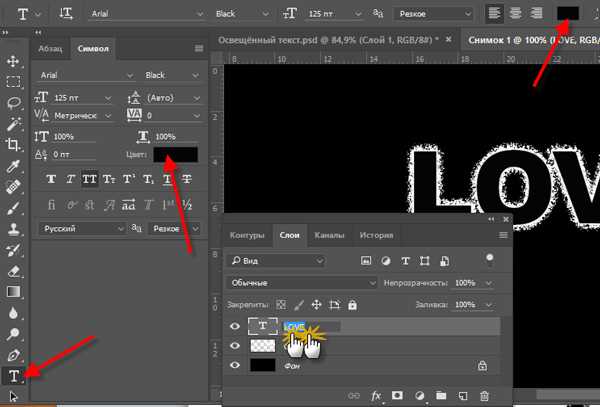 Выберите семейство шрифтов во всплывающем меню «Семейство шрифтов» на панели параметров.
Выберите семейство шрифтов во всплывающем меню «Семейство шрифтов» на панели параметров.
Чтобы увеличить/уменьшить размер текста в Photoshop, нажмите переключатель Ctrl Shift Shift (Mac: Command Option]). Кроме того, вы можете нажать Ctrl Alt Shift (Mac: Command Option Shift]), чтобы сделать приращение на 5 пунктов.
Как увеличить размер шрифта в пользовательском интерфейсе Photoshop?
Изменение размера шрифта для интерфейса Photoshop Размер шрифта интерфейса Adobe Photoshop можно изменить, перейдя в «Настройки» и выбрав «Интерфейс». Выбрав параметр «Размер шрифта пользовательского интерфейса» в меню «Презентация», вы можете включить параметр «Масштабировать пользовательский интерфейс по шрифту».
Как изменить размер шрифта в Photoshop Elements?
Фото: pinimg Размер всех слоев можно изменить, выбрав текстовый слой на панели «Слои». Выберите один из следующих инструментов: инструмент «Горизонтальный текст» или инструмент «Вертикальный текст».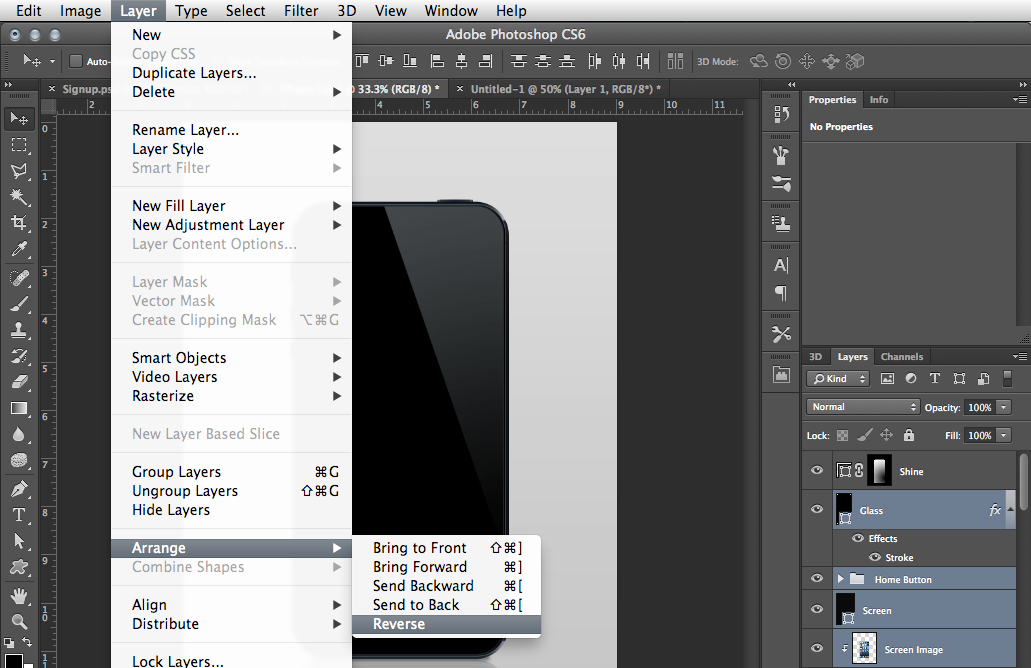 Вы можете изменить размер желаемого элемента, введя или выбрав его на панели параметров. Размер элемента может быть больше 72 пунктов.
Вы можете изменить размер желаемого элемента, введя или выбрав его на панели параметров. Размер элемента может быть больше 72 пунктов.
Как изменить шрифт в Photoshop
Изменение шрифта в Photoshop может быть трудным, но как только вы освоите этот процесс, вы обнаружите, что изменить текст так же просто, как и раньше. Вам также необходимо знать, как изменить настройки текста в Photoshop, чтобы добиться желаемого результата.
Как увеличить пользовательский интерфейс Photoshop?
Чтобы увеличить Photoshop UI , нажмите и удерживайте клавишу «Ctrl» на клавиатуре, а затем прокрутите колесо мыши вверх или вниз. Вы также можете использовать сочетания клавиш «Ctrl» + «=» и «Ctrl» + «-» для увеличения и уменьшения масштаба соответственно. Если вы используете сенсорную панель, вы можете увеличивать и уменьшать масштаб, проводя пальцами.
Масштабирование пользовательского интерфейса Photoshop Elements
Масштабирование пользовательского интерфейса Photoshop Elements — это процесс изменения размеров различных элементов интерфейса в Photoshop Elements в соответствии с вашими потребностями.
