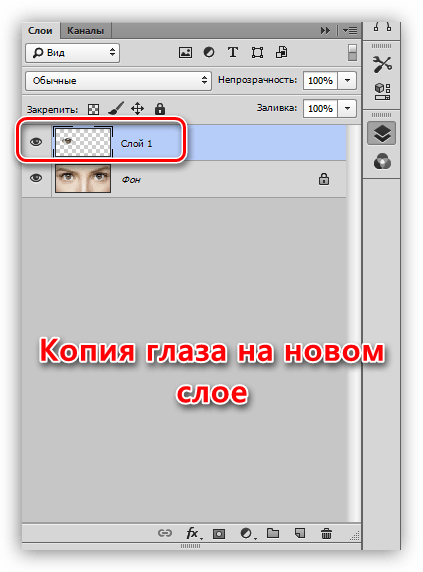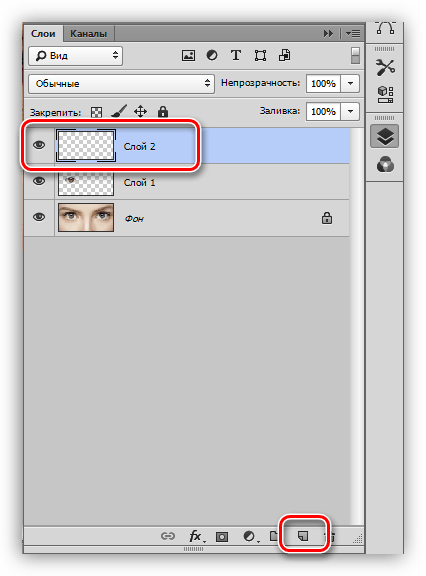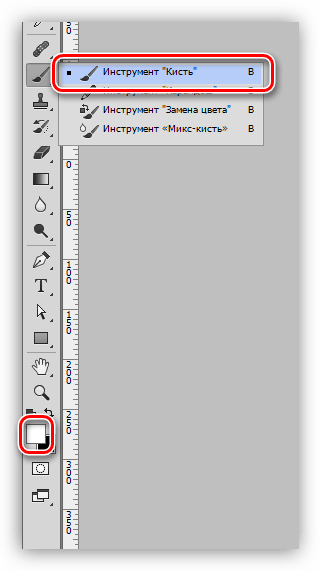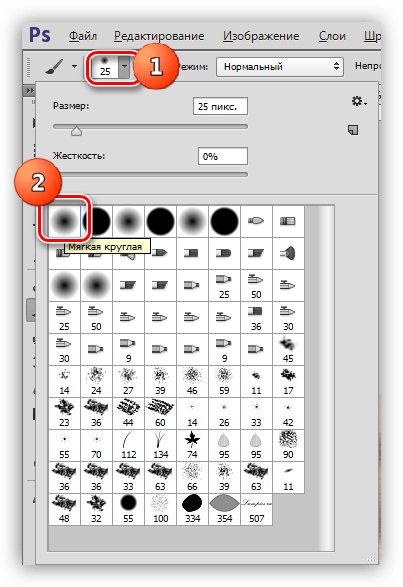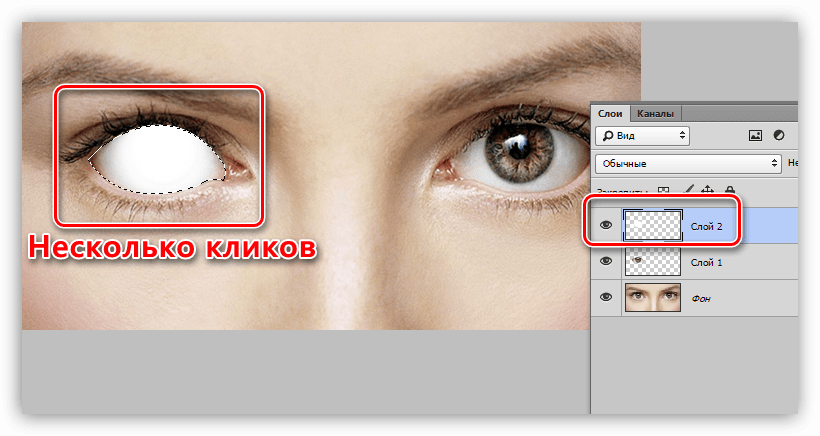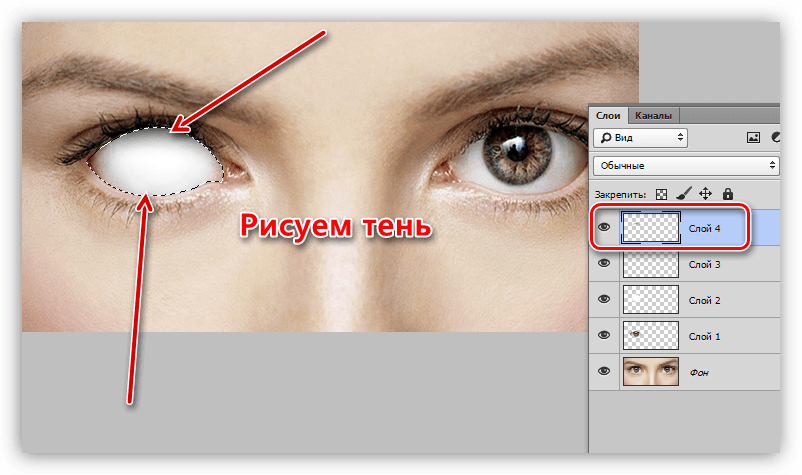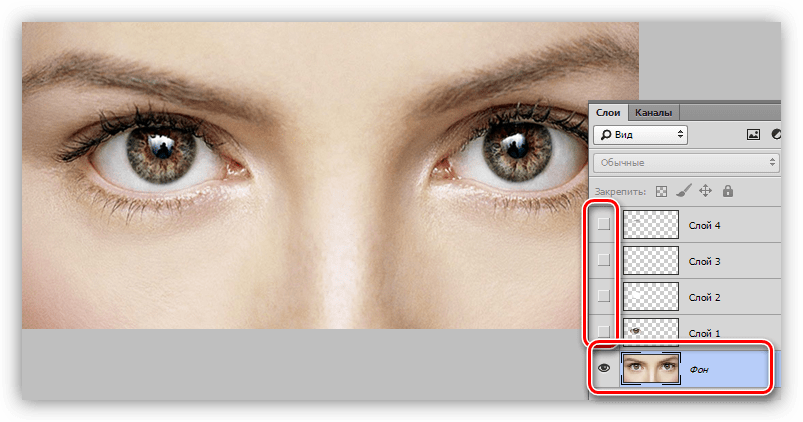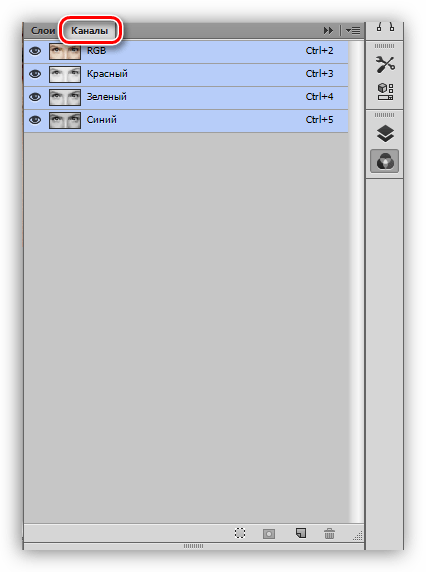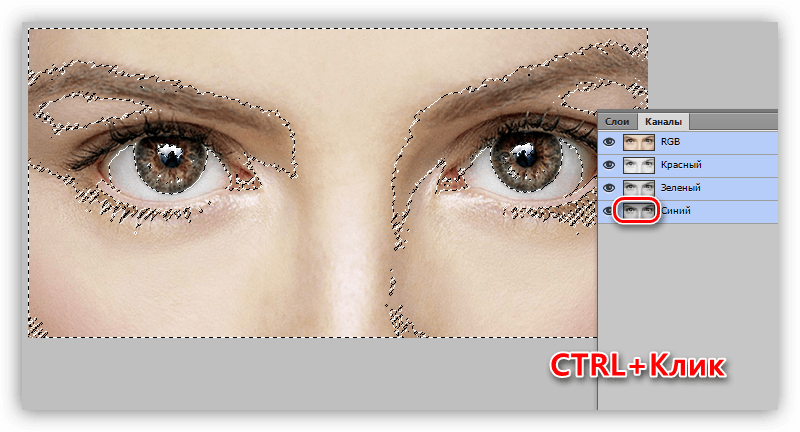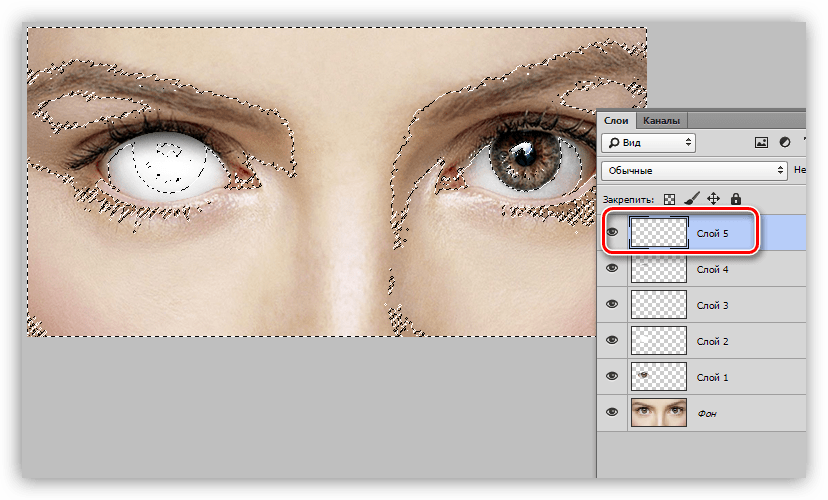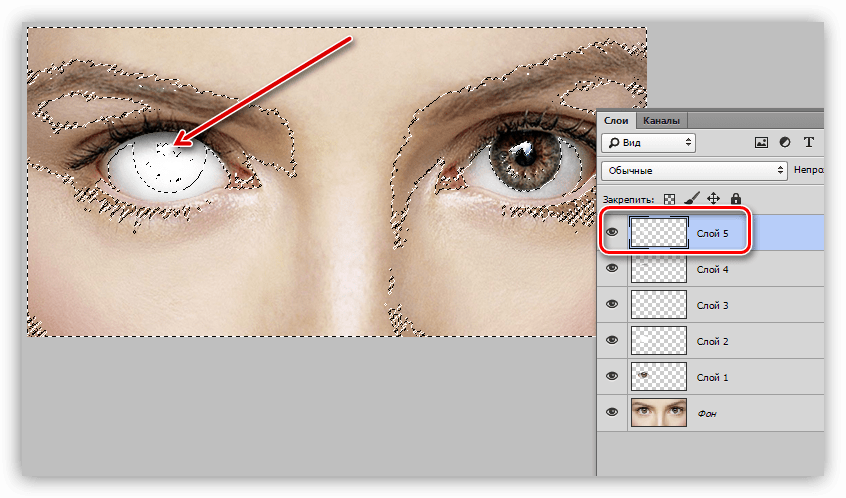Как сделать белые глаза в Фотошопе

Обработка глаз на фотографиях – одна из самых важных задач при работе в Фотошопе. На какие только ухищрения не идут мастера, чтобы сделать глаза максимально выразительными.
При художественной обработке фото допускается изменение цвета как радужной оболочки, так и всего глаза целиком. Поскольку во все времена пользуются большой популярностью сюжеты про зомби, демонов и прочую нечисть, то создание полностью белых или черных глаз всегда будет в тренде.
Сегодня, в рамках данного урока, научимся делать белые глаза в программе Фотошоп.
Белые глаза
Для начала раздобудем исходник для урока. Сегодня это будет вот такой образец глаз неизвестной модели:

- Выделяем глаза (в уроке обработаем только один глаз) инструментом «Перо» и скопируем на новый слой. Подробнее об этой процедуре можете прочитать в уроке ниже.
Урок: Инструмент Перо в Фотошопе — теория и практика
Радиус растушевки при создании выделенной области необходимо выставить в 0.

- Создаем новый слой.

- Берем кисточку белого цвета.

В палитре настроек формы выбираем мягкую, круглую.

Размер кисти подгоняем примерно под размер радужки.
- Зажимаем клавишу CTRL на клавиатуре и кликаем по миниатюре слоя с вырезанным глазом. Вокруг элемента появится выделение.

- Находясь на верхнем (новом) слое, кликаем кистью по радужной оболочке несколько раз. Радужка должна полностью исчезнуть.

- Для того чтобы сделать глаз объемнее, а также для того, чтобы впоследствии на нем стали видны блики, необходимо дорисовать тень. Создаем новый слой для тени и снова берем кисть. Цвет меняем на черный, непрозрачность уменьшаем до 25 – 30%.

На новом слое рисуем тень.

Когда закончим, снимаем выделение сочетанием клавиш CTRL+D.
- Снимаем видимость со всех слоев, кроме фонового, и переходим на него.

- В палитре слоев переходим на вкладку «Каналы».

- Зажимаем клавишу CTRL и кликаем по миниатюре синего канала.

- Переходим обратно на вкладку «Слои», включаем видимость всех слоев и создаем новый в самом верху палитры. На этом слое мы будем рисовать блики.

- Берем кисть белого цвета с непрозрачностью 100% и красим блик на глазу.

Глаз готов, снимаем выделение (CTRL+D) и любуемся.

Белые, как и глаза других светлых оттенков, создаются труднее всего. С черными глазами проще – для них не придется дорисовывать тень. Алгоритм создания такой же, потренируйтесь на досуге.
В этом уроке мы научились не только создавать белые глаза, но и придавать им объем при помощи теней и бликов.
 Мы рады, что смогли помочь Вам в решении проблемы.
Мы рады, что смогли помочь Вам в решении проблемы. Опишите, что у вас не получилось.
Наши специалисты постараются ответить максимально быстро.
Опишите, что у вас не получилось.
Наши специалисты постараются ответить максимально быстро.Помогла ли вам эта статья?
ДА НЕТlumpics.ru
Как сделать белые глаза в Фотошопе
604
16.02.2018 | Автор: Елена Бут | Просмотров: 1938В этом уроке Елена Бут расскажет как можно сделать белые демонические глаза в Фотошопе.
Видеоурок:
Источник: https://vk.com/kindphotoshop2
Узнайте как скачать видеоурок с сайта
Что еще посмотреть:

02.07.2011 | Просмотров: 7648
В этом видеоуроке по Фотошопу мы будем придавать нашей фотографии эффект старины

08.02.2018 | Просмотров: 1057
Фотошоп урок о том, как создать красивое кинематографичное тонирование на Ваших фотографиях
28.06.2011 | Просмотров: 16352
Из этого видеоурока по Фотошоп Вы узнаете, как сделать свою кожу как у моделей на обложках модных глянцевых журналов.

27.10.2012 | Просмотров: 14649 | видео + текст
В этом уроке фотошоп Кузьмичев Алексей расскажет про обработку фотографий в стиле Дейва Хилла.

16.02.2018 | Просмотров: 1938
В этом уроке Елена Бут расскажет как можно сделать белые демонические глаза в Фотошопеpsdmaster.ru
Как изменить цвет глаз с помощью Photoshop
В этом руководстве я покажу, как с помощью Photoshop изменить цвет глаз, используя корректирующий слой «Цветовой тон / Насыщенность»!
Я буду использовать Photoshop CC, но все шаги полностью совместимы с Photoshop CS6. В качестве примера обработаем эту фотографию:
 Оригинальная фотография.
Оригинальная фотография.
Выберите инструмент Масштаб в панели инструментов:

Выберите инструмент «Масштаб»
Нажмите несколько раз на область между глазами, чтобы приблизить изображение. Нажмите на клавиатуре клавишу «H», чтобы переключиться на инструмент «Рука». Затем кликните по изображению и перетащите его в нужную позицию:
 Увеличение изображения и размещение глаз по центру
Увеличение изображения и размещение глаз по центру
Чтобы изменить цвет глаз, не затрагивая остальную часть изображения, создадим выделение вокруг глаз. Выберите инструмент «Лассо»:

Выберите инструмента «Лассо».
С его помощью создайте выделение вокруг одного из глаз. Нам нужна только радужная оболочка (цветная область), расположенная в его центре. Не беспокойтесь, если выделение получилось не совсем правильным. Мы скорректируем его позже.

Выделите первый глаз, нажмите и удерживайте клавишу Shift. В правом нижнем углу курсора инструмента «Лассо» появится маленький знак плюса (+). Удерживая нажатой клавишу Shift, можно добавить область к текущему выделению. Создайте выделение вокруг второго глаза.
 Нажмите и удерживайте нажатой клавишу Shift, а затем создайте выделение вокруг второго глаза.
Нажмите и удерживайте нажатой клавишу Shift, а затем создайте выделение вокруг второго глаза.
Чтобы изменить цвет глаз, используем корректирующий слой «Цветовой тон / Насыщенность». В палитре «Слои» кликните иконку «Новая заливка или корректирующий слой».
 Кликните по иконке «Новая заливка или корректирующий слой»
Кликните по иконке «Новая заливка или корректирующий слой»
Выберите из списка пункт «Цветовой тон / Насыщенность».

Параметры для настройки корректирующего слоя «Цветовой тон/Насыщенность» отображаются на панели свойств Photoshop. Активируйте опцию «Тонирование», установив для нее флажок.
 Установите флажок для опции «Тонирование» в нижней части панели «Свойства».
Установите флажок для опции «Тонирование» в нижней части панели «Свойства».
Когда вы сделаете это, глаза станут красными. Нужно изменить его следующим образом.
 Глаза поменяли цвет, хотя красный не является подходящим выбором.
Глаза поменяли цвет, хотя красный не является подходящим выбором.
Чтобы выбрать другой цвет для глаз, перетащите ползунок слайдера «Цветовой тон». Я установил значение параметра на 200 синего цвета.
 Выберите новый цвет глаз, перетащив ползунок «Цветовой тон».
Выберите новый цвет глаз, перетащив ползунок «Цветовой тон».
Вот как выглядит новый цвет глаз. Он слишком интенсивный, поэтому мы исправим его.
 Результат после перетаскивания ползунка «Цветовой тон».
Результат после перетаскивания ползунка «Цветовой тон».
Перетащите ползунок «Насыщенность» влево, чтобы уменьшить насыщенность, пока цвет не станет более естественным. Чаще всего подходит значение насыщенности от 10 до 15.
 Уменьшите насыщенность нового цвета глаз.
Уменьшите насыщенность нового цвета глаз.
Вот мой результат после уменьшения насыщенности.
 Цвет глаз теперь выглядит менее интенсивным и более естественным.
Цвет глаз теперь выглядит менее интенсивным и более естественным.
В палитре слоев корректирующий слой «Цветовой тон / Насыщенность» расположен над фоновым слоем. На данный момент задан режим смешивания корректирующего слоя «Обычные». Это означает, что он влияет не только на цвет глаз, но и на их яркость. Чтобы отредактировать только цвет, измените режим на «Цветность».
 Измените режим смешивания корректирующего слоя на «Цветность».
Измените режим смешивания корректирующего слоя на «Цветность».
Вы должны увидеть больше деталей глаз после переключения режима смешивания на «Цветность». В моем случае глаза теперь кажутся более яркими.
 Результат после изменения режима смешивания на «Цветность».
Результат после изменения режима смешивания на «Цветность».
Корректирующие слои включают в себя встроенную маску слоя. Мы использовали ее с тех пор, как добавили слой «Цветовой тон / Насыщенность». Photoshop использовал первоначальное выделение инструментом «Лассо» для создания маски. Миниатюра маски слоя отображается в палитре «Слои».
Обратите внимание, что миниатюра залита в основном черным цветом, с двумя маленькими областями белого цвета. Черный цвет – это области, в которых корректирующий слой «Цветовой тон / Насыщенность» не влияет на изображение. Другими словами, в этих областях по-прежнему отображается первоначальный цвет.
Две маленькие белые области — это выделение, которое мы создали вокруг глаз с помощью инструмента «Лассо». Это единственные области изображения, которые раскрашиваются корректирующим слоем.
В миниатюре есть белая подсветка. Эта рамка сообщает, что в данный момент выбрана маска слоя. Если вы не видите рамку, нажмите на миниатюру.
 Выберите маску слоя.
Выберите маску слоя.
Если мы внимательно посмотрим на один из глаз фотографии, то увидим, что синие области вокруг краев радужной оболочки заходят на белые области и немного на веки.
 Некоторые из новых цветов заходят на окружающие области.
Некоторые из новых цветов заходят на окружающие области.
Чтобы очистить эти области, зарисуем маску слоя. Выберите в палитре инструментов инструмент «Кисть».
 Выберите инструмент «Кисть».
Выберите инструмент «Кисть».
Чтобы скрыть цвет вокруг радужной оболочки глаза, нам нужно зарисовать области в маске слоя черным цветом. Photoshop использует цвет переднего плана как цвет кисти.
Текущие цвета переднего плана и фона выводятся в нижней части палитры инструментов. Нажмите на клавиатуре клавишу с буквой D, чтобы сбросить цвета переднего плана и фона до значений, используемых по умолчанию. Это действие установит белый в качестве цвета переднего плана, а черный — в качестве цвета фона.
 Образцы цветов переднего плана (верхний левый) и фона (нижний правый).
Образцы цветов переднего плана (верхний левый) и фона (нижний правый).
Затем нажмите на клавиатуре клавишу с буквой X, чтобы поменять цвета, сделав черный цветом переднего плана и кисти.
 Цвет переднего плана теперь стал черным.
Цвет переднего плана теперь стал черным.
Зарисуйте области вокруг радужной оболочки, чтобы убрать проблемные места. Для достижения наилучшего результата используйте небольшую кисть с мягким краем.
Можно отрегулировать размер кисти с помощью клавиатуры, нажав несколько раз клавишу «[ ». Это уменьшит размер кисти, или клавишу «]», чтобы увеличить его.
Чтобы изменить жесткость кисти, удерживайте нажатой клавишу Shift и нажмите клавишу левой прямоугольной скобки. Удерживая нажатыми клавиши Shift и правой скобки, вы сделаете края кисти более жесткими.
Мы рисуем на маске слоя, а не на самом изображении, поэтому не видим цвет кисти. Вместо этого новый цвет глаз исчезает из зарисованных областей.
 Зарисуйте черным цветом области вокруг краев радужной оболочки глаз.
Зарисуйте черным цветом области вокруг краев радужной оболочки глаз.
Чтобы оставить нетронутой область зрачка, измените размер кисти и зарисуйте черным цветом области внутри глаза. Как только закончите с первым глазом, перейдите ко второму.
 Зарисуйте области внутри зрачка.
Зарисуйте области внутри зрачка.
Если вы случайно закрасили часть радужной оболочки, нажмите на клавиатуре клавишу с буквой X, чтобы поменять цвета переднего плана и фона. Это действие установит белый в качестве цвета переднего плана. Закрасьте белым цветом нужную область, чтобы восстановить цвет.
Чтобы сравнить новый цвет глаз с исходным цветом, отключите корректирующий слой «Цветового тон / Насыщенность», кликнув по иконке видимости в палитре «Слои».
 Кликните по иконке видимости.
Кликните по иконке видимости.
При отключенном корректирующем слое проявится исходный цвет глаз.
 Исходный цвет глаз.
Исходный цвет глаз.
Кликните по иконке видимости еще раз, чтобы снова включить корректирующий слой и просмотреть новый цвет глаз.
 Новый цвет глаз.
Новый цвет глаз.
Таким образом, с помощью Photoshop можно изменить цвет глаз на фотографии, используя корректирующий слой «Цветовой тон / Насыщенность»!
Данная публикация представляет собой перевод статьи «How To Change Eye Color With Photoshop» , подготовленной дружной командой проекта Интернет-технологии.ру
www.internet-technologies.ru
Как сделать выразительные глаза в фотошопе
Автор: NON. Дата публикации: . Категория: Обработка фотографий в фотошопе.
Интересует тема обработки портретов?
Тогда посмотрите закулисные тайны начинающего мастера по ретуши портретных фотографий
♥♥♥♥ Здесь♥♥♥♥
Как сделать
выразительные глаза в фотошопе
Если у Вас есть портрет крупным планом, то просто необходимо на такой фотографии сделать выразительные глаза в фотошопе. В этом уроке по работе с фотошопом будет показан один из способов придания глазам модели выразительности и яркости.

Подобные публикации:
Откроем исходное изображение.

Создадим дубликат слоя — Ctrl+J. Режим наложения для нового слоя установим на «Мягкий свет». Можно легко заметить, что глаза стали более выразительными. Но вместе с тем поднялась контрастность и всего изображения, а это не входит в нашу задачу. Сейчас мы это исправим.

Удерживая клавишу Alt, щёлкнем по третьей слева иконке внизу палитры «Слои» — на верхний слой загрузится чёрная маска слоя и изображение вернётся к своему исходному состоянию.

Выберем инструмент «Кисть» (В) с параметрами, установленными по умолчанию, на передний план установим белый цвет. Обведём кистью глаза девушки, их контрастность сразу поднимется.

Так как я считаю, что эффект получился недостаточным, то я просто дублирую верхний слой — Ctrl+J.

Глаза стали выразительными, но вместе с тем блики в нижней части зрачков стали очень яркими и портят общий вид. Сейчас мы исправим это. Выбираем инструмент «Кисть» (В) с параметрами, установленными по умолчанию, на передний план установим чёрный цвет и обведём кистью блики.

Ещё уменьшаем яркость бликов. Удерживая клавишу Alt, перетаскиваем маску слоя с верхнего слоя на маску слоя среднего слоя.

Появляется предупреждающее окно фотошопа, нажимаем кнопку «Да».

Получаем вот такой симпатичный результат.

Сравните изображение модели до, и после обработки фотографии в фотошопе.

Мы с Вами научились делать выразительные глаза в фотошопе.
Интересует тема обработки портретов?
Тогда посмотрите закулисные тайны начинающего мастера по ретуши портретных фотографий
♥♥♥♥ Здесь♥♥♥♥
Скачать урок (263 Кб) в формате PDF:

Если Вы не хотите пропустить интересные уроки по обработке фотографий — подпишитесь на рассылку.
Форма для подписки находится ниже.

Добавить комментарий
www.photoshopsunduchok.ru
Создаём эффект светящихся глаз в Фотошоп / Фотошоп-мастер
В этом уроке мы узнаем, как создать почти потусторонний эффект «радиального зума», с яркими полосами размытия, исходящими из центра глаза. Такой эффект создать достаточно просто, используя лишь инструменты выделения, пару фильтров Photoshop, маски слоя и режимы наложения!
Эта версия урока подготовлена для Photoshop CS6, но она полностью совместима с Photoshop CC (Creative Cloud). Для версии CS5 и более ранних версий, посмотрите наш оригинальный урок.
Вот изображение, с которым я буду работать (взято из Shutterstock):

А вот так наши глаза будут выглядеть после завершения работы:

Глаза в увеличенном виде, чтобы увидеть эффект отчетливее:

Давайте же начнем!
Шаг 1. Выберите инструмент Овальная область
Давайте начнем с левого глаза на фото. Мы пройдем все шаги, небоходимые для создания эффекта, а затем нам предстоит просто повторить те же шаги для другого глаза.
Чтобы начать, выберите инструмент Овальная область (Elliptical Marquee Tool) на панели инструментов слева. Инструмент «прячется» за инструментом Прямоугольная область, поэтому нам нужно кликнуть на него и удерживать, пока не появится контекстное меню, из которого мы выбираем нужный нам инструмент:

Шаг 2: Выделите радужную оболочку
Мы будем использовать инструмент Овальная область, чтобы выделить радужку (цветная часть глаза). Часть радужки модели закрыта веком, и чтобы её выделить, нам нужно будет использовать пару разных методов выделения.
Сперва, я приближу глаз, нажав клавиши Ctrl/Cmd + пробел на клавиатуре, кликнув несколько раз по глазу. Как только вы выполнили приближение, отпустите клавиши, и это вернет нас к предыдущему инструменту – Овальная область, в нашем случае:

Выбранным инструментом Овальная область я выделю радужку, временно игнорируя веко, закрывающее ее часть. Чтобы переместить выбранную область во время рисования, зажмите пробел, переместите область в нужную позицию, отпустите пробел и продолжайте тянуть. Не волнуйтесь, если выделяя радужку, вы захватили немного белого пространства вокруг нее, мы сможем легко его убрать позже:

Чтобы убрать ненужную нам часть, стоит просто изменить режим выделения. По умолчанию он установлен на Новое выделение. Измените режим выделения на Пересечение областей, кликнув по соответствующей иконке в верхней панели:

В правом нижнем углу от вашего курсора появится маленькая “х”, показывающая, что я нахожусь в режиме пересечения. В то время, когда первая выделенная область еще активна, я выделяю вторую область так, чтобы ее верхний край отсекал ненужную мне часть века. Повторюсь, чтобы переместить выбранную область во время рисования, зажмите пробел, переместите область в нужную позицию, отпустите пробел и продолжайте тянуть:

Я отпускаю кнопку мыши, сделав второе выделение, и так как мы находимся в режиме пересечения, Photoshop оставит только нужную мне часть, там, где области пересекаются. Лишняя область с веком больше не выделена:

Шаг 3. Скопируйте выделенную область на новый слой
Следующим шагом нам необходимо скопировать выделенную область на новый слой. Удерживаем Alt/Option, нажимаем на меню Слой (Layer), выбираем Новый (New), а затем Скопировать на новый слой (Layer via Copy):

Удерживание Alt/Option откроет диалоговое окно нового слоя, что позволит нам назвать новый слой перед его созданием. Называем слой Left eye и двигаемся дальше:

Кликните ОК. Кажется, что ничего, кроме того, что выделенная область исчезла не изменилось, правда? Но если вы посмотрите на панель со слоями, то увидите, что радужка, которую мы выделили, теперь находится на отдельном слое, расположенном поверх слоя с фоном:

Шаг 4. Выделите круглую область вокруг радужки
При помощи инструмента Овальная область  , кликните в центре зрачка (черная часть в центре глаза) и создайте другую круглую область вокруг радужки. Как только вы начали тянуть, зажмите Shift + Alt/Option и продолжайте тянуть. Выделите область чуть больше радужки. Когда вы закончите, отпустите кнопку мыши, а только потом клавиши Shift и Alt/Option – именно в таком порядке, иначе вы испортите выбранную область.
, кликните в центре зрачка (черная часть в центре глаза) и создайте другую круглую область вокруг радужки. Как только вы начали тянуть, зажмите Shift + Alt/Option и продолжайте тянуть. Выделите область чуть больше радужки. Когда вы закончите, отпустите кнопку мыши, а только потом клавиши Shift и Alt/Option – именно в таком порядке, иначе вы испортите выбранную область.

Шаг 5. Добавьте шум в выделенную область
Давайте добавим шум в выбранную нами область, что в дальнейшем поможет в создании полос размытия. Выберите меню Фильтр (Filtr) – Шум (Noise) – Добавить шум (Add Noise):

Это откроет диалоговое окно добавления шума. Количество установите приблизительно на 10%, так же поставьте галочки в графах По Гауссу и Монохромный ниже:

Кликните ОК, чтобы закрыть окно. Выбранная область сейчас заполнена шумом:

Шаг 6. Добавьте фильтр радиального размытия
Когда мы добавили шум, снова откройте меню Фильтр, выберите Размытые (Blur) – Радиальное размытие (Radial Blur):

Это откроет диалоговое окно радиального размытия. Установите количество примерно на 80%, метод размытия на Линейный (Zoom) а качество – на наилучшее (Best):

Кликните ОК. Мы получили эффект зума из центра нашего глаза:

Шаг 7. Сделайте маску из выделенной области
Нам нужно убрать линии размытия там, где они выходят за границу радужки. Для этого мы создаем маску, кликая по соответствующей иконке на панели со слоями:

Так как мы были на слое с выделенной областью, Photoshop создаст для него маску. Если мы взглянем поближе на миниатюру слоя-маски, то увидим, что он заполнен черным, кроме маленького круга, который заполнен белым цветом. Белые части слоя-маски показывают, где в документе эффект виден, в то время, как черное пространство показывает, где он скрыт:

Шаг 8. Выберите инструмент кисть
Давайте устраним места, где мы не хотим видеть эффект вокруг радужки. Для этого, нам нужно будет рисовать на слой-маске при помощи инструмента Кисть. Выберите его из панели инструментов:

Так же, убедитесь, что выбран слой-маска на панели с миниатюрами слоев. Он должен быть выделен белыми линиями. На самом деле, слой-маска уже должен быть выбран, но лучше перестраховаться, чем сожалеть.

Шаг 9: Закрасьте лишнее пространство
Чтобы скрыть места, где мы не хотим видеть эффект, нам нужно рисовать черным на слое-маске. Photoshop использует цвет переднего плана в качестве цвета кисти. Стандартные цвета – черный и белый, чтобы переключиться на них нажмите D на клавиатуре. Это сделает белый — цветом переднего плана, а черный – заднего. Так как нам необходимо как раз наоборот, следует нажать X на клавиатуре, это поменяет цвета местами. Вы увидите их слева, ниже панели с инструментами:

Выберите мягкую круглую кисть, непрозрачность установите на 0%, чтобы получить мягкие края. Размер кисти будет зависеть от размера изображения, в моем случае это 70px:

Черным цветом рисуем в тех местах, где нам нужно убрать эффект. Меняйте размер кисти, если это необходимо:

Если вы случайно задели радужку, и убрали эффект там где он нужен, снова нажмите Х, и рисуйте там, где эффект нужно восстановить.
Также эффект следует убрать и на зрачке:

Шаг 10. Выберите фоновый слой
Теперь, когда мы добавили эффект радиального размытия на первый глаз, нужно проделать то же самое и со вторым глазом. Для начала выбираем фоновый слой:

Шаг 11. Инструмент Овальная область
На панели инструментов выберите инструмент Овальная область. Так как именно его мы использовали последним, нам ничего не нужно выбирать из меню на этот раз:

Так же как и во втором шаге, выделите радужку, используя режим пересечения выделенных областей, чтобы убрать лишние области:

Шаг 13. Скопируйте выделенную область на новый слой
Теперь мы копируем выделенную область на новый слой. Удерживая Alt/Option, нажимаем на меню Слой (Layer), выбираем Новый (New), а затем Скопировать на новый слой (Layer via Copy). Когда появится диалоговое окно, назовем слой Right Eye, и кликнем ОК:

Выбранная область появляется на собственном новом слое “Right Eye” между фоновым слоем и слоем Left Eye:

Шаг 14. Повторите шаги с 4 по 9
Следующим этапом будет повторение шагов с 4 по 9: выделяем область чуть шире радужки, добавляем шум, радиальное размытие, убираем эффект там, где он не нужен. Вот что получилось у меня, когда я проделал шаги для обоих глаз:

Шаг 15. Выберите оба слоя с глазами
С выбранным слоем Right Eye зажмите Shift и кликните по второму слою с глазом, это выберет оба слоя:

Шаг 16. Создайте группу слоев
С двумя выбранными слоями, кликните на маленькой иконке в правом верхнем углу панели со слоями:

Из меню выберите Новая группа из слоев (New Group from Layers):

Всплывает диалоговое окно. В нем мы называет нашу группу Eyes и нажимаем ОК.

Теперь оба слоя находятся в группе. Вы можете открыть группу, чтобы посмотреть ее содержимое, кликнув по маленькому треугольнику слева от иконки группы слоев. Объединение слоев в группу поможет нам завершить редактирование, т.к. последующие коррекции будут применяться к обоим слоям.

Шаг 17. Добавьте корректирующий слой Цветовой тон/Насыщенность
Удерживая Alt/Option, кликните на иконке создания нового корректирующего слоя на панели со слоями:

Выберите из появившегося списка Цветовой тон/Насыщенность (Hue/Saturation):

Открывается диалоговое окно создания нового корректирующего слоя. Кликните в графе Использовать предыдущий слой для создания обтравочной маски, а режим наложения измените на Экран (Screen):

Кликните ОК, и Photoshop создаст новый корректирующий слой. Обратите внимание, что маленькая стрелочка, указывающая на нашу группу слоев говорит нам о том, что изменению подвергнется только группа, а в верхней части вы можете увидеть режим наложения:

Поскольку режим наложения Экран используют для увеличения яркости на изображении, наши глаза намного ярче:

Изменять этот корректирующий слой мы можем в Панели свойств. Чтобы увеличить насыщенность, потяните бегунок насыщенности вправо. Следите за изображением в то время, как вы изменяете насыщенность, дабы не переусерствовать. Я установлю насыщенность примерно на +60:

Вот что у меня получилось. В зависимости от цвета радужки эффект может выглядеть по разному. Далее мы увидим, как еще больше усилить эффект:

Шаг 18. Попробуйте другие режимы наложения (по желанию)
Как я говорил, Экран – только один из режимов, добавляющий яркость, но вы можете попробовать режимы Осветление основы (Color Dodge) и Линейный осветлитель (Добавить) (Linear Dodge (Add)), которые дадут нам более интенсивный результат. Вот так выглядят мои глаза при изменении режима наложения с Экрана на Осветление основы:

Вот как выглядят глаза в этом режиме:

Далее попробую изменить режим на Линейный осветлитель (Добавить):

А вот так выглядят глаза в режиме наложения Линейный осветлитель (Добавить). Попробуйте все три режима, чтобы подобрать наилучший результат:

Шаг 19. Уменьшите непрозрачность, чтобы улучшить эффект (по желанию)
Выбрав лучший эффект от режима наложения, вы можете его откорректировать по своему усмотрению – например, отрегулировать непрозрачность слоя:

На этом мы закончиваем редактирование! Вот мое финальное изображение:

Готово! Вот так можно создать эффект радиального размытия для глаз, изменить их яркость и улучшить цвет с помощью Photoshop!
Автор: Steve Patterson
photoshop-master.ru
Ретушь глаз в Photoshop — Fototips.ru


Несколько простых способов ретуши глаз в Photoshop, которые сделаю глаза модели более выразительными и устранят мелкие недостатки, если таковые имеются.
Думаю, нет нужды объяснять, что центром внимания практически любого портрета являются глаза. Именно с ними мы сегодня и будем работать.
Размер и форма глаз
Изменить размер глаз модели можно с помощью инструмента Free Transform. Естественно, следует помнить, что такое вмешательство существенно изменит внешность, а это может понравиться не всем. Однако, если вам нравятся большие глаза, приступим.
Исходное фото:

Глаза мы будем увеличивать по одному. Для начала выделим глаз с помощью инструмента Lasso Tool (L). Лучше взять область с запасом и обязательно включить в выделение бровь!
Нажав Ctrl+J, мы создаем новый слой, содержащий только выделенную область. Теперь с помощью сочетания клавиш Ctrl+T переходим в режим свободного трансформирования.

Лучше не растягивать глаз мышкой, а ввести на панели вверху процент, на который мы хотим увеличить выделенную область:

Обычно достаточно увеличения на 5—7 процентов (в данном случае мы введём большой процент для наглядности). Запомните введённое значение, чтобы позднее применить его ко второму глазу.
Теперь создаём маску и с помощью черной кисти с нулевой жесткостью (Hardness: 0%) обрабатываем края увеличенной зоны, стирая появившиеся границы.
Проверить отсутствие жёстких границ можно, выключив отображение исходного слоя. При этом слой с увеличенным глазом будет выглядеть так:

Сливаем слои с помощью клавиш Ctrl+E и повторяем всю последовательность со вторым глазом. 
Используя свободное трансформирование, можно не только увеличить размер, но также слегка раздвинуть слишком близко посаженные глаза (для аккуратного перемещения трансформируемой области лучше всего использовать стрелки на клавиатуре). Кроме того, в некоторых случаях можно слегка изменить наклон глаз, чтобы чуть-чуть приподнять опущенные уголки.
Осветление белка и удаление красных прожилок
Если в глазах видны красные сосуды или другие ненужные нам прожилки, сначала следует убрать их. Кстати, именно вопрос об удалении этих прожилок чаще всего задают начинающие ретушёры. Однако, должен вас разочаровать, идеального решения не существует. Как нет и никакой хитрости, позволяющей сразу же получить превосходный результат — всё дело исключительно в аккуратности и кропотливости процесса.
Тем не менее, в сети можно найти описания множества методов быстрой борьбы с прожилками в глазах. Например, некоторые авторы рекомендуют с помощью пипетки брать образец цвета глазного белка рядом с прожилкой, а затем в новом слое закрашивать её кистью с небольшим (20-30%) значением Opacity. После чего рекомендуется добавление шума с помощью фильтра Filter => Noise => Add Noise (чаще всего рекомендуют параметры Amount: 1%, Distribution: Uniform, Monochromatic). Ещё одна популярная рекомендация сводится к обесцвечиванию красного с последующей манипуляцией с масками. Вы можете попробовать эти методы самостоятельно, я же не буду останавливаться на них подробнее и иллюстрировать их, поскольку считаю неэффективными.
Если не прибегать к так называемому методу частотного разложения, который мы не будем рассматривать в этом цикле статей, лучше всего не пытаться искать панацею, а бороться с прожилками, вооружившись обычным Spot Healing Brush Tool. Надеюсь, алгоритм использования этого инструмента не нуждается в каких-либо дополнительных комментариях. Всё, что от вас потребуется, — это аккуратность, которую я уже упоминал выше.
Разобравшись с прожилками, перейдём к осветлению. Осветлить сам белок можно множеством способов. Главное — не перестараться, чтобы не сделать его неестественно белым, а также не убить на нём тень, создающую объём. В противном случае глаз будет выглядеть как плоская пластина, вставленная в глазницу.
В данном случае мы продублируем слой клавишами Ctrl+J и выберем для него режим наложения Screen (в случае с изначально светлыми глазами можете поэкспериментировать с режимами Soft Light и Hard Light).

Теперь закроем этот слой чёрной маской (удерживаем клавишу Alt при её создании), возьмём нежёсткую белую кисть и осветлим весь глаз (вместе с радужкой). Мы рекомендуем параметры кисти: Opacity 15%, Flow 50%.

Радужка
Чтобы повысить контраст на радужке и сделать глаз более «живым», мы будем использовать инструменты Dodge и Burn. Оба они хороши тем, что имеют параметр Range, позволяющий применять их только к светлым, тёмным или средним тонам на фотографии.
Итак, выберем инструмент Dodge Tool (O) и установим для него параметр Range в значение Highlight. Таким образом, мы будем осветлять только самые светлые участки. Значение Exposure достаточно 5—7%.

Установив небольшую жёсткость (Hardness), пройдёмся по радужке, не боясь залезать на зрачок — его инструмент не затронет. Если в глазу виден блик, можно его дополнительно усилить.
Осветлив светлое, перейдём к затемнению тёмного. Выбираем инструмент Burn Tool и устанавливаем Range: Shadows. Значение Exposure оставим в районе 5%.

Снова пройдёмся по радужке. Обратите внимание на зрачок: при затемнении этим методом он становится больше, что выглядит привлекательнее. Кроме того, взяв кисть небольшого диаметра, можно усилить тёмный ободок по контуру радужки (или нарисовать его, если он изначально отсутствовал). Это придаст глазам большую глубину.

Имейте в виду, что за исключением случаев обработки очень светлых глаз, крайне важно соблюдать именно такую последовательность: сначала Dodge, затем Burn! В противном случае, если вы начнёте с затемнения, все тончайшие светлые прожилки в радужке просто исчезнут и уже не вернутся при осветлении.
Изменение цвета глаз в Photoshop
Эта, пожалуй, одна из самых популярных манипуляций в Adobe Photoshop, выполняется очень просто. Нам потребуется создать новый чистый слой (Ctrl+Shift+N) и выбрать для него режим наложения Color.

Теперь надо выбрать тот цвет, в который мы будем перекрашивать наши глаза. Чаще всего требуется не изменять цвет радикально, а лишь слегка скорректировать или усилить оттенок (например, сделать серые глаза голубыми). В этих случаях можно выбрать пипетку (Eyedropper Tool (I)) и взять исходный цвет глаза в качестве отправного. Затем в окне Color Picker меняем цвет на более насыщенный:

Не выбирайте слишком светлые и слишком насыщенные цвета — они будут выглядеть неестественно. Так, например, для голубых и зелёных глаз мы рекомендуем выбирать цвет в этих областях:

 

Выбрав цвет, мы берём обычную кисть — Brush Tool (B) и буквально закрашиваем ей радужку. Затем снижаем прозрачность слоя, добиваясь нужной нам степени натуральности.
Если оттенок не полностью вас удовлетворяет, вы можете изменить его с помощью инструмента Hue/Saturation (Ctrl+U)


Не забывайте, что описанным методом мы изменяем только оттенок глаз. Сделать глаза более тёмными или светлыми, если вам это требуется, необходимо до того, как вы перейдете к раскрашиванию.
И сравнение с тем, что у нас было в самом начале:

Другие мои статьи про обработку:
fototips.ru
Учимся обрабатывать глаза в фотошопе
Обработка глаз в фотошопе является популярнейшей темой в интернете среди фотографов. Она является основой портретной ретуши и включает в себя следующие шаги: подавление эффекта красных глаз, изменение цвета глаз, отбеливание глазного яблока, добавление блеска и удаление мешков/синяков под глазами.
Все эти действия придают выразительности глазам, при условии правильной обработки. Как я уже говорил, поскольку тема обработки глаз достаточно популярная в интернете, существует множество уроков и методик, но все они разбросаны по частям и найти комплексный урок мне так и не удалось, поэтому я решил сделать его для вас, собрать «всё-в-одном» для удобства. Так же, в этой статье будет рассмотрена техника обработки глаз только с помощью стандартных инструментов программы Adobe Photoshop, что освобождает вас от потребности в установке дополнительных плагинов.
Как убрать красные глаза
Эффект красных глаз возникает очень часто при использовании вспышки на фотоаппарате. Всё из-за того, что свет от вспышки отражается от глазного дна глаза человека, которое имеет красный цвет (из-за сосудов). А т.к. вспышку используют при слабом освещении, то обычно зрачки глаза расширены — поэтому эффект красных глаз проявляется максимально заметно.
Современные зеркальные камеры имеют внутреннее подавление эффекта красных глаз, а так же внешние вспышки, у которых есть поворотная головка, либо светорассеиватель. Но что делать, если у вас не дорогая фотокамера и эффект красных глаз появляется очень часто на фото? В этом нам поможет программа Adobe Photoshop, в котором есть замечательный инструмент под названием Red Eye Tool. Наши действия:
1. Открываем фотографию в Adobe Photoshop и выбираем инструмент Red Eye Tool (кнопка J на клавиатуре)
2. Наведите на красный зрачок и нажмите один раз левой кнопкой мыши. Если эффект всё ещё остался, надо усилить действие инструмента, путём повышения параметров Pupil Size (Величина зрачка) и Darken Amount (Величина затемнения).
3. Готово! Теперь сравниваем полученный результат (наведите мышкой на изображение ниже:)
Это самый простой способ и им пользуются многие для того, чтобы убрать красные глаза. Но бывают случаи, когда инструмент Red Eye Tool просто не справляется со своей задачей, как например на этой фотографии:
В этом случае нам поможет инструмент Clone Stamp Tool (кнопка S на клавиатуре). Наши действия:
1. Открываем фотографию в фотошопе и выбираем инструмент Clone Stamp Tool.
2. Зажимаем клавишу ALT на клавиатуре и не отпускаем её, наводим на зрачок правого глаза и нажимаем один раз левую клавишу мыши, после этого отпускаем клавишу ALT. Теперь, наводим мышкой на красный зрачок и начинаем его «замазывать». После этих действий у нас должно получиться примерно следующее (наведите мышкой на изображение):
3. Готово! Но иногда бывает, что и второй глаз тоже находится под дефектом «красных глаз«, поэтому мы используем ещё более простой метод. Берём инструмент Lasso Tool (клавиша L на клавиатуре) и выделяем красный зрачок. Заходим в Image -> Adjustments -> Black & White (сочетание клавиш Alt+Shift+Ctrl+B на клавиатуре) и выставляем первое значение Reds по своему вкусу.
Т.к. для каждого изображения оно будет разное, в данном случае я выставил -150%:
Результат получился чуть хуже, чем с применением Clone Stamp’а, но это всё же лучше, чем было:
Все сделанные мной действия вы можете посмотреть на видео ниже:
Как изменить цвет глаз
Изменить цвет глаз в фотошопе очень легко, я уверен, что с этим сможет справиться каждый.
[alert style=»white»] ВАЖНО! Перед началом работы всегда создавайте копию исходного слоя и работайте только с ней. [/alert]
Для этого открываем ваше фото в Adobe Photoshop и выделяем глаза любым удобным для вас способом. Лично я использовал для выделения режим быстрой маски, для этого надо нажать на клавиатуре клавишу Q и пройтись мягкой кистью по глазам. После того, как вы выделили глаза, нажимаете снова кнопку Q и затем сочетание клавишь Shift+Ctrl+I. Выделение готово, у вас должно получиться примерно следующее:
Теперь заходим в Image -> Adjustments -> Color Balance (сочетание Ctrl+B на клавиатуре) и перетаскиваем ползунки по своему вкусу. Для данной фотографии я использовал следующие настройки:
Жмём OK. Готово! Наведите мышкой на изображение, чтобы увидеть, как изменился цвет глаз после наших корректировок:
Добавить блеск в глазах
Обязательным атрибутом обработки глаз является добавление блеска и отбеливание глазного яблока, это придает выразительности и необычайной красоты глазам. Нам понадобиться только один инструмент под названием Dodge Tool (кнопка O на клавиатуре).
Откройте фотографию в фотошопе и нажмите кнопку O, в верхнем левом углу в графе Range выставьте Highlights, а в графе Exposure ставим по вкусу, например я выставил 70%.
Теперь пройдитесь мягкой кистью по глазам. Инструмент можно применять ко всему глазу, как к зрачку, так и к глазному яблоку, тем самым отбеливая его. Так же, обычно к глазам добавляют немного резкости, для того, чтобы сделать на них акцент. Возьмите инструмент Sharpen tool и слева вверху, выставьте значение Strenght примерно на 25-40% (можно любое другое, главное не переусердствовать с резкостью), после чего пройдитесь мягкой кистью по глазам. Результат должен получиться следующий:
Внимание! Для достижения эффекта естественности, можно уменьшить прозрачность слоя, на котором мы работали, до 70%, или даже 50%. Все действия по изменению цвета глаз и добавления блеска можно увидеть на видео ниже:
Как убрать мешки и синяки под глазами
Мешки и синяки под глазами являются нашей распространённой проблемой, т.к. мы часто не высыпаемся, сильно устаём и много работаем, в следствии чего они у нас и появляются. Но к счастью, всё это легко убирается в фотошопе с помощью инструмента Patch Tool. К слову, эта техника так же подходит и для удаления морщин с лица.
Открываем фотографию в Adobe Photoshop и берём инструмент Patch Tool
Обводим выделением вокруг мешков (синяков), затем становимся мышкой на само выделение, и перетаскиваем его на похожую по текстуре часть лица:
Тоже самое повторяем со вторым глазом. Эффект должен получится вот такой:
Главное правильно и аккуратно выделить область и перетащить её на аналогичную по текстуре, тогда эффект будет максимально удовлетворителен. Так же, вы можете просмотреть данное действие и на видео:
Отбелить глаза / убрать сосуды
Заключительная часть нашей статьи по обработке глаз — чистка глазного яблока от сосудов. Для этого открываем нашу фотографию в Photoshop и берём инструмент под названием Spot Healing Brush (кнопка J на клавиатуре). В левом верхнем углу выставляем следующие параметры для кисти (можете изменять под себя, я лишь настроил её под конкретную фотографию)
И проходимся кистью по сосудам. Вы увидите, что сосуды исчезают и заменяются текстурой глазного яблока. В результате обработки, можно добиться вот такого эффекта:
Так же, когда фотография маленькая, и этот инструмент не помогает, можно просто «закрасить сосуды«. Возьмите обычную кисть (кнопка B на клавиатуре), зажмите ALT и кликните один раз на глаз, чтобы цвет вашей кисти стал таким же, как и у глазного яблока. После этого, просто закрасьте сосуды. Используйте обязательно кисть с мягкими краями, чтобы смотрелось более правдоподобно. Так же, можно выставить прозрачность кисти на 75% или 50%, чтобы смотрелось правдоподобно.
ЗАКЛЮЧЕНИЕ
Надеюсь, статья была полезна для вас, ведь обработка глаз в фотошопе является неотъемлемой частью ретуши портрета. Все действия были сделаны в Adobe Photoshop CS4, но эти уроки так же подходят и для версий CS3, CS5 и выше. Если у вас возникли вопросы по обработке глаз — можете задавать их в комментариях к данной статье. © Phototricks.ru
[poll id=»2″]
phototricks.ru