Конструктор баннеров онлайн | Конструктор баннеров
Изготовление баннеров как работы появилась еще на заре появления Интернета, пользователи и владельцы сайтов изготавливали баннеры и размещали их на ресурсах, рекламируя свои товары и услуги в сети Интернет. Кто нуждался в рекламе – мог сделать ее сам или обратится к специалисту по изготовления баннеров, естественно за определенную плату. Это дало новое развитие в рекламе, рекламодателей и изготовилей баннеров.
На сегодня для изготовления рекламы можно заказать — в студии, в рекламном агентстве, у фрилансера, и все это конечно не бесплатно. Не каждый пользователь в сети в состоянии изготовить рекламу для своей рекламной кампании своими силами, так как для этого требуются определенные знания и навыки в области дизайна, копирайта, анимации, навыки, которые приобретаются на за один час и день, на это нужно и годы и больше. По этой причине обычный человек – обращается к специалистам.
А что если вы не готовы оплачивать услуги студии и агентства, фрилансера? Что если ваш бюджет был затрачен на другие не мало важные задачи для бизнеса? Или возможно вы не нашли ответственных исполнителей, которым вы доверили эту задачу?
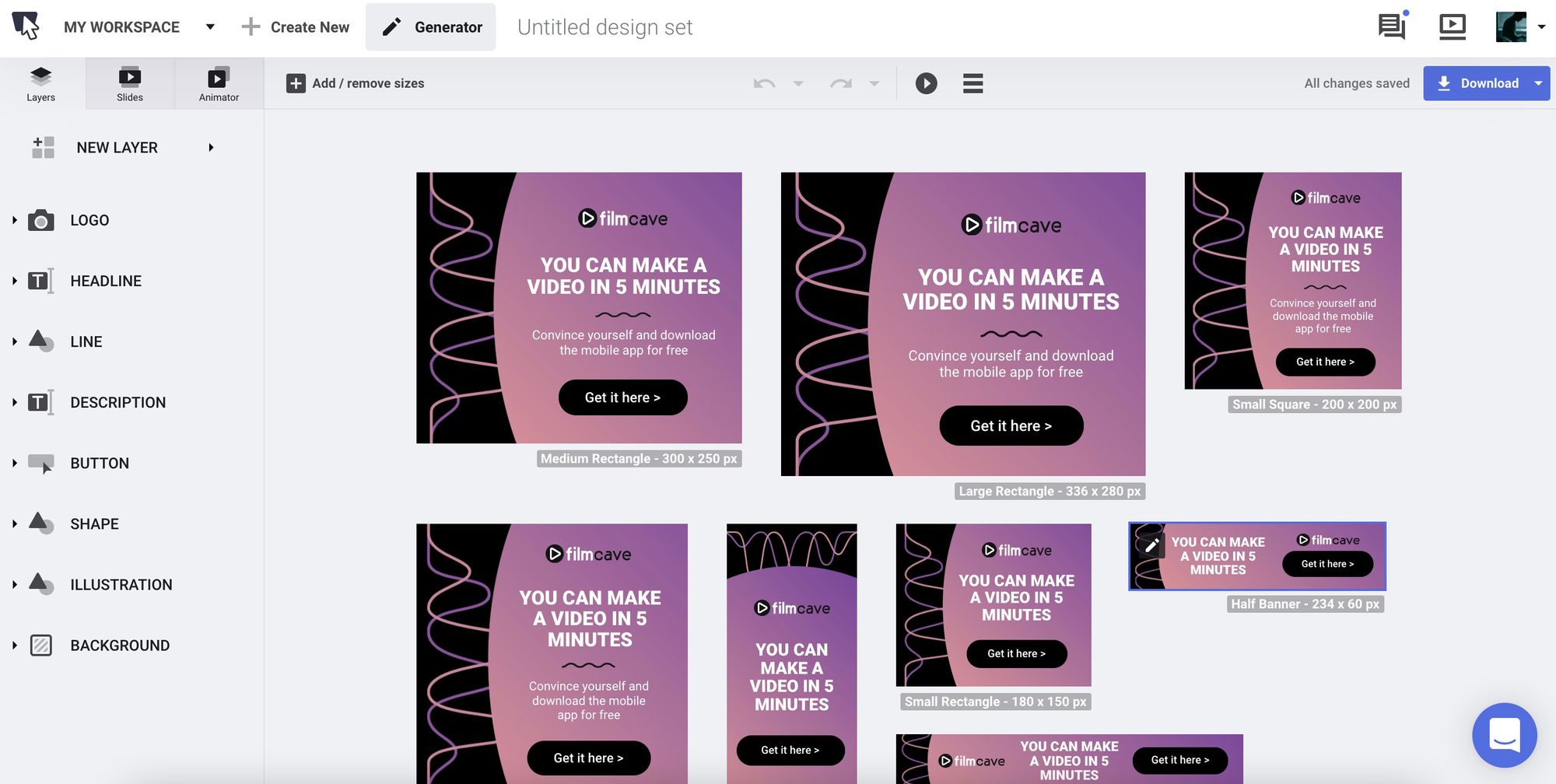 Возможно, не всегда рационально тратить на дорогостоящие услуги. Команда Баннерович для этого изготовила конструктор баннеров онлайн, что бы каждый пользователь сети Интернет мог изготовить баннер, анимированную открытку, баннер на сайт своими силами и без оплаты дорогих услуг агентства или студии. Изготавливая баннеры у Баннеровича, юзер экономит свои денежные ресурсы и время.
Возможно, не всегда рационально тратить на дорогостоящие услуги. Команда Баннерович для этого изготовила конструктор баннеров онлайн, что бы каждый пользователь сети Интернет мог изготовить баннер, анимированную открытку, баннер на сайт своими силами и без оплаты дорогих услуг агентства или студии. Изготавливая баннеры у Баннеровича, юзер экономит свои денежные ресурсы и время.Наша команда Баннерович – предлагает вам услуги для изготовления баннеров, вы изготавливаете баннер в Интернете на веб ресурсе, без загрузки программного обеспечения и своими силами. Конструктор баннеров дает возможность сделать баннер легко, быстро и экономно!
Вам нужно задействовать свою креативную часть, которая в каждом человеке есть, и изготовить баннер для своих нужд. У Баннеровича изготовлено более 500 баннеров на сегодня. Посмотрев примеры изготовленных баннеров вы можете представить, что можно сделать в этом конструкторе баннеров! Мы уверены, что ваш баннер, сделанный вашими силами будет намного лучше!Просто возьмите и сделайте баннеры! Хочешь сделать хорошо – сделай сам!
Как создать баннер онлайн? Saratovnews.ru
Современные технологии позволяют создавать баннеры для сайтов или других платформ проще простого. Для того, чтобы сделать красивый баннер на страницу, не нужно обращаться к специалистам. Все можно сделать самостоятельно.
Для того, чтобы создать баннер онлайн на crello.com легко, и он бы полностью соответствовал корпоративному стилю фирмы, не нужно обладать какими-то специальными знаниями или посещать какие-то курсы. Программа с простым и понятным интерфейсом позволяет быстро разобраться во всех тонкостях и создавать такие баннеры, которые интересны и нужны.
Тысячи различных идей и возможность их быстро реализовать. Есть готовые шаблоны, которые позволяют сделать баннер любого размера и с интересным логотипом. Сrello – онлайн платформа, которая позволяет самостоятельно сделать баннер и разместить его на своем личном сайте.
Каждый бизнесмен предлагает много усилий для того, чтобы его проект работал и приносил доход. Социальные сети играют в этом немаловажную роль. Наверное, все видели красивые баннеры на различных сайтах. И каждый хотел создать что-то такое. Теперь это не мечта, это реальность.
Баннер будет уникальным. Не нужно копировать чужое, когда можно сделать свое и показать всем, что компания уникальная и предлагает свое торговое предложение.
В конструктор можно загрузить собственные иллюстрации и логотип компании. На платформе есть хранилище и оттуда все картинки можно переносить в макет. На сайте можно создавать различные медиафайлы, работать с цветами и дорисовывать какие-то отдельные элементы.
Что касается размера, то тут нужно сначала определиться на каком сайте будет размещена картинка. К примеру, если баннер будет размещаться на Facebook, то он должен быть определенного размера. В Инстаграм такая картинка не подойдет. Нужно подобрать другой размер.
Конструктор Crello позволяет учитывать все эти факторы и быстро сделать баннер для любой социальной сети. Готовые баннеры можно сохранить в любом формате и если возникнет необходимость, то легко и просто изменить формат.
Очень часто владельцы бизнеса сталкиваются с тем, что они не могут придумать что-то оригинальное. Хочется чего-то особенного, но в голову лезет банальщина.
В этом случае к работе можно подключить коллектив. Работая вместе со своими сотрудниками, получится придумать что-то оригинальное и свежо посмотреть на ситуацию.
К тому же, последние обновления позволили использовать программу на разных устройствах. Пользователь может легко настроить программу под себя и выбрать то направление, которое подходит для него.
Коллективный взгляд на ситуацию позволит обмениваться идеями, добавлять новшества и обсуждать предложения прямо в приложении. В итоге получится красивый баннер, который невозможно не заметить.
Как сделать баннер онлайн, быстро и бесплатно
Привет всем. В этой статье вы познакомитесь с конструкторами баннеров онлайн и узнаете как сделать баннер онлайн, быстро, бесплатно и почти профессионально.
Последнее время говорят, что баннерная реклама не эффективна. Я с этим несогласен. Посмотрите сами, на что вы в первую очередь обращаете внимание. На картинку или текст. Всё верно, сначала смотрим на картинку, а потом читаем описание. Эффективными рекламными блоками в Гугл Адсенс является, именно медийная реклама и приносит наибольший доход.
Правильно подобранное изображение баннера с сопутствующим текстовым сопровождением иногда творят чудеса. СTR (Количество кликов по объявлению на 1000 показов) зашкаливает. Но этого добиться удается далеко не всем рекламодателям.
Попробовать свои силы вы, можете используя различные конструкторы баннеров онлайн.
С помощью них можно создать не только статические изображения, но и анимированные.
Баннер можно сделать практически в любом редакторе, но на это уйдет много времени. Используя конструкторы, время на изготовление баннера сокращается многократно. В них заложены основные функции необходимые для создания рекламного блока и прилагается множество готовых шрифтов, изображений и других элементов.
В помощь книги от Александра Борисова
- Как зарабатывать создавая банеры
- Как сделать банер
Как сделать баннер
Конструктор онлайн Bannerovich
[smartads]
Очень простой, бесплатный и функциональный конструктор, позволяющий быстро изготовить статический или анимированный баннер. Проект незавершен и постоянно развивается, добавляя новые функции в конструктор.
Адрес: bannerovich.ru
Начать работу можно не регистрируясь, но для получения готового баннера все равно придется пройти регистрацию, так как все ваши баннеры будут храниться в личном кабинете.
Создаем баннер
1. Даем название баннеру и указываем размеры. Для перехода к наполнению блока изображениями и текстом жмем кнопку «Сделать баннер».
2. Добавлять изображения будем только из библиотеки конструктора. Для начала добавим фон.
Любое изображение можно трансформировать (уменьшать, увеличивать, сжимать по горизонтали и вертикали), тем самым подгоняя под размер рекламного блока.
3. Фон готов, переходим к добавлению изображений. Добавим человечка и стрелку. Размещаем в любом месте баннера. Рисунки, перемещаются курсором, зажав левую клавишу мышки.
4. Следующим шагом в баннер добавляем кнопку. Я думаю баннерам кнопки не нужны, поэтому добавляем в качестве примера.
5. Последним шагом вставляем текст, описание. Конструктор даёт широкие возможности настройки текста: размер, цвет, вид шрифта и многое другое, как в любом текстовом редакторе.
Для получения готового баннера, переходим в личный кабинет и копируем код для вставки на сайт.
Если вы не хотите использовать сторонний код, сохраняйте картинку на ПК и вставляйте свою ссылку для перехода на другую страницу и сайт.
Следующий конструктор баннеров онлайн Artbanner
Точнее, это – не конструктор, а как я понял целая студия. Расположена по адресу: http://www.artbanner.com.ua/
Здесь предлагают различные услуги по созданию баннеров, но нас интересует создание баннеров самостоятельно. Для этого есть раздел «Генератор баннеров».
Генератор очень прост и создать баннер в нём можно за пару минут. Все изменения происходят в одном небольшом окне. Для перехода от одной функции к другой достаточно переключить вкладку.
Самое главное, после каждого внесенного изменения жмите кнопку «Обновить» иначе вы не увидите новых изменений.
Генератор работает четко, без каких-либо тормозов.
Последний конструктор баннеров онлайн в этом обзоре Вanner Fans
. Многие хвалят этот конструктор. Удобен, с кучей различных настроек и всё такое.Всё может быть, но у меня с ним работать не получилось, почему-то показывает русский шрифт другими символами, сколько я не бился. Может, проблема с моей стороны, а может, и в конструкторе дело. Попробуйте, возможно у вас получиться, не зря народ хвалит. Вот его адрес:
http://www.bannerfans.com/
Теперь вы знаете, как сделать баннер онлайн, быстро и бесплатно. Огромного CTR и больших доходов.
Как самому сделать макет баннера примеры. Создать баннер бесплатно онлайн. Обзор доступных сервисов. Добавляем баннер в записи
В интернете баннеры часто используются для реализации различных идей, будь то реклама или какие-то объявления. Создать его можно с помощью специальных онлайн-сервисов, которые мы рассмотрим далее в этой статье.
Ввиду высокой востребованности баннеров существует немало онлайн-сервисов, позволяющих создавать подобные файлы. Однако лишь некоторые веб-сайты достойны внимания.
Способ 1: BannerBoo
Данный онлайн-сервис, как и большинство подобных ему, предоставляет вам набор бесплатных услуг, позволяющих создать баннер с минимальными усилиями. Однако, если вам нужна профессиональная работа, придется приобрести одну из платных подписок.
Подготовка
- В верхней части главной страницы сервиса нажмите кнопку «Сделать баннер» .
- Следующим действием нужно выполнить регистрацию нового аккаунта или авторизоваться в уже существующем. Для этого вы можете воспользоваться профилем в одной из указанных социальных сетей.
- После успешного входа кликните по ссылке «Сделать баннер» в правом верхнем углу окна.
- В текстовое поле «Новый баннер» впишите название вашей работы.
- Из представленного списка выберите тот размер, который вам кажется наиболее оптимальным. Также разрешение для баннера вы можете указать самостоятельно.
- По необходимости можно пролистать страницу ниже и на одной из вкладок выбрать статический или анимированный шаблон.
- Нажмите кнопку «Выбрать» на одном из шаблонов или «Создать баннер» под списком доступных разрешений.
- Используйте вкладку «Настройки» , чтобы менять цветовое оформление баннера. Тут же можно добавить гиперссылку или изменить размеры.
- Для создания надписей перейдите на вкладку «Текст» и перетащите один из вариантов в рабочую область. Кликнув по появившейся надписи, измените стиль.
- Добавьте изображение к своему баннеру, переключившись на вкладку «Фоны» и выбрав один из представленных вариантов.
- Чтобы включить в дизайн кнопки или иконки, воспользуйтесь инструментами на странице «Объекты» .
Примечание: Анимация доступна только в случае покупки соответствующих услуг.
- Для добавления своих изображений воспользуйтесь разделом «Загрузки» .
- Включить изображение в состав элементов оформления можно, перетащив картинку в область баннера.
- Каждый слой со стилями может быть перемещен с помощью нижней панели.
Не учитывая платного функционала, предоставляемых возможностей онлайн-сервиса более чем достаточно для создания качественного баннера.
Способ 2: Crello
В случае с данным онлайн-редактором вам по умолчанию доступен весь его функционал. Однако некоторые дополнительные элементы оформления можно использовать только после их покупки.
Создание
- Откройте сервис по представленной ссылке и нажмите кнопку «Создать свой рекламный баннер» .
- Пройдите процесс авторизации в существующем аккаунте или зарегистрируйте новый любым удобным способом.
- На главной странице редактора нажмите кнопку «Изменить размер» .
- Из списка заготовок выберите подходящий вам вариант или установите свое разрешение. После этого кликните по кнопке «Изменить размер» .
- В разделе «Фото» воспользуйтесь предлагаемыми изображениями или загрузите картинку с компьютера.
- На странице «Фоны» можно добавить изображение или цвета на задний план.
- Для добавления надписей откройте вкладку «Тексты» и перетащите нужный вариант в область редактирования баннера. Также можно прибегнуть к уже существующим заготовкам.
- Страница «Объекты» позволяет вам разместить на баннере множество дополнительных элементов оформления, начиная от геометрических фигур и заканчивая логотипами.
- Перейдите на вкладку «Мои файлы» для загрузки изображений или шрифтов с компьютера. Тут же будут размещены все объекты, которые требуют оплаты.
Скачивание
Когда ваш баннер будет доведен до финального вида, можно его сохранить.
Благодаря инструментам данного онлайн-сервиса вы можете создавать не только рекламные, но и многие другие разновидности баннеров.
Заключение
Оба рассмотренных онлайн-сервиса имеют минимум недостатков и предоставляют несложный в плане освоения интерфейс. Исходя из этого, конечный выбор веб-сайта вы должны сделать сами.
С ростом популярности интернета появляется все больше рекламных площадок, а конкуренция становится жестче. Чтобы привлечь посетителей и потенциальных клиентов на свой сайт, необходимо пользоваться передовыми рекламными методами. Один из самых простых и популярных методов на сегодняшний день — баннерная реклама. Поэтому если вы хотите рекламировать свой продукт — без собственного баннера не обойтись.
Преимущества баннерной рекламы
Рекламный баннер для сайта представляет собой гиперссылку на страницу сайта в виде небольшого текста или графического изображения. Размещают баннеры на страницах рекламных или партнерских ресурсов. Иногда размещают и на страницах своего сайта, чтобы увеличить посещаемость определенной страницы или раздела.
Говоря о преимуществах использования баннеров, стоит подчеркнуть, что данный вид рекламы связан с низкими тратами. Изготовление баннера не требует наличия глубоких знаний, его можно сделать своими руками. Являясь ненавязчивой, баннерная реклама может быть ориентирована как на узкий, так и на широкий круг потенциальных клиентов.
Создание баннера
Зарегистироваться>>>
Убедившись в необходимости и полезности баннерной рекламы , возникает вопрос, как сделать баннер? Проще всего, обратиться к дизайнеру специалисту, который выполнит работу качественно и сэкономит личное время заказчика. Однако нынешние технологии позволяют создать баннер самостоятельно и даже в режиме онлайн.
Существует множество сайтов, которые предлагают бесплатное создание баннера по предложенным шаблонам. Самые популярные и удобные среди них: canva.com и bannersnack.com
Наиболее простым, в то же время функциональным и понятным для начинающих дизайнеров является Canva. Ресурс доступен на русском языке, интерфейс все равно интуитивно понятен. Регистрация обязательна.
Баннер создается в режиме онлайн. Генератор сделан таким образом, что результаты уже выполненных процессов по созданию баннера всегда видны. А в левой части редактора находится панель с настройками. Пользователю доступны несколько базовых разделов:
- Шаблоны Раздел отвечает за фоны и размеры баннера. Конструктор опционально может подогнать размер выбранной картинки автоматически или предоставить данную возможность создателю баннера (вручную или из списка шаблонных размеров).
- Фото . Здесь можно выбрать фон из списка доступных на ресурсе изображений. Их использование бесплатно.
- Элементы. Здесь можно добавить на готовый фон разные элементы — небольшие картинки, фразы, диаграммы и т.п
- Текст . В этом разделе можно добавить на баннер несколько текста (заголовок, подзаголовок, основной текст), каждая из которых поддается независимому редактированию. Ресурс предлагает сотни шрифтов на выбор.
- Видео . Здесь можно добавить видео в свой баннер.
- Фон Этот раздел предоставляет опцию выбора фонового изображения для вашего баннера.
После всех этапов обработки, баннер можно сохранить и использовать. Другие популярные ресурсы по онлайн созданию баннеров, такие как Bannersnack, работают по схожему принципу.
Здесь можно в считанные минуты создать целые комплекты статических и анимированных баннеров. Кроме единичного баннера, на ресурсе есть генератор комплектов баннеров — эффективное решение для создания сразу нескольких нужных баннеров. Сервис использует технологию искусственного интеллекта и позволяет существенно экономить время.
Алгоритм работы следующий:
- Выбор размера.
- Создание основы баннера (с нуля или по имеющимся статичным и анимированным шаблонам)
- Персонализация дизайна — редактирование заголовков и текста, фона или любых элементов.
- Экспорт баннеров на любую платформу. Генератор баннеров подходит для основных рекламных платформ: Google Display Network, AdRoll, ReTargeter.
Регистрация на ресурсе обязательна. Пользоваться им можно бесплатно, но чтобы использовать все возможности, необходима премиум-подписка. Bannersnack работает с 2008 года и доступен на нескольких языках, включая русский.
Смотрите видео по теме:
Как начать зарабатывать на партнерских программах 💵 Бесплатный практикум по заработку на партнерках для новичков и тех, кто уже в теме 😉.Зарегистироваться>>>
Статичный баннер готов, но есть возможность анимировать его, сделав более заметным и привлекательным. Для этого существует удобный ресурс Gifovina. Предварительно создайте несколько разных картинок на сайте Canva, после чего загрузите их в формате GIF на сайт Gifovina. Ресурс предложит несколько настроек, в которых можно отрегулировать скорость анимации, выбрать необходимые фоны, добавить немного эффектов, после чего анимированный баннер доступен для сохранения.
Весь процесс занимает немного времени и понятен даже начинающим. Хотя качество будет хуже, чем у профессиональных дизайнеров, которые пользуются сложным графическим софтом, но результат получается вполне приемлемый для первых шагов по раскрутке сайта.
Об эффективности баннера и о партнерских программах
Когда с графической составляющей покончено, остается вопрос, как сделать баннер эффективным ? Чтобы реклама была успешной, важно помнить о некоторых нюансах:
- На частоту переходов по баннеру влияет его расположение, то есть он должен быть на видном месте (верх страницы), лучше всего на главной странице сайта.
- Баннер будет смотреться выгоднее на странице с голым текстом, чем на исключительно рекламном ресурсе, где он может затеряться среди других ссылок.
- Главное в баннере — текст, именно он привлекает будущих покупателей больше, чем любые анимационные эффекты.
- Рекламировать контент своего сайта нужно на ресурсах со схожей тематикой, чтобы привлекать целевую аудиторию, а лучше всего — найти подходящую партнерскую программу.
Таким образом, заказчик, разместивший баннер своего сайта на партнерскую программу, точно знает, сколько и за что он платит. Дешевле всего обойдутся клики и переходы, однако отдача от такой рекламы минимальна. Более эффективным вложением средств считается плата за действие (подразумевается регистрация, подписка на рассылку новостей сайта и т.п.), так как потенциальный клиент гораздо сильнее вовлечен в процесс. Такой вид рекламы подойдет для сайтов услуг и онлайн-игр. Читайте про лучшие СРА-партнерки.
Если сайт занимается реализацией физических товаров, то лучшее решение — использовать партнерскую программу, которая согласится разместить баннер за процент от продаж.
Существуют также многоуровневые партнерки с развитой реферальной сетью, где выплаты происходят согласно иерархии.
Подводя итог, можно сказать, что баннерная реклама остается популярной и эффективной среди пользователей рунета. Хотя этот вид рекламы совсем не нов, он доказал свою состоятельность и продолжает пользоваться спросом. Если у вас нет возможности нанять специалистов, чтобы сделать баннер, вы можете создать его самостоятельно на онлайн-ресурсах. Для этого не требуется быть дизайнером: простое изображение под силу создать даже новичку.
Здравствуйте дорогие читатели сайта. Сегодня разберем несколько популярных онлайн сервисов для создания баннера для сайта. Постараемся выбрать оптимальный конструктор для работы, в котором будут совмещены бесплатные функции и русскоязычный интерфейс. Разберем их достоинства и недостатки. В следующих статьях речь пойдет о , в которых вы убедитесь на примерах, что пользоваться онлайн-редакторами гораздо удобнее.
BannerBOO – онлайн-конструктор html5 баннеров
Этот онлайн редактор предлагает возможность создавать баннеры html5 . Оформление главной страницы располагает пользователя к дружественному общению с сервисом. Она оформлена в виде landing page страницы. Все интуитивно понятно, что добавляет плюсов этому редактору.
Представлено два основных языка интерфейса: русский и английский. Можно просмотреть примеры готовых баннеров, нажав на кнопку «Галерея» или выбрать «Подробнее» , чтобы узнать о возможностях онлайн конструктора баннеров. Кроме этого, на стартовой странице можно ознакомиться с тарифными планами, выбрав меню «Цены» , создать баннер онлайн, прочитать блог компании, познакомиться с готовыми шаблонами html5-баннеров.
BannerBOO предлагает своим клиентам два тарифных плана:
- Бесплатный. Он содержит ограничения по количеству создаваемых онлайн баннеров, выделяемому на облаке месту и так далее.
- Старт – 14,99 долларов. Ежемесячная абонплата снимает все ограничения, указанные выше и имеет ряд не оспоримых преимуществ перед бесплатным тарифом.
- Плюс. Этот план находится в разработке. Он содержит еще большее количество возможностей для создания баннера онлайн.
Можете сами ниже сравнить возможности тарифов:
Преимущества :
- Большой выбор готовых шаблонов на различную тематику и различных размеров
- Размещение баннера в облачном сервисе. Это дает доступ к своему баннеру из любой точки земного шара
- Адаптивность – основное отличие готового продукта этого сервиса от других онлайн-конструкторов
- Экспорт в формат PNG, возможность загружать свои картинки, выделяет BannerBoo среди конкурентов
- Дружелюбный русскоязычный интерфейс
- Простой встроенный редактор
Минусы бесплатного создания онлайн html5 баннера в этом конструкторе:
- Разрешено делать не более 3 баннеров
- Ограничено место на облаке 100 Mb
- Водяной знак сервиса на готовом продукте
- Предлагаются только статические шаблоны для бесплатного тарифного плана
BannerFans
Banner Fans () – этот редактор выделяется большой функциональностью и удобством создания баннера. На главной странице представлен макет, который будет изменяться при каждом внесении изменений в шаблон. Стартовая страница мрачная, но мы пришли сюда не любоваться ей. Изначально этот ресурс англоязычный, но со временем появилась поддержка многих языков. Выбор языка находится в верхнем правом углу (указан стрелкой на скрине внизу). Хочу сразу заметить, перевод отвратительный, складывается впечатление, что переводили Google переводчиком.
Рассмотрим меню:
- Макет. Выбирается размер и фон. Можно загружать собственные изображения и устанавливать градиент цвета.
- Текст. Прописываем нужный нам текст. Есть возможность размещать до 6 строк текста. Настройка шрифта для каждой строки, цвет и наклон букв (0-90 градусов).
- Воздействие. Настройка тени букв, ее яркости, расстояния от символа.
- Пограничная. Установка рамки.
- Формат. В каком формате сохранять.
Любое изменение в настройках можно посмотреть, нажав на кнопку «Изменить баннер» . Эти кнопки находятся внизу окна. Здесь можно сохранить его, получить код для вставки на сайт, скачать в виде файла. Хотите создать новый баннер, кнопка «Начать новый» и откроется новый макет.
Недостатки:
- Отвратительный перевод на русский язык. Приходится догадываться, за что отвечает та или иная настройка.
- Не поддерживается русскоязычная раскладка. При написании текста на родном языке можно получить или пустую строку, или иероглифы
- Текст второй и последующих строк не помещается в шаблон, если указать размер, отличный от 728х90 пикселей
- После каждого внесения изменений нужно обязательно нажимать на кнопку «Изменить баннер» , чтобы увидеть их
Достоинства:
- Бесплатность
- Поддержка многих языков
Canva.com
Canva () – онлайн сервис для создания бесплатного баннера сайта. На главной странице предлагается выбрать тип:
- YouTube banners. Стиль для Ютуба
- Medium Rectangle. Средний прямоугольник
- Large Rectangle. Больной прямоугольник
- Facebook Banners. Баннеры для Фейсбук
- Email Headers. Предназначены для почтовой рассылки. Помещаются в шапку письма
- LeaderBoard. Плоский прямоугольник (растянутый).
- Wide Skyscrapper. Широкий небоскреб. Удобно размещать в сайдбарах.
В зависимости от выбранного типа будут предлагаться соответствующие шаблоны для создания баннера . Canva предлагает больший выбор макетов. Достаточно кликнуть на один из них, и он будет доступен для редактирования. Выбираем любой из элементов, размещенных на шаблоне (двойной клик на нем) и его можно изменять. Это касается как картинок, так и текста.
В левой части представлено меню:
- Макет. Предустановленные шаблоны
- Элементы. Здесь выбираем бесплатные фотки, сетки, рамки, фигуры, линии и т.д.
- Текст. Пишем заголовок. На выбор три типа разных размеров. Кроме этого можно выбрать оригинальный вид надписей из большого числа примеров
- Фон. Указать какой фон или выбрать структуру картинки.
- Мое. В этом разделе есть возможность загрузить свои фотографии, картинки
Canva.com имеет и платные возможности . Для изменения размера макета нужно оформить подписку на месяц. Стоимость 12,95%. На год – дешевле. Заплатив, вы получаете определенные преимущества. Но и без них, можно создать баннер бесплатно онлайн, используя халявные функции конструктора .
Достоинства :
- Большой функционал. Много бесплатных возможностей для полноценной работы
- Русскоязычный и интуитивно понятный интерфейс
- Совместная работа над дизайном проекта
- Как и в полноценном редакторе есть возможность отменить и вернуть изменения
- Расшаривание в соцсетях
Недостатки :
- Есть платные функции (например, изменение размера), но они не влияют сильно на работу над дизайном.
- Чтобы получить тестовый период на 30 дней нужно оплатить участие в проекте на месяц.
Как правило, любой веб-проект создается для того, чтобы на нем зарабатывать. Иначе вся деятельность в интернете теряет смысл. Одним из способов заработка является размещение рекламы на своем сайте. Рекламодатель разрабатывает и размещает свою рекламу на чужом веб-ресурсе за плату для того, чтобы продвинуть товар или услугу.
Что такое рекламный баннер на сайте
Это прямоугольный блок с неподвижной или анимированной картинкой (текстом). Обычно после клика на него пользователь отправляется на веб-страницу рекламодателя.
Немного истории
Впервые интернет-баннер увидел свет в 1994 году: он перекочевал в Сеть из печатных СМИ. В дальнейшем данный маркетинговый прием стал развиваться: создавались целые страницы, сверху донизу заполненные агрессивной рекламой. Со временем посетитель привык не обращать внимания на ее обилие — перенаполняемость веб-сайтов рекламой стала считаться дурновкусием.
Как работает рекламный баннер на сайте
Новые клиенты и покупатели
В данном случае важно не количество перешедших людей, а качество целевой аудитории. Например, интернет-магазину пуховых платков нужны не просто любопытные посетители, а покупатели. И логичнее размещать рекламу на женских веб-проектах, форумах, новостных ресурсах. Особенно востребованы платки будут в зимнее время и перед праздниками. Поэтому сезонность медийной рекламы в данном случае — это период осень-зима.
Прирост трафика
Иногда веб-ресурсы обмениваются тематическими медийными материалами для того, чтобы привлечь новых посетителей. Администратор может разместить баннеры со ссылками на страницы своего же сайта. Это делается для того, чтобы завладеть вниманием посетителя к какому-либо важному тексту.
Преимущества данного маркетингового приема
- Цена на создание и размещение баннеров намного ниже, чем стоимость прокрутки ролика на ТВ.
- Не требуется огромный штат сотрудников для создания материала.
- Корректировки под целевую аудиторию, легкое внесение изменений в рекламную кампанию.
- Баннерная (медийная) реклама + таргетинг (направленность на определенную целевую аудиторию) — один из самых эффективных приемов в маркетинге.
Виды интернет-баннеров
По типу отображения
- Статические — одна картинка.
- Динамические — смена изображений, движущиеся элементы.
- Видео — ролик проигрывается при наведении мышкой или при клике.
По форматам
- Простая статическая картинка в растровой графике (JPG, GIF, PNG и т.д.).
- GIF-анимация — сменяющие друг друга рисунки в растровой графике.
- Flash-анимация — применяется векторная графика, плавная смена элементов, интересные эффекты, может накладываться звук.
Слишком «тяжелые» изображения значительно замедляют загрузку веб-страницы, что отрицательно сказывается на поведении посетителей и доверии поисковых систем. GIF-анимация и Flash обладают большим весом, по сравнению со статичной картинкой, поэтому перенасыщать страницу подобными медийными материалами не рекомендуется. А вот на «легкую» статичную картинку посетители почти не обращают внимания и не кликают на нее, считая изображение одним из красочных элементов страницы.
По размерам
Размер баннера для сайта может быть любым. Главное, чтобы он динамично вписывался в дизайн, не был навязчивым. Если у пользователя интернета на показ рекламы стоит фильтр, то следует предусмотреть вставку специальной картинки-заглушки аналогичного размера. Но существуют стандартные размеры в пикселях, которые мы рассмотрим ниже.
- 728х90 — «Доска почета».
- 468х60 — «Горизонтальный».
- 336×280, 300х250, 300х600, 240х400, 180х50 — «Прямоугольные».
- 300х600, 120х240 — «Вертикальные».
- 120х600, 160х600 — «Небоскреб».
- 250х250 — «Квадрат».
- 125х125, 120х90, 120х60 — «Кнопки».
- 88х31 — «Полоса».
Почти все вышеперечисленные размеры доступны для размещения в Яндекс.Директ и Гугл Адвордс.
Как сделать медийную рекламу эффективной
Любой аляпистый блок на веб-ресурсе — это еще не интернет-баннер. Дизайнер должен разместить в небольшом прямоугольнике основную суть о товаре или услуге и одновременно побудить человека кликнуть.
Признаки качественного интернет-баннера
- Загружается быстро. Пользователь не должен ожидать долго.
- Привлекает внимание. При этом важна не насыщенность цветами или разнообразие кадров. Картинка должна стимулировать посетителя к дальнейшему ознакомлению с материалом.
- Оригинальный. Похожими друг на друга изображениями пестрит весь интернет. Поэтому важно заинтересовать искушенного пользователя именно своими ТиУ.
- Стимулирует совершить покупку (выполнить действие). Это и есть главная цель любого продвижения.
- Вызывает доверие. Особенно важно для малоизвестной компании. При разработке необходимо учитывать психологию цветов и фраз.
Где должен размещаться рекламный блок
Немаловажно также место размещения и размеры медийных материалов.
- Чем крупнее картинка — тем вероятнее клик по ней.
- Самым лучшим размером блока считается 240х400.
- Верхний левый угол и шапка веб-сайта — именно отсюда взгляд посетителя начинает скольжение по странице.
- Верх сайта — самое эффективное место.
Анимационные блоки привлекают внимание, если даже они размещены в самом низу.
- Красный — цвет решительности, побуждения. Но его переизбыток может вызвать агрессию к ТиУ. Его оттенки (пурпур, бордо, розовый) менее агрессивны, но также успешно применяются. Красный в сочетании с черным позволяет подчеркнуть важность чего-либо.
- Оранжевый — хорошее настроение, побуждение к действию. Считается самым эффективным в рекламе, но плохо подходит для фона.
- Желтый — радость, настраивает на коммуникабельность, прекрасно сочетается с черным.
- Зеленый — свежесть, тонус, здоровье. Прекрасно подходит для фона, применяется чаще в медицинских ТиУ.
- Синий — покой и нежность.
- Фиолетовый — таинство и торжественность какого-либо события. Подчеркивает оригинальность ТиУ.
- Серый — самый умеренный цвет, ни у кого не вызывает отторжения.
- Белый — чистота. Если неагрессивный баннер имеет белый фон, то он не вызывает эмоций.
- Черный — не подходит для фона, но незаменим как цвет шрифта.
Правила текстового посыла
Картинка только «цепляет» внимание. На медийном блоке важен именно текст, поэтому учитывайте следующие рекомендации:
- Обращайтесь к вашей целевой аудитории.
- Придумайте интересный заголовок.
- Текст должен намекать о вариантах решения проблемы.
- Он должен интриговать, вызывать любопытство.
- Должен описывать интересный сюжет, как в любом рекламном ролике.
- Должен иметь связь с графикой на кадрах.
- Слова «Вход» или «Нажимай» побуждают к действию.
- Слово «Бесплатно» интригует каждого.
- Текст должен занимать до 20% от пространства прямоугольника.
- Любые цифры вызывают доверие.
- Если у вас есть логотип — не забывайте про него.
- Оформление шрифта в виде подчеркнутого голубого текста побуждает пользователя кликнуть на ссылку.
- Используйте элементы дизайна от Windows — на такие баннеры чаще кликают.
- Не применяйте мигающий, а также черный или красный фоны.
- Смена изображений не должна быть слишком быстрой. Человеку нужно успеть понять ваш посыл.
- Если фон прямоугольника белый — обведите его рамкой.
- Забудьте про курсив, мелкий шрифт и слова, написанные кричащими заглавными буквами.
- Рекламный материал должен повторять стилистику рекламируемого интернет-проекта.
- Эротический контекст всегда увеличивает кликабельность (применимо не для всех рекламодателей).
- Изображения людей привлекают внимание.
- Создавайте в анимированном блоке не более 4 кадров.
- Общее время прокрутки анимации — не более 5-6 секунд.
- Если медиа-реклама всплывает и навязывается, то пользователь ее закрывает.
- Рекламный материал должен вести на страницу, которая более полно раскрывает его суть.
Программы для создания баннеров для сайта
В зависимости от формата применяется соответствующее ПО для создания материала. Если для разработки статики подойдет любой графический редактор, то для разработки анимации необходимо специализированное ПО.
- ADOBE PHOTOSHOP — платная. Самый мощный графический редактор. Поддерживает множество форматов, инструментов, позволяет использовать разные спецэффекты и добиваться высокого качества изображений.
- EASY GIF ANIMATOR — платная. Выдает GIF или AVI-формат, позволяет работать как с анимацией, так и со статикой. Предусмотрены красивые эффекты, смена кадров, обладает большим набором инструментов. Доступно 20 открытий для бесплатного тестового применения.
- BANNER MAKER PRO — платная. Понятный интерфейс, простые функции, любые размеры создаваемых материалов, высокое качество готовой продукции.
- ARTWEAVER — условно-бесплатная. Российская программа, графический редактор, имеет множество инструментов для обработки изображений. Можно бесплатно работать с базовым набором функций.
- ULEAD GIF ANIMATOR — условно-бесплатная. Более 15 плагинов, удобная раскадровка, синхронизация с «Фотошопом», сохранение во многих форматах. Можно сохранить материал в HTML.
ADOBE FLASH CS5 PROFESSIONAL — условно-бесплатная. Сильная программа для разработки FLASH-анимации. Имеет встроенный функционал для производства FLASH-роликов, сотни плагинов, «живую» анимацию, добавление музыки, поддерживает формат FLA. Имеет тестовый период 1 месяц, можно найти бесплатные взломанные версии в интернете. - GOOGLE WEB DESIGNER — бесплатный сервис от Гугл. Сложноватый интерфейс, небольшое количество эффектов, зато много подсказок на русском.
- GIMP — бесплатная. Бесплатный аналог «Фотошопа». По функционалу уступает своему предшественнику, но нулевая стоимость склоняет чашу весов в пользу GIMP.
- PAINT-NET — бесплатная. Работает только со статикой, ничего лишнего; много возможностей, легкий интерфейс.
- AURORA 3D-ANIMATION — условно-бесплатная. От статики до FLASH. Много шаблонов, простой интерфейс, тонкая настройка смены кадров, поддерживает формат SWF.
- SOTHIK SWF — бесплатная. Позволяет создавать FLASH, имеет множество готовых шаблонов и картинок.
- EASY BANNER — бесплатная. ПО для новичков в дизайне, работает как со статикой, так и с анимацией, есть впечатляющая подборка фонов и стандартных изображений.
- ALEO FLASH INTRO BANNER — без оплаты. Работает с FLASH, GIF-анимацией и статикой, много шаблонных звуков, готовых анимаций, шрифтов. Простой интерфейс.
- ATANI — бесплатная. Работает с форматом GIF. Инструментарий очень прост и понятен.
- BANNER FANS — онлайн-сервис, без оплаты. Много полезных настроек и возможностей. Позволяет рисовать статические медиа-материалы, можно создать баннер онлайн для сайта.
- ANNERS NACK — онлайн-сервис, без оплаты. Предельно простой принцип работы, есть готовые шаблоны. Пользователь может легко выбрать подходящий готовый вариант и внести свои корректировки.
Резюме
Качество интернет-баннера определяется не тем, как он выглядит, а в его кликабельности. Реклама может быть несовершенной, но если люди переходят по ней на ваш сайт — значит, вы все сделали правильно!
Баннеры – это реклама, показанная на веб-странице. Они могут быть как статичными, так и анимированными, и, конечно же, они имеют разные размеры. Crello включает в себя 4 типа баннеров: вертикальный, средний прямоугольник, большой прямоугольник и горизонтальный.
Баннер – мощный инструмент цифрового маркетинга, они являются вторым по величине сегментом после поисковой рекламы. Пользователи Интернета часто используют Google Adwords, Google Display Network, Yandex Advertising Network и Bing Display Advertising для своих маркетинговых целей. Основная роль любого рекламного баннера заключается в привлечении клиентов и демонстрации того, что предлагается. Вот почему компании пытаются создавать потрясающую рекламу для media advertising и эффективно используют Google Adwords и Google Display Network. А главное то, что вы можете сделать рекламу сам, так как Crello имеет все необходимые функции для создания отличных баннеров.
Сам себе дизайнер: как создать баннер онлайн
Как и все фрилансеры, по своей сути я – очень ленивая. И когда возник вопрос о создании рекламного баннера PARMODE для размещения на другом сайте, я стала в ступор. И не от того, что не знаю, что такое баннер. Если вы не в курсе, это рекламная картинка или гифка, которую помещают на онлайн порталах.
Всё дело в том, что у меня нет желания, времени, а главное – больших сумм (!), чтобы заказывать разработку баннера у веб-студии. Тем более, хотелось чего-то лаконичного и без излишеств. Благо, через знакомых наткнулась на онлайн-конструктор баннеров BannerBoo. Такой, знаете, для чайников. Даже если вы не программист, у вас всё получится – здесь прям красным текстом. Ну и я повелась. И не зря!
В общем, даже если в вашей голове сейчас проскользнула мысль: «О, Боги, так мне всё же что-то придется делать?», не пугайтесь. Там всё настолько просто, что справится даже ваша мама. Как сделать онлайн баннер самому, я сейчас подробно расскажу на собственном примере.
Итак, для начала заходим на сайт https://bannerboo.com/ru/, регимся и подключаем себе тарифный план. ВНИМАНИЕ: там есть бесплатный:) Жмём «Сделать баннер» и погнали.
Создаем кампанию с названием (чтобы потом не путаться в своих баннерах)…
… и выбираем размер баннера (я сразу знала, что мне нужен 300х250).
Конечно, я бы могла заморочиться и придумать собственный дизайн, но опять-таки, помним, что я ленивая попа, а потому, конечно, сразу к шаблонам.
Так как анимировать мне, собственно, нечего, выбрала шаблон статического баннера. И понеслась душа в рай.
Нажимая на слои под шаблоном, или же на сам шаблон, вы видите, что вам нужно удалить, где поменять цвет, размер, шрифт, ТЕКСТ и т.д. Заменяйте всё, что там есть. Для меня лично загвоздочкой стал шрифт и размещение слов. Сначала получалась лажа полная.
Потом, поняв, что из Дюшески Ferrero rocher не сделаю, решила быть попроще и бить точно в цель. Довольная и удовлетворенная результат сразу сохранила себе на ноут.
Примечание: если делаете статический баннер онлайн, то достаточно будет сохранить PNG. Анимированный баннер здесь также можно сохранить в формате гифки, а также скопировать код. Если вы в упор не видите где он, то вот же:
Учитывая концепцию сайта, где хочу размещаться, мне этого за глаза. Однако если вы желаете более серьезного выхлопа, то можно посидеть немного дольше, нежели 15 мин, чтобы заморочиться над шрифтом и правильными изображениями. Однако месседж остается неизменным: если выражение «Та шо там его делать!» — ваш слоган по жизни, значит онлайн-конструктор баннеров BannerBoo – точно для вас. Потому что действительно: сделать рекламный баннер самому – это не фантастика, а сама настоящая реальность. Даже если ваших навыков хватает лишь, чтобы поменять аватарку в Фейсбуке.
ТОП-10 онлайн-сервисов для создания баннеров и графики
При ведении своих аккаунтов в социальных сетях часто требуется создавать привлекательные баннеры, которые смогут заинтересовать читателя. Но разобраться в сложном и платном Adobe Photoshop начинающему довольно сложно, поэтому сегодня мы вам покажем десятку лучших сервисов для создания графиков и баннеров.
Преимущества предложенных сервисов:
- Они все онлайн, поэтому вам не потребуется скачивать тяжелые приложения, а работать в них можно даже на слабых ноутбуках.
- В них легко разобраться даже новичку.
- Есть большое количество готовых шаблонов, в которых достаточно только изменить текст.
Минусы онлайн-редакторов:
- Для профессионалов функционал может показаться недостаточным.
Для перехода в сервис нажмите на заголовок со ссылкой.
Canva — это один из самых популярных онлайн-редакторов. Сервис международный, полностью локализованный на русский язык. Можно создавать баннеры для любых целей, есть шаблоны для популярных соц-сетей, типографик и т.д. Но можно сделать и собственный канвас произвольных размеров. С созданием дизайна справится любой — конструктор Drug’n’Drop, просто перетаскивайте нужные блоки и редактируйте все элементы прямо на макете.
Основной задачей сервиса является создание привлекательных фотографий для социальных сетей. Сервис работет по модели «freemium». Платно большинство изображений и иконок в фотобанке, некоторый функционал.
Crello – это очень популярный и простой графический редактор. Чтобы разобраться в нем достаточно потратить несколько минут, после чего вы сможете создавать крутые баннеры. Даже в бесплатной версии вам будет доступно более 30 тысяч шаблонов и более 140 миллионов стоковых фотографий, а купив подписку за 8$ вы получите доступ к 500 тысячам премиум-шаблонам и 30 тысячам отличных анимаций.
Crello и Canva имеют русскоязычные версии интерфейса.
PicMonkey – это удобный сервис для разработки баннеров. Данный редактор не требует скачивания, более того – есть отдельные приложения в Facebook и Google.
В стандартной версии приложения вам доступен ряд функций: добавление рамок и эффектов на картинку, обрезка картинки, добавление текста. Куда больше функционала добавляет платная версия, доступная по подписке. Стоимость подписки составляет от 8$ до 33$ в месяц (зависит от размеров вашей компании). Pro-версия включает в себя большое количество готовых вариантов, новые эффекты и шрифты. В стоимость входит облачное хранилище фотографий.
Pixlr – это еще один популярный сервис для создания своих баннеров. Есть две версии приложения – Pixlr Advanced и Pixlr Playful. Разница заключается в том, что pixlr Advanced – это практически полный аналог Adobe Photoshop, при этом доступный в браузере. Обладает большим функционалом и при достаточном уровне умений вы можете самостоятельно создавать крутой дизайн.
Pixlr Playful дает меньший функционал, но при этом прост в освоении и удобен для создания красивых баннеров.
В бесплатной версии у вас будет доступно ограниченное количество фильтров, стикеров и дизайнов, в то время как в полной версии за 4$ в месяц вы получите доступ ко всему арсеналу графики, а также избавитесь от рекламы.
До этого мы рассматривали только приложения, в которых можно создавать баннеры-изображения. Но при использовании баннера на сайте куда рациональнее будет использовать HTML-код. С этим может помочь онлайн-приложение BannerBoo. По итогу вы получаете готовый html код, который можно использовать на своем сайте. Здесь, как и во многих других вариантах есть много функций –добавление своих фотографий, редактирование текста и т.д.
В бесплатной версии приложения на итоговой версии будет присутствовать логотип Bannerboo, чтобы от него избавиться нужно заплатить за подписку – от 3$ В месяц.
PicCollage – это сервис, имеющий проработанное мобильное приложение для создания своих баннеров и коллажей. Пользоваться этим приложением максимально просто –достаточно просто загрузить исходную фотографию, после чего добавлять текст и менять в нем шрифты, добавлять стикеры, эффекты.
Важным плюсом является полностью бесплатное использование, но за это придется смириться с рекламой.
Инфографика – это очень важные элементы любого товара, с помощью них вы можете лаконично передать всю суть вашего товара или услуги. И одним из лучших приложений для создания инфографиков является Piktochart. С помощью этого сервиса можно за несколько минут создать инфографик, используя свои фотографии и текст. Более того, на сервисе даже есть возможность создать свою презентацию.
Имеется бесплатная пробная версия с рядом ограничений. Полная версия стоит 30$ в месяц.
Photovisi — это максимально простой сервис, который позволяет создавать простые баннеры-коллажи из ваших фотографий. Вам достаточно просто выбрать интересующий вас шаблон, после чего добавить на него свои фотографии. Таким образом, вы сможете создать простой баннер всего за несколько кликов. К сожалению, здесь нет какого-либо продвинутого функционала редактирования.
Премиум-версия откроет лишь доступ к большему количеству шаблонов.
Quozio
Небольшой сервис для оформления постов с текстом. Вам достаточно просто ввести цитату в форму, после чего выбрать интересующий вас шаблон. Теперь вы можете скачать графику и использовать ее, например в соц-сетях.
Положительным моментом сервиса является полная бесплатность, но при этом есть и минус – довольно старые шаблоны, некоторые из которых будут казаться странными в наше время.
Social Image Resizer
Напоследок хотелось бы рассказать о сайте, который поможет вам в подгонке ваших баннеров под размеры социальных сетей. И если для создания поста нет каких-то жестких требований, то при создании аватарки или шапки требуется придерживаться стандартов социальной сети, именно с этим вам и поможет этот сервис. Вам достаточно просто выбрать картинку и размер, под которую еще нужно разрезать/подогнать.
На этом мы заканчиваем подборку из 10 лучших сервисов для создания баннеров. Теперь вы можете создавать удобные баннеры и инфографики, после чего размещать их на своих платформах.
Как сделать (создать) самому рекламный баннер онлайн и почувствовать себя профессиональным дизайнером
Время чтения статьи: примерно 6-8 минут.
Как самостоятельно создать баннер онлайн
Здравствуйте друзья!
Для того, чтобы начать рекламировать свои услуги в сети, мне нужно было самостоятельно создать баннер. Но так как в фотошопе я не силён, то предпочтение упало на создание баннера онлайн.
И я нашёл отличный сервис, благодаря которому можно сделать качественный баннер онлайн абсолютно бесплатно. Этот сервис называется bannerovich.ru
Сейчас я покажу вам как сделать баннер онлайн, а вы уже сами решите, стоит ли досконально изучать фотошоп, обращаться к профессионалам или действовать по моей инструкции, которая на мой взгляд является очень простой и бесплатной.
Содержание статьи
Создание баннера онлайн на бесплатных сервисах
Когда я начал искать в интернете способы создания баннера, то нашёл несколько очень достойных онлайн сервисов, которые бесплатно предоставляли такую услугу.
Вот они:
1) bannerovich2) Banner Fans
3) printdesign
4) artbanner
5) banner-s
Сервис BannerFans считается самым популярным в интернете и уже есть очень много статей с подробными инструкциями по его использованию, но мне он не понравился. Даже не пойму почему. Вроде бы классный сервис, с очень большим функционалом, но не моё.
Об остальных сервисах вообще никто не пишет, хотя на мой взгляд они неплохие.
После тщательного отбора, мой выбор пал на онлайн сервис Bannerovich и именно ему я посвящаю свою статью!
Как сделать баннер онлайн, в сервисе Bannerovich.ru
Как только вы зайдёте на сайт Bannerovich.ru, увидите справа голубую кнопку «Создать баннер». Жмёте на неё и попадаете сюда:
Здесь всё интуитивно понятно. Вверху пишите название баннера, а ниже выбираете его размеры, в зависимости от его будущего месторасположения на блоге. Сейчас я буду создавать баннер для сайтбара, значит мне нужно выбрать ширину сайтбара — 240 px и высоту — 400 px. Нажимаете на «Создатъ баннер» и попадаете сюда:
Вот сейчас всё только начинается.
Первым делом можете создать рамку (границу) для баннера. Нажимаете на кнопку «Другие элементы» ⇒ «Редактировать границу» и у вас откроется окошко, в котором можно выбрать цвет рамки и её ширину.
После этого нажимаете на «Закрыть окно» и идёте дальше.
Загрузить фон — если нажмёте на эту кнопку, то сможете загрузить собственный, заранее подготовленный фон для баннера. Такой фон можете создать самостоятельно через специальные программные редакторы или скачать с интернета. Лично я покажу вам как воспользоваться разными фонами, которые предлагает сервис bannerovich.ru
Добавить фон — нажимаете на эту кнопку и у вас появится большой выбор интересных фонов.
Как видите, выбор просто огромный. Для примера я выбрал фон, который называется «Лёгкая линия»
После создания мной рамки и фона, наш баннер будет выглядеть так:
Конечно же вы может выбрать другой фон, но мне этот очень понравился. Кроме того, он подходит к дизайну моего блога. И так, идём дальше.
Изображение — здесь как вы догадались, можно добавить изображение. Нажмите на кнопку и у вас появится большой выбор изображений.
Из всеx изображений я выбрал картинку под названием «Хорошая работа» Так это выглядит:
По моему, уже неплохо выглядит Эту картинку можно изменять в размере, захватив мышкой её края с разных сторон. Это то, что я и сделал, так как вверху и внизу баннера хочу освободить место для текста и для специальной кнопки. Вот что у меня вышло.
Добавить кнопку — нажимаете на этот пункт и в баннере добавится красивая кнопка:
Изначально она появится вверху баннера, но вы её можете перенести в любое место, зажав кнопку курсором мышки. После того, как вы её установите в желаемом месте, нажмите на неё два раза и у вас откроется окно с многочисленными возможностями для её редактирования.
Как вы можете видеть, графический редактор в сервисе bannerovich.ru очень многофункциональный. Чего только нельзя в нём сделать: округление углов, прозрачность, размеры, отступы, тени, пробелы, шрифты и ещё многое другое.
Внешний вид кнопки будет зависеть только от от вашей фантазии. Лично я оставлю её в таком виде, в каком она уже есть. Мне и так нравится.
Разное — если нажмёте на эту кнопку, то перед вами появится окно с дополнительными многочисленными картинками.
Здесь также достаточно большой выбор картинок. Давайте я добавлю в мой баннер две 3D стрелочки. Получилось так:
Далее я нажал снова кнопку «Изображение» и выбрал другую картинку под названием «Большая кнопка» Уменьшил её по желаемому мной размеру и вот что получилось:
Добавить текст — нажимаете на эту кнопку и увидите, что появится текст в баннере. Нажимаете два раза на этот текст и перед вами откроется редактор.
Здесь вы может редактировать ваш текст, как только пожелаете.
И так, прошу любить и жаловать мой новый баннер:
Я понимаю конечно, что у всех разный вкус и возможно, что вы сделали бы абсолютно другой дизайн баннера, но как я уже говорил и показывал, в этом сервисе есть достаточно много вариантов дизайна и редактирования. Так что всё зависит от вас.
Как получить и скачать баннер с сайта bannerovich.ru
После того, как ваш баннер будет готов, вы должны нажать на кнопку «Получить баннер» и у вас откроется такое окошко:
Здесь в верхней строчке пишете свой e-mail, а в нижней вставляете ссылку на ту страницу, которая будет открываться при клике на баннер. Далее нажимаете на жёлтую кнопку «Получить баннер» и он сразу же начнёт создаваться сервисом bannerovich.ru
Для того, чтобы скачать ваш созданный баннер, нужно зайти в личный кабинет, который находится в верхнем правом углу сайта.
Все личные данные (пароль и имя пользователя) вы получите по своей электронной почте.
После того, как зайдёте в свой кабинет, увидите ваш новенький баннер, а под ним будет уже готовый html код, который нужно будет установить в сайтбар сайта.
В принципе, вы можете скопировать html код и вставить в сайтбар, но в этом случае картинка баннера будет загружаться с сервера bannerovich. И если в какой-то момент сайт перестанет существовать, то и ваш баннер перестанет существовать. Поэтому я посоветовал бы вам скачать баннер на свой компьютер и загрузить его на свой сайт.
Для того, чтобы скачать этот баннер, наведите на него курсором мышки и нажмите на её правую кнопку. Далее нажимаете на «Сохранить картинку как…» и сохраняйте картинку в любом месте на компьютере.
Далее заливаете картинку на ваш сайт через FTP клиент или через административную панель.
Как установить баннер на сайт
Для того, чтобы установить баннер на сайт, а точнее в сайтбар сайта, вам нужно зайти в «Внешний вид» ⇒ «Виджеты» ⇒ «Доступные виджеты» ⇒ «Текст» ⇒ «Добавить виджет»
Далее пишете заголовок для баннера и в окошке вставляете этот код:
<a href="ссылка которая ведёт на желаемую страницу при клике на баннер"> <img src="Ссылка на картинку баннера" title="Название баннера" border="0" /></a>
Текст в коде, который я отметил синим цветом, является подсказкой для того, чтобы вы поняли что именно нужно вставлять в эти места.
Например, у меня это будет выглядеть так:
Чтобы узнать ссылку на картинку баннера, вам нужно зайти в «Медиафайлы», выбрать нужную картинку и нажать на неё и слева увидите ссылку на файл.
Вот её и вставляете в соответствующее место в коде.
Ну вот в принципе и всё.
Надеюсь, что моя инструкция была достаточно понятной и благодаря ей, вы с лёгкостью сделаете онлайн свой баннер качественным и уникальным. В любом случае, вы должны знать, что всегда можете рассчитывать на мою помощь.
В этой статье я показал как делать простой, статичный баннер, а в следующей статье я покажу вам как сделать анимированный баннер, а ещё его называют GIF баннер или флеш баннер. Так что если вам это интересно, то подпишитесь на обновление блога и тогда вы получите уведомления о новых статьях одни из первых.
А я с вами прощаюсь и до новых скорых встреч. Пока-пока.
С уважением, Игорь Черноморец
Как сделать баннер онлайн
Когда использовать баннер
Баннер — это большой рекламный блок, такой как флаг или доска, обычно с тегом, логотипом, слоганом или любым другим важным сообщением. Мы видим баннеры вокруг себя, будь то в Интернете или в реальной жизни. Компании используют баннеры для продвижения своих брендов, продуктов или услуг.
Некоторые виды использования баннеров включают:
- Витрина в магазинах праздничных распродаж
- Размещение билбордов для рекламной кампании
- Выставка в школах для набора членов клуба
- Покажите онлайн, чтобы представить новый продукт и т. Д.
Есть много способов сделать баннер, но самый простой — использовать онлайн-конструктор баннеров. Создайте баннер онлайн с помощью Edraw Max Online. Прежде чем мы расскажем вам, как создать баннер, давайте сначала покажем вам основы.
Принципы создания баннера
Хотя создание баннера может быть легкой задачей, но создание хорошего баннера — нет.Перед тем, как создавать баннер в Интернете, необходимо помнить об определенных вещах. Вот три основных принципа создания привлекательного баннера:
- Сообщение
Прежде всего, вам нужно решить, чем вы хотите поделиться со своей аудиторией и почему. Как только вы получите четкое представление о результате, вы можете добавить сообщения, которыми хотите поделиться. Текст или описание вашего сообщения должны быть более краткими, лаконичными и увлекательными.Напишите слоган, объявление или слоган, который мгновенно передаст нужное сообщение вашей аудитории.
- Дизайн
Создание хорошего баннера требует опыта и творчества. Если у вас плохо спроектированный баннер, тогда никто не будет взаимодействовать с вами, и цель использования баннера не удастся. Если вы не можете нанять эксперта по творчеству, используйте онлайн-конструктор баннеров с готовыми бесплатными шаблонами. Edraw Max Online может помочь вам создать баннер онлайн, используя множество различных шаблонов.
- Good Online Banner Maker
Используйте отличный бесплатный онлайн-конструктор баннеров, чтобы создать потрясающий баннер. Существует множество онлайн-инструментов, которые можно использовать для создания различных типов визуального контента. Преимущество использования этих онлайн-конструкторов баннеров заключается в том, что их может использовать любой, даже если вы не знаете, как создать баннер, вы можете использовать готовый шаблон и настроить его.
Как сделать баннер онлайн
Чтобы узнать, как создать баннер онлайн, вы можете использовать Edraw Max и следовать нашему пошаговому руководству.
Шаг 1 — Откройте Edraw Max Online
Прежде всего, запустите браузер и откройте Edraw Max Online по ссылке: https://www.edrawmax.com/online/.
Шаг 2. Выберите баннер
Под доступными шаблонами прокрутите вниз до Графический дизайн на белой панели навигации в левой части экрана.Вы увидите различные типы вариантов визуального контента, такие как брошюра, сертификат, плакат и т. Д. Вы можете создать и спроектировать баннер в Edraw, используя готовый онлайн-шаблон баннера или начав с нуля.
Шаг 3. Создание баннера
По шаблону
После того, как вы нажмете на шаблон баннера , в вашем браузере откроется новая онлайн-вкладка Edraw .Теперь вы можете редактировать и настраивать шаблон по своему усмотрению. Используйте библиотеку символов слева для добавления фигур, рисунков, символов и анимации.
Создание с нуля
Для этого щелкните пустой шаблон . Откроется новая вкладка. Теперь перейдите в библиотеку символов и щелкните значок. Появится всплывающее окно.Прокрутите панель навигации слева и выберите баннер из нужной категории. Вы можете выбрать картинку, значки, фестиваль, образование, элемент дизайна и многое другое. Выберите и щелкните OK для символов и иллюстраций на вашем баннере. Все эти символы на панели библиотеки можно перетащить прямо на холст.
Шаг 4. Разработайте и настройте свой баннер
Теперь используйте графические инструменты Edraw онлайн, чтобы разработать и настроить свой баннер.Вы можете выбирать из широкого спектра иллюстраций, изображений, фигур и основных фигур для рисования. Используйте вкладки редактирования и форматирования для дальнейшей настройки.
Шаг 5. Сохраните свой баннер
Закройте панели с каждой стороны экрана, щелкнув символы << и >> . Вы также можете сохранить свой файл для будущего редактирования или совместного использования, щелкнув вкладку File и выбрав желаемое местоположение файла.
Более интересные и редактируемые шаблоны баннеров
Чтобы создать больше новых баннеров, вот несколько интересных шаблонов баннеров от Edraw Max Online.
Шаблон заголовка учебного центра — Используйте этот шаблон заголовка Twitter, чтобы поделиться информацией о своем бизнесе, связанном с образованием.
Горизонтальный шаблон баннера со скидкой — Используйте этот шаблон баннера со скидкой, чтобы стильно объявить о продажах!
Шаблон баннера для блога City Life — Используйте этот стильный баннер, чтобы поделиться своими большими идеями.
Статьи по теме
Banner Maker — Создавайте собственные баннеры онлайн
Различные шаблоны баннеров для баннерной рекламы и обложек профиля
Создатель баннеровFotoJet имеет отличную коллекцию шаблонов баннеров для обложек Facebook, оформления каналов YouTube, заголовков Twitter и других дизайнов баннеров.Вы можете настроить и загрузить свой уникальный без водяных знаков для использования.
Обложка канала YouTube
Если у вас есть каналы с отличными видео на YouTube, убедитесь, что оформление вашего канала YouTube выглядит так же хорошо, как и ваше содержание. Не беспокойтесь о дизайне баннеров YouTube, даже если у вас нет опыта в дизайне. У FotoJet есть несколько потрясающих шаблонов баннеров для художественного оформления канала YouTube, с помощью простых щелчков мыши вы получите красивые баннеры.
НачатьОбложка Facebook
Создайте обложку для Facebook, которая осветит ваш профиль.FotoJet поможет вам легко и творчески создать обложку для Facebook. От визуального дизайна до коллажа из повседневной жизни — вы всегда можете найти шаблон для редактирования в FotoJet. Пришло время дать немного энергии своему профилю в Facebook с помощью потрясающей обложки Facebook. Конечно, не забудьте также создать потрясающий дизайн для своих сообщений в Facebook.
НачатьОбъявление в Facebook
Идеальная реклама Facebook — это реклама с четкими лозунгами и изысканным стилем дизайна. А с создателем баннеров FotoJet вы можете сделать это самостоятельно без проблем.Существуют виды рекламного дизайна Facebook, которые можно быстро настроить. Выберите один и свободно редактируйте, вы будете поражены тем, насколько легко создавать рекламные баннеры.
НачатьБольшой прямоугольный баннер
Создать потрясающий большой прямоугольный баннер больше не составляет труда, даже если вы не являетесь профессиональным дизайнером, с помощью конструктора баннеров FotoJet. Это поможет вам настроить ваши личные маркетинговые материалы, легко, но деликатно. Безграничные возможности редактирования дадут вам множество творческих идей.
НачатьБаннер среднего прямоугольника
Рекламируйте свой бизнес с помощью специального прямоугольного баннера среднего размера. Получение маркетинговых материалов с помощью нашего мощного средства создания баннеров FotoJet позволяет сэкономить время. С его помощью вы можете получить несколько творческих идей и иметь множество возможностей добавить штрих к дизайну с помощью инструментов редактирования. Создать профессиональный прямоугольный баннер среднего размера очень просто.
НачатьБаннер таблицы лидеров
Станьте профессиональным дизайнером и создайте персональные баннеры для рейтинговых таблиц с помощью конструктора баннеров FotoJet.Вы будете удивлены, обнаружив, что создание потрясающего дизайна никогда не было таким простым. Многие потрясающие шаблоны разработаны заранее, чтобы вдохновить вас. Что вам нужно сделать, так это добавить свою информацию и настроить фотографию с помощью инструментов редактирования.
Баннер с широким небоскребом
Привлекайте больше внимания к своим широким баннерам небоскребов, создав их в изысканном стиле. Этого легко добиться, если вы познакомитесь с FotoJet.С помощью этого конструктора баннеров полезно продвигать свой бизнес или продукты с помощью замечательных баннеров с широкими небоскребами, которые можно быстро закончить без каких-либо проблем.
НачатьЗаголовок Twitter
С помощью онлайн-конструктора баннеров FotoJet еще никогда не было так просто добавить символов в заголовки Twitter. Вы можете обновлять свои обложки профиля в Твиттере так же часто, как и публикации в Твиттере, не теряя при этом своей индивидуальности. Просто внесите некоторые изменения в шаблоны для заголовков Twitter в FotoJet.
НачатьБаннер Tumblr
Убедитесь, что ваши баннеры Tumblr так же интересны, как и ваши сообщения, создав фантастический баннер, отражающий ваши идеи. Создавать баннеры Tumblr с помощью конструктора баннеров FotoJet может быть очень весело. Вы никогда не останетесь без вдохновения и сможете в любой момент дать волю своему творчеству. Почувствуйте вдохновение сейчас? Покажите их на баннере Tumblr.
НачатьGoogle+ Обложка
Специально разработанная обложка Google Plus всегда лучше оригинальной.FotoJet имеет предустановленное количество шаблонов для фотографий в Google+. Вы можете выбрать один и свободно редактировать, чтобы создавать красивые дизайны даже без опыта графического дизайна. Если вам нужна обложка для бизнеса, бренда или для личного пользования, вы можете создать ее в своем стиле.
НачатьЗаголовок сообщения электронной почты
Что касается электронного маркетинга, то потрясающий заголовок электронного письма может привлечь внимание получателей за секунды и побудить их продолжить чтение ваших писем. Создатель баннеров FotoJet также предоставляет вам различные шаблоны для заголовков электронных писем, которые легко настроить и сэкономить вам много денег на маркетинговых материалах по электронной почте.
НачатьКак сделать баннер? Как создать баннер в Photoshop и других инструментах?
У успешных рекламных кампаний есть одна общая черта: все они используют высококачественную рекламу с потрясающей визуальной привлекательностью. Однако не все рекламные баннеры работают нормально; некоторые могут вызвать замешательство или даже раздражение, тогда как некоторые могут действительно вдохновить. Вот почему так важно создать максимально привлекательный рекламный баннер, который действительно будет соответствовать вашим бизнес-целям. Ниже мы рассмотрим несколько различных способов создания баннеров любого типа.Кроме того, мы обсудим наиболее подходящий метод, который поможет вам создавать крутые баннеры без каких-либо навыков программирования. В результате вы получите красиво оформленный баннер, готовый к использованию во многих различных рекламных сетях.
Основные части баннера
Я предполагаю, что вы уже знаете, что такое рекламный баннер, но если нет, позвольте мне напомнить вам, что он состоит из основных основных частей:
- Фон изображения — это привлекает внимание вашей аудитории и является их первым впечатлением от вашего бренда.
- Логотип — помогает вашей аудитории узнавать ваш бренд как уникальный.
- Текст / слоган — это информирует их о вашей рекламной кампании, включая подробную информацию о вашем продукте.Лучше, чтобы эта часть была короткой и понятной.
- Призыв к действию — самая важная часть вашего рекламного баннера. Это то, что побуждает пользователей нажимать на ваше объявление.
Чтобы ваше объявление выглядело максимально привлекательно, давайте быстро поговорим о различных размерах рекламы, спецификациях объявлений и способах создания рекламных баннеров без каких-либо проблем с дизайном. Я хотел бы начать с описания типов баннерной рекламы, форматов рекламы и наиболее популярных размеров рекламных баннеров, используемых в известных рекламных сетях, таких как Google и Facebook.
Есть 3 типа баннеров: мобильный, десктопный и планшетный. По данным Statista, сегодня в мире 3,5 миллиарда (с отметкой «В»!) Пользователей смартфонов. Примерно 45% населения мира владеют смартфонами, которые они используют для серфинга в Интернете бесчисленное количество часов каждый день. В некоторых странах с развивающейся экономикой этот процент значительно выше и может достигать 90-93%!
Зная это, мы предлагаем вам сосредоточить свое внимание на создании мобильных объявлений, а не на настольных компьютерах, поскольку они уже не так эффективны.
Как создать рекламный баннер для рекламной сети Google
Хорошо, теперь давайте посмотрим на размеры мобильных объявлений, совместимых с Google: 300 × 250, 320 × 50, 320 × 100, 250 × 250, 200 × 200.
Иногда бывает сложно выбрать размер баннера для эффективной рекламной кампании. Например, если вы хотите показать свой продукт (стиль, изображение, детали) и сосредоточиться в основном на визуальной части, используйте размер рекламного баннера 300 × 250 пикселей. Если ваши рекламные цели — получить как можно больше кликов и направить пользователей на определенную целевую страницу, где вы демонстрируете все свои продукты, используйте размер рекламного баннера 320 × 100 пикселей.Такой размер обеспечивает более высокий рейтинг кликов по сравнению с традиционным размером рекламного баннера 320 × 50 пикселей. Важное примечание: независимо от размеров все рекламные баннеры должны иметь размер файла не более 150 КБ.
Кроме того, вы должны убедиться, что ваши окончательные проекты сохранены в правильном формате. Например, Google принимает файлы в форматах JPEG, SWF, PNG и GIF. Наилучший вариант сжатия дает вам файл, сохраненный в формате JPEG.
Ниже приведены примеры мобильных рекламных баннеров размером 320 × 100 пикселей и 300 × 250 пикселей:
Мобильная реклама в формате jpegЕсли вы торопитесь, заранее разработанные и готовые к использованию шаблоны рекламных баннеров — лучший вариант для быстрой настройки рекламной кампании через Google.Здесь можно найти огромный выбор красиво оформленных и привлекательных шаблонов. Просто выберите нужный размер и формат рекламы в разделе «Медийная реклама», и все готово. Кроме того, вы можете создать рекламный баннер с нуля, используя собственные фоновые изображения, или изучить огромные библиотеки стоковых фотографий с таких сайтов, как Unsplash. Это краткое руководство покажет вам, как это сделать за считанные минуты.
Учебное пособие: Как создать анимированный баннер в приложении Viewst Design
Как создать рекламный баннер для сети аудитории Facebook (включая профессиональные советы)
Если ваша целевая аудитория в основном на Facebook, вам придется запускать там рекламную кампанию.Следующие ниже шаги и советы относительно размеров и спецификаций рекламных баннеров помогут вам сделать это эффективно.
Facebook поддерживает следующие форматы объявлений и направления:
1. Видео: используйте этот формат, чтобы повысить узнаваемость бренда и оставаться в центре внимания пользователей, поэтому, когда им придет время что-то покупать, они будут в первую очередь думать о вашем бренде. Кроме того, видео — один из лучших способов продемонстрировать возможности вашего продукта со звуком и движением.
- Совет №1. Год назад Facebook объявил, что новостная лента будет оптимизирована за счет высококачественных и оригинальных видео.
- Совет №2. Видеореклама на Facebook длительностью 30 секунд или короче будет повторяться примерно 90 секунд (e .г. 30 секунд х 3 петли = 90 секунд, 16 секунд х 6 петель = 96 секунд).
- Совет № 3: чем короче видео, тем больше просмотров. Все больше людей смотрят до конца видеоролики продолжительностью менее 15 секунд.
Например, Starbucks в основном публикует видеоролики, демонстрирующие свои продукты, продолжительностью менее 15 секунд. Видео длительностью 5–10 секунд показывали лучшие результаты, давали в среднем в 2,4 раза больше просмотров и в 2 раза больше взаимодействий, чем видео продолжительностью более 10 секунд. Например, у Almond Honey Flat White (0:05 сек) было 280 тыс. Просмотров и 6 тыс. Взаимодействий, у «Выбери свою атмосферу» (0:09 сек) — 577 тыс. Просмотров и 8.4k взаимодействий, в то время как Ice Cloud Michiato (0:13 сек) просмотрели всего 175 тыс. Человек и получили всего 2,8 тыс. Взаимодействий.
- Совет № 4 (Pro): используйте Facebook Live. Это лучший способ взаимодействовать со зрителями в режиме реального времени. Найдите время, чтобы ответить на вопросы зрителей и посмотреть на их реакцию вживую. Что наиболее важно, Facebook Live дает в 6 раз больше вовлеченности, чем обычное видео.
2. Изображение: такой тип рекламного баннера увеличивает интерес пользователей к вашему бренду, повышает осведомленность о ваших товарах и услугах, привлекает людей на целевой веб-сайт или целевую страницу за счет использования высококачественных визуальных элементов
- Совет №1. Используйте изображения с яркими цветами и избегайте изображений с большим количеством мелких деталей или текста.
- Совет № 2: Будьте проще. Поместите четкое сообщение, которое побуждает людей к действию (например, на кнопке с призывом к действию должно быть указано: « Купи сейчас », « Попробуй », « Подробнее », « Зарегистрируйся », так далее.). Сделайте ваше сообщение кратким и действенным.
Ниже приведены примеры правильного оформления CTA:
Баннеры с правильным дизайном CTA- Совет № 3: Счастливые люди, которые улыбаются вам и смотрят прямо на пользователя, помогут убедить людей покупать товары или услуги и вызвать счастье.Изображение счастливой женщины можно использовать для любого типа продукта, который вам нужно продвигать: от питания и благополучия до нового платья или обуви и даже финансовых учреждений, где это может быть связано с идеей избавления от финансового бремени. Вы когда-нибудь замечали, как Coca-Cola использует счастье в своих рекламных кампаниях? Лучшим примером является одна из самых успешных рекламных кампаний « вкусом ощущения » со слоганом «Открытое счастье».
3. Коллекция: этот формат рекламы идеально подходит для мгновенного привлечения клиентов. Коллекционная реклама может стимулировать покупательские импульсы, отображая элементы из каталога продуктов и позволяя пользователям просматривать их в одном месте. Это применимо, если вы хотите продемонстрировать 4 или более продуктов. Вы также можете добавить видео в свою коллекцию, чтобы сделать их интереснее для ваших потенциальных клиентов.
4. Карусель: демонстрируйте до 10 изображений или видео в одном объявлении, чтобы побудить пользователей пролистывать слайды, демонстрирующие множество различных продуктов.
Согласно Facebook, карусельная реклама дает на 30-50% более низкую цену за конверсию, чем другие типы рекламы, и на 20-30% более низкую цену за клик.
- Совет №1. Если вы хотите сделать свою карусельную рекламу более привлекательной и увлекательной, перейдите на viewst.com и используйте наши красиво оформленные и идеально анимированные шаблоны. Эти рекламные баннеры побудят ваших потенциальных клиентов узнать больше о вашем бренде. Это очень просто сделать; быстро загружайте изображения своих продуктов с помощью простого перетаскивания и настраивайте наши готовые рекламные баннеры с вашими собственными сообщениями.Начните свое собственное волшебство здесь
5. Пост-вовлечение: повышение постов для увеличения вовлечения пользователей с помощью большего количества лайков, репостов, комментариев.
6. Объявления для привлечения потенциальных клиентов: изображения или видео, которые собирают информацию от людей, заинтересованных в вашем бизнесе.
Наконец, я хотел бы поделиться наиболее важным советом #ProTip, применимым ко всем типам рекламы в Facebook: экспериментируйте и проводите A / B-тестирование. Чрезвычайно важно знать все типы рекламных форматов, которые вы можете настроить в Facebook Audience Networks, но наиболее важно протестировать свои отдельные изображения, чтобы убедиться, что вы получаете максимальную производительность.
3 способа создания рекламного баннера, 1 умный подход
Выше мы познакомились со спецификациями рекламных баннеров для основных рекламных сетей. Это может немного запутать вас, поскольку существует так много правил и особенностей. Поэтому, если вы не дизайнер, может быть сложно создать привлекательный рекламный баннер, совместимый со всеми этими рекламными сетями. Не волнуйтесь, мы покажем вам различные способы создания рекламных баннеров и продуманный подход, который поможет вам сделать процесс производства простым и увлекательным.
# 1 Аутсорсинг профессиональному дизайнеру
Ознакомьтесь с портфолио дизайнеров из короткого списка на Behance. Он покажет вам, соответствует ли ваш эстетический вкус конкретному дизайнеру.
Что касается цен, вы можете заплатить всего 15 долларов за дизайн баннера для профессионала на Fiverr, но действительно ли оно того стоит? Мы увидим позже.
# 2 Самостоятельное создание баннера с помощью различных программ для графического дизайна
Сегодня ваши усилия по созданию рекламы прерываются из-за обилия платформ, предлагающих все: от дизайна, анимации, редактирования фотографий до изменения размеров веб- или видео-баннеров.Figma, Adobe Photoshop, Adobe Illustrator, Adobe After Effects, SketchApp, inDesign — это всего лишь несколько известных платформ, хотя есть и многие другие.
Сложности навигации по различным структурам и интерфейсам каждой платформы требуют значительных затрат времени на освоение. Более того, переход от одного приложения к другому занимает много времени и может привести к ошибкам. Даже если такие препятствия не являются проблемой, стоимость оплаты каждой из этих платформ создает дополнительную проблему.Имеет ли смысл идти по этому пути для вашей прибыли?
Давайте рассмотрим некоторые примеры того, как создать рекламный баннер с помощью различных программ:
PhotoshopPhotoshop — невероятно мощная программа для редактирования изображений, известная своей универсальностью и сложностью. При этом, как сделать баннер в фотошопе? Вот общее руководство, которое научит вас некоторым основным действиям:
- «Переход к файлу»> «Создать» позволяет создать новый документ для работы.Следующим шагом является выбор «Интернет» и ввод конкретных размеров для вашего будущего баннера (300 x 250, 480 x 90 или другие). При нажатии «Создать» должно появиться новое пустое изображение в качестве отправной точки.
- Как основная цель баннера, вы, вероятно, будете иметь своего рода изображение продукта, которое будет центральным элементом этого баннера. Нажав «Файл»> «Открыть», вы можете добавить изображения вашего продукта, чтобы взаимодействовать с ними в границах вашего будущего баннера. Файл с прозрачным фоном в формате.Формат png рекомендуется, чтобы вы могли свободно менять цвет фона.
- Затем вам нужно перейти в меню «Окно»> «Упорядочить»> «Разложить все вертикально», чтобы изображение баннера и изображение продукта располагались бок о бок.
- Чтобы переместить изображение продукта на баннер, вы должны использовать инструмент «Перемещение» (кнопка, указывающая одновременно в четырех направлениях, в верхнем левом углу интерфейса). Вкладку с изображением продукта можно закрыть после завершения перемещения.
- Переход в меню «Правка»> «Свободное преобразование» позволяет подогнать изображение продукта к пустому шаблону баннера, используя маркеры на границах изображения продукта, а также общую возможность перемещать изображение.
- Затем вам нужно будет использовать инструмент «Заливка» (значок на панели инструментов, который выглядит как ведро, в котором течет краска), чтобы изменить цвет фона. Убедитесь, что вы раскрашиваете слой 1, чтобы это изменение не повлияло на ваше изображение.
- После того, как вы определились с цветом фона, пора добавить текст к вашему баннеру. Это можно сделать с помощью инструмента «Текст» (большая буква «T» на панели инструментов), выберите его и после этого нажмите на баннер, чтобы получить текстовое поле, которое можно заполнить любым текстом.Также доступна дополнительная настройка текста, включая шрифты, размеры, цвета и т. Д.
- Последняя часть нашего относительно простого баннера — это кнопка, которую мы разместим под текстовым полем из предыдущего шага. Прежде всего, прямоугольная кнопка должна быть создана с помощью инструмента «Прямоугольник» (кнопка в виде прямоугольника на панели инструментов). После щелчка и перетаскивания прямоугольника в соответствии с желаемым размером кнопки вы также можете выбрать цвет кнопки.
- Инструмент Текст был бы полезен в этом случае, чтобы внутри нашей кнопки было что-то написанное.Щелкнув прямоугольник с выбранным инструментом «Текст», вы можете начать писать прямо в границах кнопки. Используйте это, чтобы написать какую-либо форму призыва к действию, например «Купите сейчас», «Купите сейчас» и т. Д.
- Сохранение изображения правильным способом — еще одна важная часть, чтобы вы могли использовать его позже. Выберите «Файл»> «Сохранить как», чтобы выбрать формат JPG для сохранения изображения для рекламных нужд. Сохранение того же изображения в формате PSD позволяет вам сохранить все ваши слои и объекты, так что вы можете изменить этот баннер по своему усмотрению, не начиная с нуля.
Это процесс создания относительно простого баннера с помощью Photoshop. На этом баннере есть только изображение продукта, текстовый заголовок и кнопка. Используя ту же технику, можно создавать гораздо более сложные баннеры, хотя для этого потребуется больше усилий. Вы можете видеть, что весь процесс не совсем простой и может показаться долгим и запутанным для некоторых людей. К счастью, есть много разных альтернатив.
Краска MSКак ни удивительно, Microsoft Paint также является достойным инструментом для создания простых баннеров в процессе, который чем-то похож на Photoshop, хотя и проще.Теперь давайте рассмотрим некоторые из основных операций, связанных с баннерами, в MS Paint:
- Как обычно, вам придется начать с чистого листа, если у вас нет своего рода шаблона, готового для ваших изменений. Чтобы создать новый файл, вам нужно перейти в File> New, чтобы создать совершенно новый документ, с которым вы будете работать.
- Прежде всего, вы должны изменить размер изображения в соответствии со спецификациями вашего будущего баннера. Это можно сделать с помощью баннера «Изменить размер» на панели инструментов.Нажав «Изменить размер», вы можете вручную ввести необходимые размеры изображения (не забудьте отключить параметр «сохранить пропорции», чтобы вы также могли изменить соотношение сторон). По завершении нажмите «ОК».
- Выбор подходящего цвета фона — хороший первый шаг, и на панели инструментов есть даже специальная кнопка под названием «Цвет 1», которая представляет цвет вашего фона прямо сейчас. Щелкните его, чтобы изменить цвет фона.
- Следующим шагом является использование вкладки «Вставить» для добавления собственных изображений или объектов в ваш будущий баннер.Выбрав для этой цели одно из ваших локальных изображений, вы можете свободно перетаскивать его по документу, пока оно выбрано. Изменение размера изображения или объекта также возможно с помощью кнопки «Изменить размер», когда изображение, о котором идет речь, выбрано, таким образом, вы можете вписать его в границы баннера.
- Объекты или изображения — не единственные примеры того, что можно добавить. Вы также можете добавить текст на свой баннер с помощью инструмента «Текст» на панели инструментов (кнопка с большой буквой «A» на нем).
- Если ваш документ больше, чем предполагаемый размер баннера, вы можете обрезать его с помощью инструмента «Выбрать» и указав размеры выделения с помощью инструмента «Изменить размер».Убедившись, что все правильно, нажмите «Обрезать», чтобы обрезать ненужные части вашего будущего баннера.
- Сохранение вашего баннера также важно для вашего будущего использования, хотя нет возможности сохранить баннер как комбинацию взаимодействующих элементов, как в Photoshop, поэтому вам придется каждый раз начинать с нуля.
Как видите, MS Paint — это несколько более упрощенный ответ на вопрос «Как сделать рекламный баннер?». Он не такой универсальный, как Photoshop, но он также намного проще, и это может быть необходимым изменением для некоторых людей, которые чувствуют себя подавленными сложностью Photoshop.
Microsoft PowerPoint
Еще один пример неожиданного участника в отделе редактирования баннеров — MS PowerPoint, позволяющий обширную визуальную настройку вашего будущего баннера. Есть нюансы, которые нужно иметь в виду, но прежде всего — как создать баннер с помощью PowerPoint? Вы узнаете ответ ниже:
- Как обычно, мы начинаем с чистого листа, выбирая «Создать»> «Пустая презентация» на главном экране PowerPoint.Таким образом вы получите то, что выглядит как пустая презентация с одним включенным слайдом. В некоторых случаях вашим первым слайдом будет титульный слайд — важно изменить его тип на пустой или создать новый пустой слайд и удалить предыдущий.
- Нажмите «Вставка»> «Фигуры» и выберите базовую прямоугольную форму, которая будет служить основой для вашего рекламного баннера. Щелкните и перетащите его, чтобы получить желаемый размер.
- Меню «Формат фигуры» позволяет настроить несколько параметров для вашей базовой формы, включая изменение цвета, изменение формы, добавление текста и т. Д.Настройте основу под баннер как хотите.
- Вкладка «Вставка» также может использоваться для добавления дополнительных объектов к вашему баннеру, таких как фотографии, логотипы, изображения и так далее. Размер любого добавляемого объекта можно сразу изменить, чтобы он соответствовал границам вашего баннера.
- Добавление текста также возможно через вкладку «Вставка», и вы можете настроить, как хотите, включая различные шрифты, цвета, формы и т. Д.
- После того, как вы закончите, нажмите Главная> Выбрать …> Выбрать все, чтобы все части вашего баннера выбираются сразу.Важно, чтобы сам слайд был пустым, чтобы процесс сохранения прошел правильно. Параметр «Выбрать все» также доступен с помощью команды Ctrl + A (Windows) или Command + A (Mac).
- После того, как вы выбрали весь баннер, щелкните правой кнопкой мыши любой элемент баннера, кроме текста, и выберите параметр «Сохранить как изображение…». Это позволяет сохранить определенную часть слайда как отдельное изображение и использовать ее по своему усмотрению. Вы также можете сохранить файл PowerPoint, если хотите работать с ним позже.
Удивительное развитие, PowerPoint — жизнеспособный вариант, когда дело доходит до создания баннера для себя. Хотя есть некоторые ограничения, включенные в набор, общий процесс достаточно прост для понимания большинством людей.
Microsoft Word
Раз уж мы говорим о создании баннеров с помощью инструментов Microsoft, важно отметить, что MS Word также можно использовать для создания баннеров. Как и в случае с большинством этих инструментов, это можно сделать двумя способами: с помощью одного из готовых баннеров или путем создания целого баннера с нуля.
- Более поздние версии MS Word позволяют искать шаблон в Интернете при создании нового документа (нажав «Файл», а затем «Новый»). Однако вам нужно будет ввести «баннер» в качестве поискового запроса, чтобы на самом деле найти шаблоны, связанные с баннерами.
- Когда вы выбрали свой шаблон, вы должны нажать на него и использовать кнопку «Создать», чтобы фактически перенести все детали шаблона в пустой документ и начать редактирование.
- Далее у вас будет свободное поле для редактирования рассматриваемого шаблона, путем изменения изображений, добавления или удаления текстовых сообщений или перемещения некоторых фрагментов шаблона.Новые изображения могут быть добавлены с помощью параметра «Изображение» на вкладке «Вставка», а ваши шрифты можно изменить с помощью меню «Шрифт» на главной вкладке.
- Последний важный шаг этого процесса — сохранение результатов ваших усилий, когда вы закончите с шагом редактирования. Ваш новый баннер может быть сохранен либо с помощью значка «Сохранить» в верхней левой части окна, либо путем выбора опции «Сохранить» в меню «Файл».
Также можно создать баннер в Word без использования каких-либо шаблонов, таким образом изменится только два шага из приведенного выше списка:
- Нажатие «Файл» и «Создать» по-прежнему является первым шагом в процессе создания всего баннера, даже если сейчас метод немного отличается.
- Также важно правильно настроить макет вашего будущего баннера, щелкнув вкладку «Макет» и выбрав параметр «Поля». В следующем окне вы сможете либо выбрать одну из предустановок, либо ввести размеры самостоятельно, в зависимости от того, какую форму баннера вы хотите иметь.
Следующие шаги в основном похожи: вы добавляете контент в свой баннер и / или меняете его по своему усмотрению, а затем сохраняете весь проект в качестве баннера.
Google Web DesignerПереходя к менее очевидным способам создания баннера, есть специальный инструмент, который называется Google Web Designer. Хотя сам инструмент относительно непопулярен, это еще один способ ответить на вопрос «Как создавать собственные баннеры?». Вот некоторые из основных шагов при работе с Google Web Designer:
- После загрузки и запуска рассматриваемого инструмента вы сможете попасть на титульный экран.Оттуда нажмите «Файл»> «Создать…» или «Создать новый файл», чтобы продолжить.
- Вы увидите дополнительное окно под названием «Создать новый пустой файл». Здесь вы можете указать предпочитаемый тип рекламы (баннер), а также ряд дополнительных параметров, таких как имя будущего файла HTML, место сохранения, целевая среда (Дисплей и Видео 360) и возможность выбора между автоматически изменяемыми размерами объявлений и ручным вводом размеров. По завершении нажмите «ОК».
- Как только вы закончите настройку параметров вашего баннера, вы увидите пустую страницу, размер которой уже изменен в соответствии с вашими параметрами.Теперь вы можете добавлять различные изображения, видео и другие объекты, чтобы сделать свой баннер уникальным и особенным. Это можно сделать либо простым перетаскиванием, либо с помощью тегов изображений.
- Последний шаг этого процесса — один из самых важных, и все он заключается в добавлении призыва к действию. Поскольку баннер, который мы создаем, уже будет в формате HTML, можно добавить некоторые варианты нажимаемой кнопки, которая будет перенаправлять пользователя на определенный веб-сайт, продвигаемый с помощью рассматриваемого объявления. Это можно сделать с помощью компонента «Интерактивная область», который нужно взять из папки «Компоненты» и расположить над «кнопкой».
- Затем вам нужно будет добавить событие (кнопка «+» на панели «События»), чтобы появилось другое окно. В этом окне можно изменить несколько различных параметров назначения этой кнопки, таких как предполагаемое действие (Google Ad> Exit ad), тип события (Tap Area> Touch / Click), несколько параметров конфигурации (URL, метрики ID, свертывание при выходе, приостановка мультимедиа при выходе и т. Д.) И т. Д.
- Также можно предварительно просмотреть свой баннер в его окончательной форме перед его сохранением с помощью кнопки «Предварительный просмотр» (она действует так, как если бы вы открыли исходный HTML-файл в браузере).После того, как вы закончите творческую часть процесса, вы можете сохранить свой баннер и использовать его как угодно.
Хотя Google Web Designer не так популярен и известен, как другие варианты, он по-прежнему является жизнеспособным выбором с некоторыми специфическими преимуществами, которые могут быть интересны людям.
Конструктор интернет-баннеровЕсли мы стремимся к максимально простому решению — существует множество различных онлайн-генераторов баннеров с относительно схожими наборами функций, самая большая разница между большинством из них — это размер локальной библиотеки шаблонов / объектов.Далее мы перечислим несколько примеров популярных генераторов баннеров.
- Fotor — это популярная онлайн-платформа для редактирования изображений, которая также предлагает обширные инструменты настройки, позволяющие сделать каждый баннер уникальным и неповторимым.
Picmonkey — еще один пример комплексного дизайнера баннеров, хотя только самые основные операции и функции доступны бесплатно.
Целевая страница Picmonkey- Canva гордится своей обширной библиотекой шаблонов / форм, что делает ее одним из самых уважаемых онлайн-редакторов изображений.Наличие ряда основных функций редактирования изображений позволяет превратить любой процесс проектирования в увлекательное приключение.
Crello, с другой стороны, считает совместимость своей главной движущей силой, предлагая множество различных шаблонов не только для самой рекламы, но и для сообщений в социальных сетях, миниатюр видео и многого другого.
Целевая страница Crello- Pixlr чем-то похож на Photoshop по своим обширным возможностям редактирования, также доступны две разные версии — облегченная Pixlr X и профессиональная Pixlr E.
Creatopy работает как целая веб-платформа в рамках одной службы, выступая в качестве комплексного создателя баннеров и аналитического инструмента для ваших рекламных кампаний.
Целевая страница CreatopyAdobe Spark — еще один продукт от Adobe, который высоко ценится за свои обширные возможности в редактировании изображений, настройке и универсальности интерфейса, что обеспечивает одно из лучших впечатлений на рынке.
Целевая страница Adobe SparkБиблиотека шаблонов / объектов Venngage может быть не самой большой на рынке, но она определенно достаточно высока, чтобы быть замеченной, с большим набором шрифтов, значков и других средств, позволяющих сделать ваш баннер как можно более особенным.
Целевая страница Venngage- Snappa — это простота, позволяющая людям, практически не имеющим опыта в дизайне, создавать или изменять изображения для создания уникальных баннеров для самых разных целей.
В большинстве случаев процесс взаимодействия с онлайн-создателем баннеров относительно прост. Для начала вам нужно выбрать начальные параметры баннера (или выбрать один из шаблонов). Затем у вас будет возможность настроить свой баннер с изображениями, объектами, текстовыми полями и т. Д.И последняя часть — это сохранение рассматриваемого изображения или его экспорт для использования в дальнейшем.
# 3 Использование разумного подхода — работа на единой платформе для всех ваших дизайнерских потребностей
Говоря о конструкторах баннеров в Интернете, есть еще один эффективный пример, о котором мы хотели бы поговорить. Если у вас нет навыков рисования, но вы хотели бы создавать рекламные баннеры как профессионал, есть один подход, на который вам следует обратить внимание. Оцените Viewst — приложение для онлайн-дизайна, которое хорошо структурировано и удобно для пользователя, предоставляя вам инструменты для простого создания масштабной рекламы.Более того, вы сможете создавать привлекательные и интерактивные объявления, не написав ни единой строчки кода, всего за 19 долларов в месяц. Помните, в подходе №1 мы задавались вопросом, стоит ли платить 15 долларов за одно взаимодействие с дизайнером. Теперь просто рассмотрите возможности, когда вы платите 19 долларов в месяц за использование приложения для дизайна, которое дает вам возможность создавать баннеры массово.
Короткий видеоурок даст представление о том, как это работает (тизер: даже дети понимают его интерфейс, поэтому вам совсем не составит труда сделать рекламные баннеры сразу после регистрации).
Мы действительно можем продемонстрировать некоторые возможности Viewst, представив пошаговое руководство по работе конструктора объявлений.
1. Создайте новый проект нужного баннера
После входа в учетную запись Viewst вам будет предложена возможность создать новый баннер. Первым шагом в этом процессе является выбор правильных размеров файла для вашего будущего баннера.
создание баннераЗатем вам будет предложен выбор: создать совершенно новый баннер с нуля или использовать один из существующих шаблонов в качестве основы.
выбор шаблона2. Поскольку в нашем примере мы работаем с чистым листом, мы начнем с добавления к нему текста.
размещение текстаПри желании также можно выбрать свой любимый цвет и шрифт для каждого текстового поля. Вот как мы это сделаем.
настройка текстовых полей3. Добавьте кнопку с призывом к действию, которая важна как попытка мотивировать зрителя щелкнуть ваш баннер в первую очередь. Кнопка CTA также полностью настраивается.
настройка кнопки CTA4. Вы также можете добавлять изображения к своему баннеру из нескольких различных источников, будь то собственная библиотека Viewst, один из множества фотостоков в Интернете или даже ваш собственный компьютер.
добавление изображений5. Это не означает, что вы можете украсить свой баннер только изображениями и текстовыми полями — вы также можете добавить множество других фигур или объектов, которые будут служить дополнительным методом настройки.
добавление фигур настройка форм6. Когда вы закончите со статической частью баннера, вы также можете анимировать некоторые его части, чтобы сделать его еще лучше.Здесь появляется вся вкладка Animation Viewst, позволяющая добавлять анимацию и переходы к каждому элементу баннера.
добавление анимации7. Кроме того, вы всегда можете настроить каждую часть вашей анимации с помощью удобной временной шкалы в нижней части экрана.
настройка анимации8. Нажмите кнопку «Воспроизвести», чтобы просмотреть анимацию, если вы хотите увидеть, как в итоге будет выглядеть ваш баннер.
предварительный просмотр анимации9.Когда вы закончите редактирование баннера, пришло время сохранить его в желаемом формате, выбрав один из множества форматов, которые предлагает Viewst.
сохранение шаблонаТеперь, когда мы закончили весь процесс создания баннера, давайте поговорим подробнее о вариантах, которые может предложить Viewst.
Итак, какие типы баннеров вы можете создавать на платформе Viewst:
- Медийная реклама любого типа, совместимая с различными рекламными сетями
- Реклама в социальных сетях для публикаций, обложек, историй или тизеров
- Плавающая реклама: высококачественная мультимедийная реклама, которая наложить контент.
- Видеообъявления: расширенные интерактивные рекламные блоки для видео, которые фиксируются или накладываются на контент
4 совета по дизайну баннеров от профессионального дизайнера
Американский институт графики (AIGA) определяет графический дизайн как «искусство и практику планирования и проектирования идей и опыта с визуальным и текстовым контентом». Другими словами, графический дизайн помогает визуально передать определенные идеи. Чтобы такое общение было эффективным, вам необходимо придерживаться следующих основных принципов графического дизайна:
- Balance — визуальная интерпретация силы тяжести в дизайне и правильное расположение элементов дизайна.
- Контраст — представление двух элементов дизайна в противоположных направлениях, что придает объектам больший визуальный вес и, следовательно, уравновешивает изображение.
- Акцент — привлечение внимания зрителя к определенному элементу дизайна таким образом, чтобы он выделялся, в отличие от остальные элементы
- Пропорция — соотношение двух или более элементов в дизайне и их сравнение друг с другом. Это когда все части правильно сбалансированы, хорошо связаны друг с другом и создают ощущение единства.
Наш дизайнер также собрал для вас еще несколько советов по созданию визуально привлекательного рекламного баннера, который выглядит так, как будто он был разработан профессионалом. Использование этих советов поможет вам начать думать как дизайнер.
1. Состав и пространство
Выделение основного компонента в пространстве баннера позволяет контролировать внимание пользователя. Обычно преобладают самые важные элементы баннера, поэтому по возможности оставляйте пространство между элементами.Следите за тем, чтобы блоки вашего баннера не прилипали друг к другу, а также не размещайте текст слишком близко к краям.
Пример хорошей и плохой композиции и принципа пространства в баннере2. Шрифты
Не используйте слишком много разных шрифтов. Вместо этого придерживайтесь иерархии шрифтов. Новички могут создать композицию шрифтов, используя только один шрифт, а затем добавить разные стили (полужирный + нормальный) и размеры.
Ниже приведены лучшие комбинации шрифтов, доступные на Viewst, которые можно использовать для дизайна вашего баннера:
3.Цвет
Чистые цвета и правильные цветовые комбинации помогут улучшить дизайн баннера. Старайтесь не использовать слишком много цветов. Здесь вы можете найти качественные цвета и собрать собственную палитру http://colrd.com/. Также вы можете поиграть с некоторыми градиентами, которые можно найти здесь
Пример сочетания хорошего и плохого цветов4. Изображения
Используйте высококачественную графику, чтобы ваши визуальные эффекты привлекали внимание. Избегайте использования зернистых, размытых или пиксельных изображений.Используйте простой тест на 200% масштаб, чтобы проверить, в порядке ли ваше изображение. Сайты профессиональных стоковых фотографий, такие как Unsplash, Pixabay, предлагают лучшие бесплатные изображения, стоковые фотографии, которые были отобраны вручную, и принимаются только лучшие.
Пример нечеткого изображения и качественного изображения Автор Наталья ВакалюкНачальник отдела развития бизнеса
Лучшие 5 бесплатных онлайн-инструментов для создания баннеров для веб-сайтов в 2021 году
Последнее обновление 17 февраля 2021 года
Веб-баннер, также называемый баннерной рекламой, представляет собой форму онлайн-рекламы, которая влечет за собой встраивание рекламы на веб-страницу.Он предназначен для привлечения трафика на сайт путем ссылки на сайт рекламодателя. Баннер в большинстве случаев доставляется центральным сервером.
Баннеры — это важные элементы веб-сайта, которые содержат логотип, слоган или другие ключевые сообщения, которые компания хочет донести до своей целевой аудитории. Поскольку они работают как важный маркетинговый инструмент, их следует создавать с особой тщательностью. Создавая дизайн баннера для своего веб-сайта, убедитесь, что он достаточно привлекательный и может привлечь внимание аудитории с первого взгляда.В эпоху цифровых технологий веб-сайт является обязательным условием для любого бизнеса, независимо от того, насколько он велик или мал.
Сегодняшние покупатели предпочитают посещать веб-сайт компании; они подписываются на услуги / продукты или покупают их. Они хотят узнавать все больше и больше о компании и продуктах / услугах, которые они собираются купить. Это требует от каждого владельца бизнеса создать привлекательный и удобный веб-сайт для успеха в бизнесе и завоевать доверие аудитории. И как только вы успешно завоюете их доверие, они могут стать вашими постоянными клиентами.
Теперь перейдем к инструментам для создания веб-баннеров, с помощью которых вы можете попробовать создать баннер для своего веб-сайта. Что ж, есть много интеллектуальных инструментов, которые вы можете попробовать. Например, Designhill Studio позволяет создавать баннеры самостоятельно и не требует никакого опыта графического дизайна.
Вот список из 5 лучших инструментов для создания баннеров, которые вы можете попробовать для всех видов дизайна баннеров
01. Designhill Banner Maker
Создатель баннеров Designhill — один из лучших инструментов.Это бесплатный инструмент, который позволяет вам создавать профессиональные и качественные баннеры для ваших веб-сайтов, сообщений в блогах, каналов социальных сетей и многого другого. Используя конструктор баннеров Designhill, вы можете создать свою собственную обложку за три простых шага. Вам просто нужно установить индивидуальную ширину и высоту, чтобы создать индивидуальный баннер. Вы также можете выбрать макет баннера, который соответствует вашим потребностям.
В библиотеке доступно множество элементов дизайна, таких как значки, рамки, изображения и т. Д., Чтобы сделать ваш баннер более привлекательным и подходящим в соответствии с потребностями бизнеса.Вы также можете добавлять изображения к своему баннеру со своего рабочего стола. Вот и все! Ваш последний баннер готов к загрузке всего одним щелчком мыши.
02. Canva
Canva — еще одна отличная платформа для бесплатного создания баннеров для веб-сайтов. Он имеет тысячи редактируемых шаблонов баннеров для веб-сайтов, и дизайнов на выбор. Любой, даже без опыта графического дизайна, может использовать этот инструмент для создания потрясающих баннеров. Процесс гладкий, а пользовательский интерфейс приятен.
Позволяет полностью настраивать выбранные шаблоны баннеров , добавляя новые детали, изменяя цвета, шрифты, формы и изображения.Лучшая часть инструмента — это то, что вы можете быстро создавать уникальный дизайн или даже тему баннера.
Ищете дизайн баннера?
Мы помогли тысячам владельцев бизнеса со всего мира с их потребностями в графическом дизайне, такими как дизайн логотипа, дизайн веб-сайта, публикации в социальных сетях, дизайн баннеров и многое другое.
Получите свой дизайн баннераСоздайте свой собственный баннер в Интернете
03. Bannersnack
Этот инструмент очень прост в использовании. Вы можете создавать свои собственные баннеры с нуля.Или же выберите шаблон из множества шаблонов и настройте его в соответствии с потребностями вашего бизнеса. Если вы хотите, чтобы ваш баннер был уникальным, вы можете добавить анимацию, текст, изображения или даже какие-то формы. Вы также можете использовать этот веб-сайт для создания баннеров для платформ социальных сетей.
Существует множество форматов, таких как PNG, JPG, MP4, HTML5 или даже GIF для сохранения баннеров. Баннеры, созданные с помощью этой платформы, очень отзывчивы и отлично смотрятся на платформе, на которой вы их используете. Вы можете ознакомиться с руководством по размеру веб-баннера здесь
04.FotoJet
FotoJet — идеальная платформа для создания баннеров для Facebook, Twitter, YouTube, LinkedIn и многих других социальных сетей. Вы можете найти отдельный баннер для каждой категории. Доступно множество простых в использовании функций редактирования, которые обеспечивают полную свободу при создании дизайна.
Он имеет сотни настраиваемых шаблонов . Во-первых, вам нужно выбрать шаблон по своему усмотрению. Настройте шаблон, заменив или добавив детали. Теперь ваш дизайн готов к сохранению и публикации в Интернете.
05. My Banner Maker
My Banner Maker — также известный инструмент для создания баннеров в социальных сетях, рекламных баннеров, баннеров для игр и многого другого. Это полезно для всех, даже для тех, кто мало или совсем не имеет представления о баннерах. Вы можете начать проектировать, используя готовые шаблоны и фотографии. Вам не нужно беспокоиться о размере баннера, потому что есть хорошие варианты редактирования, которые гарантируют правильный размер для каждой выбранной вами платформы.
Заключение
Вышеупомянутые онлайн-инструменты помогают легко и быстро создавать баннеры для веб-сайтов и социальных каналов, таких как Facebook, YouTube, Twitter, Linkedin и т. Д.Эти инструменты имеют отличные инструменты для редактирования и предварительно разработанные высококачественные шаблоны, макеты, такие как GIMP или Photoshop, которые делают дизайн веб-баннеров увлекательным. Вы можете попробовать эти инструменты даже без опыта графического дизайна.
Создайте свой собственный баннер в Интернете
Создайте и распечатайте баннер, плакат или другую большую публикацию в Publisher
Что ты хочешь сделать?
Создать баннер
Щелкните Файл > Новый и выберите Встроенный , чтобы использовать один из шаблонов, установленных в Publisher.
Совет: Используете Publisher 2010? Щелкните Файл > Новый и выберите Установленные и онлайн-шаблоны в разделе Доступные шаблоны .
Выберите категорию Banners , затем щелкните нужный дизайн баннера, например, Baby Congratulations .
В разделе Настройка параметров и выберите любые параметры, которые вам нужны.
Нажмите Создать .
На вкладке Дизайн страницы выполните одно из следующих действий:
Чтобы изменить ширину и высоту баннера, нажмите Размер , затем выберите размер страницы или нажмите Создать новый размер страницы .
Чтобы изменить цветовую схему баннера, выберите цветовую схему в группе Схемы .
Чтобы изменить схему шрифтов баннера, щелкните Шрифты , затем выберите пару шрифтов.
В своем баннере замените замещающий текст и изображения на текст и изображения или другие объекты, которые вы хотите.
Щелкните Файл > Сохранить как , затем щелкните место или папку, в которой вы хотите сохранить новый баннер.
В поле Имя файла введите имя для своего баннера.
В поле Сохранить как тип щелкните Файлы издателя .
Нажмите Сохранить .
Создать плакат
Чтобы создать плакат в Publisher, сначала создайте баннер. Затем измените размер страницы баннера на нужный размер плаката.
На вкладке Дизайн страницы щелкните Размер > Дополнительные предустановленные размеры страницы .
В разделе Типы публикаций выберите Плакаты , затем выберите нужный размер.
Нажмите ОК .
На вкладке Дизайн страницы выполните одно из следующих действий:
Чтобы изменить ширину и высоту баннера, нажмите Размер , затем выберите размер страницы или нажмите Создать новый размер страницы .
Чтобы изменить цветовую схему баннера, выберите цветовую схему в группе Схемы .
Чтобы изменить схему шрифтов баннера, щелкните Шрифты , затем выберите пару шрифтов.
В своем баннере замените замещающий текст и изображения на текст и изображения или другие объекты, которые вы хотите.
Щелкните Файл > Сохранить как , затем щелкните место или папку, в которой вы хотите сохранить новый баннер.
В поле Имя файла введите имя для своего баннера.
В поле Сохранить как тип щелкните Файлы издателя .
Нажмите Сохранить .
Добавление изображений на баннер или плакат
Добавить фотографии
На вкладке Вставить в группе Иллюстрации выполните одно из следующих действий:
Чтобы добавить изображение с вашего компьютера, щелкните Изображения , затем перейдите к изображению, которое вы хотите вставить, выберите его и затем щелкните Вставить .
Чтобы добавить изображение в Интернете, щелкните Изображения в Интернете , затем выберите Поиск изображений Bing . В поле поиска введите слово или фразу, описывающую нужное изображение, затем нажмите Вставить .
Примечание: Вы можете отфильтровать результаты поиска до CC (Creative Commons) Only (подробнее здесь) или вы можете выбрать для просмотра все изображения.Если вы выберете Все изображения , результаты поиска будут расширены, чтобы отобразить все изображения Bing. Вы несете ответственность за соблюдение прав собственности других лиц, включая авторские права. Чтобы лучше понять варианты лицензирования, см. Фильтрация изображений по типу лицензии.
Вы также можете добавлять изображения с веб-страницы и заменять существующие изображения. Выучить больше.
Регулировка перекрытия
Если вы печатаете большой баннер или плакат, состоящий из множества горизонтальных или вертикальных страниц, вы можете увеличить или уменьшить поле между страницами, чтобы можно было склеить страницы вместе, не закрывая часть печатаемой области.
Щелкните Файл > Печать , затем щелкните Параметры макета в разделе Параметры .
В диалоговом окне «Параметры макета » выполните одно из следующих действий:
Чтобы увеличить поле бумаги, которое перекрывает горизонтальную область печати на странице баннера, плаката или большой публикации, измените настройки Горизонтальное перекрытие .
Чтобы увеличить поле бумаги, которое перекрывает вертикальную область печати на странице баннера, плаката или большой публикации, измените настройки Вертикальное перекрытие .
Чтобы напечатать одну страницу большой публикации, установите флажок Печать одной плитки , затем выберите номер строки и / или столбца плитки, которую нужно напечатать.
Щелкните Закройте > Распечатайте .
Примечание. Все настольные принтеры имеют непечатаемую область на полях.
Печать баннера или плаката
Чтобы напечатать баннер или плакат, щелкните Файл > Печать .Выберите свой принтер и настройте параметры, затем щелкните Печать .
Примечание: Чтобы напечатать баннер на бумаге для транспарантов, необходимо использовать принтер, который поддерживает размер бумаги для транспарантов. Чтобы определить, поддерживает ли используемый принтер бумагу для транспарантов, проверьте параметры в разделе Бумага на вкладке Publication и Paper Settings в диалоговом окне Print .
Эти инструкции относятся к Publisher 2007.
Что ты хочешь сделать?
Создать баннер
В списке Типы публикаций щелкните Баннеры .
В галерее баннеров выполните одно из следующих действий:
Щелкните нужный баннер, например, Сдается квартира .
Щелкните Просмотреть шаблоны из Microsoft Office Online , щелкните дизайн баннера, который хотите загрузить, и перейдите к шагу 4.
В разделе Настройка параметров и выберите любые параметры, которые вам нужны.
Нажмите Создать .
В области задач Format Publication выполните одно из следующих действий:
Чтобы изменить ширину и высоту баннера, нажмите Изменить размер страницы на панели задач, а затем выберите размер страницы или нажмите Создать нестандартный размер страницы .
Чтобы изменить цветовую схему баннера, щелкните Цветовые схемы на панели задач, а затем выберите нужную схему.
Чтобы изменить схему шрифтов баннера, щелкните Схемы шрифтов на панели задач, а затем выберите нужную схему.
В своем баннере замените замещающий текст и изображения на текст и изображения или другие объекты, которые вы хотите.
В меню Файл щелкните Сохранить как .
В поле Сохранить в щелкните папку, в которой вы хотите сохранить новую публикацию баннера.
В поле Имя файла введите имя публикации баннера.
В поле Сохранить как тип щелкните Файлы издателя .
Нажмите Сохранить .
Создать плакат
Чтобы создать плакат в Publisher, создайте баннер, а затем измените размер страницы на нужный размер плаката.
В области задач Publication Types щелкните Banners , выполните одно из следующих действий:
В разделе Баннеры щелкните Пустые размеры .
Щелкните Просмотрите шаблоны из Microsoft Office Online , щелкните дизайн плаката, который хотите загрузить, и перейдите к шагу 3.
В разделе Пустые размеры щелкните нужный размер бумаги или щелкните Создать нестандартный размер страницы и создать нестандартный размер страницы.
Нажмите Создать .
В области задач Format Publication выполните одно из следующих действий:
Чтобы изменить цветовую схему, щелкните Цветовые схемы на панели задач, а затем выберите нужную схему.
Чтобы изменить схему шрифтов, щелкните Схемы шрифтов на панели задач, а затем выберите нужную схему.
В меню Файл щелкните Сохранить как .
В поле Сохранить в щелкните папку, в которой вы хотите сохранить новую публикацию.
В поле Имя файла введите имя публикации.
В поле Сохранить как тип щелкните Файлы издателя .
Нажмите Сохранить .
Добавление изображений на баннер или плакат
Добавить картинку
На панели инструментов Объекты щелкните Рамка изображения , щелкните Пустая рамка изображения , а затем щелкните публикацию, чтобы разместить пустую рамку изображения.
Щелкните правой кнопкой мыши пустую рамку изображения, укажите на Изменить изображение , а затем щелкните Картинка .
На панели задач Clip Art в поле Search for введите слово или фразу, описывающую нужный клип.
Чтобы сузить область поиска, выполните одно или оба из следующих действий:
Чтобы ограничить результаты поиска определенной коллекцией клипов, в поле Искать в выберите нужную коллекцию.
Чтобы ограничить результаты поиска определенным типом медиафайлов, в поле Результаты должны быть , установите флажок рядом с типами клипов, которые вы хотите.
При поиске картинок и изображений в Интернете вы будете перенаправлены на Bing. Вы несете ответственность за соблюдение авторских прав, а фильтр лицензии в Bing может помочь вам выбрать, какие изображения использовать.
Нажмите Перейти .
В окне результатов поиска на панели задач Clip Art щелкните нужное изображение.
Добавить картинку из файла
На панели инструментов Объекты щелкните Рамка изображения , щелкните Пустая рамка изображения , а затем щелкните публикацию, чтобы разместить пустую рамку изображения.
Щелкните правой кнопкой мыши рамку изображения, укажите на Изменить изображение , а затем щелкните Из файла .
В диалоговом окне « Вставить изображение» найдите папку, содержащую изображение, которое вы хотите вставить, а затем щелкните файл изображения.
Выполните одно из следующих действий:
Чтобы вставить изображение, нажмите Вставить .
Чтобы связать изображение с файлом изображения на жестком диске, щелкните стрелку рядом с полем Вставьте , а затем нажмите Ссылка на файл .
Примечание: Если вы планируете использовать коммерческую типографию для печати вашей публикации, например, баннера на отдельном большом листе бумаги, приглашений на бумаге с тиснением или изображений на футболке, или если вы планируете переместить публикацию в на другом компьютере используйте мастер Pack and Go, чтобы добавить связанную графику.
Если вы не используете мастер Pack and Go, изображения могут не копироваться вместе с файлом. Найдите ссылки на дополнительную информацию о связывании и внедрении графики и мастере упаковки в См. Также раздел .
Добавьте изображение прямо со сканера или цифровой камеры
На панели инструментов Объекты щелкните Рамка изображения , щелкните Пустая рамка изображения , а затем щелкните публикацию, чтобы разместить пустую рамку изображения.
Щелкните правой кнопкой мыши рамку изображения, укажите на Изменить изображение , а затем щелкните Со сканера или камеры .
Если к вашему компьютеру подключено несколько устройств, выберите устройство, которое вы хотите использовать.
Выполните одно из следующих действий:
Добавить изображение со сканера Если вы используете настройки по умолчанию для сканирования изображения, нажмите Качество веб-страниц для изображений, которые вы добавляете в онлайн-публикацию, или нажмите Качество печати для изображений, которые вы добавляете в печатную публикацию .Затем нажмите Вставить , чтобы отсканировать изображение.
Примечание: Кнопка Вставить может быть недоступна для некоторых сканеров, поскольку программное обеспечение сканера не поддерживает автоматическое сканирование. Вместо этого нажмите Пользовательская вставка .
Добавить изображение с камеры или другого устройства Если выбранное устройство является камерой или другим устройством (не сканером), или если вы хотите настроить какие-либо параметры перед сканированием изображения, щелкните Custom Insert , а затем выполните инструкции, прилагаемые к устройству, которое вы используете.
Добавьте изображение с помощью диспетчера графики
На панели инструментов Объекты щелкните Рамка изображения , щелкните Пустая рамка изображения , а затем щелкните публикацию, чтобы разместить пустую рамку изображения.
Щелкните правой кнопкой мыши рамку изображения, укажите на Изменить изображение , а затем щелкните Диспетчер графики .
В панели задач Graphics Manager в разделе Выберите изображение , наведите указатель мыши на имя пустого кадра изображения, которое вы хотите заменить, щелкните стрелку, а затем щелкните Вставить изображение в этот кадр .
В диалоговом окне Вставить изображение щелкните нужный рисунок.
Если вы не видите нужное изображение, перейдите в папку, в которой оно находится.
Выполните одно из следующих действий:
Чтобы вставить изображение, нажмите Вставить .
Чтобы связать изображение с файлом изображения на жестком диске, щелкните стрелку рядом с полем Вставьте , а затем нажмите Ссылка на файл .
Изменить перекрытие
В меню Файл щелкните Печать .
Чтобы увеличить поле бумаги, которое перекрывает горизонтальную область печати на странице баннера, плаката или большой публикации, измените настройки Горизонтальное перекрытие в разделе Дополнительные параметры печати .
Например, если вы печатаете большой баннер, состоящий из множества горизонтальных страниц, вы можете увеличить или уменьшить поле между страницами, чтобы вы могли склеить страницы вместе, не закрывая часть печатаемой области.
Чтобы увеличить поле бумаги, которое перекрывает вертикальную область печати на странице баннера, плаката или большой публикации, измените настройки Вертикальное перекрытие в разделе Дополнительные параметры печати .
Например, если вы печатаете большой баннер, состоящий из множества вертикальных страниц, вы можете увеличить или уменьшить поле между страницами, чтобы можно было склеить страницы вместе, не закрывая часть печатаемой области.
Чтобы напечатать одну страницу большой публикации, установите флажок Печать одной плитки , а затем выберите номер строки и столбца плитки, которую нужно напечатать.
Щелкните Печать .
Примечание. Все настольные принтеры имеют непечатаемую область на полях.
Печать баннера или плаката
Чтобы напечатать баннер или плакат, щелкните Печать в меню Файл , а затем щелкните ОК .
Примечание: Чтобы напечатать баннер на бумаге для транспарантов, необходимо использовать принтер, который поддерживает размер бумаги для транспарантов. Чтобы определить, поддерживает ли используемый принтер бумагу для транспарантов, проверьте параметры в разделе Бумага на вкладке Publication и Paper Settings в диалоговом окне Print .
15 советов по дизайну баннерной рекламы для увеличения числа кликов
Если вы надеетесь увеличить свой интернет-трафик с помощью баннерной рекламы, вы можете спросить себя: как я могу создать дизайн веб-баннера, на который люди захотят нажать? Дизайн веб-баннеров фокусируется на систематическом создании эффективных рекламных баннеров путем тщательного соблюдения основных рекомендаций по дизайну.В этой статье мы собрали всю информацию, необходимую для создания успешного дизайна веб-баннеров.
Что такое дизайн веб-баннеров?
– Удивительный дизайн баннерной рекламы от Марии Дзядюли
Дизайн веб-баннеров — одна из самых распространенных форм маркетинга, используемых в современном онлайн-мире, и бывает всех форм и размеров. Дизайн веб-баннеров — это создание максимально интерактивных рекламных баннеров.
Баннерные объявления — это рекламные изображения, встроенные в веб-страницы, которые демонстрируют продукт или бренд и ссылаются на веб-сайт рекламодателя.Большинство компаний используют их в той или иной форме, потому что они являются доступным, измеримым и эффективным средством повышения узнаваемости бренда.
Мы только что отправили вам ваш первый урок.
Как создать отличную баннерную рекламу?
–
Итак, как вы можете спроектировать и создать рекламные веб-баннеры, которые будут вызывать эти клики? Ниже приведен список советов и общих рекомендаций по созданию баннерной рекламы.
1. Используйте наиболее эффективные стандартные размеры баннеров
Согласно Google AdSense, наиболее успешными стандартными размерами баннеров являются:
- 728 × 90 пикселей — полноразмерный баннер
- 300 × 600 пикселей — половина страницы
- 300 × 250 пикселей — средний прямоугольник
- 336 × 280 пикселей — большой прямоугольник
2.Правильно разместите баннерную рекламу
Приобретите место на веб-сайте, где ваш дизайн будет отображаться в верхней части страницы и рядом с основным содержанием страницы.
3. Поддерживать иерархию
Дизайн баннера зависит от правильного баланса в каждом объявлении, поэтому следите за своей иерархией. Эффективные рекламные баннеры предназначены для повышения узнаваемости бренда и увеличения посещаемости вашего веб-сайта. У них есть три основных компонента:
Дизайн shanngeozelleЛоготип вашей компании
Логотип вашей компании должен быть включен для повышения узнаваемости бренда.Убедитесь, что оно визуально доминирует, но не настолько, как ценностное предложение или призыв к действию.
Ценностное предложение
Ценностное предложение демонстрирует предоставляемую вами услугу / продукт и привлекает внимание привлекательными предложениями и ценами. Подумайте о таких вещах, как «высокое качество», «скидка 50%» или «ограниченное по времени предложение». Он должен занимать максимум места в вашем объявлении и быть первым, что увидят глаза зрителя.
Призыв к действию
Призыв к действию (или CTA) — это текст или кнопка, предлагающая пользователям щелкнуть.Такие фразы, как «Узнать больше», «Начать» или «Посмотреть сейчас», являются отличными примерами. Это должно быть четким фокусом объявления.
Дизайн strxyzll4. Сохраняйте простоту
Сохраняйте простоту содержания и визуальных элементов. Зрители, вероятно, взглянут на ваш рекламный баннер только на секунду.
5. Используйте кнопки соответствующим образом
В зависимости от типа баннера, кнопки часто повышают рейтинг кликов (CTR) вашего объявления. Если вы собираетесь их использовать, разместите их после копии в правом нижнем углу (со вкусом) контрастных цветов.Всегда поддерживайте их единообразие во всем наборе объявлений.
6. Иметь четко очерченную рамку
Глаза людей естественно притягиваются к объекту в кадре. Эффективные рекламные баннеры имеют четко очерченную рамку с графикой, доходящей до краев рамки. Если ваше объявление белое, обычно вокруг него накладывается серая рамка в 1 пиксель.
7. Сделайте текст легко читаемым
До
Сделайте заголовок и основной текст разного размера. Вся копия должна состоять из четырех или менее строк.
Хороший пример… Плохой пример…Не
Используйте курсивные / скриптовые шрифты, очень тонкий шрифт, все прописные буквы или размер шрифта меньше 10 пунктов (если это не заявление об отказе от ответственности или уведомление об авторских правах).
8. Используйте анимацию
Анимированные веб-баннеры обычно превосходят по эффективности статические баннерные объявления и могут быть очень эффективными в дизайне баннеров веб-сайтов, но вы должны убедиться, что они не отвлекают от смысла вашей рекламы.
Через Шумит Через Спроут Через Нейман МаркусИспользуйте простые анимации, которые длятся не более 15 секунд, и убедитесь, что они не повторяются более 3 раз.Сделайте последний кадр вашей анимации четким призывом к действию.
9. Дополняет, но выделяется
Если ваше объявление визуально вписывается в тематику сайтов, на которых оно размещено, у вас больше шансов заслужить доверие зрителей. Однако не делайте этого слишком смешанным. Баннерная реклама всегда должна быть видимой и интерактивной.
Дизайн разработан ae Graphic Designer10. Соответствуйте своему бренду
Ваш баннер будет ссылаться на целевую страницу, содержащую ваше предложение. Убедитесь, что объявление соответствует вашему бренду и целевой странице, чтобы потенциальные клиенты не запутались.
11. Привить чувство срочности
Придайте тексту визуальную срочность, используя контрастные жирные цвета. Баннерная реклама не всегда должна быть изящной.
12. Правильно используйте изображения (и только тогда, когда они вам нужны)
Выберите подходящую графику и фотографии, которые подчеркнут ваше сообщение и напрямую связаны с вашим продуктом. Здесь нет абстрактных понятий.
Не можете позволить себе профессиональную фотографию или супермодели? Купите доступную лицензию на стоковую фотографию.Есть миллионы высококачественных. Еще лучше выбрать оригинальные иллюстрации или графику, созданную дизайнером.
Помните, что не всегда необходимо использовать изображения в рекламных баннерах. Убийственный текст и красивая типографика могут дать одинаково эффективные результаты.
13. Выберите подходящие цвета
У каждого цвета разные ассоциации, и важно учитывать, какие эмоции вы хотите вызвать у своей аудитории. Цвет будет первым, что заметит пользователь в вашем рекламном баннере.
Дизайн Milica2505 для Wine + Art Piano BarЦвета тоже субъективны и имеют разные ассоциации в разных культурах. При выборе цвета обязательно изучите свою целевую аудиторию. Ниже приведен список цветов и эмоций, которые они обычно вызывают у западной аудитории.
- Красный : страсть, гнев, волнение и любовь. Этот яркий цвет привлекателен для большинства зрителей, но используйте его в умеренных количествах. Если вы стремитесь к классическому, зрелому или серьезному образу, избегайте красного.
- Апельсин : Игривость и бодрящие чувства. Не такой подавляющий, как красный, оранжевый по-прежнему выделяется из толпы и источает энергию; это отличный цвет для кнопки призыва к действию.
- Желтый : бодрость, солнечный свет и дружелюбие. Желтый привлекает внимание и излучает энергию молодости и доступность.
- Зеленый : Здоровье, свежесть, богатство, окружающая среда, рост, забота и новые начинания. Это также легко для глаз.
- Синий : безопасность, доверие, ясность, зрелость, безмятежность, интеллект, формальность, свежесть, холодность и мужественность. Синий присутствует более чем в половине всех логотипов.
- Purple : Роскошь, королевская власть, экстравагантность, мудрость, магия, женственность и креативность. Он оказывает успокаивающее и успокаивающее действие на зрителя.
- Розовый : Любовь, сладость, женственность, молодость и младенчество. Розовый обычно ассоциируется со всем женским, но имеет реальный диапазон, основанный на яркости и тоне.
- Черный : эксклюзивность, таинственность, современность, мощь, престиж, роскошь и формальность. Это традиционный текст, и черный текст на белом фоне является наиболее читаемой цветовой комбинацией.
- Белый : Чистота, чистота, современность, бесплодие, простота, честность и невинность. Белый создает чувство экономического смысла и молодости.
- Коричневый : Природа, дерево, кожа, серьезность, мужественность, стойкость и смирение. Коричневый цвет уравновешивает более насыщенные цвета и подходит для фоновых цветов и текстур.
- Серый : нейтральность и практичность. При использовании в качестве фона серый цвет усиливает другие цвета.
14. Сохраняйте файлы небольшого размера
Что касается размера файла, то, согласно Google Adwords, чем меньше, тем лучше — менее 150 КБ. Ваше объявление должно быстро загружаться на странице, прежде чем зрители прокрутят вниз и пропустят его.
15. Используйте правильные форматы файлов
файлов JPG, PNG, GIF или HTML5 будут вашими рабочими результатами. Ваш дизайнер обычно работает в Adobe Illustrator или Photoshop для доставки файлов JPG, PNG или GIF или в Google Web Designer или Adobe Animate для файлов HTML5.Помните, что на данный момент Flash-объявления в значительной степени устарели, поэтому выберите другие форматы файлов изображений.
Вы готовы создавать лучшие веб-баннеры!
–
Вот и все! Это всего лишь некоторые рекомендации по дизайну баннерной рекламы, но для создания действительно потрясающей и высокоэффективной рекламы требуется гораздо больше. Если вы не являетесь профессиональным дизайнером (или слишком заняты бизнесом), подумайте о том, чтобы нанять талантливого творца, который разработает для вас идеальную интерактивную рекламу.
Готовы повысить рентабельность инвестиций?
Наши дизайнеры создают уникальные, увлекательные рекламные баннеры.
—
Эта статья была первоначально написана Ребеккой Крегер и опубликована в 2013 году. Текущая версия была дополнена новой информацией и примерами.
Как создать баннерную рекламу в Photoshop
Это руководство о том, как использовать изображения продуктов для создания рекламного баннера в Photoshop. Создав баннер в Photoshop, вы можете менять местами изображения и текст для будущих баннеров. В этом блоге рассказывается об основах добавления изображения, текста и кнопки на баннер.
Это руководство написано для начинающих. Если вы никогда раньше не использовали Photoshop, вам следует ознакомиться с концепцией слоев в Photoshop. Чтобы немного узнать о том, как использовать слои, вот базовое руководство по слоям с сайта Adobe.
Шаги по созданию рекламного баннера в Photoshop
1. Создайте новый шаблон баннера
Перейти в файл> Новый
Во всплывающем окне выберите «Интернет» и введите размеры 300 x 250 пикселей. Это один из стандартных размеров баннеров.Нажмите «Создать», и откроется новое пустое изображение.
2. Добавьте изображение товара в баннер
Перейдите в меню «Файл»> «Открыть» и откройте одно из изображений продукта, которое вы хотите разместить на баннере. Необязательно: если вы хотите иметь возможность изменять цвета фона в баннере, используйте изображение продукта с прозрачным фоном (файл png, а не jpg). Можно использовать jpg, но фон будет отображаться в баннере. Клетчатый фон на скриншоте ниже — это способ Photoshop показать, что это прозрачный фон.
Затем перейдите в «Окно»> «Упорядочить»> «Выложить все вертикально». Это покажет вам изображение и шаблон баннера рядом.
Затем щелкните инструмент «Перемещение» (зеленая стрелка внизу), щелкните и перетащите изображение вашего продукта на баннер. Как показано здесь, продукт теперь отображается на вашем баннере. Как только продукт появится в шаблоне баннера, вы можете закрыть вкладку с изображением продукта.
3. Измените размер изображения по размеру баннера
Чтобы изменить размер изображения продукта по размеру баннера, выберите «Правка»> «Свободное преобразование».Вокруг изображения продукта появятся маркеры, которые можно использовать для изменения размера изображения. Это также позволяет перемещать ваш продукт в любом месте баннера. Так что измените размер и переместите его в желаемое положение.
Вы также можете изменить размер с помощью верхней панели, как показано ниже. Обратите внимание, что размер изображения был изменен до 38% от его исходной высоты и ширины, чтобы оно поместилось в нужном мне положении.
4. Необязательно: измените цвет фона
Поскольку мы используем изображение продукта с прозрачным фоном, мы можем изменить цвет фона на любой, какой захотим.Щелкните фоновый слой (слой 1 ниже) на панели слоев в правом нижнем углу экрана.
Затем щелкните инструмент выбора цвета, как показано в левой части экрана. Это открывает инструмент цвета. Выберите черный или любой понравившийся цвет.
5. Раскрасьте фон
Используйте инструмент «Заливка» и щелкните в любом месте изображения (убедитесь, что слой 1 все еще выбран). Это изменит фон на черный.
6. Добавьте текст на баннер
В оставшейся части урока я продолжаю использовать белый фон.
Выберите слой 2. Это связано с тем, что мы хотим, чтобы текст отображался поверх баннера, поэтому щелкните по самому верхнему слою. Затем выберите инструмент «Текст» и щелкните баннер там, где вы хотите разместить текст. Вы увидите созданное текстовое поле, в которое вы можете ввести свой текст.
Вы можете изменить размер шрифта, цвет и т. Д., Используя параметры в меню в правой части экрана.
7. Добавьте кнопку в баннер
Щелкните инструмент «Прямоугольник», затем щелкните и перетащите изображение.Обратите внимание, что некоторые инструменты находятся в подменю. Чтобы увидеть подменю (как показано ниже), нажмите и удерживайте значок инструмента. У некоторых инструментов есть подменю, у некоторых нет.
Измените размер прямоугольника, щелкая по углам и перетаскивая.
Теперь выберите цвет в меню «Заливка» на верхней панели.
Щелкните инструмент «Текст» еще раз, а затем щелкните прямоугольник, чтобы текст появился на прямоугольнике, чтобы он выглядел как кнопка. Введите текст, например «Купить сейчас» или аналогичный.
Чтобы переместить текст и расположить его, снова щелкните инструмент «Перемещение», как мы это делали для перемещения изображения ранее в руководстве. После того, как вы разместили его, вот последний баннер.
Если вы хотите добавить свой логотип, вы можете открыть файл с логотипом, снова использовать инструмент «Перемещение», чтобы щелкнуть и перетащить логотип в баннер, изменить размер и расположить его так, как вы хотите.
8. Сохраните файл JPG и шаблон дизайна баннера
Наконец, выберите «Файл»> «Сохранить как» и выберите «JPG» в раскрывающемся списке, чтобы сохранить файл в формате jpg для использования в Adwords и рекламных целях.Затем повторите этот шаг, но теперь сохраните как файл PSD. Это сохранит файл со всеми слоями, чтобы вы могли вернуться к нему позже, чтобы изменить изображение, текст или кнопку и создать из них новые баннеры. Файл PSD — это шаблон дизайна вашего баннера.
Баннер другого размера
Теперь, когда вы создали баннер размером 300 × 250, продолжайте и создайте баннеры других стандартных размеров, например 728 × 90, 160 × 600, 120 × 600 и мобильных размеров. Создание шаблона требует времени, но как только вы освоите основы, создание различных версий баннеров при запуске новых коллекций станет быстрым и легким.
Если вы пробовали, дайте нам знать, как это сработало. Хотя существует несколько инструментов для создания шаблонов баннеров, их использование в Photoshop дает вам максимальную гибкость с точки зрения изменения размера, расположения и настройки всех аспектов баннера.
Спасибо за чтение. Если вы хотите передать фотографии своего продукта на аутсорсинг и получить изображения на прозрачном фоне, просмотрите нашу домашнюю страницу, чтобы увидеть образцы и расценки.
