Как прослушать музыку с флешки на компьютере
Итак, у вас собралась приличная коллекция музыки в iTunes и вы хотите слушать ее еще и в машине? Приложение MediaHuman Audio Converter моментально конвертирует и перенесет музыку из iTunes на USB флешку, подключить которую можно где угодно, даже в машине! Выполните нижеприведенные шаги, затратив всего пару минут, и ваши альбомы из библиотеки iTunes найдут приют на любом USB носителе. Данное руководство написано с использованием версии для Mac, порядок действий для Windows ничем не отличается. Запустите программу MediaHuman Audio Converter.
Поиск данных по Вашему запросу:
Схемы, справочники, даташиты:
Прайс-листы, цены:
Обсуждения, статьи, мануалы:
Дождитесь окончания поиска во всех базах.
По завершению появится ссылка для доступа к найденным материалам.
ПОСМОТРИТЕ ВИДЕО ПО ТЕМЕ: Магнитола не читает USB-флешку.Содержание:
- Как закачать музыку на флешку с ноутбука
Твой Сетевичок - Как записать музыку из iTunes на USB носитель
- Как записать музыку из iTunes на USB носитель
- Звуки компьютерной флешки скачать и слушать онлайн
- Как настроить?
- Воспроизведение звука с помощью AirPlay
- Как закачать музыку на флешку с ноутбука
 В чем причина?
В чем причина?Как закачать музыку на флешку с ноутбука
Воспроизводите аудиоматериалы на различных колонках, доступных в вашем доме, с идеальной синхронизацией. Или воспроизводите разное содержимое в разных комнатах с помощью AirPlay. Убедитесь, что ваши устройства соответствуют требованиям для использования AirPlay. Можно также воспроизводить звук через AirPlay из программ, используемых на устройстве iOS. Узнайте больше о требованиях для использования AirPlay и поддерживаемых колонках. Убедитесь, что на компьютере Mac или компьютере с Windows используется последняя версия iTunes и ваши устройства подключены к одной сети Wi-Fi или Ethernet.
Затем выполните указанные действия. С помощью строки меню компьютера Mac нельзя воспроизводить в потоковом режиме аудиоматериалы через AirPlay. Открыть меню Закрыть меню Apple Корзина. Начало работы Убедитесь, что ваши устройства соответствуют требованиям для использования AirPlay.
Начало работы Убедитесь, что ваши устройства соответствуют требованиям для использования AirPlay.
Нажмите и удерживайте карточку с элементами управления звуком в правом верхнем углу, а затем нажмите. Выберите любые колонки или телевизоры, на которых необходимо воспроизвести текущие аудиоматериалы. Воспроизведение звука через AirPlay из iTunes на компьютере Mac или компьютере с Windows Убедитесь, что на компьютере Mac или компьютере с Windows используется последняя версия iTunes и ваши устройства подключены к одной сети Wi-Fi или Ethernet. Запустите программу iTunes на компьютере Mac или компьютере с Windows.
Щелкните значок справа от ползунка громкости в iTunes. Другие возможности AirPlay Управляйте воспроизведением музыки и подкастов по всему дому с помощью Siri.
Эта страница полезна? Да Нет. Максимальное количество символов:
Твой Сетевичок
На компьютере не рекомендуется формировать архивы файлов. Память компьютера ограничена, и места для большого количества фильмов, музыки, фотографий может не хватить.
Чтобы послушать музыку через USB, прежде всего следует Скорее всего, она определит подключенный телефон как «флешку».
Как записать музыку из iTunes на USB носитель
Флеш-накопители медленно, но верно вытесняют компакт-диски из салонов автомобилей. Причина проста: флешки намного практичнее. Они компактны, их можно перезаписывать, их нельзя поцарапать, а информации на них помещается в десять раз больше. Сегодня поговорим о том, как самостоятельно записать музыку на флешку и о проблемах, с которыми можно столкнуться после записи. Прежде чем записывать треки на носитель, его необходимо подготовить. Перед началом записи следует уточнить 2 момента.
Как записать музыку из iTunes на USB носитель
Вы решились и купили USB наушники для прослушивания музыки на компьютере или ноутбуке, или для озвучивания компьютерных игр. В любом случае вы сделали правильный выбор. Основное преимущество USB наушников перед обычными заключается в стабильном качестве звучания, так как по USB компьютер посылает сигнал в цифровом виде и уже сами наушники собственными силами его обрабатывают, переводят в аналоговый вид и его вы слышите. В то время как качество звучания обычных проводных наушников критически зависит от качества звуковой карты или усилителя к которому они подключаются.
Компьютер как музыкальный сервер окончание. Вопросы и комментарии посетителей сайта.
Звуки компьютерной флешки скачать и слушать онлайн
Вы можете перенести музыку с компьютера на устройство, используя любой из предложенных ниже способов.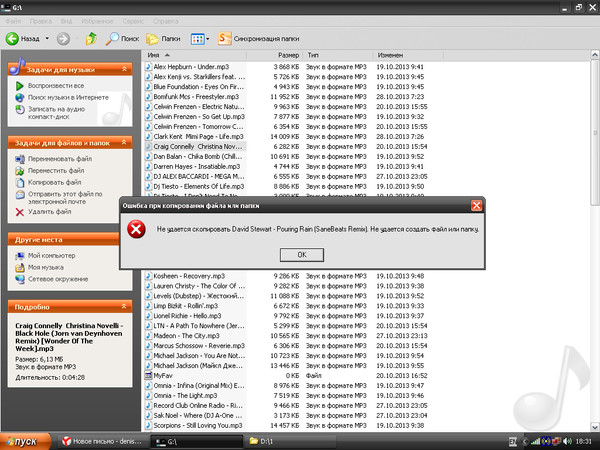 После этого она станет доступна для прослушивания в приложении «Google Play Музыка». Загрузите музыку с компьютера в фонотеку Google Play, и треки станут доступны на всех ваших устройствах, где установлено приложение «Google Play Музыка». Если вам не удается загрузить музыку в вашу фонотеку, попробуйте перенести ее с компьютера на устройство с помощью USB-кабеля. Если музыки из вашей фонотеки Google Play нет на компьютере, вам потребуется скачать музыкальные файлы , прежде чем перенести их на устройство. С подпиской на Google Play Музыку вам не придется переносить музыку с компьютера.
После этого она станет доступна для прослушивания в приложении «Google Play Музыка». Загрузите музыку с компьютера в фонотеку Google Play, и треки станут доступны на всех ваших устройствах, где установлено приложение «Google Play Музыка». Если вам не удается загрузить музыку в вашу фонотеку, попробуйте перенести ее с компьютера на устройство с помощью USB-кабеля. Если музыки из вашей фонотеки Google Play нет на компьютере, вам потребуется скачать музыкальные файлы , прежде чем перенести их на устройство. С подпиской на Google Play Музыку вам не придется переносить музыку с компьютера.
Как настроить?
Блог о информационных технологиях. Настройка компьютера с Windows и другими ОС, решение проблем со смартфонами. Для того чтобы скачать музыку на флешку с компьютера, ноутбука, нетбука или интернета необходимо подключить USB-флеш-накопитель, карту памяти к соответствующему разъёму на компьютере и скопировать нужную музыку на флешку. Если подходящего входа для флеш-карты не оказалось, тогда подключение осуществляется через картридер.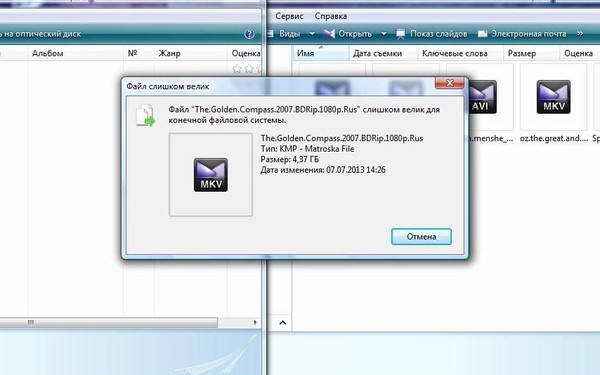
Хотите загрузить песни на флешку с компьютера? Это позволяет прослушивать музыку в удобном месте без привязки к Интернету.
Воспроизведение звука с помощью AirPlay
Предоставляя свои персональные данные, вы соглашаетесь на их обработку в соответствии с нашей Политикой конфиденциальности Movavi. Как скачать музыку на флешку? Этот вопрос часто волнует пользователей ПК. В нашей статье мы подробно рассмотрим:.
Как закачать музыку на флешку с ноутбука
Звуки Windows. Звуки лопаты. Разговоры в морге. Разговор об ангелах в нынешнем поколении. Звуки пылесоса.
Простые вещи, которые, казалось бы, всем известны, иногда для кого-то являются настоящим препятствием.
Для подключения iPhone к компьютеру через USB порт вам понадобится сам гаджет, шнур USB, который поставляется в комплекте с устройством, и, конечно же, компьютер. USB шнуры поставляются в нескольких модификациях в зависимости от вашей модели iPhone :. Чтобы подключить айфон к компьютеру через usb вам нужно скачать программу iTunes. Дело в том, что в поставке программы есть необходимые драйверы для подключения Apple девайсов, и, кроме того, многие необходимые функции для них. После того как вы скачали программу, нужно ее установить на ваш компьютер. Теперь пришло время подключить айфон к компьютеру через usb.
USB шнуры поставляются в нескольких модификациях в зависимости от вашей модели iPhone :. Чтобы подключить айфон к компьютеру через usb вам нужно скачать программу iTunes. Дело в том, что в поставке программы есть необходимые драйверы для подключения Apple девайсов, и, кроме того, многие необходимые функции для них. После того как вы скачали программу, нужно ее установить на ваш компьютер. Теперь пришло время подключить айфон к компьютеру через usb.
В этой статье мы расскажем вам, как записать музыку на USB-флеш-накопитель. С его помощью аудиофайлы можно быстро копировать с компьютера на компьютер, сохранять резервные копии музыкальных композиций, а также воспроизводить музыку на устройствах, к которым можно подключить USB-накопитель. Так песнями можно делиться с друзьями, слушать музыку на медиапроигрывателе с портом USB или быстро создавать резервную копию. Отформатируйте флеш-накопитель, если он плохо работает.
Как перенести музыку со старого iPod на ПК или iPhone
У тебя все еще есть Старый iPod или iPod Touch, или любого другого устройства iOS, на котором Некоторые песни Что вы действительно хотите на своем компьютере? что Перенести эти песни Это не всегда легко, особенно если вы хотите Сведение треков И подражайте тем старым временам с вашей текущей коллекцией. Мы покажем вам, как перенести музыку с iPod на компьютер.
Мы покажем вам, как перенести музыку с iPod на компьютер.
Для этого вам просто нужно рассматривать свой iPod как внешний привод Откуда взять музыку. После извлечения из iPod вы можете добавить музыку в медиатеку iTunes и даже синхронизируйте со своим iPhone. Мы покажем вам, как это сделать.
Запретить автоматическую синхронизацию iTunes с iPod
Во-первых, вам нужно убедиться, что вы можете Передача музыки с iPod, не стирая их iTunes в процессе синхронизации.
Когда вы подключаете свое устройство Apple к iTunes , музыка из вашей медиатеки iTunes автоматически синхронизируется с вашим устройством. Ты не можешь Скачать музыку С iPod (или iPhone или iPad) в iTunes. Поэтому, если вы подключите свой iPod к iTunes, музыка на устройстве будет перезаписана с использованием того, что находится в вашей медиатеке iTunes.
Способ предотвратить автоматическую синхронизацию iTunes с устройством iOS в основном одинаков для Windows и Mac с Mojave или более ранней версией:
- Обязательно отключите все устройства iOS от вашего компьютера.
 Затем откройте iTunes. В Windows перейдите в Правка -> Настройки. На Mac перейдите в iTunes -> Настройки.
Затем откройте iTunes. В Windows перейдите в Правка -> Настройки. На Mac перейдите в iTunes -> Настройки. - На обеих платформах нажмите «Вкладка».Устройстваи установите флажокЗапретить автоматическую синхронизацию iPod, iPhone и iPad. Затем нажмите «ОК» и закройте iTunes.
Однако Mac с операционной системой macOS Catalina А более поздние версии используют Finder вместо iTunes для синхронизации устройств iOS. По этой причине вам нужно будет открыть Finder на своем устройстве и снять флажок «Автосинхронизация Когда iPhone подключен »
Скопируйте музыку с iPod на компьютер
Теперь вы можете подключить свой iPod к компьютеру. Он должен отображаться как внешний диск в Проводник в Windows и Finder на Mac. Откройте диск iPod и перейдите в iPod_Control -> Музыкальная папка. Вы увидите много папок, отмеченных F с дополнительным номером.
Если ваш iPod-диск кажется пустым, вам нужно показать скрытые файлы и папки на вашем компьютере. Пользователи Windows могут воспользоваться нашим простым методом Чтобы показать скрытые файлы и папки в Windows. Для тех, кто использует macOS, удерживайте Cmd + Shift + точка Включите или отключите Показать скрытые папки.
Пользователи Windows могут воспользоваться нашим простым методом Чтобы показать скрытые файлы и папки в Windows. Для тех, кто использует macOS, удерживайте Cmd + Shift + точка Включите или отключите Показать скрытые папки.
Выбрать все папки в iPod_Control -> Музыкальная папка Скопируйте и вставьте его в место на внутреннем жестком диске. Это перенесет вашу музыку с iPod на компьютер.
Все файлы имеют случайные четырехсимвольные имена. Если вы используете ПК с Windows, вы можете увидеть метатеги для каждого музыкального файла в Проводник. Вы не увидите закладок в Finder на Mac.
Позже мы покажем вам, как легко изменить имена файлов с помощью Мета-теги.
После копирования файлов вы можете извлечь и отсоединить iPod. На ПК с Windows щелкните правой кнопкой мыши диск iPod в проводнике и выберите Режиссер. Пользователи Mac должны щелкнуть правой кнопкой мыши значок iPod на рабочем столе и выбрать Выбрасывать (Режиссер).
Добавьте музыку в свою медиатеку iTunes
После переноса музыки с iPod на компьютер можно приступать к редактированию. Сначала добавьте музыку, которую вы получили с iPod, в Библиотека iTunes на вашем ПК с Windows или Mac. Обратите внимание, что в macOS Catalina и более поздних версиях ваша музыкальная библиотека отображается в приложении Apple Music с iTunes истекает.
По умолчанию в Windows при добавлении элементов в библиотеку iTunes создается ссылка на текущее расположение файла. Исходный файл остается в текущем месте. Таким образом, если вы переместите местоположение исходных файлов, iTunes больше не сможет их видеть.
Вы можете попросить iTunes для Windows сделать копию каждого файла и поместить ее в папку. iTunes Медиа. Тогда передача исходных файлов не повлияет на музыку в вашей медиатеке iTunes.
Как централизовать музыку iTunes на вашем компьютере
Откройте iTunes для Windows и перейдите в Правка -> Настройки. Щелкните вкладку Расширенные настройки и отметьте Скопируйте файлы в папку iTunes Media при добавлении в библиотеку.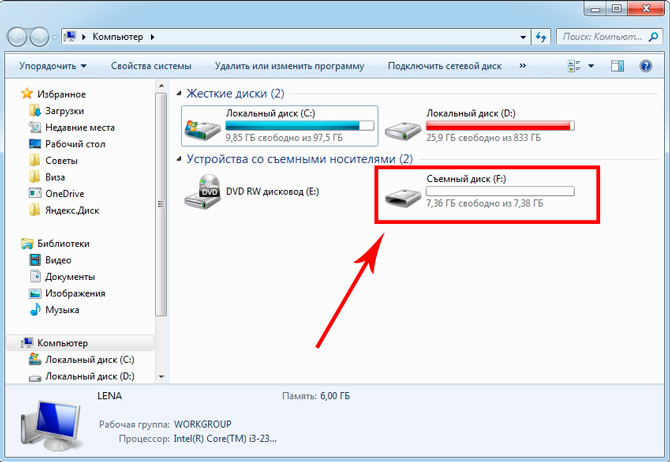 Этот параметр выбран по умолчанию в iTunes для Mac (Mojave и более ранние версии).
Этот параметр выбран по умолчанию в iTunes для Mac (Mojave и более ранние версии).
После включения все добавленные медиафайлы будут скопированы в Библиотека iTunes ваши файлы оттуда прямо в папку iTunes Media. Теперь вам не придется беспокоиться о перемещении исходных файлов в другое место. Просто помните, что медиафайлы, которые были добавлены в вашу медиатеку до того, как этот флажок был установлен, по-прежнему связаны с исходными медиафайлами.
Как организовать и расширить медиатеку iTunes
Чтобы упорядочить папку мультимедиа iTunes по папкам исполнителей и альбомов, установите флажок Организовать папку медиафайлов iTunes. Опять же, iTunes / Apple Music для Mac по умолчанию включает эту опцию.
Если у вас есть место, лучше скопировать все медиафайлы в папку iTunes Media. Таким образом, все они будут в одном месте, и это будет легко. Резервное копирование.
Чтобы скопировать оставшиеся медиафайлы, связанные с медиатекой iTunes, перейдите в Файл -> Библиотека -> Организовать библиотеку. В диалоговом окне библиотечная организация установите флажок объединить файлы и нажмите ОК.
В диалоговом окне библиотечная организация установите флажок объединить файлы и нажмите ОК.
Чтобы добавить часть или всю музыку с iPod в медиатеку iTunes, перейдите к Файл -> Добавить файл в библиотеку или Файл -> Добавить папку в библиотеку В iTunes для Windows. Если вы используете Mac, перейдите в Файл -> Добавить в библиотеку. Затем выберите файлы или папку, которые хотите добавить.
Вы также можете добавить музыку в iTunes, перетащив музыкальные файлы из проводника или Finder в окно iTunes. Если вы столкнулись с какими-либо проблемами при обновлении библиотеки, вот как Восстановить поврежденную библиотеку iTunes.
Измените или исправьте заметки
Если вам нужно изменить или исправить метатеги для недавно добавленной музыки, вы можете сделать это прямо в iTunes / Apple Music. При необходимости вы можете изменить или исправить метатеги для любой или нескольких песен.
Редактировать мета-теги песни
Чтобы редактировать метатеги в Windows, щелкните песню правой кнопкой мыши и выберите Информация о песне. Если вы используете Mac, нажмите и удерживайте Control и щелкните, чтобы выбрать «Информация об альбоме».
Если вы используете Mac, нажмите и удерживайте Control и щелкните, чтобы выбрать «Информация об альбоме».
В открывшемся диалоговом окне вы увидите несколько вкладок с информацией о выбранной песне. Вы можете редактировать эти элементы, такие как название песни, исполнитель, альбом и жанр. Нажмите кнопки вверху, чтобы просмотреть и изменить различную информацию.
Чтобы перейти к следующей песне в списке, щелкните стрелки в нижней части диалогового окна. Когда вы закончите редактировать теги, нажмите «Ok».
Редактировать метатеги для нескольких песен
Вы также можете редактировать общую информацию о нескольких песнях одновременно. Используйте ключ Shift или же Ctrl (команда на Mac), чтобы выбрать песни, которые вы хотите отредактировать. Затем щелкните правой кнопкой мыши выбранные песни и выберите Свойства.
Откроется диалоговое окно подтверждения. Если вы не хотите видеть это диалоговое окно каждый раз, установите флажок «Не спрашивайте меня снова. Чтобы продолжить, нажмите «Изменить элементы».
Если вы не хотите видеть это диалоговое окно каждый раз, установите флажок «Не спрашивайте меня снова. Чтобы продолжить, нажмите «Изменить элементы».
В окне отображаются только метатеги, которые применяются ко всем выбранным элементам. Нажмите кнопки вверху, чтобы получить доступ к различным типам информации. Отредактируйте теги по своему усмотрению и нажмите ОК.
Создайте плейлист в iTunes
Если вы используете плейлисты на своем iPhone, вы можете создать их в iTunes, и они будут синхронизироваться с вашим iPhone. Независимо от того, используете ли вы Mac или Windows, процедура одинакова.
Чтобы создать список воспроизведения, выберите нужные песни в списке воспроизведения. Затем щелкните правой кнопкой мыши выбранные песни и выберите Добавить в Плейлист -> Новый плейлист.
Для похожих песен (например, альбома) можно создать список воспроизведения с именем исполнителя и названием альбома. Если вы создаете список воспроизведения из разных песен, вам нужно будет ввести собственное имя. Чтобы изменить название списка воспроизведения, коснитесь названия и введите новое название.
Чтобы изменить название списка воспроизведения, коснитесь названия и введите новое название.
Вы также можете изменить порядок песен в списке воспроизведения, перетаскивая их в разные места.
Перенос музыки на свой iPhone
Чтобы перенести добавленную музыку на ваш iPhone, убедитесь, что iTunes открыт и iPhone подключен к компьютеру. Затем щелкните значок устройства в верхней части окна iTunes (или выберите устройство в Finder в macOS Catalina и более поздние версии).
Если вы хотите быстро синхронизировать контент с вашим iPhone, вы можете настроить iTunes для синхронизации всей вашей музыкальной библиотеки. Или же, если вы синхронизируете только выбранные элементы, будут синхронизированы только выбранные плейлисты, исполнители, альбомы и жанры. Если появляется сообщение «Заменить и синхронизировать», помните, что библиотека iTunes перезаписывает все на вашем iPhone.
Чтобы синхронизировать всю медиатеку, нажмите «Музыка» на боковой панели слева в разделе «Настройки».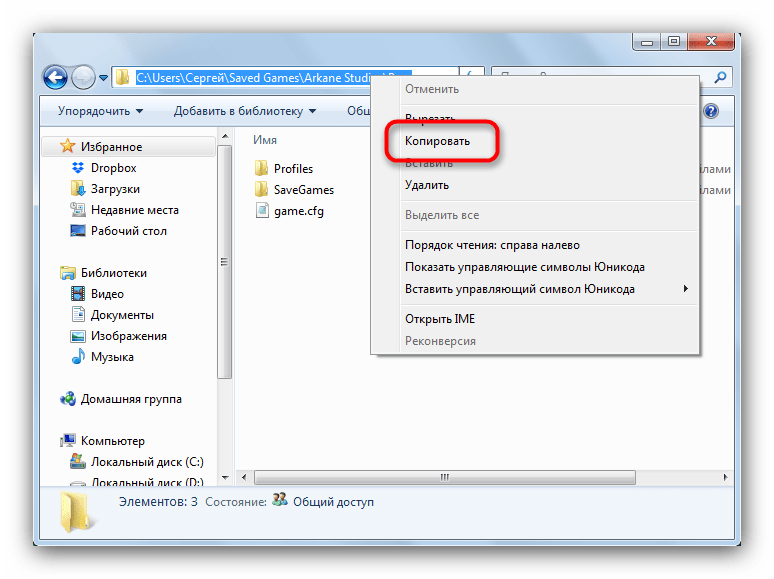 Затем не забудьте выбрать «Синхронизация музыкисправа и выберите всю музыкальную библиотеку.
Затем не забудьте выбрать «Синхронизация музыкисправа и выберите всю музыкальную библиотеку.
Теперь нажмите кнопку تطبيق внизу справа. Если синхронизация не начинается, можно нажать кнопку синхронизация.
Переименовать музыкальные файлы
После того, как вы перенесете старую музыку с iPod, вы можете переименовать скопированные файлы. Вы обнаружите, что случайные имена файлов из четырех символов, предназначенные для файлов, скопированных с iPod, вообще не имеют метатегов. На Mac вы не узнаете, что это за песня, не добавив ее в iTunes или не используя другое приложение.
Вы можете переименовать файлы вручную, но проще использовать бесплатный инструмент Mp3tag. Это приложение работает в Windows, но с обходным решением вы можете использовать его и на Mac.
Переименуйте файлы с помощью Mp3tag в Windows
В Windows сделайте Скачать Mp3tag и установите его. Чтобы добавить Mp3tag в меню проводника, установите флажок контекстного меню проводника на экране выбора компонентов во время установки.
Чтобы переименовать музыкальные файлы с iPod, выберите файлы в проводнике. Затем щелкните файлы правой кнопкой мыши и выберите Mp3tag.
Внутри приложения вы должны выбрать свои песни. Перейти к Преобразовать -> знак Имя файла или нажмите Alt + 1. На экране «Тег метаданных — имя файла» введите строку формата, используя соответствующие сокращения, чтобы настроить систему имен файлов.
Например, посмотрите на строку формата на изображении ниже. Он создает имя файла с двузначным номером дорожки, названием песни, именем исполнителя и названием альбома.
Если вы хотите создать собственное имя файла, вы можете использовать другой текстовый формат с доступными строками. Перейти к Помощь -> Содержание Для получения дополнительной информации об этом. После открытия каталога в проводнике нажмите «Переименовать файлы на основе метатегов» ниже. Работа с тегами и именами файлов.
Вы найдете список элементов форматирования, которые можно использовать для изменения строки.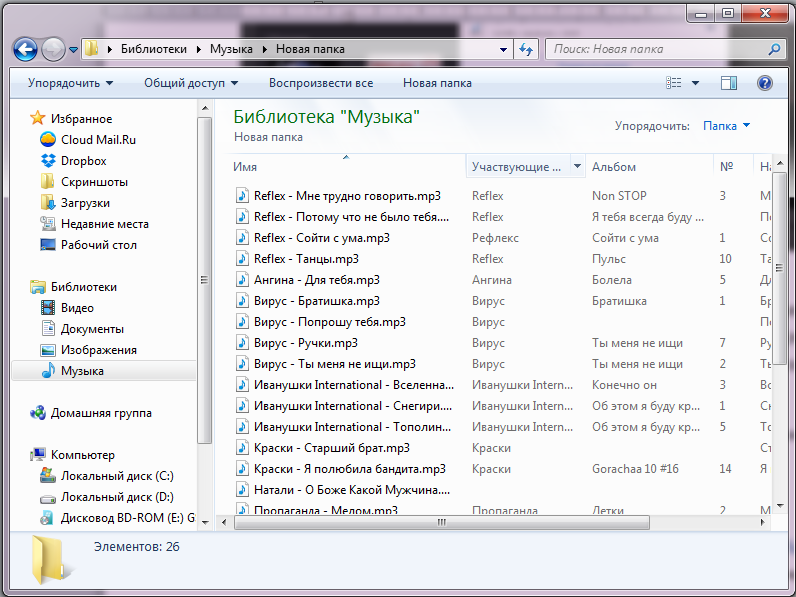 Используйте их для создания пользовательских имен файлов для ваших музыкальных файлов. Для получения дополнительной помощи см. Наше полное руководство по Mp3tag.
Используйте их для создания пользовательских имен файлов для ваших музыкальных файлов. Для получения дополнительной помощи см. Наше полное руководство по Mp3tag.
Альтернативы и как использовать Mp3tag на Mac
Для Mac есть приложения с описательной музыкой, например Kid3 Однако использовать его не так просто, как Mp3tag. Разработчик Mp3tag представляет Готовое приложение для Mac. Вы можете скачать эту готовую версию Mp3tag для использования на Mac.
После завершения установки добавьте его прямо в папку Applications на вашем Mac и запустите предварительно упакованное приложение. К сожалению, macOS Catalina не поддерживает приложения, использующие Wine, поэтому он не будет работать, пока разработчик не выпустит оригинальную версию.
Выполните те же действия, что и выше, чтобы переименовать музыкальные файлы с помощью Mp3tag на вашем Mac.
Вдохните новую жизнь: перенесите музыку со старого iPod на компьютер
Если ваш старый iPod все еще может заряжаться достаточно, чтобы использовать его, вы можете легко перенести музыку со своего iPod на компьютер. После переноса музыки с iPod на iTunes или на свой iPhone дайте ей новую цель. Подумайте о повторном использовании старого iPod Как читатель электронных книг Или как второстепенный вариант для музыкальной коллекции.
После переноса музыки с iPod на iTunes или на свой iPhone дайте ей новую цель. Подумайте о повторном использовании старого iPod Как читатель электронных книг Или как второстепенный вариант для музыкальной коллекции.
Между тем, если вам не нравится iTunes, проверьте Лучшие приложения для управления музыкой для iOS.
Источник
Как перенести файлы с флешки на компьютер Windows 10
Обновлено Роксана 08 июня 2023 г.
Автор Седрик
Категории- Перенос программ с диска C на диск D
- Перенос установленного программного обеспечения на новый ПК
- Перенос файлов со старого компьютера на новый
- Перенос Microsoft Office
- Найти ключ продукта Office
- Переместить папку пользователя
- Переместить закладки Google Chrome
СОДЕРЖАНИЕ СТРАНИЦЫ:
Как перенести файлы с флэш-накопителя на компьютер в Windows 10 вручную
Как выполнить резервное копирование и копирование файлов с флэш-накопителя на Windows 10 с помощью программного обеспечения для передачи данных на ПК
См. также: Как перенести файлы с флэш-накопителя на Mac 0031 как перенести файлы с флешки на компьютер . В наш век онлайн-хранилищ флешки по-прежнему помогают нам быстро копировать и вставлять файлы между компьютерами и смартфонами.
также: Как перенести файлы с флэш-накопителя на Mac 0031 как перенести файлы с флешки на компьютер . В наш век онлайн-хранилищ флешки по-прежнему помогают нам быстро копировать и вставлять файлы между компьютерами и смартфонами.
Несмотря на простоту процесса, важно знать, как подключить USB-накопитель, отформатировать его, создать резервную копию существующих данных и справиться с проблемами при копировании данных. Слишком много всего может случиться, если вы новичок.
Итак, если вы собираетесь выполнить перенос файлов с флешки на компьютер Windows 10, то вы попали по адресу. В данной статье будут рассмотрены различные способы переноса файлов с флешки на компьютер Windows 10.
Как перенести файлы с флешки на компьютер Windows 10 вручную
Шаг 1. Сначала найдите порт USB на компьютере. Это может быть перед рабочим столом или сзади. Если вы используете ноутбук, он может быть сбоку.
Шаг 2. При подключении вставляйте правильно; в противном случае он не будет обнаружен.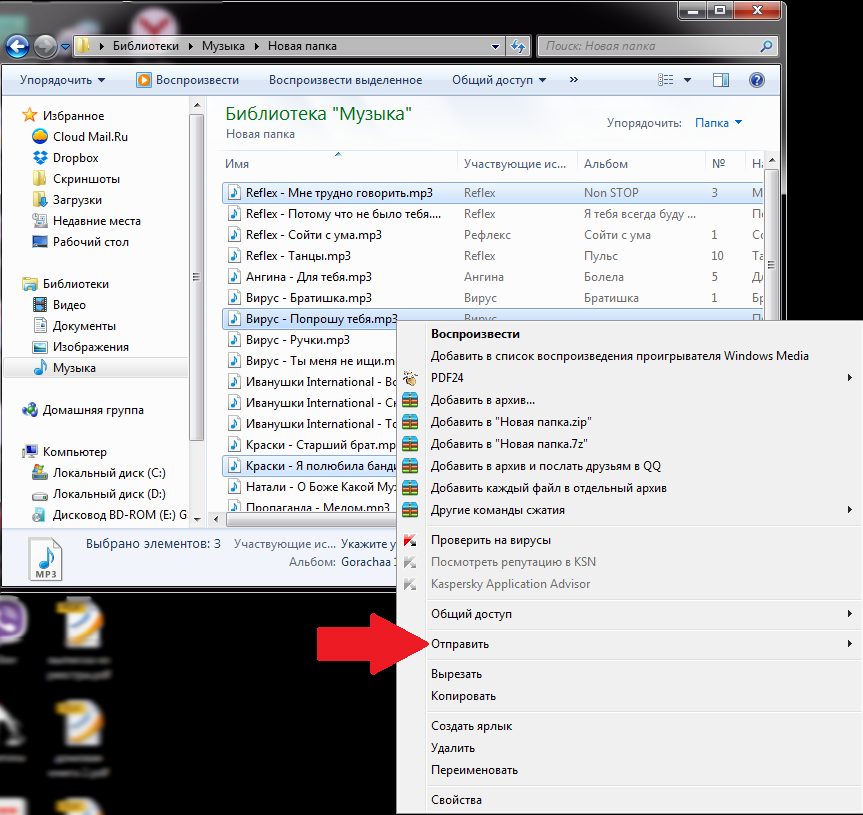 Лучший способ избежать путаницы — посмотреть на порт USB и порт устройства, а затем вставить его.
Лучший способ избежать путаницы — посмотреть на порт USB и порт устройства, а затем вставить его.
Шаг 3. На ПК перейдите в раздел «Мой компьютер». Найдите указанный USB-накопитель. Дважды щелкните, чтобы открыть его.
Шаг 4. Выберите файлы, которые вы хотите скопировать, щелкните файл правой кнопкой мыши и выберите «Копировать». Вы также можете использовать Ctrl + C.
Шаг 5. Откройте Проводник Windows с помощью Win + E. Затем выберите Мой компьютер и перейдите в папку, куда вы хотите вставить скопированный файл. Используйте Ctrl + V или щелкните правой кнопкой мыши и выберите «Вставить».
Как создавать резервные копии и копировать файлы с флэш-накопителя в Windows 10 с помощью программного обеспечения для передачи данных на ПК
Одним из самых больших недостатков копирования файлов с помощью метода Windows Explorer является то, что он не быстрый и требует слишком много внимания на протяжении всего процесса. Методы копирования и вставки или перетаскивания подходят для передачи небольшого количества файлов. К счастью, есть гораздо более быстрый способ переноса файлов с флешки на компьютер с Windows.
Методы копирования и вставки или перетаскивания подходят для передачи небольшого количества файлов. К счастью, есть гораздо более быстрый способ переноса файлов с флешки на компьютер с Windows.
Если вы хотите передавать большие файлы в пакетном режиме и быстро передавать файлы практически без ошибок, рекомендуется использовать бесплатную программу передачи данных, такую как EaseUS Todo PCTrans. Приложение хорошо управляет процессом передачи, обеспечивает безопасность файлов и предлагает дополнительные функции, которые могут пригодиться.
EaseUS Todo PCTrans Особенности:
Это профессиональное программное обеспечение, которое предлагает больше, чем функцию копирования данных. Это универсальный инструмент, который может создавать резервные копии файлов, восстанавливать их, очищать компьютер от нежелательных файлов и программного обеспечения и, наконец, помогает вам получить ключи продукта, если вы забыли об этом.
Инструменты передачи данных
Здесь есть инструменты для всех видов передачи данных. Вы можете передавать данные с ПК на ПК, включая данные пользователя и данные приложения. Функция Резервное копирование и восстановление позволяет бесплатно создать резервную копию всего необходимого и легко восстановить ее на новом ПК с помощью нескольких простых щелчков мыши. Вы также можете использовать инструмент переноса приложений для копирования установленных программ с одного диска на другой без переустановки.
Вы можете передавать данные с ПК на ПК, включая данные пользователя и данные приложения. Функция Резервное копирование и восстановление позволяет бесплатно создать резервную копию всего необходимого и легко восстановить ее на новом ПК с помощью нескольких простых щелчков мыши. Вы также можете использовать инструмент переноса приложений для копирования установленных программ с одного диска на другой без переустановки.
Последним инструментом в этом разделе является Спасение данных. Его можно использовать, когда старый компьютер не работает, но у вас есть доступ к жесткому диску. Программное обеспечение может интеллектуально проверять диск и находить программное обеспечение, приложения и файлы.
Инструменты очистки
Это простые инструменты, которые могут очистить систему от ненужных файлов, обнаружить большие файлы и приложения. Если удаление приложения Windows оставляет файлы после удаления программы, вы можете использовать инструмент управления приложениями для очистки всех файлов.
Сканирование ключа продукта
Наконец, последняя часть этого программного обеспечения — сканирование ключа продукта. Хотя найти ключ на работающем компьютере несложно, поиск ключа на автономном компьютере становится проблемой. Однако вы можете сканировать реестр и другие известные места, где хранятся ключи, и извлекать их для себя с помощью этого программного обеспечения.
Все это позволяет легко переносить файлы с USB на компьютер. Мы рекомендуем вам использовать программное обеспечение, чтобы убедиться, что перенос осуществляется легко и без каких-либо ошибок или проблем. При использовании программного обеспечения EaseUS вы можете выбрать метод резервного копирования и восстановления, чтобы скопировать все файлы с USB на компьютер и восстановить их в любое время. Плата за эту функцию не взимается.
Шаг 1. Создайте файл резервной копии.
1. Подключите USB-накопитель (флэш-память)/внешний жесткий диск к исходному компьютеру.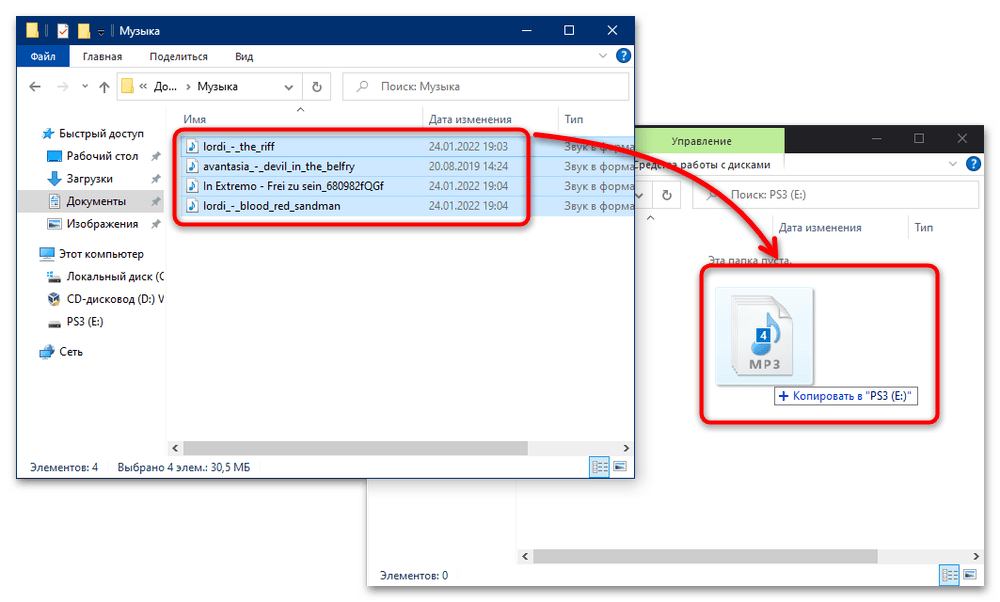 Запустите Todo PCTrans, нажмите «Резервное копирование и восстановление > Пуск» на главном экране.
Запустите Todo PCTrans, нажмите «Резервное копирование и восстановление > Пуск» на главном экране.
2. Выберите «Резервное копирование данных», чтобы двигаться дальше.
3. Наведите указатель мыши на столбцы «Приложения», «Файлы» и «Учетные записи», чтобы выбрать конкретные данные, приложения и т. д., и нажмите «Резервное копирование», чтобы создать файл резервной копии.
Шаг 2. Восстановление через созданный файл резервной копии.
1. Подключите USB-накопитель, на котором хранится созданный файл резервной копии, к целевому ПК.
Убедитесь, что на целевом ПК установлено приложение EaseUS Todo PCTrans, откройте PCTransImage и дважды щелкните файл резервной копии. В противном случае нажмите PCTrans_setup.exe для установки этого инструмента.
2. Теперь вы можете выбрать Приложения/Файлы/Учетные записи, которые хотите восстановить. Нажмите «Восстановить».
3. Подождите немного и нажмите «ОК», чтобы завершить процесс восстановления.
Заключение
Перенос файлов с флэш-накопителя на ПК с Windows 10 — простая задача. Все, что вам нужно, это подключить USB-накопитель, выбрать файлы и скопировать их в папку назначения. Однако это становится сложным, если вам нужно обрабатывать больше файлов, и это ежедневно. Вы можете использовать Проводник Windows для небольшой работы, но с массовой передачей и повседневной рутиной лучше использовать программное обеспечение, такое как EaseUS PCTrans.
Важно аккуратно копировать или перемещать данные и всегда сохранять резервную копию. Если во время передачи произойдет потеря данных, а у вас нет резервной копии, это будет проблемой.
См. также: Как перенести файлы с флэш-накопителя на Mac
Как и в Windows, вы можете легко копировать или передавать файлы с USB-накопителя в любое место на Mac.
Шаг 1. Подключите USB-накопитель к USB-порту через адаптер USB-C. Mac автоматически обнаружит его, и вы должны отобразить USB-накопитель на рабочем столе.
Шаг 2. Дважды щелкните, чтобы открыть USB-накопитель, а затем перейдите к папке или файлу, который необходимо скопировать. Как только вы найдете его, используйте CMD + C, чтобы скопировать файл.
Шаг 3. На Mac перейдите в папку, в которую вы хотите переместить файл, затем используйте CMD + V, чтобы вставить файл.
Как перенести Amazon Music на USB-накопитель [Руководство на 2023 год]
С более чем 100 миллионами песен и 82 миллионами пользователей платформа Amazon Music выделяется как ведущая онлайн-платформа для потоковой передачи музыки. Как правило, подписчики Prime и Unlimited имеют возможность слушать Amazon Music в автономном режиме. Однако, когда срок вашей подписки истекает, ваш доступ к Amazon Music ограничен, поэтому создание резервной копии ваших песен Amazon Music почти неизбежно.
В этом случае рекомендуется загрузить Amazon Music на USB-накопитель для резервного копирования и сбора. Поэтому в этой статье вы найдете передовые решения для переноса Amazon Music Prime/Unlimited и купленной Amazon Music на USB-накопитель. Также есть информация о том, как воспроизводить Amazon Music через USB на различных устройствах, таких как автомобили, игровые приставки и т. д.
Поэтому в этой статье вы найдете передовые решения для переноса Amazon Music Prime/Unlimited и купленной Amazon Music на USB-накопитель. Также есть информация о том, как воспроизводить Amazon Music через USB на различных устройствах, таких как автомобили, игровые приставки и т. д.
- Часть 1. Часто задаваемые вопросы о переносе Amazon Music на USB
- Часть 2. Как скачать Amazon Music Prime/Unlimited на USB
- Часть 3. Как перенести купленную музыку Amazon на USB-накопитель
- Часть 4. Как воспроизводить музыку Amazon через USB
- Часть 5. Подведение итогов
Часть 1. Часто задаваемые вопросы о переносе Amazon Music на USB
Зачем скачивать Amazon Music на флешку?
Вы можете обратиться к преимуществам загрузки Amazon Music на USB-накопитель, чтобы получить ответ.
✅ Портативность : С Amazon Music, загруженной на флэш-накопитель, вы можете брать музыку с собой куда угодно.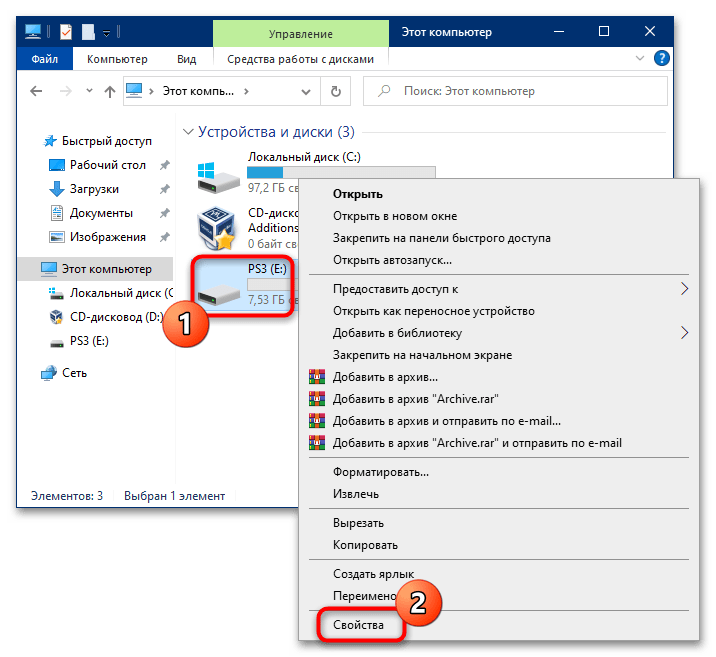 Вы можете слушать любимые песни на любом устройстве с портом USB, например на автомобильной стереосистеме или портативном динамике.
Вы можете слушать любимые песни на любом устройстве с портом USB, например на автомобильной стереосистеме или портативном динамике.
✅ Экономия места на диске : Если у вас мало места на вашем телефоне или компьютере, сохранение Amazon Music на USB-накопителе может помочь освободить место.
✅ Прослушивание в автономном режиме : вы можете слушать музыку Amazon Music, даже если у вас нет подключения к Интернету. Это отлично подходит для дорожных поездок или других ситуаций, когда у вас может не быть доступа к Wi-Fi.
✅ Резервная копия : у вас будет резервная копия вашей музыкальной коллекции на случай, если с вашим устройством что-то случится. Это может дать вам душевное спокойствие, зная, что ваша музыка безопасна и доступна.
Могу ли я перенести Amazon Music на USB-накопитель?
Вы можете напрямую экспортировать приобретенную Amazon Music только на USB. Что касается защищенных названий Amazon Music Prime/Unlimited, их нельзя передавать на другие неавторизованные устройства, включая USB. К счастью, мы нашли решение, так что читайте дальше, чтобы узнать.
К счастью, мы нашли решение, так что читайте дальше, чтобы узнать.
Часть 2. Как скачать Amazon Music Prime/Unlimited на USB
Большинство пользователей не платят за Amazon Music, и им будет сложно загружать музыку с Amazon на USB. В основном это связано с тем, что песни Amazon имеют управление цифровыми правами. Поэтому вам нужно использовать правильный инструмент, такой как AudFree Amazon Music Converter, чтобы снять блокировку формата песен и загрузить Amazon Music Prime/Unlimited на свой компьютер локально.
Этот инструмент поставляется с инструментами для редактирования аудио, которые позволяют пользователям изменять формат Amazon Music и улучшать качество музыки, изменяя музыкальные характеристики. Например, вы можете конвертировать Amazon Music в MP3, AAC, WAV, FLAC и т. д. и точно настраивать музыку, устанавливая выходные параметры, такие как битрейт, частота дискретизации и аудиоканалы. Таким образом, вы можете беспрепятственно передавать незащищенную музыку Amazon Music на USB без каких-либо ограничений.
AudFree Amazon Music Converter
- Сохранить Amazon Music на компьютер без сжатия качества
- Преобразование Amazon Music в распространенные аудиоформаты, такие как MP3, AAC, WAV, FLAC и т. д.
- Загрузите Amazon Music Music Prime/Unlimited на USB для резервного копирования
- Сохранение полных метаданных и тегов ID3 для песен Amazon
Как конвертировать и копировать Amazon Music на USB
- Шаг 1. Настройте формат вывода Amazon Music для USB
- Нажмите Меню > Настройки > Преобразование бар для доступа к параметрам выходного формата. Здесь вы можете установить свои песни Amazon в предпочитаемом формате, включая MP3, FLAC, AAC и WAV. Вы также можете настроить параметры вывода, такие как битрейт, частота дискретизации и аудиоканалы.
- Шаг 2. Импортируйте песни/плейлист Amazon в AudFree Amable
- Он обеспечивает простой способ импорта списка воспроизведения Amazon Music.
 Во-первых, вы можете открыть свою музыкальную библиотеку Amazon и найти песню, которую хотите сохранить на USB-накопителе. Просто скопируйте ссылку на песню и вставьте ее в поле поиска, затем нажмите Добавьте значок сбоку, чтобы загрузить песню Amazon Music.
Во-первых, вы можете открыть свою музыкальную библиотеку Amazon и найти песню, которую хотите сохранить на USB-накопителе. Просто скопируйте ссылку на песню и вставьте ее в поле поиска, затем нажмите Добавьте значок сбоку, чтобы загрузить песню Amazon Music.
- Шаг 3. Загрузите Amazon Music на компьютер для USB
- После внесения изменений в свои песни нажмите Преобразовать , чтобы начать процесс загрузки и преобразования. AudFree Amazon Music Converter автоматически загрузит и преобразует выбранные песни Amazon на ваш компьютер. После завершения загрузки вы можете сохранять песни из Amazon Music на USB-накопитель.
- Шаг 4. Загрузите Amazon Music Prime/Unlimited на USB-накопитель
- Найдите местоположение загруженных треков Amazon на вашем ПК. Вставьте USB-накопитель в компьютер и дождитесь его обнаружения. Отметьте все загруженные песни, щелкните правой кнопкой мыши и выберите параметр «Отправить на USB ».
 Кроме того, вы можете щелкнуть правой кнопкой мыши параметр Копировать . Откройте USB-накопитель и вставьте свой музыкальный контент.
Кроме того, вы можете щелкнуть правой кнопкой мыши параметр Копировать . Откройте USB-накопитель и вставьте свой музыкальный контент.
Часть 3. Как перенести купленную музыку Amazon на USB-накопитель
Как участник Amazon Music Prime или Unlimited вы не имеете права экспортировать Amazon Music на USB или другое устройство, если не воспользуетесь преимуществами AudFree Amazon Music Converter. Однако, если вы приобрели отдельные песни в интернет-магазине Amazon, у вас есть возможность сохранить их в формате MP3 и сохранить на USB-накопителе. Вот два простых способа загрузки покупок Amazon Music и переноса их на USB-накопитель.
Как сохранить Amazon Music на USB через веб-браузер
Шаг 1. Откройте браузер на своем компьютере и перейдите на www.amazon.com, затем перейдите в Библиотеку .
Шаг 2. Просмотрите покупки Amazon Music и нажмите кнопку Download , чтобы загрузить альбом или песню.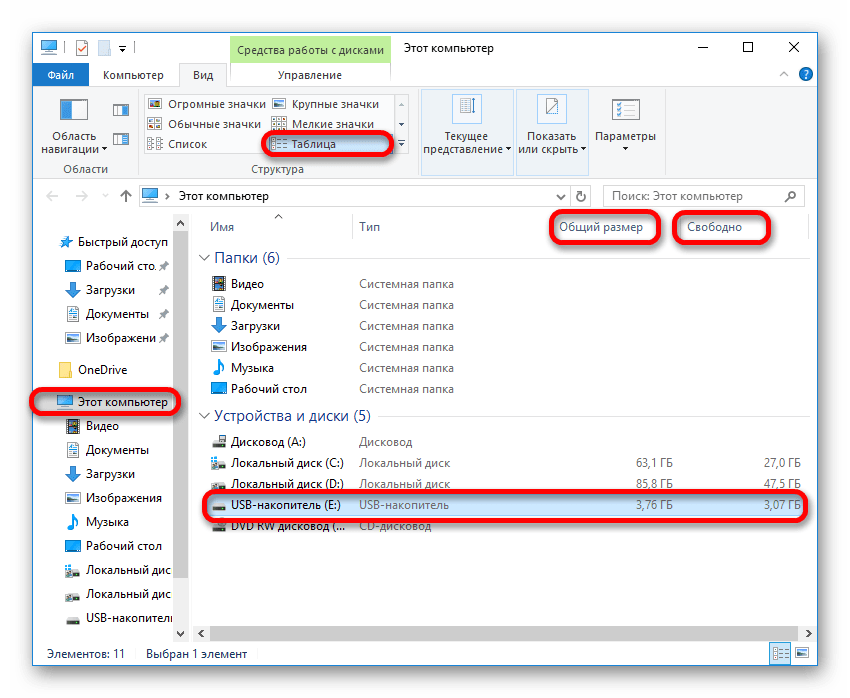
Шаг 3. Вам будет предложено установить приложение Amazon Music, выбрать « Нет, спасибо » и напрямую загрузить музыкальный файл.
Шаг 4. Если ваш браузер спросит, хотите ли вы открыть или сохранить один или несколько файлов, выберите Кнопка Сохранить .
Шаг 5. Файлы Amazon Music обычно сохраняются в папке браузера по умолчанию Downloads . Затем вы можете начать загрузку Amazon Music на USB-накопитель.
Как поместить Amazon Music на USB через приложение Amazon Music
Шаг 1. Запустите приложение Amazon Music на своем компьютере и выберите Library .
Шаг 2. Нажмите на раздел Приобретено , чтобы увидеть всю музыку Amazon Music, которой вы владеете, и нажмите на Значок загрузки рядом с песней или альбомом.
Шаг 3. Загруженная вами музыка Amazon Music по умолчанию хранится в папке Amazon Music на вашем компьютере. Для ПК он обычно хранится под My Music . Что касается Mac, то он находится в папке Music .
Для ПК он обычно хранится под My Music . Что касается Mac, то он находится в папке Music .
Шаг 4. Найдите целевой файл Amazon Music и поместите музыку с Amazon на USB-накопитель.
Часть 4. Воспроизведение Amazon Music через USB
После того, как вы успешно перенесли Amazon Music на USB-накопитель, вы можете наслаждаться своим плейлистом Amazon Music на любом устройстве воспроизведения мультимедиа, использующем USB, таком как автомобильные развлекательные системы, различные игровые консоли, телевизоры и т. д. Ниже мы опишем, как воспроизводить Amazon Music с USB-накопителя в автомобиле и на Xbox One.
Воспроизведение Amazon Music в автомобиле
Шаг 1. Вставьте USB-накопитель с загрузками Amazon Music в USB-порт автомобиля.
Шаг 2. Просмотрите и выберите свои любимые песни Amazon на экране автомобиля, после чего начните наслаждаться Amazon Music в автомобиле.

 Затем откройте iTunes. В Windows перейдите в Правка -> Настройки. На Mac перейдите в iTunes -> Настройки.
Затем откройте iTunes. В Windows перейдите в Правка -> Настройки. На Mac перейдите в iTunes -> Настройки.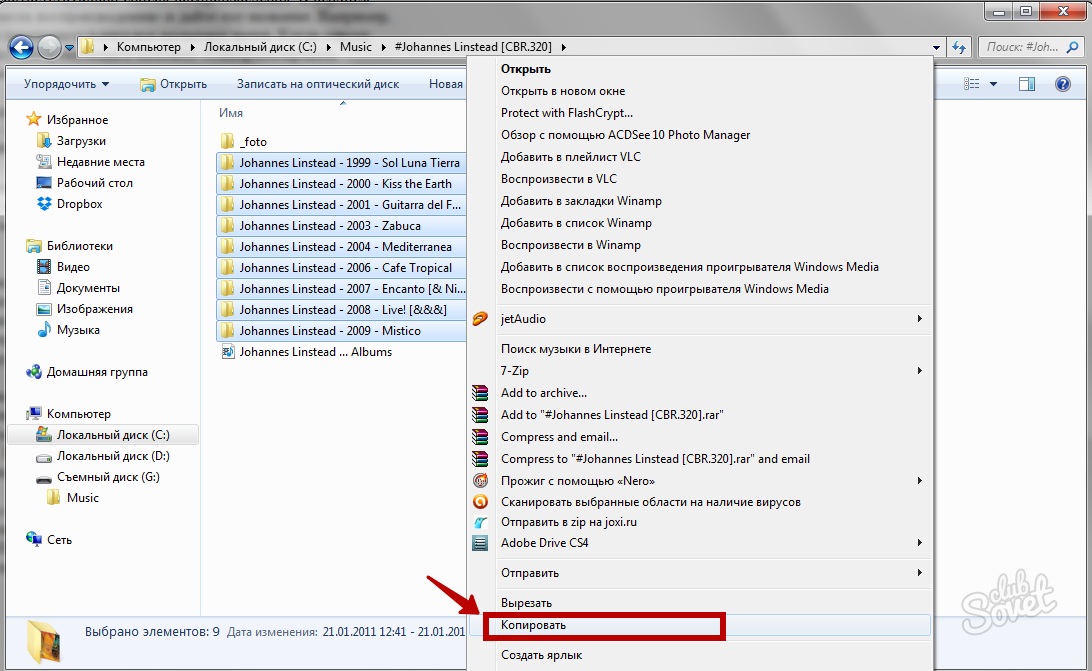 Во-первых, вы можете открыть свою музыкальную библиотеку Amazon и найти песню, которую хотите сохранить на USB-накопителе. Просто скопируйте ссылку на песню и вставьте ее в поле поиска, затем нажмите Добавьте значок сбоку, чтобы загрузить песню Amazon Music.
Во-первых, вы можете открыть свою музыкальную библиотеку Amazon и найти песню, которую хотите сохранить на USB-накопителе. Просто скопируйте ссылку на песню и вставьте ее в поле поиска, затем нажмите Добавьте значок сбоку, чтобы загрузить песню Amazon Music. Кроме того, вы можете щелкнуть правой кнопкой мыши параметр Копировать . Откройте USB-накопитель и вставьте свой музыкальный контент.
Кроме того, вы можете щелкнуть правой кнопкой мыши параметр Копировать . Откройте USB-накопитель и вставьте свой музыкальный контент.