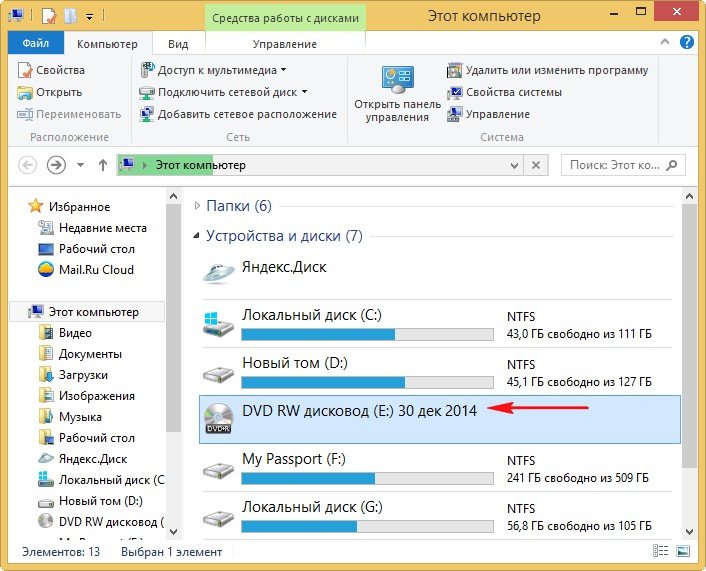Не копируются файлы с компьютера на флешку
Содержание
- Причины, по которым файлы не копируются на флешку
- Причина 1: Нехватка свободного места на флеш-накопителе
- Причина 2: Несоответствие размера файла возможностям файловой системы
- Причина 3: Проблемы с целостностью файловой системы флешки
- Причина 4: Носитель защищен от записи
- Вопросы и ответы
Ситуация, когда срочно нужно что-нибудь скопировать на флешку, а компьютер, как назло, зависает или выдает ошибку, наверняка знакома многим пользователям. Много времени они проводят в тщетных поисках решения проблемы, но так и оставляют ее нерешенной, списывая все на неисправность накопителя, или проблемы с компьютером. Но в большинстве случаев дело обстоит совсем не так.
Причин, по которым файл невозможно скопировать на флешку, может быть несколько. Соответственно, существует и несколько способов решения данной проблемы. Рассмотрим их более детально.
Причина 1: Нехватка свободного места на флеш-накопителе
Людям, которые знакомы с принципами хранения информации на компьютере на уровне, хотя бы немного превышающем начальный, данная ситуация может показаться слишком элементарной или даже нелепой, чтобы быть описанной в статье. Но тем не менее существует огромное количество пользователей, которые только начинают изучать основы работы с файлами, поэтому их может поставить в тупик даже такая простейшая проблема. Информация, приведенная далее, предназначена для них.
При попытке скопировать файлы на флешку, где не хватает свободного места, система выдаст соответствующее сообщение:
Данное сообщение максимально информативно указывает на причину ошибки, поэтому пользователю остается только освободить место на флешке, чтобы необходимая ему информация поместилась на ней в полном объеме.
Бывает и такая ситуация, когда размер накопителя меньше, чем объем информации, которую планируется на него скопировать. Проверить это можно, открыв проводник в режиме таблицы.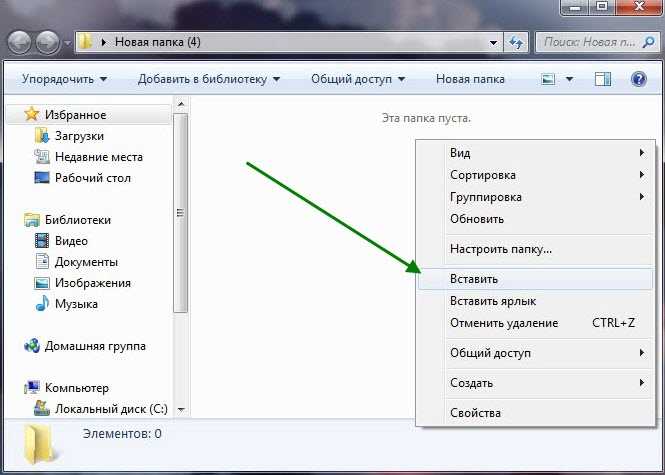 Там будут указаны размеры всех разделов с указанием их общего объема и оставшегося свободного места.
Там будут указаны размеры всех разделов с указанием их общего объема и оставшегося свободного места.
Если размер сменного носителя недостаточный — следует использовать другую флешку.
Причина 2: Несоответствие размера файла возможностям файловой системы
Знаниями о файловых системах и их отличиях между собой обладают далеко не все. Поэтому многие пользователи недоумевают: на флешке есть необходимое свободное место, а система при копировании выдает ошибку:
Такая ошибка возникает только в случаях, когда предпринимается попытка скопировать на флешку файл, размер которого превышает 4 ГБ. Объясняется это тем, что накопитель отформатирован в файловой системе FAT32. Данная файловая система использовалась в более старых версиях Windows, а флешки форматируют в ней с целью большей совместимости с различными устройствами. Однако максимальный размер файла, который она способна хранить — 4 ГБ.
Проверить, какая файловая система используется на вашем флеш-накопителе можно из проводника.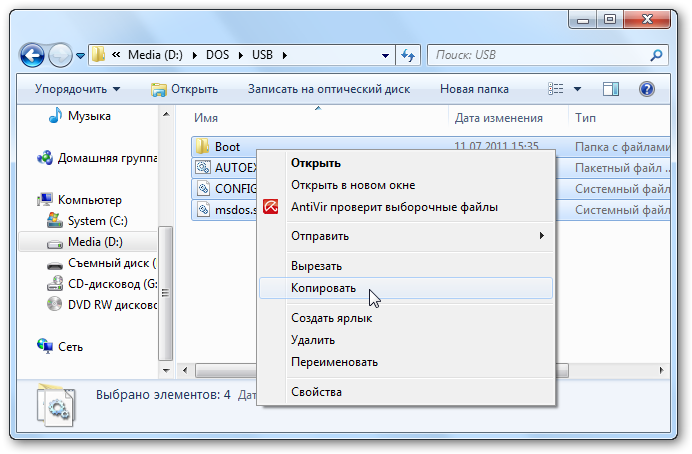 Сделать это очень просто:
Сделать это очень просто:
- Щелкнуть с помощью правой кнопки мыши по названию флешки. Далее в выпадающем меню выбрать «Свойства» .
- В открывшемся окне свойств проверить тип файловой системы на съемном диске.
Чтобы решить проблему, флешку необходимо отформатировать в файловой системе NTFS. Делается это так:
- Правым кликом открыть выпадающее меню и выбрать пункт «Форматировать».
- В окне форматирования выбрать установить тип файловой системы NTFS и нажать «Начать».
Подробнее: Все о форматировании флешки в NTFS
После того, как флешка будет отформатирована, на нее можно смело копировать большие файлы.
Причина 3: Проблемы с целостностью файловой системы флешки
Часто причиной того, что файл отказывается копироваться на сменный носитель, являются накопившиеся ошибки в его файловой системе. Причиной их возникновения чаще всего бывает преждевременное извлечение накопителя из компьютера, перебои с питанием, или просто длительное использование без форматирования.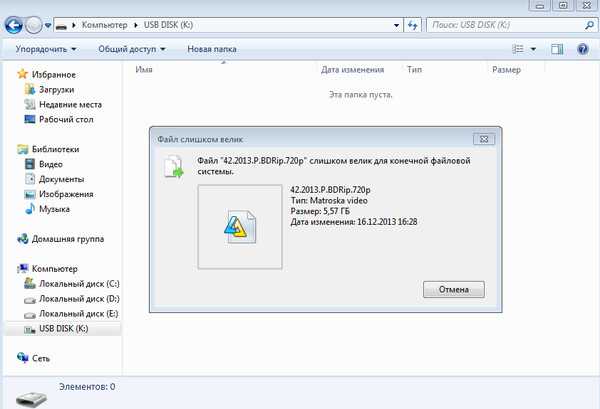
Решить данную проблему можно системными средствами. Для этого необходимо:
- Открыть окно свойств накопителя способом, описанным в предыдущем разделе и перейти на вкладку «Сервис». Там в разделе «Проверка диска на наличие ошибок файловой системы» нажать на «Проверить»
- В новом окне выбрать «Восстановить диск»
Если причина сбоя в копировании была в ошибках файловой системы, то после проверки проблема уйдет.
В случаях, когда на флешке отсутствует какая-либо ценная для пользователя информация, можно просто ее отформатировать.
Причина 4: Носитель защищен от записи
Такая проблема часто возникает у владельцев ноутбуков или стандартных ПК, имеющих кардридеры для чтения с накопителей типа SD или MicroSD. Флешки такого типа, а также некоторые модели USB-накопителей имеют возможность физической блокировки записи на них с помощью специального переключателя на корпусе. Возможность записи на сменный носитель может быть также заблокирована и в настройках Windows, независимо от того, имеется ли физическая защита, или нет.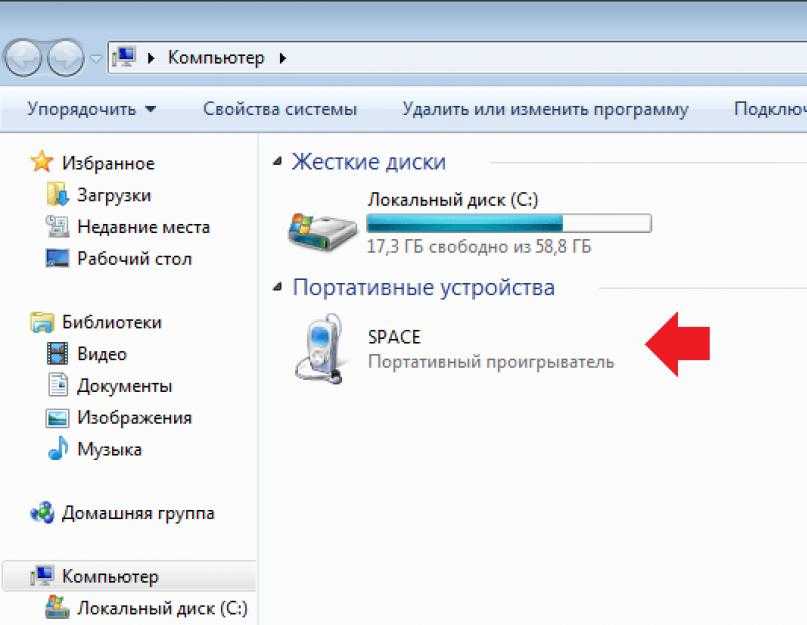 В любом случае, при попытке скопировать файлы на флешку, пользователь увидит такое сообщение от системы:
В любом случае, при попытке скопировать файлы на флешку, пользователь увидит такое сообщение от системы:
Чтобы решить эту проблему, необходимо передвинуть рычажок переключателя на корпусе флешки или изменить настройки Windows. Сделать это можно системными средствами или с помощью специальных программ.
Подробнее: Снятие защиты от записи с флешки
Если описанные выше способы решения проблем не помогли и скопировать файлы на флешку все так же невозможно — проблема может быть в неисправности самого носителя. В этом случае наиболее целесообразно будет обратиться в сервисный центр, где специалисты с помощью специальных программ смогут восстановить носитель.
Как сбросить информацию на флешку с компьютера. Копирование информации с флешки на флешку. Безопасное извлечение флешки
Есть несколько способов перемещения файлов и папок в компьютере. Но мы рассмотрим универсальный — тот, которым можно перенести информацию с CD или DVD диска, записать данные на флешку и с флешки.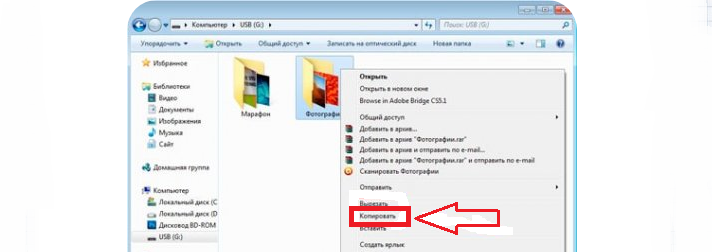 Также при помощи него можно переписать фото или видео с фотоаппарата (видеокамеры), с мобильного телефона и с других подключаемых к компьютеру устройств.
Также при помощи него можно переписать фото или видео с фотоаппарата (видеокамеры), с мобильного телефона и с других подключаемых к компьютеру устройств.
Перемещение файлов и папок из одного компьютерного места в другое называется копирование . Это такой процесс, при котором мы создаем точную копию данных и отправляем ее в нужное место (в папку, на флешку и т.д.)
Как переместить файл или папку
Щелкните правой кнопкой мышки по файлу или папке, которую хотите перенести в другое место. В открывшемся списке нажмите на пункт «Копировать».
После этого нужно открыть на компьютере то место, в которое Вы хотите перенести файл или папку. Это может быть Локальный диск D, папка Документы или любая другая папка, Рабочий стол и даже флешка.
Затем щелкните правой кнопкой мышки по пустому месту (не по какому-то значку, а рядом) и из списка выберите пункт «Вставить».
Вот и все. Теперь этот файл или папка есть в двух местах — и в том месте, откуда мы его взяли, и там, куда перенесли.
То есть, если разобраться, получается следующее: Вы открыли место, из которого хотите взять файл (например, открыли флешку), нажали по нужному файлу правой кнопкой мышки, выбрали из списка пункт «Копировать», затем открыли место, куда хотите перенести этот файл (например, открыли Документы), нажали по пустому правой кнопкой мышки и выбрали пункт «Вставить». В общем-то, ничего сложного.
Копирование нескольких файлов (папок)
Для того чтобы скопировать несколько файлов (папок), нужно сначала их выделить. Вот как это делается:
Поместите стрелку (курсор) на пустое место рядом с файлами и папками, которые хотите скопировать.
Нажмите левую кнопку мыши и, не отпуская ее, обведите прямоугольником необходимые файлы, папки. Когда они закрасятся цветом, это будет означать, что файлы и папки выделены. Отпустите левую кнопку мыши.
А теперь скопируем их:
Щелкните правой кнопкой мыши по любому выделенному значку (файлу, папке). Откроется список, из которого нужно выбрать пункт «Копировать».
Затем откройте на компьютере то место, в которое хотите поместить эти файлы и папки. Это может быть Локальный диск D, Документы, флешка или какая-то папка.
И, наконец, нажмите правой кнопкой мыши по пустому месту (по белому полю) и из появившегося списка выберите пункт «Вставить».
Всё! Файлы и папки перенеслись в новое место. То есть, они теперь в двух местах: и там, где были изначально, и в новом месте — там, куда Вы их скопировали.
Не пугайтесь, все не так сложно, как кажется на первый взгляд. Нужно только чуть-чуть потренироваться. Удачи!
Если Вам нужно записать информацию на компьютер, и Вы не знаете, как это сделать — эта статья поможет Вам! Вы научитесь записывать на компьютер любую информацию с любых источников. Мы рассмотрим самые популярные в наши дни носители информации и способы как можно сохранить на компьютер все содержимое.
Мы подробно рассмотрим:
Как записать на компьютер файлы с флешки
Что такое флешка — это маленький съёмный носитель информации, который имеет достаточно много преимуществ по сравнению с другими носителями информации. Флешка имеет достаточно маленькие размеры и ее удобно носить с собой. Также с каждым днем объем памяти на флешках все увеличивается. При помощи флешки можно переносить самые разные файлы, например с рабочего компьютера на домашний. Делиться с друзьями своими фотографиями, музыкой с вашего компьютера и т.д.
Флешка имеет достаточно маленькие размеры и ее удобно носить с собой. Также с каждым днем объем памяти на флешках все увеличивается. При помощи флешки можно переносить самые разные файлы, например с рабочего компьютера на домашний. Делиться с друзьями своими фотографиями, музыкой с вашего компьютера и т.д.
Но как сохранять файлы с флешки на компьютер?
После того как Вы присоедините флешку к USB-разъему на компьютере появиться съемное запоминающее устройство. Найти его можно так: Открыть ярлык «Компьютер или Мой компьютер» и в открывшемся окне помимо «жестких дисков» будет ярлык флешки.
Двойной клик по ярлыку и вы уже видите все содержимое вашего съемного диска.
Теперь нам нужно выбрать какие папки или файлы мы хотим сохранить себе на компьютер. Если нужно сохранить все содержимое флешки — нужно выделить , либо мышкой, либо комбинацией клавиш (Ctrl+ A ).
Далее на выделенном нужно нажать правой кнопкой мыши и выбрать — «Копировать» или нажать комбинацию клавиш (Ctrl+С ). (Если вы хотите перенести файлы
на компьютер так, чтобы они после перенесения исчезли с самой флешки — нужно выбрать «Вырезать » а не «Копировать», или нажать комбинацию клавиш (Ctrl+Х )).
(Если вы хотите перенести файлы
на компьютер так, чтобы они после перенесения исчезли с самой флешки — нужно выбрать «Вырезать » а не «Копировать», или нажать комбинацию клавиш (Ctrl+Х )).
Теперь нужно открыть жесткий диск (Диск: D или Диск: С ) и найти там папку, в которую хотите поместить файлы, которые были на флешке. Если нужно создайте для них новую папку и назовите ее, например «Все с флешки » — таким образом, у Вас на компьютере будет сохраняться порядок.
Если подходящая папка найдена/создана — заходим в нее (Двойное нажатие на папке) и на пустом пространстве нажимаем правой кнопкой мыши и выбираем «Вставить » или нажать комбинацию клавиш (Ctrl+ V ). Появиться окошко прогресса и будет видно оставшееся время до окончания копирования. Вот и все! Ничего сложного.
Запомните себе вот что: нужно указать компьютеру «где взять» и «куда поставить». Таким образом, можно сохранять на компьютер практически любые файлы с любых носителей информации (кроме защищенных дисков).
Как записать диск на компьютер
Если у Вас есть диск с информацией и нет возможности постоянно пользоваться диском выход один — копировать содержимое диска к себе на компьютер. Но как правильно это сделать?
Есть два способа.
1-й — Диски бывают разные. Если Вам знакомые переписали на диск фильмы, музыку, фото и т.д. можно просто выделить все содержимое и нажать «Копировать» а на жестком диске в нужной папке нажать «Вставить». Но таким способом можете копировать только те диски, (как говорилось ранее) которые не являются лицензионными дисками.
2-й — Если Вы хотите скопировать лицензионный диск с игрой, софтом, музыкой и т.д.
— нужно делать образ диска . Только в таком случае будет сохранена первоначальная работоспособность диска. Если просто скопировать содержимое диска — могут начаться проблемы. Конечно, сами файлы вы сможете потом найти, но они будут раскиданы по папкам и зачастую с непонятными названиями. И уже с папки могут не работать: автозапуск диска, авто-установка программ, установка лицензии и т. д.
д.
Например, диск с драйверами к компьютеру. Что Вам с того что Вы скопируете с диска целую папку непонятных файлов и что дальше с ними делать? А вот когда включается автозапуск и открываться программа, которая сканирует компьютер и в автоматическом режиме определяет, чего там не хватает и просит Вас «Установить?» и Вы нажимаете — Да. Как раз для того, чтобы сохранить работоспособность диска и делают его образ.
Образ диска — точная копия физического диска, но его можно хранить на винчестере, копировать друзьям, передавать по интернету. Образ диска не теряет работоспособности и, например те игры, которые требуют для своей работы лицензионный диск с игрой, вполне работают и с его образом.
Как записать образ диска на компьютер
На нашем сайте есть несколько статей на тему как сделать образ диска. Мы, пожалуй, повторяться не будем и просто вставим тут несколько ссылок: «Что такое образ диска? », «Как создать образ диска ?», «Как создать ISO », «Как записать образ на диск », «Как создать виртуальный привод ».
Записать музыку на компьютер, например с флешки — довольно просто. (См. руководство в самом верху). Но как записать музыку с лицензионных «Audio cd» дисков себе на компьютер? Если просто выделить все песни на диске и скопировать — то, скорее всего на компьютере появляться только ярлыки тех песен. И без диска они все равно работать не будут. Вы также можете сделать образ диска с музыкой (см. тему чуть выше). Но скопировать все возможно.
Для этого нам понадобиться программа, которая умеет работать с Audio cd дисками. У Нас есть два варианта : либо использовать стандартный проигрыватель Windows Media либо установить стороннюю специализированную программу. Мы опишем два способа, а Вы уже выберите как вам удобнее.
1-й вариант: Записать музыку на компьютер при помощи Windows Media
Для начала диск с музыкой нужно вставить в привод. Если проигрыватель Windows Media не открылся по умолчанию — его нужно открыть. Открыть его можно так: «Пуск» -> «Все программы» -> «Проигрыватель Windows Media». Далее нужно зайти в параметры проигрывателя: вкладка «Упорядочить» -> «Параметры».
Далее нужно зайти в параметры проигрывателя: вкладка «Упорядочить» -> «Параметры».
В открывшемся окне нужно отыскать вкладку «Копирование музыки с компакт-диска».
Также, в этом окне можете указать, где сохранить музыку с компакт диска (по умолчанию: диск C:\Users\Admin\Music) и в каком формате. И нажимаем «Ок». Далее нужно в проигрывателе открыть все дорожки на диске и отметить те, которые нужно сохранить на компьютер. (Отмечать можно в только переключив его в режим библиотеки).
2-й способ: В этом способе мы будем использовать программу, которая в несколько кликов может копировать музыку с аудио CD дисков на компьютер.
Вставьте с Аудио CD диск в дисковод, открываете программу Audiograbber (скачать можете внизу). В главном окне программы появится полный список треков
на диске. Они могут быть без названия (только Трек1, Трек2, и т.д….).Можете оставить без изменений и конвертированные файлы с диска будут иметь такие же названия.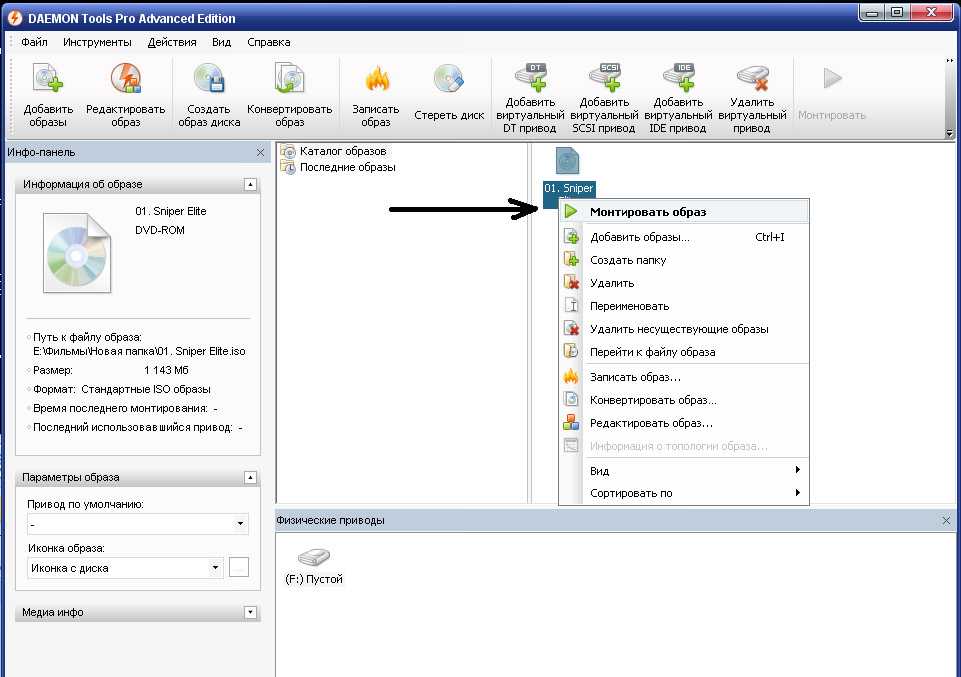 Но можете попытаться скачать названия
треков из вашего альбома при помощи специальной функции в программе: freedb, (нужно перейти на вкладку с изображением пингвина) и если будет найден такой диск в базе freedb, то можете нажать на него и у всех треков автоматически появляться названия.
Но можете попытаться скачать названия
треков из вашего альбома при помощи специальной функции в программе: freedb, (нужно перейти на вкладку с изображением пингвина) и если будет найден такой диск в базе freedb, то можете нажать на него и у всех треков автоматически появляться названия.
А для копирования нужно нажать кнопку (Grab) — после чего появиться полоса прогресса скачивания. В настройках можете указать, куда сохранять mp3 файлы с диска. Или просто заглянуть в папку с программой (C:\audiograbber ). Вот и все.
Как записать фильм на компьютер
На жестком диске компьютера довольно много места. И если Мы взяли напрокат диски с хорошими фильмами, то возникает вопрос, как правильно записать
эти фильмы себе на компьютер. Фильмы с хорошим качеством
, как правило, записаны на DVD диск, и имеют несколько папок и кучу файлов. Объем таких дисков примерно от 4,7Гб и больше. А фильмы, например «CAMRip» — (Видео и звук записывают на камеру в зале кинотеатра) или «DVD-Rip» (копии с оригинального DVD) имеют гораздо меньший объем, и их может быть несколько на диске.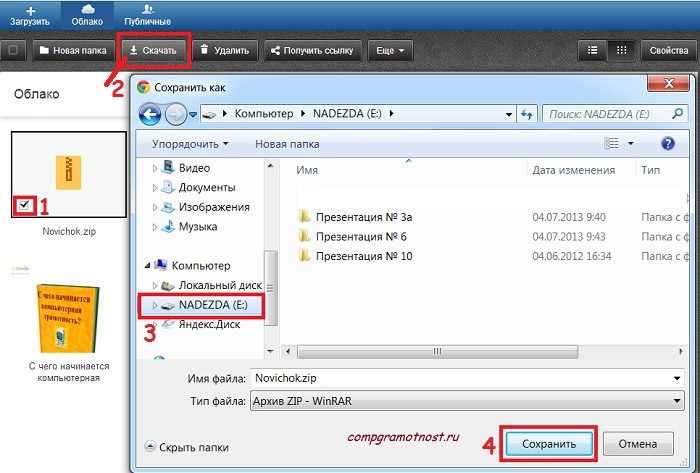 Зачастую такие фильмы скачивают с интернета и уже, потом записывают на диск как единственный файл без меню. Но как быть, если нужно записать на компьютер DVD диск?
Зачастую такие фильмы скачивают с интернета и уже, потом записывают на диск как единственный файл без меню. Но как быть, если нужно записать на компьютер DVD диск?
Как записать DVD на компьютер
DVD-диск имеет несколько папок и несколько файлов, которые нужны для построения меню DVD-диска. Если вы хотите записать DVD диск с фильмом себе на компьютер и беспокоитесь, будет ли он работать? Будет! Есть два варианта как можно скопировать такой диск: создать образ диска
(см. руководство выше) или более простой — скопировать только папку Video_ts . В этой папке находятся фильмы и все необходимые файлы для нормальной работы меню диска. Любой проигрыватель видео, установленный у вас на компьютере сможет воспроизвести меню диска скопированного таким способом, если запустить нужный файл меню среди множества файлов находящихся в папке. Такой файл имеет неизменное имя «Video_ts.ifo » в структуре любого DVD диска. Таким образом, можно запустить меню диска в плеере (например, KMPlayer) и просматривать фильмы уже не с DVD диска, а с жесткого диска, куда он был скопирован.
Но если Вы хоте чтобы меню автоматически открывалось, как при вставке диска, в таком случае нужно делать образ вашего DVD диска и при каждом монтировании образа, будет автоматически открываться плеер вместе с меню.
Флешки бывают разные и по объёму памяти и по внешнему виду.
Иногда пользователям компьютера необходимо сохранить какие-то файлы, будь то ключи от электронных кошельков, фотографии, текстовые документы, музыка и прочее – на внешние носители.
И наоборот, имея на внешних носителях какие-то файлы – загрузить их на компьютер.
Такими внешними носителями информации, среди прочих, являются флешки (USB Flash Drive) и диски (CD-ROM, CD-RW, DVD и т.д.).
Как это сделать?
Флешка:
На компьютере есть разъёмы USB, в которые вставляют флешки, мышь и т.д.
На ноутбуке разъёмы USB находятся, в основном, на боковых панелях нижней части ноутбука. В зависимости от «навороченности» – разъёмов может быть и по два, и по четыре на одной стороне.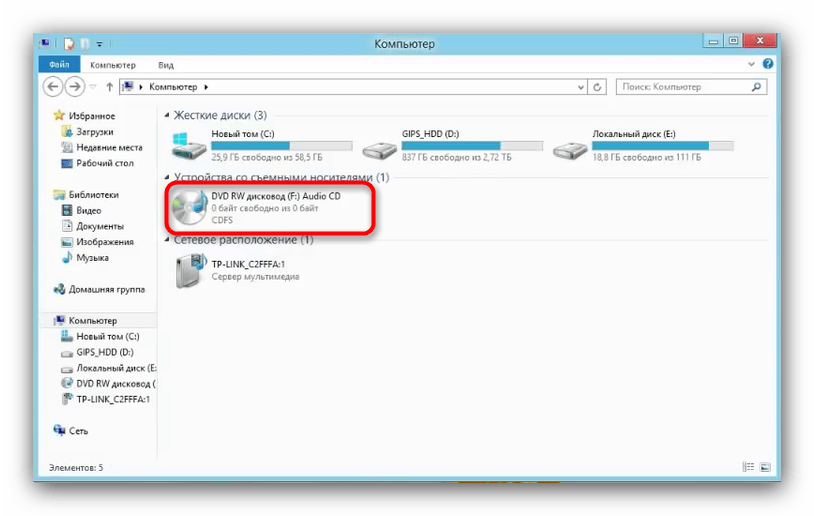
На стационарном компьютере разъёмы USB могут находиться и на передней панели Системного блока, и на задней. Занимать и горизонтальное положение, и вертикальное.
Начинаем работать с флешкой.
Открываете через кнопку «Пуск» папку «Компьютер» (или «Мой компьютер»). Вставляете в разъём для USB, на компьютере, флешку. Через короткое время в папке «Компьютер», появится «Съёмный диск».
На этом скриншоте – это диск (Е:). У вас он может иметь другое обозначение. Важно, чтобы при загрузке флешки у вас была открыта папка «Компьютер». И тогда вы сами увидите, с каким обозначением появится в этой папке «Съёмный диск».
С появлением съёмного диска в папке «Компьютер», на панели задач (ниже экрана), появится значок съёмного диска.
Позднее, этот значок может занять место в «Зоне отображения скрытых значков» и при наведении мышки на этот значок – появится такая надпись:
Это нам понадобится для безопасного извлечения флешки, после окончания намеченных работ.
Смотрим в папку «Компьютер».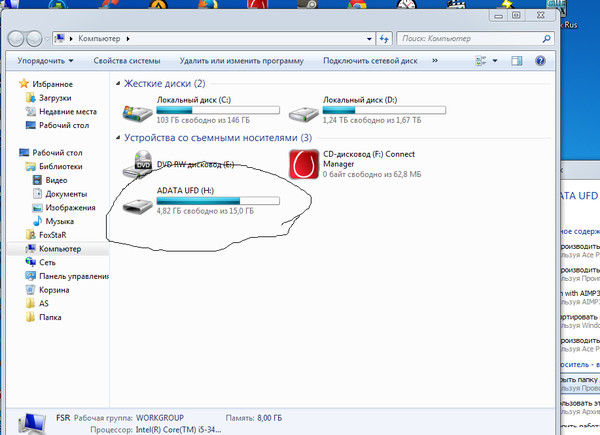 Если у вас на флешке уже есть файлы, то ниже съёмного диска будет написано сколько свободно из общего объёма флешки.
Если у вас на флешке уже есть файлы, то ниже съёмного диска будет написано сколько свободно из общего объёма флешки.
Открываете съёмный диск (Е:) – либо двойным щелчком, либо правой клавишей мышки и выбираете «Открыть». В отдельном окне открываете папку с файлом который собираетесь перенести на флешку (или наоборот с флешки в папку). Щёлкаете по файлу, который надо переносить, правой клавишей мышки и выбираете из контекстного меню «Копировать». Переходите в папку куда переносите файл, щёлкаете правой клавиши мышки по белому полю окна и выбираете из контекстного меню «Вставить». Если файл достаточно большого объёма, то вы увидите в новом окошке процесс копирования, с зелёной шкалой.
И при вставке файла в новую папку вы также увидите процесс вставки, а если файл небольшого объёма, то он просто появится на новом месте. Если вы хотите удалить что-то ненужное на флешке, то щёлкаете правой клавишей мышки по уже не нужному вам файлу и выбираете из контекстного меню «Удалить». В новом окошке подтвердите удаление, нажмите «Да» и файл будет удалён. И опять же, в зависимости от объёма – либо сразу, если маленький объём, либо с новым окошком и зелёной шкалой. Если файл, который вы переносите с компьютера на флешку вам на компьютере больше не нужен, то вместо копирования можете использовать способ «перетаскивания файлов». Наводим курсором на картинку на рабочем столе и перетаскиваем картинку в папку «Компьютер».
И опять же, в зависимости от объёма – либо сразу, если маленький объём, либо с новым окошком и зелёной шкалой. Если файл, который вы переносите с компьютера на флешку вам на компьютере больше не нужен, то вместо копирования можете использовать способ «перетаскивания файлов». Наводим курсором на картинку на рабочем столе и перетаскиваем картинку в папку «Компьютер».
Безопасное извлечение флешки.
Для безопасного извлечения флешки – щёлкните по значку флешки на панели задач или в «Зоне отображения скрытых значков». Появится такой диалог:
Нажмите на кнопку «Извлечь «здесь название вашей флешки»».
Закройте папку «Компьютер», через короткое время появится подтверждение, что вы можете извлекать флешку из разъёма.
Можете вытаскивать флешку.
Часто перед пользователями компьютера возникает вопрос о переносе личных или рабочих файлов на внешние носители. Как правило, такими накопителями являются CD/DVD диски или различные флешки. Последние самые популярные по частоте использования.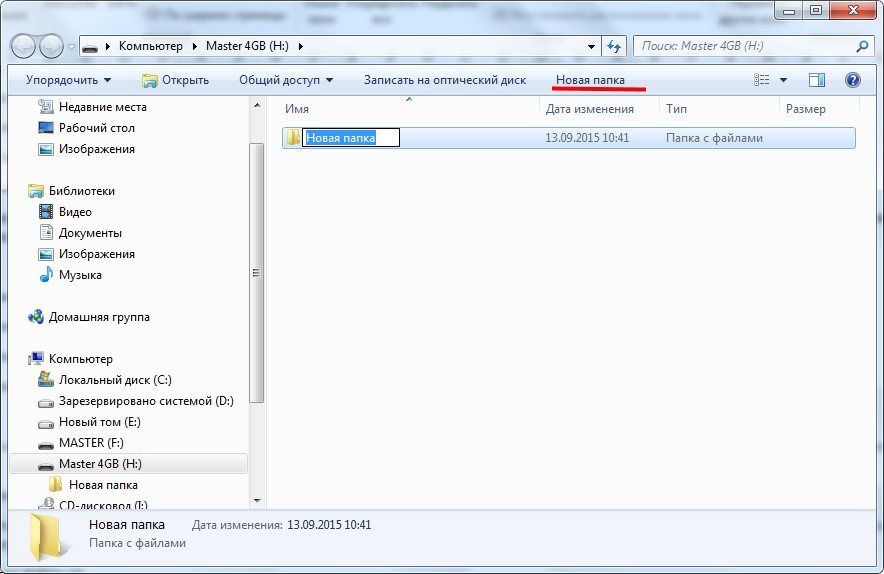 Обусловлено это многими факторами: компактность, удобность, бесшумная работа.
Обусловлено это многими факторами: компактность, удобность, бесшумная работа.
Но не смотря на практичность флешек, многие пользователи боятся или не умеют копировать свои данные на них. Прежде всего не нужно опасаться этого способа и постоянно экспериментировать. Данная статья подробно расскажет о типах флешек и способах переноса данных (на примере фото).
Виды флеш накопителей
Флеш накопители используется повсюду и применимы практически к любому устройству: от телефона до современного телевизора. Самые популярные и востребованные – это USB-накопители. Они используются для переноса любой информации: фото, музыка, программы и рабочие файлы. С этими устройствами работают многие гаджеты: компьютер, телефон, телевизор и т.п.
Второе место занимают флешки для работы с телефоном – Micro SD карта. Они имеют объем от 2 Гб до 128 Гб. Для работы с ними можно использовать как сам телефон, так и компьютер (для этого понадобиться специальное устройство – картридер, либо подсоединив телефон кабелем).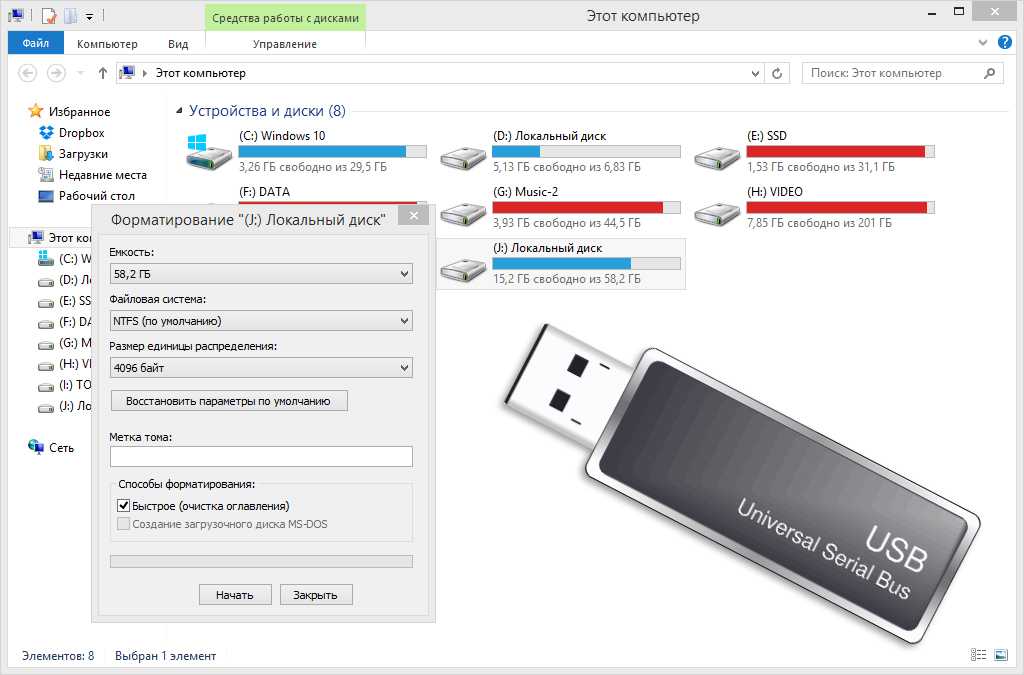
Третий вид карт применяется в основном для фотоаппаратов. Имеет название SD – карта. Известны объемы до 64 гб. Для работы с такими флешками понадобится либо фотоаппарат, либо компьютер.
Как скачать фото с компьютера на флешку
Первым этапом необходимо подключить флешку к компьютеру. Для этого нужно найти специальный разъем называемый USB. На системном блоке его можно найти на задней панели или на лицевой части.
На ноутбуке USB разъем находится по бокам от устройства.
Если флешка устанавливается в компьютер первый раз, то должен начаться автоматический процесс установки драйвера. После его окончания появится диалоговое окно, где пользователю предложат несколько вариантов открытия флеш накопителя.
Для интереса можно нажать на пункт «Открыть для просмотра», чтобы увидеть, что уже хранится на USB носителе. Так же флешка должна появиться в меню проводника. Чтобы посмотреть эту информацию, нажмите на «Пуск» – «Компьютер». Здесь, должен появиться новый диск (в нашем примере это раздел F).
На этом этапе фотографии сохранены в памяти компьютера. Чтобы их перенести на флешку нужно зайти в проводник («Пуск» — «Компьютер») и открыть раздел USB накопителя. Затем, если необходимо, то создается папка, для последующего хранения в ней фото (правая кнопка мыши – «Создать» — «Папку»).
После создания и определения места нужно нажать на правую кнопку мыши и выбрать пункт «Вставить». После чего появится окно со статусом копирования фотографий с компьютера на флешку.
Как скачать фото с планшета на флешку
Планшет все больше и больше набирает популярность среди пользователей цифровой техники. Это обусловлено тем что он может выполнять функции ноутбука, компактный и многофункциональный. Также наличие сенсорного экрана делает его наиболее привлекательным.
Среди владельцев планшета тоже часто возникает вопрос о переносе фотографий на флешку. Данная статья рассказывает, как перенести фото с планшета на Micro – SD карту и USB накопитель.
USB флешка и планшет
Данным способом можно воспользоваться, если устройство поддерживает технологию OTG.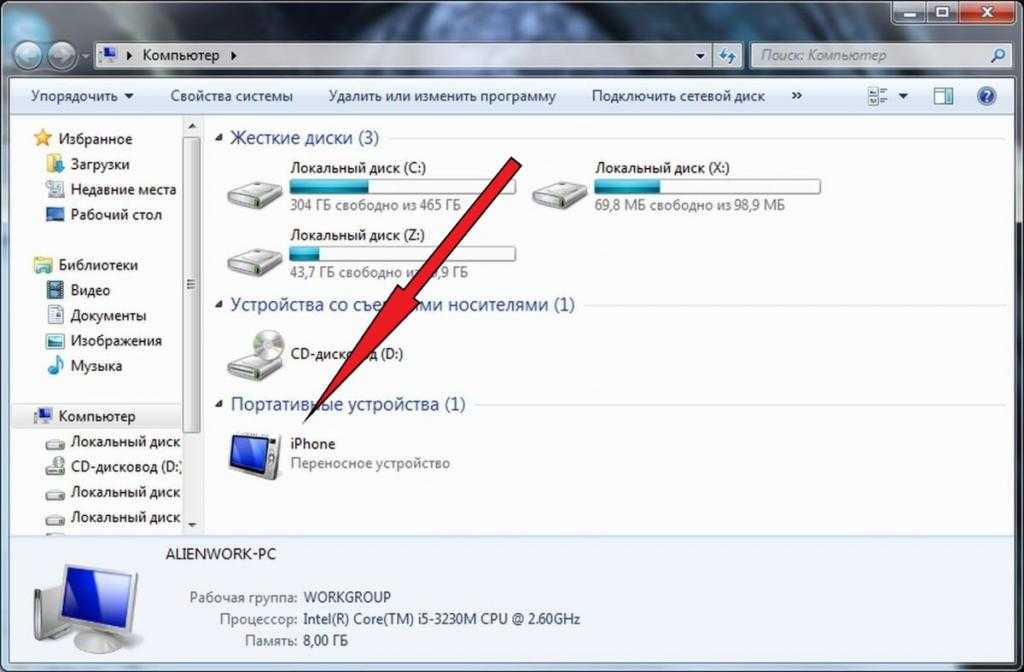 Чтобы узнать это можно обратиться к руководству планшета либо воспользоваться специализированными приложениями (например, для андроида: USB OTG Checker). Как правило, если в коробке присутствует специальный кабель OTG, показанный на рисунке, то планшет имеет такую возможность.
Чтобы узнать это можно обратиться к руководству планшета либо воспользоваться специализированными приложениями (например, для андроида: USB OTG Checker). Как правило, если в коробке присутствует специальный кабель OTG, показанный на рисунке, то планшет имеет такую возможность.
Маленький конец кабеля это Micro USB, другой конец – это разъем для USB устройства. На планшете есть разъем Micro USB, который подключается кабелем. С другой стороны, подключается флешка.
Далее все действия объясняются для планшета на платформе андроид. После подключения на экране появится сообщение о том, что подключен USB накопитель. Посмотреть подробную информацию можно в настройках – «Память».
Далее переходим в раздел, где хранятся фотографии. Как правило на андроиде по-умолчанию все фото сохраняются в папку DCIM/Camera/, именно здесь основная часть, которая отображается в галерее. Если на внутренней памяти планшета нет этих папок или фотографий, то скорей всего они хранятся на SD карте устройства.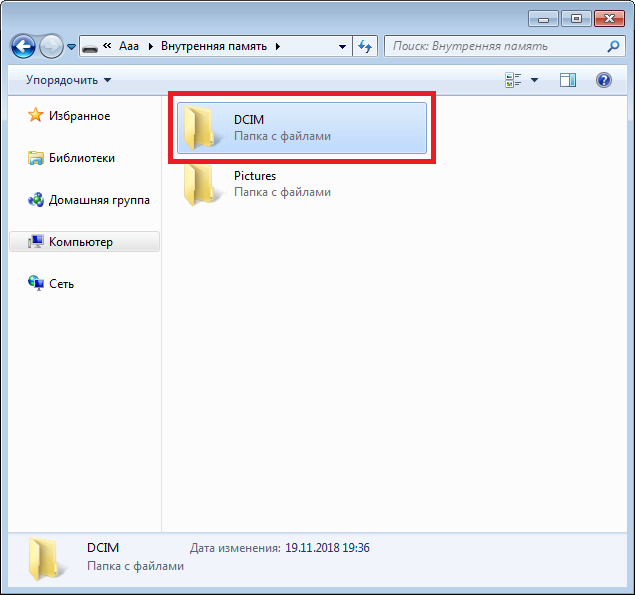 И найти их можно по такому же пути.
И найти их можно по такому же пути.
После того как нужная фотография найдена, необходимо нажать на файл и не отпускать пока он не выделиться. Затем внизу появятся варианты для выполнения определенных действий с фото (копировать, удалить, вырезать).
Определившись с вариантом переноса, нужно перейти в раздел подключенной флешки. Для этого нажимают кнопку «Назад» два раза. Либо опять нажимают кнопку «Меню» — «ES проводник». В открывшемся окне следует выбрать «Внешний USB накопитель».
Чтобы фотография сохранилась на флешке ее необходимо безопасно извлечь. Для этого следует выбрать пункт «Настройки» — «Память». Здесь, пролистать вниз до пункта накопителя и выбрать пункт «Отключения USB накопителя».
После нажатия через некоторое время система сообщит о том, что флешку можно извлечь, не боясь потерять сохранённые файлы.
Как скачать фото с телефона на флешку
Современную жизнь нельзя представить без мобильного телефона. Он есть практически у каждого. Телефон заменил множество других устройств: фотоаппарат, будильник, радио и т. п. Особое место он играет в мире фотографии. Единственный недостаток – это недостаточный объем памяти для активного использования. Поэтому для многих остро стоит вопрос переноса своих файлов на флеш накопители.
п. Особое место он играет в мире фотографии. Единственный недостаток – это недостаточный объем памяти для активного использования. Поэтому для многих остро стоит вопрос переноса своих файлов на флеш накопители.
Все действия объясняются для платформы андроид.
Первый способ подразумевает использования SD карты. Для этого ее необходимо установить в телефон. После зайти в меню и выбрать пункт «Файлы».
Если флешка установлена правильно ее можно увидеть в главном меню диспетчера файлов.
Далее необходимо зайти во внутреннюю память до необходимой папки или файла, которые нужно перенести на флешку. В нашем случае это DCIM/Camera, где для переноса подготовлено фото «Для SD карты.jpg». Необходимо нажать на файл и не отпускать пока он не выделится. Затем внизу появятся варианты для выполнения определенных действий с фото (копировать, удалить, вырезать).
Выбрав вырезать (переносит на указанное место и удаляет на исходном), переходим на раздел SD карты в необходимое место. В нашем случае это папка tmp. Нажимаем на соответствующий значок внизу посередине, после чего фото переносится на SD карту.
В нашем случае это папка tmp. Нажимаем на соответствующий значок внизу посередине, после чего фото переносится на SD карту.
Второй способ похож на описанный выше для планшета. Если мобильный телефон поддерживает технологию OTG, то ей можно воспользоваться. Все действия аналогичны как для планшета на устройстве андроид.
Третий способ предполагает копирование фото с телефона на компьютер. Затем можно перекинуть файл на любой флеш накопитель способом, описанным ранее для ПК. Чтобы выполнить данное условие нужно иметь специальный кабель. Для современных устройств (кроме IPhone, Ipad) он выглядит как показано на рисунке. Он выполняет функцию кабеля для зарядки и подключения к ПК.
Подключив к компьютеру нужно выбрать режим как будет работать телефон при таком соединении. В нашем случае в мобильном необходимо выбрать режим «Подключить как медиа устройство». Для этого нужно выбрать вверху на панели уведомлений появившийся значок USB подключения, затем в меню выбрать раздел «Медиаустройство (MTP)».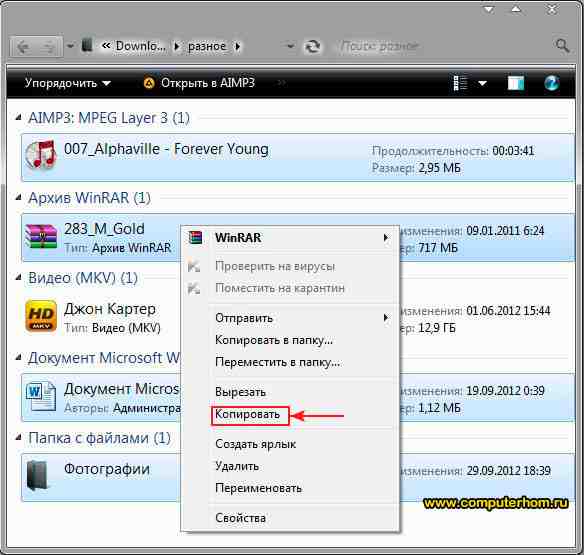
После этого в проводнике компьютера отобразится подключенное устройство, перейдя в которое можно увидеть внутреннюю память телефона и SD карту (если подключена).
Как скачать фото с «Одноклассников» на флешку
Самая богатая и разнообразная коллекция фотографий, видео и прочей информации конечно находится в социальных сетях. Одноклассники.ру не исключение в этом вопросе. Занимает второе место по популярности и почти каждый второй имеет здесь свою страничку. Поэтому многие задумывались о том, как скачать фото или картинку на компьютер, флешку и т.д.
Сделать это очень просто. Для этого на понравившейся фотографии необходимо нажать левой кнопкой мыши, чтобы она открылась в полном размере. После этого нужно нажать правой кнопкой мыши на самой картинке. В появившемся контекстном меню нужно выбрать пункт: для Internet Explorer – это «Сохранить изображение как…», для Chrome «Сохранить картинку как…».
Здесь появится меню проводника, в котором нужно выбрать место сохранения (в нашем случае это флеш накопитель) В данный момент флешка должна быть подключена к компьютеру! Найти его можно по левому краю после пункта «Этот компьютер». нажав на букву соответствующего раздела. Если его не видно в проводнике, следует проверить подключение флешки и повторить процедуру копирования фото с одноклассников еще раз.
нажав на букву соответствующего раздела. Если его не видно в проводнике, следует проверить подключение флешки и повторить процедуру копирования фото с одноклассников еще раз.
После можно выбрать папку сохранения и нажать на кнопку «Сохранить».
Если в данный момент под рукой нет накопителя и очень хочется эту картинку, то можно временно скачать ее на компьютер. Затем, когда появится флешка воспользоваться способом, описанным выше.
Как скачать фото на флешку из «Вконтакте»
Вконтакте не менее популярная социальная сеть, которая занимает первое место в России по частоте использования. Наверное, у каждого есть своя страничка на этом ресурсе. У некоторых их две и более. Здесь, как и в одноклассниках постоянно обновляется и пополняется коллекция фотографий, видео, картинок и т.п. Конечно многие встречают здесь интересные вещи, которые они хотят скачать себе на компьютер или другой носитель. Чтобы показать потом своим друзьям, родителям и т.д. Сделать это можно аналогично описанному способу выше для социальной сети одноклассники.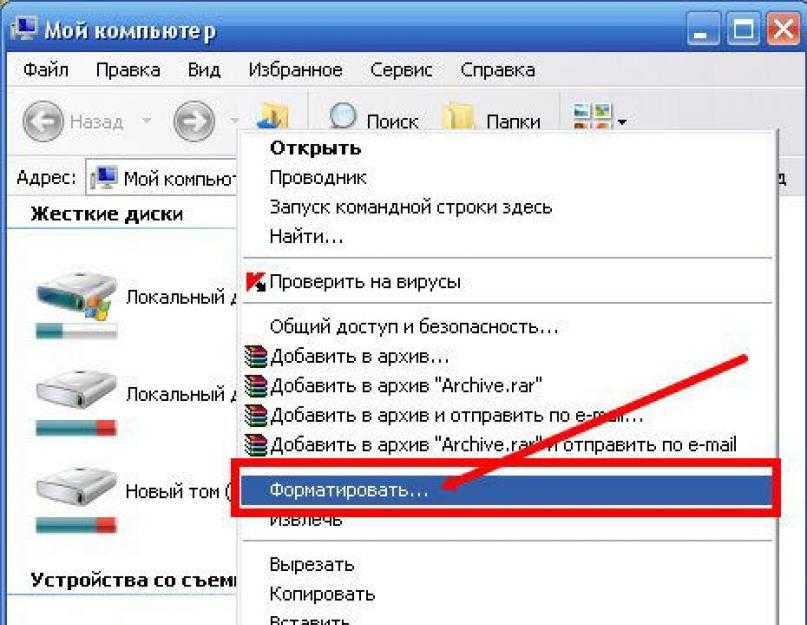
Для этого пролистывая новостную ленту, фотоальбомы друзей или знакомых, нужно кликнуть левой кнопкой мыши на понравившемся изображении. Делается это для того чтобы картинка открылась в полной размер. Затем необходимо щелкнуть правой кнопкой мыши и в появившемся контекстном меню выбрать пункт «Сохранить картинку как…».
После появится меню проводника, в котором пользователю необходимо указать путь к подключенной флешки. На этом этапе можно переименовать фото. По умолчанию картинка имеет имя, которое было указано вконтакте. Чтобы изменить название нужно в окне проводника внизу напротив пункта «Имя файла» выделить старое значение и написать новое. Затем необходимо выбрать подключенную флешку и нажать кнопку «Сохранить».
Для того чтобы проверить сохранилась ли фотография достаточно зайти на раздел флешки в папку куда загружали файл. И попробовать его открыть. Если картинки нет на месте, нужно заново попробовать данный процесс, проверив внимательно путь сохранения фотографии.
Все выше описанные методы просты и не требуют специальных навыков. Все что необходимо пользователю это наличие свободного времени и желание экспериментировать. Большинство людей сделав первую попытку и не получив результата больше не пытаются попробовать еще раз. Множество ошибок могут возникать из-за неправильно подключенной флешки. Если система не видит устройство, следует переподключить ее.
Бывает, ошибки возникают из-за того, что накопитель переполнен. Чтобы решить эту проблему следует очистить устройство. Также ошибки могут возникать по причине того, что флешка имеет меньший свободный объем чем файл для копирования. Здесь, поможет только замена накопителя на другой с большим объёмом памяти.
У начинающих пользователей ПК часто возникает множество вопросов, связанных с использованием компьютера и компьютерной техники. Сегодня мы рассмотрим один из наиболее частых: поговорим о том, как скачать видео на флешку в системе Windows.
Как скачать видео, которое уже есть на ПК
У вас есть флешка и есть видео, например, фильм, который уже закачан на компьютер.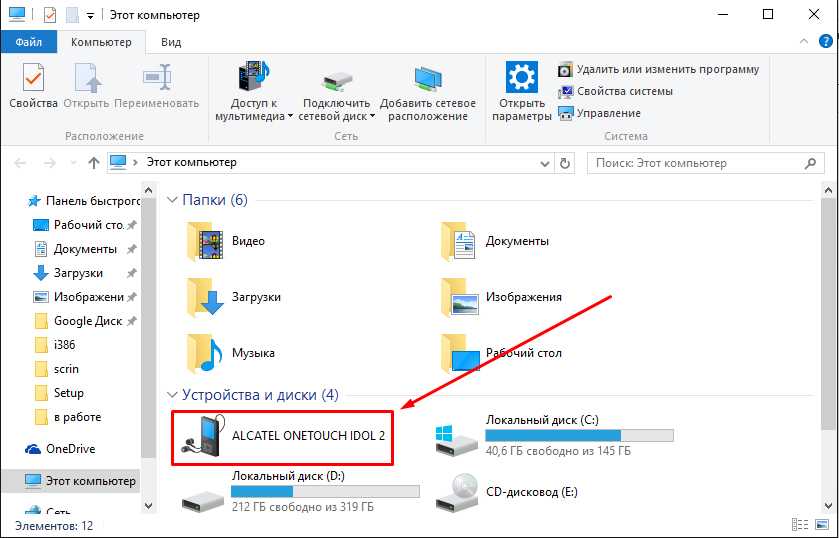 Для того чтобы перенести видео на флешку, для начала нужно вставить флешку в компьютер и дождаться, когда он ее распознает. Далее можно выбрать один из трех способов.
Для того чтобы перенести видео на флешку, для начала нужно вставить флешку в компьютер и дождаться, когда он ее распознает. Далее можно выбрать один из трех способов.
1 способ
Самый быстрый способ, для этого даже не нужно открывать папку флешки. Выделите левой кнопкой мыши нужное видео, затем кликните по нему правой кнопкой, выберите опцию «Отправить» и укажите путь до флешки.
2 способ
- Если на вашем компьютере включен автозапуск, то вам нужно дождаться, пока компьютер определит флешку, а затем на рабочем столе отобразит папку флешки. Если автозапуск отключен, то нужно зайти в «Мой компьютер», найти там значок флешки и двойным щелчком открыть ее окно.
- Затем нужно войти в папку с видео на компьютере, выделить его левой кнопкой мыши, нажать правой кнопкой и выбрать «Копировать».
- После этого нужно перейти в папку флешки, нажать на свободном месте правой кнопкой мыши и выбрать «Вставить». Чем длиннее видео, тем больше времени потребуется на его копирование на флешку.
 Когда исчезнет полоса загрузки, видео будет полностью скопировано на флешке.
Когда исчезнет полоса загрузки, видео будет полностью скопировано на флешке.
3 способ
- Первый пункт такой же, как в инструкции выше.
- Теперь нужно расположить открытую папку флешки и открытую папку с видео рядом. Для этого, возможно, придется уменьшить размеры папок — воспользуйтесь специальным значком в верхнем правом углу папки.
- Выделите левой кнопкой мыши видео, а затем, удерживая его нажатой правой кнопкой мыши, переместите в папку флешки. Дождитесь полной загрузки видео на флешку.
Как скачать на флешку видео из интернета
Можно скачать видео на флешку сразу с интернета, минуя копирование на жесткий диск компьютера. Убедитесь, что компьютер «читает» флешку, и далее начните скачивание видео. После нажатия на кнопку «Скачать» вы попадете в окно скачивания, где нужно будет выбрать будущее место для сохранения видео. Щелчком левой кнопки мыши нужно выбрать «Мой компьютер», затем двойным щелчком выбрать флешку и нажать «Сохранить».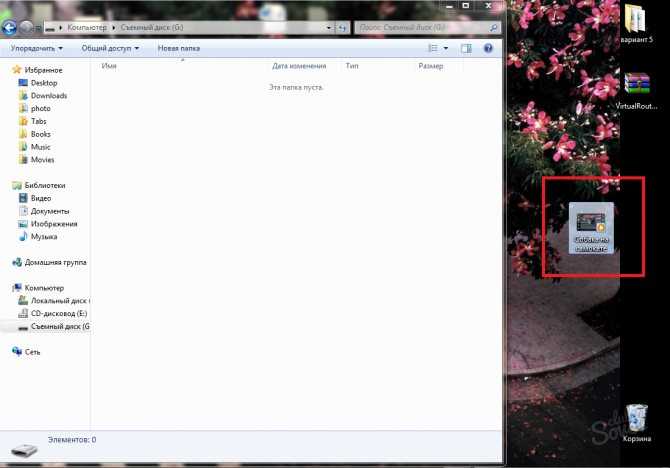 Остается дождаться полной загрузки видео.
Остается дождаться полной загрузки видео.
4 способа восстановить удаленные файлы с USB-накопителей [2023]
Вы когда-нибудь отключали USB-накопитель во время передачи некоторых файлов только для того, чтобы обнаружить, что вы потеряли не только файлы, которые все еще находились в процессе передачи, но и файлы, которые уже были на USB-накопителе? Вы, конечно, не будете первым человеком в мире, поэтому мы решили собрать 4 способа восстановления удаленных файлов с USB-накопителей на компьютерах с Windows.
Причины потери данных USB
Помимо отключения USB-накопителя, когда он все еще используется, существует несколько других причин, по которым данные иногда исчезают с USB-накопителей без предупреждения, в том числе:
- ❓ Случайное удаление файла
- 🐜 Заражение вредоносным ПО
- ♻ Фрагментация данных
- ⛔ Неподходящие условия (слишком много влаги, тепла и т.д.)
- 💥 Аппаратный сбой
- ❌ Программный сбой
- 😧 Проблемы с подачей питания на порты USB
Но независимо от причины потери данных USB, есть определенные вещи, которые вам необходимо сделать, чтобы убедиться, что вы можете успешно восстановить удаленные файлы с флэш-накопителей:
Немедленно прекратите использование флэш-накопителя после обнаружения этого ваши данные были потеряны.

Отключите флешку от компьютера и храните ее в надежном месте, пока у вас не будет времени начать процесс восстановления данных.
Не пытайтесь скопировать данные с флешки в другое место, потому что вы, скорее всего, сделаете только хуже.
Теперь, когда вы знаете наиболее распространенные причины потери данных на USB-накопителе и понимаете, как обеспечить успешное восстановление, пришло время объяснить 4 способа восстановления файлов с флэш-накопителей, о которых мы хотим, чтобы вы знали .
Как восстановить удаленные файлы с USB-накопителя
1. Восстановить удаленные файлы с USB-накопителя с помощью CMD
Мы решили начать с этого метода не потому, что он самый простой или самый эффективный, а потому, что вам не нужно загружать какие-либо сторонние инструменты для его использования или активировать какую-либо функцию защиты данных. CMD, более известная как Command Prompt , является неотъемлемой частью всех установок Windows и поддерживает все команды, необходимые для выполнения приведенных ниже инструкций.
- Подключите флэш-накопитель USB к компьютеру.
- Откройте меню «Пуск», введите «cmd» и нажмите Enter на клавиатуре.
- Введите "chkdsk X: /f" в окне командной строки и нажмите Enter. Просто не забудьте заменить «X» на букву, присвоенную вашему USB-накопителю.
- Наконец, введите "ATTRIB -H -R -S /S /D X:*.*" и нажмите клавишу Enter (снова замените «X» буквой диска USB-накопителя).
- Дождитесь завершения процесса.
Если метод был успешным, вы должны увидеть все удаленные файлы во вновь созданной папке на вашем USB-накопителе.
2. Используйте функцию восстановления предыдущих версий
Присутствует во всех последних версиях операционной системы Windows (включая Windows 7 , 8 и 10), функция восстановления предыдущих версий позволяет восстанавливать удаленные файлы без любые сторонние инструменты, но он работает только в том случае, если вы включили его до того, как удалили свои файлы.
Чтобы восстановить удаленные данные с USB-накопителя:
- Подключите USB-накопитель к компьютеру.
- Откройте меню «Пуск», введите «Этот компьютер» и нажмите Enter на клавиатуре.
- Щелкните правой кнопкой мыши USB-накопитель и выберите «Свойства» .
- Перейдите на вкладку «Предыдущие версии» и просмотрите список доступных вариантов восстановления.
- Выберите предыдущую версию и нажмите "Восстановление" .
Если вы не видите предыдущих версий, это означает, что вы не можете использовать этот метод для восстановления удаленных файлов с флешки. В таком случае мы рекомендуем вам перейти к третьему способу, который гарантированно сработает, несмотря ни на что.
3. Используйте Disk Drill для восстановления удаленных файлов с USB-накопителя
Мы оставили лучший метод восстановления удаленных файлов с USB-накопителя напоследок. Программное обеспечение для восстановления данных Disk Drill — это комплексное решение для восстановления данных профессионального уровня, которое настолько легко подобрать и использовать, что даже новички, которые боятся компьютеров, как вампиры боятся крестов, могут использовать его для восстановления своих файлов в кратчайшие сроки.
Программное обеспечение для восстановления данных Disk Drill — это комплексное решение для восстановления данных профессионального уровня, которое настолько легко подобрать и использовать, что даже новички, которые боятся компьютеров, как вампиры боятся крестов, могут использовать его для восстановления своих файлов в кратчайшие сроки.
Чтобы восстановить удаленные файлы с USB-накопителя:
Шаг 1. Загрузите и установите Disk Drill для Windows или Mac OS X.
Шаг 2. Подключите USB-накопитель и запустите Disk Drill.
Шаг 3. Нажмите кнопку "Поиск потерянных данных" рядом с ним.
Шаг 4. Просмотрите файлы, которые необходимо восстановить.
Шаг 5. Выберите файлы, которые вы хотите восстановить с помощью Disk Drill, и нажмите кнопку «Восстановить» .
Disk Drill сканирует ваш USB-накопитель или любое другое запоминающее устройство, используя самые современные алгоритмы распознавания файлов, которые могут распознавать даже поврежденные файлы и возвращать их к жизни. Disk Drill можно попробовать бесплатно, и вы можете использовать его для восстановления до 500 МБ данных без оплаты.
Disk Drill можно попробовать бесплатно, и вы можете использовать его для восстановления до 500 МБ данных без оплаты.
Как видите, восстановить файлы с помощью Disk Drill очень просто. Но, несмотря на его простоту, вам будет сложно найти более надежное решение для восстановления данных, чем Disk Drill.
4. Восстановите удаленные файлы с помощью Windows File Recovery
В ответ на значительный спрос на стороннее программное обеспечение для восстановления данных, такое как Disk Drill, Microsoft выпустила собственное приложение для восстановления данных под названием Windows File Recovery.
Восстановление файлов Windows доступно для Windows 10 версии 2004 и выше, и вы можете использовать его для восстановления удаленных файлов с любого USB-накопителя. Единственная проблема заключается в том, что у инструмента нет графического пользовательского интерфейса, поэтому его не так просто использовать, как Disk Drill.
Чтобы восстановить удаленные данные с USB-накопителя с помощью Windows File Recovery:
- Загрузите Windows File Recovery из Microsoft Store.

- Подключите флэш-накопитель USB к компьютеру и запомните назначенную ему букву диска.
- Откройте Windows Terminal или CMD от имени администратора.
- Введите следующую команду: Winfr E: C: /extensive (замените E: на букву диска, назначенную вашему USB-накопителю, и C: на букву диска, назначенную устройству хранения, на котором вы хотите хранить восстановленные файлы.)
- Дождитесь завершения восстановления файлов Windows.
То, что вы потеряли важные файлы, не означает, что их невозможно вернуть. В этой статье мы описали три метода восстановления удаленных файлов с флэш-накопителей, в том числе решение для восстановления данных профессионального уровня под названием Disk Drill, и теперь вы должны следовать нашим инструкциям и спасти положение.
Часто задаваемые вопросы
Как восстановить удаленные файлы с USB-накопителя?
Чтобы восстановить удаленные файлы с USB-накопителя:
- Загрузите, установите и запустите Disk Drill.

- Сканировать USB-накопитель.
- Дождитесь окончания сканирования.
- Выберите удаленные файлы.
- Верните их в безопасное место.
Существует ли бесплатное программное обеспечение для восстановления удаленных файлов с USB-накопителя?
Да, существует несколько бесплатных решений, способных восстанавливать удаленные файлы с USB-накопителя, в том числе:
- Disk Drill USB Data Recovery Software
- PhotoRec
- Windows File Recovery
- EaseUS Data Recovery Software
- Recoverit USB Flash Drive Recovery Software
графический пользовательский интерфейс.
Куда попадают удаленные файлы с USB-накопителя?
Они никуда не денутся! Когда вы удаляете файл с USB-накопителя, файл физически остается на диске, но занимаемое им место на диске помечается как пустое. Вот почему можно восстановить удаленные файлы, которые еще не были перезаписаны, с помощью программного обеспечения для восстановления USB.
Какие причины могут привести к потере данных на USB-накопителе?
Существует множество причин, которые могут привести к потере данных на USB-накопителе, в том числе:
- Ошибка пользователя
- Повреждение файловой системы
- Вредоносное ПО
- Неправильное удаление
- Физический ущерб
Во многих случаях данные могут быть потеряны восстановить обратно, но важно начать процесс восстановления как можно скорее.
Как починить поврежденную флешку?
Починить физически поврежденный флэш-накопитель USB непросто, и часто требуется извлечь микросхему флэш-памяти из накопителя и припаять ее к новой печатной плате. Если вы не уверены в этом, мы настоятельно рекомендуем вам отнести флешку в профессиональный центр восстановления данных.
Как восстановить удаленные файлы с флешки без программ?
Если вам нужно восстановить удаленный файл с флешки, но вы не хотите загружать дополнительное программное обеспечение, вы можете использовать для этой задачи CMD. Однако этот процесс немного длительный и сложный.
Однако этот процесс немного длительный и сложный.
Вот как можно восстановить удаленные файлы с USB-накопителя без дополнительного программного обеспечения:
- Подключите накопитель к компьютеру.
- Откройте меню «Пуск» и введите cmd в строке поиска.
- Когда откроется окно командной строки, введите chkdsk E: /f (замените E на букву, присвоенную вашему флэш-накопителю) и нажмите . Введите на клавиатуре.
- Скопируйте и вставьте эту команду в окно: ATTRIB -H -R -S /S /D E:*.* (замените E на букву, присвоенную вашей флешке). Нажмите Введите .
- Дождитесь завершения процесса. Вы сможете найти восстановленные файлы в отдельной папке на флешке.
Как восстановить файлы с флешки с помощью командной строки?
Выполните следующие действия, чтобы восстановить файлы с флэш-накопителя USB с помощью командной строки:
- Подключите флэш-накопитель к компьютеру.

- Нажмите клавишу с логотипом Windows или щелкните значок «Пуск» в левой части панели задач, чтобы открыть меню «Пуск» .
- Введите cmd в строке поиска и нажмите Введите .
- В окне командной строки введите chkdsk E: /f (замените E на букву, присвоенную вашему USB-накопителю) и нажмите . Введите на клавиатуре.
- Введите ATTRIB -H -R -S /S /D E:*.* (замените E с буквой, присвоенной вашему USB-накопителю) и нажмите клавишу Enter .
- После завершения процесса извлеките флэш-накопитель.
Как восстановить удаленные файлы с флешки OTG?
Когда дело доходит до восстановления удаленных файлов с флешки OTG, у вас есть два основных варианта: либо использовать командную строку (для этого требуются дополнительные технические знания), либо использовать программное обеспечение для восстановления данных.
Вот как легко восстановить удаленные файлы с флешки OTG:
- Загрузите и установите Disk Drill.

- Подключите флешку OTG к компьютеру и запустите Disk Drill.
- В списке устройств щелкните флешку, чтобы выбрать ее.
- Нажмите Поиск потерянных данных для сканирования устройства.
- Нажмите Обзор найденных элементов , чтобы просмотреть файлы.
- Выберите файлы, которые вы хотите восстановить, и нажмите кнопку Восстановить .
- Выберите место, куда вы хотите получить файлы.
Романа Левко
Романа Левко — автор контента, проявляющая большой интерес к области технологий: восстановление данных, кибербезопасность и все, что связано с Apple, входит в число ее любимых тем для изучения. Ее цель — расширить круг читателей…
Прочитать биографию полностью
Романа Левко — автор контента, проявляющая большой интерес к области технологий: восстановление данных, кибербезопасность и все, что касается Apple, входит в число ее любимых тем для изучения. Ее цель – расширить кругозор читателя…
Ее цель – расширить кругозор читателя…
Прочитать полную биографию
Утверждено
Бреттом Джонсоном
Эта статья была одобрена Бреттом Джонсоном, инженером по восстановлению данных в ACE Data Recovery. Бретт имеет степень бакалавра в области компьютерных систем и сетей, 12-летний опыт работы.
Эта статья была одобрена Бреттом Джонсоном, инженером по восстановлению данных компании ACE Data Recovery. Бретт имеет степень бакалавра в области компьютерных систем и сетей, 12-летний опыт работы.
Связанные статьи
3 способа восстановить данные с мертвого USB-накопителя
В этой статье мы объясним, как вернуть мертвого к жизни. Не волнуйтесь: мы не говорим о создании еще одного монстра Франкенштейна. Мы говорим о восстановлении мертвой флешки — процессе, который позволяет восстановить файлы, которые, казалось бы, были утеряны навсегда. Звучит слишком хорошо, чтобы быть правдой? Это не так! Вам просто нужно следовать нашим простым пошаговым инструкциям.
Общие признаки, указывающие на действительно мертвый USB-накопитель
Причин, по которым флешки иногда отказываются сотрудничать, много, и не все они одинаково серьезны. Чтобы определить, действительно ли ваш флэш-накопитель не работает, найдите следующие признаки и примените соответствующий метод восстановления для восстановления файлов:
Признак № 1: USB-накопитель не распознан
Почему это происходит : Проблемы с USB-накопителями не распознаются, как правило, вызваны механическими повреждениями.
Подходящие методы восстановления :
- Вариант 1: Восстановление из резервной копии
- Вариант 2: Служба восстановления данных
Признак №2: Нет доступа к USB-накопителю содержимое вашей SD-карты, возможно, она повреждена.
Подходящие методы восстановления:
- Вариант 1: Восстановление из резервной копии
- Вариант 2: Служба восстановления данных
- Вариант 3: Программное обеспечение для восстановления данных
Признак №3: Флэш-накопитель USB кажется пустым
Почему это происходит : От случайного удаления до небрежного форматирования и вредоносных программ — существует множество причин, по которым флэш-накопитель USB может казаться полностью пустым.
Подходящие методы восстановления:
- Вариант 1: Восстановление из резервной копии
- Вариант 2: Служба восстановления данных
- Вариант 3: Программное обеспечение для восстановления данных
Как видите, большинство сценариев потери данных имеют несколько решений. Пока ваш компьютер может распознать мертвый USB-накопитель, вы можете использовать программное обеспечение для восстановления данных своими руками, чтобы быстро, легко и по доступной цене восстановить все недоступные файлы, которые все еще физически присутствуют на микросхеме флэш-памяти.
Если ваш USB-накопитель вообще не распознается, вы все равно можете восстановить свои данные из резервной копии (если она у вас есть) или вы можете заплатить профессиональной службе восстановления данных, чтобы восстановить ее и извлечь все восстанавливаемые данные.
Как восстановить данные с неисправного USB-накопителя
Давайте рассмотрим три основных метода восстановления, которые можно использовать для восстановления данных с неисправного флэш-накопителя.
Восстановление из резервной копии
Наличие по крайней мере одной резервной копии важных данных может окупиться, когда дела пойдут плохо. Если у вас есть недавняя резервная копия вашего мертвого USB-накопителя, вам не нужно тратить время на изучение того, как это исправить — вы можете просто восстановить потерянные данные и двигаться дальше.
Резервные копии данных бывают разных форм и размеров, поэтому обязательно проверяйте не только другие флэш-накопители и устройства хранения, но и облачные хранилища, такие как OneDrive и Google Диск. Скорее всего, потерянные данные существуют более чем в одном месте, а вы даже не знаете об этом.
После успешного восстановления данных из резервной копии мы рекомендуем вам избегать использования одного и того же USB-накопителя в будущем, если вы точно не знаете, что вызвало потерю данных, и уверены, что проблема решена.
Используйте программное обеспечение для восстановления данных
Программное обеспечение для восстановления данных позволяет выполнять тщательное сканирование мертвого USB-накопителя для восстановления потерянных файлов с него. Лучшее программное решение для восстановления данных может справиться с обширным повреждением файловой системы, позволяя вам вернуть свои данные, даже если вы не знаете, как на самом деле исправить неисправный флэш-накопитель.
Лучшее программное решение для восстановления данных может справиться с обширным повреждением файловой системы, позволяя вам вернуть свои данные, даже если вы не знаете, как на самом деле исправить неисправный флэш-накопитель.
В наши дни вы можете выбирать между бесчисленным множеством приложений для восстановления данных для Windows, macOS и других операционных систем. Одно популярное приложение с проверенным опытом восстановления файлов с мертвых USB-накопителей называется Disk Drill.
Научиться восстанавливать данные с неисправного флэш-накопителя с помощью Disk Drill несложно, потому что приложение позаботится обо всех технических вопросах за вас:
1. Сканирование флэш-накопителя USB просто нужно запустить сканирование вашего диска и подождать, пока Disk Drill будет готов представить вам список всех восстанавливаемых файлов.
2. Предварительный просмотр восстанавливаемых файлов
При восстановлении файлов с неисправного USB-накопителя крайне важно предварительно просмотреть файлы, чтобы убедиться в их возможности восстановления. Если файл доступен для предварительного просмотра, это означает, что его также можно восстановить, поэтому вы можете безопасно добавить его в свою очередь восстановления.
Если файл доступен для предварительного просмотра, это означает, что его также можно восстановить, поэтому вы можете безопасно добавить его в свою очередь восстановления.
3. Выберите безопасное место для восстановления
Наконец, вам нужно выбрать подходящее место для восстановления ваших файлов. Вы можете указать Disk Drill на ваш основной жесткий диск или какое-либо внешнее запоминающее устройство, отличное от мертвого USB-накопителя.
Обратитесь в службу восстановления данных
Нет причин бояться платить кому-то другому за восстановление ваших данных. Профессиональные службы восстановления данных имеют опыт и оборудование для восстановления утерянных файлов даже с механически поврежденных USB-накопителей, а их цены далеко не так высоки, как многие думают.
Просто выберите службу восстановления данных с политикой «нет данных, бесплатно». Таким образом, вы можете быть уверены, что не заплатите ни доллара, если не вернете свои данные.
Большинство служб восстановления данных работают более или менее одинаково: во-первых, вы инициируете заказ на работу. Затем вы упаковываете и отправляете флешку и ждете экспертной оценки. Наконец, вы утверждаете предложение и откладываете его до тех пор, пока не получите свои данные по электронной почте, FTP или на запоминающем устройстве для восстановления.
Как исправить неисправный USB-накопитель
Иногда можно восстановить неисправный USB-накопитель и восстановить доступ ко всем файлам, хранящимся на нем. Ниже описаны три эффективных исправления, которые вы обязательно должны попробовать, прежде чем выбрасывать флешку.
Переустановите USB-драйверы
Возможно, ваш компьютер не может распознать USB-накопитель, потому что с вашими USB-драйверами что-то не так. Эта проблема часто возникает после установки сторонних драйверов, потому что такие драйверы могут вызывать всевозможные конфликты. Хорошая новость в том, что решение простое:
- Нажмите клавишу с логотипом Windows + X .

- Выберите Диспетчер устройств .
- Перейдите к разделу Контроллеры универсальной последовательной шины .
- Щелкните правой кнопкой мыши флэш-накопитель USB .
- Выберите Удалить устройство и подтвердите.
Теперь вы можете перезагрузить компьютер. Когда вы снова войдете в Windows, правильные драйверы для вашего USB-накопителя будут установлены автоматически.
Попробуйте другой USB-порт/компьютер
Пытаясь починить неисправный USB-накопитель, всегда следует исключать возможность того, что в этом виноват ваш компьютер.
Сначала подключите флешку к другому порту USB. Если ваш компьютер вдруг распознает его, значит, порт USB поврежден. Вы можете узнать, как починить мертвый USB-порт, прочитав онлайн-учебники, или вы можете заплатить профессионалу, чтобы он починил его за вас.
Вы перепробовали все USB-порты и все равно не получается? Затем найдите другой компьютер и посмотрите, распознает ли он вашу флешку. Если этого не произойдет, то почти на 100% гарантировано, что диск действительно мертв.
Если этого не произойдет, то почти на 100% гарантировано, что диск действительно мертв.
Восстановление флэш-накопителя USB
Вы видите флэш-накопитель USB, но не можете получить к нему доступ? Затем вы должны проверить его на наличие ошибок файловой системы. Хорошей новостью является то, что вы можете сделать это прямо из проводника. Вот как:
- Откройте Проводник и перейдите к Этот компьютер .
- Щелкните правой кнопкой мыши USB-накопитель и выберите Свойства .
- Перейдите к Инструменты и нажмите Проверить .
- Выберите Отсканируйте и восстановите параметр диска .
- Подождите , пока Windows восстановит USB-накопитель.
Вы также можете восстановить диск на любом компьютере Mac, используя функцию «Первая помощь» в Дисковой утилите.
Советы, как избежать поломки USB-накопителя
Никто не хочет оказаться с мертвым USB-накопителем, но не все знают, как предотвратить превращение полностью функционального USB-накопителя в бесполезный кирпич. Если это относится и к вам, мы настоятельно рекомендуем вам ознакомиться со следующими советами по предотвращению потери данных:
Если это относится и к вам, мы настоятельно рекомендуем вам ознакомиться со следующими советами по предотвращению потери данных:
- Резервное копирование данных : Регулярное резервное копирование — лучшая защита от потери данных, вызванной внезапной разрядкой USB-накопителя. Чтобы обеспечить возможность восстановления при любых обстоятельствах, мы рекомендуем вам использовать облачные службы резервного копирования в дополнение к локальным резервным копиям данных.
- Позаботьтесь о своем USB-накопителе : Большинство USB-накопителей хрупкие, и их легко сломать. Чтобы не оказаться с мертвым USB-накопителем, вам нужно позаботиться о нем, держа его подальше от элементов и безопасно хранить, когда он не используется.
- Избегайте неизвестных брендов : Устройства хранения данных на основе флэш-памяти настолько доступны, потому что микросхемы флэш-памяти почти никогда не выбрасываются. Вместо этого некачественные чипы используются для производства различных безымянных USB-накопителей, срок службы которых далеко не так хорош, как срок службы их брендовых аналогов.

💡 Дополнительный совет : вы можете продлить срок службы вашего USB-накопителя, безопасно извлекая его перед физическим отсоединением от компьютера.
Вывод
Как видите, существует несколько способов воскресить мертвый USB-накопитель, в том числе с помощью самостоятельного программного обеспечения для восстановления данных, такого как Disk Drill. Надеемся, что хотя бы один из способов, описанных в этой статье, сможет помочь вам восстановить ваши данные. И если вы воспользуетесь нашими советами по предотвращению потери данных, вам больше никогда не придется читать эту статью.
FAQ
Можно ли починить мертвую флешку?
Да, многие мертвые флешки можно починить, но не без специального оборудования и специальных знаний. Вместо того, чтобы рискнуть совершить ошибку и полностью уничтожить USB-накопитель, подумайте о том, чтобы отправить его специалистам по восстановлению данных.
Как восстановить данные с мертвой флешки?
Если ваш компьютер может распознать мертвую флешку, вы можете использовать программное обеспечение для восстановления данных, такое как Disk Drill:
- Загрузите и установите Disk Drill.

- Подключите сдохшую флешку к компьютеру.
- Запустите Disk Drill и просканируйте мертвую флешку.
- Предварительный просмотр и выбор файлов для восстановления.
- Восстановить выбранные файлы в безопасное место.
Если ваш неисправный флэш-накопитель не распознан, вы все равно можете выполнить восстановление данных из резервной копии или заплатить профессионалу за восстановление ваших данных.
Что может привести к тому, что флешка перестанет работать?
Как правило, флэш-накопители перестают работать, когда они подвергаются фатальной логике (например, повреждению файловой системы) или физическому повреждению (например, разрушению микросхемы флэш-памяти).
Как исправить не отвечающую флешку?
Зачастую самый быстрый и эффективный способ исправить не отвечающую на запросы флешку — это отформатировать ее. Вы также можете использовать встроенный в вашу операционную систему инструмент восстановления дисков, чтобы исправить ошибки файловой системы.

 Когда исчезнет полоса загрузки, видео будет полностью скопировано на флешке.
Когда исчезнет полоса загрузки, видео будет полностью скопировано на флешке.