Как зайти в Гугл аккаунт с телефона и компьютера, разные способы
В статье сегодня рассмотрим пошаговый алгоритм входа в учетную запись гугл. Будут показаны процессы входа на компьютере и телефоне. После чего сможете открыть свой профиль.
Содержание
Что такое Google аккаунт и зачем он нужен
Разработчики сделали для пользователей сервиса единый аккаунт. Под этим названием понимается общая система учетных записей. То есть, пользователи один раз проходят регистрацию и получают возможность управлять десятками сервисов, которые требуют входа, чтобы начать работу.
Какие сервисы предоставляет компания? Это YouTube, почтовый ящик Gmail, Фото, Blogger. Есть диск для хранения файлов, документы, таблицы, покупки, средство коммуникации и так далее. Смотрите также рейтинг лучших облачных хранилищ.
Данная возможность позволит заходить в перечисленные выше сервисы посредством одного аккаунта от Google и добавлять новые. Доступна синхронизация аккаунтов на разных устройствах.
Пошаговый алгоритм входа в accounts от Google
Итак, чтобы войти в аккаунт, необходимо его создать. Рассмотрим процесс создания на компьютере.
В браузере нажмите на квадрат, в центре которого есть точки.
Кликните по разделу «Аккаунт», затем справа вверху «Создать аккаунт».
Далее нужно заполнить форму:
- Имя.
- Фамилия.
- Имя пользователя.
- Пароль.
- Подтвердить пароль.
- В конце нажимаете «Далее».
На последнем шаге подтвердите номер мобильного телефона.
После нажатия кнопки «Далее», вводите специальный код, который придет в SMS сообщение на телефон, и нажмите «Подтвердить».
Прописываете дальше резервный адрес электронной почты, затем дату рождения, пол и жмете кнопку «Далее». Если предложат добавить номер, можно нажать «Пропустить». Затем нажмите «Принимаю», чтобы согласиться с правилами сервиса и войти в личный кабинет.
Другой способ – через форму входа.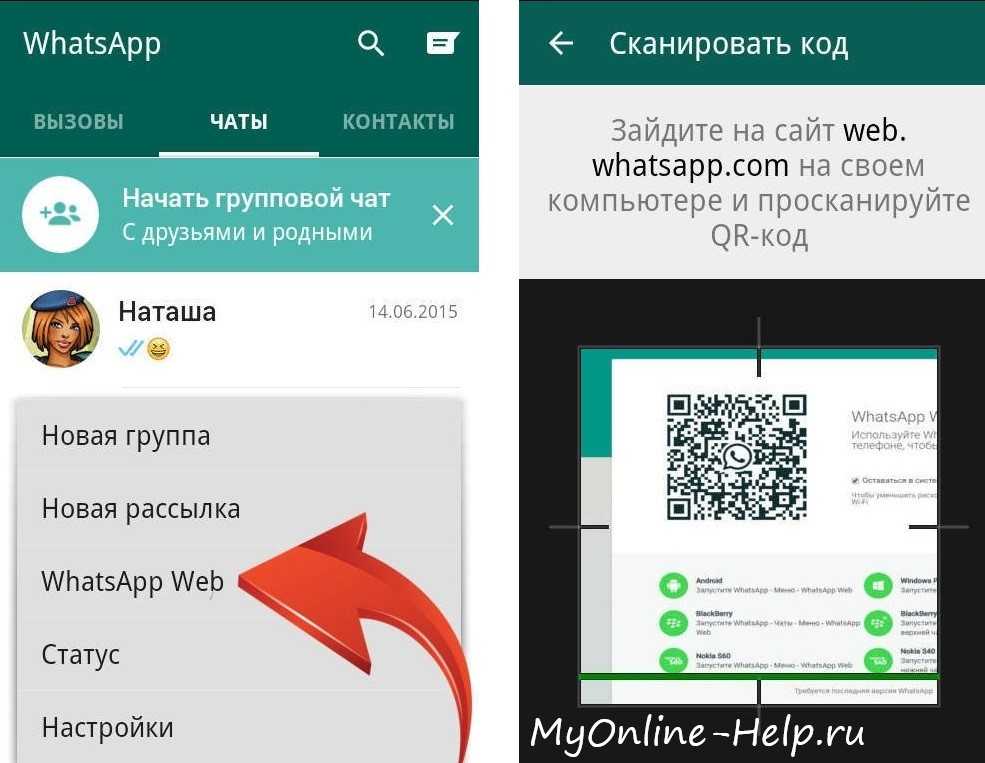 Для этого нужно знать логин и пароль от accounts. Переходите снова в раздел «Аккаунт» через браузер и нажимаете кнопку выше «Перейти в аккаунт».
Для этого нужно знать логин и пароль от accounts. Переходите снова в раздел «Аккаунт» через браузер и нажимаете кнопку выше «Перейти в аккаунт».
В форме укажите телефон или адрес электронной почты.
Пишите несколько раз данные и нажимаете «Далее».
Как добавить нового пользователя
Есть возможность авторизоваться в другом аккаунте путем добавления нового пользователя. Для этого следует нажать по аватару и выбрать из меню «Добавить аккаунт».
Укажите логин и пароль и входите с помощью кнопки «Далее».
Как зайти в Гугл аккаунт с телефона
Современные смартфоны с операционной системой Android имеют возможность авторизовать пользователя в указанном выше сервисе.
Процесс действий входа простой. В телефоне нажимаете «Настройки», далее «Аккаунты и синхронизация».
Важно нажать по первому списку из перечисленных сервисов или кликните «Добавить аккаунт», чтобы выбрать ресурс.
Если был сохранен акк на телефоне, появится возможность авторизовать профиль через синхронизацию. В ином случае, придется входить вручную. Если проверка не удалась, заходите в профиль с помощью персональных данных – это логин и пароль.
В ином случае, придется входить вручную. Если проверка не удалась, заходите в профиль с помощью персональных данных – это логин и пароль.
Заходим в акк через форму восстановления
Бывает такое, когда пользователь забывает или теряет пароль, а потом нет возможности войти в профиль. Для решения этой проблемы можно воспользоваться инструментом восстановления доступа.
Откройте форму входа и кликните ссылку – «Забыли адрес электронной почты».
В первом поле нужно ввести номер мобильного телефона и нажать «Далее» Затем прописываете имя и фамилию пользователя, который зарегистрирован в личном кабинете и снова нажимаете «Далее».
После этого нужно подтвердить восстановление с помощью кода по СМС
Жмите по кнопке «Отправить» и обратите внимание на поле «Укажите код, введите четырехзначное число». После подтверждения есть возможность выбрать ранее сохраненные аккаунты или придумать новый пароль для дальнейшей авторизации в акк.
Как пользоваться аккаунтом
Когда войдете в кабинет, пользоваться им просто.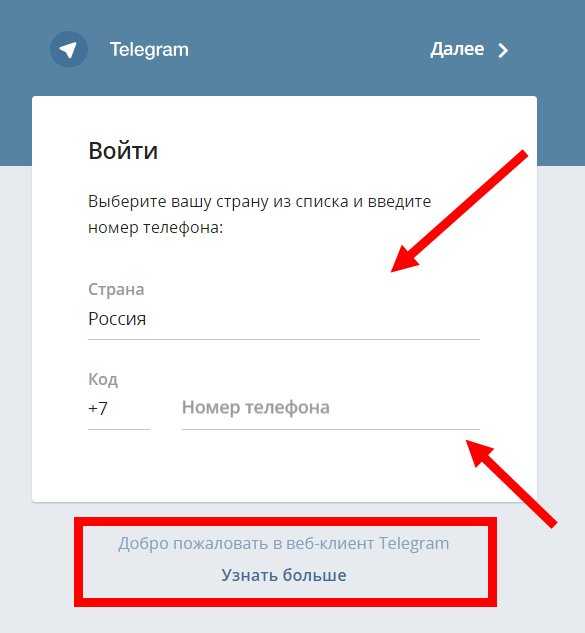 Достаточно выбрать необходимый сервис и авторизоваться. Снова нажмите на список сервисов в браузере и выбираете, например, YouTube.
Достаточно выбрать необходимый сервис и авторизоваться. Снова нажмите на список сервисов в браузере и выбираете, например, YouTube.
На странице видеохостинга автоматически произойдет авторизация. Только для активного использования необходимо создать канал через соответствующую кнопку. Если нужно открыть другой сервис, например Плей Маркет, нажмите в списке сервисов по значку «Play» и перейдете на нужную страницу.
При необходимости есть возможность работать с Gmail почтой. Для этого в списке выбираете «Почта» и переходите на ресурс. Сервис позволяет быстро осуществить вход, но если этого не произошло, можно внести данные пользователя вручную.
Как сделать выход из аккаунтов сервиса
Когда работаете с аккаунтами сервиса в браузере, необходимо из них выходить. Это позволяет защитить данные пользователя, если вы завершаете работу в системе.
Процесс выхода из аккаунта на компьютере следующий – нажмите на значок аватара в правом верхнем углу и внизу «Выйти».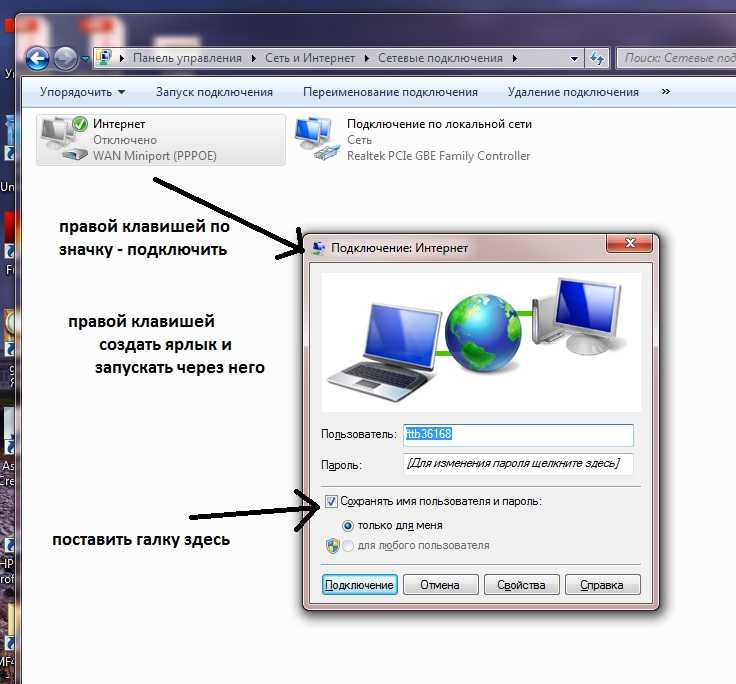
После нажатия этой кнопки параметры обновятся и все логины, и пароли будут сброшены. Их можно применить при следующем заходе на сайт. На смартфоне этот процесс аналогичный – выбираете аккаунт и нажимаете «Выйти». Можно сделать выход со всех устройств и отменить в настройках мобильника синхронизацию. Смотрите также как разблокировать смартфон, если забыл пароль.
Если нужна синхронизация
Чтобы входить в accounts Google.com автоматически, можно сделать в настройках синхронизацию данных. Адреса всех аккаунтов будут сохранены в одном месте. Для этого нужно:
- Авторизоваться в account.
- Внесите в форме входа логин и пароль от профиля.
- Данные автоматически сохранятся на одном устройстве.
Если нужно работать с нескольких устройств, нажмите кнопку «Включить синхронизацию» и активируете функцию нажатием кнопки включения.
На смартфонах данная настройка выполняется также. Открываете общие настройки телефона, переходите в раздел «Аккаунты и синхронизация». Добавляете запись и активируете синхронизацию.
Добавляете запись и активируете синхронизацию.
Заключение
В статье показали, как зайти в Гугл аккаунт на компьютере и с помощью смартфона. Перечисленные выше настройки были проверены на практике. Используйте сервис по назначению и тогда будет работать один аккаунт на все сервисы от Google.com.
Как использовать приложение Ваш Телефон в Windows 10
Приложение Ваш телефон было разработано Microsoft, чтобы связать мобильный телефон Android или IOS с компьютером или ноутбуков на Windows 10. С этим приложением вы можете легко работать за компьютером не прикасаясь к телефону, особенно если он в другой комнате. Вы сможете получать все уведомления на компьютер, которые приходят на ваш телефон с Android или IOS, есть возможность сразу просматривать фотографии, которые на телефоне прямо из Windows 10. Также есть возможность принимать вызовы и делать исходящие звонки с компьютера при условии, что на ПК есть Bluetooth. В дальнейших обновлениях, приложение получить функции зеркалирования телефона на ПК.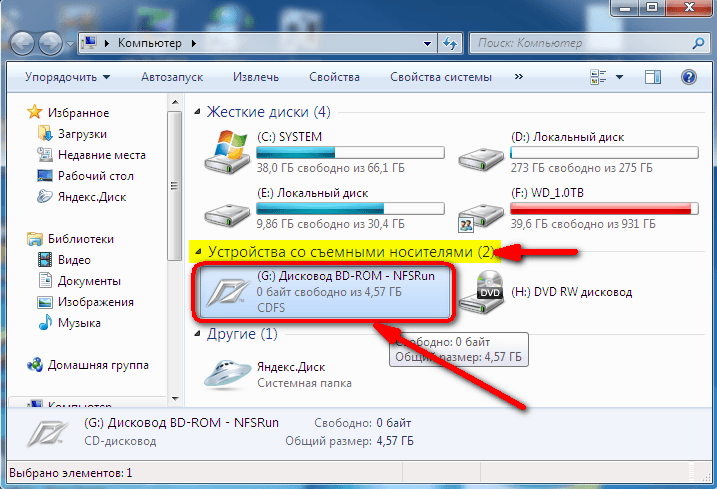 Вы сможете легко пользоваться андройд интерфейсом телефона на своем компьютере.
Вы сможете легко пользоваться андройд интерфейсом телефона на своем компьютере.
Скачать Ваш Телефон из Microsoft Store для компьютера
Скачать Ваш Телефон из Google Play для телефона
Настройка приложения Ваш телефон
Принцип синхронизации телефона и ПК очень простой. Вам понадобиться всего лишь учетная запись Microsoft с которой вы должны войти в приложение «Ваш телефон» и на телефоне, и на ПК с Windows 10.
Примечание: На телефоне должен быть Android не ниже 7 версии.
Запуск на ПК
При первом запуске приложения вам будет предоставлен выбор телефона с Android или IOS для установления связи. Далее вам нужно будет войти в учетную запись Microsoft, если у вас её нет, то перейдите на официальный сайт Microsoft и создайте её.
На этом этапе вам будет отправлено SMS сообщение на телефон со ссылкой, чтобы скачать приложение с Google Play. Не закрывайте само приложение на ПК и окно с QR кодом. Приступите ниже к пункту.
Приступите ниже к пункту.
Запуск на телефоне
Перейдите в сообщения на телефоне и перейдите по ссылке, которую вам выслала Microsoft. Можете просто зайти в Google Play и в поиске наберать «диспетчер вашего телефона» и скачать приложение. При первом запуске приложения, вы должны войти в ту учетную запись, которая была использована для входа на компьютере в приложении «ваш телефон». Вы можете ниже нажать на «Is there QR code» и приложить к экрану монитора, чтобы остканирвоать QR код на ПК. Жмите везде разрешить и связь между телефоном и ПК установиться.
Настройка разрешений в приложении «Ваш телефон»
Нажав на иконку в виде шестеренки, вы попадете в параметры приложения, где можете отключить или добавить нужные вам функции и разрешения.
Как удалить связь и интеграцию в приложении ваш телефон
На телефоне просто удалите приложение, а на компьютере все иначе. Откройте «Параметры» > «Телефон» > «Удалить связь с этим компьютером«.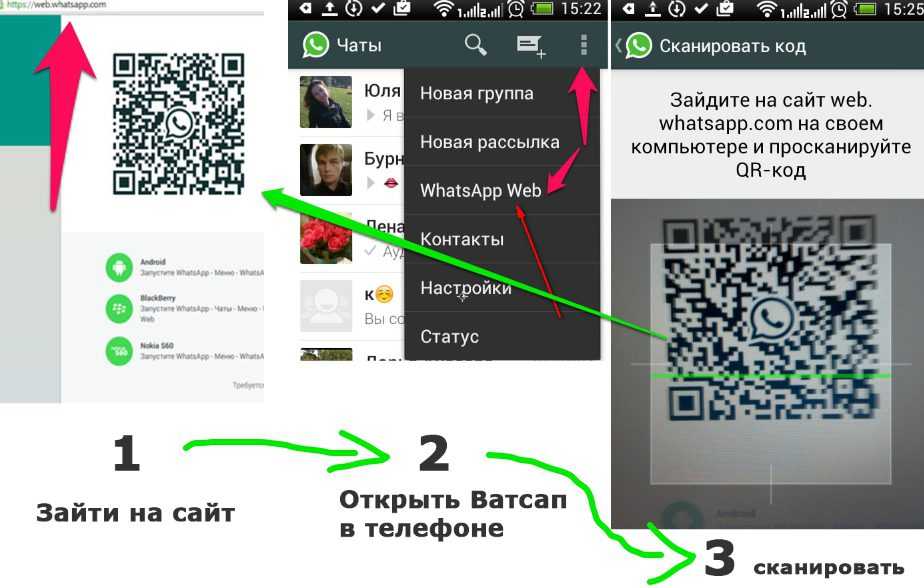 Связь будет удалена, но в самом приложении «ваш телефон» будет присутствовать интеграция с мобильником. Следуйте ниже.
Связь будет удалена, но в самом приложении «ваш телефон» будет присутствовать интеграция с мобильником. Следуйте ниже.
Чтобы удалить полностью следы использования телефона из приложения «Ваш телефон» нужно удалить эту связь в самой учетной записи Microsoft. Когда зашли на сайт Micsosoft по своей учетной записью, нажмите на свою иконку сверху правом углу и выберите «Моя учетная запись майкрософт«. Далее нажмите по слову «Устройства», чтобы открыть список всех связанных устройств, выберите какое нужно удалить и нажмите на троеточие, после чего «Удалить связь с этим телефоном«. После этих шагов, приложение «Ваш телефон» будет как новое.
Если при удалении связи будут какие-либо ошибки, то закройте само приложение «Ваш телефон» или перезагрузите ПК.
Как отключить приложение Ваш телефон в Windows 10
Иногда приложение может использовать много ресурсов в диспетчере задач и грузить ЦП, диск или память. Будет логичным отключить его работу в фоновом режиме, так как Microsoft не дает возможности удалить приложение обычным способом.
Будет логичным отключить его работу в фоновом режиме, так как Microsoft не дает возможности удалить приложение обычным способом.
Откройте «Параметры» > «Конфиденциальность» > «Фоновые приложения» > справа в списке найдите «Ваш телефон» и отключите.
Как удалить приложение Ваш телефон в Windows 10
Get-AppxPackage Microsoft.YourPhone -AllUsers | Remove-AppxPackage
Duo Authentication для входа в Windows
Duo Authentication для входа в Windows запрашивает дополнительное подтверждение при входе в систему Windows.
Содержание
- Вход в Microsoft Windows с помощью Duo
- Запомненные устройства
- Утверждение прав пользователя с Duo
- Автономный доступ для входа в систему Windows
- Активация автономного доступа с помощью Duo Mobile Активация автономного доступа с помощью ключа безопасности
- Аутентификация с автономным доступом
- Повторная активация автономного доступа
Вход в Microsoft Windows с помощью Duo
Аутентификация Duo для входа в Windows по умолчанию использует автоматическую отправку.
После ввода имени пользователя и пароля Microsoft Windows запрос на аутентификацию будет автоматически отправлен в приложение Duo Mobile на вашем телефоне.
Если автоматическая отправка отключена или если вы нажмете кнопку «Отмена» в подсказке Duo, вы можете выбрать другое устройство из раскрывающегося списка вверху (если вы зарегистрировали более одного) или выбрать любое доступное устройство. фактор для подтверждения вашей личности в Duo:
- Duo Push : Отправьте запрос на свой смартфон. Вы можете использовать Duo Push, если вы установили и активировали Duo Mobile на своем устройстве iOS или Android.
- Позвони мне : выполнить аутентификацию обратного телефонного звонка.
- Код-пароль : Войдите в систему, используя код-пароль, сгенерированный с помощью Duo Mobile, полученный по SMS, сгенерированный вашим аппаратным токеном или предоставленный администратором.

Чтобы получить новый пакет паролей по SMS, нажмите кнопку Пришлите мне новые коды кнопка. Затем вы можете пройти аутентификацию с помощью одного из недавно доставленных паролей.
Обратите внимание, что проверка подлинности Duo для входа в Windows не поддерживает ключи безопасности U2F для сетевой проверки подлинности.
Запомненные устройства
При входе в локальную консоль Windows вы можете увидеть параметр Запомнить меня для… , если ваш администратор включил функцию запоминания устройств Duo. Если вы отметите этот флажок при аутентификации, вам не нужно будет снова выполнять двухфакторную аутентификацию Duo, когда вы разблокируете свою систему Windows на время, указанное в приглашении.
Не выбирайте опцию «Запомнить меня…» при использовании общедоступного или общего компьютера! Это может сделать ваш сеанс входа в систему, защищенный Duo, доступным для других пользователей.
Когда вы разблокируете свою систему Windows, Duo аутентифицирует вас, не запрашивая подтверждения еще одного запроса на вход, пока не истечет срок действия вашего сеанса доверенного устройства.
После завершения сеанса запомненного устройства или при выходе из Windows, перезагрузке компьютера, смене сети или использовании автономного доступа вам потребуется снова пройти двухфакторную аутентификацию Duo.
Утверждение повышения прав пользователей с помощью Duo
Необязательная конфигурация повышения прав пользователей добавляет двухфакторную аутентификацию Duo к попыткам повышения прав защищенных паролем контроля учетных записей Windows (UAC). Если этот параметр включен, вы увидите запрос на аутентификацию Duo после ввода пароля для запроса на повышение прав с учетными данными. Приложение, которое вы пытались запустить, запускается после того, как вы утвердите двухфакторный запрос Duo.
Автономный доступ для входа в Windows
Автономный доступ для Duo Вход в Windows помогает вам безопасно входить в системы Windows, даже если вы не можете связаться с облачной службой Duo. Вы можете активировать один из способов автономного доступа: Duo Mobile на iOS или Android или ключ безопасности U2F.
Если ваша организация разрешает вам использовать эту функцию, вы увидите запрос на автономную активацию после успешной двухфакторной аутентификации Duo, когда вы входите в систему, разблокируете рабочую станцию или утверждаете запрос на повышение прав пользователя, когда система находится в сети и может для связи со службой Duo. Обратитесь к администраторам Duo вашей организации или в службу поддержки, чтобы проверить наличие автономного доступа на вашей рабочей станции.
Активация автономного доступа с помощью Duo Mobile
Чтобы активировать Duo Mobile для автономного доступа:
- Выберите Мобильный пароль Duo и нажмите Активировать сейчас , чтобы начать настройку автономного доступа (или нажмите

- Отсканируйте QR-код активации с помощью приложения Duo Mobile, установленного на вашем устройстве iOS или Android. Нажмите Добавить в приложение, а затем нажмите Используйте QR-код , чтобы начать добавление учетной записи, отсканировав QR-код, отображаемый Duo для Windows.
- Введите имя для новой учетной записи автономного доступа в Duo Mobile и нажмите Сохранить , чтобы продолжить.
- Коснитесь новой учетной записи, которую вы только что добавили для своего компьютера с Windows, в списке учетных записей Duo Mobile, чтобы сгенерировать шестизначный пароль.
- Введите код доступа от Duo Mobile (без пробела) на экране автономной активации на вашем компьютере, а затем нажмите кнопку Активировать автономный вход , чтобы завершить настройку автономного доступа.
Активация автономного доступа с помощью ключа безопасности
Автономный доступ Duo работает со следующими ключами безопасности:
- Ключи бренда Yubico, поддерживающие U2F/FIDO2
- Гугл Титан
- Электронный пропуск Feitian FIDO
- Тетис FIDO
Токены HyperFIDO не поддерживаются для активации автономного доступа, а также простые токены кода доступа OTP или аппаратные токены Duo D-100. Если вы не уверены, сработает ли ваша защита, обратитесь к администратору Duo вашей организации или в службу ИТ-поддержки.
Если вы не уверены, сработает ли ваша защита, обратитесь к администратору Duo вашей организации или в службу ИТ-поддержки.
Чтобы активировать ключ безопасности для автономного доступа:
- Выберите Ключ безопасности (Yubikey) и нажмите Активировать сейчас , чтобы начать настройку автономного доступа (или нажмите Зарегистрировать позже (может предотвратить автономный вход) , чтобы установить его в другой раз).
- Duo для входа в Windows пытается связаться с вашим ключом безопасности. Если он у вас не подключен, вставьте его. Вы должны увидеть, как ключ безопасности начинает мигать, а на экране Duo отображается цифра 9.0036 Ключ безопасности найден — коснитесь, чтобы зарегистрировать . Коснитесь мигающего ключа безопасности, чтобы зарегистрировать его.
- Коснитесь ключа безопасности еще раз для подтверждения.

- В случае успеха в окне автономной активации Duo появится сообщение Ключ безопасности подтвержден — регистрация завершена . Нажмите кнопку Activate Offline Login , чтобы завершить настройку автономного доступа.
Аутентификация с автономным доступом
После того, как вы активировали автономный доступ для своей учетной записи, когда ваш компьютер не сможет связаться с облачной службой Duo, вам автоматически будет предложен вариант входа с автономным кодом или ключом безопасности (в зависимости от на каком типе устройства вы активировали ранее) после успешной отправки вашего имени пользователя и пароля Windows во время входа в систему или после ввода пароля в запросе на повышение прав UAC (если включено повышение прав пользователей).
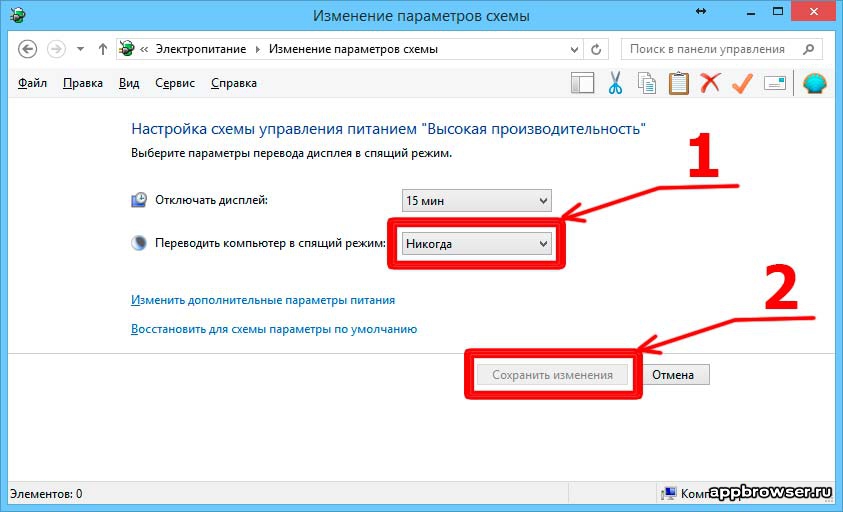
Если вы активировали ключ безопасности, он должен начать мигать. Коснитесь ключа безопасности, чтобы войти в систему.
Приглашение для двухфакторной аутентификации в автономном режиме показывает, сколько оставшихся автономных входов у вас осталось, или последний день, когда вам будет разрешено пройти аутентификацию с использованием автономного доступа (в зависимости от того, какой вариант у вас есть). администратор организации выбрал при включении автономного доступа в панели администратора Duo).
Когда вы достигнете предела доступа в автономном режиме, сообщение Duo сообщит вам, что вы должны пройти онлайн-аутентификацию в Duo, прежде чем вы сможете снова войти в систему с кодом доступа в автономном режиме. Автономный доступ обновляется при выполнении онлайн-аутентификации Duo.
Если Duo Authentication for Windows Logon был установлен с режимом отказа, установленным на «отказ закрыт», то пользователь, который не активировал автономный доступ на этом компьютере, не может войти в систему, будучи отключенным от Интернета.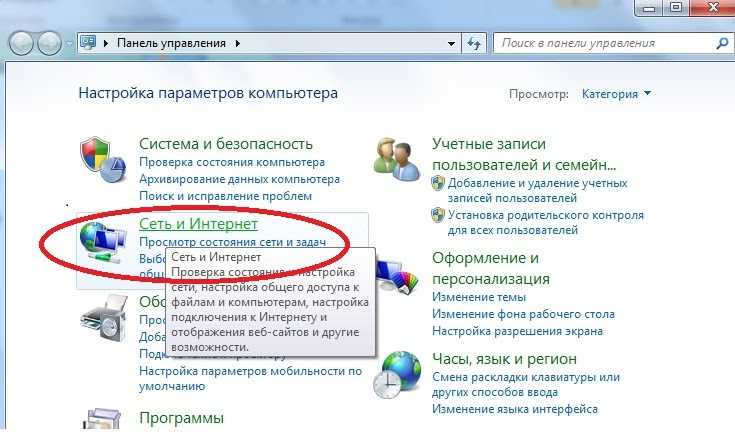 Обязательно завершите активацию в автономном режиме при следующем подключении компьютера к Интернету.
Обязательно завершите активацию в автономном режиме при следующем подключении компьютера к Интернету.
Повторная активация автономного доступа
Если вам нужно добавить автономную учетную запись Windows в Duo Mobile на телефоне, отличном от того, который вы первоначально использовали для активации, вы можете сделать это из интерактивной подсказки Duo MFA.
ВАЖНО : только один телефон может быть активирован для автономного доступа одновременно. Активация автономного доступа на другом телефоне аннулирует ранее активированный телефон.
Если вы восстановили учетные записи Duo Mobile на своем телефоне с помощью Duo Restore, повторная активация автономного доступа не приведет к повторному подключению восстановленной автономной учетной записи. Вместо этого будет создана вторая учетная запись для автономного доступа.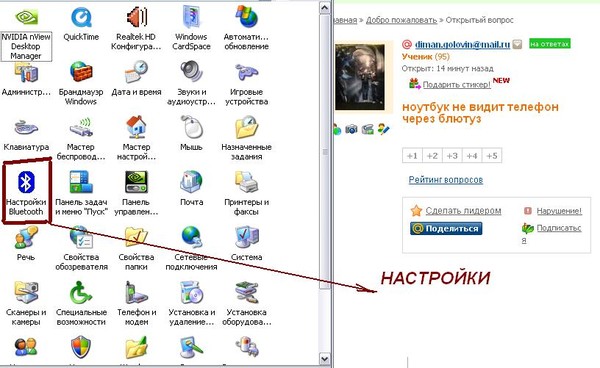 Избегайте путаницы, удалив восстановленную учетную запись автономного доступа перед повторной активацией из интерактивной подсказки Duo для Windows MFA.
Избегайте путаницы, удалив восстановленную учетную запись автономного доступа перед повторной активацией из интерактивной подсказки Duo для Windows MFA.
- Когда компьютер Windows подключен к Интернету, войдите в систему, используя свое имя пользователя и пароль.
- Щелкните ссылку Заменить/повторно подключить автономное устройство в левой части приглашения Duo, чтобы начать. Если ваше приложение Duo для входа в Windows настроено на автоматическую отправку push-запроса на ваш телефон, вы можете отменить текущую аутентификацию и щелкнуть ссылку слева (не одобрять запрос на своем телефоне).
- Далее вам необходимо пройти аутентификацию Duo. Нажмите на доступный метод и подтвердите запрос на вход.
- Продолжите процесс активации, отсканировав QR-код с помощью Duo Mobile на новом телефоне и введя код подтверждения при появлении запроса, как при первой активации устройства автономного доступа.

Перейти к началу
Как войти в компьютер района | Школьный округ Макомб
Перейти к основному содержанию
Загрузка
- Включите районное устройство.
- *ПРИМЕЧАНИЕ. Если вы подключаете свое устройство к домашней сети Wi-Fi в первый раз, вам необходимо СНАЧАЛА подключиться к сети Wi-Fi, ПЕРЕД входом в систему. Нажмите значок Wi-Fi в правом нижнем углу. и выберите свою сеть и введите пароль для вашей сети.
- Введите имя пользователя и пароль учащегося. Имя пользователя студента — это его студенческий билет. Пароль представляет собой комбинацию слов из двух трех букв, где первая буква каждого слова является заглавной, а число даты рождения учащегося (примером может быть TopBat28). Если вы не уверены, какое имя пользователя или пароль у вашего ученика, свяжитесь со школьным офисом.

- После того, как учащийся введет имя пользователя и пароль, нажмите Enter на клавиатуре, и учащийся войдет в систему на устройстве.
- При входе на школьное устройство с именем пользователя и паролем учащегося он также подписывает его в приложениях Microsoft Office 365. Например, в нижней части панели задач вы увидите, что он автоматически подписывает учащегося в настольной версии Teams. Команды — это место, где учащиеся могут сотрудничать со своим учителем и одноклассниками. Если мы нажмем Microsoft Edge, который является веб-браузером. Вы увидите, что учащийся попадает прямо на портал Microsoft Office 365. Здесь у них есть доступ ко всем своим документам в OneDrive, Microsoft Word, Excel, PowerPoint, Teams и Outlook, который является электронной почтой. Учащиеся не могут отправлять и получать электронные письма от кого-либо за пределами школьного округа.
- На рабочем столе есть несколько значков. Чтобы выйти в Интернет, щелкните веб-браузер. Примеры веб-браузеров: Microsoft Edge, Google Chrome, Mozilla Fire Fox, Internet Explorer.
 В этом примере я нажму на Google Chrome. Если вы не попадаете прямо на веб-сайт школьного округа, введите в адресную строку www.macomb185.org. Под доской объявлений, на которой представлены изображения, демонстрирующие события в округе, вы увидите значки для Office 365, Skyward и Clever.
В этом примере я нажму на Google Chrome. Если вы не попадаете прямо на веб-сайт школьного округа, введите в адресную строку www.macomb185.org. Под доской объявлений, на которой представлены изображения, демонстрирующие события в округе, вы увидите значки для Office 365, Skyward и Clever. - Для входа в Clever and Skyward вы будете использовать то же имя пользователя и пароль, которые использовались для входа на районное устройство. Идентификатор студента и пароль.
- Для входа в Office 365 вы будете использовать адрес электронной почты учащегося, который является идентификатором учащегося@mcusd185.org, и тот же пароль, который использовался для входа на компьютер.
- Когда вы закончите работу с устройством, есть два способа выйти из устройства. Если кто-то другой будет использовать устройство, перейдите в меню «Пуск» в левом углу, щелкните значок человека и выберите «Выйти».
- Если никто другой не будет использовать устройство, выключите его, перейдя в меню «Пуск», нажмите кнопку питания и выберите «Выключить».



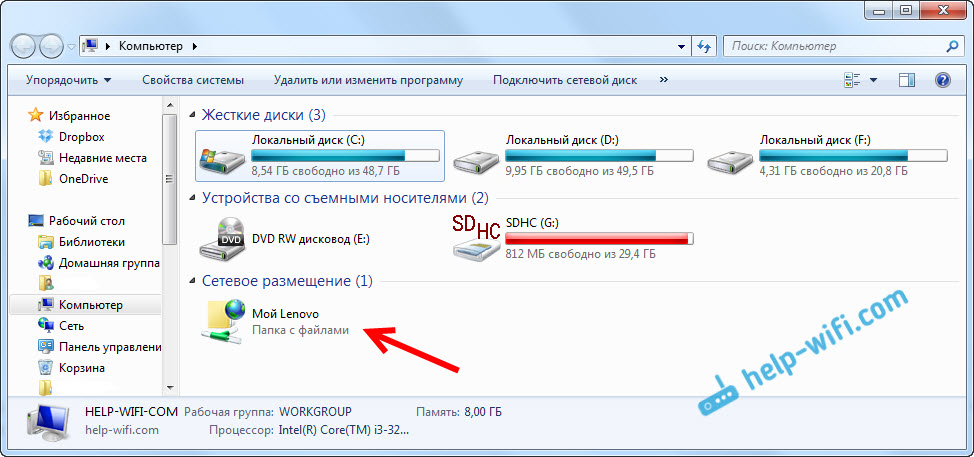

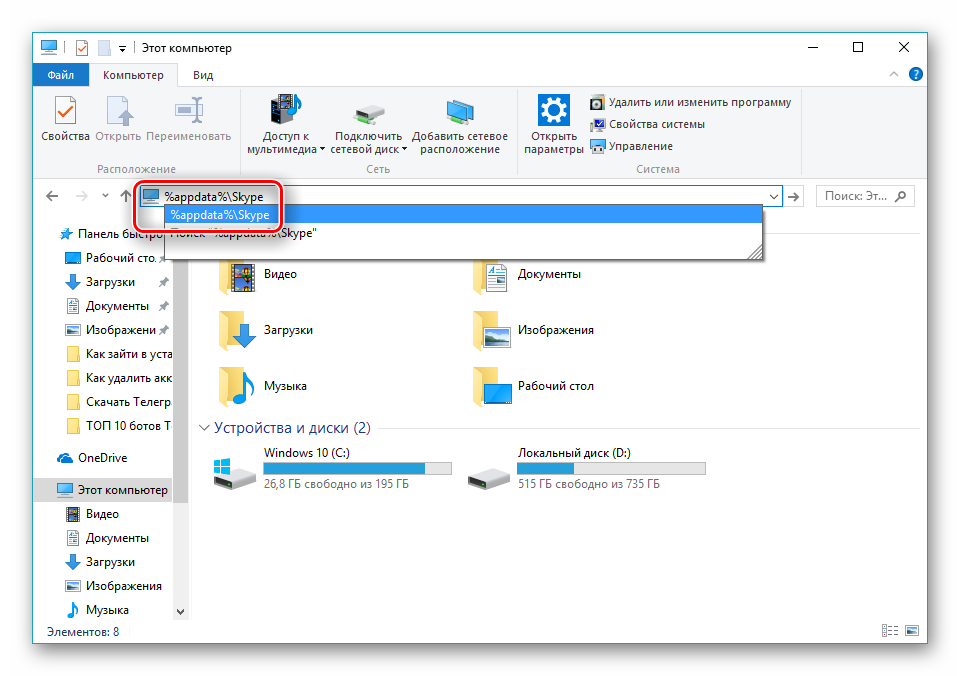

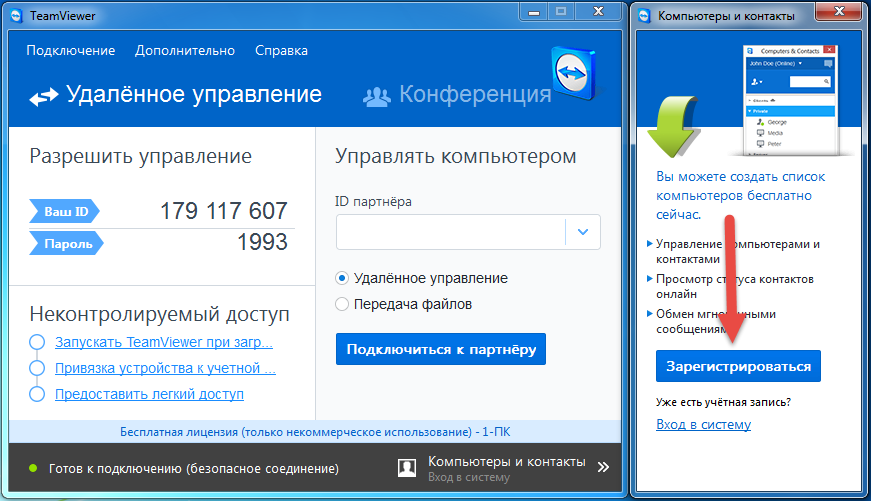 В этом примере я нажму на Google Chrome. Если вы не попадаете прямо на веб-сайт школьного округа, введите в адресную строку www.macomb185.org. Под доской объявлений, на которой представлены изображения, демонстрирующие события в округе, вы увидите значки для Office 365, Skyward и Clever.
В этом примере я нажму на Google Chrome. Если вы не попадаете прямо на веб-сайт школьного округа, введите в адресную строку www.macomb185.org. Под доской объявлений, на которой представлены изображения, демонстрирующие события в округе, вы увидите значки для Office 365, Skyward и Clever.