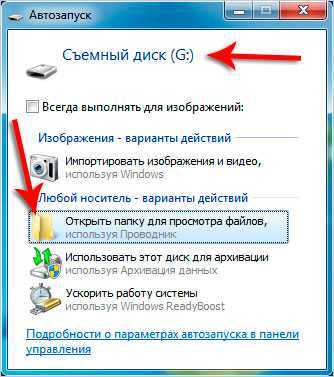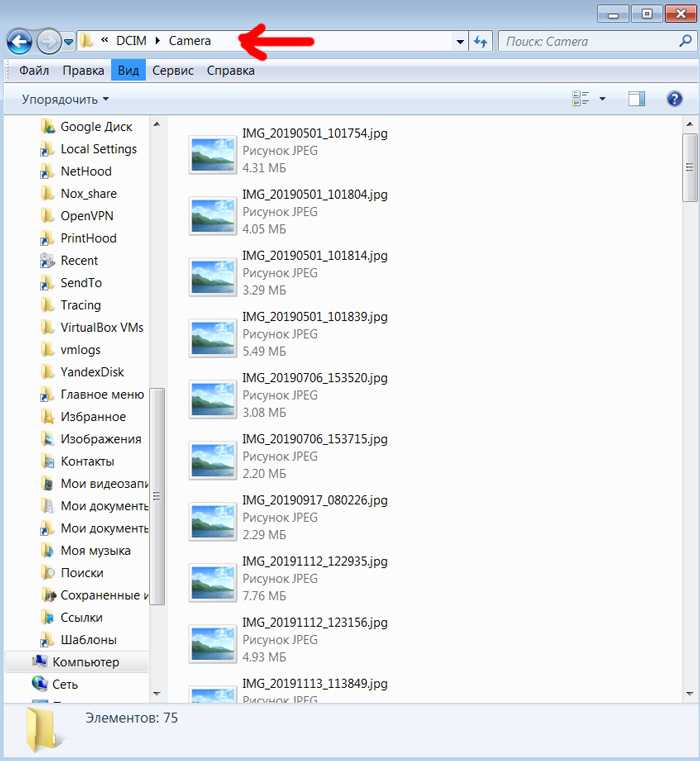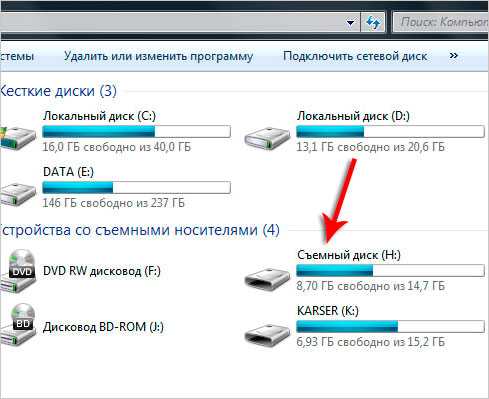Автоматически скачивайте фото и видео со смартфона
Автоматически скачивайте фото и видео со смартфонаФункция автоматического импорта в программе Tonfotos
Сегодня большая часть наших фотографий снимается на смартфон. Он всегда под рукой, когда происходит событие, о котором нам будет приятно потом вспомнить. Но память телефона ограничена и наступает момент, когда мы узнаем, что ее недостаточно для хранения наших воспоминаний. Тогда мы начинаем искать возможности перемещения ценных кадров в другое место.
Как показывает практика, хранить фотографии только на телефоне не только ненадежно, но и не всегда удобно. Переместив их на жёсткий диск компьютера или внешний накопитель:
- вы можете быть уверены, что они не исчезнут;
- просматривать фото и видео на большом экране, сортировать по шкале времени или местоположению, а также редактировать станет гораздо приятнее и проще;
- создавать полный семейный альбом, собирая не только свои, а еще фотографии друзей, детей, родственников, будет удобнее.

Скачать Tonfotos бесплатно О других функциях
Как не потерять свои воспоминания?
Скачивать фотографии и видео с телефона в архив можно по-разному:
- используя соединение с помощью USB-кабеля,
- через iTunes или AirDrop, если у вас iPhone,
- или с помощью дополнительных приложений, которые нужно устанавливать на телефон.
Но это потребует сил и времени: надо выбрать файлы, сохранить те, которых у вас нет, при этом постараться ничего не продублировать.
Tonfotos будет сам сортировать и сохранять ваши фотографии из памяти телефона в архив. Подключайте время от времени телефон к компьютеру, где установлено приложение. И всё.
Подготовка к работе с фотоархивом смартфона
Перед настройкой импорта фотографий и видео с телефона:
- Скачайте и установите Tonfotos, если у вас еще нет программы на компьютере или ноутбуке. Это бесплатно.
- Определите, где вы будете хранить свои фотографии: на жестком диске компьютера, внешнем жестком диске, сетевом сервере или облаке.

- Добавьте выбранное местоположение в диалоге меню “Расположение Архива”, чтобы программа знала о нем и начала его индексировать.
Настройка импорта фотографий с телефона
- Подключите смартфон с помощью шнура к компьютеру или ноутбуку.
- Разблокируйте смартфон (паролем, отпечатком пальца или Face ID).
- Разрешите, если смартфон спросит, можно ли доверять этому компьютеру.
- Выберите “Импортировать” после сообщения Tonfotos о подключении телефона.
- Укажите, куда импортировать — ту самую папку, где хранится ваш архив.
- Не выбирайте опцию “не старше чем”, если вы впервые скачиваете фотографии с этого телефона. Так при первом импорте будет сохранен весь фотоальбом с вашего телефона.
- При последующих подключениях можно установить дату последнего скачивания. Так вы не сохраните заново все старые фотографии.
- Обязательно поставьте галочку “автоматически…”, если планируете в будущем скачивать фотографии с этого телефона.
 Так Tonfotos будет их сохранять при каждом подключении к компьютеру, не задавая вопросов.
Так Tonfotos будет их сохранять при каждом подключении к компьютеру, не задавая вопросов. - Нажмите “Импорт”.
- Дождитесь уведомления о начале импорта, а главное — о его окончании. Не закрывайте приложение до завершения импорта, иначе скачается не все. Это может занять какое-то время. Если фотографий несколько тысяч, то имеет смысл оставить их скачиваться на ночь.
Как изменить настройки импорта
Бывает, что после настройки автоматического скачивания фотографий в Tonfotos надо что-то изменить, например, место сохранения фотографий. В этом случае можно вызвать диалог настроек, нажав через меню “Импортировать…”, и выбрать телефон в списке источников. Проконтролируйте, чтобы смартфон был подключен к компьютеру, а импорт уже закончен.
Иногда при первом подключении телефона к компьютеру и запросе о скачивании фотографий пользователи нажимают “не сейчас”. Тогда позже может потребоваться повторный запуск импорта, чтобы скачать фотографии с телефона на компьютер.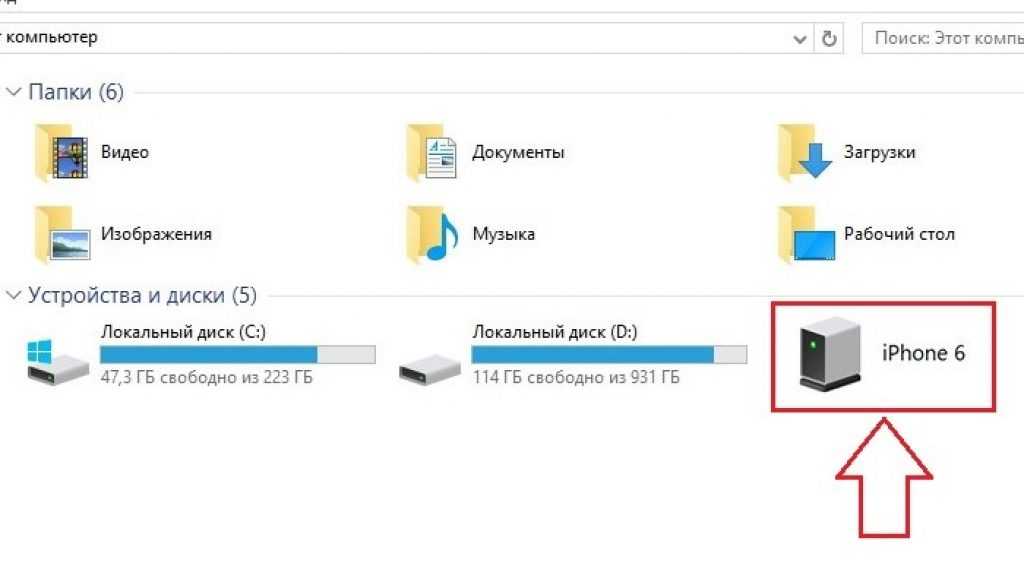 Для этого надо открыть настройки импорта через меню, как это описано выше.
Для этого надо открыть настройки импорта через меню, как это описано выше.
Еще один способ вызвать диалоговое окно — выключить телефон, подождать 30 секунд и подключить его заново. В этом случае действуйте, как описано в части “Настройка импорта фотографий с телефона”.
Импорт с нескольких телефонов и фотоаппаратов
Опция импорта фотографий в Tonfotos доступна не только для телефонов, но и для цифровых камер. Программа узнает все устройства и хранит отдельные настройки для каждого: дату последнего скачивания, папку, куда сохранить.
Это удобно, когда, например, фотографии с телефонов супругов автоматически импортируются в папку “Семейный архив” на компьютере. А с цифровой камеры, которую используют для профессиональных фотосессий по работе, одновременно скачиваются файлы в папку “Работа”.
Tonfotos по очереди импортирует новые фотографии с каждого устройства, даже если вы подключите их все к компьютеру одновременно.
Tonfotos помогает сохранить воспоминания
Потеря или поломка телефона — это утрата большого количества информации.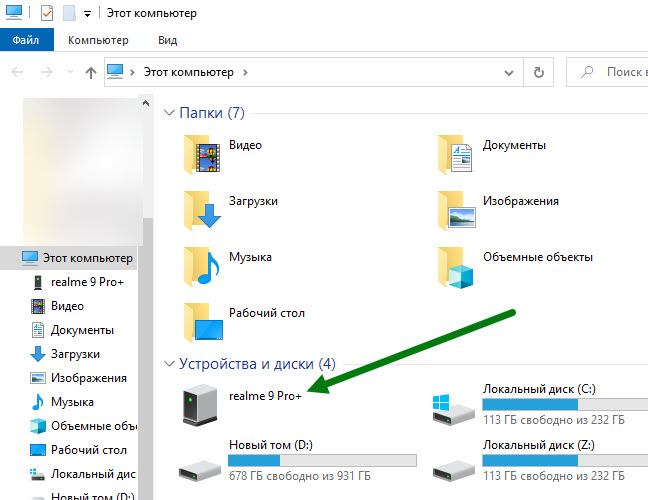 Решить вопрос с привязанными банковскими и сим-картой можно, позвонив в банк и мобильному оператору. А восстановление фотографий будет более проблематичным. Если не удастся вернуть или починить телефон, то несколько лет жизни уже никогда не появятся яркими кадрами в вашем семейном альбоме. Это искренние улыбки на встречах с друзьями, восторг детей от купания в море, ваш страх вместе с радостью от спуска с горы, смешанные чувства ребенка на празднике первого сентября, суматоха и веселье на открытии дачного сезона на майские. И терять эти эмоции особенно жаль.
Решить вопрос с привязанными банковскими и сим-картой можно, позвонив в банк и мобильному оператору. А восстановление фотографий будет более проблематичным. Если не удастся вернуть или починить телефон, то несколько лет жизни уже никогда не появятся яркими кадрами в вашем семейном альбоме. Это искренние улыбки на встречах с друзьями, восторг детей от купания в море, ваш страх вместе с радостью от спуска с горы, смешанные чувства ребенка на празднике первого сентября, суматоха и веселье на открытии дачного сезона на майские. И терять эти эмоции особенно жаль.
Воспользуйтесь бесплатными возможностями Tonfotos, чтобы обезопасить себя от риска никогда не увидеть вновь памятные фотографии и видео с важными моментами вашей жизни.
Скачать Tonfotos бесплатно
На главную страницу
Как перекинуть фото и видео с iPhone на компьютер
9 января Ликбез iOS
Семь бесплатных способов для разных ОС и на все случаи жизни.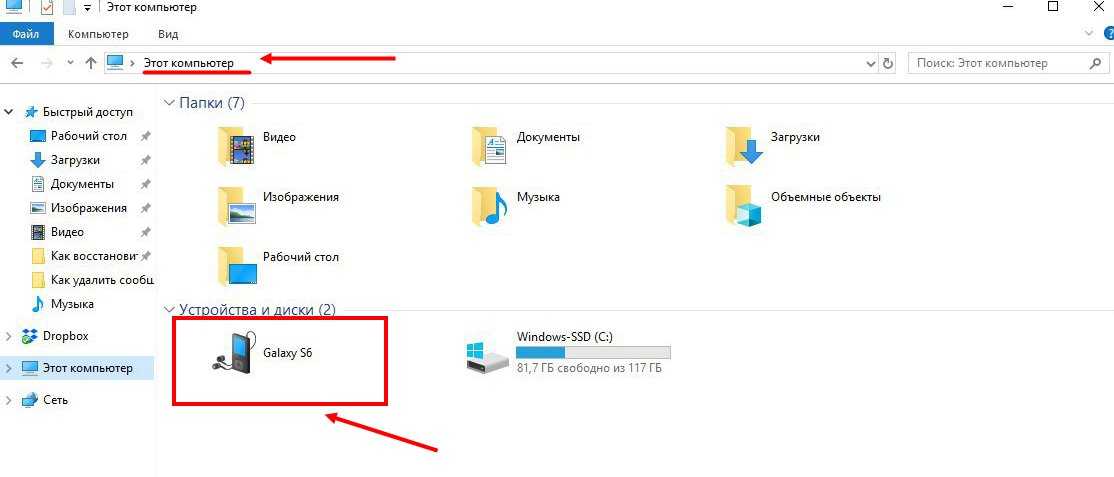
1. Как перекинуть фото и видео с iPhone на компьютер по AirDrop
- Подходит для macOS.
Быстрый и очень простой способ передачи данных. Благодаря отсутствию ограничений на размер файлов одинаково хорош как для фото, так и для видео. iPhone, как и все iOS‑устройства, поддерживает функцию AirDrop, однако совместимость с этой технологией должен иметь и компьютер. Поэтому перекинуть медиафайлы так можно только на Mac.
Отметьте нужные фото и видео в стандартной галерее iOS, а затем тапните по кнопке «Поделиться». Выберите свой компьютер в списке предложенных или в меню AirDrop.
Через пару секунд (или минут, если файлов много) фото и видео появятся в папке «Загрузки» на Mac.
2. Как перенести фото и видео с iPhone на компьютер через «iCloud Фото»
- Подходит для macOS, Windows и Linux.
Если вы пользователь Apple One или имеете другую подписку, предоставляющую дополнительное место в iCloud, то функция «iCloud Фото» — один из самых удобных способов передачи.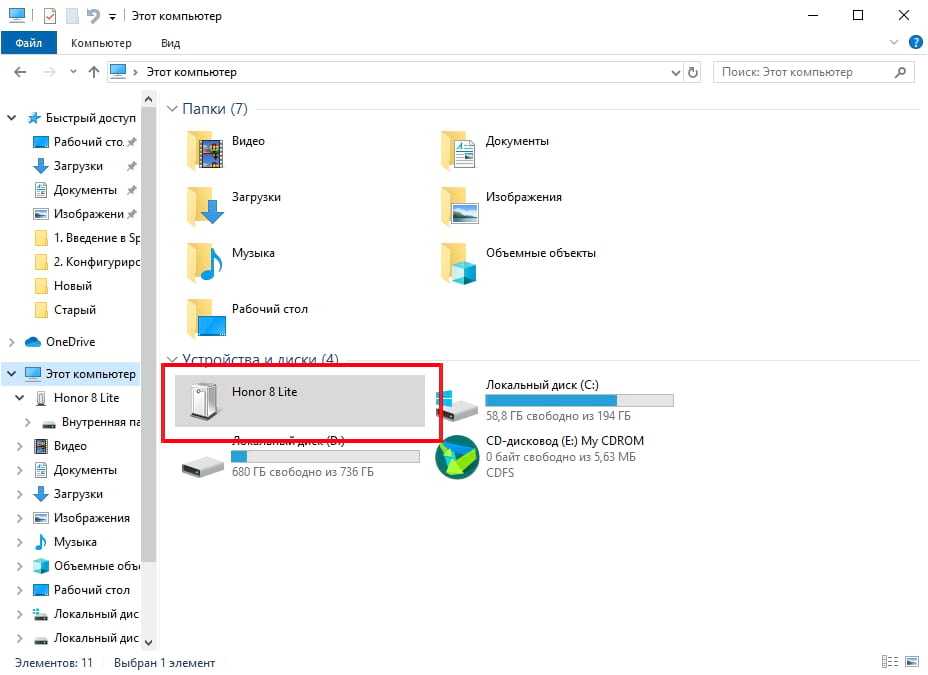 После включения синхронизации медиафайлы будут доступны в приложении «Фото» на Mac или в браузере на ПК с Windows и Linux.
После включения синхронизации медиафайлы будут доступны в приложении «Фото» на Mac или в браузере на ПК с Windows и Linux.
Откройте системные настройки и перейдите в Apple ID → iCloud.
В разделе «Фото» включите тумблер «Фото iCloud» и подождите немного. Обратите внимание, что в облаке должно быть достаточно свободного места для выгрузки всех файлов. В противном случае будет доступна только часть из них — те, что поместятся.
В любом браузере на компьютере откройте iCloud, войдите в свой аккаунт и нажмите на «Фото».
Выделите нужные снимки или ролики, кликните по кнопке расширенного меню и выберите «Другие параметры загрузки».
Укажите один из вариантов и кликните «Загрузить». При выборе оригиналов файлы появятся в форматах HEIF и HEVC, при выборе наиболее совместимых форматов произойдёт конвертация в PNG и MP4 H.264.
3. Как перекинуть фото и видео с iPhone на компьютер через импорт изображений в Windows
- Подходит для Windows.

Когда нужно скопировать с iPhone большое количество фото и видео на Windows‑компьютер, удобнее всего воспользоваться встроенной утилитой импорта медиафайлов с цифровых камер и других носителей. Понадобится лишь кабель Lightning.
Подсоедините iPhone к ПК с помощью шнура и одобрите подключение на обоих устройствах.
В меню «Этот компьютер» в разделе «Устройства и диски» выполните правый клик по элементу Apple iPhone и выберите «Импорт изображений и видео».
Откройте «Дополнительные параметры».
Укажите папки, куда следует сохранить фото и видео, при желании задайте шаблон имени и включите опцию удаления файлов с iPhone после импорта.
Кликните «Выделить всё» или отметьте только нужные фото и видео, после чего нажмите «Импорт».
Дождитесь окончания процесса и просмотрите готовые файлы в папке.
4. Как перенести фото и видео с iPhone на компьютер через «Захват изображений»
- Подходит для macOS.
Подобная утилита также входит в состав macOS.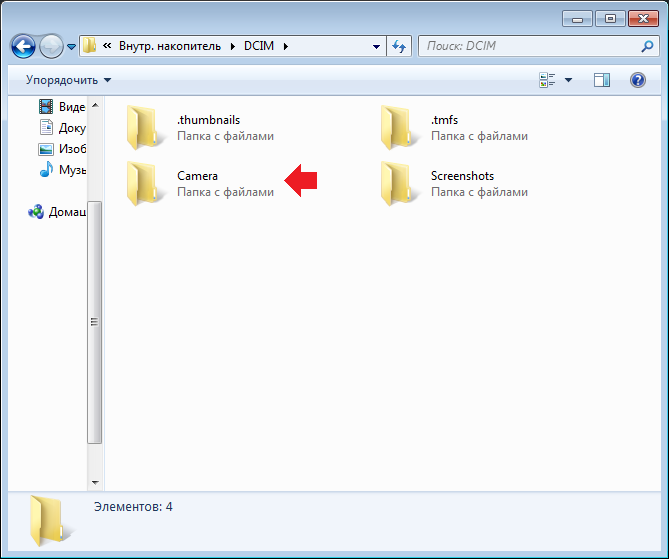 Как и Windows‑аналог, она предназначена для импорта фото и видео с камер. Процесс переноса довольно прост и требует лишь кабеля Lightning.
Как и Windows‑аналог, она предназначена для импорта фото и видео с камер. Процесс переноса довольно прост и требует лишь кабеля Lightning.
Запустите «Захват изображений» через поиск Spotlight или из папки «Программы» в Finder.
Подключите iPhone к Mac с помощью кабеля, а затем разрешите доступ к данным на обоих устройствах.
Укажите папку, куда следует перенести файлы. При желании включите опцию «Удалить после импорта».
Отметьте нужные фото и видео и кликните «Загрузить» либо просто «Загрузить все». Дождитесь окончания процесса. Обратите внимание: если какие‑то из медиафайлов уже есть на компьютере, они будут помечены зелёной галочкой.
5. Как перекинуть фото и видео с iPhone на компьютер через облачные хранилища
- Подходит для macOS, Windows и Linux.
Ещё один вариант беспроводного способа передачи файлов — облачные хранилища. Практически в каждом из них есть функция автоматической синхронизации галереи, но даже если вам нужно разово перекинуть фото и видео с iPhone, этот способ подходит прекрасно.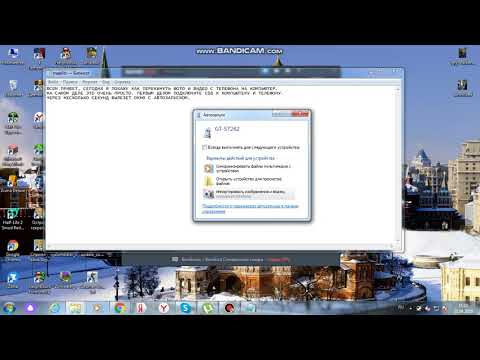 Можно использовать любой сервис, например Mega с 20 ГБ бесплатного пространства.
Можно использовать любой сервис, например Mega с 20 ГБ бесплатного пространства.
Загрузить
Цена: Бесплатно
Зарегистрируйте бесплатный аккаунт Mega и установите мобильное приложение по ссылке выше.
В Mega на iPhone откройте любую папку, коснитесь кнопки «плюс», а затем «Выбрать из „Фото“».
Укажите необходимые файлы, тапните «Загрузить» и дождитесь окончания процесса.
Откройте облако в браузере на компьютере. Найдите свои фото или видео, выделите их и кликните кнопку загрузки.
Через несколько секунд или минут в зависимости от количества файлов они появятся в папке загрузок.
6. Как перенести фото и видео с iPhone на компьютер через Telegram
- Подходит для macOS, Windows и Linux.
Все современные мессенджеры поддерживают отправку фото и видео без сжатия, поэтому тоже вполне подходят, чтобы перекинуть медиафайлы с iPhone на компьютер. Рассмотрим процесс на примере Telegram, но по сути шаги будут теми же и в других мессенджерах.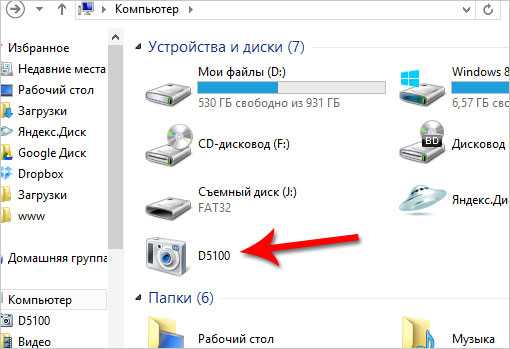
Telegram Desktop →
Загрузить
Цена: Бесплатно
Установите приложение, если у вас его нет.
Зайдите через поиск в «Избранное» в Telegram на iPhone и тапните по иконке со скрепкой.
Отметьте фото и видео, которые нужно перекинуть, а затем коснитесь кнопки расширенного меню и выберите «Отправить как файлы».
Откройте Telegram на компьютере или в браузере и зайдите в «Избранное» из строки поиска.
Кликните по медиафайлам, чтобы загрузить их на диск. Они появятся в папке «Загрузки».
- Подходит для macOS, Windows и Linux.
Если файлов немного, а вам совсем не хочется возиться со сторонними приложениями и сервисами, то старую добрую почту никто не отменял. У вас определённо есть ящик, привязанный к Apple ID. Так что остаётся лишь отправить фото и видео самому себе, после чего открыть их на компьютере и сохранить.
В приложении «Фото» отметьте нужные медиафайлы, а затем откройте меню «Поделиться» и выберите «Почту».
Введите в поле «Кому» свой собственный почтовый адрес, тапните «Отправить» и выберите вариант «Фактически» для передачи оригиналов без сжатия.
Зайдите в почту на компьютере, кликните по кнопке со скрепкой для скачивания вложений и выберите «Сохранить все».
Укажите папку, куда будут загружены файлы, и нажмите «Сохранить».
Читайте также 📲📴
- Что установить на новый iPhone или iPad
- Как посмотреть, сколько памяти осталось на iPhone
- Как скинуть видео с компьютера на iPhone
- Как удалить один, несколько или все контакты на iPhone
- 16 способов очистить Mac от всего лишнего
Как перенести фотографии с Android на компьютер [обновление 2023 г.
 ]
], автор Sophie Green Обновлено 30 мая 2022 г. / Обновление для Transfer
фотографий, а значит, спрос на перенос фотографий с Андроида на Компьютер тоже возрастает. Будь то фотошоп, обмен фотографиями или сохранение в памяти телефона, мы в конечном итоге окажемся в ситуации, когда нам нужно перенести фотографии с Android на ПК.Перенос фотографий со смартфона Android на ПК не будет сложной задачей, в зависимости от того, знаете ли вы правильные методы действий в этой ситуации. В этой статье мы обсудим, как перенести фотографии с Android на компьютер под управлением системы Windows или macOS. Существует множество способов выполнить эту задачу, в том числе с помощью USB-кабеля и беспроводной сети с использованием облачных хранилищ или сторонних инструментов.
- Часть 1. Как перенести фотографии с Android на компьютер (Windows 10)
- Часть 2: Как перенести фотографии с Android на Mac
- Дополнительные советы: как зеркалировать Android на ПК
Часть 1.
 Как перенести фотографии с Android на компьютер (Windows 10)
Как перенести фотографии с Android на компьютер (Windows 10)Если у вас есть ПК с Windows, вот несколько распространенных способов переноса фотографий с Android на ПК с Windows 10.
Способ 1: передача файлов с ПК на Android с помощью Bluetooth
Один из самых простых и понятных способов передачи изображений с Android на ПК — через USB-кабель. Вам не нужно устанавливать какое-либо стороннее приложение или инструмент, чтобы использовать этот метод.
Вот как перенести фотографии с Android на компьютер напрямую с помощью USB-кабеля.
- Подключите телефон к ПК с Windows с помощью совместимого USB-кабеля. Нажмите «Разрешить», когда появится уведомление с просьбой разрешить доступ к данным телефона.
В зависимости от модели телефона коснитесь уведомления «Зарядка устройства через USB» или «USB для передачи файлов» на смартфоне, затем выберите «Передача файлов» в списке «Использовать USB для».
Откройте этот компьютер на своем компьютере, и вы должны найти подключенный телефон в разделе «Устройства и диски».
 Дважды щелкните имя вашего телефона.
Дважды щелкните имя вашего телефона.- Перейдите в папку «DCIM» или «Изображения», чтобы получить доступ к своим фотографиям.
Скопируйте фотографии, которые вы хотите передать, и вставьте их в любое место на жестком диске вашего ПК.
Способ 2: передача изображений с Android на ПК через Bluetooth
Если вам интересно, как перенести фотографии с Android на ПК без USB, Bluetooth — очевидный ответ. Однако Bluetooth может быть довольно медленным по сегодняшним стандартам, и передача фотографий с его помощью может быть не самым быстрым процессом.
В любом случае, вот как перенести изображения с телефона Android на компьютер с помощью Bluetooth.
- Включите Bluetooth на обоих устройствах.
- Подключите свой ПК с Windows к телефону Android.

Чтобы передать изображения с телефона, нажмите «Отправить или получить файлы», а затем выберите «Получить файлы» на ПК.
- Выберите фотографии, которые хотите передать, в приложении «Фотогалерея» на телефоне.
Коснитесь значка «Поделиться» и выберите Bluetooth из списка. Затем выберите имя своего ПК из списка доступных устройств BT.
Ваш компьютер автоматически начнет загрузку фотографий. Выберите место, где вы хотите сохранить свои фотографии после завершения передачи. Затем нажмите «ОК» и «Готово».
В Windows откройте «Настройки» > «Устройства» > «Bluetooth и другие устройства», чтобы включить Bluetooth.
На телефоне Android выберите «Настройки» > «Подключения», чтобы включить Bluetooth.
Вернитесь к настройкам Bluetooth и других устройств на своем ПК, нажмите «Добавить Bluetooth или другое устройство» и выберите Bluetooth. Выберите имя вашего Android-устройства из списка и нажмите «Подключиться».
На телефоне нажмите «Сопряжение», чтобы подключить телефон к ПК.
Способ 3: перенос фотографий с Android на Windows 10 с помощью OneDrive
Если вы думаете о том, как перенести фотографии с Android на компьютер по беспроводной сети без использования Bluetooth, OneDrive — это безопасное решение. Благодаря тому, что OneDrive встроен в Windows 10, вы можете легко переносить фотографии с Android на ПК, загружая их на телефон и скачивая из OneDrive.
Благодаря тому, что OneDrive встроен в Windows 10, вы можете легко переносить фотографии с Android на ПК, загружая их на телефон и скачивая из OneDrive.
Вот как перенести изображения с телефона на компьютер с помощью OneDrive.
- 1. Загрузите и установите Microsoft OneDrive на свое устройство Android из Play Store.
- Войдите в свою учетную запись Microsoft. Вы можете создать его, если у вас нет учетной записи Microsoft.
- Коснитесь значка «Плюс» в правом верхнем углу и выберите «Загрузить». Затем нажмите «ВКЛЮЧИТЬ ЗАГРУЗКУ КАМЕРЫ», чтобы получить доступ ко всем вашим фотографиям и видеороликам на вашем устройстве Android.
Теперь выберите все нужные фотографии и нажмите «Выбрать» в правом верхнем углу экрана. Все выбранные телефоны будут загружены в ваше облачное хранилище OneDrive.
Дождитесь завершения загрузки, и вы сможете увидеть ход выполнения на странице «Фотографии».
- Когда это будет сделано, откройте OneDrive на ПК с Windows 10 и войдите в свою учетную запись Microsoft.

Фотографии должны появиться в папке OneDrive. Скопируйте и вставьте их в любое место на вашем ПК и дождитесь завершения загрузки.
Часть 2. Как перенести фотографии с Android на Mac
Если вы являетесь пользователем Mac и вам интересно, как перенести фотографии с Android на компьютер под управлением MacOS, вот как это можно сделать различными способами.
Способ 1: передача файлов с Android на Mac с помощью Bluetooth
Вы можете использовать Bluetooth для передачи фотографий с Android на Mac. Для этого следуйте инструкциям.
- Включите Bluetooth на обоих устройствах.
Вы должны увидеть свое Android-устройство в списке устройств. Нажмите Подключить рядом с названием вашего устройства.

- На ваш телефон должно прийти уведомление. Просто нажмите «Подключить» и дождитесь сопряжения обоих устройств.
Теперь перейдите в «Системные настройки» > «Общий доступ» на вашем Mac. Убедитесь, что флажок рядом с «Общий доступ по Bluetooth» установлен. Вы также можете указать папку для сохранения полученных фотографий.
- Откройте приложение «Галерея» на своем телефоне и выберите фотографии, которые хотите передать.
- Коснитесь значка «Поделиться» и выберите Bluetooth из доступных вариантов.
- Выберите имя своего Mac из списка доступных устройств BT и дождитесь завершения передачи фотографий.
На Mac щелкните логотип Apple и откройте «Системные настройки» > «Bluetooth». Нажмите на опцию «Включить Bluetooth».
На вашем телефоне перейдите в «Настройки» > «Подключения», чтобы включить Bluetooth.
Способ 2: перенос фотографий с Android на Mac с помощью Android File Transfer
Помимо использования соединения Bluetooth, вы также можете передавать фотографии с Android на Mac с помощью USB-кабеля с помощью стороннего приложения под названием Android File Transfer.
Вот как перенести фотографии с Android на Mac с помощью USB-кабеля.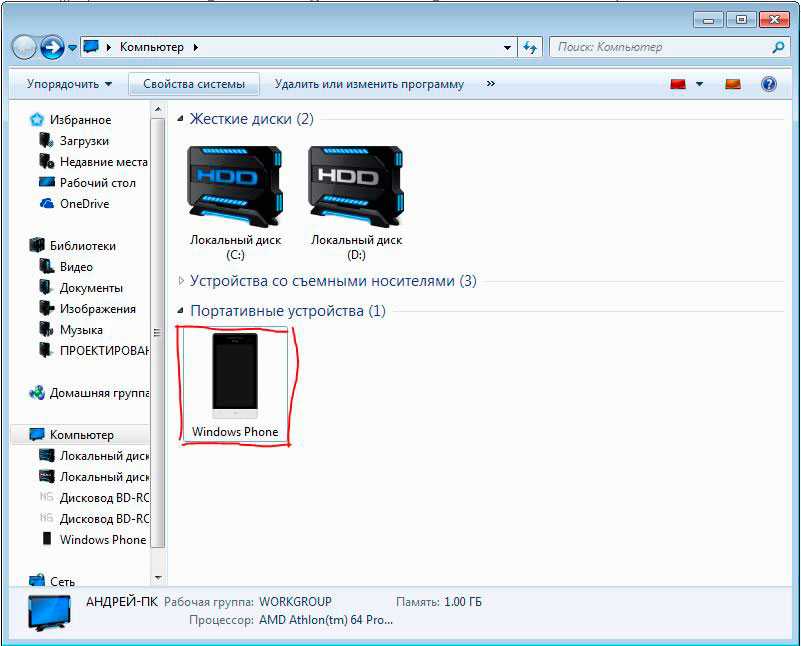
Способ 3: перенос фотографий с Android на Mac с помощью AirDroid
Если вы задаетесь вопросом: «Как мне передать фотографии с моего Android на мой Mac по беспроводной сети, не используя Bluetooth?», AirDroid может оказать вам услугу. Как менеджер Android, AirDroid довольно известен своей функцией перемещения файлов между Android и Mac.Вот как можно передавать фотографии с Android на Mac без проводов.
- Установите приложение AirDroid Personal на свое устройство Android и войдите в свою учетную запись.
Нажмите «AirDroid Web», а затем нажмите «Сканировать QR-код» на экране вашего устройства Android.
- Откройте веб-клиент AirDroid в браузере вашего Mac и отсканируйте QR-код на веб-сайте с помощью телефона
Нажмите «Войти» на телефоне.
- После установления соединения вы сможете перемещаться по содержимому телефона Android в браузере с Mac.
Щелкните значок «Фотографии».

Дополнительные советы: как зеркалировать Android на ПК и Mac
Если вы хотите видеть контент вашего Android-устройства на своем компьютере, а также управлять им с помощью мыши и клавиатуры, Tenorshare Phone Mirror — идеальный инструмент для вас.
Phone Mirror позволяет просматривать экран вашего смартфона на дисплее компьютера и взаимодействовать с ним с помощью мыши и клавиатуры. Следуйте инструкциям, чтобы сделать это.
Загрузите и установите Phone Mirror на свой компьютер и подключите телефон к компьютеру с помощью USB-кабеля.
Включите на смартфоне отладку по USB, следуя инструкциям на экране.
После обнаружения устройства щелкните значок «Зеркало», как показано ниже.
Вот оно! Теперь вы можете просматривать и даже управлять своим Android-устройством с ПК с помощью мыши.

Заключение
Вот и все — это лучшие методы, которые вы должны использовать для переноса фотографий с вашего устройства Android на ПК или Mac. Вам больше не придется решать проблемы с передачей файлов. Кроме того, если вы хотите просматривать содержимое своего смартфона на ПК, а также взаимодействовать с ним с помощью мыши, попробуйте Tenorshare Phone Mirror!
Как перенести фотографии с телефона Android на компьютер
Автор: Waseem Patwegar
Если ваш телефон или планшет Android заполнен фотографиями, вы можете найти ниже различные способы переноса фотографий с телефона Android на компьютер.
Объем памяти на мобильных устройствах ограничен, поэтому необходимо периодически освобождать место на вашем устройстве путем переноса фотографий на компьютер, в Google Cloud или другие службы облачного хранения.
Хотя хранение фотографий в облачном хранилище имеет свои преимущества и недостатки, перенос фотографий с Android на компьютер прост и бесплатен.
- Ручной перенос фотографий с телефона Android на ПК
- Перенос фотографий с телефона Android на ПК с помощью приложения «Фотографии»
Первый метод дает вам больше контроля, а второй автоматизирует процесс передачи и даже упорядочивает фотографии по году и месяцу, когда были сделаны фотографии.
1. Перенос всех фотографий с телефона Android на компьютер
Самый простой способ перенести фотографии с телефона Android на компьютер — вручную скопировать фотографии из места их хранения на телефоне Android в папку на компьютере с Windows.
1. Подключите телефон Android к компьютеру и откройте проводник на своем компьютере.
2. В проводнике файлов разверните запись «Этот компьютер» > выберите свой телефон на левой панели и дважды щелкните «Телефон» на правой панели.
3. На следующем экране откройте папку DCIM и перетащите папку камеры на рабочий стол.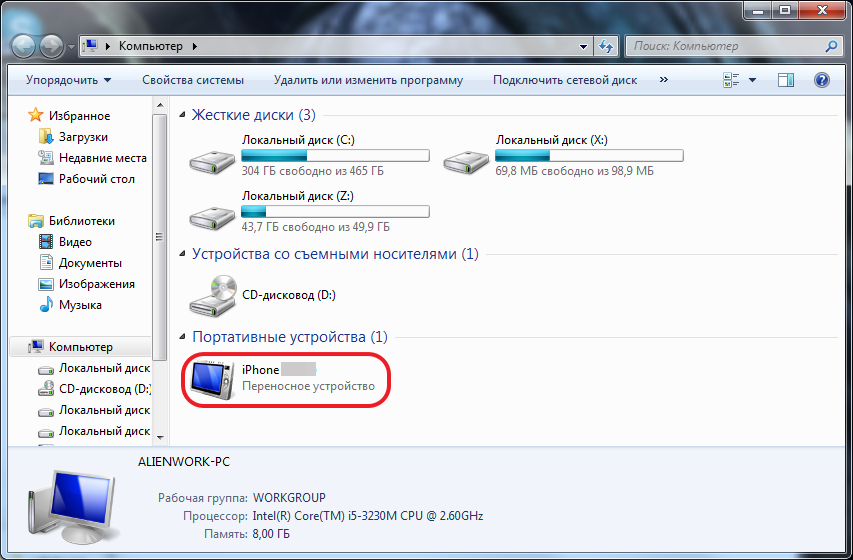
4. Терпеливо подождите, пока все фотографии будут перенесены с вашего телефона Android на компьютер.
2. Перенос выбранных фотографий с телефона Android на компьютер
1. Подключите телефон Android к ПК и откройте проводник на компьютере.
2. На экране проводника разверните «Этот компьютер» > выберите свой Android-телефон на левой панели и дважды щелкните «Телефон» на правой панели.
3. На следующем экране перейдите к DCIM > Камера > выберите фотографии, которые вы хотите перенести на компьютер. После того, как фотографии выбраны, щелкните правой кнопкой мыши и выберите параметр «Копировать» в появившемся меню.
Примечание: Чтобы выбрать несколько фотографий, нажмите и удерживайте клавишу Ctrl и выберите фотографии, которые нужно передать.
4. После того, как фотографии скопированы в буфер обмена, откройте пустую папку > щелкните правой кнопкой мыши и выберите параметр «Вставить».
Примечание: Вы также можете перетащить фотографии в папку или использовать сочетание клавиш Ctrl + V, чтобы вставить фотографии в папку.
В зависимости от количества изображений передача фотографий с телефона Android на ПК может занять от нескольких секунд до нескольких минут.
3. Перенос фотографий с телефона Android на компьютер с помощью приложения Microsoft Photos
Собственное или встроенное приложение Microsoft Photos, доступное на компьютерах с Windows, упрощает передачу фотографий с телефона Android на ПК.
1. Подключите телефон Android к компьютеру > откройте приложение Microsoft Photos > щелкните значок «Импорт» и выберите параметр «С устройства USB».
2. Приложение «Фотографии» начнет поиск фотографий на вашем телефоне Android и выведет их список для вас. Этот процесс может занять некоторое время, в зависимости от количества фотографий на вашем устройстве.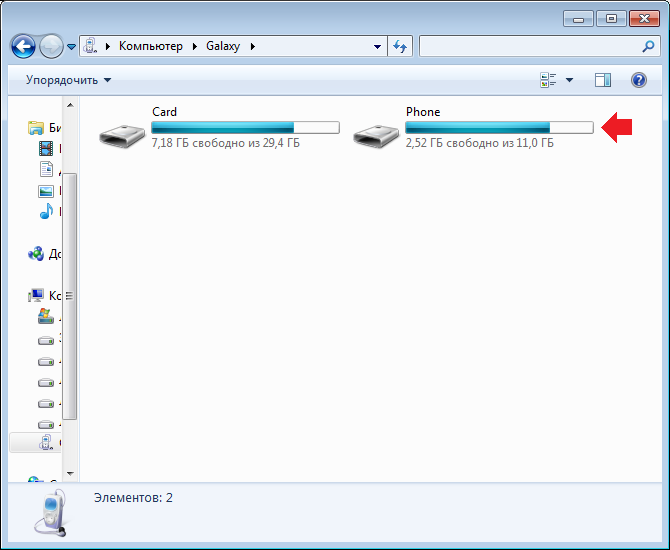


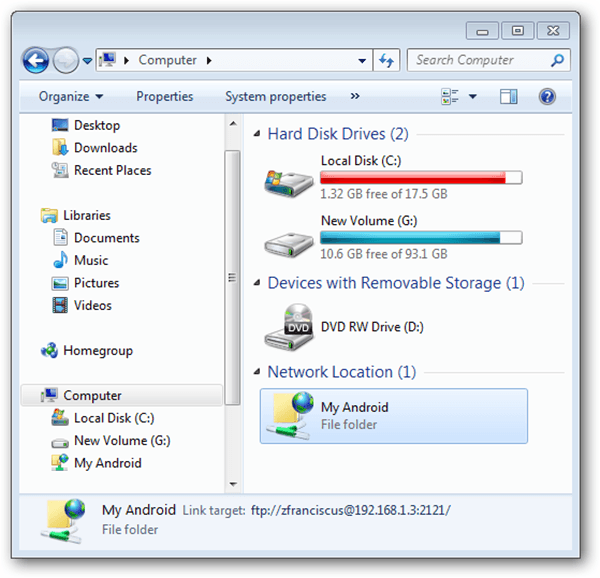
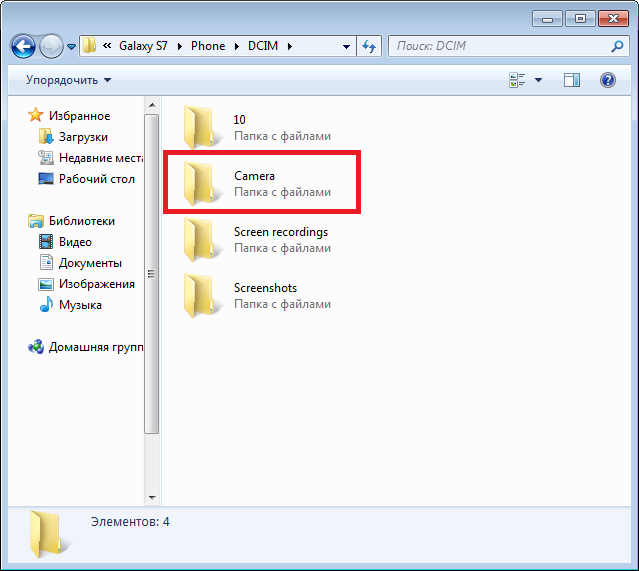 Так Tonfotos будет их сохранять при каждом подключении к компьютеру, не задавая вопросов.
Так Tonfotos будет их сохранять при каждом подключении к компьютеру, не задавая вопросов.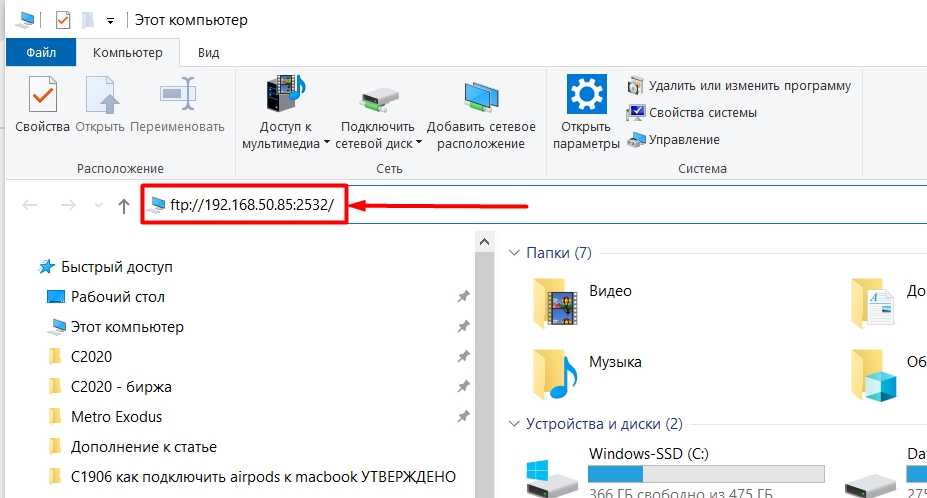
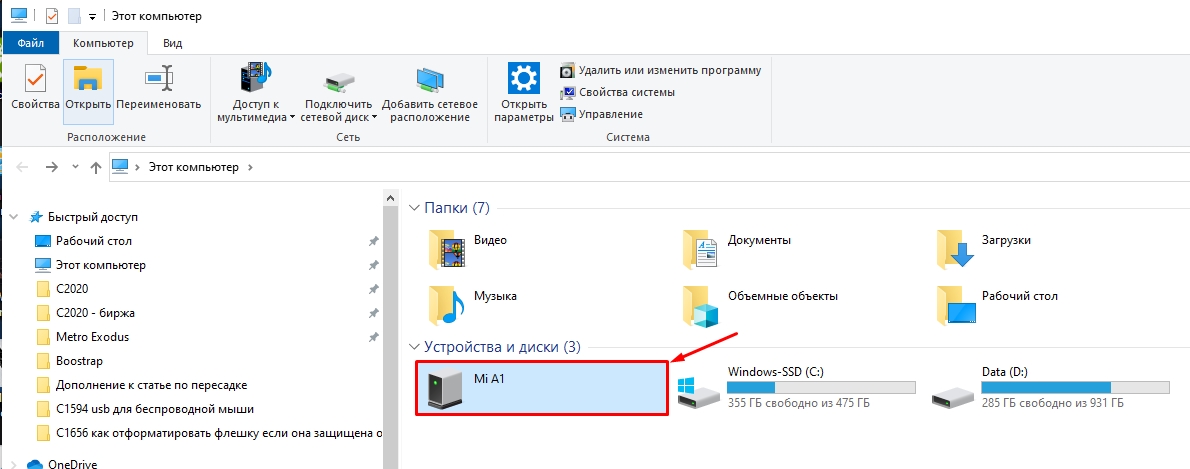 Дважды щелкните имя вашего телефона.
Дважды щелкните имя вашего телефона.