Как перенести фото с телефона на компьютер
Содержание
Google диск
Если не хочется связываться с проводами и карт-ридерами, попробуйте перекинуть фото с телефона на компьютер через облачные сервисы. Как это сделать, рассмотрим на примере Google Диска – соответствующее приложение, наверняка, уже установлено на вашем мобильном устройстве.
Photo transfer
Еще одно специальное приложение, позволяющее пользователям осуществлять передачу фото с помощью беспроводных технологий. Также оно умеет делать резервные копии фотографий на ваш ПК, если на мобильном недостаточно памяти, переносить все фото со старого на новый Андроид. То есть это удобно в том случае, если вы приобрели новый смартфон и желаете быстро перекинуть на него всю свою галерею.
Приложение выделяется простым и понятным интерфейсом, в котором процессом легко управлять на интуитивном уровне. Передача осуществляется в фоновом режиме. По окончанию процесса на экране будет выведено соответствующее уведомление.
Передача осуществляется в фоновом режиме. По окончанию процесса на экране будет выведено соответствующее уведомление.
Принцип работы аналогичен выше рассмотренным ПО:
- Photo Transfer необходимо установить на оба аппарата, между которыми планируется осуществлять процедуру перемещения.
- Подключить устройства к одной Wi-Fi сети и закончить операцию.
Photo transfer app
Похожее приложение на выше рассмотренное от разработчика Bitwise Software SL. Умеет легко и быстро переносить фото с устройства на устройство Андроид, на гаджеты компании Apple – iPhone и iPad, а также на ПК под управлением Windows и Mac с помощью технологии передачи данных Wi-Fi.
Программа распространяется на платной и бесплатной основе. В последнем варианте установлено ограничение на количество передаваемых изображение – 5 штук.
Разумеется, чтобы осуществить операцию, на обеих гаджетах должна быть установлена программа Photo Transfer App.
Photosync
Принцип работы утилиты очень схож с облачными хранилищами: нужно зарегистрировать аккаунт, создать папку для хранения файлов, откуда их можно загружать на другой iOS, iPad, iPot touch гаджет.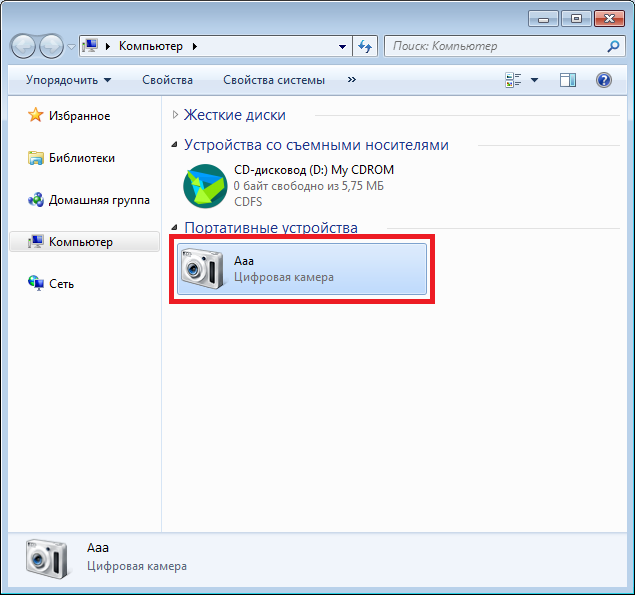 Кроме того, возможен обмен фото с Android устройствами.
Кроме того, возможен обмен фото с Android устройствами.
Для работы с этим приложением требуется:
- Установить его на аппарат.
- Зарегистрировать учетную запись.
- Затем в «Галерее» выбрать изображения и перенести их в один из поддерживаемых программой облачный сервис.
- Потом на второй смартфон необходимо тоже установить это приложение, авторизоваться в нем с помощью своей учетной записи.
- Затем нужно зайти в облако, после чего перекинуть картинки на гаджет.
Photo Sync работает на Айфоне с прошивкой iOS 5.1.1 и выше.
В общем с этой утилитой ваши фотоснимки никогда не потеряются и не пропадут, потому что в этой программе предусмотрено резервное копирование.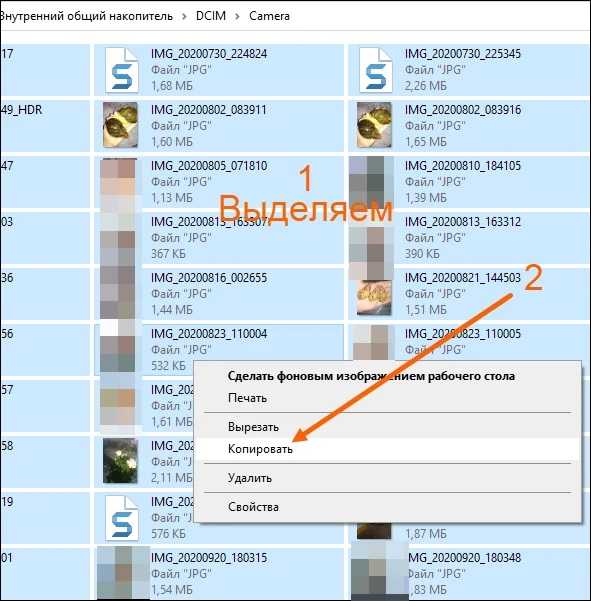 С этой программой очень просто работать, поэтому даже начинающий пользователь сможет самостоятельно с ее помощью перенести изображения на другой телефон.
С этой программой очень просто работать, поэтому даже начинающий пользователь сможет самостоятельно с ее помощью перенести изображения на другой телефон.
Другие способы
Если под рукой нет USB-кабеля или возможности синхронизировать файлы с облаком, то перенести фотографии можно другими способами:
Зачем переносить фото с телефона на телефон
Переносить фотографии с одного смартфона на другой приходится по многим причинам.
Наиболее распространенными из них являются:
- Переполнение памяти устройства. В большинстве мобильных телефонах предусмотрен слот для SD и micro SD карт. Для расширения памяти данного аппарата достаточно приобрести флешку необходимо объема, вставить ее в соответствующий слот и перенести накопленные во внутренней памяти гаджета фотографии на вставленный накопитель.
- Покупка нового телефона. После приобретения нового гаджета пользователи практически всегда переносят на него свои контакты, аккаунты, пароли и файлы.

- Фотоотчет по проделанной работе. Перекидывать фото с одного телефона на другой часто приходится в процессе работы. Например, фотоотчет о проделанной работе отправляют клиентам или начальству.
В любой ситуации пользователь телефона должен уметь разными способами передавать фото с телефона на телефон.
Используя sd–карты
Чтобы скопировать фотографии с SD-карты, потребуется переходник и кардридер. Практически все ноутбуки оснащены соответствующим разъемом. Для компьютера нужно приобрести внешний адаптер, подключающийся по USB.
Необходимо:
- Перенести изображения на карту памяти, если они сохранены на телефоне, затем извлечь ее и вставить в адаптер, который подключается к ПК или ноутбуку.
- Найти фото можно через подключенные устройства и диски в директории «Мой компьютер».
Облачные хранилища
Удобный кроссплатформенный способ, как перекинуть фото с телефона на компьютер – облачные хранилища. Загружаем фотки на телефоне в любое облако и скачиваем их на компьютере.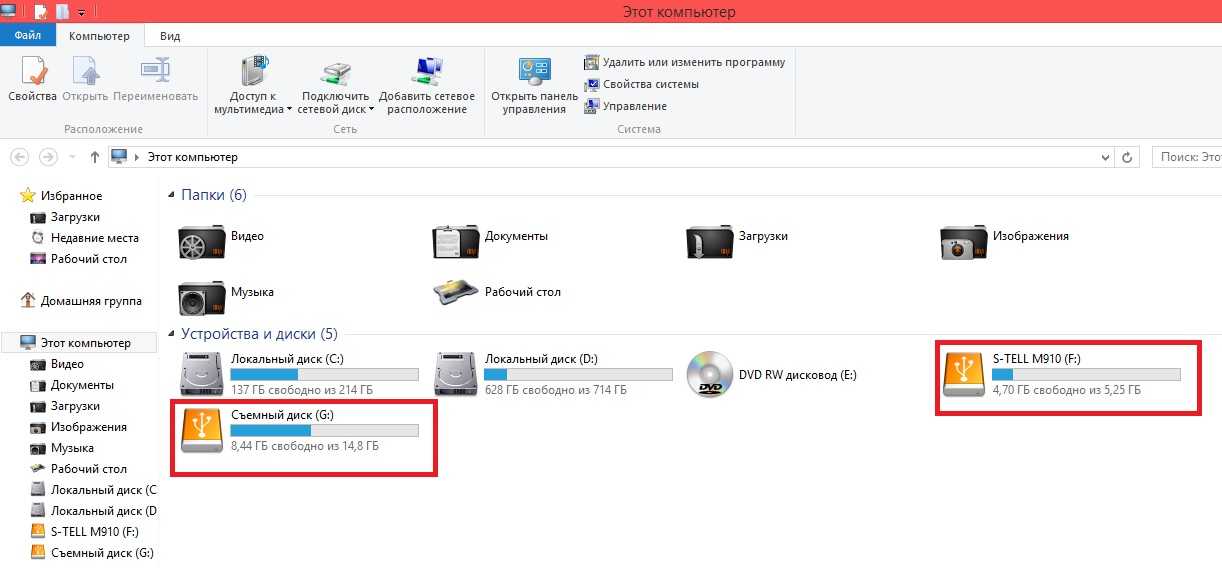 И в первую очередь можно использовать интегрированные в мобильные операционные системы облака – iCloud в iPhone и Google Drive в Android. Интеграция предусматривает синхронизацию фото с облаками. На Android’е запускаем приложение Google Фото и включаем синхронизацию фото в высоком качестве посредством аккаунта Google.
И в первую очередь можно использовать интегрированные в мобильные операционные системы облака – iCloud в iPhone и Google Drive в Android. Интеграция предусматривает синхронизацию фото с облаками. На Android’е запускаем приложение Google Фото и включаем синхронизацию фото в высоком качестве посредством аккаунта Google.
По этому же принципу поступаем с iPhone. Настраиваем на устройстве синхронизацию фото в настройках учётной записи Apple, настраиваем обязательно с сохранением оригиналов.
И получаем доступ к фото в веб-интерфейсе iCloud, либо устанавливаем в Windows клиент этого облака.
Передача данных в локальной сети с помощью daemon tools
На компьютере ловим фото в общей папке пользовательского профиля: дабы открыть её, в окне Daemon Tools внизу на значке подключённого телефона в контекстном меню жмём «Открыть папку».
Передача фото с помощью мессенджеров
Для передачи снимков в Whats App нужно:
- Запустить приложение.
- Открыть переписку с пользователем, которому требуется передать фотографии.

- В поле ввода текстового сообщения нажать изображение скрепки, после чего прикрепить фото для отправки.
- Потом нужно нажать стрелку для отправки сообщения.
Передача фото через облачные хранилища
Для передачи фото с телефона на компьютер можно использовать и облачные хранилища. Такой вариант требует подключения к интернету на обоих устройствах. Скорость передачи данных зависит от скорости интернет-соединения. Данный способ беспроводной передачи файлов обладает несомненными плюсами: довольно высокой надёжностью, высокой дальностью связи (передать данные можно из любой точки мира, где есть интернет), простотой использования.
Перенос изображений с помощью мессенджеров и соцсетей
Еще один довольно простой способ передачи различных файлов на другой телефон. С помощью социальных сетей и мессенджеров сегодня общается подавляющее число пользователей смартфонов. Они позволяют оперативно обмениваться текстовыми сообщениями, файлами и делать звуковые и видео звонки.
Перенос фотографий с помощью bluetooth
Другой популярный способ, который знаком всем еще с начала двухтысячных – перебросить через Bluetooth.
Несмотря на то, что в основном данная технология сейчас используется для подключения к устройству различной периферии, она все также может использоваться для передачи фото. Разумеется, используя этот способ, можно передавать не только фотографии, но и любые другие файлы, к которым имеется доступ.
- Для передачи фото, сперва необходимо активировать модуль Bluetooth. Сделать это можно через шторку с быстрыми настройками или через меню настроек телефона.
- Теперь откройте стандартное приложение «Галерея».
- Отметьте в списке нужную фотографию или выберете несколько.
 В правом верхнем углу нажмите на кнопку «Обмен». На некоторых устройствах эта кнопка может иметь название «Передать», так же она может быть расположена и в нижней части экрана.
В правом верхнем углу нажмите на кнопку «Обмен». На некоторых устройствах эта кнопка может иметь название «Передать», так же она может быть расположена и в нижней части экрана. - Откроется список, в котором необходимо выбрать, каким способом необходимо выполнить передачу. Выбирайте «Bluetooth».
- В списке устройств, выберете то, на которое необходимо перенести фото. Обратите внимание, что оно должно быть открыто по Bluetooth для других устройств. Если оно не доступно, измените его настройки.
- Подтвердите передачу и прием фото.
Как видите, ничего сложного нет. Однако, эта технология уже довольно устаревшая и скорость передачи данных при использовании такого способа не слишком высокая. Поэтому пользоваться ей рекомендуется только при отсутствии возможности передать фото через интернет или Wi-Fi.
По электронной почте
Фотоснимки любого размера можно пересылать по электронной почте. На некоторых почтовых серверах перед загрузкой картинок нужно убрать галочку с «адаптировать файлы для интернета», чтобы снимки загрузились в исходном размере. Изображения весом больше 25 Мб будут представлены как ссылки.
Изображения весом больше 25 Мб будут представлены как ссылки.
Если вы пользуетесь почтовым ящиком Яндекс или Gmail, то нужно нажать значок скрепки в форме ввода сообщения и прикрепить к письму нужные картинки. Получатель получит их в оригинальном размере.
Кроме того, Яндекс и Gmail почта позволяет добавлять картинки в письмо с Яндекс или Google Диска. Правда это создает определенные при медленном интернете: загрузка большого количества изображений в письмо займёт много времени, а сама почта в процессе отправки может «зависнуть», в итоге получателю придет пустое письмо.
Чтобы этого не происходило, нужно запаковать картинки в один архив, после чего отправить его по электронной почте. Заархивировать их можно c помощью приложений Winrar или Gzip.
При использовании мобильного интернета тяжелые файлы выгружаются очень медленно, причем часто не удается их выгрузить. В этом случае лучше воспользоваться другими способами.
С помощью облачного хранилища
Самые популярные облачные хранилища — это Google Диск и Яндекс. Диск. Рассмотрим пошагово, как перекачать фотографии этим способом:
Диск. Рассмотрим пошагово, как перекачать фотографии этим способом:
- Установить на телефон приложение от одного из сервисов и авторизоваться.
- Через инструменты софта загрузить в облачное хранилище фотографии.
- Открыть браузер на ПК и перейти на официальный сайт используемого сервиса.
- Авторизоваться в облачном хранилище через обозреватель.
- Выбрать изображения, затем найти инструмент, предназначенный для того, чтобы загрузить их на жесткий диск ПК.
Работа всех облачных сервисов (Dropbox, Microsoft OneDrive, Mega, pCloud, iDrive, MediaFire, Box) аналогична: они позволяют загружать файлы для хранения с телефона или компьютера, а также скачивать их в любой удобный момент.
С помощью соцсетей
Передать изображения с помощью соцсетей можно двумя способами:
- Первый — вместе с сообщением. У получателя должна быть страничка в соцсети (Вконтакте, Одноклассниках или Фейсбуке). Отправитель со своего профиля просто шлет сообщение получателю с прикрепленными фотографиями.

- Второй — создание личного фотоальбома. Во всех соцсетях пользователи могут размещать фотоальбомы, которые могут быть открытыми для всех пользователей или доступными только для друзей. Фотоснимки просто загружаются в личный альбом, после чего другие пользователи соцсети их просматривают на вашей страничке или им предоставляется ссылка на конкретный фотоальбом.
Синхронизация фотографий с помощью google photo
Удобство способа заключается в том, что приложение Google Photo синхронизирует все фото в облаке и открывает к ним общий доступ с любого Android-гаджета пользователя. Таким образом, вы получаете доступ к любой своей фотографии.
Специальные приложения
Для передачи изображений разработчики мобильного софта создали специальные приложения. Ниже описаны самые популярные из них.
Специальный софт для этой задачи
В Google Play представлено много полезного софта, предназначенного как для развлечений, так и для осуществления разных пользовательских операций с Андроидом.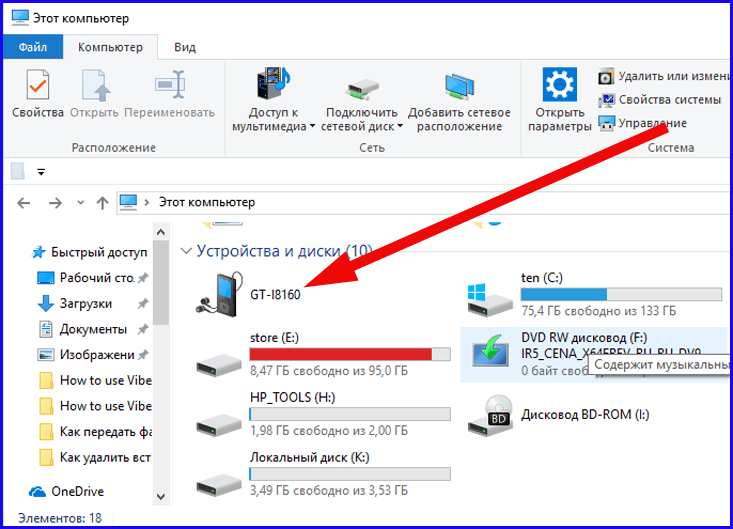 Так, для выполнения задачи по переносу фоток, можно воспользоваться удобным и широким функционалом специальных приложений, среди которых выделяются следующие:
Так, для выполнения задачи по переносу фоток, можно воспользоваться удобным и широким функционалом специальных приложений, среди которых выделяются следующие:
- PhotoSync — Transfer Photos;
- Photo Transfer App;
- Photo Transfer.
Далее более подробно рассмотрим их.
Способы переноса фото с телефона на пк
Перенос фотографий с памяти смартфона на компьютер требуется, если на устройстве заканчивается память, а также при замене мобильного девайса. Разберем, как это сделать различными способами.
Через airdrop или другие подобные технологии
В Айфонах, с OS iOS 7 и более новыми версиями, предусмотрена функция передачи данных AirDrop. Она позволяет быстро обмениваться мультимедийными данными между iOS-гаджетами. Поэтому строит описать работу с AirDrop, чтобы перекидывать фотоснимки без потери качества.
Для этого требуется:
- Открыть «Настройки» аппарата, проверить включена беспроводная сеть или нет (Wi-Fi или Bluetooth).

- Нажать и долго удерживать иконку «Беспроводные интерфейсы», пока не появятся окно с дополнительными настройками, в котором требуется активировать функцию «AirDrop». При этом нужно выбрать необходимый тип подключения: для всех контактов или только для своих.
- Затем для передачи изображений требуется зайти в раздел «Фото», выбрать нужные картинки и нажать «Поделиться».
- Далее нужно нажать иконку «AirDrop».
- Потом требуется подтвердить передачу файлов, а на втором аппарате нужно подтвердить прием файлов.
Заключение
Для переноса фотографий с телефона на ПК удобно использовать шнур от зарядки. Сбросить изображения этим способом можно, если передача данных через Wi-Fi или облачное хранилище недоступна.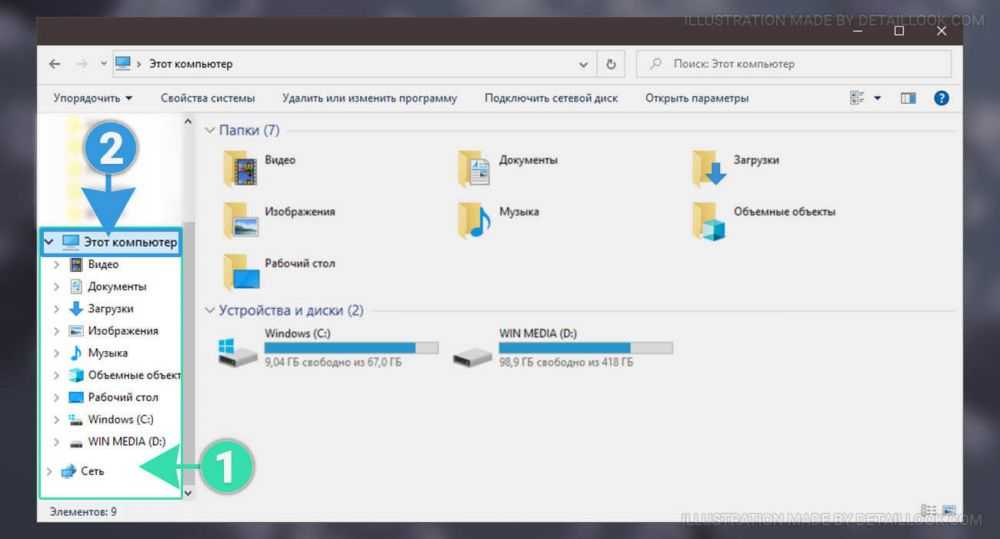 Переслать картинки через Bluetooth возможно, если есть соответствующий модуль в компьютере.
Переслать картинки через Bluetooth возможно, если есть соответствующий модуль в компьютере.
Как с телефона скинуть фото на компьютер
Современный мобильный телефон уже давно перерос свои границы как одного лишь средства коммуникации. Ныне он прекрасно совмещает возможности фотоаппарата и видеокамеры, позволяет ориентироваться на местности, работает как диктофон, читалка и многое другое. Наснимав с его помощью сотни фотографий, пользователь может столкнуться с необходимостью скинуть отснятые фотографии на свой компьютер. В этом материале я постараюсь помочь таким людям и подробно расскажу, как скопировать фото со смартфона на ПК, какие инструменты для этого существуют и как воспользоваться их функционалом.
Содержание
- Лучшие способы перенести фотографии с мобильного на компьютер
- Способ №1. Электронная почта
- Способ №2. Кабель USB
- Способ №3. Специализированный кабель
- Способ №4. Bluetooth
- Способ №5. Card Reader
- Способ №6.
 Wi-Fi (точка доступа)
Wi-Fi (точка доступа) - Способ №7. Облачные сервисы
- Способ №8. Социальные сети
- Заключение
Лучшие способы перенести фотографии с мобильного на компьютер
Рекомендую воспользоваться следующим перечнем инструментов для отправки фото с одного устройства на другой.
Способ №1. Электронная почта
Самый простой способ скинуть фото с телефона на компьютер – это воспользоваться электронной почтой. Такой способ прекрасно подойдёт в случае, если вам необходимо время от времени перенести на ПК пару-тройку фотографий. Для этого необходимо создать свою мобильную электронную почту (обычно на gmail.com), написать на мобильном устройстве электронное письмо, прикрепить к нему нужные фотографии, и отправить данное письмо с мобильного е-мейла на обычный.
Уже оттуда вы сможете сохранить ваши фото на ПК и выполнить их просмотр.
Способ №2. Кабель USB
Один из наиболее популярных способов чтобы перенести фотографии со смартфона на компьютер – это использовать кабель ЮСБ для соединения мобильного устройства и ПК. При присоединении, телефон появится в «Мой компьютер» как отдельное устройство, нужно будет зайти на него, найти в телефоне папку DCIM (в ней обычно находятся отснятые фото и видео), и скопировать нужные фото на ПК (или перенести на компьютер всю папку DCIM).
При присоединении, телефон появится в «Мой компьютер» как отдельное устройство, нужно будет зайти на него, найти в телефоне папку DCIM (в ней обычно находятся отснятые фото и видео), и скопировать нужные фото на ПК (или перенести на компьютер всю папку DCIM).
Возможно, для корректного отображения содержимого телефона в настройках последнего придётся активировать опцию «Использовать как USB-накопитель» или её аналог.
При подобном подключении можно, также, воспользоваться соответствующими утилитами, часто идущими в комплекте с устройством (Samsung Kies, LG PC Suite, iTunes и ряд других аналогов).
Способ №3. Специализированный кабель
Если в комплекте к вашему устройству шёл специализированный кабель для подключения к ПК, тогда, возможно, легко скопировать ваши фото как в предыдущем случае вряд ли получится.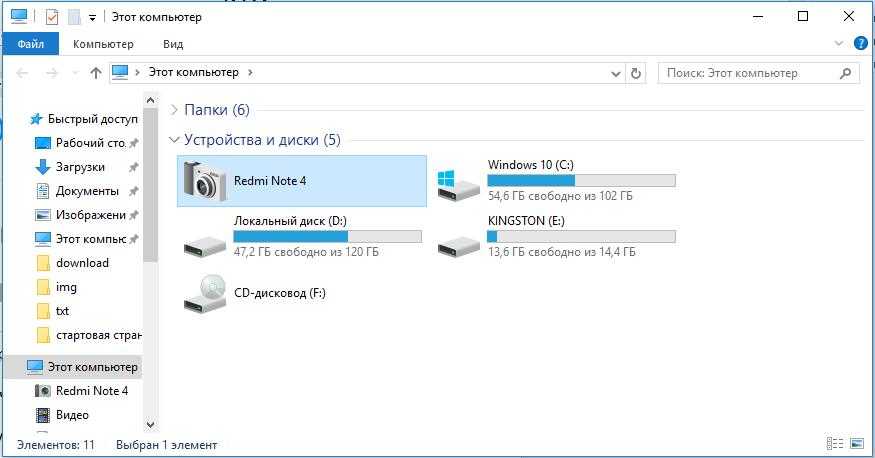 Для осуществления полноценного подключения к компьютеру необходимо будет кроме подключения кабеля установить соответствующее ПО (в частности, уже упомянутое в предыдущем способе), и уже с его помощью выполнить перенос фотографий с телефона на компьютер.
Для осуществления полноценного подключения к компьютеру необходимо будет кроме подключения кабеля установить соответствующее ПО (в частности, уже упомянутое в предыдущем способе), и уже с его помощью выполнить перенос фотографий с телефона на компьютер.
Способ №4. Bluetooth
Подключение через блютуз также может помочь нам в вопросе — перекинуть фотки с телефона на компьютер. Для этого достаточно активировать блютуз на смартфоне и ПК, выполнить сопряжение между ними указав нужный пароль, пометить на телефоне нужные для копирования фотографии, и активировать передачу через блютуз, выбрав компьютер как конечный пункт передачи.
Скорость такой передачи находится на достаточно низком уровне, потому передавать большие объёмы данных здесь вряд ли получится.
Способ №5. Card Reader
Ещё один довольно простой способ скопировать фотографии со смартфона на ПК – это переместить фотографии на внешнюю карту памяти телефона, изъять её с мобильного устройства, вставить в картридер компьютера, и уже оттуда скинуть фото на жёсткий диск.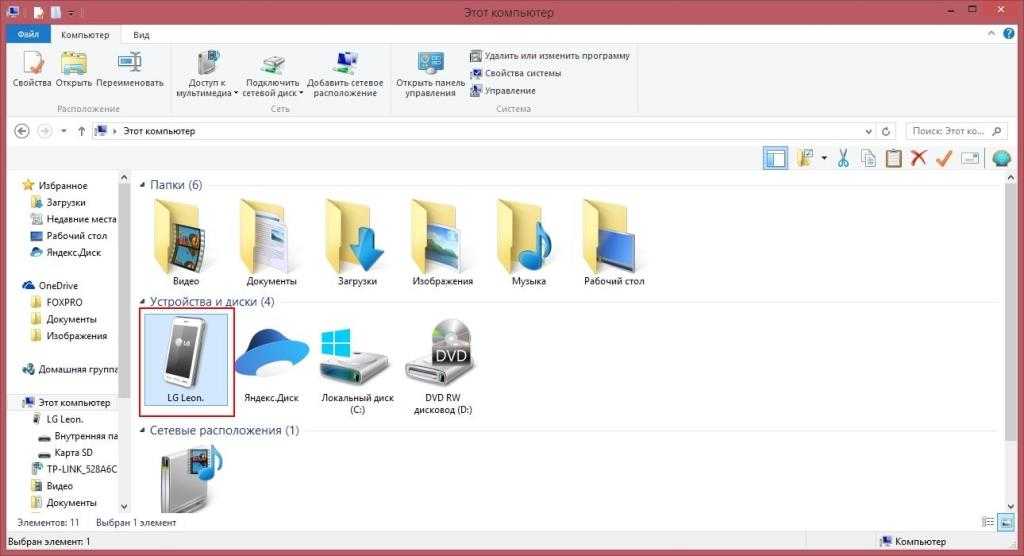
Данный способ при достаточной быстроте копирования имеет ряд недостатков – у некоторых телефонов для этого придётся снимать крышку и аккумулятор, да ещё далеко не во всех компьютерах имеется встроенный картридер, который придётся докупать отдельно.
Используйте картридер для транспортировки фотоСпособ №6. Wi-Fi (точка доступа)
Сделав телефон точкой доступа также можно перебросить необходимые изображения со смартфона на компьютер. Для реализации подобного необходимо установить на смартфон специальное программное обеспечение (например, Open Garden Wi-Fi Tether), активировать его, с помощью ПК подключиться к данной вай-фай сети, введя требуемый пароль. Затем на компьютере требуется открыть сетевое окружение, найти требуемые папки телефона с фотографиями (обычно это директория DCIM), и скинуть нужные изображения себе на компьютер.
Также, при условии нахождении мобильного устройства и ПК в покрытии одной вай-фай сети можно использовать различные специальные программы (например, SHAREit), которые необходимо установить как на телефон, так и на компьютер, это позволит без проблем обмениваться файлами между указанными устройствами.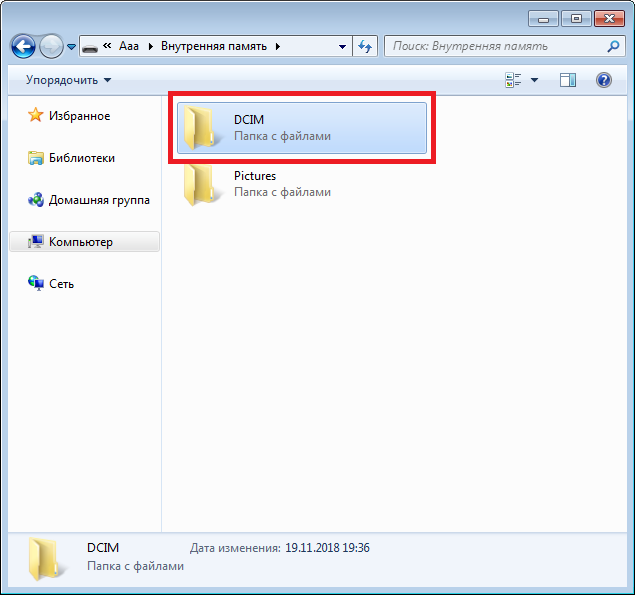
Способ №7. Облачные сервисы
Различные облачные сервисы (OneDrive, Bitcasa, Облако@mail.ru, Google Drive Backup, Google Photos) позволяют легко пересылать данные (в том числе и фотографии) между различными устройствами. Для работы с данными сервисами достаточно установить соответствующее приложение к себе на мобильное устройство (в некоторых случаях и на ПК), скопировать туда нужные фотографии, а потом с помощью компьютера скачать данные фото к себе на жёсткий диск.
Способ №8. Социальные сети
Перенести фотографии с телефона на ПК, можно также воспользоваться подручными социальными сетями. Необходимо загрузить фотографии на свой аккаунт, при этом выбрав себя в качестве единственного их зрителя. Потом уже, при желании, зайти в данную социальную сеть со своего компьютера, и скачать данные фото к себе на жёсткий диск.
Заключение
Если вам нужно сбросить фотографии с мобильного на компьютер, то самым простым и удобным способом является использование шнура ЮСБ, через который устройства подключаются друг к другу и выполняется перенос нужных фотографий.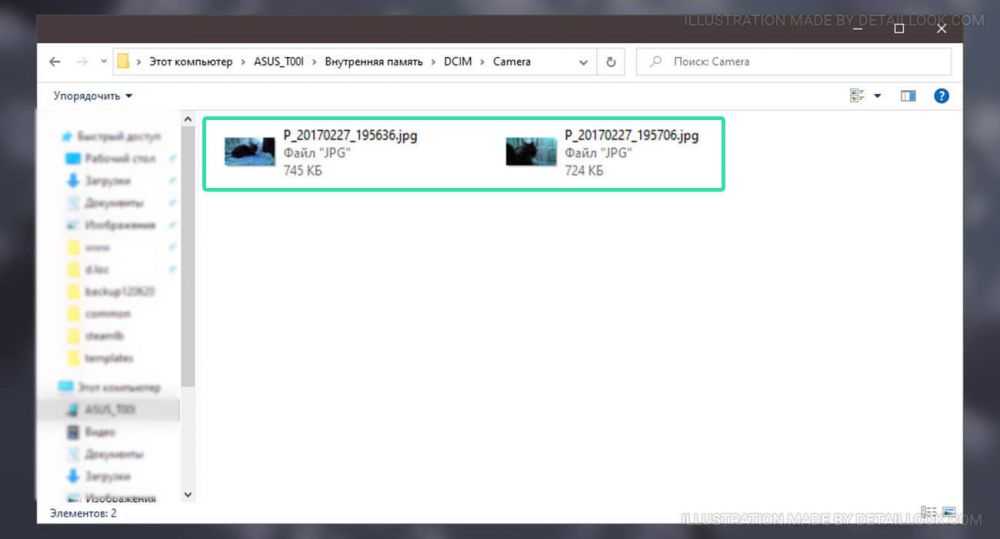 Если же данный вариант вас по каким-то причинам не устроил, рекомендую воспользоваться альтернативными способами, описанными чуть выше. Все они, так или иначе, способны помочь вам в копировании и переносе нужных вам фотографий на ваш ПК.
Если же данный вариант вас по каким-то причинам не устроил, рекомендую воспользоваться альтернативными способами, описанными чуть выше. Все они, так или иначе, способны помочь вам в копировании и переносе нужных вам фотографий на ваш ПК.
Как перенести фотографии с телефона на телефон в 1 клик
Брайан Фишер обновлен 2022-06-13 09:57:03
Перенос данных с одного телефона на другой может показаться простым, но для многих это технический процесс. Не беспокойтесь! Здесь мы поделимся некоторыми способами для быстрой передачи изображений с телефона на телефон или с телефона на планшет. Независимо от того, приспосабливаетесь ли вы к новым телефонам или обновляете свой телефон, вы можете без суеты обрабатывать передачу данных с одного телефона на другой.
- Часть 1: Как перенести фотографии с телефона на телефон в 1 клик
- Часть 2: Как перенести изображения с телефона на SD-карту
- Часть 3: Как перенести изображения с телефона на планшет
Часть 1: Как перенести фотографии с телефона на телефон в 1 клик
MobileTrans для Mac (или MobileTrans для Windows) предоставляет удобное решение для переноса фотографий с одного телефона на другой всего за 1 клик.
- Интеллектуальное резервное копирование и восстановление данных телефона.
- Получение данных передачи телефона на любой телефон.
- Получить из резервной копии iCloud и резервной копии BlackBerry.
- Перенесите iTunes на Android и другие телефоны.
Бесплатная загрузка Бесплатная загрузка
шагов для передачи изображений с телефона на телефон
Эта программа телефонного перевода идеально подходит для вас. Вы можете использовать его для передачи изображения с телефона на телефон, выполнив следующие простые шаги:
Шаг 1 Установите и запустите передачу по телефону
Первым шагом является запуск программы передачи телефона.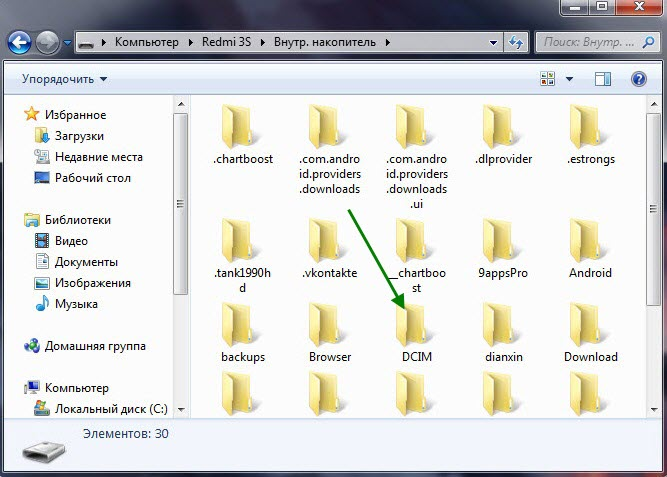 Этот шаг требует, чтобы вы загрузили файл программы телефона. Вы можете сделать это, щелкнув файл и перетащив его значок в приложения. Затем вы можете запустить программу, дважды щелкнув ее.
Этот шаг требует, чтобы вы загрузили файл программы телефона. Вы можете сделать это, щелкнув файл и перетащив его значок в приложения. Затем вы можете запустить программу, дважды щелкнув ее.
Шаг 2 Подключите телефоны к Mac
Затем вы подключаете свой телефон к компьютеру Mac и авторизуете телефон на Mac, после чего вы можете продолжить процесс. Нажмите «Пуск» на вкладке «Перевод с телефона на телефон», чтобы перейти к окну передачи.
Шаг 3 Начните передавать фотографии с телефона на телефон
В списке содержимого выберите «Фотографии» и нажмите «Начать копирование». Теперь вы можете начать передачу фотографий с вашего телефона на другой телефон.
Это будет тот же метод, что и перенос изображений с телефона на планшет с помощью этого инструмента для переноса смартфона.
Часть 2: Как перенести изображения с телефона на SD-карту
Вы также можете напрямую передавать изображения с телефона на SD-карту.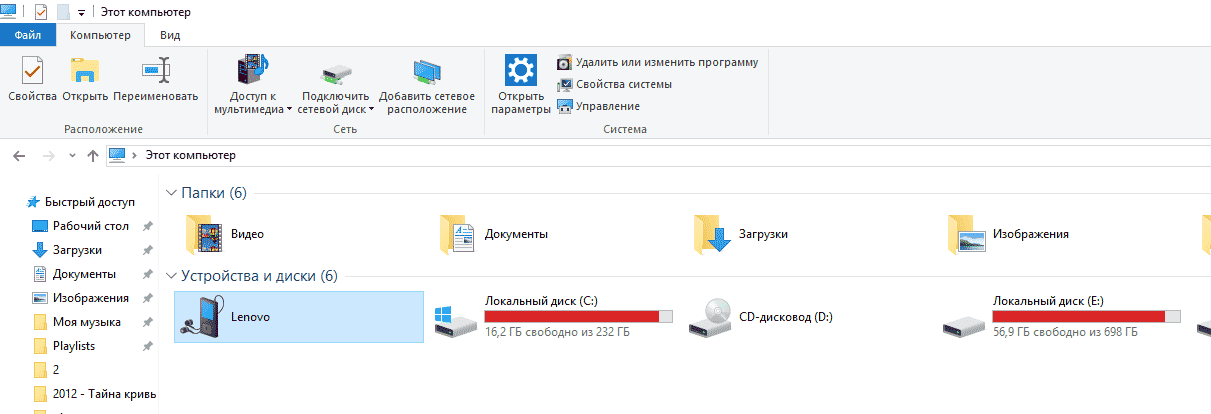 SD-карту можно использовать для расширения памяти или для резервного копирования. Перенос изображений с телефона на SD-карту — относительно простой процесс. Этот процесс также удобен тем, что вы можете легко обмениваться файлами, хранящимися на SD-карте, между файлами проще, чем когда они хранятся в вашем телефоне. Вы можете перенести изображения, хранящиеся в вашем телефоне, на внешнюю SD-карту, выполнив следующие действия:
SD-карту можно использовать для расширения памяти или для резервного копирования. Перенос изображений с телефона на SD-карту — относительно простой процесс. Этот процесс также удобен тем, что вы можете легко обмениваться файлами, хранящимися на SD-карте, между файлами проще, чем когда они хранятся в вашем телефоне. Вы можете перенести изображения, хранящиеся в вашем телефоне, на внешнюю SD-карту, выполнив следующие действия:
Шаг 1: В меню файлов перейдите в файловый менеджер. В файловом менеджере телефона выберите файлы, которые нужно переместить. В этом случае вам нужно просмотреть фотографии.
Шаг 2: Выберите папку, содержащую ваши изображения, и скопируйте ее. Кроме того, вы можете открыть папку, выбрать все изображения и скопировать их.
Шаг 3: Создайте на SD-карте идеальное место для вставки папки. Для второго варианта вам нужно создать новую папку на SD-карте. Затем вы должны открыть папку и вставить скопированные изображения.
Вышеуказанные шаги включают прямую передачу изображений с телефона на SD-карту без установки каких-либо программ.
Часть 3: Как перенести изображения с телефона на планшет
Планшеты похожи на телефоны, но некоторые модели могут не поддерживать приложения, отличные от соответствующих марок телефонов. Однако вы можете использовать любые общие функции телефона и планшета. Некоторые общие функции включают Bluetooth, прямой Wi-Fi и iCloud. Кроме того, вы можете сделать резервную копию изображений на компьютере с мобильного телефона, а затем скопировать их на планшет с помощью USB-кабеля для передачи данных. Bluetooth, Wi-Fi direct и iCloud полезны только с совместимыми устройствами. В связи с этим вы, вероятно, столкнетесь с проблемой передачи изображений с iPhone на планшет Android с помощью Bluetooth или Wi-Fi. Передача была бы даже невозможна с использованием iCloud, поскольку iCloud — это приложение, совместимое только с устройствами Apple. Точно так же Google Диск применяется только к устройствам, работающим на операционных системах Android.
Шаг 1
Чтобы обеспечить совместимость различных моделей и брендов, сначала необходимо установить и запустить программу Phone Transfer. Программа позволит вам скопировать вашу картинку с телефона на планшет напрямую.
Шаг 2
Второй шаг — подключить телефон и планшет к компьютерам с помощью USB-кабелей. А затем выберите нужные фотографии.
Шаг 3
После выбора изображений щелкните значок «Начать копирование», чтобы начать передачу с телефона на планшет.
Люди также спрашивают
Что такое Wondershare ID?
Wondershare ID — это простой способ получить доступ к ресурсам Filmora, отслеживать статус активации вашего продукта и управлять своими покупками. Используйте свой идентификатор Wondershare для входа в Filmora и Filmstock. В будущем будет подключено больше продуктов и услуг. Если вы хотите узнать, как создать и активировать Wondershare ID, нажмите здесь >
Используйте свой идентификатор Wondershare для входа в Filmora и Filmstock. В будущем будет подключено больше продуктов и услуг. Если вы хотите узнать, как создать и активировать Wondershare ID, нажмите здесь >
Как получить доступ к Filmstock / Filmora’s Effects?
Filmstock — отличный источник ресурсов для эффектов, которые пользователи Filmora могут использовать в своих видео! Вы найдете анимированные заголовки, движущуюся графику, фильтры, заставки, наложения и многое другое. Чтобы получить пакеты эффектов, вам нужно войти в магазин эффектов, указав свой идентификатор Wondershare, и подписаться на доступ ко всем эффектам Filmora. Нажмите здесь, чтобы узнать больше об эффектах Filmora.
Есть ли у iSkysoft дополнительные категории программного обеспечения, которые можно порекомендовать?
Да! Мы делаем все возможное, чтобы помочь вам с интеллектуальными решениями, которые сделают вашу цифровую жизнь более творческой и продуктивной. Нажмите здесь, чтобы узнать больше о том, какое программное обеспечение является лучшим в разных категориях, и выберите наиболее подходящее для вас.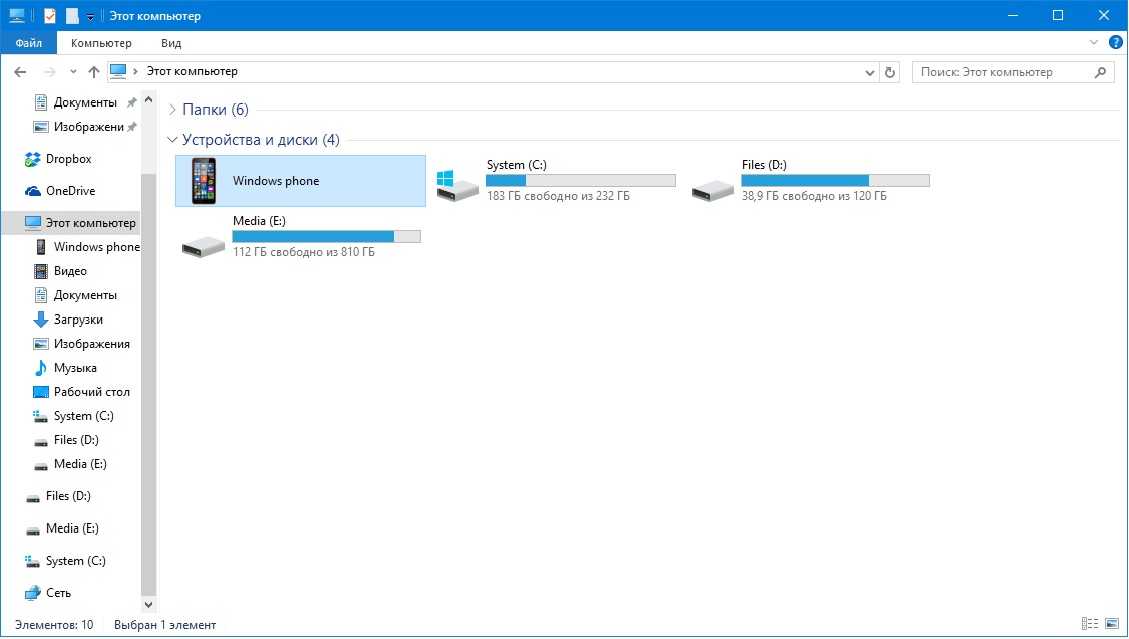
Вам также может понравиться
> Советы по фото > Как перенести фотографии с телефона на телефон в 1 клик
Как перенести фотографии с Android на ПК с Windows
Несчастные случаи случаются, и нет ничего хуже, чем потерять все фотографии на телефоне из-за повреждения устройства. Вот почему хранение резервных копий всех ваших воспоминаний — это всегда хорошая страховка. Хотя приложения с облачной синхронизацией предлагают кроссплатформенное хранилище, всегда есть риск забыть пароль и заблокировать свою учетную запись. Самый надежный способ сохранить изображения — хранить их на разных дисках устройств. Вот как перенести фотографии с Android на ПК с Windows.
Подробнее: Как перенести фотографии с iPhone на Android
БЫСТРЫЙ ОТВЕТ
Чтобы перенести фотографии с Android на ПК с Windows, используйте USB-кабель или приложение для беспроводной передачи для подключения устройств.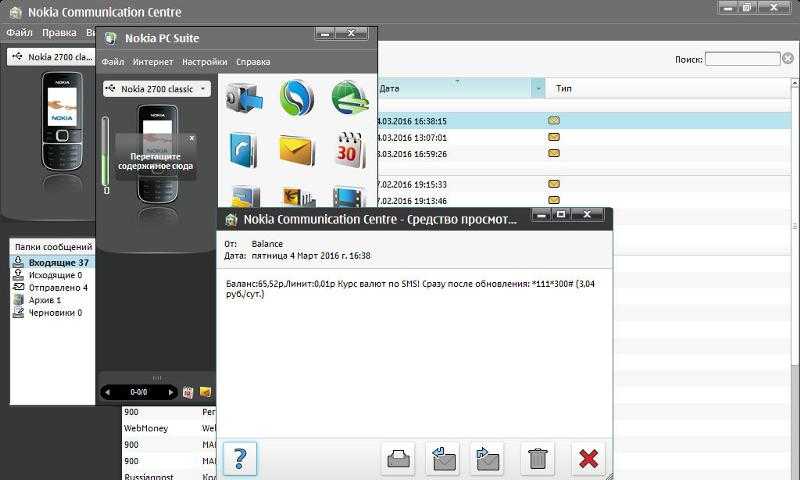
КЛЮЧЕВЫЕ СЕКЦИИ
- Как перенести фотографии с Android на ПК с помощью USB
- Как перенести фотографии с Android на ПК по беспроводной сети
Как перенести фотографии с Android на ПК с помощью USB
Самый простой способ перенести изображения с Android на компьютер — использовать USB-кабель. Несмотря на то, что у большинства флагманских телефонов нет зарядного устройства, они должны, по крайней мере, включать кабель. Но их относительно дешево заменить, если вы их потеряли или изношены. Вы можете использовать кабель USB-C, если ваш компьютер или ноутбук имеет порт USB-C. В противном случае вам понадобится кабель или адаптер USB-C — USB-A для подключения к компьютеру.
См. также: Лучшие адаптеры USB-C, которые вы можете получить.
Как только вы подключите свой Android к компьютеру, вы увидите всплывающее сообщение AutoPlay в правом нижнем углу экрана. Нажмите на это, чтобы выбрать, что делать с вашим устройством.
Нажмите на это, чтобы выбрать, что делать с вашим устройством.
Adam Birney / Android Authority
После этого появится еще одно всплывающее окно с различными опциями. Нажмите «Импортировать фотографии».
Adam Birney / Android Authority
Кроме того, вы можете нажать кнопку Start и выбрать Photos , чтобы открыть приложение Photos.
Adam Birney / Android Authority
Щелкните значок Import и выберите С подключенного устройства.
Adam Birney / Android Authority
Затем вы можете выбрать фотографии или видео, которые хотите импортировать на свой компьютер, и выбрать место для их сохранения. Процесс может занять несколько минут, в зависимости от того, сколько файлов вы передаете.
Как передавать фотографии с Android на ПК по беспроводной сети
Если у вас нет USB-кабеля, вы можете передавать изображения по беспроводной сети с помощью стороннего приложения. Мы рекомендуем AirDroid, потому что он бесплатный и простой в использовании, и вы можете передавать файлы между Android и ПК. Вам просто нужно зарегистрировать учетную запись и загрузить приложение на свой ПК и Android.
Мы рекомендуем AirDroid, потому что он бесплатный и простой в использовании, и вы можете передавать файлы между Android и ПК. Вам просто нужно зарегистрировать учетную запись и загрузить приложение на свой ПК и Android.
После загрузки вам необходимо предоставить мобильному приложению разрешение на доступ к файлам на вашем телефоне. После этого откройте приложение, нажмите Transfer в левом нижнем углу и выберите свой компьютер из списка Мои устройства .
Adam Birney / Android Authority
Затем нажмите значок Photo в правом нижнем углу и выберите фотографии, которые вы хотите передать. Затем вы можете найти их в приложении AirDroid на своем ПК.
Адам Бирни / Android Authority
Кроме того, вы можете получить доступ к файлам на вашем телефоне непосредственно из приложения для ПК. Щелкните значок Files слева, затем откройте папку Photos , чтобы просмотреть и загрузить фотографии Android прямо на свой компьютер.

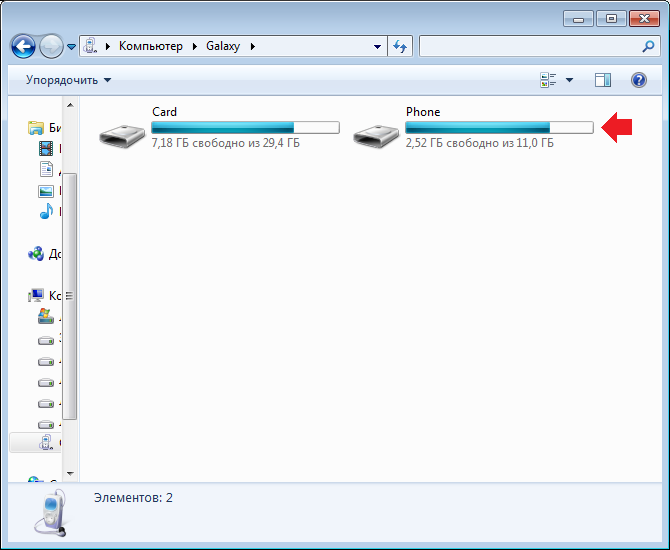

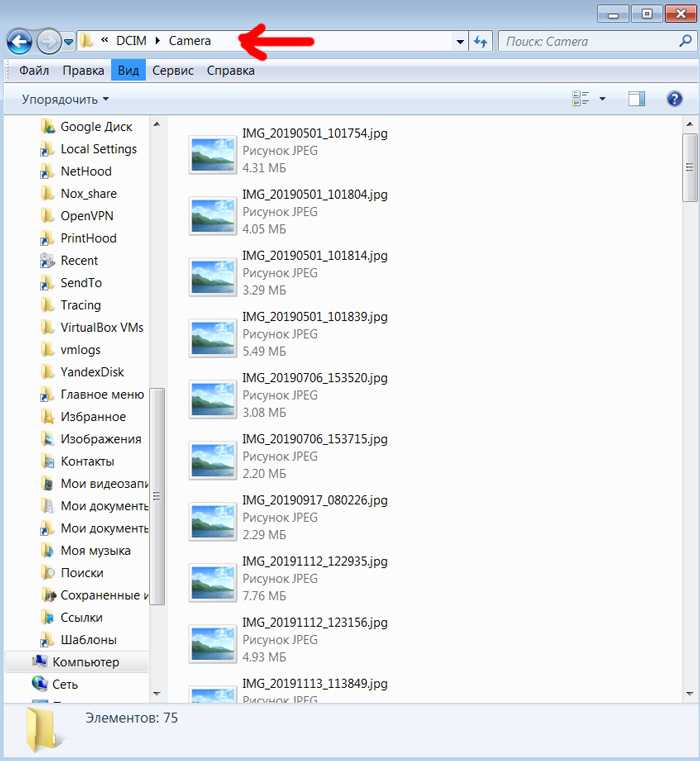 В правом верхнем углу нажмите на кнопку «Обмен». На некоторых устройствах эта кнопка может иметь название «Передать», так же она может быть расположена и в нижней части экрана.
В правом верхнем углу нажмите на кнопку «Обмен». На некоторых устройствах эта кнопка может иметь название «Передать», так же она может быть расположена и в нижней части экрана.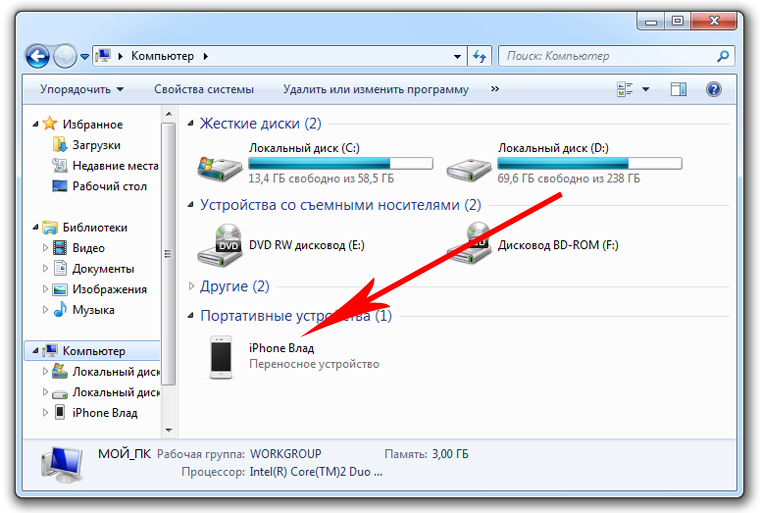
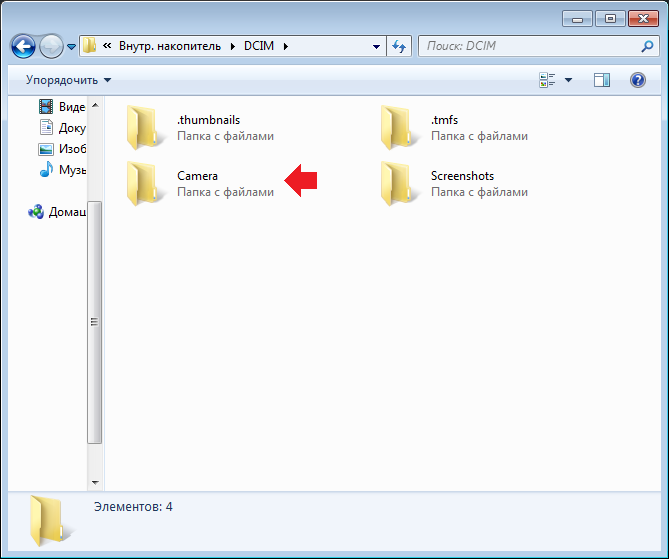
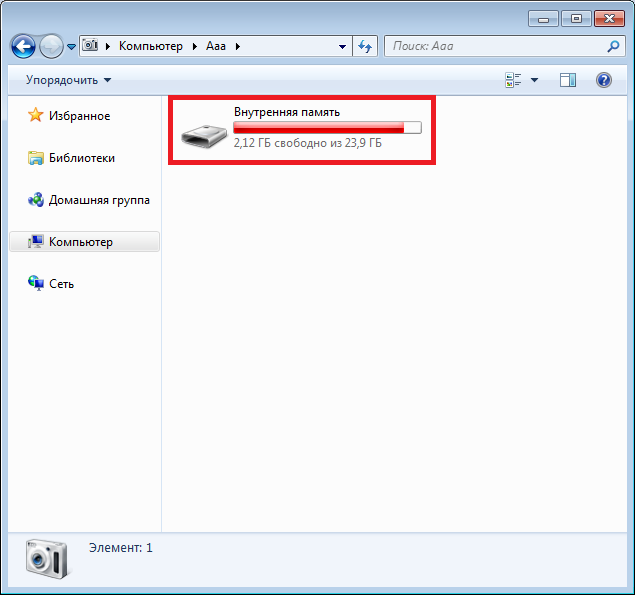 Wi-Fi (точка доступа)
Wi-Fi (точка доступа)