Как конвертировать PDF в Word-файл: 15 бесплатных инструментов
23 февраля 2020 Ликбез Технологии
Преобразуйте документы онлайн прямо в браузере или офлайн в специальных программах для ПК.
Эта статья о конвертерах — инструментах, которые изменяют формат документа, но не распознают текст. Полученный с их помощью Word-файл можно будет редактировать только в том случае, если в исходном PDF присутствует текстовый слой.
Как конвертировать PDF в Word‑файл онлайн
Проще всего конвертировать PDF прямо в браузере. Мы выбрали несколько сайтов, которые позволяют делать это бесплатно. Работают все они примерно одинаково: просто кликните по любой ссылке из нашего списка, перетяните PDF‑документ в окно браузера и нажмите на кнопку конвертации. После этого вы сможете скачать загруженный файл в формате Microsoft Word.
- PDF to DOC →
- PDF.io →
- PDF Online →
- Soda PDF Online →
- PDFCandy →
- Convertio →
- Free PDF Convert →
- PDF 2 GO →
- iLovePDF →
- PDF to Word →
- Online-Convert →
- PDF 2 Word →
- PDF24 Tools →
Сейчас читают 🤔
- Как узнать, что кто-то ворует ваш Wi-Fi
Как конвертировать PDF в Word‑файл на ПК
Эти программы могут пригодиться, если вам понадобится преобразовать файлы без подключения к Сети.
1. Sejda PDF
Платформы: Windows, macOS, Linux.
Чтобы конвертировать файл в Sejda PDF, на главном экране программы выберите PDF to Word. Затем просто перетащите в рабочую область нужный документ и нажмите на кнопку конвертации.
Sejda PDF можно использовать бесплатно, но с ограничениями. Так, PDF‑файл не должен иметь больше 200 страниц и занимать более 50 МБ на диске. Кроме того, вы можете конвертировать до трёх документов в сутки.
Скачать Sejda PDF →
2. UniPDF
Платформы: Windows.
Чтобы преобразовать PDF‑документ в UniPDF, просто откройте его в этой программе, выберите Word в качестве конечного формата и нажмите «Конвертировать».
Бесплатная версия позволяет преобразовывать до трёх файлов в сутки.
Скачать UniPDF →
Если вам нужно превратить отсканированный PDF (в виде статичного изображения) в редактируемый Word-файл, рекомендуем взглянуть на эти программы и сервисы для распознавания текста.
Читайте также 📕📖📃
- 9 советов, которые помогут быстрее работать в Word
- Как сделать оглавление в Word за несколько секунд
- 6 способов использовать Microsoft Office бесплатно
- 5 удобных онлайн-редакторов PDF-документов
- 7 бесплатных программ для работы c PDF
пять способов конвертации файла| ichip.
 ru
ruФормат Portable Document (PDF) появился в далеком уже 1992 году и стал стандартом для современной техники — файлы PDF поддерживаются всеми операционными системами на любых устройствах, причем программы для открытия таких файлов предустановлены по умолчанию.
Разработанный Adobe Systems формат файла может включать в себя шрифты, векторные и растровые изображения, мультимедиа-вставки, формы для заполнения, электронные подписи и другое. Но если при создании файла его автор не добавил возможность редактирования, то в этом случае придется потрудиться уже вам.
Эксплуатация
В чем лучше редактировать PDF файлы: три хорошие и бесплатные альтернативы
Adobe Acrobat
Самый простой и очевидный вариант — воспользоваться «родной» программой для работы с PDF файлами. Приложение Adobe Acrobat позволяет в несколько конвертировать файл в формат документов Microsoft Word. В процессе конвертации сохраняются макет, шрифты, форматирование и таблицы.
Приложение Adobe Acrobat позволяет в несколько конвертировать файл в формат документов Microsoft Word. В процессе конвертации сохраняются макет, шрифты, форматирование и таблицы.
Правда, есть несколько нюансов. Во-первых, доступна такая функция только для версии приложения, начиная от Acrobat Standard (базовый Acrobat Reader позволяет только читать PDF). Во-вторых, если у вас установлено приложение по подписке, то в 2022 году воспользоваться облачными сервисами Adobe Systems в России не получится из-за санкций.
Word 2010 и младше
Начиная с 2010 года и выхода текстового редактора Microsoft Word 2010, все его последующие версии имеют встроенный преобразователь форматов файлов. Он позволяет конвертировать PDF в Word с возможностью редактирования и тут же начать работу с документом.
Для конвертации PDF в Word с помощью Microsoft Word 2010 необходимо:
- Запустить текстовый редактор;
- В меню «Файл» выбрать пункт «Открыть»;
- В открывшемся окне выбрать необходимый файл PDF;
- В окне преобразования файла выбрать необходимый формат документа;
- Подтвердить конвертацию и получить готовый для редактирования текстовый документы.

Документ будет автоматически преобразован в формат Office. От вас не потребуется никаких лишних телодвижений, а текст будет сразу открыт в режиме редактирования, что позволит сразу же продолжить работу с документом.
Программа-конвертер
Эксплуатация
Конвертируем из PDF в JPG: три способа для разных платформ
- Зайти под своим аккаунтом в Google Drive;
- В левом верхнем углу выбрать кнопку «Создать»;
- Выбрать один файл для загрузки или загрузить сразу несколько файлов из папки;
- Дождаться загрузки файла в облачное хранилище;
- Кликнуть правой кнопкой мыши по нужному PDF;
- В открывшемся меню выбрать «Открыть с помощью» и Google Документы;
- Дождаться конвертации файла;
- Отредактировать получившийся документ Word;
- При необходимости через меню «Файл» и «Скачать» выбрать необходимый формат документа для скачивания на свое устройство.
- Откройте файл, который вы хотите преобразовать в PDF, в такой программе, как Microsoft Word.

- Нажмите «Файл».
- Нажмите «Печать».
- Установите «Power PDF» в качестве принтера. Нажмите «Печать».
- Задайте имя файла и нажмите «Сохранить». Программа автоматически создает PDF-файл в указанном вами месте назначения.
- Добавляйте, редактируйте, перемещайте и управляйте текстом по всему документу, чтобы создать PDF-файл, соответствующий вашим целям.

- Добавляйте диаграммы, изображения и другую графику, например границы страниц и числа, чтобы придать документам более профессиональный вид.
- Используйте функцию сканирования в PDF в сочетании с инструментами оптического распознавания символов, чтобы ускорить переход к безбумажному будущему.
- Доступ к инструментам безопасности, включая защиту паролем и ограничения разрешений, наряду с расширенными рабочими процессами цифровой подписи для преобразования ваших бэк-офисных процессов.
- Завершите редактирование ETD и обязательно обновите оглавление и любые списки рисунков или таблиц, которые вы могли использовать.
- Перейдите в меню «Файл» и выберите команду «Сохранить как».
- В параметрах формата файла выберите PDF.
- Убедитесь, что выбраны параметры «Оптимально для электронного распространения и доступности (использует онлайн-сервис Microsoft) и нажмите «Экспорт». (см. изображение ниже)
- Откройте только что созданный PDF-файл и проверьте закладки и другие ссылки в документе.

- Если этот метод вызывает какие-либо ошибки или не позволяет создать PDF-файл, для выполнения этого шага может потребоваться ПК с установленным PDFmaker и Adobe Acrobat DC.
- Если ваш документ больше 40 МБ, клиент Word для Mac не сможет скомпилировать ваш документ в PDF. Если это так, вы можете использовать клиент Pitt Virtual Lab, чтобы использовать виртуальный ПК для преобразования. (https://www.technology.pitt.edu/services/virtual-lab)
- Завершите редактирование ETD и обязательно обновите оглавление и любые списки рисунков или таблиц, которые вы могли использовать.
- Перейдите в меню «Файл» и выберите команду «Сохранить как».
- Выберите PDF в качестве типа файла, а затем нажмите ссылку «Дополнительные параметры» в раскрывающемся меню.
- В этом меню «Сохранить как» нажмите кнопку «Параметры…» в нижней части окна.
- В открывшемся окне «Параметры» выберите в разделе «Включить непечатаемую информацию» —> «Создать закладки, используя: Заголовки».

- Не выбирайте закладки Word, так как это создаст больше закладок, чем необходимо, и не будет принято вашей школой.
- Нажмите «ОК», а затем нажмите «Сохранить».
- Это должно открыть ваш PDF-файл в приложении Adobe Reader. Проверьте закладки и другие ссылки в документе.
- Если этот метод вызывает какие-либо ошибки или не позволяет создать PDF-файл, вам может потребоваться использовать лабораторный ПК с PDFmaker и Adobe Acrobat DC для выполнения этого шага.
- Обновите оглавление и списки таблиц и рисунков
- Удалить все пустые страницы
- Проверить нумерацию страниц
- Корректура
- Убедитесь, что вся графика отображается правильно
- Резюме Рубрика
- Раздел приложения
- Приложение, подраздел
- Приложение
- Заголовок (уровень 9)
- Страница комитета
- Товарная позиция
- Рубрика (1-9)
- Предварительный
- Предварительные закладки
- Содержание Заголовок
- Титульный лист
- Убедитесь, что параметры преобразования верны, как описано выше.
- Выберите вкладку Acrobat и нажмите кнопку «Создать PDF».
- Появится окно «Сохранить как файл Adobe PDF»
- Выберите желаемое расположение папки в поле Сохранить в. В поле Имя файла введите имя документа (не используйте пробелы в имени файла). В поле «Тип файла» должны появиться PDF-файлы.
- Нажмите кнопку «Сохранить», и Acrobat начнет процесс преобразования. Процесс преобразования может занять пару минут, в зависимости от длины и характера содержимого вашего документа.
- Появится диалоговое окно Acrobat PDFMaker, показывающее ход преобразования. Вы можете использовать кнопку «Показать подробности», чтобы просмотреть этапы процесса преобразования (используйте кнопку «Скрыть подробности», чтобы вернуться к исходному диалоговому окну).
- Подтвердите создание файла PDF. Запустится Acrobat, чтобы можно было просмотреть новый файл PDF.
 Вы также можете использовать меню «Пуск», «Все программы», чтобы найти приложение Adobe Acrobat или Reader, а затем открыть файл PDF с помощью кнопки «Открыть» на панели инструментов.
Вы также можете использовать меню «Пуск», «Все программы», чтобы найти приложение Adobe Acrobat или Reader, а затем открыть файл PDF с помощью кнопки «Открыть» на панели инструментов. - Распечатайте или просмотрите файл PDF на экране, чтобы убедиться, что весь текст и графика преобразованы правильно. Вы можете редактировать файл PDF в Acrobat, если есть какие-либо проблемы с текстом, но это довольно громоздко в больших масштабах. Рекомендуется, чтобы основные изменения происходили в файле обработки текстов.
Если у вас нет пакета Microsoft Word, то можно найти и скачать специальную программу-конвертер для изменения формата файлов. Существует таких приложений достаточно, причем преимущественно для Windows, а их возможности и алгоритм работы зависят от конкретной версии программы.
В большинстве своем такие утилиты предлагают выбрать необходимый PDF-файл, определиться с конечным форматом документа после конвертации, а затем потребуется лишь выбрать место для сохранения готового файла и подтвердить процесс преобразования.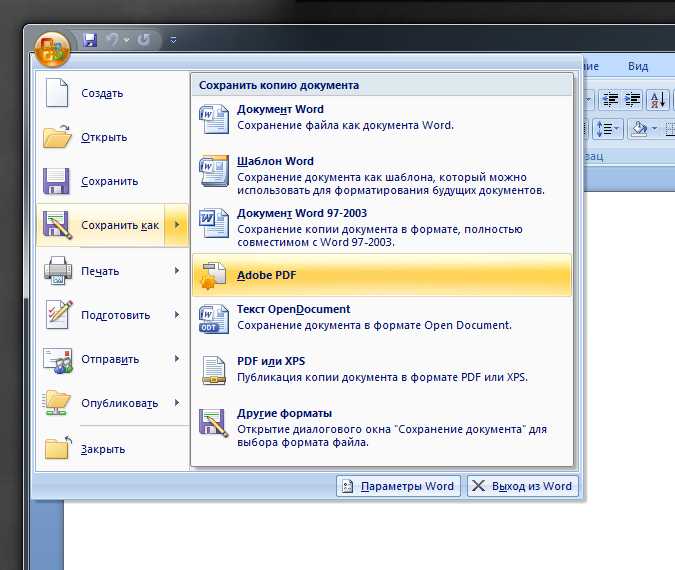
Онлайн-конвертер
Наконец, последний и самый, возможно, удобный способ конвертировать PDF в Word — это онлайн-конвертер. Для этого существует много сервисов, доступ к которым у вас будет из любой точки мира, с любого устройства — достаточно будет лишь подключения к интернету.
Свой онлайн-конвертер предлагает Adobe Systems и пользоваться его функциями можно даже с территории России.
Кроме официального конвертера есть и масса других, объединяет которые предельно простая схема работы с сервисом. Необходимо лишь выбрать формат исходного файла и формат итогового документа, загрузить файл или перетащить его с компьютера в окно сервиса, подтвердить конвертацию, дождаться преобразования файла и скачать новый документ на свое устройство.
Google Drive
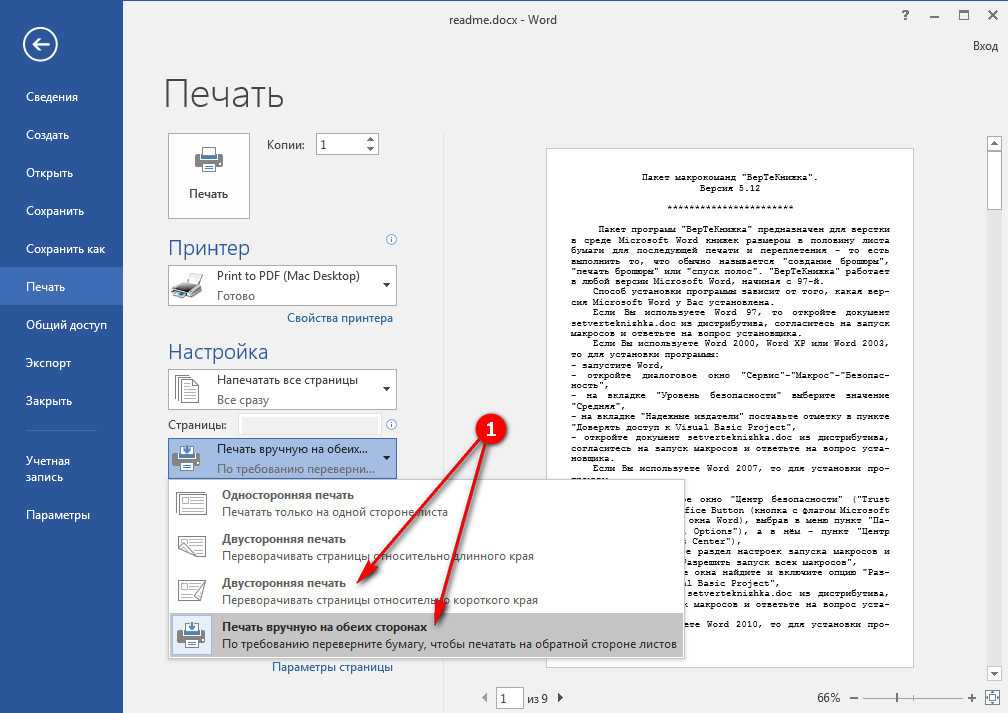 Для этого необходимо:
Для этого необходимо:Естественно, при такой конвертации все форматирование исходного файла слетает и приводить получившийся текстовый документ в порядок придется вручную. Зато у вас гарантированно будет файл Word вместо базового PDF.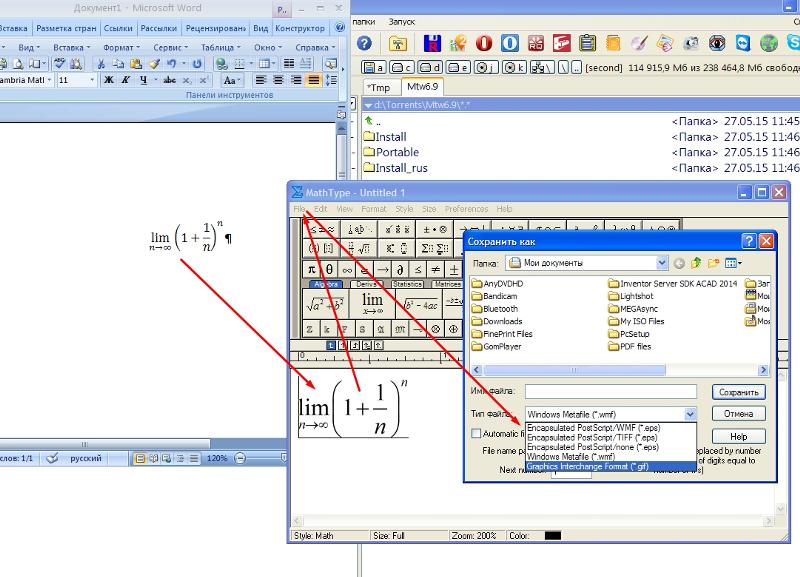
Ранее мы также рассказывали о других возможностях сервиса Google Документы, а отдельный материал посвятили имеющимся альтернативам этого сервиса на случай возможной блокировки Google в России.
Теги офисные программы офисные приложения работа с текстами pdf текстовый редактор
Автор
Александр Пономарев
Конвертировать Word в PDF | Кофакс Пауэр PDF
PDF — идеальный формат цифрового документа не только благодаря своей портативности, но и благодаря поддержке расширенных функций, таких как формы и цифровые подписи. Он идеально подходит для таких задач, как отправка контрактов на подпись или сбор важной информации с помощью анкеты или приложения.
Он идеально подходит для таких задач, как отправка контрактов на подпись или сбор важной информации с помощью анкеты или приложения.
Однако немногие документы начинают свою жизнь как PDF-файлы. Большинство из них начинают работу в других программах, таких как Microsoft Word, в котором у вас есть инструменты для обработки текста, необходимые для создания документа. После того, как вы выполнили эту задачу, что вам нужно сделать, чтобы воспользоваться преимуществами функций PDF? Преобразование из Word в PDF — это ответ, и это проще, чем вы думаете. С Kofax Power PDF преобразование занимает всего несколько секунд.
Самый простой способ использовать Power PDF для создания нового документа PDF из файла Word — использовать встроенную интеграцию, предоставляемую программой при установке. С Power PDF Advanced на вашем компьютере с Windows или Mac вы можете получить доступ к простым инструментам преобразования прямо из исходной программы. Вот что делать:
Power PDF можно встраивать в приложения Office в виде ярлыка под панелью «Kofax PDF» на главной ленте. Пользователи могут использовать удобную кнопку «Создать PDF» на ленте Kofax PDF, чтобы мгновенно создать новый файл из текущего открытого документа.
Пользователи Windows также могут получить доступ к контекстным меню, щелкнув правой кнопкой мыши документы Word в проводнике и выбрав «Создать PDF из файла», чтобы немедленно создать преобразованный файл PDF.
Учитывая такой простой процесс преобразования, не забывайте, насколько полезным для вашего бизнеса является такой инструмент, как Power PDF. В сочетании с полным набором инструментов для редактирования PDF вы также можете:
Благодаря удобному дизайну и множеству инструментов для создания, редактирования и преобразования документов Power PDF является проверенным и незаменимым программным обеспечением для предприятий любого размера. Изучите варианты, доступные вам сегодня, и испытайте эти функции на собственном опыте, попробовав 15-дневную бесплатную пробную версию.
Преобразование Word Doc в PDF — Руководство по поддержке электронных диссертаций и диссертаций отправить свой файл в электронном виде в институциональный репозиторий Университета Питтсбурга, D-Scholarship@Pitt, по адресу http://d-scholarship.
 pitt.edu/. Вы, как автор, несете ответственность за полную проверку PDF-документа на предмет точности преобразования и соблюдение требований к электронной версии. Подробную информацию о требованиях к PDF см. в Руководстве по форматированию ETD.
pitt.edu/. Вы, как автор, несете ответственность за полную проверку PDF-документа на предмет точности преобразования и соблюдение требований к электронной версии. Подробную информацию о требованиях к PDF см. в Руководстве по форматированию ETD. PDF — это межплатформенный стандарт для электронного распространения документов. PDF — это универсальный формат файла, который сохраняет шрифты, форматирование, графику и цвет любого исходного документа, независимо от приложения и платформы, которые использовались для его создания. Вы можете преобразовать любой документ в PDF с помощью программного обеспечения Adobe Acrobat или другого сервиса или стороннего приложения, которое может создавать файлы PDF. Adobe Acrobat обеспечит наилучшие результаты и широчайшие возможности для преобразования ваших документов. Вы можете просматривать и печатать PDF-файлы с помощью Adobe Acrobat Reader или веб-браузера с подключаемым модулем Adobe Acrobat Reader. Пожалуйста, обратитесь к программному обеспечению Pitt IT для студентов, чтобы узнать цены и доступность (https://www. technology.pitt.edu/software/student). Следует отметить, что версии Word для Mac не полностью интегрируют функции PDFMaker, и вам может потребоваться найти компьютер для окончательного преобразования.
technology.pitt.edu/software/student). Следует отметить, что версии Word для Mac не полностью интегрируют функции PDFMaker, и вам может потребоваться найти компьютер для окончательного преобразования.
Шаблон ETD v1.9 и более поздние версии
Если вы используете шаблон Word ETD версии 1.9 или более поздней, вы можете легко сохранить ETD в формате PDF, выполнив несколько простых шагов. даже если вы на Mac.
Для пользователей Mac:
Для пользователей ПК:
Параметры преобразования Adobe PDFMaker
Важное примечание. Пользователи, пытающиеся выполнить преобразование с помощью MS Word для Mac OS, не смогут автоматически создавать закладки из документа Word во время преобразования. Представленный там инструмент «Печать в PDF» этого не сделает. Преобразование на ПК автоматически создает закладки, даже если вы написали документ на Mac.
Контрольный список перед преобразованием в PDF :
Перед преобразованием документов в PDF необходимо просмотреть настройки Acrobat в Microsoft Word. Выберите вкладку Acrobat и нажмите кнопку «Настройки» (второй вариант на ленте Acrobat). Появится диалоговое окно Acrobat PDFMaker. Просмотрите каждую вкладку; Настройки, Безопасность, Word и Закладки. (Если вы не видите вкладку Acrobat, не выполняйте простое преобразование в PDF с помощью преобразования Microsoft Word. Вам потребуется загрузить Acrobat.)
Выберите вкладку Acrobat и нажмите кнопку «Настройки» (второй вариант на ленте Acrobat). Появится диалоговое окно Acrobat PDFMaker. Просмотрите каждую вкладку; Настройки, Безопасность, Word и Закладки. (Если вы не видите вкладку Acrobat, не выполняйте простое преобразование в PDF с помощью преобразования Microsoft Word. Вам потребуется загрузить Acrobat.)
Откроется диалоговое окно Preference Settings с отображением вкладки Settings. Есть семь настроек преобразования на выбор. Эти настройки предназначены для балансировки размера файла и качества в зависимости от того, как будет использоваться файл Adobe PDF. Выберите «Стандартный» в окне «Параметры преобразования» для вашего документа. Объяснения настроек можно увидеть в выбранной настройке преобразования.
Просмотрите параметры на вкладке «Безопасность». Файлы ETD не требуют каких-либо настроек безопасности для копии PDF (пароли не требуются для открытия документа).
На вкладке Word перечислены различные настройки Microsoft Office.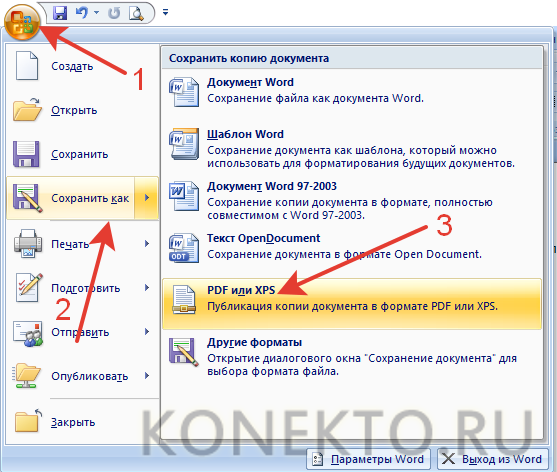 Многие элементы обработки текста, такие как сноски, концевые сноски и гиперссылки, должны быть сохранены при преобразовании в PDF, если эти параметры выбраны на вкладке Word.
Многие элементы обработки текста, такие как сноски, концевые сноски и гиперссылки, должны быть сохранены при преобразовании в PDF, если эти параметры выбраны на вкладке Word.
На вкладке «Закладки» представлены настройки для преобразования текста, отформатированного с помощью стилей, в закладки в файле PDF. PDF-версия вашей диссертации или диссертации должна включать закладки для таких элементов, как оглавление, список рисунков, список таблиц и приложение. Заголовки будут преобразованы в закладки PDF, если используются стили заголовков Word.
Убедитесь, что в разделе «Параметры закладок» выбраны параметры «Преобразовать заголовки слов в закладки» и «Преобразовать стили слов в закладки». В полях «Закладка элемента» выбираются стили заголовков с 1 по 9 для преобразования; вам нужно будет выбрать:
После того, как вы установите флажки для этих стилей в столбце «Закладка», вы сможете настроить Adobe PDFMaker для создания правильных закладок в вашем PDF-файле.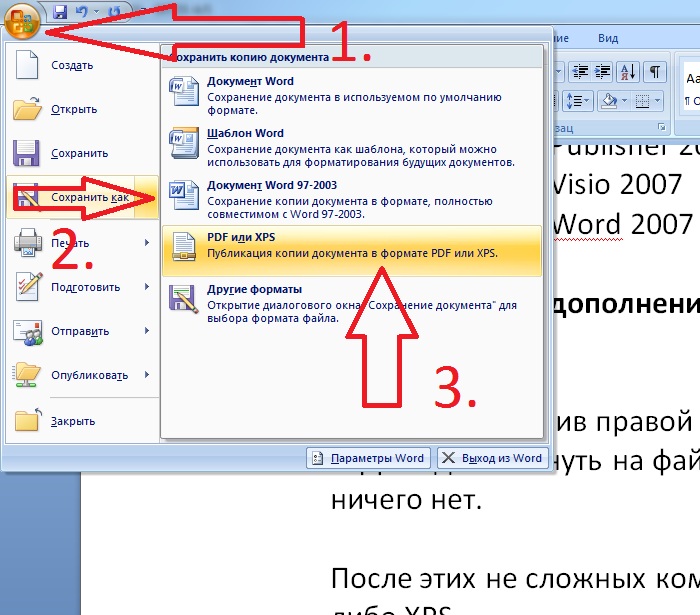
Запуск преобразования
Имена файлов ETD
Следует обратить внимание на имя файла PDF-версии вашей диссертации. Подходящая схема именования для вашего PDF-файла должна включать вашу фамилию или комбинацию фамилии, имени и среднего инициала, дату/год и не должна содержать пробелов.
Примеры имен файлов включают smithja_final_etd.pdf, smithja_final_etd2018.pdf и smithja__final_etdPitt2018.pdf. Старайтесь не использовать буквенно-цифровые символы и старайтесь не использовать пробелы между частями имени файла. Лучше использовать подчеркивание ( _ ) на случай, если при загрузке возникнут проблемы с файловой системой.
Лучше использовать подчеркивание ( _ ) на случай, если при загрузке возникнут проблемы с файловой системой.
Если у вас есть несколько файлов, составляющих всю вашу работу, присвоив им числовую последовательность (например, smithja_1.pdf, smithja_2.pdf), вы сможете связать файлы в правильном порядке и кратко провести читателей по документу. способ. Электронные тезисы и диссертации могут иметь мультимедийные объекты, связанные с ЭТД. Аудио, видео или другие типы файлов могут сопровождать ваш текстовый документ, но они должны быть связаны с файлом PDF. Любые файлы, которые будут связаны с файлом PDF, должны иметь имена файлов, которые идентифицируют объект так, как он идентифицирован в документе (например, audio1.wav, figure1.jpg, video1.mpg). В Руководстве ProQuest по публикации говорится, что если в документе используются мультимедийные элементы, форматы файлов должны быть указаны в диссертации/реферате диссертации.
Графические объекты
Графика (т. е. фотографические изображения, графические объекты, диаграммы) может отображаться в ETD как цветная, так и черно-белая. Тем не менее, черно-белые или заштрихованные объекты могут лучше всего отображаться в процессе микрофильмирования для архивирования диссертаций. Перекрестную штриховку можно использовать для различения цветов внутри объекта (например, графика Excel), если объект не является полноцветным. Если используется черно-белая графика, при желании в файле PDF можно установить ссылку на цветную копию. Обратитесь к Руководству по форматированию ETD для получения подробной информации о графике в ETD.
е. фотографические изображения, графические объекты, диаграммы) может отображаться в ETD как цветная, так и черно-белая. Тем не менее, черно-белые или заштрихованные объекты могут лучше всего отображаться в процессе микрофильмирования для архивирования диссертаций. Перекрестную штриховку можно использовать для различения цветов внутри объекта (например, графика Excel), если объект не является полноцветным. Если используется черно-белая графика, при желании в файле PDF можно установить ссылку на цветную копию. Обратитесь к Руководству по форматированию ETD для получения подробной информации о графике в ETD.
Закладки
Версия вашей диссертации в формате PDF должна содержать закладки для различных элементов документа Word.
В частности, закладки должны быть сделаны для:
• каждого элемента, указанного в оглавлении документа
• всех рисунков, перечисленных в списке рисунков документа
• всех таблиц, перечисленных в списке таблиц документа
• любых озаглавленных элементов, таких как уравнения или медиа-клипы и т.



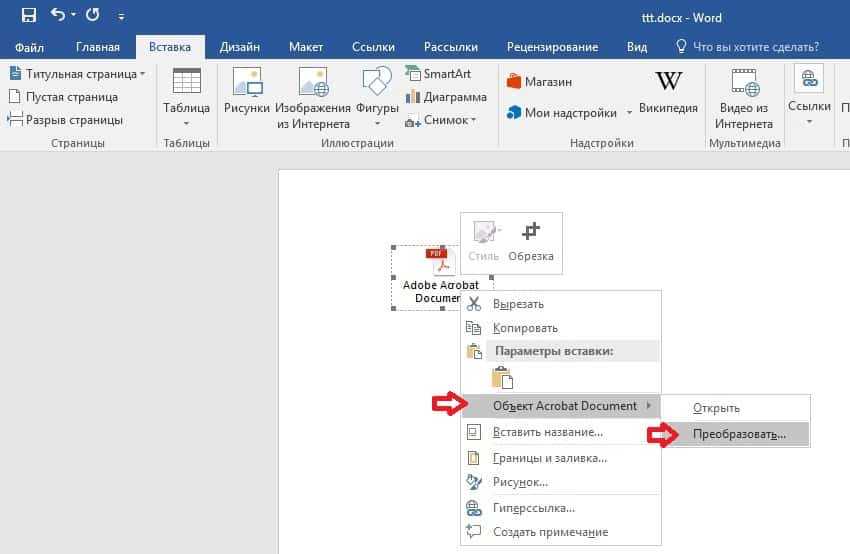

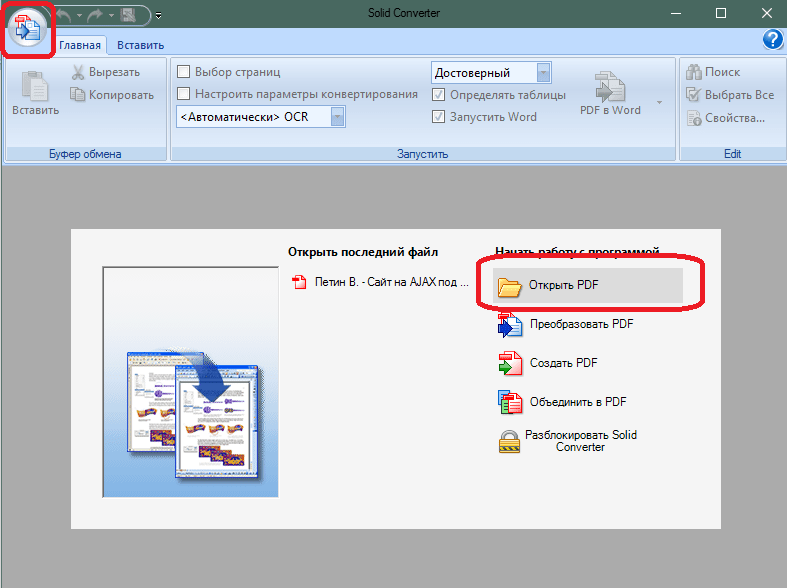
 Вы также можете использовать меню «Пуск», «Все программы», чтобы найти приложение Adobe Acrobat или Reader, а затем открыть файл PDF с помощью кнопки «Открыть» на панели инструментов.
Вы также можете использовать меню «Пуск», «Все программы», чтобы найти приложение Adobe Acrobat или Reader, а затем открыть файл PDF с помощью кнопки «Открыть» на панели инструментов.