Что предусматривает процедура редактирования текста?
Статьи › Чем отличается › Чем форматирование текста отличается от редактирования текста?
Процесс внесения изменений в имеющийся текст; процедуру сохранения текста на диске в виде текстового файла; процесс передачи текстовой информации по компьютерной сети; процедуру считывания с внешнего запоминающего устройства ранее созданного текста.
- Что представляет собой процесс редактирования текста?
- Для чего предназначена программа текстовый редактор?
- Что меняется в процессе форматирования текста?
- Чем отличается процедура редактирования текста от его форматирования?
- Что такое ввод и редактирование текста?
- Что значит слово редактировать?
- В чем заключается процесс форматирования текста?
- Что понимают под форматирование текста?
- В чем основная цель форматирования текста?
- Какие основные функции редактирования текста вы знаете?
- Что относится к форматированию текста?
- Какая операция не относится к редактированию текста?
- Что такое редактирование и форматирование текста?
- Как правильно редактировать текст?
- Как называется программа для редактирования текста?
- Какие функции выполняет редактор?
- Какие функции реализует текстовый редактор?
- Для чего предназначен редактор?
- Что такое процесс форматирования?
- Что относится к основным элементам форматирования текста?
- Что представляет собой процесс форматирования символов?
- В чем состоит редактирование и форматирование текстовых документов?
- Что относится к числу основных функций текстового редактора?
- Что нужно для создания редактирования и форматирования текстовой информации?
- Как редактируется научный текст?
- Что предполагает литературная обработка текста?
- Какие клавиши служат для редактирования текста?
- Что представляет собой процесс форматирования страниц?
Что представляет собой процесс редактирования текста?
Редактирование текста (редактура) — это процесс внесения исправлений, добавлений в текст, изменения его структуры. Цель редактуры — подготовить рукопись по содержанию и форме к изданию.
Цель редактуры — подготовить рукопись по содержанию и форме к изданию.
Для чего предназначена программа текстовый редактор?
Те́кстовый реда́ктор — самостоятельная компьютерная программа или компонент программного комплекса (например, редактор исходного кода интегрированной среды разработки или окно ввода в браузере), предназначенная для создания и изменения текстовых данных в общем и текстовых файлов, в частности.
Что меняется в процессе форматирования текста?
Форматирование заключается в том, что изменяется внешний облик текста, но последовательность символов не изменяется. Таким образом, последовательность символов относится к редактированию текстов, а размер шрифта, параметры абзаца — к форматированию.
Чем отличается процедура редактирования текста от его форматирования?
При редактировании документа изменяется его содержание, а при форматировании — его внешний вид. В текстовых редакторах различают форматирование символов и форматирование абзацев. При форматировании символов, как правило, задаются параметры шрифта: гарнитура, размер, начертание, тип подчеркивания и прочее.
При форматировании символов, как правило, задаются параметры шрифта: гарнитура, размер, начертание, тип подчеркивания и прочее.
Что такое ввод и редактирование текста?
Редактирование предназначено для устранения ошибок, перемещения символов, слов, строк, фрагментов и внесение других изменений в содержимое документа. Редактирование документа осуществляется как в процессе ввода текста, так и после его ввода.
Что значит слово редактировать?
Проверять и исправлять текст, подготавливая его к печати; быть редактором ◆ Отсутствует пример употребления (см.
В чем заключается процесс форматирования текста?
Форматирование текста — изменение внешнего вида текста. В текстовом процессоре MS Word есть два способа форматирования текста: символьное форматирование и форматирование абзацев.
Что понимают под форматирование текста?
Форматирование текста заключается в том, что происходит смена внешнего представления текста, выставление параметров, которые удовлетворяют условиям подачи текстового файла. К основным операциям форматирования текста относятся различные способы выравнивания, изменение размера шрифта, изменения абзацев и так далее.
К основным операциям форматирования текста относятся различные способы выравнивания, изменение размера шрифта, изменения абзацев и так далее.
В чем основная цель форматирования текста?
Основная цель форматирования — сделать восприятие готового документа простым и приятным для читателя. В первую очередь это делается за счет вычленения и одинакового оформления однотипных структурных элементов текста.
Какие основные функции редактирования текста вы знаете?
Основными функциями редактирования текста являются:
- выделение фрагментов текста
- установка межстрочных интервалов
- ввод текста, коррекция, вставка, удаление, копирование, перемещение.
Что относится к форматированию текста?
К изменению форматов по умолчанию относятся изменение цвета, стиля, размера шрифта, выравнивания текста в ячейке или применение форматирования.
Какая операция не относится к редактированию текста?
Печать текста,- это вывод уже готового текста на бумагу с помощью соответствующих средств.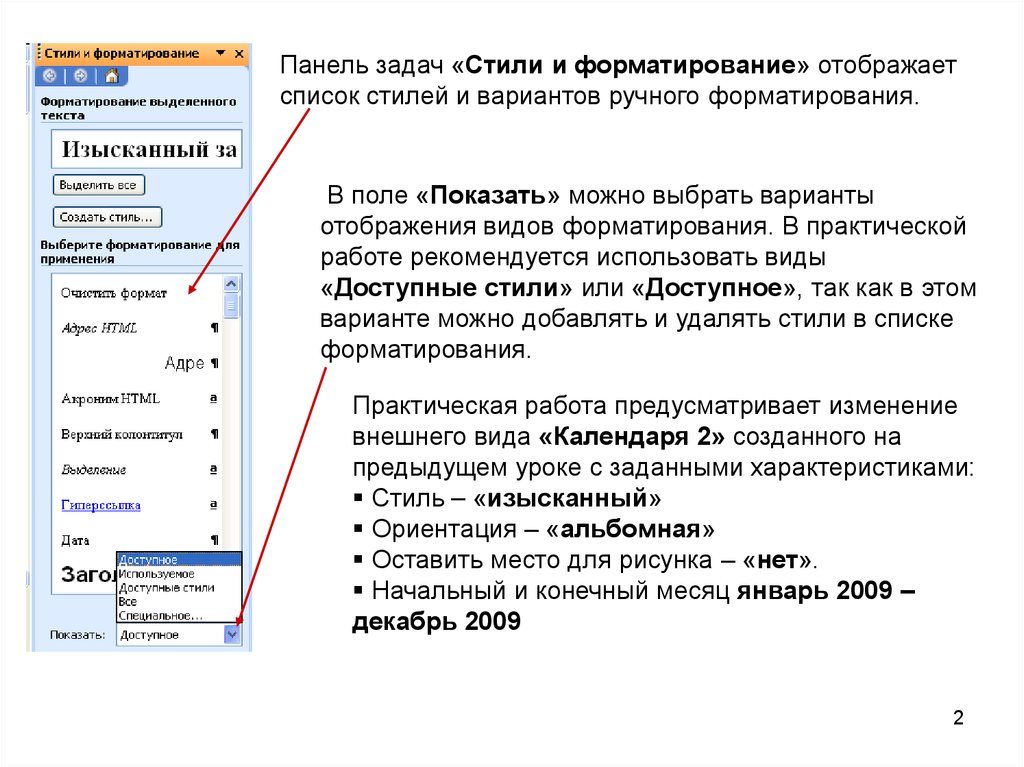 Поэтому печать не относится к редактированию текста.
Поэтому печать не относится к редактированию текста.
Что такое редактирование и форматирование текста?
Форматирование — это один из этапов подготовки документа, в ходе которого совершаются различные операции по оформлению документа. Шрифт — это стиль изображения букв. Начертания шрифтов.
Как правильно редактировать текст?
Как редактировать собственный текст: 8 советов от писателя:
- Сначала напишите черновик
- Избегайте типичных стилистических ошибок
- Не редактируйте черновик сразу после написания
- Прочтите текст вслух
- Не бойтесь сокращать и резать текст
- Уделите внимание началу текста
- Создайте четкую структуру
- Пользуйтесь полезными ресурсами
Как называется программа для редактирования текста?
Блокнот — самый простой текстовый редактор. Данная программа служит в основном для просмотра и редактирования текстовых документов, которые имеют разрешение *. txt. Популярные текстовые редакторы: Poet, TextPad, RJ TextEd, AkelPad, jEdit, DPAD, Notepad, Notepad++, Notepad2, EditPlus, EmEditor, UltraEdit.
txt. Популярные текстовые редакторы: Poet, TextPad, RJ TextEd, AkelPad, jEdit, DPAD, Notepad, Notepad++, Notepad2, EditPlus, EmEditor, UltraEdit.
Какие функции выполняет редактор?
Редактор — тот, кто работает с текстом, а именно составляет, проверяет и исправляет содержание в соответствии с требованиями определённого жанра, готовит к печати издание (книги, журнала, газеты и т. п.), также выступает в роли управляющего.
Какие функции реализует текстовый редактор?
Основное назначение текстовых редакторов — создавать текстовые файлы, редактировать тексты, просматривать их на экране, изменять формат текстового документа, распечатывать его на принтере.
Для чего предназначен редактор?
Редактор работает с логикой повествования и стилистикой текста, не вмешиваясь в авторский замысел и не меняя (это важно) авторский стиль. Проще говоря: указывает на сюжетные и стилистические ляпы, языковые осторожно правит, сюжетные — нет (этим должен заниматься автор).
Что такое процесс форматирования?
Форматирование текста — разметка текста, а также процесс разметки текста. Форматирование диска — процесс разметки компьютерного диска.
Форматирование диска — процесс разметки компьютерного диска.
Что относится к основным элементам форматирования текста?
К атрибутам форматирования символов относятся: гарнитура шрифта, размер шрифта, начертание шрифта (полужирное, курсивное, подчеркнутое), цвет выделения текста, цвет текста, регистр, интервал между символами в слове и т. д.
Что представляет собой процесс форматирования символов?
Форматирование символов — это изменение шрифта, размера шрифта, начертания, цвета. Шрифт — это стиль изображения символов. В современные текстовые процессоры встроено большое количество самых разнообразных шрифтов. Размер (кегль) шрифта — это высота шрифта, т.
В чем состоит редактирование и форматирование текстовых документов?
Форматирование документа основано на создании новых форматов элементам текста, которые должны быть предварительно выделены. Изменение параметров шрифта. Для изменения параметров символов используется команда Шрифт меню Формат, которая вызывает диалоговое окно Шрифт.
Что относится к числу основных функций текстового редактора?
К числу основных функций текстового редактора относятся:
- копирование, перемещение, уничтожение и сортировка фрагментов текста;
- создание, редактирование, сохранение и печать текстов;
- строгое соблюдение правописания;
- автоматическая обработка информации, представленной в текстовых файлах.
Текстовый редактор — это приложение
2) для создания, редактирования и форматирования текстовой информации; 3) для обработки изображений в процессе создания доклада.
Как редактируется научный текст?
Литературное редактирование научных текстов предполагает стилистическую правку, то есть исправление стилистических и логических ошибок, проверку сочетаемости слов и выражений, правильность выбора понятий. Корректорская правка предполагает исправление опечаток, пунктуационных и орфографических ошибок.
Что предполагает литературная обработка текста?
Литературная обработка предполагает оценку структуры материала, его объема, характера изложения, языка и стиля.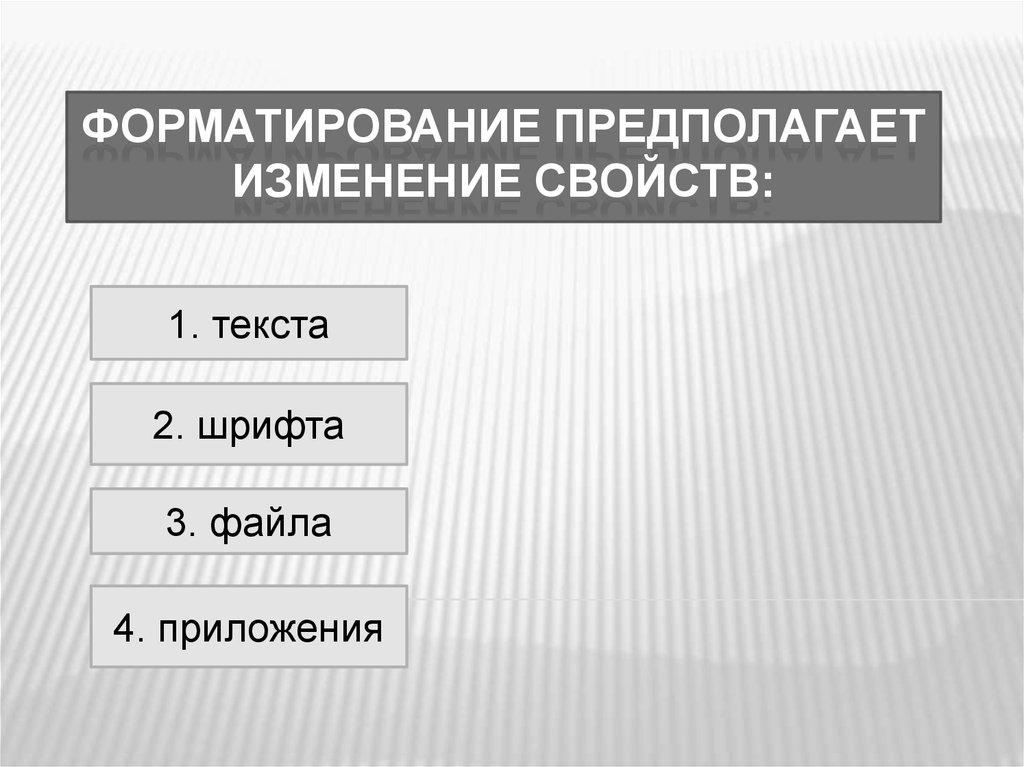
Какие клавиши служат для редактирования текста?
Теория: Backspace — удаляет символ слева от курсора. Delete — удаляет символ справа от курсора. Enter — эту кнопку нажимают, чтобы закончить абзац.
Что представляет собой процесс форматирования страниц?
Любое изменение характеристик листа или страницы называется форматированием страниц. Форматирование страниц производится с помощью диалогового окна Параметры страницы, которое вызывается двойным щелчком по затемненным участкам масштабной линейки, или выбором команды Параметры страницы из пункта меню Файл.
47. Форматирование текста
Форматирование текста представляет собой задание фрагмен¬там документа различных атрибутов (или свойств), определяющих внешний вид текста в этих фрагментах.
Word
предоставляет для этого мощные средства.
Можно менять параметры форматирования
отдельных символов, их групп, абзацев.
Для изменения параметров форматирования
используются меню, клавиатура и панель
инструментов. Способы применения
форматирования текста
Способы применения
форматирования текста
Форматирование текста применяется к выделенному тексту или ко вновь набираемому тексту. Если выделить участок текста и задать команды форматирования, то эти команды будут выполнены в пределах выделенного участка текста и не затронут остальной текст. Если задать параметры форматирования, не выделяя текст, и сразу же после этого начать набирать с клавиатуры новый текст, То только что заданные параметры форматирования будут относиться ко вновь набираемому тексту.
Если переместить курсор в средину какого-то текста и продолжить набор текста, то вновь набираемый текст будет иметь такие же параметры форматирования, как и символ, справа от которого продолжился набор текста. Если начать набирать текст в чистом окне Word, то текст будет иметь параметры форматирования, установленные по умолчанию.
Две
стратегии форматирования текста 1.
Сначала набрать весь текст, а затем
выделять отдельные его части и задавать
для них форматирование.
2. Перед набором каждой порции текста устанавливать при необходимости новые параметры форматирования.Этот способ подходит для больших многостраничных документов, в которых лучше сразу, «по свежей памяти», расставлять форматирование.
48. Средства автоматизации разработки документов
К средствам автоматизации разработки документов относятся Автотекст, Автозамена, средства проверки правописания, средства расстановки переносов, средства поиска и замены фрагментов текста, стили оформления абзацев, шаблоны документов и темы оформления.
Стиль оформления — это именованная совокупность настроек параметров шрифта, абзаца, языка и некоторых элементов оформления абзацев (линий и рамок). Благодаря использованию стилей обеспечивается простота форматирования абзацев и заголовков текста, а также единство их оформления в рамках всего документа.
Использование шаблона для создания документа. По
команде Файл > Создать открывается
диалоговое окно Создание документа, в
котором можно выбрать шаблон, на базе
которого документ будет разрабатываться.
В этом случае документ сразу получает
несколько готовых стилей оформления,
содержавшихся в шаблоне.
По
команде Файл > Создать открывается
диалоговое окно Создание документа, в
котором можно выбрать шаблон, на базе
которого документ будет разрабатываться.
В этом случае документ сразу получает
несколько готовых стилей оформления,
содержавшихся в шаблоне.49. Работа со списками
Списки
— это фрагменты текста, пункты которого
отмечены специальными знаками. Списки
могут быть маркированными, нумерованными
и многоуровневыми. Список можно создавать
изначально, а можно из уже существующего
текста. Если необходимо сделать список
из уже существующего документа, то надо
выделить фрагмент текста, который
подлежит форматированию и выбрать тип
списка. При этом выделенный текст будет
разбит по пунктам списка согласно
абзацам (каждый абзац — это новый пункт
списка). Во время выбора типа списка при
наведении курсора на соответствующий
вариант выделенный текст будет сразу
предварительно форматироваться, давая
пользователю быстро оценить пригодность
того или иного варианта.
 .». Здесь можно
настроить формат номера, расстояние,
тип шрифта и другие параметры списка.
Если необходимо сформировать новый
стиль списка, то необходимо воспользоваться
пунктом «Определить новый стиль
списка». В появившемся окне можно
настроить все необходимые параметры
стиля, а также задать область действия
нового формата.
.». Здесь можно
настроить формат номера, расстояние,
тип шрифта и другие параметры списка.
Если необходимо сформировать новый
стиль списка, то необходимо воспользоваться
пунктом «Определить новый стиль
списка». В появившемся окне можно
настроить все необходимые параметры
стиля, а также задать область действия
нового формата.Word 2013 Форматирование текста и использование стилей
Параметры формата абзаца
Чтобы указать параметры форматирования абзаца, нажмите кнопку запуска диалогового окна группы «Абзац» на вкладке «Главная» или «Макет страницы», чтобы открыть диалоговое окно «Абзац», или щелкните правой кнопкой мыши в текст и выберите «Абзац» в контекстном меню.
<< диалоговое окно запуска
Группа абзацев на вкладке Главная
Вы можете установить выравнивание, изменить отступ абзаца и установить междустрочный интервал. Используйте «Интервал до» или «Интервал после», чтобы управлять интервалом между абзацами, вместо двух жестких переходов между абзацами.
Нажмите кнопку Установить по умолчанию , чтобы использовать это форматирование абзаца в будущих обычных документах.
Отступ первой строки
Вместо пятикратного нажатия клавиши табуляции или пробела используйте отступ первой строки. 1. Для этого перейдите на Главная или Макет страницы вкладка 2. Нажмите кнопку запуска диалогового окна Абзац .
3. Перейдите на вкладку Отступы и интервалы .
4. В разделе «Отступ» нажмите на треугольник, направленный вниз, под Special и выберите Первая строка
5. Укажите, какой отступ должен быть у первой строки; текущее значение, вероятно, установлено на «(нет)».
С этого момента этот формат абзаца останется в силе для остальных абзацев.
Висячий отступ
Висячий отступ – это когда первая строка абзаца касается левого поля, а последующие строки имеют отступ.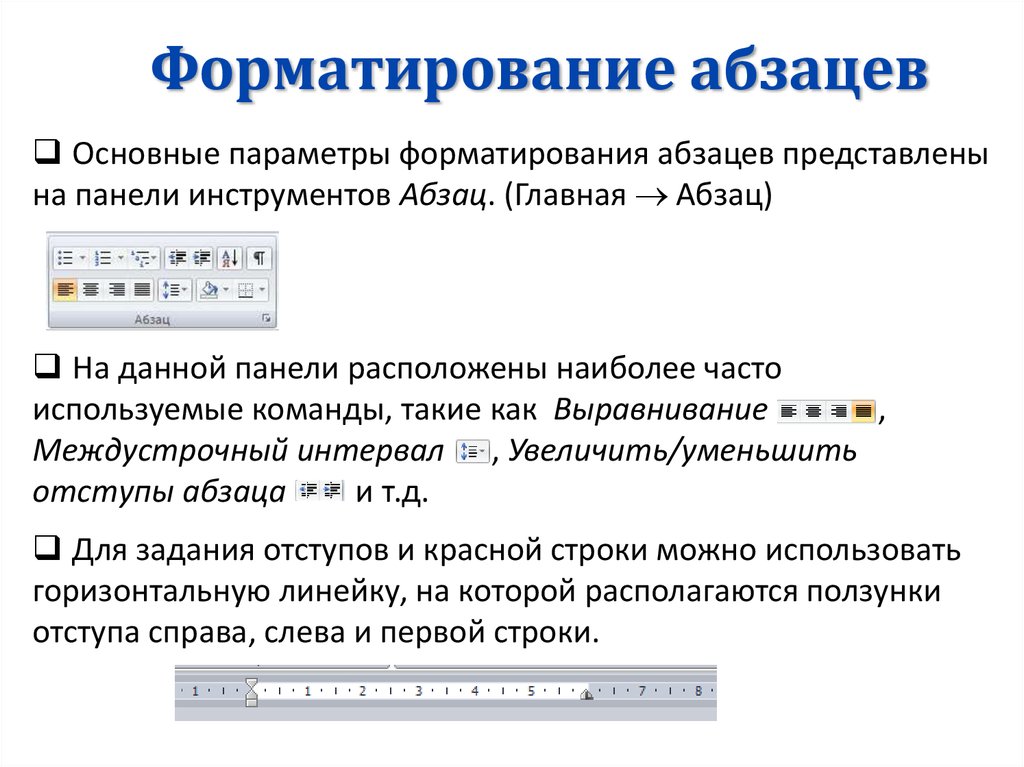 Часто вы можете создавать висячие отступы для списка литературы или библиографии в конце документа или для глоссария.
Часто вы можете создавать висячие отступы для списка литературы или библиографии в конце документа или для глоссария.
1. Нажмите кнопку запуска диалогового окна «Абзац» на вкладке «Главная» или «Разметка страницы» (или щелкните правой кнопкой мыши абзац и выберите «Абзац»).
2. Нажмите на Вкладка «Отступы и интервалы» , если она не находится сверху.
1. Перейдите на вкладку Отступы и интервалы .
2. В разделе «Отступ» щелкните треугольник, расположенный внизу под Special.
3. Выберите Hanging и укажите, какой отступ должен быть у последующих строк. Этот формат абзаца останется в силе для остальных ваших записей. Если вы уже набрали или создали свой список ссылок, сначала выберите все записи, а затем примените это форматирование.
Настройка вкладок
Простой способ установить или изменить настройки вкладок — нажать кнопку «Вкладки» в диалоговом окне «Формат абзаца».
1. Откройте диалоговое окно Параграф .
2. Нажмите кнопку Вкладки .
3. При необходимости удалите существующие вкладки.
4. Введите позицию табуляции в дюймах.
5. Выберите необходимое выравнивание: слева, справа, по центру, десятичная точка
6. При желании выберите разделитель (например, точки или подчеркивание)
7. Нажмите кнопку Установить .
8. После настройки всех необходимых вкладок нажмите OK .
Параметры страницы
Вызовите это диалоговое окно на вкладке «Макет страницы».
Вкладка «Поля»
.
Вы можете изменить ориентацию страницы для всего документа или только для этой точки вперед. Если вы выберете «на эту точку вперед», Word вставит разрыв раздела следующей страницы. Если вы хотите вернуться к предыдущей ориентации, вернитесь в это диалоговое окно и снова выберите нужную ориентацию для этой точки вперед. В качестве альтернативы можно заранее создать разделы вручную, а затем выбрать нужную ориентацию для каждого раздела.
В качестве альтернативы можно заранее создать разделы вручную, а затем выбрать нужную ориентацию для каждого раздела.
Вкладка «Макет»
Верхние и нижние колонтитулы: вы можете установить другую первую страницу и/или разные нечетные и четные страницы.
Номера строк. Вы можете пронумеровать каждую строку документа (полезно для юридических документов и сценариев), и эти номера строк могут начинаться с начала на каждой странице или в разделе или проходить непрерывно по всему документу.
Границы: вы можете установить границу для каждой страницы документа, только для этого раздела, для первой страницы этого раздела или для каждой страницы, кроме первой.
Разделы
Разрывы разделов необходимы для больших сложных документов, особенно если вам нужны номера страниц в разных местах, разные поля, разное количество столбцов на разных страницах. В Word свойства страницы, такие как поля, количество столбцов текста, положение и стиль номеров страниц, применяются ко всему разделу документа.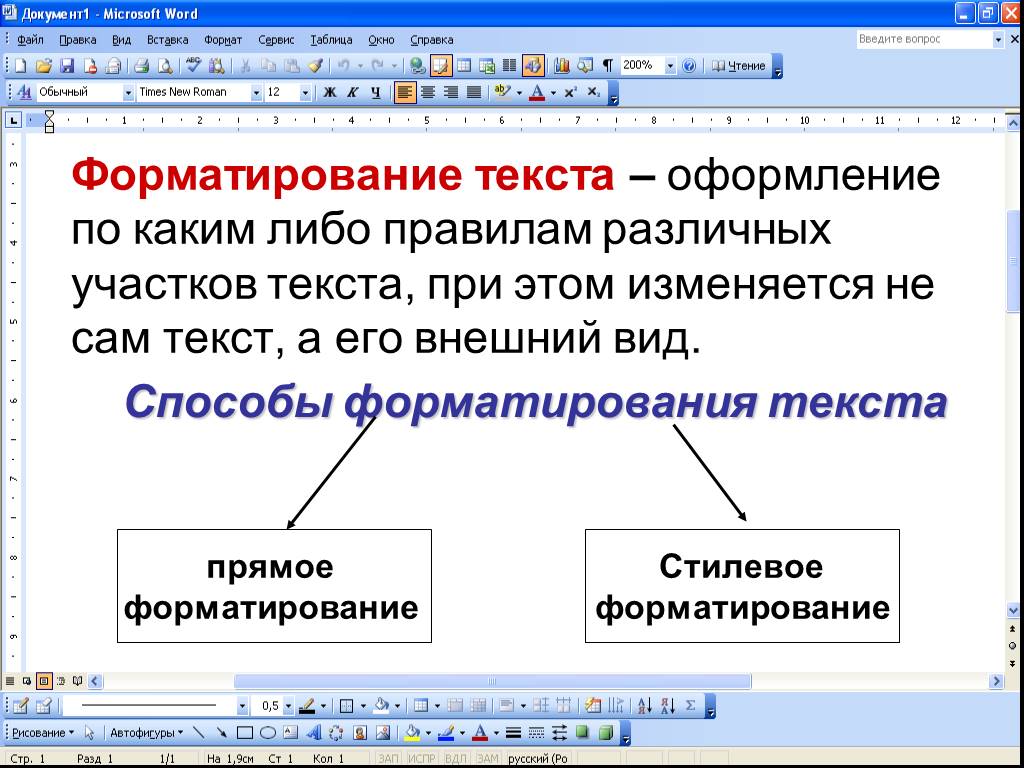 Если вы хотите изменить какие-либо эти характеристики в середине документа, вы должны вставить разрыв раздела в этом месте документа.
Если вы хотите изменить какие-либо эти характеристики в середине документа, вы должны вставить разрыв раздела в этом месте документа.
Вкладка «Макет страницы» > «Разрывы» >
«Разрывы разделов» — «Следующая страница» или «Разрывы разделов» — «Непрерывно», чтобы создать разрыв раздела.
Используйте Следующая страница , если вы хотите, чтобы новый раздел начинался на новой странице.
Используйте Continuous , если вам нужен специальный раздел в середине страницы.
Возможно, вам понадобятся дополнительные разделы в основной части вашей работы. Если у вас есть широкая таблица, которая может правильно отображаться только с альбомной ориентацией страницы, вы помещаете разрывы разделов до и после таблицы, чтобы раздел, включающий таблицу, можно было переключить в альбомный режим, не затрагивая другие части документа.
Будьте осторожны при размещении разрывов разделов. Когда вы удаляете разрыв, свойства страницы, следующей за разрывом раздела, передаются вверх по документу, так что вы можете получить все страницы с альбомной ориентацией.
Избегайте разрывов разделов «Нечетная страница» и «Четная страница», если только вам не нужно, чтобы новая глава всегда начиналась с нечетного номера страницы (или что-то в этом роде).
Стили
Стиль – это набор настроек формата, которые можно совместно применять к абзацам или символам. Например, вместо того, чтобы вручную форматировать абзац с нужными отступами, межстрочным интервалом, шрифтом, границами и другими характеристиками, вы можете добиться того же эффекта, применив предварительно определенный стиль, который воплощает эти характеристики.
Зачем использовать стили?
❖ Согласованность : Используя стили, вы можете гарантировать единообразное применение форматирования во всем документе или между документами.
❖ Эффективность : Вы можете легче управлять форматированием, поскольку формат для всех частей документа, к которым был применен стиль, можно настроить, просто изменив стиль. Вы можете переформатировать документ, чтобы улучшить его внешний вид или удовлетворить требования руководителя или конкретного издателя, изменив стиль вместо того, чтобы вручную изменять внешний вид нескольких абзацев.
Вы можете переформатировать документ, чтобы улучшить его внешний вид или удовлетворить требования руководителя или конкретного издателя, изменив стиль вместо того, чтобы вручную изменять внешний вид нескольких абзацев.
❖ Автоматизация : вы можете использовать стили, чтобы автоматизировать создание функций документа , таких как оглавление.
❖ Навигация : помимо использования автоматически созданного оглавления для навигации, вы сможете использовать панель навигации, чтобы щелкнуть заголовок, чтобы перейти к этому разделу документа. Вы также сможете просматривать по заголовку, используя кнопку «Обзор объектов» в правом нижнем углу правой полосы прокрутки.
Как применяются стили?
Существует несколько способов определить стили, используемые в документе, и применить предпочитаемый стиль к определенным частям документа.
Домашняя лента.
Область «Стили» на ленте «Главная» выглядит примерно так:
Некоторые из наиболее часто используемых стилей сразу же доступны в этой Галерее стилей .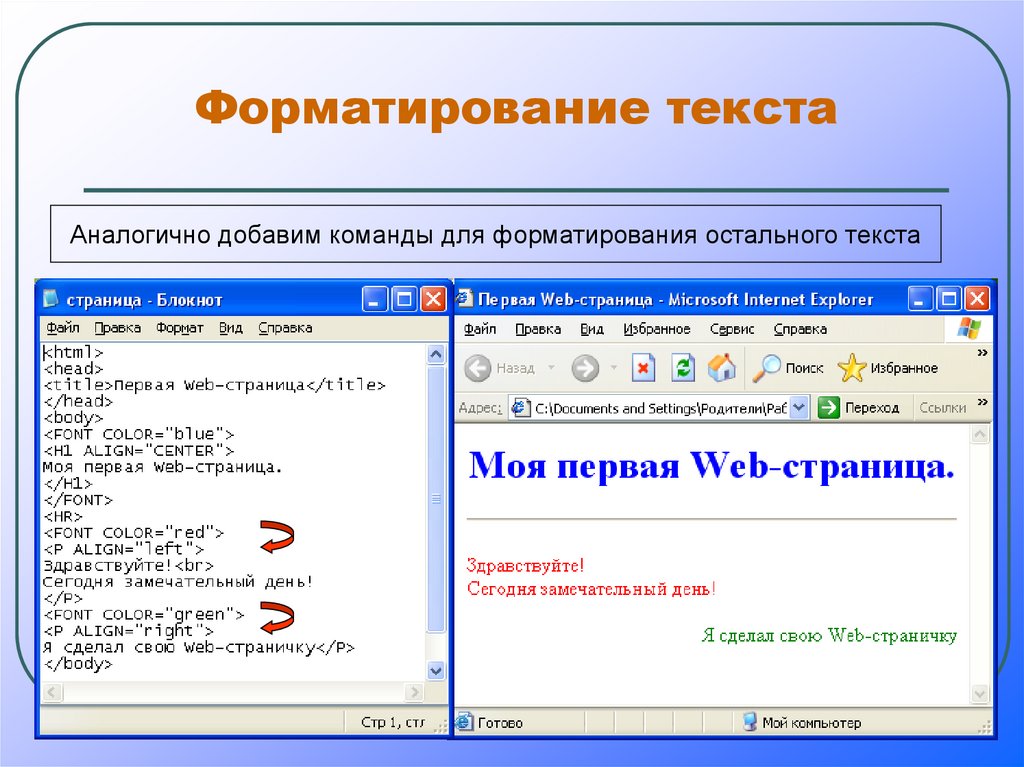 Вы можете изменить стиль, нажав на новый стиль в группе.
Вы можете изменить стиль, нажав на новый стиль в группе.
Предварительный просмотр: Если просто навести курсор мыши на поле стиля, текущий абзац будет отображаться в этом стиле. Наведение курсора мыши на другое поле изменит отображаемый стиль. Фактический стиль абзаца изменится только при нажатии на поле. Переместите курсор мыши за пределы области «Стили», чтобы отобразить фактический стиль текущего абзаца.
Дополнительные стили: Одновременно на ленте могут отображаться только несколько доступных стилей. Чтобы просмотреть и, возможно, выбрать один из других стилей в галерее экспресс-стилей, вы можете сделать одно из двух: (1) использовать стрелки прокрутки для прокрутки полного набора доступных стилей или (2) использовать стрелку раскрывающегося списка. чтобы отобразить всю галерею одновременно, как показано ниже:
Панель «Стили»
Панель «Стили» можно открыть, нажав кнопку запуска диалогового окна в правом нижнем углу группы «Стили» на ленте «Главная». Сама панель стилей будет выглядеть примерно так, как показано на рисунке выше.
Сама панель стилей будет выглядеть примерно так, как показано на рисунке выше.
Стиль текущего абзаца будет выделен на панели «Стили». Выберите другой стиль для текущего абзаца, выбрав его из списка стилей на панели «Стили».
Наведение курсора мыши на стиль на панели «Стили» не повлияет на отображение текущего абзаца, но вы увидите список свойств стиля. Если установить флажок «Показать предварительный просмотр», каждый стиль в списке будет иллюстрировать свойства своего формата.
Нажмите Shift F1 , чтобы открыть форматирование текущего абзаца.
Нажмите кнопку под вкладкой «Главная», чтобы увидеть вкладки, разрывы разделов, разрывы страниц и т. д.
Стили Упражнение: выберите и измените стиль буква не выбрана.
2. На вкладке «Главная» выберите стиль заголовка в группе «Стиль».
3. Чтобы изменить внешний вид заголовка, щелкните правой кнопкой мыши название заголовка и выберите «Изменить».
4. Внесите необходимые изменения в шрифт, его размер, жирность, цвет текста и выравнивание. Дополнительные параметры форматирования доступны под кнопкой «Формат».
Дополнительные параметры форматирования доступны под кнопкой «Формат».
5. Нажмите OK. Все заголовки с этим номером теперь будут отображаться в новом формате.
НАБОР СТИЛЕЙ
Несколько стилей могут быть объединены в набор стилей. В идеале стилей в одном наборе должно быть достаточно для полного форматирования документа. Одним из быстрых способов изменить формат документа является переключение с одного набора стилей на другой.
Например, у вас может быть один набор стилей, разработанный для соответствия спецификациям форматирования каждого журнала, в котором вы собираетесь опубликовать статью. Если вам отказали в одном журнале, то подготовка статьи для другого журнала будет заключаться лишь в изменении наборов стилей.
Вы можете поэкспериментировать со встроенными наборами стилей Word, выбрав другой набор стилей на ленте «Дизайн». Вы увидите список доступных вам наборов стилей, как показано ниже. Когда вы наводите курсор мыши на каждый набор стилей в меню, вы увидите предварительный просмотр этого набора стилей. Нажмите на нужный набор стилей.
Нажмите на нужный набор стилей.
Темы
Темы работают в тандеме со стилями или наборами стилей для управления внешним видом вашего документа, больше в области дизайна документа, чем форматирования документа. Каждая тема содержит тщательно подобранную палитру цветов и небольшой набор шрифтов, подобранных таким образом, чтобы они гармонично сочетались с документом.
Шрифты
Нажмите команду «Шрифт» на вкладке «Дизайн». Шрифты, наведите курсор мыши на каждую из встроенных тем. Внешний вид вашего документа изменится, чтобы отразить эту тему (предварительный просмотр). Выберите нужную тему шрифта. Тема по умолчанию: Office: Calibri или обычный текст и Calibri Light для заголовков
Цвет
Нажмите кнопку «Изменить стили» на вкладке «Главная». В разделе «Цвета» наведите курсор мыши на каждую из встроенных тем. Внешний вид вашего документа изменится, чтобы отразить эту тему (предварительный просмотр).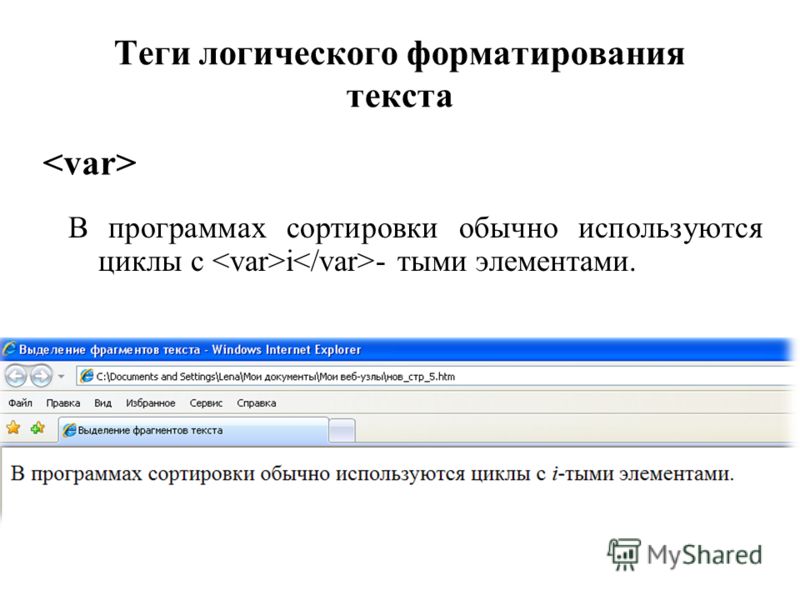 Нажмите на цветовую тему, которую вы предпочитаете. Вы можете создать собственную цветовую тему.
Нажмите на цветовую тему, которую вы предпочитаете. Вы можете создать собственную цветовую тему.
Создание оглавления из стилей заголовков
Если вы использовали стили заголовков, можно легко автоматически создать оглавление , которое можно легко обновить позже.
1. Перейдите на страницу, на которой вы хотите создать оглавление.
2. Перейдите на вкладку Reference .
3. Нажмите кнопку Table of Contents .
4. Выберите Custom Table of Contents из списка ниже встроенных вариантов
5. При желании измените количество уровней и закладку.
6. Щелкните OK.
Вы увидите что-то вроде:
Использование панели навигации
Если вы использовали в документе заголовки, щелкните вкладку «Вид». Установите флажок рядом с Область навигации
Щелкните заголовок слева, чтобы перейти к этой части документа.
Существует вкладка «Страницы» для просмотра эскизов страниц
И вкладка «Результаты», на которой можно выполнять поиск текста в документе и просматривать результаты .
Вы также можете ввести текст для поиска в верхнем поле, и он отобразит или выделит страницы, на которых есть этот текст. Нажмите X справа от окна поиска или нажмите клавишу Esc, чтобы выйти из поиска и вернуться к документу.
Сортклеты клавиатуры Word
BOLD = CTRL B
Центр A Параграф = CTRL E
Копия = CTRL C
ALTER ALTER ALTER ALTIT = . F4Найти = Ctrl F
Перейти на определенную страницу = Ctrl G (или F5) Перейти к началу строки = Главная
Перейти к началу документа = Ctrl Home Перейдите к концу линии = END
Перейти к нижней части последней страницы = Ctrl End Hanging Adent = Ctrl T
Help = F1
Italicize = Ctrl I
Open = Ctrl O
Paste = Ctrl V
Печать = Ctrl P
ПРИНЕС0002 Выровнять абзац по правому краю = Ctrl R
Сохранить = Ctrl S
Сохранить как = F12
Выбрать слово = дважды щелкнуть по нему
=Выбрать абзац = Весь текст в нем3 Ctrl A Проверка орфографии = F7
Отменить = Ctrl Z
Форматирование абзаца просмотра = Shift F1
Специальные возможности Форматирование текста
| СКК внутри
Текст является жизненно важной частью любой веб-страницы, электронной почты или другого цифрового сообщения. Это делает страницу находимой, гибкой и доступной.
Это делает страницу находимой, гибкой и доступной.
Основы доступности текста
- «Живой» текст : Везде, где это возможно, включайте текст в основную часть веб-страницы или сообщения электронной почты, а не в ссылку на файл Word или PDF. Хотя к этим файлам можно сделать доступными, зачастую более эффективно сохранять простоту.
- Графика : Не включать изображения текста. Хорошее эмпирическое правило — не размещать на странице текст, который нельзя скопировать или найти.
- Вычитка : Используйте правильное правописание и грамматику. Во многих редакторах страниц и документов есть функция корректуры . Существуют очень мощные плагины для браузера, такие как Grammarly.
- Выравнивание : Все текстовое содержимое должно быть выровнено по левому краю. Текст, выровненный по центру и правому краю, труднее читать и обычно делает макет страницы неаккуратным.
- Размер :
- Размер текста на веб-странице должен быть как минимум 16 пикселей по умолчанию для браузера.
 Избегайте изменения размера текста вручную.
Избегайте изменения размера текста вручную. - Изменение размера текста обычно информирует визуального пользователя о структуре заголовков (см. Заголовки ниже). Изменение размера текста часто либо делает текст слишком мелким для некоторых людей, либо сбивает пользователя с толку в том, как организована информация.
- Размер текста на веб-странице должен быть как минимум 16 пикселей по умолчанию для браузера.
- Жирный и курсив : экономно используйте полужирный и курсивный текст. Использование полужирного или курсивного текста в длинных абзацах создает текст, который труднее читать и, следовательно, с меньшей вероятностью будет прочитан.
- Цвет текста : Не изменять цвет текста. Обычно изменение цвета сообщает пользователю, что текст является ссылкой. Если текст, не являющийся ссылкой, выглядит как ссылка, это сбивает пользователей с толку. Лучше разрешить таблице стилей сайта (или документа) стилизовать правильно отформатированную страницу (например, правильное использование заголовков и столбцов).
- Интервал
 Это создает неудобства для людей, использующих вспомогательные технологии. Для визуальной организации страницы лучше использовать иерархические заголовки.
Это создает неудобства для людей, использующих вспомогательные технологии. Для визуальной организации страницы лучше использовать иерархические заголовки.
Справочник по специальным возможностям
Понимание WCAG 2.0
Заголовки и структура страниц
- При разработке страниц, будь то электронное письмо, веб-страница или документ, обязательно используйте стили заголовков для организации содержимого. Это облегчает всем пользователям сканирование и навигацию по странице.
- Доступ к заголовкам часто осуществляется с ленты или из раскрывающегося меню над текстовой областью. Если вы применяете только форматирование текста напрямую (например, размер шрифта, цвет, курсив и т. д.), вы опускаете структурную информацию, на которую опираются вспомогательные технологии для навигации по документу.
- Заголовки должны отражать логическую структуру содержимого страницы.
- Насколько это возможно, используйте правильную иерархию уровней заголовков на веб-страницах.
 Не пропускайте уровень заголовка, чтобы уменьшить шрифт, так как это влияет на организацию страницы.
Не пропускайте уровень заголовка, чтобы уменьшить шрифт, так как это влияет на организацию страницы.- HTML поставляется с шестью различными уровнями заголовков: от
до
.
- Различные уровни заголовков используются для обозначения иерархии содержимого.
- Заголовок первого уровня
— самый важный заголовок,
— следующий по важности и так далее.
- Заголовок страницы уже должен быть определен как
.
- Главные заголовки внутри контента должны быть указаны с помощью
[1].
- Подзаголовки внутри раздела должны быть обозначены
.
- HTML поставляется с шестью различными уровнями заголовков: от
- Не используйте формат заголовка вокруг пустых строк или в строках, содержащих только изображения («пустые заголовки» — это заголовки без текста).
Справочник по специальным возможностям
h52: использование h2-h6 для обозначения заголовков
Использование заглавных букв
Не используйте заглавные буквы в целых словах или предложениях. Инициализмы (аббревиатуры, написанные заглавными буквами) допустимы.
Инициализмы (аббревиатуры, написанные заглавными буквами) допустимы.
- Текст, набранный заглавными буквами, читается побуквенно многими средствами чтения с экрана для слабовидящих.
- Текст, набранный заглавными буквами, также трудно читать в длинных абзацах.
Списки
- Если вы обнаружите, что используете много запятых в предложении, попробуйте вместо этого использовать маркированный список.
- Нумерованные списки следует использовать только при указании нумерованной последовательности.
Справочник по доступности
h58: использование ol, ul и dl для списков или групп ссылок
Первые абзацы
Первый абзац на большинстве страниц (будь то веб-страница, электронное письмо или документ) должен содержать краткое изложение содержание страницы.
- Опишите, о чем страница. Лучше всего использовать простой описательный текст.
- Сделайте первый абзац коротким: одно или два предложения.


 Избегайте изменения размера текста вручную.
Избегайте изменения размера текста вручную. Это создает неудобства для людей, использующих вспомогательные технологии. Для визуальной организации страницы лучше использовать иерархические заголовки.
Это создает неудобства для людей, использующих вспомогательные технологии. Для визуальной организации страницы лучше использовать иерархические заголовки. Не пропускайте уровень заголовка, чтобы уменьшить шрифт, так как это влияет на организацию страницы.
Не пропускайте уровень заголовка, чтобы уменьшить шрифт, так как это влияет на организацию страницы.