Как конвертировать PDF в Word-файл: 15 бесплатных инструментов
23 февраля 2020 Ликбез Технологии
Преобразуйте документы онлайн прямо в браузере или офлайн в специальных программах для ПК.
Эта статья о конвертерах — инструментах, которые изменяют формат документа, но не распознают текст. Полученный с их помощью Word-файл можно будет редактировать только в том случае, если в исходном PDF присутствует текстовый слой.
Как конвертировать PDF в Word‑файл онлайн
Проще всего конвертировать PDF прямо в браузере. Мы выбрали несколько сайтов, которые позволяют делать это бесплатно. Работают все они примерно одинаково: просто кликните по любой ссылке из нашего списка, перетяните PDF‑документ в окно браузера и нажмите на кнопку конвертации. После этого вы сможете скачать загруженный файл в формате Microsoft Word.
- PDF to DOC →
- PDF.io →
- PDF Online →
- Soda PDF Online →
- PDFCandy →
- Convertio →
- Free PDF Convert →
- PDF 2 GO →
- iLovePDF →
- PDF to Word →
- Online-Convert →
- PDF 2 Word →
- PDF24 Tools →
Сейчас читают 🤔
- Как узнать, что кто-то ворует ваш Wi-Fi
Как конвертировать PDF в Word‑файл на ПК
Эти программы могут пригодиться, если вам понадобится преобразовать файлы без подключения к Сети.
1. Sejda PDF
Платформы: Windows, macOS, Linux.
Чтобы конвертировать файл в Sejda PDF, на главном экране программы выберите PDF to Word. Затем просто перетащите в рабочую область нужный документ и нажмите на кнопку конвертации.
Sejda PDF можно использовать бесплатно, но с ограничениями. Так, PDF‑файл не должен иметь больше 200 страниц и занимать более 50 МБ на диске. Кроме того, вы можете конвертировать до трёх документов в сутки.
Скачать Sejda PDF →
2. UniPDF
Платформы: Windows.
Чтобы преобразовать PDF‑документ в UniPDF, просто откройте его в этой программе, выберите Word в качестве конечного формата и нажмите «Конвертировать».
Бесплатная версия позволяет преобразовывать до трёх файлов в сутки.
Скачать UniPDF →
Если вам нужно превратить отсканированный PDF (в виде статичного изображения) в редактируемый Word-файл, рекомендуем взглянуть на эти программы и сервисы для распознавания текста.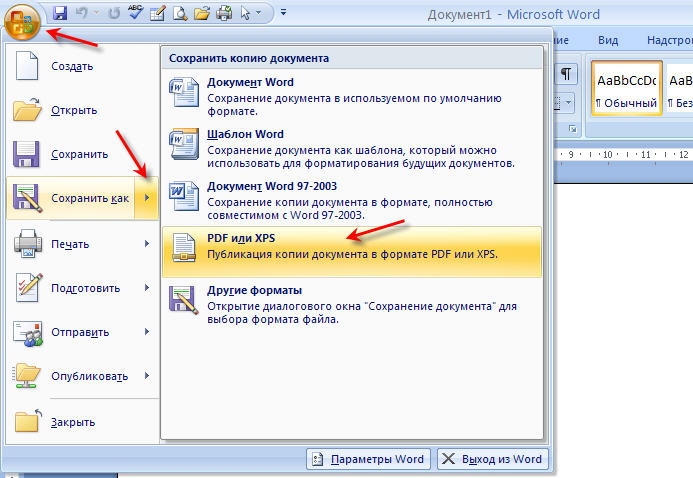
Читайте также 📕📖📃
- 9 советов, которые помогут быстрее работать в Word
- Как сделать оглавление в Word за несколько секунд
- 6 способов использовать Microsoft Office бесплатно
- 5 удобных онлайн-редакторов PDF-документов
- 7 бесплатных программ для работы c PDF
Преобразовываем PDF в документ Word без программ
Благодаря формату PDF мы всегда видим одинаковый документ где бы мы его не открыли. Если документы Microsoft Office могут выглядеть по разному даже в различных версия офиса, то уже про наличие шрифтов в системе я вообще молчу. Однако PDF практически невозможно редактировать, поэтому многие пользователи задают вопрос – как документ PDF перевести в Word с минимальными потерями и по возможности без установки сторонних программ.
Если документы Microsoft Office могут выглядеть по разному даже в различных версия офиса, то уже про наличие шрифтов в системе я вообще молчу. Однако PDF практически невозможно редактировать, поэтому многие пользователи задают вопрос – как документ PDF перевести в Word с минимальными потерями и по возможности без установки сторонних программ.
За что мы любим Microsoft Word? – Конечно же за свою простоту в обращении… сейчас я расскажу как без использования программ (сторонних) преобразовать документ из PDF в Word в пару кликов!
Содержание
- Как документ PDF перевести в Word
- Как открыть PDF файл в Word
- Как преобразовать документ из PDF в Word (Google Docs)
- Выводы
Как документ PDF перевести в Word
Думаю все знают, что PDF детище Adobe (как и Flash Player) и родные программы для работы с этим форматом – Acrobat DC и Acrobat Reader DC. Все они легко могут конвертнуть PFD в Word, но только вот Acrobat DC стоит денег, а у Acrobar Reader нужна платная подписка… поэтому эти варианты мы рассматривать не будет – существуют альтернативные варианты (пускай немного дольше, зато без кряков и активаторов)
Однако если у вас уже установлен Acrobat (не Acrobat Reader), то глупо этим не воспользоваться – преобразовать PDF в Word можно в меню “Экспорт”
Как открыть PDF файл в Word
Самый простой способ конвертировать PDF в редактируемый Word – это открыть необходимый нам документ в самом MS Word. Конечно итоговый вариант достаточно часто сильно отличается от изначального, но если смысл конвертации был в том, чтобы вытащить текст – то вариант однозначно рабочий.
Конечно итоговый вариант достаточно часто сильно отличается от изначального, но если смысл конвертации был в том, чтобы вытащить текст – то вариант однозначно рабочий.
На ленте Word нажмите кнопку “Файл”
В открывшемся меню действий выберите “Открыть” и “Обзор”, где в проводнике необходимо указать где находится наш PDF файлик.
Появится пипец какое широкое окно (которое не на каждом экране уместится) с предупреждением что конечный документ может выглядеть совсем не так, как его задумывал автор. Обратите внимание, что исходный PDF файл останется нетронутым. Жмем кнопку “ОК”
Конечно открытый вариант в Word мягко говоря немного отличается от моего изначального документа, но выдернуть текстовую информацию из документа теперь возможно – а иначе зачем нам его в doc перегонять? Просмотреть документ можно и в Acrobat.
Как видите сам Word достаточно неплохо умеет конвертировать PDF в удобоваримый формат для редактирования, да и сложного в этом ничего нет – открыл и подождал, на выходе редактируемый текст.
Как преобразовать документ из PDF в Word (Google Docs)
Если вы до сих пор игнорируете Google Docs… то вы наверняка не в курсе о возможностях сервиса и в частности о конвертации PDF в документ Word. Процесс преобразования делится на два этапа:
- Создаем документ из нашего PDF файлика в Google Docs
- Экспортируем его в Word
Как видите абсолютно ничего сложного – даже наличие MS Word на компьютере необязательно… все происходит онлайн (а иногда вместо Word у пользователей установлен OpenOffice и первый вариант реализовать невозможно)
Открываем Google Disk (само собой у вас должен быть аккаунт Google) и в левом верхнем углу находим кнопку “Создать”
В открывшемся меню говорим что нам нужно создать документ из файла (Загрузить файлы)… ну и далее в открывшемся окне выбрать наш PDF файл, который необходимо конвертировать в doc.
После того, как мы залили наш PDF файл в Google Disk кликаем по нему правой кнопкой мыши и в появившемся меню выбираем “Открыть с помощью” “Google Документы”
Дожидаемся пока документ откроется и в ленте менб жмем “Файл” “Скачать как” “Microsoft Word” – и выбираем куда сохранить преобразованный файл.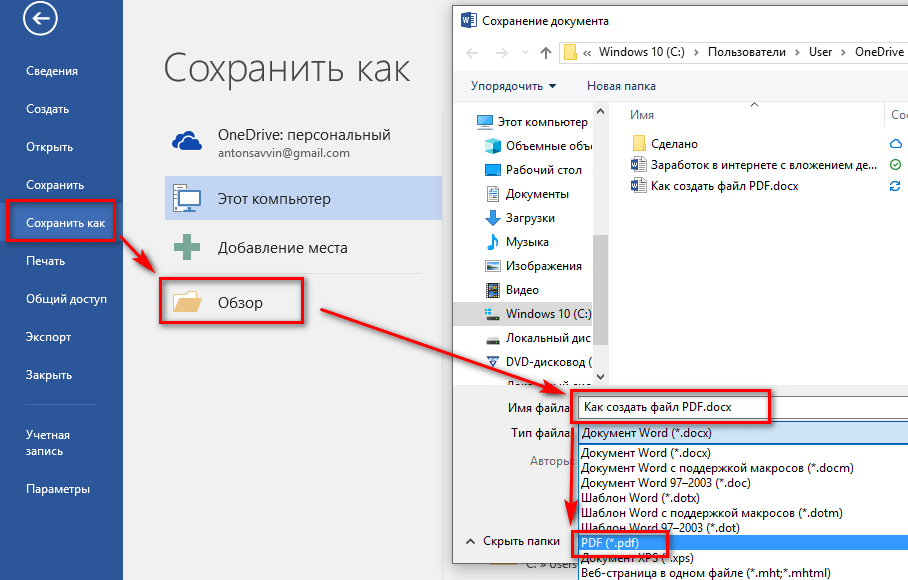
На компьютер загрузится самый обычный вордовский документ, с которым мы уже знаем как работать. Конечно оформление документа может жестко так пострадать… ну а вы чего ожидали?!
Выводы
Как видите нет ничего сложного в том, чтобы документ PDF перевести в Word. Конечно мы с высокой долей вероятности потеряем часть оформления документа, но с этим ничего не поделать. Кстати, если документ PDF сшит из сканированных картинок, то открывать в Word его смысла нет – чтобы достать из него текст необходимо использовать программы для распознавания текста вроде FineReader.
Метод простого и быстрого преобразования документа Word в PDF
Элиза Уильямс
13.04.2023, 17:06:35 • Подано по адресу: Как сделать Windows • Проверенные решения
Как мы все знаем, файлы Word имеют свои ограничения. Функции безопасности и шифрования довольно ограничены форматом . doc. С другой стороны, у нас есть универсальный Portable Document Format (PDF), который доступен на любом устройстве без необходимости использования специализированных приложений. Более того, файлы PDF более безопасны и могут быть защищены паролем (или даже зашифрованы). Так
doc. С другой стороны, у нас есть универсальный Portable Document Format (PDF), который доступен на любом устройстве без необходимости использования специализированных приложений. Более того, файлы PDF более безопасны и могут быть защищены паролем (или даже зашифрованы). Так
Попробуйте бесплатно Попробуйте бесплатно КУПИТЬ СЕЙЧАС КУПИТЬ СЕЙЧАС
- Часть 1. Преобразование документа Word в формат PDF с помощью PDFelement
- Часть 2. Как преобразовать файл Word в PDF в Microsoft Office
- Часть 3. Как преобразовать документ Word в PDF на Mac
- Часть 4. Рекомендация Good Word to PDF Maker
Как преобразовать документ Word в PDF с помощью PDFelement
Шаг 1. Добавьте файл Word
Щелкните параметр «Создать PDF», доступный в главном окне приложения. Здесь вы можете найти файл Word, который хотите преобразовать в файл PDF. Нажмите «Открыть» после того, как вы выбрали файл.
Нажмите «Открыть» после того, как вы выбрали файл.
Шаг 2. Превратите документ Word в PDF
PDFelement автоматически преобразует файл и откроет его для редактирования. Вы можете легко редактировать элементы, доступные в файле PDF. После этого обязательно перейдите в «Файл» и выберите «Сохранить как», чтобы сохранить модификацию.
Попробуйте бесплатно Попробуйте бесплатно КУПИТЬ СЕЙЧАС КУПИТЬ СЕЙЧАС
Видео о том, как создать документ Word в формате PDF
PDFelement — лучшее слово для создания PDF на рынке. Он позволяет обрабатывать файлы PDF и предлагает ряд функций, включая редактирование и преобразование файлов в формат PDF. Это видео дает вам более подробное руководство о том, как преобразовать документ Word в формат PDF, и, при необходимости, вы также можете просмотреть другие интересные видеоролики из видеосообщества Wondershare.
Часть 2.
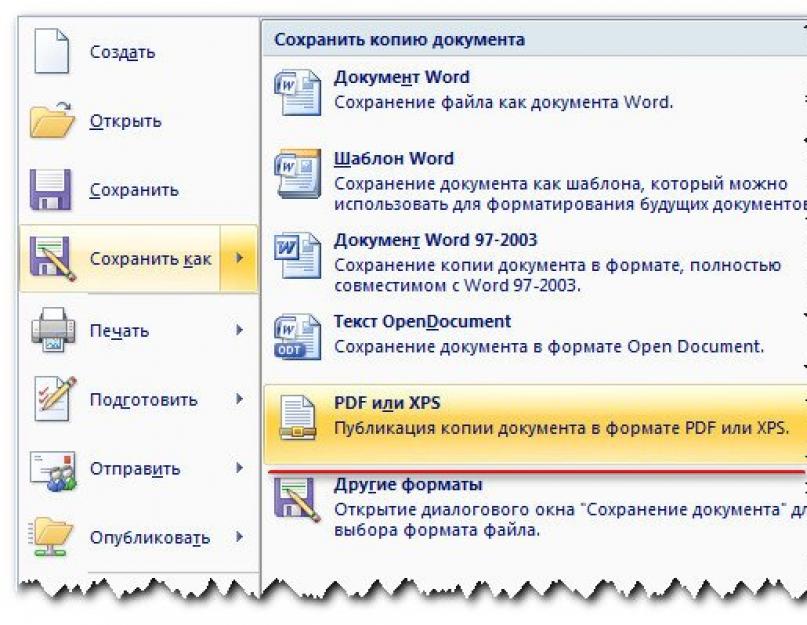 Преобразование документа Word в формат PDF в Microsoft Office
Преобразование документа Word в формат PDF в Microsoft OfficePDFelement также позволяет преобразовать файл Word в формат PDF с помощью подключаемого модуля. После установки PDFelement плагин будет установлен и в программах Microsoft Office. Таким образом, вы можете открыть документ Word и нажать кнопку «PDFelement» > «Создать PDF», чтобы преобразовать этот документ Word в формат PDF, и PDFelement откроет созданный файл PDF напрямую. Вы можете нажать кнопку «Файл» > «Сохранить как» в PDFelement, чтобы сохранить его на своем компьютере.
Попробуйте бесплатно Попробуйте бесплатно КУПИТЬ СЕЙЧАС КУПИТЬ СЕЙЧАС
Для защиты документов об авторских правах вы можете легко подписать их цифровой подписью с помощью PDFelement. Все функции соответствуют стандартам, установленным ISO. Узнайте больше о том, как сделать цифровую подпись. Кроме того, вы также можете конвертировать PDF-файлы в различные форматы и из них. Однако, несмотря на богатые возможности, PDFelement доступен по удивительной цене.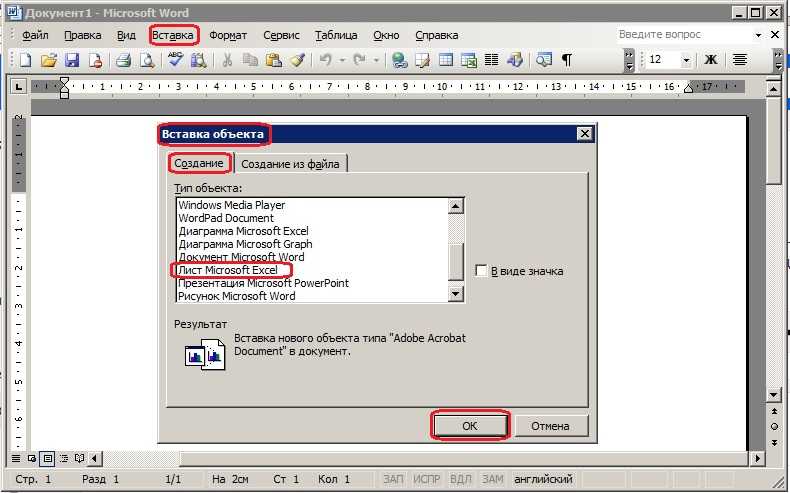
Часть 3. Как преобразовать документ Word в формат PDF на Mac
PDF-файлы совместимы с большинством платформ. Их сложно редактировать. Таким образом, он идеально подходит для хранения и доставки важных документов. Если вам нужно преобразовать документ Word в PDF на Mac, вам придется выполнить несколько простых шагов. Давайте посмотрим на них.
Шаг 1. Откройте документ Word, дважды щелкнув его. Если вы еще не создали документ, откройте Word, а затем вам нужно будет щелкнуть «Пустой документ» для создания документа, как требуется, прежде чем продолжить.
Шаг 2. Нажмите «Файл» в верхнем левом углу экрана Mac Mac. Это откроет раскрывающееся меню.
Шаг 3. Теперь вам нужно будет нажать «Сохранить как». Опция присутствует в выпадающем меню. Когда вы это сделаете, откроется новое окно.
Шаг 4. Вставьте имя файла PDF. В левой части окна вы должны выбрать папку, в которой вы хотите сохранить PDF.
В левой части окна вы должны выбрать папку, в которой вы хотите сохранить PDF.
Шаг 5. В нижней части окна вы найдете опцию «Формат файла», нажмите на нее, и появится раскрывающееся меню.
Шаг 6. Теперь нажмите «PDF». Он присутствует в разделе «Экспорт» выпадающего меню. Затем нажмите «Экспорт», чтобы сохранить PDF в указанном месте.
Теперь вы успешно сохранили документ Word в формате PDF на Mac.
Часть 4. Рекомендация Word to PDF Maker
Wondershare PDF Converter Pro — это профессиональная программа для преобразования Word в PDF, предлагающая мощные инструменты для преобразования и редактирования PDF-файлов. С помощью этого приложения вы можете конвертировать PDF-файлы в различные форматы или конвертировать файлы в PDF-файлы. Программа очень проста в использовании, особенно благодаря красивому и простому интерфейсу.
СКАЧАТЬ БЕСПЛАТНО БЕСПЛАТНО СКАЧАТЬ
Это один из самых стабильных инструментов преобразования на рынке сегодня. После завершения преобразования вы можете легко редактировать форматирование или текст в PDF-файлах. Великолепный интерфейс делает все инструменты доступными прямо перед вами, чтобы легко вносить нужные изменения.
После завершения преобразования вы можете легко редактировать форматирование или текст в PDF-файлах. Великолепный интерфейс делает все инструменты доступными прямо перед вами, чтобы легко вносить нужные изменения.
Шаг 1. Импорт файла Word
Нажмите «Файл в PDF» в левой части приложения. В правом верхнем углу приложения нажмите кнопку «Добавить», и это позволит вам выбрать файлы, которые вы хотите преобразовать в PDF.
Шаг 2. Преобразование файла Word в PDF
После загрузки файла Word щелкните значок «Папка» под параметром «Папка вывода», чтобы выбрать папку, в которую вы хотите сохранить файлы. Наконец, нажмите «Конвертировать», и все!
Бесплатная загрузка или Купить PDFelement прямо сейчас!
Бесплатная загрузка или Купить PDFelement прямо сейчас!
Купить PDFelement прямо сейчас!
Купить PDFelement прямо сейчас!
Улучшите PDF-файл из Microsoft Word, используя скрытые параметры
Рекомендуемые, Microsoft 365, Microsoft Office, Microsoft Office для Mac, Microsoft Word, Office 2010, Office 2013, Office 2016, Office 2019, Office 2021 / Office LTSC, Office 365 / PDF /
Microsoft Word имеет жизненно важные, но скрытые возможности для улучшения PDF из вашего документа.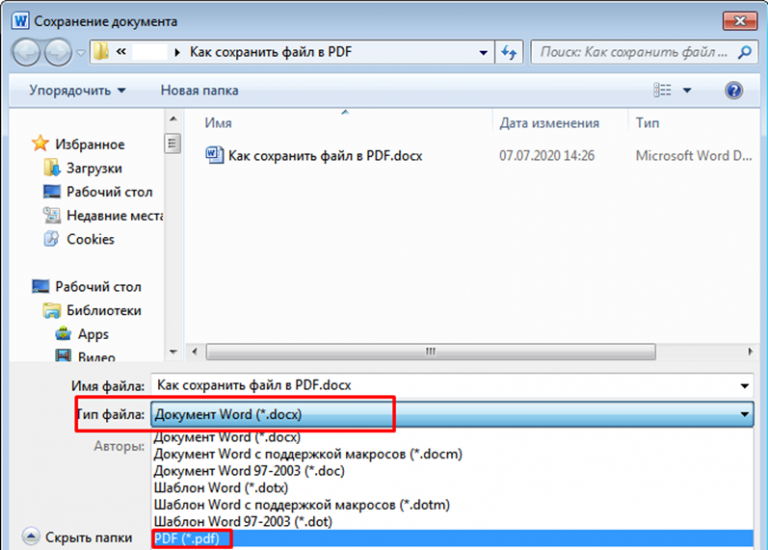
PDF-файлы, созданные из Word, могут быть на меньше , чем обычно, для более быстрой отправки или для получения при ограничениях размера , которые применяются к службам электронной почты или обмена сообщениями.
Есть варианты, включая улучшенную навигацию (например, панель навигации в Word), разметку/комментарии , специальные возможности и пароль шифрование .
- Версии Word
- Найти параметры PDF
- Стандартный или минимальный размер?
- Стандарт
- Минимальный размер
- Слово для Mac
- опций PDF для большего контроля
- Диапазон страниц
- Опубликовать что
- Включить непечатаемую информацию
- Создание закладок
- Свойства документа
- Теги структуры документа для обеспечения доступности
- Опции PDF
- Совместимость с PDF/A
- Оптимизировать качество изображения
- Растровый текст, если шрифт не может быть внедрен
- Зашифровать документ паролем
- Что нельзя сохранить в PDF из Word
Все эти варианты несколько скрыты в современном Word и определенно НЕ используются по умолчанию.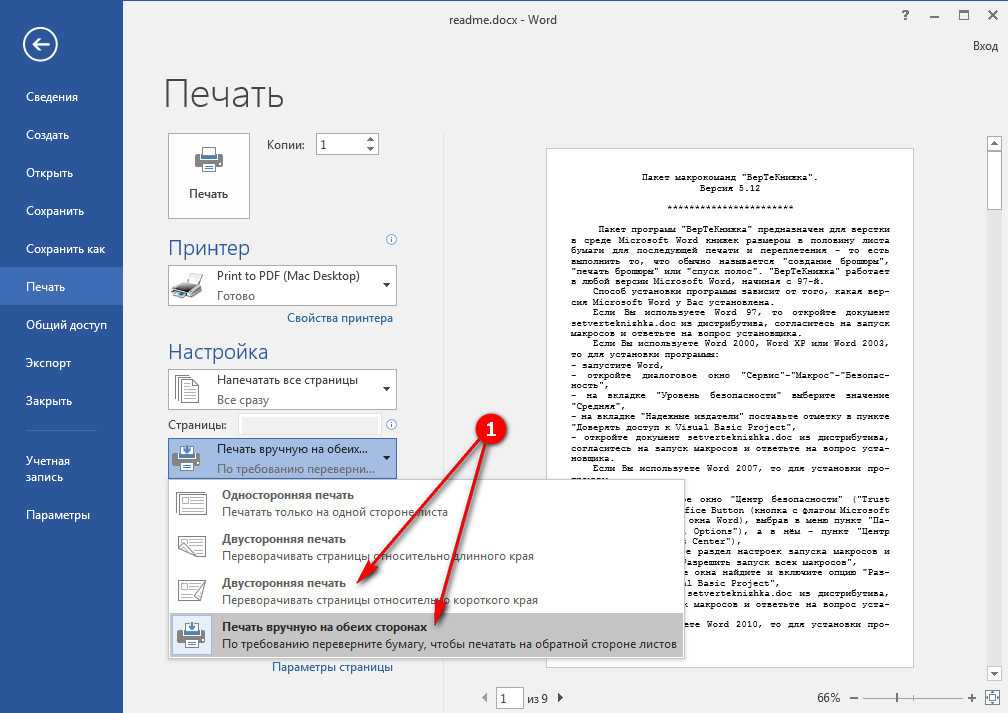
Эта статья посвящена функции Word «Сохранить как» или параметрам экспорта для создания PDF-файла. Также есть возможность «Печать» в PDF, которая работает совсем по-другому, см. T . Два варианта создания PDF — Сохранить или Распечатать?
Версии Word
Word 365 , 2019 и 2021/LTSC для Windows или Mac имеют функции экспорта в PDF. Хотя Word для Mac имеет меньше возможностей, чем Word для Windows.
Сохранить как в PDF используется в Word для Windows с Word 2010.
Word 2011 для Mac и более поздние версии также поддерживают функцию Сохранить как в PDF.
Поиск параметров PDF
Современная панель Backstage не предоставляет доступ к параметрам экспорта PDF. Все, что вы можете сделать, это выбрать PDF (*.pdf) из длинного списка типов «Сохранить как…».
Важно: эта маленькая ссылка « Дополнительные параметры… » открывает стандартное диалоговое окно файлов Windows, в котором есть множество параметров навигации и вариантов создания PDF, не находящихся на панели.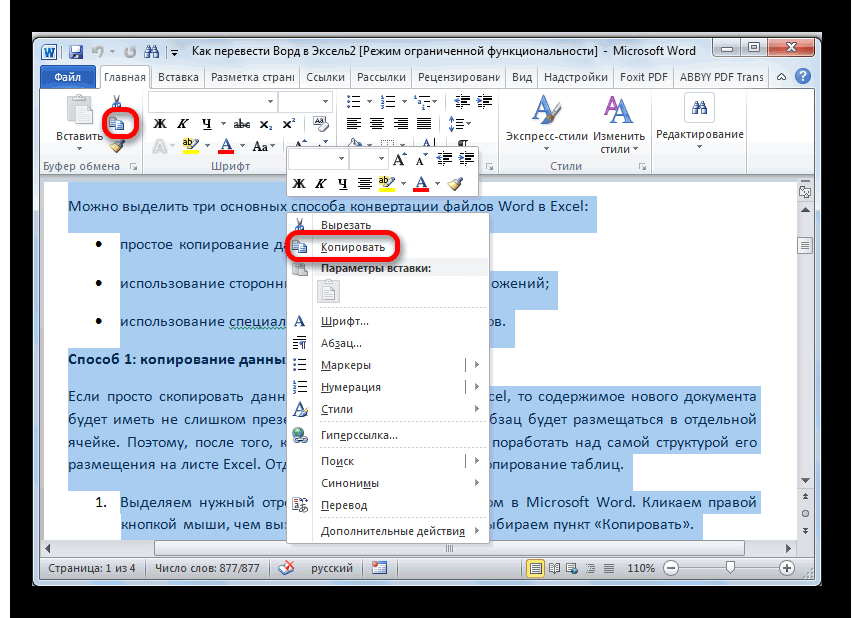
Стандартный или минимальный размер?
Для PDF «старомодное» диалоговое окно имеет жизненно важное значение, поскольку оно дает вам вариантов выбора для PDF . Во-первых, это простой выбор размера и качества PDF-файла.
Microsoft дает этим параметрам причудливые имена, но на самом деле они такие:
- Более высокое качество PDF делает файл большего размера.
- Более низкое качество PDF (в основном разрешение изображения), чтобы уменьшить размер файла .
Standard
Standard (публикация в Интернете и печать) создает полноразмерный PDF-файл с хорошим качеством изображения, не уступающим изображениям в исходном документе Word.
Это лучший выбор для последующей печати или для отображения на экранах с высоким разрешением.
Недостатком является размер файла PDF, который может оказаться слишком большим для отправки по электронной почте или через службу обмена сообщениями. PDF-файл большего размера, опубликованный в Интернете, будет загружаться медленнее, возможно, слишком медленно.
PDF-файл большего размера, опубликованный в Интернете, будет загружаться медленнее, возможно, слишком медленно.
Минимальный размер
Минимальный размер (публикация в Интернете) — выбор, когда размер PDF-файла имеет значение.
Основной способ уменьшения PDF-файла — снижение качества изображений.
PDF-файл меньшего размера удобен для более быстрой отправки по электронной почте или службе обмена сообщениями. Он может получить большой PDF-файл с ограничениями по размеру.
Если вы размещаете PDF-файл в Интернете (часть внутренней сети или веб-сайта), PDF-файл меньшего размера будет загружаться в браузере быстрее.
Word для Mac
В Word для Mac НЕТ всех параметров, доступных в Word для Windows. Все, что вы можете сделать, это выбрать большой размер (наилучший для печати) или меньший формат PDF (наилучший для электронного распространения и доступности) — эквивалентно параметрам «Стандартный» и «Минимальный» в WinWord.
Эти варианты находятся в файле | Сохраните диалоговое окно копирования.
Нет кнопки «Параметры» для дополнительных вариантов, доступных в Word для Windows.
Параметры PDF для большего контроля
Word для Windows имеет важную кнопку Параметры , которая открывает множество важных вариантов для вашего PDF.
Параметры PDF немного изменились по сравнению с Word 2010, но не сильно. Вот варианты для Word 365.
Диапазон страниц
Все — весь документ
Текущая страница — только текущая просматриваемая страница
Selection — выберите часть документа (большую или маленькую) для сохранения в PDF.
Страницы – определенный диапазон страниц, но только один непрерывный диапазон.
Последний вариант не обладает такой значительной силой, как Диапазон печати (несплошные диапазоны, обратный порядок страниц). Если вам нужны эти варианты, либо создайте версию своего документа в нужном вам порядке, либо используйте «Печать в PDF» и используйте диалоговые окна «Печать» с более мощными вариантами страниц.
Опубликовать что
Документ — только видимый документ
Документ с разметкой — если включены Отслеживание изменений и Показать разметку, PDF будет содержать эту разметку.
ВНИМАНИЕ! Документ с разметкой является документом по умолчанию, если включен параметр «Показывать разметку». Это, вероятно, не то, что большинство людей хотят от PDF.
Включить непечатаемую информацию
Есть некоторые полезные невидимые детали, которые могут сделать ваш PDF-файл лучше.
Создание закладок
PDF-файлы могут иметь дерево навигации внизу слева, как панель навигации в Word.
Adobe называет эти закладки, что немного сбивает с толку, потому что Word также имеет «Закладки», но это совершенно другое!
PDF Закладки Word можно создавать двумя способами:
Заголовки — стили Заголовок 1, Заголовок 2 и т. д. Это наиболее распространенный вариант.
Строго говоря, «Заголовки» не используют стили заголовков.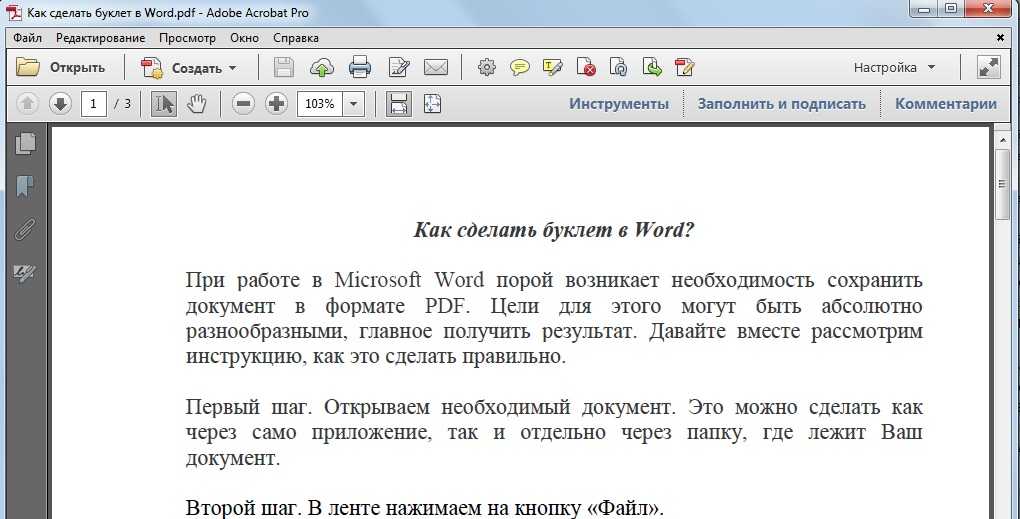 Закладки PDF создаются с использованием параметра «Уровень структуры», который не всегда связан со стилями заголовков. См. Когда слова «заголовки» на самом деле не являются заголовками
Закладки PDF создаются с использованием параметра «Уровень структуры», который не всегда связан со стилями заголовков. См. Когда слова «заголовки» на самом деле не являются заголовками
Закладки Word — используйте закладки Word для создания списка закладок PDF.
Свойства документа
Свойства документа Word (в разделе «Файл | Информация»), такие как «Заголовок» и «Автор», добавляются к свойствам документа PDF.
Теги Word становятся ключевыми словами PDF собственностью. Они могут быть полезны при поиске PDF.
Свойство комментариев не копируется в PDF.
Теги структуры документа для специальных возможностей
Для облегчения чтения PDF-файлов с помощью преобразования текста в голос и других специальных возможностей.
Если у вас нет причин, оставьте эту опцию включенной.
Варианты PDF
Совместимость с PDF/A
PDF/A — это стандарт для долгосрочного архивирования документов. Общая идея заключается в том, чтобы сделать PDF-файл, который можно будет правильно просматривать без слишком большого количества внешних ссылок, таких как шрифты.
Общая идея заключается в том, чтобы сделать PDF-файл, который можно будет правильно просматривать без слишком большого количества внешних ссылок, таких как шрифты.
По умолчанию файлы PDF/A открываются только для чтения, но их можно редактировать.
Оптимизация для качества изображения
Этот расплывчато сформулированный параметр остро нуждается в разъяснении со стороны Microsoft. Даже спустя десятилетие нет правильного объяснения этого выбора или того, что Microsoft делает с изображениями в PDF.
По-видимому, позволяет изображениям в формате PDF иметь более высокое качество, которое лучше подходит для печати.
Однако есть ограничения. По словам одного «агента» Microsoft, «DPI должен быть в пределах от 96 до 200 DPI». Различные онлайн-отчеты предполагают, что 200 точек на дюйм — это максимальное качество изображения, сохраненного из Word в PDF.
Многие комментаторы форумов ссылаются на настройки изображений Word, например, «Не сжимать изображения в файле».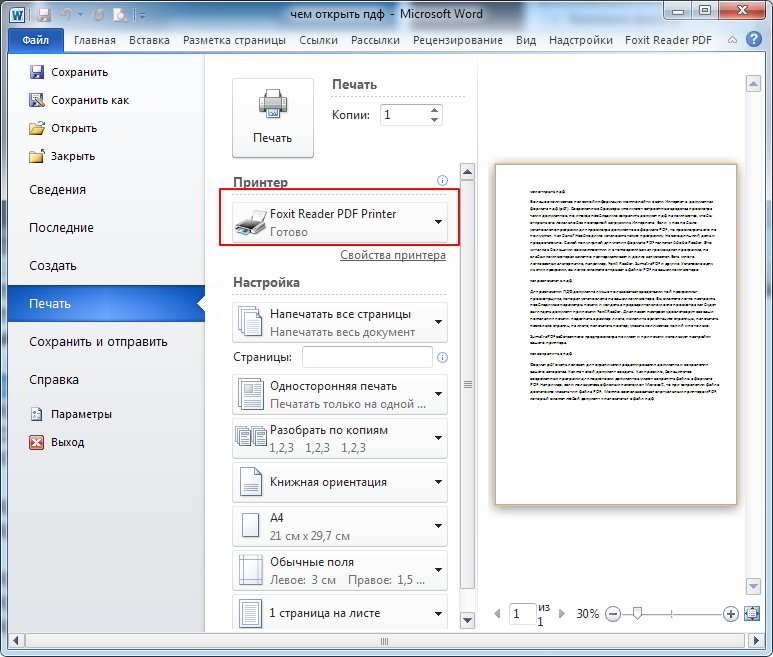 Но эти параметры относятся только к сохранению изображений в документе Word, а не к тому, как изображения сохраняются в PDF.
Но эти параметры относятся только к сохранению изображений в документе Word, а не к тому, как изображения сохраняются в PDF.
Если вам нужны изображения с высоким разрешением, возможно, для задания на печать, вам следует обратить внимание на инструменты преобразования PDF помимо Word. Ищите программное обеспечение с определенными настройками изображения.
Растровый текст, когда шрифт не может быть встроен
При создании PDF необходимые шрифты внедряются вместе с PDF.
Но некоторые шрифты не могут быть встроены в соответствии с их лицензией. Чтобы обойти это, Word будет включать изображение (растровое изображение) того, как выглядит текст. Это позволяет видимому PDF-файлу выглядеть так же, как документ Word, без нарушения лицензии на шрифт.
Зашифровать документ паролем
Заблокировать PDF от открытия без пароля. Длина пароля должна составлять от 6 до 32 символов.
В Word 365 для Windows — PDF-файл, зашифрованный с помощью AES-128. Это достаточно безопасно практически для любых целей, но хуже, чем AES-256, используемый Word для шифрования собственных документов.
Это достаточно безопасно практически для любых целей, но хуже, чем AES-256, используемый Word для шифрования собственных документов.
В нашей книге «Победа над ботами, шпионами и мошенниками» есть гораздо больше информации о вариантах шифрования.
Что нельзя сохранить в PDF из Word
Существуют различные функции PDF, к которым невозможно получить доступ при сохранении из Microsoft Word, некоторые из них:
- Контроль качества изображения. Как мы уже упоминали выше, параметры в Office расплывчаты. Чтобы лучше контролировать качество изображения, используйте другой инструмент Word to PDF.
-
- Вложения.
- Параметры открытия исходного вида . PDF-файлы можно настроить так, чтобы они открывались на определенной странице, с видимыми закладками, страницами или вложениями.


