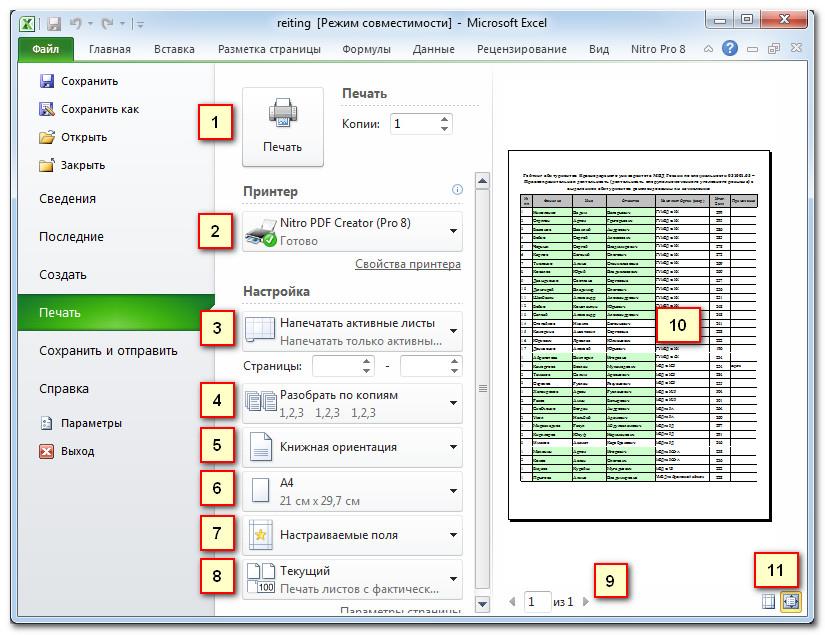Как распечатать таблицу Эксель на одном листе
Иногда при распечатке документов Excel возникают ситуации, при которых не все элементы таблицы помещаются в границах распечатанной страницы. К примеру, если данные не умещаются по ширине, они будут распечатаны на другом листе, что значительно затруднит дальнейшее соотнесение данных, относящихся к одной строчке. Однако, столкнувшись с подобной проблемой, не стоит отчаиваться, поскольку существуют способы их решения. Давайте рассмотрим несколько методов, которые позволяют распечатывать таблицу таким образом, чтобы она могла уместиться на одном стандартном листе.
Содержание
- Распечатка таблицы на одном листе
- Изменение ориентации страницы
- Настройка границ столбцов и строк
- Параметры печати
- Установка параметров страницы
- Заключение
Распечатка таблицы на одном листе
Смотрите также: “Как посчитать в Экселе сумму столбца”
Первым делом необходимо оценить целесообразность размещения табличных данных на одном листе. Также нужно учесть, что некоторые способы, описываемые в этой статье, подразумевают изменение масштаба табличных данных с целью их размещения на одном стандартном листе. Однако, в случае, когда таблица слишком большая и очевидно, что она никак не помещается в необходимых рамках, попытки ее уместить на одной странице приведут к уменьшению данных до такой степени, что они станут трудно читаемым или и вовсе не пригодным для чтения. Вероятно, в таких случаях наилучшим вариантом будет распечатка информации на страницах более крупного формата, либо же просто печать на стандартных листах и дальнейшая их склейка вместе.
Также нужно учесть, что некоторые способы, описываемые в этой статье, подразумевают изменение масштаба табличных данных с целью их размещения на одном стандартном листе. Однако, в случае, когда таблица слишком большая и очевидно, что она никак не помещается в необходимых рамках, попытки ее уместить на одной странице приведут к уменьшению данных до такой степени, что они станут трудно читаемым или и вовсе не пригодным для чтения. Вероятно, в таких случаях наилучшим вариантом будет распечатка информации на страницах более крупного формата, либо же просто печать на стандартных листах и дальнейшая их склейка вместе.
В общем, решение касательно того, стоит ли предпринимать попытки размещения данных на одном листе или нет, зависит от каждого конкретного случая и размеров таблицы. А сейчас мы разберем различные методы решения данного вопроса.
Изменение ориентации страницы
Используя данный способ, пользователь может не изменять масштаб данных. По этой причине метод подходит только для таблиц, структура которых состоит из небольшого количества строк, либо если распределение информации по вертикали не столь важно, как при горизонтали, так как основной упор делается на нормальном отображение и распечатке именно данных по ширине страницы.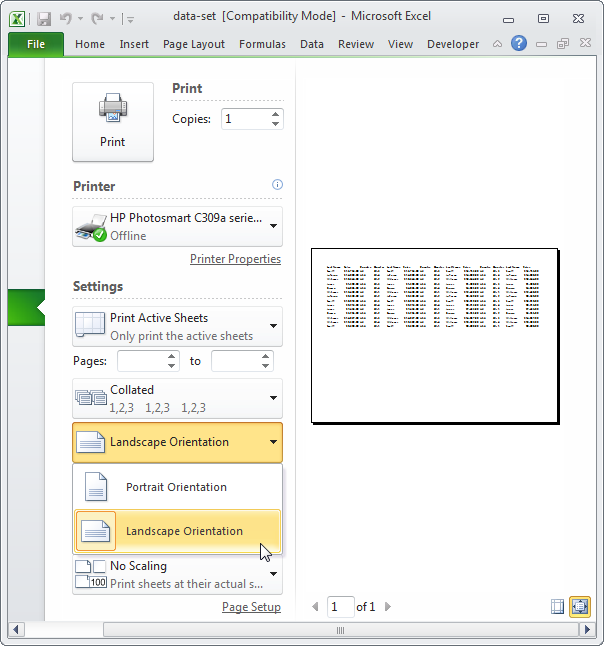
- Первое, что мы должно понять – это вмещаются ли все данные на одном стандартном листе или нет. Переходим в режим просмотра “Разметка страницы”. Попасть сюда можно двумя способами:
- с помощью пиктограммы, расположенной внизу с правой стороны строки состояния программы.
- через вкладку «Вид». В разделе режимов просмотра книги кликаем по кнопке “Разметка страницы”.
- После перехода в режим разметки документ отобразится в таком же виде, как и при распечатке. Он поможет понять, помещается ли таблица в рамках одного листа или нет. Что касается таблицы, рассматриваемой в нашем примере, она разделена на две отдельные страницы по горизонтали, что не совсем хорошо.
- В этой ситуации переходим во вкладку “Разметка страницы”. Здесь в разделе “Параметры страницы” нажимаем на кнопку “Ориентация” и в выпадающем списке нажимаем на вариант “Альбомная”.
- Выполнив описанные действия, вся таблица разместилась на одном листе, чего мы и добивались.
Помимо рассмотренного выше метода, существуют и другие способы изменения ориентации страниц:
- Первый реализуется через параметры печати:
- кликаем по меню “Файл”.

- в вертикальном списке с левой стороны окна находим раздел, отвечающий за настройки печати. Здесь же показываются предварительный просмотр документа, его ориентация и прочие параметры.
- нажимаем по текущей ориентации и выпадающем списке нажимаем по той опции, которая нам нужна. В данном случае – это альбомная ориентация. Смотрим в область предварительного просмотра документа и убеждаемся том, что благодаря внесенным изменениям нам удалось разместить таблицу в пределах одного стандартного листа.
- кликаем по меню “Файл”.
- Также стоит отметить способ изменения ориентации с использованием окна параметров страницы:
- оставаясь в том же окне (Файл – Печать), в настройках внизу щелкаем по «Параметрам страницы». Есть еще несколько вариантов, которые позволяют открыть эти параметры, но они подробно рассмотрены дальше.
- после запуска окна мы должны оказаться в первой вкладке под названием “Страницы”, однако, если по какой-то причине этого не произошло, переходим в нее самостоятельно.
 Далее находим области настроек «Ориентация», отмечаем нужный нам вариант, а именно, “Альбомная”. Подтверждаем действие нажатием кнопки OK.
Далее находим области настроек «Ориентация», отмечаем нужный нам вариант, а именно, “Альбомная”. Подтверждаем действие нажатием кнопки OK.
Благодаря этим нехитрым действиям нам удалось решить проблему с размещением таблицы на одной странице.
Настройка границ столбцов и строк
Смотрите также: “Как включить/отключить макросы в Excel”
В некоторых случаях таблица не умещается в пределах одного листа из-за нерационального использования места. Например, когда некоторые столбцы остаются пустыми или их ширина/длина намного больше, чем того требует содержимое в них. Это ведет к увеличению размеров таблицы по ширине и длине, а это в свою очередь приводит к тому, что документ не умещается на одном листе. В подобных случаях обычно прибегают к уменьшению размеров ячеек.
Для начала давайте посмотрим, как меняется ширина столбцов:
- Ставим курсор с правой стороны от уменьшаемого столбца на координатной панели.
 Он должен буть установлен прямо по границе соседних столбцов. Если все сделано правильно, то вид курсора сменится на крестик с разнонаправленными стрелками. Затем, зажав левую кнопку мыши, передвигаем границу влево. Сдвигать ее следует таким образом, чтобы не перекрыть данные наиболее заполненной ячейки.
Он должен буть установлен прямо по границе соседних столбцов. Если все сделано правильно, то вид курсора сменится на крестик с разнонаправленными стрелками. Затем, зажав левую кнопку мыши, передвигаем границу влево. Сдвигать ее следует таким образом, чтобы не перекрыть данные наиболее заполненной ячейки. - Данную процедуру выполняем и для всех оставшихся столбцов. Благодаря этим действиям таблица поместилась на одной странице, потому что нам удалось сделать ее более компактной.
Примечание: Вместо ручного сдвига границы столбца/строки можно, наведя курсор на нее, просто дважды щелкнуть левой кнопкой мыши, и Эксель автоматически подберет минимально возможную ширину исходя из самой заполненной ячейки.
При необходимости данный метод можно применять и к строкам.
Единственным его недостатком является то, что он не эффективен в случаях, когда таблица изначально заполнялось с учетом компактного расположения данных. При этом вполне может быть, что и оптимизированный вариант не поместится на одной странице.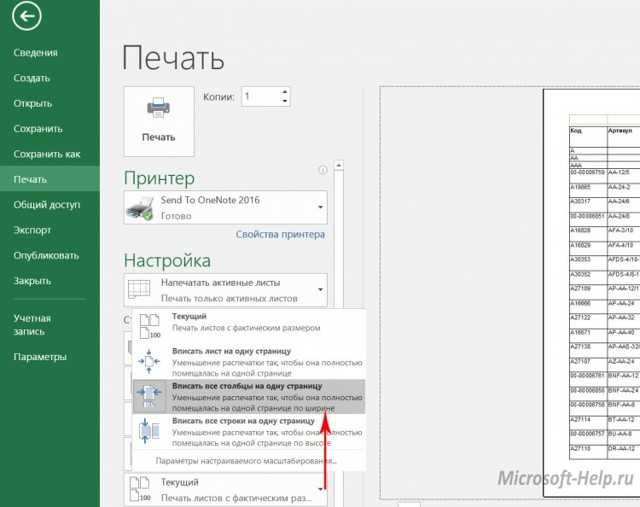
Параметры печати
Повлиять на расположение данных можно с помощью корректировки параметров печати. Сразу стоит отметить, что этот вариант предусматривает работу с размером самих данных.
- Заходим в меню Файл, затем кликаем по пункту “Печать”.
- Переводим взгляд на центральную область окна, в которой представлены настройки масштабирования. Кликаем по текущему варианту и выбираем опцию, которая нам нужна – “Вписать лист на одну страницу”.
- Данное действие преобразовало таблицу, вписав ее в рамки одного листа, в чем мы можем убедиться, взглянув на область предварительного просмотра документа справа.
Стоит отметить что, если пользователю не столь важен размер данных на листе, то с помощью параметра изменения масштаба можно разместить на одной странице любую таблицу, лишь бы данные в ней оставались читаемыми.
Здесь же помимо варианта “Вписать лист на одну страницу”, есть еще и другие опции:
- вписать все столбцы на одну страницы
- вписать все строки на одну страницу
- настройка параметров масштабирования
Установка параметров страницы
Есть также возможность уместить таблицу на 1-ой странице, установив необходимые параметры страницы.
- Добраться до нужных нам настроек можно несколькими способами:
- переключаемся на вкладку “Разметка страницы”. Открываем параметры страницы нажатием на небольшую пиктограмму в виде наклоненной стрелки вниз в углу раздела.
- нажимаем на такой же значок, только уже в разделе “Вписать”.
- переходим в меню Файл, выбираем пункт “Печать” и внизу правой стороны окна щелкаем на надпись “Параметры страницы”.
- в вариантах масштабирования, которые можно выбрать при печати, нажимаем на пункт “Параметры настраиваемого масштабирования”.
- Любой из перечисленных вариантов предоставляет доступ к исчерпывающему набору параметров. В появившемся окне переходим во вкладку “Страница” (если мы находимся не там), затем в области, отвечающей за ее масштаб, ставим отметку напротив значения «разместить не более чем на:». Теперь остается указать количество страниц в ширину и в высоту. В нашем случае, пишем цифру 1 в обоих случаях и кликаем OK для сохранения параметров.

- После выполнения этих действий программа сможет корректно распечатать таблицу в соответствии с нашими пожеланиями. Теперь осталось только перейти в меню Файл, кликнуть по соответствующей кнопке, чтобы отправить документ на печать, предварительно убедившись в том, что выбранные параметры позволили вписать таблицу на один лист.
Примечание: Если требуется вписать в границы одного листа только данные по ширине при отсутствии ограничений касающихся высоты, в параметрах страницы также ставим отметку напротив значения «разместить не более чем на:». Но теперь в первом поле (отвечающем за ширину) указываем цифру 1, а во втором (отвечающем за высоту) оставляем пустое значение.
Заключение
Существует немало способов, которые позволяют настроить таблицу Эксель таким образом, чтобы она размещалась на одном листе при распечатке. Стоит заметить, что перечисленные выше методы в достаточной мере отличаются друг от друга, хоть и преследуют одну и ту же цель.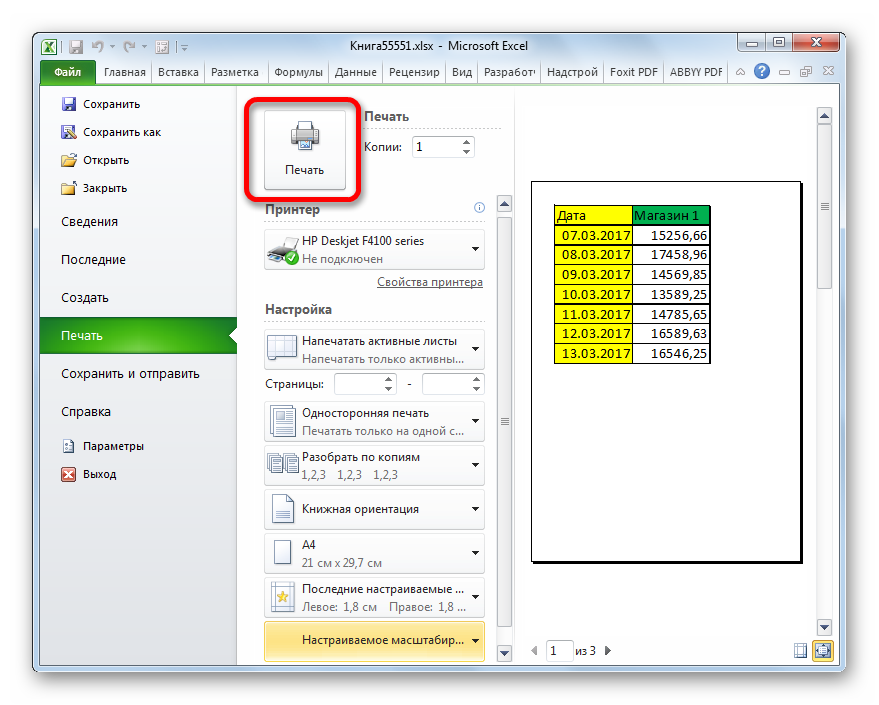 В зависимости от конкретных обстоятельств и нужно подбирать вариант (изменение ориентации страницы, настройка границ столбцов и строк и т.д.), который позволит наиболее эффективно справиться с поставленной задачей. И самое главное, не забывайте обращать внимание на читаемость таблицы в случае масштабирования данных.
В зависимости от конкретных обстоятельств и нужно подбирать вариант (изменение ориентации страницы, настройка границ столбцов и строк и т.д.), который позволит наиболее эффективно справиться с поставленной задачей. И самое главное, не забывайте обращать внимание на читаемость таблицы в случае масштабирования данных.
Смотрите также: “Как посчитать количество строк в таблице Excel”
Как распечатать таблицу Excel на одном листе. Изменение ориентации, настройка границ столбцов и строк, параметры страницы и печати
Автор Елизавета КМ На чтение 10 мин Опубликовано
По окончании работы в Microsoft Office Excel у пользователей возникает необходимость в распечатывании документа. Встроенные в программу инструменты позволяют распечатать таблицу целиком на листе формата А4. Однако для этого потребуется выполнить ряд манипуляций, которые будут рассмотрены в данной статье.
Содержание
- Настройка параметров страницы
- Вкладки
- Страница
- Поля
- Лист
- Колонтитулы
- Печать
- Как уменьшить (сжать) большую таблицу для печати на одном листе формата А4
- Вписать лист в одну страницу
- Изменение полей
- Страничный режим
- Ориентация листа
- Изменение размеров ячеек
- Печать части или выделенного фрагмента
- Как напечатать пустую таблицу для заполнения с ячейками на всю страницу
- Распечатываем две страницы документа Эксель на одном листе
- Заключение
Настройка параметров страницы
В первую очередь требуется проверить выставленные настройки для текущего рабочего листа и изменить их при необходимости. Таких параметров в Excel несколько, для полного понимания темы необходимо детально рассмотреть каждый из них.
Путь к окну «Параметры страницы». Алгоритм актуален для всех версий ExcelВкладки
Это интерфейс сверху окна программы. Некоторые его пункты придется задействовать при настройке параметров листа.
Некоторые его пункты придется задействовать при настройке параметров листа.
Страница
Чтобы проверить ориентацию листа и подкорректировать ее, необходимо проделать следующие действия по алгоритму:
- Переключиться на вкладку «Разметка страницы» в верхней части Microsoft Excel.
- В нижней части раздела найти строку «Параметры страницы» и кликнуть по стрелочке, расположенной в правом углу. Должно открыться соответствующее окошко.
- Переместиться в раздел «Страница», чтобы произвести соответствующие настройки.
Действия, которые надо выполнять в разделе «Страница» для размещения таблицы на одном рабочем листеОбратите внимание! В данном разделе есть несколько опций, требующих изучения. В разделе «Ориентация» есть два варианта: «Книжная» и «Альбомная». Первый вариант увеличивает длину листа по горизонтали, а второй по вертикали. В поле «Масштаб» лучше сразу поставить галочку напротив пункта «Разместить не более, чем на 1 страницу».
Поля
При распечатывании таблиц в Экселе важно учитывать размер полей.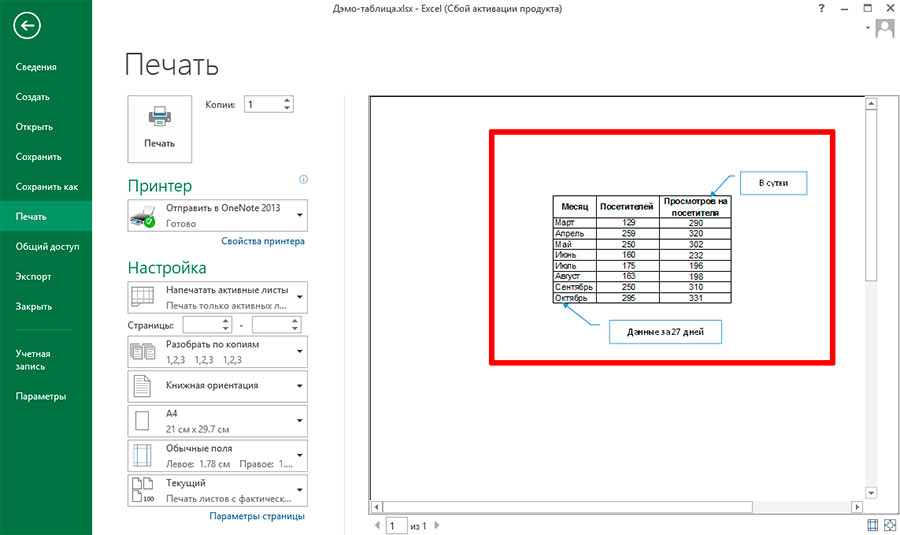 Это расстояние, которые выдерживается от края листка до начала текста. Проверить выставленные для полей значения можно следующим образом:
Это расстояние, которые выдерживается от края листка до начала текста. Проверить выставленные для полей значения можно следующим образом:
- По аналогичной схеме, рассмотренной в предыдущем пункте, переместиться в раздел «Разметка страницы» сверху программы, а затем кликнуть ЛКМ по кнопке «Параметры страницы».
- В знакомом окошке, которое отобразится после выполнения этих манипуляций, нужно перейти во вкладку «Поля».
- В данном разделе пользователя интересует пункт «Центрировать на страницы». В зависимости от ориентации листа здесь надо поставить галочку либо напротив поля «Вертикально», либо рядом со значением «Горизонтально».
- Изменить значения верхнего и нижнего колонтитула при необходимости. Однако этого можно и не делать на данном этапе.
Лист
Это последняя вкладка в окне «Параметры страницы», которая отвечает за качество распечатываемых документов.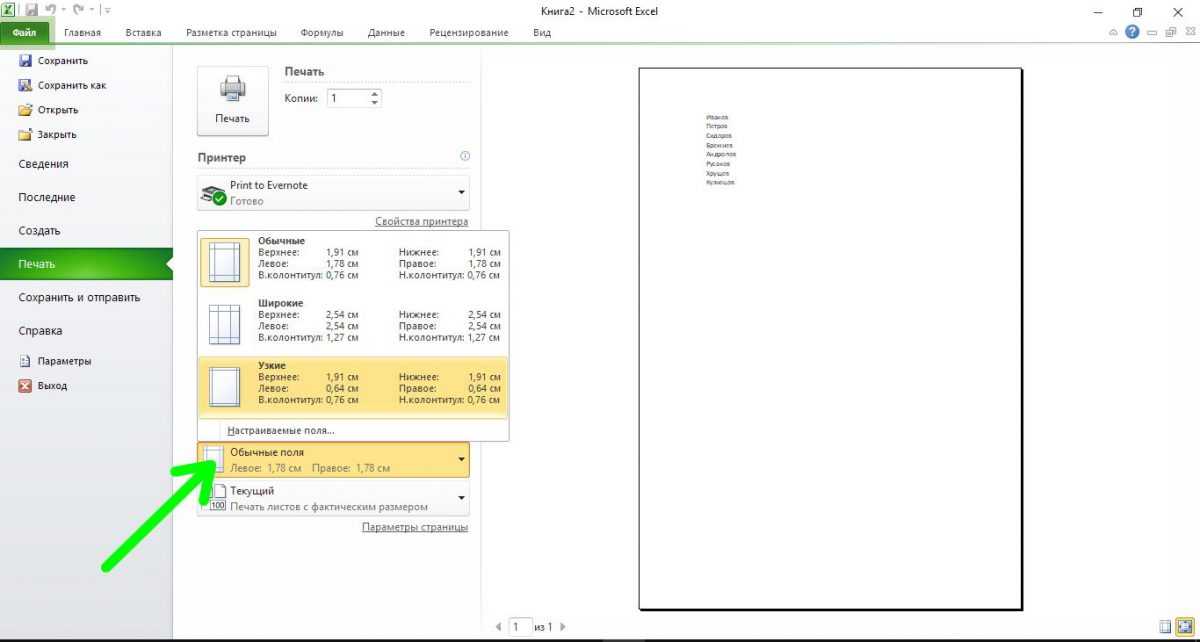 В этом разделе можно указать один из типов печати: сетку, черно-белую, черновую, заголовки строк и столбцов. Также возможно указать только часть таблицы для распечатывания, если целая табличка не помещается на одном листе, записав нужные размеры в строке «Выводить на печать диапазон».
В этом разделе можно указать один из типов печати: сетку, черно-белую, черновую, заголовки строк и столбцов. Также возможно указать только часть таблицы для распечатывания, если целая табличка не помещается на одном листе, записав нужные размеры в строке «Выводить на печать диапазон».
Внешний вид подраздела «Лист» в окне «Параметры страницы»Важно! В Microsoft Office Excel выставить и подкорректировать необходимые настройки также можно в разделе «Параметры печати».
Колонтитулы
Это определенные области документа, которые будут автоматически печататься на каждом листке. Уменьшая значение колонтитулов, пользователь освобождает дополнительное пространство на рабочем листе, что поможет качественно вписать табличку. Чтобы полностью убрать сквозные надписи со всего документа, которые появятся при распечатывании, необходимо действовать по инструкции:
- Перейти во вкладку «Разметка страницы» сверху главного меню программы.
- Нажать один раз на кнопку «Параметры страницы».

- Кликнуть по слову «Колонтитулы» в верхней графе интерфейса отобразившегося окна.
- В полях «Верхний колонтитул» и «Нижний колонтитул» установить значение «(Нет)», чтобы полностью исключить сквозные надписи.
Печать
Когда пользователь выставит все нужные параметры, ему можно будет переходить к распечатыванию текущего документа. Для этой цели необходимо проделать следующие шаги:
- Аналогичным образом попасть в окно «Параметры страницы».
- В открывшемся окошке перейти во вкладку «Страница».
- В нижней части меню справа надо нажать на кнопку «Просмотр», после чего откроется основное меню вывода на печать.
- Справа открывшегося окна будет показано расположение таблицы на рабочем листе. Если здесь все устраивает, то нужно нажимать на кнопку «Печать», расположенную в левом верхнем углу. При необходимости в этом окне можно подкорректировать параметры печати и сразу посмотреть на изменения.

Дополнительная информация! Чтобы в Microsoft Office Excel быстро попасть в меню вывода документа на печать, необходимо одновременно зажать клавиши «Ctrl+P». Данная команда работает во всех версиях программного обеспечения.
Как уменьшить (сжать) большую таблицу для печати на одном листе формата А4
Иногда большая по размерам таблица в Excel не помещается на одном листе. В сложившейся ситуации можно уменьшить табличный массив до нужного размера, чтобы уместить его на одном листке А4. Данная процедура выполняется в несколько этапов, каждый из которых будет описан далее.
Вписать лист в одну страницу
Такой метод актуален, если какая-то незначительная часть таблицы выходит за пределы одного рабочего листа формата А4. Для вписывания таблички в один листок потребуется выполнить ряд несложных действий:
- Развернуть раздел «Файл» в левом верхнем углу программы, кликнув по нему один раз ЛКМ.

- В контекстном меню нажать по строчке «Печать».
- В правой части окна отобразится вся информация по печати документа. Здесь пользователю потребуется отыскать подраздел «Настройка».
- Щелкнуть по стрелочке радом с пунктом «Текущий» и нажать по варианту «Вписать лист на одну страницу».
- Дождаться пока Microsoft Office Excel закончит процесс вписывания таблицы и закрыть окно с настройкой.
- Проверить результат.
Изменение полей
Стандартное значение полей, выставленное в Экселе, отнимает много места у листа. Для освобождения пространства данный параметр стоит уменьшить. Тогда таблицу, возможно, удастся разместить на одном листе. Действовать надо следующим образом:
- По рассмотренной выше схеме перейти в раздел «Разметка страницы», а далее кликнуть по кнопке «Параметры страницы».
- В отобразившемся окошке переключиться на раздел «Поля».

- Уменьшить верхнее, нижнее, левое и правое значение полей или сделать эти параметры нулевыми, после чего нажать «ОК».
Обратите внимание! Уменьшая размер полей, можно наглядно наблюдать изменение положения страницы на рабочем листе. Таким образом, можно быстро найти оптимальное значение.
Страничный режим
Это опция в Excel, позволяющая наглядно представить границы рабочего листа, оценить их размеры. Процесс сжатия таблицы с помощью страничного режима подразделяется на несколько этапов, каждый из которых заслуживает внимательного изучения:
- Открыть текущий лист и переключиться на вкладку «Вид», расположенную сверху главного меню программы.
- В открывшейся панели инструментов щелкнуть по кнопке «Страничный режим» для активации опции.
- В новом окне найти вторую по счету синюю пунктирную линию и передвинуть ее из левого положения в крайнее правое.
 По мере передвижения этой полосы размер таблицы будет уменьшаться.
По мере передвижения этой полосы размер таблицы будет уменьшаться.
Ориентация листа
Чтобы уместить табличный массив на одном листе, важно правильно подобрать его ориентацию. Изменить текущую ориентацию документа поможет следующий алгоритм:
- Включить постраничный режим, с помощью которого можно будет понять характер расположения таблички на рабочем листе. Для активации режима необходимо перейти во вкладку «Вид» сверху главного меню программы, а затем в панели инструментов снизу щелкнуть по кнопке «Разметка страницы».
- Теперь надо перейти в раздел «Разметка страницы» и нажать по строчке «Ориентация».
- Сменить текущую ориентацию и посмотреть на расположение таблицы. Если массив уместится на рабочем листе, то выбранную ориентацию можно будет оставить.
Смена ориентации листа в ExcelВажно! В Excel присутствует два вида ориентации листа: книжная и альбомная. Поэтому с поиском оптимального варианта не должно возникать проблем.
Изменение размеров ячеек
Иногда табличка не помешается на одном листе формата А4 из-за больших по размеру ячеек.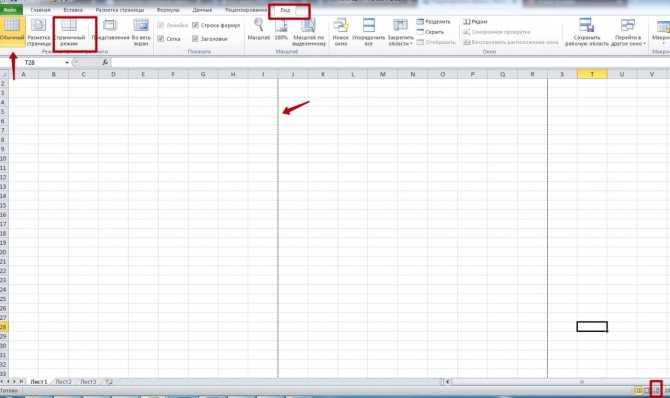 Для исправления проблемы ячейки нужно уменьшить либо в вертикальном, либо в горизонтальном направлении в зависимости от конкретной ситуации. Для изменения размера элементов табличного массива необходимо выполнить следующие манипуляции:
Для исправления проблемы ячейки нужно уменьшить либо в вертикальном, либо в горизонтальном направлении в зависимости от конкретной ситуации. Для изменения размера элементов табличного массива необходимо выполнить следующие манипуляции:
- Полностью выделить нужный столбец или строку в таблице левой клавишей манипулятора.
- Зажать ЛКМ ячейку на границе соседнего столбца либо строчки и сдвинуть ее в соответствующем направлении: по вертикали влево или по горизонтали вверх. Более понятно показано на скриншоте ниже.
- При необходимости изменить размер всех ячеек. Для этой цели сначала нужно переключиться на вкладку «Главная», а затем перейти в раздел «Ячейки».
- Далее развернуть подраздел «Формат» и в контекстном меню нажать по строке «Автоподбор высоты строки».
Печать части или выделенного фрагмента
В Excel можно распечатать только нужную пользователю часть таблицы. Для этого потребуется проделать несколько шагов по алгоритму:
Для этого потребуется проделать несколько шагов по алгоритму:
- Выделить нужную область табличного массива левой клавишей мышки.
- Кликнуть по кнопке «Файл» в левом верхнем углу экрана.
- Нажать по строке «Печать».
- В подразделе настройка в правой части экрана нажать ЛКМ по варианту «Напечатать выделенный фрагмент».
- Проверить результат. Выделенная ранее часть таблицы должна распечататься.
Дополнительная информация! При распечатывании документа Excel потребуется указать принтер, подключенный к компьютеру.
Как напечатать пустую таблицу для заполнения с ячейками на всю страницу
Для выполнения поставленной задачи необходимо:
- Аналогичным образом активировать «Страничный режим», перейдя во вкладку «Вид». Пунктирные линии, которыми будет размечена область, являются границами рабочих листков.
- Выделить любую ячейку, нажав по ней левой клавишей манипулятора.

- Щелкнуть по ячейке ПКМ и в контекстном окошке выбрать вариант «Формат ячеек».
- Откроется дополнительное меню, в котором надо переключиться на раздел «Граница» сверху.
- Нажать на кнопки «Внешние» и «Внутренние», выделив соответствующие пиктограммы.
- Нажать «ОК» внизу окна и проверить результат.
Распечатываем две страницы документа Эксель на одном листе
Данное действия предполагает активацию двусторонней печати. Для реализации такой возможности понадобится:
- Кликнуть ЛКМ по кнопке «Файл» сверху главного меню.
- Перейти в раздел «Печать».
- Развернуть подраздел «Двусторонняя печать» и выбрать один из возможных вариантов, ознакомившись с их описанием.
Обратите внимание! Рекомендуется выбирать двустороннюю печать с поворотом относительно короткого края листа.
Заключение
Таким образом, в Excel уместить таблицу с большим объемом данных на одном листе несложно. Главное проделать ряд соответствующих манипуляции, основные из которых были описаны выше.
Оцените качество статьи. Нам важно ваше мнение:
5 советов по печати таблиц Excel
Урок 24: 5 советов по печати таблиц Excel
/en/excel-tips/concatenate-excels-duct-tape/content/
5 советов по печати таблиц Excel
Мы сделали рабочую книгу Excel, полную данных. Он хорошо организован, актуален, и вы отформатировали его именно так, как вы хотели, поэтому вы решили распечатать печатную копию… и это выглядит как беспорядок.
Рабочие листы Excel не всегда хорошо выглядят на бумаге, потому что они не предназначены для размещения на странице — они должны быть такими длинными и широкими, как вам нужно. Это отлично подходит для редактирования и просмотра на экране, но это означает, что ваши данные могут не уместиться на стандартном листе бумаги.
Однако это не означает, что невозможно сделать так, чтобы рабочий лист Excel хорошо выглядел на бумаге. На самом деле, это даже не так сложно. Следующие советы по печати в Excel должны работать одинаково в Excel 2007, 2010, 2013, 2016 и 2019.
1. Предварительный просмотр листа перед печатью
страницу с помощью функции предварительного просмотра перед печатью . С точки зрения экономии времени и бумаги предварительный просмотр перед печатью является наиболее ценным инструментом печати. Вы даже можете внести в него определенные изменения, например, щелкнуть и перетащить поля печати, чтобы сделать их шире или уже. Проверяйте его при изменении параметров печати и макета, чтобы убедиться, что ваша электронная таблица выглядит так, как вы хотите.
2. Решите, что вы собираетесь печатать
Если вам нужно просмотреть только определенный сегмент данных, не утруждайте себя печатью всей книги — просто распечатайте определенные данные. Вы можете распечатать только лист, который вы просматриваете, перейдя на панель печати и выбрав Print Active Sheets , или вы можете выбрать Print Entire Workbook для печати всего файла. Вы также можете распечатать небольшой сегмент ваших данных, выбрав данные, а затем выбрав Print Selection в параметрах печати.
Вы можете распечатать только лист, который вы просматриваете, перейдя на панель печати и выбрав Print Active Sheets , или вы можете выбрать Print Entire Workbook для печати всего файла. Вы также можете распечатать небольшой сегмент ваших данных, выбрав данные, а затем выбрав Print Selection в параметрах печати.
3. Максимально используйте пространство
Размеры бумаги, на которой вы печатаете, ограничены, но есть способы максимально использовать это пространство. Попробуйте изменить ориентацию страницы. Ориентация по умолчанию подходит для данных, в которых строк больше, чем столбцов, но если ваш рабочий лист шире, чем высота, измените ориентацию страницы на альбомную. Все еще нужно больше места? Вы можете изменить ширину полей на краю бумаги. Чем они меньше, тем больше места для ваших данных. Наконец, если ваш рабочий лист невелик, попробуйте поиграть с Пользовательские параметры масштабирования для размещения всех строк, столбцов или всего рабочего листа на одном листе бумаги.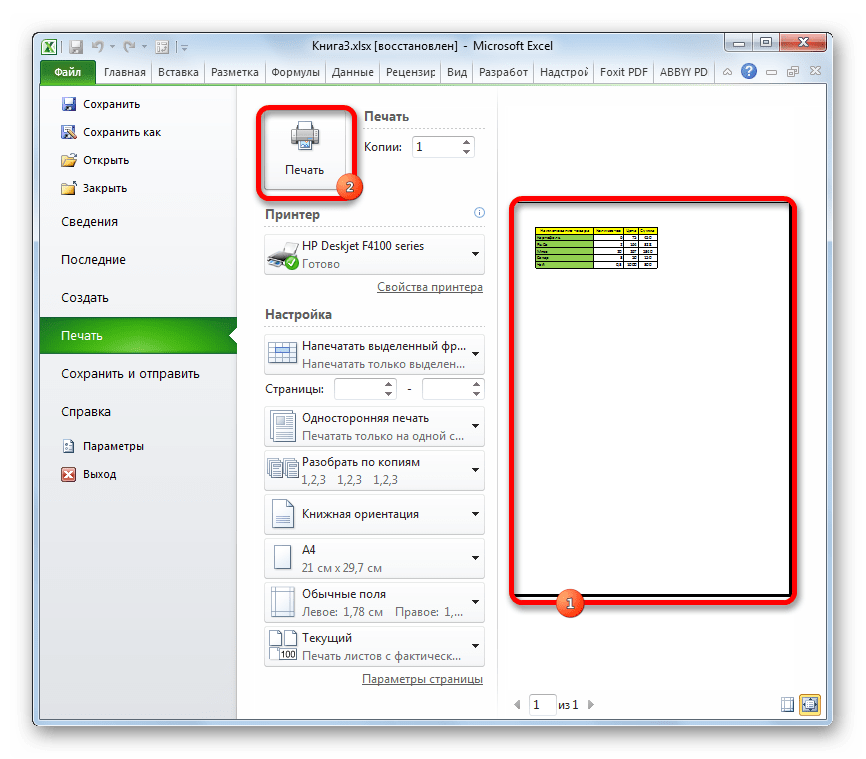
4. Используйте печатные заголовки
Если размер вашего листа Excel превышает одну страницу, понять, на что вы смотрите, может быть сложно. Команда Print Titles позволяет включать строку или столбец заголовка на каждую страницу электронной таблицы. Выбранные вами столбцы или строки будут отображаться на каждой странице вашей распечатки, что значительно облегчит чтение ваших данных.
5. Используйте разрывы страниц
Если рабочий лист занимает более одного листа бумаги, рассмотрите возможность использования разрывов страниц, чтобы решить, какие данные должны быть на какой странице. Когда вы вставляете разрыв страницы в свой рабочий лист, все, что находится ниже разрыва, перемещается на другую страницу, чем все, что над ним. Это полезно, потому что позволяет разбивать данные именно так, как вы хотите.
Следуя этим советам, вы значительно облегчите чтение печатных листов. Дополнительные советы по печати и подробные инструкции по перечисленным выше советам см. в нашем Печать рабочих тетрадей урок.
в нашем Печать рабочих тетрадей урок.
Предыдущая: СЦЕПИТЬ: клейкая лента Excel
Далее:Как использовать дроби в Excel
/en/excel-tips/how-to-use-fractions-in-excel/content/
Как распечатать электронную таблицу Excel на одной странице (и не только)
Перейти к содержимому Как распечатать электронную таблицу Excel на одной странице Страница (+ Еще)Пытаетесь уместить большую электронную таблицу в 1 крошечную страницу?
Как бы просто это ни казалось, печать электронных таблиц Excel может оказаться сложной задачей, если вы не знаете профессиональных приемов. И тем более, если вы новичок в этом программном обеспечении.
К счастью, в этом руководстве есть все, что вам нужно знать о печати электронных таблиц Excel. Мы записали некоторые из наиболее важных методов Excel, чтобы помочь вам начать работу 😃
Итак, без лишних слов, давайте приступим к делу.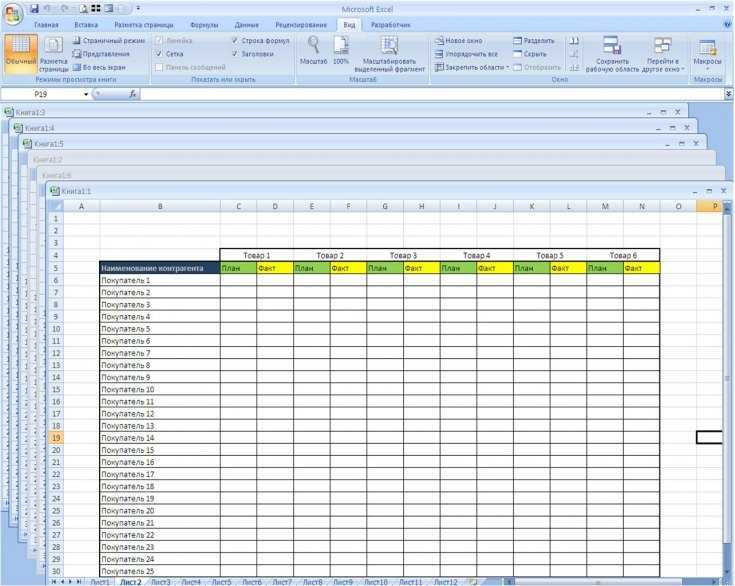
Кроме того, если вы хотите попрактиковаться в руководстве, загрузите наш образец рабочей тетради здесь.
Содержание
Как распечатать лист Excel на одной странице
Иногда мы просто хотим уместить все наши данные на одной странице, чтобы избежать лишнего беспорядка. Но по умолчанию Excel печатает несколько страниц для данных, которые можно легко отобразить на одной странице.
Это приводит не только к трате бумаги, но и к тому, что управление таким количеством печатных копий может стать настоящей проблемой.
Вот почему люди предпочитают размещать большую часть своих данных на одной странице. И если у вас нет обширных данных или проблем с читабельностью, это идеальный подход.
Предположим, у нас есть набор данных, и мы хотим распечатать его на одной странице 📄
Итак, чтобы распечатать лист Excel на одной странице:
- Нажмите «Печать» на вкладке «Файл».
- Появится экран предварительного просмотра.

Экран «Предварительный просмотр перед печатью» дает представление о том, как ваши данные будут выглядеть на распечатанной странице. Наша печатная страница имеет портретную ориентацию и занимает две страницы.
При желании вы можете изменить ориентацию страницы в настройках печати, показанных выше. Или вкладку «Макет страницы» на ленте.
Если у вас есть столбцы для печати, выберите альбомную ориентацию. А если данные состоят из большего количества строк (как в нашем случае), выберите «Портрет».
Чтобы разместить все строки на одной странице, мы соответствующим образом масштабируем ее.
- Нажмите кнопку «Без масштабирования» внизу.
- Выберите «Уместить все строки на одной странице».
- Excel показывает предварительный просмотр как:
Теперь все ваши данные будут напечатаны на одном листе бумаги 📝
Обратите внимание, что масштабирование листа Excel на одной странице может затруднить чтение распечатки.
Каспер Лангманн , специалист Microsoft Office
Как распечатать всю книгу
Мы только что видели, как распечатать электронную таблицу Excel на одной странице. Теперь давайте посмотрим, как распечатать всю книгу за один раз.
Это довольно просто. Все, что вам нужно сделать, это:
- Перейти к «Печать» на вкладке «Файл».
- `Нажмите «Печать активных листов» в области предварительного просмотра.
- Выберите «Печать всей книги».
Теперь при нажатии кнопки «Печать» Excel будет печатать всю книгу.
Профессиональный совет!
Вы также можете выбрать другие параметры. Например, если вы хотите распечатать только определенный фрагмент на листе, нажмите « Печать выделения ». А если вы хотите распечатать рабочий лист Excel, выберите параметр « Печать активных листов ».
Как изменить область печати
Как видно из названия, область печати позволяет вам выбрать определенную часть электронной таблицы, которую вы хотите напечатать.
Это потому, что часто мы не хотим печатать весь лист, а только его часть. Функция «Область печати» может помочь вам в этом. И его работа аналогична работе Print Selection в настройках печати.
Чтобы включить область печати:
- Выберите данные, которые хотите распечатать.
Мы хотим напечатать первые десять строк нашего набора данных:
- Перейдите на вкладку «Макет страницы».
- Выберите Область печати в группе Параметры страницы.
- Нажмите «Установить область печати».
Готово! 🥳
Теперь Excel будет печатать только выбранные данные. Вы также можете просмотреть область печати в окне предварительного просмотра 🗔
Совет для профессионалов!
Вы также можете выбрать, хотите ли вы показывать линии сетки для печати или нет. Для этого выберите параметр «Печать» в разделе «Сетка» в группе «Параметры листа».
Excel теперь также будет печатать линии сетки.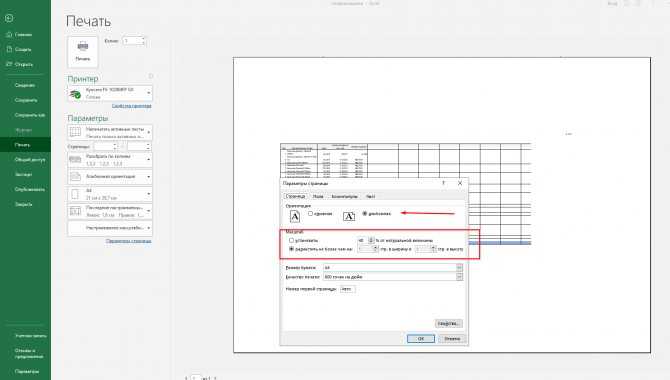 Вы можете просмотреть их в окне предварительного просмотра.
Вы можете просмотреть их в окне предварительного просмотра.
Вы также можете добавить новую область печати к предыдущему выбору. Все, что вам нужно сделать, это выбрать новый диапазон и нажать «Область печати».
Затем выберите опцию «Добавить в область печати».
Выбранная часть теперь добавлена в область печати 📃
Точно так же, если вы хотите удалить ее, нажмите «Очистить область печати». Excel удалит всю область печати.
Если ваши комментарии так же важны, как и данные рабочего листа, знайте, что их тоже можно распечатать. Процесс занимает всего несколько секунд и прост для понимания 😃
Чтобы распечатать комментарии Excel:
- Перейдите на вкладку «Макет страницы».
- Откройте диалоговое окно «Параметры страницы» (с помощью маленькой стрелки в правом углу)
- Щелкните вкладку «Лист».
- Щелкните стрелку раскрывающегося списка рядом с комментариями и выберите параметр.

- Нажмите Ок.
Теперь вы можете увидеть, как комментарии будут выглядеть на бумаге в окне предварительного просмотра 📄
Просто прокрутите вниз или перейдите на следующую страницу, чтобы просмотреть их.
Вот и все. Теперь что
Печать электронных таблиц в Excel может быть сложной задачей, особенно если вам нужно распечатать большие данные. Но с помощью этих новых методов вы сможете свернуть эту многочасовую задачу за считанные минуты.
Подводя итог, мы узнали, как распечатать лист Excel на одной странице в этой статье. Мы также увидели, как печатать комментарии, всю книгу и даже изменять область печати.
Знание того, как печатать электронные таблицы Excel, очень важно при работе в профессиональной среде. Но есть и другие вещи в этом гигантском программном обеспечении для работы с электронными таблицами, которым вам нужно научиться!
Если вы только начинаете, мы рекомендуем вам попрактиковаться в функциях Excel ВПР, ЕСЛИ и СУММЕСЛИ.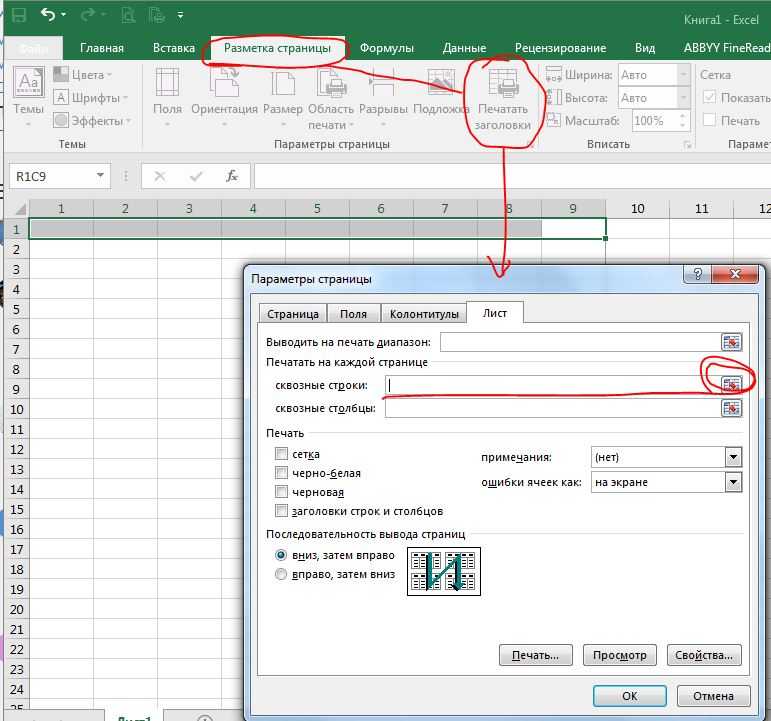 Запишитесь на мой 30-минутный бесплатный курс электронной почты, который БЕСПЛАТНО обучает этим функциям и многому другому! 😵
Запишитесь на мой 30-минутный бесплатный курс электронной почты, который БЕСПЛАТНО обучает этим функциям и многому другому! 😵
Другие ресурсы
Эти советы и рекомендации по печати, несомненно, улучшат ваши навыки работы с Excel. Все, что вам нужно, это постоянная практика и больше знаний.
Если вам понравилась эта статья, мы уверены, что вы хотели бы узнать больше. Попробуйте прочитать Как печатать линии сетки, наклейки для рассылки и т. д.
Часто задаваемые вопросы
Как разместить лист Excel на одной странице? Чтобы уместить лист Excel на одной странице, перейдите на вкладку Файл > Печать . Нажмите на параметр Без масштабирования внизу. Выберите « Fit Sheet on one Page » из раскрывающегося списка. Excel уменьшит распечатку до одной страницы. Вы также можете установить пользовательские параметры масштабирования, чтобы данные были разборчивыми.


 Далее находим области настроек «Ориентация», отмечаем нужный нам вариант, а именно, “Альбомная”. Подтверждаем действие нажатием кнопки OK.
Далее находим области настроек «Ориентация», отмечаем нужный нам вариант, а именно, “Альбомная”. Подтверждаем действие нажатием кнопки OK.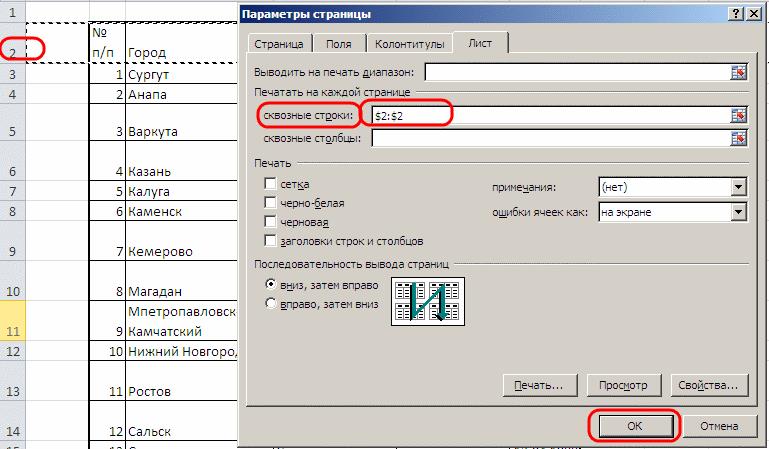 Он должен буть установлен прямо по границе соседних столбцов. Если все сделано правильно, то вид курсора сменится на крестик с разнонаправленными стрелками. Затем, зажав левую кнопку мыши, передвигаем границу влево. Сдвигать ее следует таким образом, чтобы не перекрыть данные наиболее заполненной ячейки.
Он должен буть установлен прямо по границе соседних столбцов. Если все сделано правильно, то вид курсора сменится на крестик с разнонаправленными стрелками. Затем, зажав левую кнопку мыши, передвигаем границу влево. Сдвигать ее следует таким образом, чтобы не перекрыть данные наиболее заполненной ячейки.
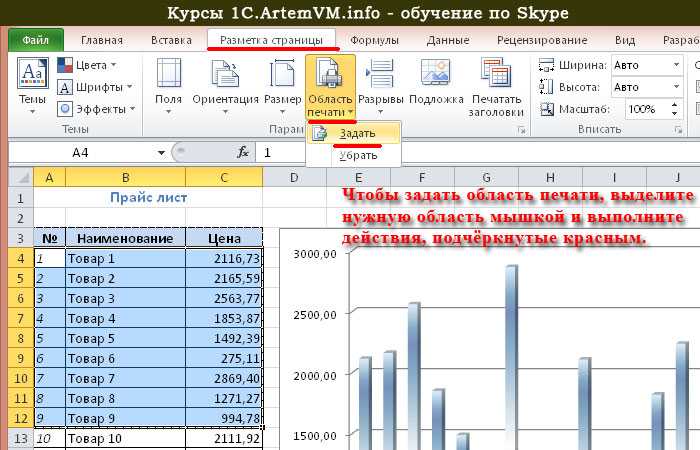
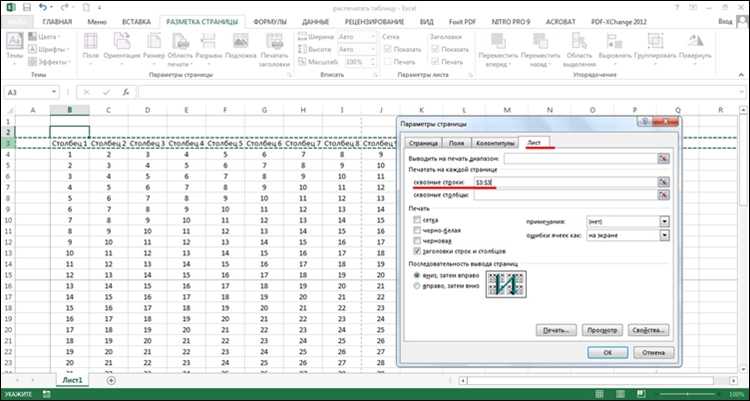


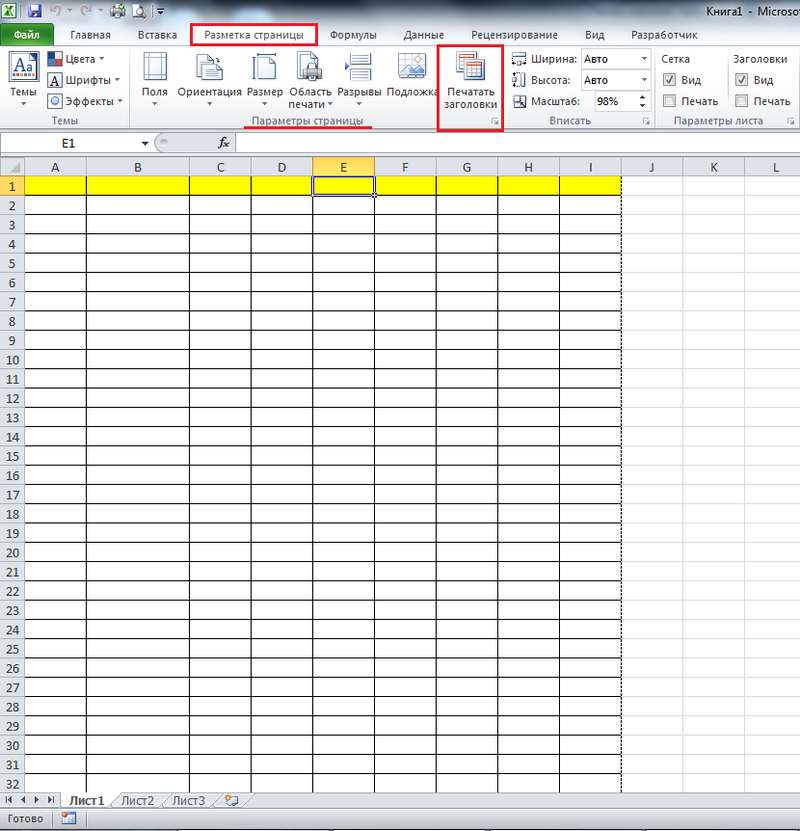 По мере передвижения этой полосы размер таблицы будет уменьшаться.
По мере передвижения этой полосы размер таблицы будет уменьшаться.