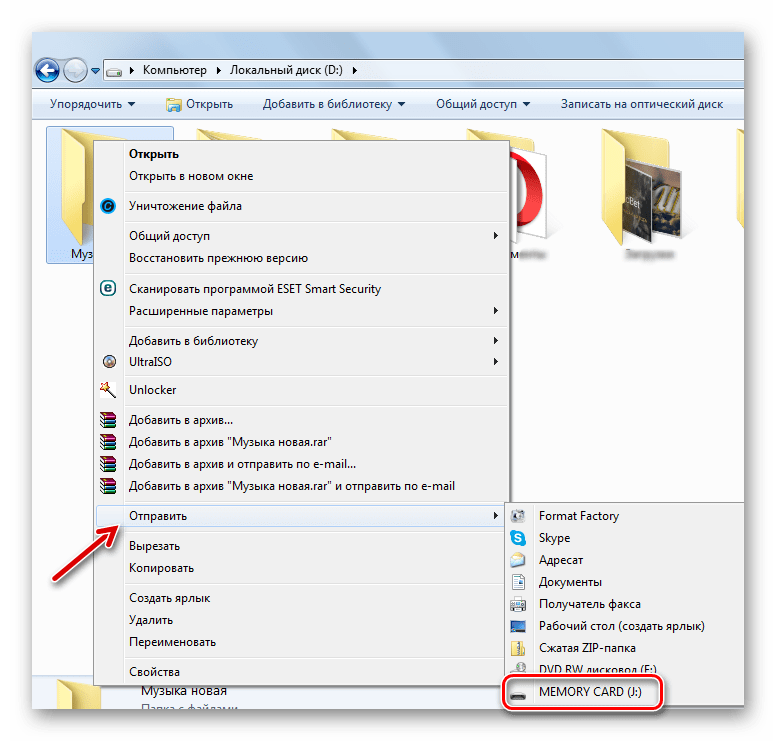Как перемешать музыку в папке на флешке: набор сервисов
Опубликовано:
Не все модели аудиопроигрывателей имеют функцию автоперемешивания списка воспроизведения. Для меломана 15 песен подряд одного исполнителя могут доставить моральный дискомфорт. Автолюбитель же, постоянно отвлекаясь на переключение музыки на магнитоле, рискует попасть в ДТП. Чтобы этого избежать, воспользуйтесь одной из программ для перемешивания файлов.
Total Commander
Прежде всего определите, почему возникла проблема с перемешиванием файлов на устройстве. Как правило, такого рода проблемы возникают на старых моделях портативных колонок, МР3-плееров, на недорогих автомагнитолах и музыкальных центрах:
Как правило, такого рода проблемы возникают на старых моделях портативных колонок, МР3-плееров, на недорогих автомагнитолах и музыкальных центрах:
- устройство имеет только один способ автоперемешивания музыки, например, пять музыкальных файлов перемешиваются только в порядке «5, 2, 4, 1, 3»;
- устройство вовсе не имеет функции перемешивания музыки и воспроизводит музыку в алфавитном порядке;
- устройство воспроизводит музыку по дате создания файла или дате добавления файла на саму флешку.
Чтобы избежать прослушивания плейлиста в одном и том же порядке, существует самый простой способ, который «излечит» от всех вышеперечисленных проблем — полное или частичное переименование музыкальных файлов.
Чтобы переименовать файлы с помощью Total Commander, скачайте и установите его на компьютер. После установки программы на компьютер, каждый раз для перемешивания музыки в случайном порядке выполняйте такой алгоритм:
- Предварительно поместите все музыкальные файлы в одну папку на ПК или ноутбуке.
 Сделайте копию этой папки клавишами «Ctrl+C» и «Ctrl+V». Или с помощью контекстного меню правой кнопки мыши с выбором «Копировать» и «Вставить».
Сделайте копию этой папки клавишами «Ctrl+C» и «Ctrl+V». Или с помощью контекстного меню правой кнопки мыши с выбором «Копировать» и «Вставить». - Откройте Total Commander и необходимую папку с музыкой в левом окне программы.
- В левом верхнем углу выберите вкладку «Выделение», в ней нажмите «Выделить все».
- В левом верхнем углу нажмите на вкладку «Файлы», выберите «Групповое переименование». В этом окне нужно проделать действия для переименования файлов, в зависимости от их названия и проблемы с автосортировкой на устройстве.
Если музыкальные файлы имеют буквенное название, наиболее простой способ — вставить в название случайное число. Это поможет, если плеер или магнитола воспроизводит музыку в алфавитном порядке:
- В левом верхнем углу в окошко «Маска для: имени файла» вставьте следующую команду [=tc.случайное число] [N].
- Остальные поля оставьте без изменений и нажмите внизу кнопку «Выполнить». Программа автоматически вставит случайное число перед названием каждой композиции.

- В левом окне программы нажмите на «Имя», чтобы отсортировать и перемешать файлы по возрастанию начального числа.
Если же хотите перемешать композиции, названия которых уже начинаются с цифр, то используйте в окошке «маски» команду [YMD] [N] или [YMD]. Программа автоматически добавит в название день (Y), месяц (M) и год (D) создания файла с музыкальной композицией. Можно использовать и другие вариации, например только [YM].
Вышеперечисленные методы могут не дать необходимого результата, например, из-за особенностей проигрывателя. Тогда воспользуйтесь командой [N4–6], и Total Commander вырежет первые три и последние знаки в названии, создав новое уникальное имя из части старого. Отсортируйте список композиций по имени.
Перемешать музыку можно с помощью программ: UnsplashReNamer
ReNamer — это бесплатная программа, которая служит для переименования больших массивов файлов. Благодаря своему функционалу она может послужить для переименования и перемешивания песен на флешке.
Скачайте программу ReNamer с официального сайта и установите ее на компьютер. Чтобы переименовать музыку и отсортировать в случайном порядке через ReNamer:
- Откройте программу ReNamer.
- Откройте папку с музыкой и выделить все файлы. Это можно сделать с помощью рамочки, зажав левую кнопку мыши. Если же музыки много или вам нужно переименовать все содержимое папки, зажмите «Ctrl+A».
- Перетащите файлы с помощью левой кнопки мыши в нижнее окошко программы. Если у вас последняя версия программы, можно воспользоваться для этих же целей вкладками «Доб. файлы» или «Доб. папки» в верхней части окна программы.
- Нажмите в верхнем окошке «Нажмите здесь для добавления правила», чтобы создать правило для переименования песен.
- В меню слева выберите «Рандомизация».
- Длину последовательности выбирайте в зависимости от количества файлов, которые необходимо переименовать. В среднем достаточно будет длины из 4 знаков. Включите с помощью галочек параметры «Желательно уникальные» и «Пропускать расширение».

- В используемых символах достаточно одних цифр, однако можно добавить и английские буквы. Новое случайное имя должно добавляться в префикс названия. Если же названия песен состоят только из цифр, выберите параметр «Заменить текущее имя».
- Нажмите «Переименовать». Отсортируйте список по имени в папке с музыкой.
AutoRen
Программа AutoRen в чем-то похожа на программу ReNamer. Она также предназначена для переименования больших массивов файлов. Чтобы воспользоваться ее функционалом:
- После предварительной установки откройте в программе в окне слева необходимую папку.
- В меню справа выберите графу «Случайные».
- Справа вверху выберите параметр «Применить к именам файлов».
- Нажмите кнопку с солнышком «Переименовать».
Все файлы после выполнения этих действий в выбранной папке будут переименованы и автоматически перемешаны. Единственный, но существенный минус программы — файлы переименовываются полностью, поэтому по названию будет сложно понять, какая именно песня играет.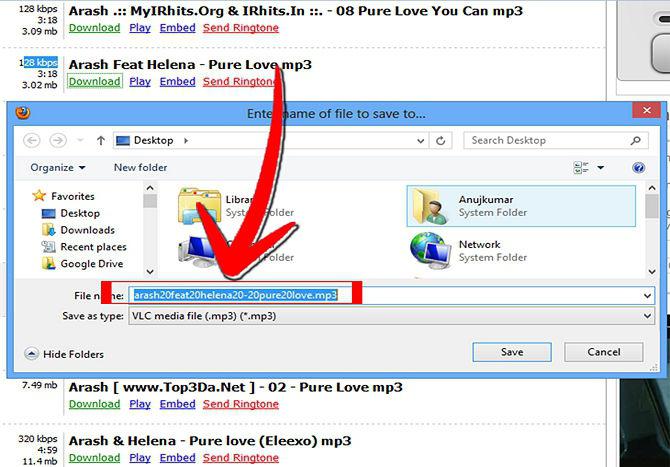
Ручной метод с помощью Windows
Если же музыкальных файлов не очень много (например, 20–30 штук), их можно разово отсортировать вручную с помощью стандартного функционала Windows. Такая сортировка займет меньше времени, чем поиск в интернете необходимой программы, скачивание и ее установка.
Однако стоит понимать, что ручной метод эффективен по временным затратам только тогда, когда не сортируете музыку регулярно. Если же у вас время от времени возникает необходимость отсортировать музыку, лучше скачать и установить какую-то программу.
Чтобы вручную отсортировать файлы, проделайте следующие действия:
- Откройте папку с музыкой.
- Откройте любой сайт для создания случайных чисел.
- Задайте диапазон от 100 до 999, включите параметр «исключить повторения».
- Количество генерируемых чисел должно соответствовать количеству файлов, которые хотите переименовать. Это число можно посмотреть в левом нижнем углу папки с музыкой после слова «Элементы».

- Нажмите на первую композицию левой кнопкой мыши один раз. После небольшой паузы кликните еще раз левой кнопкой мыши по файлу (пауза может быть короткой, но избегайте двойного клика). Аналогичным, но немного более длинным будет вариант нажатия на файл правой кнопкой мыши и выбор во всплывающем меню варианта «Переименовать».
- Введите первое сгенерированное случайное число, нажмите «Enter». Теперь песня переименована.
- Повторите действия по переименованию для каждой из песен, используя следующие по очереди случайные числа.
- Отсортируйте список песен по имени. Таким образом музыкальные композиции перемешаются.
Заранее перемешанная папка в музыке позволит получить удовольствие от ее прослушивания, не отвлекаясь на перематывание проигрывателя. Программы Total Commander, ReNamer и AutoRen придут на помощь меломанам. С их помощью можно перемешать музыку на флешке так, чтобы в списке из сотни-второй песен слушать каждый день не только первые десять.
Оригинал статьи: https://www.nur.kz/technologies/instructions/1903457-kak-peremeshat-muzyku-v-papke-na-fleshke-nabor-servisov/
Самые лучшие сайты для скачивания музыки бесплатно на флешку без регистрации
Сложно представить нашу жизнь без музыки, поэтому сервисы, предоставляющие возможность скачивания пользуются огромным спросом. Мы собрали самые лучшие сайты для скачивания музыки бесплатно на флешку без регистрации.
Содержание
1 Ластфм.ру
2 RealMusic
3 Звуки.ру
4 Музыка.ру
5 Зайцев.нет
Ластфм.ру
Сервис будет полезен не только тем, кто хочет скачать трек, но и тем, кто ищет что-то новое. Внутреннее приложение Scrobbler поможет пользователям ознакомиться с другими исполнителями, исходя из ваших предпочтений. Портал собирает и обрабатывает ваши предпочтения, благодаря чему поиск становится гораздо удобнее.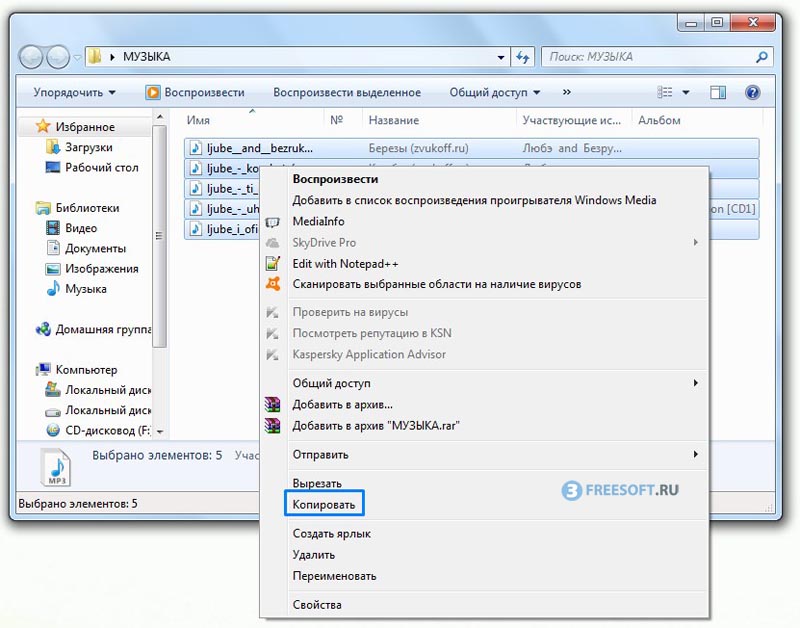
RealMusic
Ещё один полезный сайт, который стоит отметить не только как хостинг, но и полноценным порталом для общения музыкантов и их фанатов. Здесь есть всё: расписание концертов, новости. Скачать треки можно без регистрации, но для зарегистрированных пользователей открываются другие возможности, например, общение с другими посетителями, музыкантами.
Звуки.ру
Интересный портал, который предлагает не только скачивать треки, но и массу других «полезностей». Здесь любой пользователь может ознакомиться не только с творчеством любимого исполнителя, но и с его биографией, информацией о жизни группы. Также через сайт можно купить билеты на концерт, расписание которых отображается тут же.
Музыка.ру
Сервис предлагает два варианта использования: платный и бесплатный. Если вам не мешает реклама, то деньги платить и необязательно. Для частых же посетителей есть возможность оформления платной подписки. А вы точно таковым станете, так как выбор представлен во всей своей широте: любые жанры, исполнители.
Поиск очень удобный, вы можете просто посмотреть топовые песни или искать треки по жанрам. Можно не скачивать, а слушать музыку в онлайн режиме. И очень удобно, что скачивать можно сразу весь альбом, а не каждый трек отдельно. Есть возможность прослушивать радио.
Зайцев.нет
Пожалуй, самый лучший сервис, который существует уже долгие годы, появившийся ещё тогда, когда не у всех даже были компьютеры. Со временем он не потерял свою популярность, здесь огромный выбор музыкальных композиций, понятный интерфейс – всё это завоевало сердца пользователей.
А главное, что пользователи могут не только бесплатно скачивать, но и также закачивать музыку на портал. Но бесплатный сыр только в мышеловке, поэтому разработчики зарабатывают на рекламе, которой тут просто море. К этому можно привыкнуть, но всё-таки она раздражает.
- Автор: Nast
- Распечатать
(7 голосов, среднее: 3.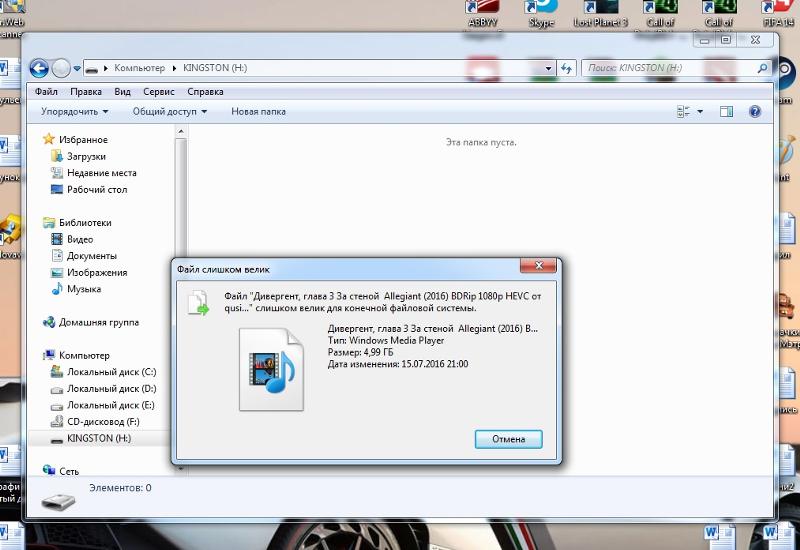 1 из 5)
1 из 5)
Перенос музыки Pandora на USB
Можете ли вы загрузить музыку с Pandora на USB-накопитель ? Может ли кто-нибудь сказать мне, как загрузить мой плейлист на USB-накопитель или компьютер? У меня есть Pandora Premium, но я не вижу способа сделать это. — спросил Ronbtlr в сообществе Pandora.
Pandora — один из самых популярных сервисов потоковой передачи музыки и радио в США, который предлагает бесплатную учетную запись с поддержкой рекламы для использования на любом настольном компьютере или мобильном устройстве. Pandora предлагает два платных варианта: Pandora Premium и Pandora Plus. Подписчики Pandora Plus имеют возможность пропускать или воспроизводить больше треков и слушать определенное количество музыки в автономном режиме. Премиум-пользователи могут воспроизводить неограниченное количество музыки в автономном режиме.
Важно отметить, что вы можете загружать песни, альбомы или станции Pandora только для прослушивания в автономном режиме в приложении Pandora. Просмотр этих загрузок недоступен, когда вы находитесь вне приложения, не говоря уже о переносе этих музыкальных загрузок Pandora на USB-накопитель. Что делать, если вы предпочитаете скачивать музыку с Pandora на USB-накопитель? Что ж, в этом уроке мы представим простой метод, который поможет вам перенести музыку Pandora на USB-накопитель .
Почему мы не можем скачать музыку Pandora на USB-накопитель? Музыка Pandora закодирована в зашифрованном формате файла AAC, который не поддерживается флэш-накопителями USB. USB-накопитель поддерживает простые аудиоформаты, включая MP3, WMA, AAC, M4A и M4B. Чтобы перенести треки Pandora на USB, первое и самое важное — загрузить музыку Pandora в аудиоформаты, поддерживаемые USB, для устройств с поддержкой USB.
Здесь Macsome Pandora Music Downloader настоятельно рекомендуется для вас.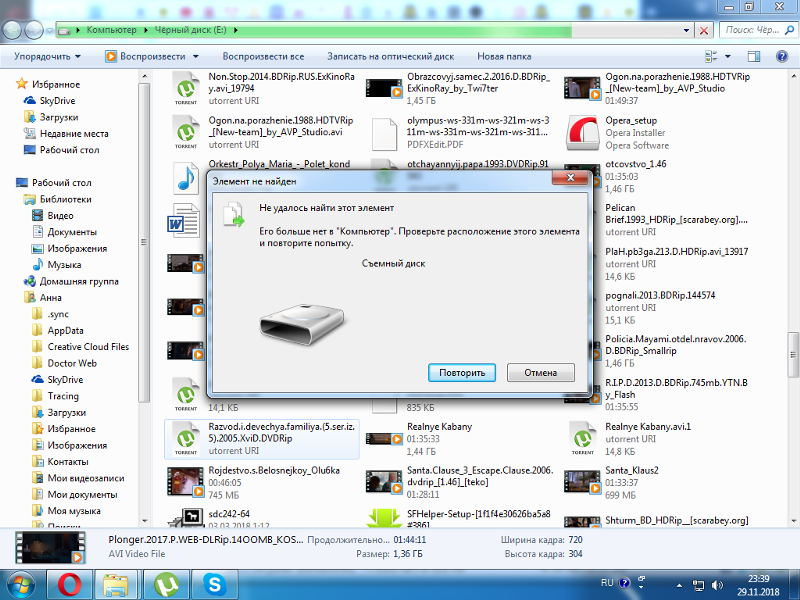
Основные характеристики Macsome Pandora Music Downloader
- Загрузите музыкальные песни, альбомы, плейлисты и подкасты Pandora.
- Преобразование музыки Pandora в MP3 / AAC / WAV / FLAC / AIFF / ALAC.
- Поддержка пакетного преобразования и увеличение скорости преобразования до 10 раз.
- Сохранить исходное качество вывода и информацию тега ID3 после преобразования.
- Перенос музыки с Pandora на USB, MP3-плеер, iPod, iPad и т. д.
- Доступно для бесплатных пользователей Pandora, Pandora Plus и Pandora Premium.
Скачать      Скачать
шагов для загрузки музыки Pandora на USB-накопитель
Теперь следуйте пошаговому руководству, чтобы узнать, как передавать музыку Pandora на USB с помощью Macsome Pandora Music Downloader.
Шаг 1. Войдите в Pandora Music Web Player
Сначала нажмите кнопку « Download » выше, чтобы завершить загрузку и установку Macsome Pandora Music Downloader на свой компьютер. Дважды щелкните, чтобы запустить программу, нажмите « Open Pandora Web Player 9».0005 » при запуске, а затем войдите в свою учетную запись Pandora.
Шаг 2. Установите формат вывода для USB-накопителя
Перейдите на вкладку в верхней правой панели, нажмите ее, и вы увидите всплывающее окно Settings . Вы можете выберите USB-совместимые форматы файлов, такие как MP3, из раскрывающегося списка выходных форматов. Затем, если вы хотите изменить качество вывода, вы должны настроить скорость передачи данных и частоту дискретизации. Кроме того, вы также можете настроить имя выходного файла и организованный способ сортировки загруженных музыкальных файлов Pandora.
Шаг 3. Выберите плейлисты или подкасты с Pandora на Macsome
Откройте плейлист, который вы хотите загрузить, и нажмите синюю кнопку « Добавить в список ». Все выбранные песни в плейлисте будут добавлены в Macsome.
Все выбранные песни в плейлисте будут добавлены в Macsome.
Нажмите кнопку « Сохранить в список » в левом нижнем углу окна, выбранные треки будут добавлены в « список задач ». Затем вы также можете добавлять песни из других плейлистов. Пока вы не добавите все песни, которые хотите, нажмите « список задач «опция в правом верхнем углу, чтобы проверить все песни, которые вы хотите конвертировать одновременно.
Шаг 4. Начните конвертировать музыку Pandora в MP3
Просто нажмите кнопку » Convert «, чтобы начать конвертировать Pandora музыка.Во время преобразования вы можете делать разные вещи.Просто подождите, пока программа завершит преобразование музыки.
После завершения преобразования вы можете найти преобразованные песни Pandora, нажав кнопку 9Значок 0045. И щелкните значок « папка », чтобы найти музыкальные файлы в формате MP3 на локальном компьютере.
Шаг 5. Перенесите музыку Pandora на USB
Вставьте USB-накопитель в USB-порт вашего компьютера. Щелкните правой кнопкой мыши папку на вашем компьютере, содержащую преобразованные песни Pandora Music, которые вы хотите перенести, затем выберите «
Заключение
После прочтения приведенного выше руководства вы можете успешно передавать музыку с Pandora на USB-накопитель с помощью Macsome Pandora Music Downloader. Это также профессиональный музыкальный конвертер Pandora. С его помощью вы можете загружать песни, плейлисты, альбомы и подкасты Pandora Music для прослушивания в автономном режиме.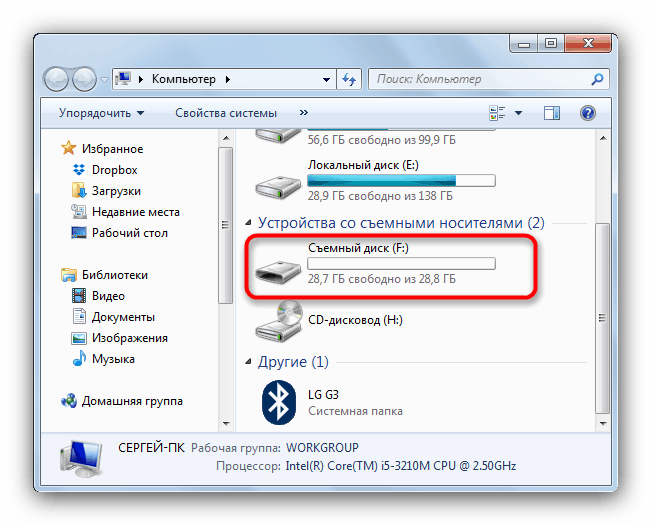 Кроме того, вы также можете конвертировать песни Pandora в стандартные форматы файлов. Таким образом, ваша музыка Pandora будет безопасно храниться на USB-накопителе, и вы сможете взять ее с собой куда угодно.
Кроме того, вы также можете конвертировать песни Pandora в стандартные форматы файлов. Таким образом, ваша музыка Pandora будет безопасно храниться на USB-накопителе, и вы сможете взять ее с собой куда угодно.
Примечание: Бесплатная пробная версия Macsome Pandora Music Downloader позволяет конвертировать первую минуту каждой песни и конвертировать до 3 музыкальных файлов одновременно. Если вы хотите разблокировать ограничение по времени и получить полную версию, вы можете приобрести лицензию.
Покупка       Покупка
Как перенести музыку с iTunes на USB-накопитель на Mac
Разработка приложения iTunes действительно является преимуществом для каждого пользователя, поскольку это приложение служит не только медиаплеером, но и медиа-менеджером, в котором вы можете хранить свои файлы — музыку, видео, телепередачи и многое другое. Теперь, если вы хотите перейти на новый компьютер или устройство, вам потребуется перестроить новую музыкальную библиотеку iTunes. Таким образом, жизненно важно знать, как переносить музыку с iTunes на USB-накопитель на Mac.
Таким образом, жизненно важно знать, как переносить музыку с iTunes на USB-накопитель на Mac.
К счастью, существует множество способов переноса музыки из iTunes на USB-накопитель, которые вы можете проверить и попробовать. Бывают случаи, когда мы хотим загружайте музыку из приложения iTunes и транслируйте ее на другие медиаплееры или, возможно, на автомобильную стереосистему. Однако нам может быть сложно перенести музыку из iTunes на USB-накопитель на Mac, особенно если мы не знаем, что мы можем сделать. Но не волнуйтесь, мы обсудим некоторые методы в этом посте.
Руководство по содержанию
Часть 1. Как напрямую перенести музыку с iTunes на USB-накопитель? Часть 2. Скопируйте музыку iTunes из сохраненной папки на USB или флэш-накопитель напрямуюЧасть 3. Перенесите музыку с iTunes на USB / флэш-накопитель с помощью iTunes TransferЧасть 4. Конвертируйте Apple Music / iTunes Музыка в MP3 и перенос на USB-накопительЧасть 5. Резюме
Резюме
Часть 1. Как напрямую перенести музыку с iTunes на USB-накопитель?
Приложение iTunes было преимуществом для каждого пользователя благодаря его удивительной способности управлять медиафайлами. Также хорошо, что вы можете напрямую перемещать или передавать музыку из своей библиотеки iTunes на флэш-накопитель USB. Однако, если вы думаете о переносе некоторых песен Apple Music из вашей медиатеки iTunes на USB-накопитель, это будет невозможно. Если у вас есть треки, не защищенные авторскими правами или DRM, вы можете выполнить описанную ниже процедуру переноса музыки из iTunes на USB-накопитель на Mac.
Шаг №1. На компьютере Mac запустите приложение iTunes, а затем найдите дорожки или списки воспроизведения, которые вы хотите переместить или перенести на флэш-накопитель USB.
Шаг №2. Вам необходимо убедиться, что вы подключили USB-накопитель к компьютеру. После успешного выполнения откройте папку на USB-накопителе, которую вы хотите использовать.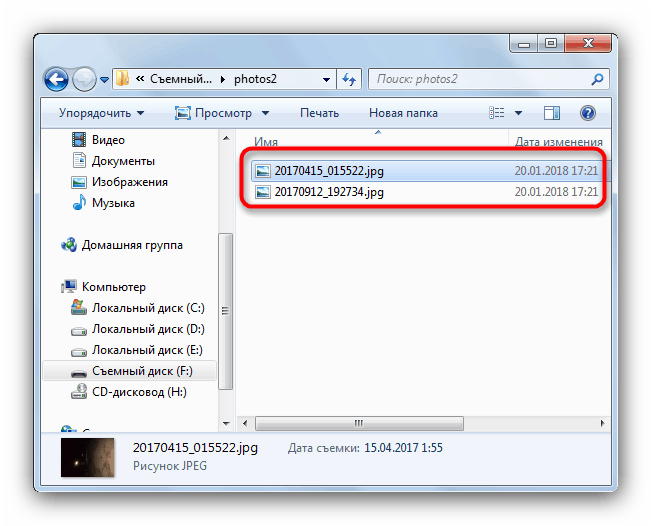 Или вы можете создать новый, если хотите.
Или вы можете создать новый, если хотите.
Шаг №3. Выберите песни или плейлисты в iTunes, которые вы хотите перенести, а затем перетащите их в папку на USB-накопителе.
Выполнив описанные выше три шага по переносу музыки из iTunes на USB-накопитель на Mac, вы получите те песни iTunes без DRM, которые вы перенесли на USB-накопитель.
Часть 2. Копирование музыки iTunes из сохраненной папки на USB-накопитель или флэш-накопитель напрямую
Помимо прямого перемещения песен iTunes на USB-накопитель в соответствии с процедурой, описанной в первой части, вы также можете выполнить перенос, найдя папку где хранятся песни, а затем перетащите их на USB-накопитель. Самая важная часть в этом разделе — узнать, как найти путь к хранилищу этих песен iTunes. Не волнуйтесь, мы научим вас этому в этой части статьи. Вот еще один способ переноса музыки из iTunes на флешку на Mac.
Шаг №1. Запустите приложение iTunes на своем компьютере Mac, а затем найдите те песни, которые хотите перенести.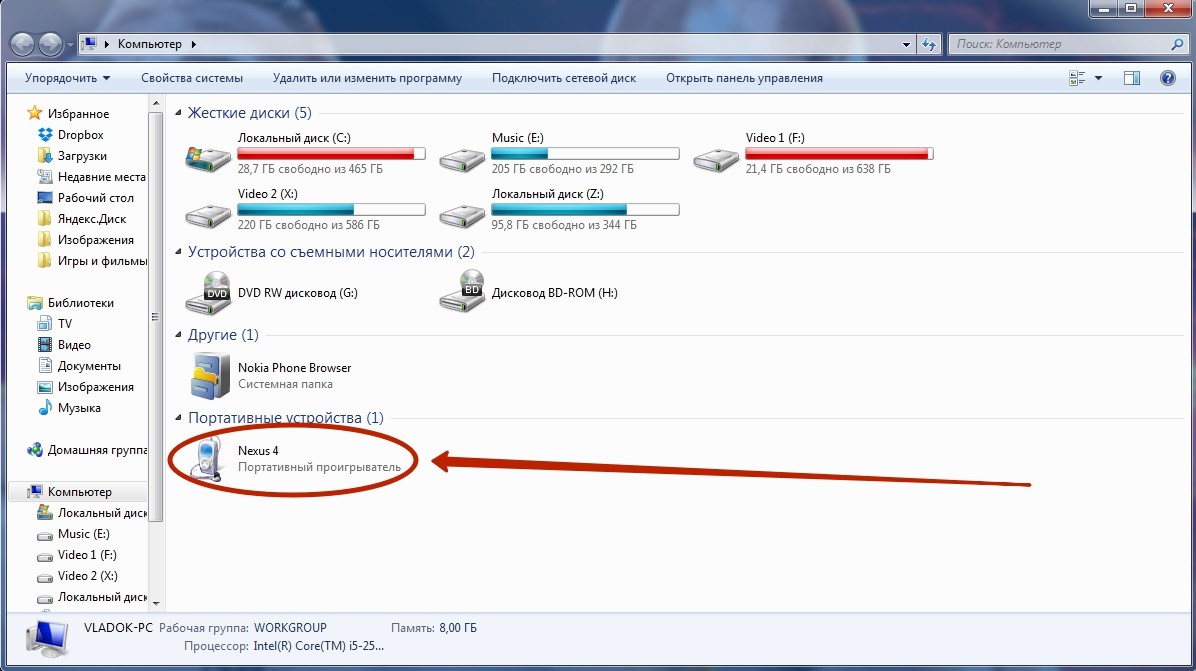
Шаг №2. Найдя треки, щелкните их правой кнопкой мыши и в отображаемых параметрах отметьте кнопку «Информация о песне».
Шаг №3. После этого нажмите меню «Файл», которое вы увидите в нижней части информационных окон. Затем вы увидите пункт «местоположение».
Шаг №4. Просто следуйте по этому пути, ведущему к пути к хранилищу. После этого вы увидите музыку в папке. Просто скопируйте и перетащите треки на USB-накопитель.
Если вы ищете аудиофайлы Apple Music, вы можете найти их по этому пути, поскольку они обычно хранятся здесь: C:\Users\[имя вашего компьютера]\Music\iTunes\iTunes Media\Apple Music.
Однако вы можете заметить, что файлы Apple Music, загруженные на ваш локальный диск, защищены DRM и имеют формат M4P. Эта защита не позволит вам копировать файлы или передавать их напрямую. Если вы хотите переместить их, вам нужно сначала снять эту защиту. Если вы хотите сразу узнать больше об этой теме, вы можете сразу перейти к части 4.
Часть 3.
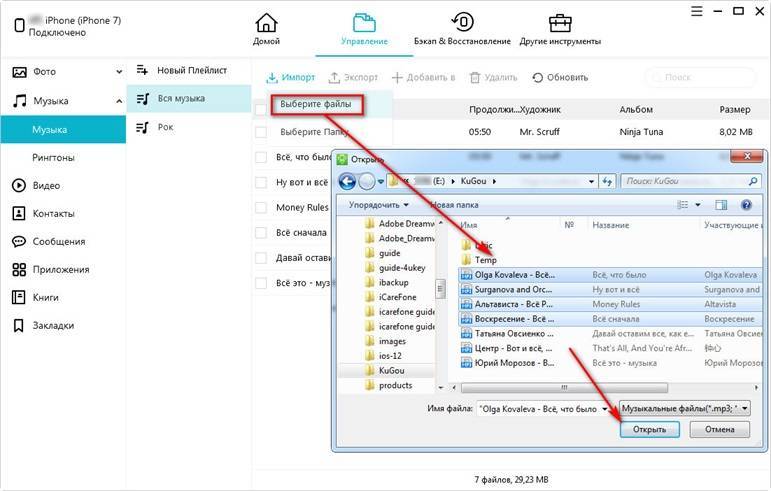 Перенос музыки из iTunes на USB/флеш-накопитель с помощью iTunes Transfer
Перенос музыки из iTunes на USB/флеш-накопитель с помощью iTunes TransferДругой способ переноса музыки из iTunes на USB-накопитель на Mac — воспользоваться преимуществами «iTunes Transfer».
Если вы не знаете, iTunes Transfer — это инструмент управления iPhone/iPad, который может помочь вам перемещать медиафайлы между iDevice или любыми ПК, жесткими дисками или приложением iTunes без потери данных. В процессе передачи этот инструмент автоматически изменяет несовместимые форматы на совместимые. Таким образом, это хороший инструмент для переноса песен из вашей библиотеки iTunes на ваш iPhone, а затем экспорта их с вашего iPhone на ваш ПК, в вашу библиотеку iTunes или даже на ваш USB-накопитель напрямую.
Этот раздел будет разделен на две части, и мы подробно обсудим обе части в этом разделе.
Секция №1. Перенос дорожек iTunes на iPhone
Первый раздел предназначен для того, чтобы вы сначала выяснили, как перенести музыку iTunes на iPhone.
Шаг №1. Сначала вам нужно загрузить и установить на компьютер Mac приложение iTunes Transfer. Ваш iPhone также должен быть подключен к компьютеру. После того, как вы проверили это, отметьте значок «Перенести iTunes Media на устройство», который вы сразу видите в главном интерфейсе.
Сначала вам нужно загрузить и установить на компьютер Mac приложение iTunes Transfer. Ваш iPhone также должен быть подключен к компьютеру. После того, как вы проверили это, отметьте значок «Перенести iTunes Media на устройство», который вы сразу видите в главном интерфейсе.
Шаг №2. Приложение iTunes Transfer автоматически обнаружит все медиафайлы в вашей медиатеке iTunes. Они будут отображаться списком во всплывающем окне. Вы заметите, что вся ваша библиотека была проверена. Это автоматически по умолчанию. Конечно, у вас есть возможность снять флажки с тех элементов, которые вы не хотите передавать.
Шаг №3. Теперь вам нужно просто нажать кнопку «Перевод», чтобы начать процесс передачи. Затем приложение начнет перемещать выбранные музыкальные файлы на ваше устройство iPhone. Чтобы завершить процесс, нажмите кнопку «ОК» рядом.
Если вас интересуют дублированные песни, вам не нужно об этом думать, так как эта передача iTunes автоматически обнаружит дубликаты и перенесет только эксклюзивный контент из библиотеки iTunes на ваше iDevice.
Секция №2. Перенос музыки с iPhone на USB-накопитель
Теперь мы займемся следующей частью, чтобы, наконец, завершить процесс переноса музыки с iTunes на USB-накопитель на Mac с помощью iTunes Transfer.
Шаг №1. Сначала вам нужно запустить приложение iTunes Transfer и убедиться, что ваш iPhone и USB-накопитель уже подключены к вашему компьютеру Mac.
Шаг №2. На главной странице приложения «iTunes Transfer» нажмите вкладку «Музыка», которая находится в верхней части экрана. Теперь вы можете выбрать музыкальные файлы, которые хотите передать. После этого нажмите кнопку «Экспорт», затем «Экспорт на ПК», «Выберите флешку» и, наконец, меню «Нажмите «Выбрать папку».
Выполнив два вышеуказанных шага, вы увидите, что все песни iTunes, которые вы выбрали ранее, будут перемещены на ваш USB-накопитель. Теперь вы можете транслировать песни с вашего USB-накопителя, используя автомобильную стереосистему или любой другой MP3-плеер, который вы хотите использовать.
Опять же, необходимо отметить, что все процедуры переноса музыки с iTunes на флешку на Mac, освещенные в предыдущих частях этой статьи, будут работать только в том случае, если вы пытаетесь переместить или перенести треки, свободные от DRM-защиты. . Если вы хотите обработать файлы, защищенные DRM, для продолжения необходимо предварительно снять защиту. Но не волнуйтесь, как мы уже говорили ранее, у нас есть обходной путь, который поможет вам решить эту дилемму. И это будет обсуждаться, когда мы перейдем к четвертой части.
Часть 4. Преобразование Apple Music/iTunes Music в MP3 и перенос на USB-накопитель
Некоторые песни iTunes защищены политикой Apple FairPlay Protection Policy. Более того, следует помнить, что все песни Apple Music защищены DRM. Таким образом, если вы хотите, чтобы они были перемещены на флешку, вам нужно сначала избавиться от DRM-защиты . Мы знаем, что для некоторых это может стать дилеммой, поэтому мы подготовили этот раздел, чтобы помочь вам.
Возможно, вы не знаете, но на самом деле существуют доверенные приложения, которые могут помочь вам в простом процессе удаления защиты DRM. Одно из самых эффективных и полезных приложений — это DumpMedia Apple Music Converter . Мы расскажем больше об этом приложении, когда перейдем к следующим параграфам.
Скачать бесплатно Скачать бесплатно
DumpMedia Apple Music Converter — это инструмент, способный помочь вам в процессе переноса музыки из iTunes на USB-накопитель на Mac, особенно если у вас есть защищенные файлы, потому что это приложение может снять защиту всего за несколько кликов. . Это также может помочь вам преобразовать формат дорожек в более гибкие форматы, такие как MP3, FLAC, WAV и другие, что означает, что вы также можете передавать их на другие музыкальные платформы, например импортировать эту музыку в плейлисты Spotify.
Еще одна замечательная особенность этого приложения — его способность сохранять идентификационные теги и оригинальное качество песен. Вы даже можете настроить параметры выходного профиля, если хотите. Помимо возможности конвертировать Apple Music, это приложение также может работать как мощный конвертер аудиокниг. Он способен обрабатывать файлы аудиокниг AA, AAX и M4B.
Вы даже можете настроить параметры выходного профиля, если хотите. Помимо возможности конвертировать Apple Music, это приложение также может работать как мощный конвертер аудиокниг. Он способен обрабатывать файлы аудиокниг AA, AAX и M4B.
Это приложение работает в 10 раз быстрее, чем другие конвертеры Apple Music. Таким образом, вы все еще можете делать больше, если хотите, так как вы можете сэкономить время с помощью этого приложения. Кроме того, он имеет простой интерфейс, в котором может разобраться любой. Более того, это приложение поддерживает пакетное преобразование, поэтому, если вам нравится обрабатывать несколько файлов за один раз, это приложение будет очень полезно.
Конечно, у нас есть руководство по использованию этого приложения, которое поможет вам в процессе переноса музыки из iTunes на USB-накопитель на Mac.
Шаг №1. Сначала на вашем компьютере Mac должен быть установлен DumpMedia Apple Music Converter. Вы можете ознакомиться с полным списком требований к установке, посетив официальный сайт DumpMedia.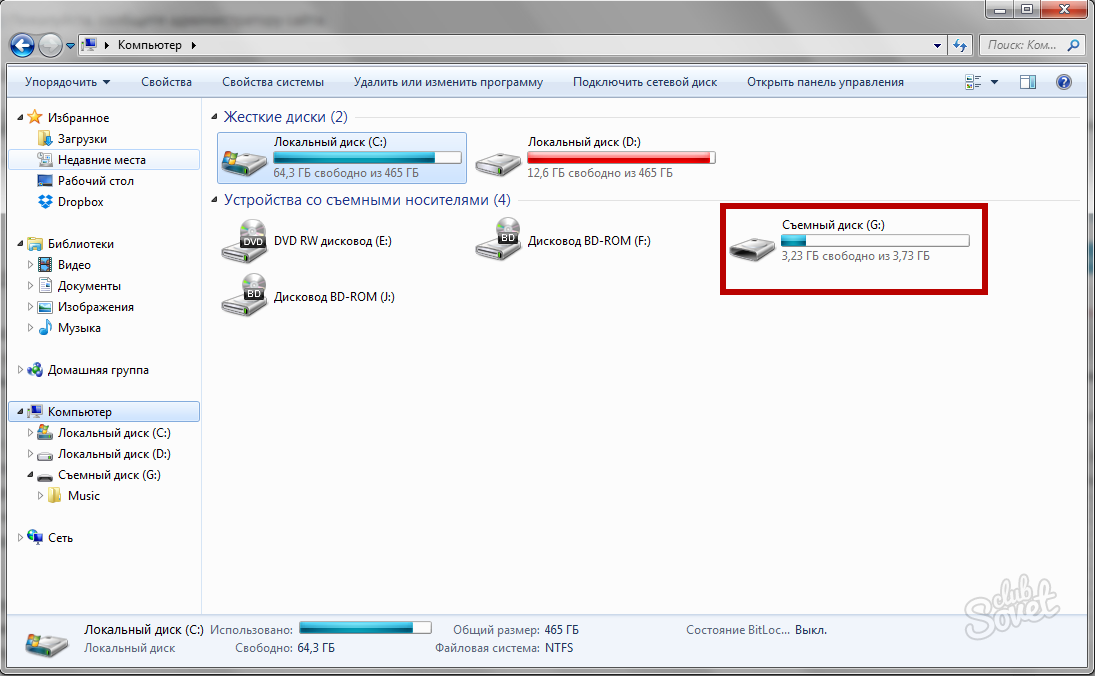 После их завершения установите приложение и запустите. На главной странице приложения начните предварительный просмотр и выберите песни Apple Music или iTunes, которые вы хотите конвертировать и передавать. Опять же, вы можете выполнить пакетное преобразование с помощью этого приложения, чтобы можно было выбрать несколько песен.
После их завершения установите приложение и запустите. На главной странице приложения начните предварительный просмотр и выберите песни Apple Music или iTunes, которые вы хотите конвертировать и передавать. Опять же, вы можете выполнить пакетное преобразование с помощью этого приложения, чтобы можно было выбрать несколько песен.
Шаг №2. Вы увидите настройки выходного профиля в нижней части экрана. В этом разделе вы можете изменить параметры по своему усмотрению. Конечно, настройка выходного формата — это самое важное, поэтому убедитесь, что вы не забудете об этом. Указание выходного пути также важно. Вы также должны убедиться, что вы настроили выходную папку, поскольку именно здесь будут доступны преобразованные песни.
Шаг №3. После того, как все настроено, нажмите кнопку «Конвертировать». Приложение начнет процесс преобразования и процедуру удаления DRM.
Всего за несколько минут вы можете подготовить преобразованные песни Apple Music или iTunes для потоковой передачи.

 Сделайте копию этой папки клавишами «Ctrl+C» и «Ctrl+V». Или с помощью контекстного меню правой кнопки мыши с выбором «Копировать» и «Вставить».
Сделайте копию этой папки клавишами «Ctrl+C» и «Ctrl+V». Или с помощью контекстного меню правой кнопки мыши с выбором «Копировать» и «Вставить».