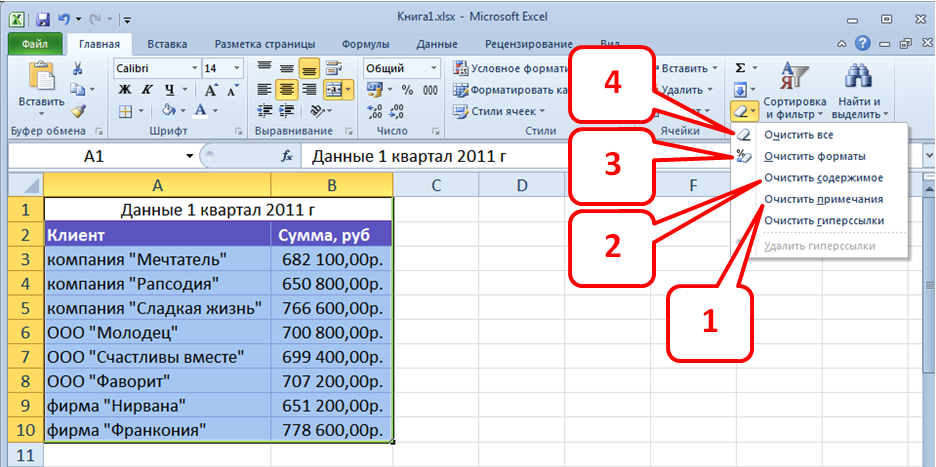Как Идентифицируется Ячейка в ms Excel – Использование функции
Содержание
Функция ЯЧЕЙКА( ) , английская версия CELL() , возвращает сведения о форматировании, адресе или содержимом ячейки. Функция может вернуть подробную информацию о формате ячейки, исключив тем самым в некоторых случаях необходимость использования VBA. Функция особенно полезна, если необходимо вывести в ячейки полный путь файла.
Синтаксис функции ЯЧЕЙКА()
тип_сведений — Текстовое значение, задающее требуемый тип сведений о ячейке. В приведенном ниже списке указаны возможные значения аргумента тип_сведений и соответствующие результаты.
ссылка — Необязательный аргумент. Ячейка, сведения о которой требуется получить. Если этот аргумент опущен, сведения, указанные в аргументе тип_сведений , возвращаются для последней измененной ячейки. Если аргумент ссылки указывает на диапазон ячеек, функция ЯЧЕЙКА() возвращает сведения только для левой верхней ячейки диапазона.
Использование функции
В файле примера приведены основные примеры использования функции:
Большинство сведений об ячейке касаются ее формата. Альтернативным источником информации такого рода может случить только VBA.
Самые интересные аргументы это — адрес и имяфайла , которые позволяют быстро вывести в ячейке имени файла и путь к нему. Об этом читайте в статье Нахождение имени текущей книги .
Другие возможности функции ЯЧЕЙКА() : определение типа значения, номера столбца или строки, мало востребованы, т.к. дублируются стандартными функциями ЕТЕКСТ() , ЕЧИСЛО() , СТОЛБЕЦ() и др.
Мнение эксперта
Витальева Анжела, консультант по работе с офисными программами
Со всеми вопросами обращайтесь ко мне!
Задать вопрос эксперту
В качестве диапазона понимается прямоугольная область, состоящая из нескольких или одного столбцов и нескольких или одной строк. Если же вам нужны дополнительные объяснения, обращайтесь ко мне!
Все числа в выбранном диапазоне ячеек имеют последовательность по возрастанию, которая и используется при выборе правила отбора первых и последних значений. Так, вы можете подсвечивать только самые большие или маленькие числа, те, которые выше либо ниже среднего, или попадающие под 10%.
Так, вы можете подсвечивать только самые большие или маленькие числа, те, которые выше либо ниже среднего, или попадающие под 10%.
Где нашли применение электронные таблицы?
Впрочем, вы можете воспользоваться инструментом “Перенести текст” (на вкладке “Главная” в группе “Выравнивание”) щелкнув его, когда выделена ячейка с длинным текстом, и тогда он поместится в неё целиком, просто “не влезающая” его часть будет перенесена на следующую строку.
Тип данных: Текстовые значения MS Excel
Текстовые значения – самый общий тип данных в экселе. По большому счету этим типом данных является всё, что программа не может определить как формулу или число. Любое значение помеченное как текстовое, используется excel “как есть” – его нельзя умножить, сложить или поделить как число, а также как-то изменить с помощью вычислений.
Все текстовые ячейки выравниваются по левому краю, все числовые по правому
Текстовые значения после их ввода в пустую ячейку автоматически выравниваются по левой границе ячейки. Именно так можно проще всего определить, что введенные вами данные воспринимаются MS Excel как текстовое значение.
Именно так можно проще всего определить, что введенные вами данные воспринимаются MS Excel как текстовое значение.
Если ваше текстовое значение (к примеру фраза) не поместилось в ячейку, то оно размещается поверх соседних, расположенных справа ячеек при условии, что они свободны. Если в соседние ячейки введены данные, то длинная строка текста будет обрываться на границе занятой ячейки. Текст от этого, конечно же, никуда не денется и станет виден целиком, если вы поставите курсор на эту ячейку.
Если текст вылезает за пределы ячейки, имеет смысл “упаковать” его с помощью инструмента Перенос текста
Впрочем, вы можете воспользоваться инструментом “Перенести текст” (на вкладке “Главная” в группе “Выравнивание”) щелкнув его, когда выделена ячейка с длинным текстом, и тогда он поместится в неё целиком, просто “не влезающая” его часть будет перенесена на следующую строку.
Мнение эксперта
Витальева Анжела, консультант по работе с офисными программами
Со всеми вопросами обращайтесь ко мне!
Задать вопрос эксперту
Подводя итоги, следует отметить, что условное форматирование в Excel крайне удобная функция, при помощи которой достигается желаемый вид диапазона ячеек с наглядной демонстрацией выбранного условия. Если же вам нужны дополнительные объяснения, обращайтесь ко мне!
Если же вам нужны дополнительные объяснения, обращайтесь ко мне!
Откройте таблицу и начните с первой строки, введя такое сокращение, которое вы хотите видеть во всем остальном списке. Обратите внимание на следующий скриншот, чтобы понять, какой именно путь выбрал я в своем примере.
Условное форматирование в Microsoft Excel — полная настройка
Это важно понимать – в ячейке с формулой содержаться не сами данные, а только результат вычислений. Иными словами, если мы складываем значения ячеек А (5) и Б (7), то в ячейке В с формулой, будет содержатся не итоговое число 13 (хотя именно результат 13 и будет выводится), а сумма значений А и Б (5+7).
Ссылки по теме
А что такое ПРАВБ ? Имелось ввиду ПРАВСИМВ ?
И это будет работать только с числовыми именами листов, кстати.
Ага, ясно. ПРАВБ вместо ПРАВСИМВ тут исключительно для сокращения длины формулы — не использовал ее ни разу на практике, признаюсь
Николай! Добрый день!
А если есть некоторое количество ячеек, условным форматированием отображенных шрифтом с красным цветом, их можно как то подсчитать?
Прошу прощения, решил вопрос на форуме.
Николай, очень красивое решение с подсветкой незащищенных ячеек через «Условное форматирование»!
Беру на практику. Спасибо!
Еще в Excel есть функция с похожим интерфейсом ИНФОРМ
Максимум, что интересного она умеет (на мой взгляд):
=ИНФОРМ(«ВЕРСИЯ») – какая версия Excel?
=ИНФОРМ(«ПЕРЕВЫЧИСЛИТЬ») — как происходим пересчет листа?
Определение версии очень полезный метод при разработке решений в Excel..
Например, сейчас в Excel 2016 появилось много аналитических инструментов уровня Self-Service BI (это надстройки Power (Query / Pivot / View / Map) которые не работают полностью или частично в предыдущих версиях Excel.
Типы данных в редакторе электронных таблиц MS Excel — Вектор развития. Офисные системы для бизнеса
Иногда бывает необходимо с помощью формул узнать о какой-либо ячейке подробную информацию и параметры, чтобы использовать это в расчетах. Например, выяснить число или текст в ячейке или какой числовой формат в ней установлен.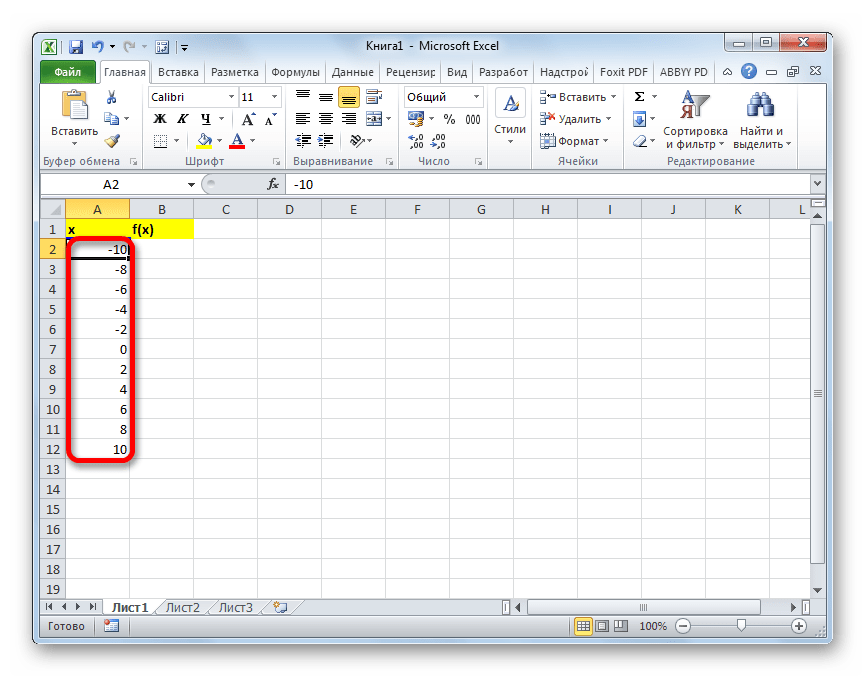 Сделать это можно, используя функцию ЯЧЕЙКА (CELL) .
Сделать это можно, используя функцию ЯЧЕЙКА (CELL) .
Мнение эксперта
Витальева Анжела, консультант по работе с офисными программами
Со всеми вопросами обращайтесь ко мне!
Задать вопрос эксперту
Если содержимое ячейки начинается со знака впрочем, также можно начинать со знака или — , то значение этой ячейки MS Excel воспринимается как формула. Если же вам нужны дополнительные объяснения, обращайтесь ко мне!
ссылка — Необязательный аргумент. Ячейка, сведения о которой требуется получить. Если этот аргумент опущен, сведения, указанные в аргументе тип_сведений , возвращаются для последней измененной ячейки. Если аргумент ссылки указывает на диапазон ячеек, функция ЯЧЕЙКА() возвращает сведения только для левой верхней ячейки диапазона.
На что ссылается ячейка в документе microsoft excel если она содержит следующее значение отчет xlsx
Числовые значения, в отличие от текстовых, можно и складывать и умножать и вообще, применять к ним весь богатый арсенал экселевских средств по обработке данных. После ввода в пустую ячейку MS Excel, числовые значения выравнивается по правой границе ячейки.
После ввода в пустую ячейку MS Excel, числовые значения выравнивается по правой границе ячейки.
Уровень 3. Защита листов книги
- удаления, переименования, перемещения листов в книге
- изменения закрепленных областей («шапки» и т.п.)
- нежелательных изменений структуры (сворачивание строк/столбцов при помощи кнопок группировки «плюс/минус»)
- возможности сворачивать/перемещать/изменять размеры окна книги внутри окна Excel
Мнение эксперта
Витальева Анжела, консультант по работе с офисными программами
Со всеми вопросами обращайтесь ко мне!
Задать вопрос эксперту
область задач область задач содержит набор элементов управления, обеспечивающих быстрый доступ к тем средствам MS Excel, которые применимы к документу на данном этапе работы с ним. Если же вам нужны дополнительные объяснения, обращайтесь ко мне!
Чаще всего, в качестве диапазона понимается прямоугольная область, состоящая из нескольких (или одного) столбцов и нескольких (или одной) строк.
Защита данных в Microsoft Excel
Вариант «Выше среднего» или «Ниже среднего» не имеет дополнительных настроек, поскольку среднее число из диапазона определяется автоматически. Вам остается выбрать только стиль форматирования.
Полезные сведения → Как объединить ячейки → Как вставить значения → Аргументы функции → Работа с форматами → Функция ЕСЛИ → Как удалить пробелы → Функция впр vlookup→ Работа с таблицами
Дополнительные сведения о проверке данных
Примечание: Это расширенная статья о проверке данных. Общие сведения о проверке данных, а также сведения о проверке данных в ячейке или диапазоне см. в статье Добавление проверки данных в ячейку или диапазон ячеек.
Проверка данных используется для ограничения типа данных или значений, которые можно вводить в ячейку.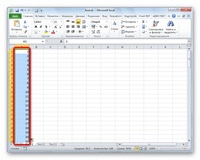 Например, ее можно применять для расчета максимального разрешенного значения в ячейке на основе значения в другой ячейке книги. В приведенном ниже примере пользователь ввел в ячейку значение «абв», которое является для нее недопустимым.
Например, ее можно применять для расчета максимального разрешенного значения в ячейке на основе значения в другой ячейке книги. В приведенном ниже примере пользователь ввел в ячейку значение «абв», которое является для нее недопустимым.
Ситуации, в которых полезно использовать проверку данных
Проверка данных незаменима в том случае, если необходимо предоставить общий доступ к книге другим пользователям и обеспечить точность и согласованность вводимых данных. Кроме всего прочего, проверку данных можно использовать в следующих целях:-
Ограничение данных предопределенными элементами списка: например, можно ограничить выбор отдела значениями «Бухгалтерия», «Финансовый отдел», «Отдел кадров» и т. д.
org/ListItem»>
-
Ограничение дат, находящихся за пределами определенного промежутка времени: например, можно предотвратить выбор даты, которая предшествует текущей, при запросе отгула.
-
Ограничение времени, которое находится за пределами определенного промежутка времени: например, вы можете указать, что собрания должны проводиться в период между 8:00 и 17:00.
org/ListItem»>
-
Проверка данных на основе формул или значений в других ячейках: например, проверку данных можно использовать для указания максимально допустимого предела для комиссионных и премий на основе общего планируемого значения заработной платы. Если пользователь в этой ячейке введет значение, превышающее ограничение, появится сообщение об ошибке.
Ограничение использования чисел за пределами указанного диапазона: например, можно указать максимальный процент годового роста зарплаты сотрудника (например, 3 %) или разрешить только целое число от 1 до 100.
Ограничение количества текстовых знаков: например, можно разрешить ввод не более 10 знаков в ячейку.
Подсказки и сообщения об ошибках
Вы можете сделать так, чтобы при выборе ячейки выводилась подсказка. В ней указывается, данные какого типа нужно ввести в ячейку. Такое сообщение выводится рядом с ячейкой. Вы можете переместить его, но оно останется на экране до тех пор, пока вы не перейдете к другой ячейке или не нажмете клавишу ESC.
Вы можете настроить сообщение на второй вкладке «Проверка данных».
Когда пользователи привыкнут к вводу данных, вы можете снять флажок Отображать подсказку, если ячейка является текущей.
Также можно выводить сообщение об ошибке при вводе пользователем неверных данных.
Существует три типа сообщений об ошибке.
|
Значок |
Тип |
Описание |
|
Остановка |
Предотвращает ввод недопустимых данных в ячейку. У сообщения Остановка есть два параметра: Повторить и Отмена. |
|
|
Предупреждение |
Предупреждает пользователей о том, что введенные данные недопустимы, но не препятствует их вводу. Когда появляется предупреждение, пользователь может нажать кнопку Да, чтобы принять недопустимый ввод, кнопку Нет , чтобы изменить введенные данные, или кнопку Отмена, чтобы удалить недопустимую запись. | |
|
Информационное сообщение |
Информирует пользователей о том, что введенные данные недопустимы, но не препятствует их вводу. Это самый гибкий тип сообщения. При появлении информационного сообщения пользователь может нажать кнопку ОК, чтобы принять недопустимое значение, либо нажать кнопку Отмена, чтобы отменить ввод. |
Советы по использованию проверки данных
Обратите внимание на советы и рекомендации по использованию проверки данных в Excel.
Примечание: Если вы хотите использовать проверку данных в книгах в Службы Excel или Excel Web App, сначала потребуется создать ее в классическом приложении Excel.
-
Ширина раскрывающегося списка определяется шириной ячейки, для которой применяется проверка данных. Возможно, вам потребуется увеличить ее, чтобы не обрезать допустимые записи, ширина которых больше ширины раскрывающегося списка.
-
Если необходимо защитить лист или книгу, выполните это действие после настройки параметров проверки.
 Перед тем как защитить лист, убедитесь, что разблокированы любые ячейки, которые необходимо проверить. В противном случае пользователям не удастся ввести данные в ячейки. См. статью Защита листа.
Перед тем как защитить лист, убедитесь, что разблокированы любые ячейки, которые необходимо проверить. В противном случае пользователям не удастся ввести данные в ячейки. См. статью Защита листа. -
Если требуется открыть общий доступ к книге, можно сделать это после настройки проверки данных. Если книга открыта для общего доступа, изменение параметров проверки данных невозможно, пока не будет отменен общий доступ.
-
Можно применить поверку данных к ячейкам, в которые уже введены данные. Однако в приложении Excel отсутствует возможность автоматического уведомления о том, что в существующих ячейках имеются недопустимые данные. В этом случае можно выделить недопустимые данные на листе с помощью кругов. Когда недопустимые данные найдены, круги можно скрыть.
 При исправлении недопустимых данных они исчезают автоматически.
При исправлении недопустимых данных они исчезают автоматически.Чтобы обвести данные, выделите нужные ячейки и выберите Данные > Работа с данными > Проверка данных > Обвести неверные данные.
-
Чтобы быстро отменить проверку данных в ячейке, выделите ее и выберите Данные > Работа с данными > Проверка данных > Параметры > Очистить все.
-
Чтобы найти ячейки на листе, для которых включена проверка данных, на вкладке Главная в группе элементов Правка выберите пункт Найти и выделить, а затем нажмите кнопку Проверка данных. После того как найдены ячейки, для которых включена проверка данных, можно изменить, скопировать или удалить параметры проверки данных.

-
Для создания раскрывающегося списка можно воспользоваться командой Присвоить имя (на вкладке Формулы в группе Определенные имена), которая позволяет определить имя для диапазона, содержащего список. После создания списка на другом листе можно скрыть лист, который содержит список, а затем защитить книгу, чтобы пользователи не смогли получить доступ к этому списку.
-
Если вы измените параметры проверки одной ячейки, вы можете автоматически применить изменения ко всем остальным ячейкам, имеющим такие же параметры. Для этого на вкладке Параметры установите флажок Распространить изменения на другие ячейки с тем же условием.
org/ListItem»>
-
Пользователи не копируют и не вставляют данные. Проверка данных предназначена для отображения сообщений и предотвращения ввода недопустимых данных только в том случае, если пользователь вводит данные непосредственно в ячейку. Если данные копируются или вставляются, сообщения не отображаются. Чтобы предотвратить копирование и вставку данных путем перетаскивания ячеек, выберите Файл > Параметры > Дополнительно > Параметры правки и снимите флажок Разрешить маркеры заполнения и перетаскивание ячеек, а затем защитите лист.
-
Выключен пересчет вручную.
 Если включен пересчет вручную, невычисляемые ячейки могут повлиять на правильность проверки данных. Чтобы отключить пересчет вручную, откройте вкладку Формулы, в группе Вычисление выберите Параметры вычислений и щелкните параметр Автоматически.
Если включен пересчет вручную, невычисляемые ячейки могут повлиять на правильность проверки данных. Чтобы отключить пересчет вручную, откройте вкладку Формулы, в группе Вычисление выберите Параметры вычислений и щелкните параметр Автоматически. -
Отсутствуют ошибки в формулах. Убедитесь, что формулы в ячейках, для которых включена проверка, не являются причиной возникновения ошибок, таких как #ССЫЛКА! или #ДЕЛ/0!. Пока ошибки не будут устранены, приложение Excel будет пропускать проверку данных.
-
Ссылки на ячейки в формулах являются правильными. Если ссылка на ячейку будет изменена и формула в ячейке, для которой включена проверка, будет вычислять недопустимый результат, для этой ячейки не появится сообщение о проверке.

-
Возможно, таблица Excel связана с сайтом SharePoint. В таблицу Excel, которая связана с сайтом SharePoint, добавить проверку данных невозможно. Чтобы добавить проверку данных, необходимо удалить связь таблицы Excel или преобразовать ее в диапазон.
-
Возможно, в настоящее время вводятся данные. Во время ввода данных в ячейку команда «Проверка данных» недоступна. Нажмите клавишу ВВОД, чтобы завершить ввод данных, или ESC, чтобы отменить его.
-
Возможно, лист защищен или является общим.
 Если книга защищена или используется совместно, изменить параметры проверки данных невозможно. Необходимо сначала отменить общий доступ или снять защиту книги.
Если книга защищена или используется совместно, изменить параметры проверки данных невозможно. Необходимо сначала отменить общий доступ или снять защиту книги.
Если проверка данных не работает, проверьте указанные ниже условия.
Обновление или удаление проверки данных в книге, созданной другим пользователем
Если вы получили книгу с проверкой данных от другого пользователя и лист не защищен паролем, вы можете изменить или удалить проверку. Если лист защищен и вы не знаете пароль, обратитесь к его прежнему владельцу, так как в Excel невозможно восстановить потерянные пароли. Вы также можете скопировать данные на другой лист и удалить проверку данных.
Если при попытке ввести данные в ячейку или изменить их выводится предупреждение и вы не знаете точно, что вы можете вводить, обратитесь к владельцу книги.
У вас есть вопрос об определенной функции?
Задать вопрос на форуме сообщества, посвященном Excel
Помогите нам улучшить Excel
У вас есть предложения по улучшению следующей версии Excel? Если да, ознакомьтесь с темами на портале пользовательских предложений для Excel.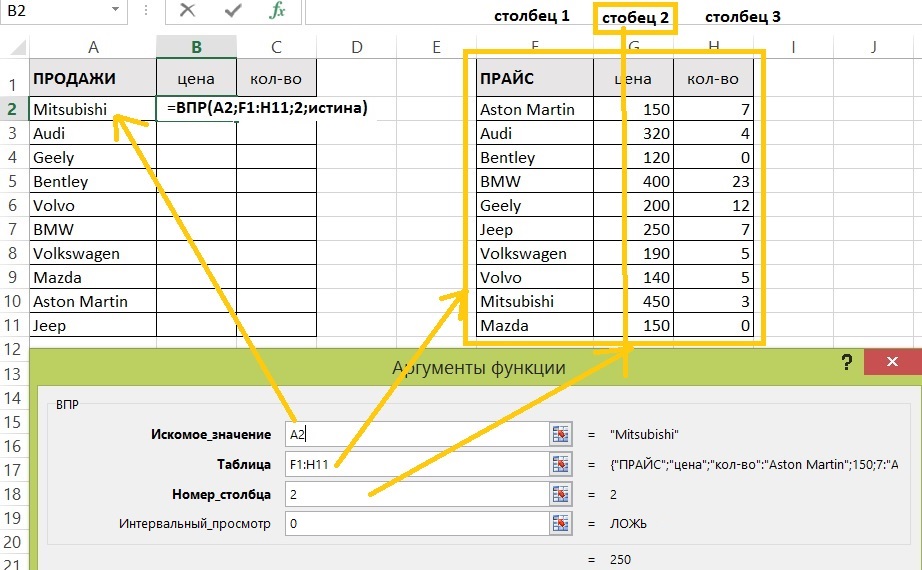
Удобная идентификация ячеек Excel по имени — TechAdvisory.org
Microsoft Office — это набор настольных приложений от Microsoft, предназначенных для компьютеров Windows и Mac. В 2011 году был представлен Office 365, облачная версия пакета. Это позволяет пользователям получать доступ к этим приложениям в Интернете, включая Excel. Microsoft Excel содержит электронные таблицы, которые часто используются для создания и управления базами данных, финансами и т. д. Знаете ли вы, что строки и столбцы ячеек можно переименовывать для облегчения идентификации?
Как и другие приложения для работы с электронными таблицами, документы Microsoft Excel основаны на ячейках, которые могут быть организованы в строки и столбцы. Именно в эти ячейки вводятся данные при создании рабочего листа для различных функций, включая управление данными, вычисления и т. д. Каждая ячейка в электронной таблице имеет соответствующее имя, которое определяется буквой столбца и номером строки.
Например, ячейка под столбцом A, принадлежащая строке 1, по умолчанию имеет имя A1. Вы увидите это в поле имени, которое расположено в верхней левой части электронной таблицы, рядом с панелью формул. Однако на самом деле это имя можно изменить.
Зачем называть ячейки в Excel
Как уже упоминалось, имя по умолчанию для каждой ячейки в электронной таблице Excel основано на соответствующем столбце и строке. Одной из причин, по которой вы можете захотеть изменить это имя, является упрощение поиска того, что вы ищете, особенно когда в конкретной электронной таблице много информации. Например, если вы назовете конкретную ячейку «Итого», поиск этого слова будет намного быстрее, чем прокрутка электронной таблицы, чтобы найти правильную ячейку или пытаться вспомнить ее конкретный столбец и строку.
То же самое и при создании формул для вычислений. Вместо того, чтобы использовать букву столбца ячейки и номер строки, удобнее использовать имя, которое вы можете легко понять. Например, назвав одну ячейку «Валовой доход», а другую — «Вычеты», вам будет проще вычислить чистый доход, вычитая вычеты из валового дохода для результата.
Например, назвав одну ячейку «Валовой доход», а другую — «Вычеты», вам будет проще вычислить чистый доход, вычитая вычеты из валового дохода для результата.
Еще одним преимуществом именования ячеек является то, что его легче понять другим пользователям. Если вы делитесь электронной таблицей или книгой с другими коллегами или деловыми партнерами, используйте имена ячеек, которые легко идентифицировать, чтобы избежать путаницы.
Как назвать ячейки в Excel
Именовать ячейки в Excel можно двумя способами. Первый — изменить имя непосредственно в поле имени, а второй — определить имена в меню «Формулы». Разница в том, что при присвоении имени ячейке с помощью функции определения имени в меню вы можете выбрать ее конкретную область.
Определяет, где конкретное имя будет распознаваться как имеющее одинаковое значение, например, во всей книге или только в определенной электронной таблице. Изменение имени в поле имени автоматически определит рабочую книгу как ее область действия, а не всю электронную таблицу.
Изменение имени ячейки в поле имени:
- Выберите ячейку, которой вы хотите присвоить имя.
- Перейдите в поле имени и введите желаемое имя.
- Нажмите , введите на клавиатуре.
Определение имени ячейки:
- Выберите ячейку, которой вы хотите присвоить имя.
- Откройте меню Формулы .
- Выберите Определить имя .
- Введите имя ячейки в появившемся новом окне.
- Выберите осциллограф .
- Щелкните OK .
Помните, что имя ячейки не должно содержать пробелов. Прописные и строчные буквы R и C также недоступны в качестве имен ячеек, поскольку они обозначают столбец и строку. Кроме того, помимо букв, первым символом имени ячейки также может быть обратная косая черта или знак подчеркивания. Остальное может быть комбинацией букв, подчеркиваний, точек и цифр, которая может содержать до 255 символов.
Если у вас есть дополнительные вопросы об изменении имени ячейки в Excel, не стесняйтесь звонить нам.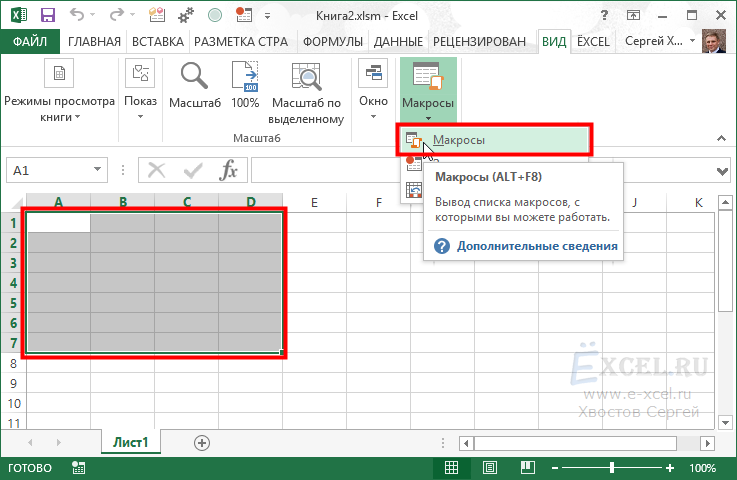
| ||
A-B-C-D-E-F-G-H-I-J-K-L-M-N-O-P-Q-R-S-T-U-V-W-X-Y-Z Первым шагом в изучении электронных таблиц является понимание терминологии, с которой вы столкнетесь, работая над этим уроком. В приведенном ниже глоссарии перечислены термины, относящиеся к приложениям для работы с электронными таблицами. Терминология, которую мы узнали, когда рассматривали обработку текстов (например, копирование, вставка, буфер обмена и т. д.), также применима к приложениям для работы с электронными таблицами.
|


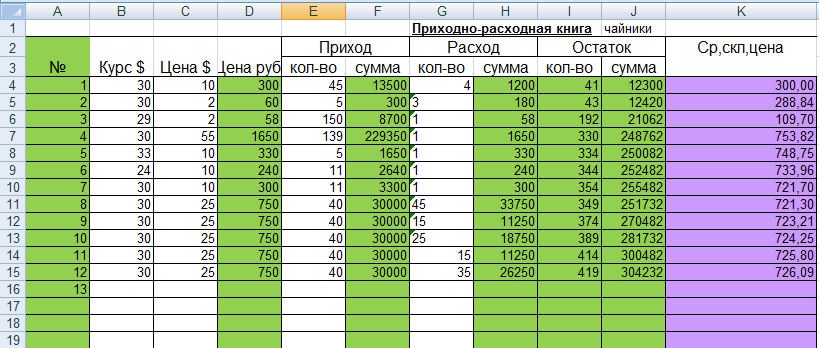
 Перед тем как защитить лист, убедитесь, что разблокированы любые ячейки, которые необходимо проверить. В противном случае пользователям не удастся ввести данные в ячейки. См. статью Защита листа.
Перед тем как защитить лист, убедитесь, что разблокированы любые ячейки, которые необходимо проверить. В противном случае пользователям не удастся ввести данные в ячейки. См. статью Защита листа.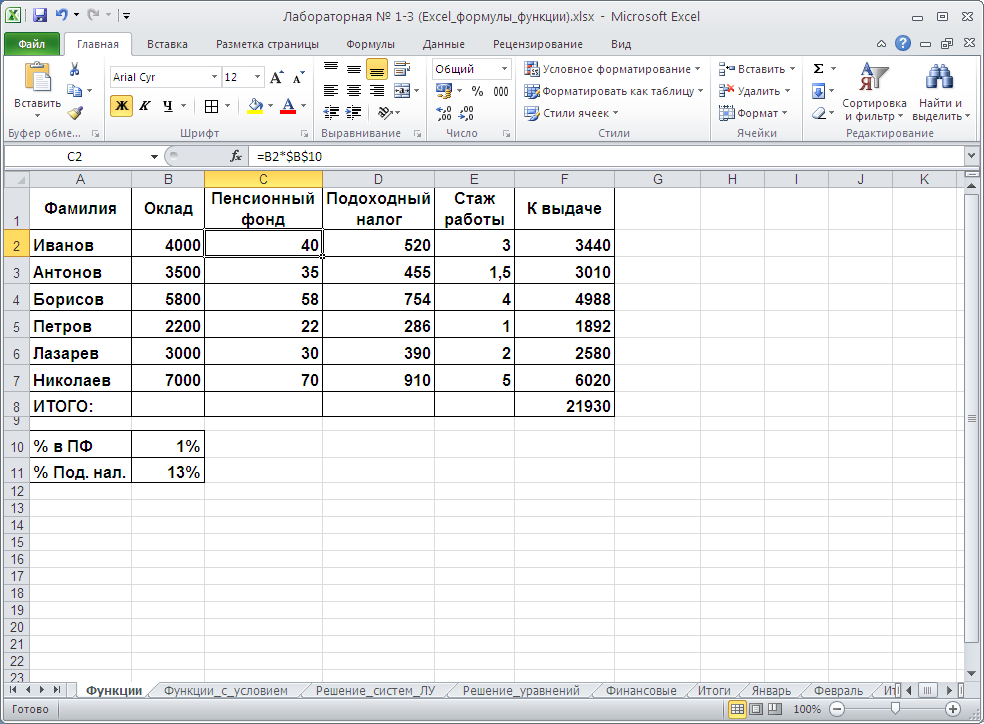 При исправлении недопустимых данных они исчезают автоматически.
При исправлении недопустимых данных они исчезают автоматически.
 Если включен пересчет вручную, невычисляемые ячейки могут повлиять на правильность проверки данных. Чтобы отключить пересчет вручную, откройте вкладку Формулы, в группе Вычисление выберите Параметры вычислений и щелкните параметр Автоматически.
Если включен пересчет вручную, невычисляемые ячейки могут повлиять на правильность проверки данных. Чтобы отключить пересчет вручную, откройте вкладку Формулы, в группе Вычисление выберите Параметры вычислений и щелкните параметр Автоматически.
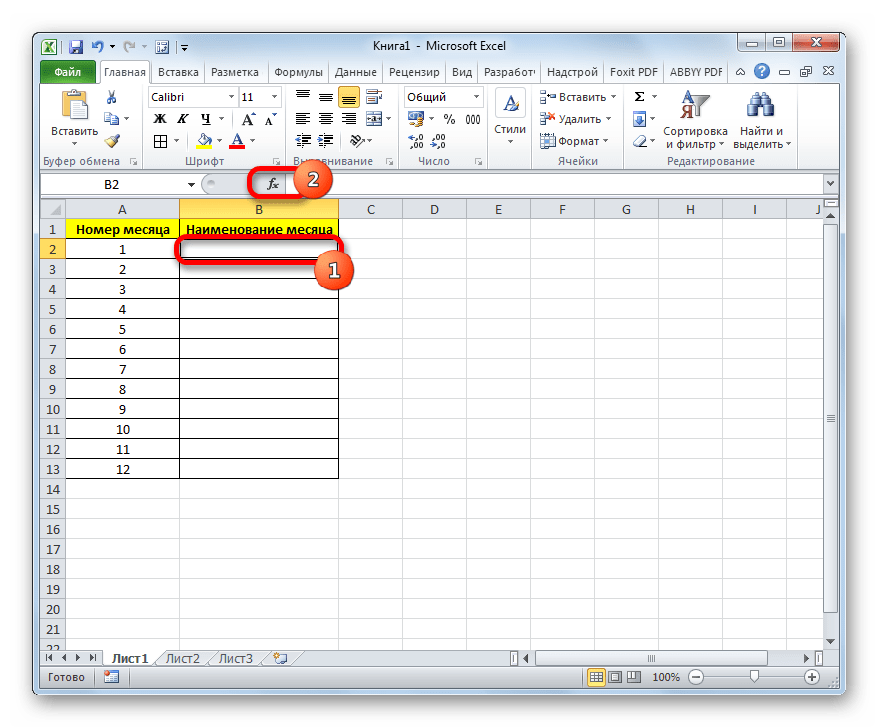 Если книга защищена или используется совместно, изменить параметры проверки данных невозможно. Необходимо сначала отменить общий доступ или снять защиту книги.
Если книга защищена или используется совместно, изменить параметры проверки данных невозможно. Необходимо сначала отменить общий доступ или снять защиту книги.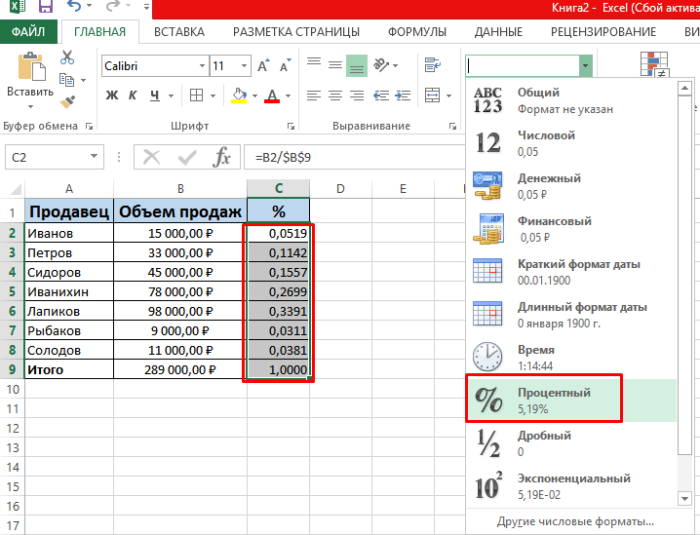
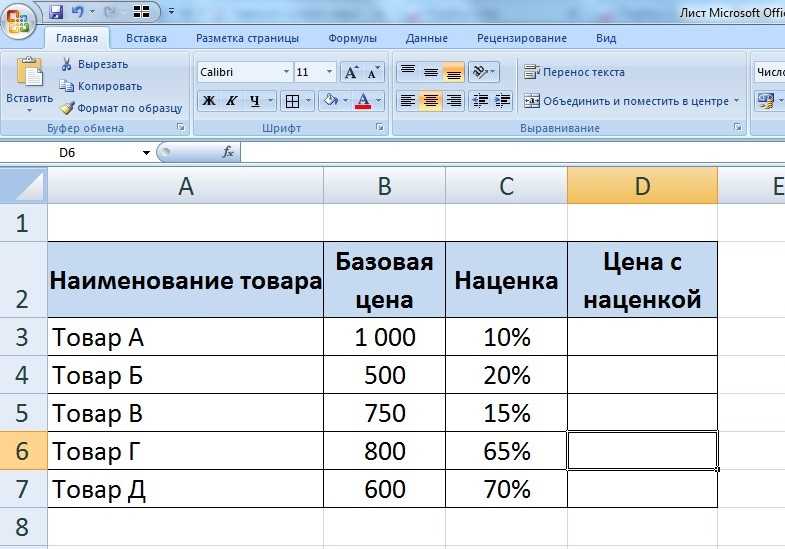 Ячейка привязки, однако, остается белой. Если на листе выделена только одна ячейка, это ячейка привязки.
Ячейка привязки, однако, остается белой. Если на листе выделена только одна ячейка, это ячейка привязки.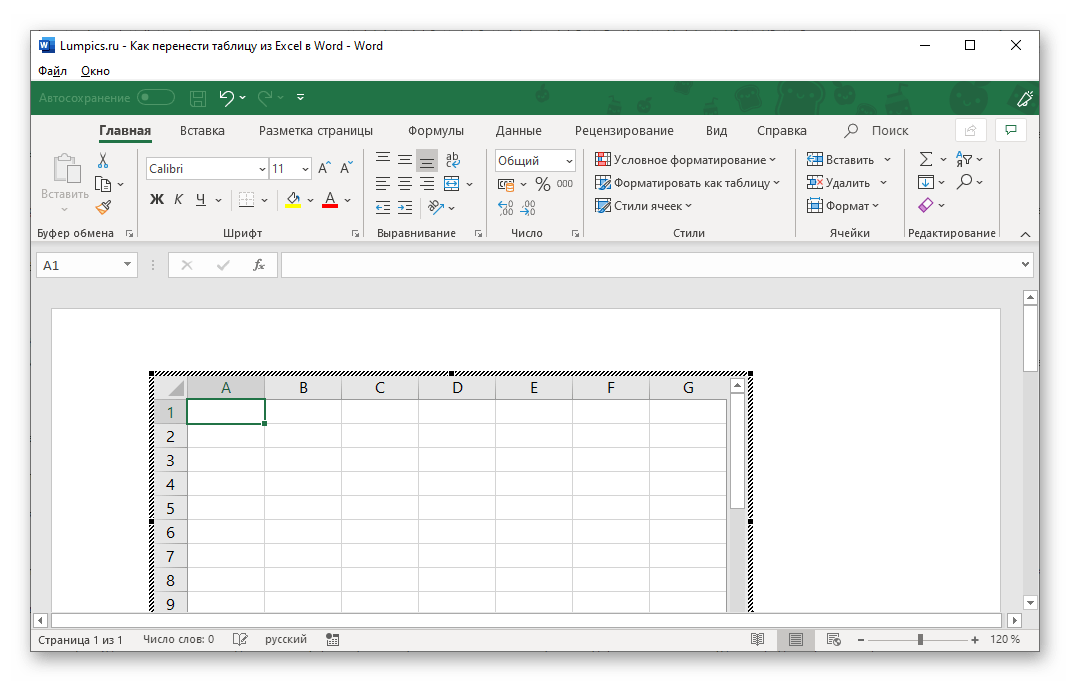 Однако вы можете определить конкретную ячейку или диапазон ячеек с альтернативным именем. Затем это альтернативное имя можно использовать в формулах и функциях, а также обеспечить быстрый переход к определенной области электронной таблицы.
Однако вы можете определить конкретную ячейку или диапазон ячеек с альтернативным именем. Затем это альтернативное имя можно использовать в формулах и функциях, а также обеспечить быстрый переход к определенной области электронной таблицы.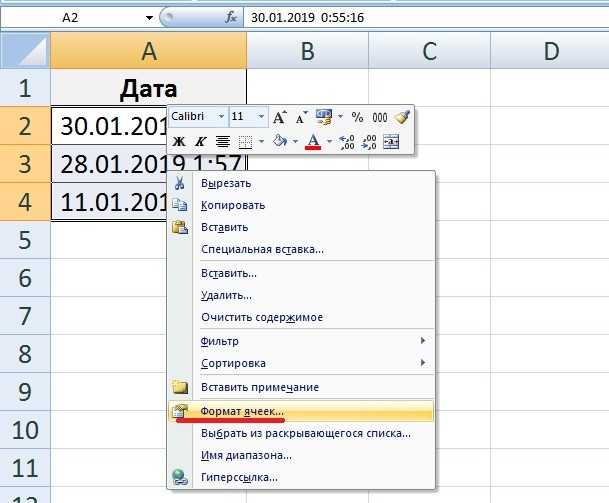 Столбцы идут вертикально, а полосы — горизонтально.
Столбцы идут вертикально, а полосы — горизонтально. Заполнение также можно использовать для автоматического заполнения общих списков данных, таких как дни недели или месяцы. Заливку можно использовать для копирования данных по горизонтали или по вертикали в диапазоне.
Заполнение также можно использовать для автоматического заполнения общих списков данных, таких как дни недели или месяцы. Заливку можно использовать для копирования данных по горизонтали или по вертикали в диапазоне. Когда фильтр очищается, все данные снова появляются в электронной таблице.
Когда фильтр очищается, все данные снова появляются в электронной таблице. Если электронная таблица содержит много строк, вы можете закрепить строки, содержащие метки заголовков, чтобы при прокрутке листа вниз заголовки оставались вверху и выровнялись с соответствующими данными. Аналогичным образом, если ваша электронная таблица содержит много столбцов, крайние левые столбцы могут быть заморожены, чтобы они оставались с данными при прокрутке вправо.
Если электронная таблица содержит много строк, вы можете закрепить строки, содержащие метки заголовков, чтобы при прокрутке листа вниз заголовки оставались вверху и выровнялись с соответствующими данными. Аналогичным образом, если ваша электронная таблица содержит много столбцов, крайние левые столбцы могут быть заморожены, чтобы они оставались с данными при прокрутке вправо.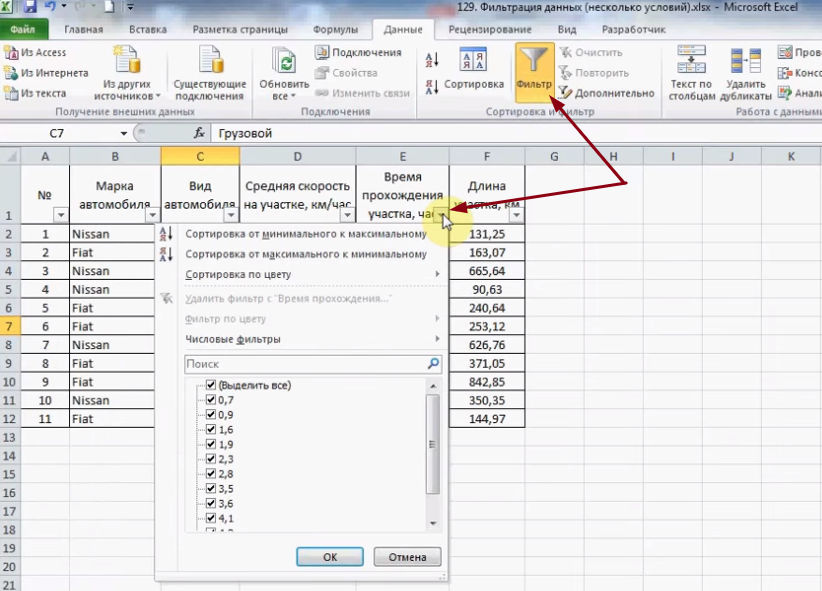 Линии сетки обычно не печатаются, если этот параметр не установлен в параметрах макета электронной таблицы.
Линии сетки обычно не печатаются, если этот параметр не установлен в параметрах макета электронной таблицы. 
 Вы можете рассматривать двоеточие как слово «через». В этом случае диапазон будет включать ячейки A3 9от 0030 до B5.
Вы можете рассматривать двоеточие как слово «через». В этом случае диапазон будет включать ячейки A3 9от 0030 до B5.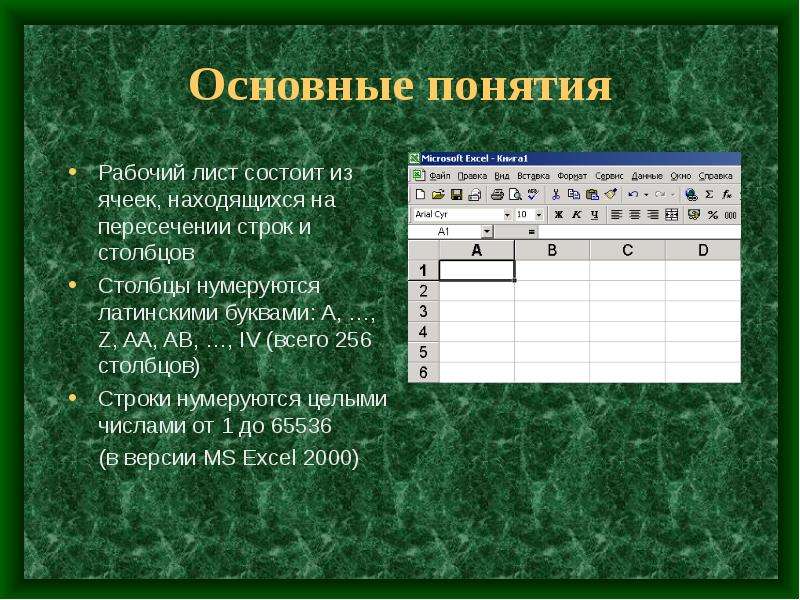
 Когда данные отформатированы как тип значения, на них можно ссылаться в формулах и функциях и использовать их в вычислениях.
Когда данные отформатированы как тип значения, на них можно ссылаться в формулах и функциях и использовать их в вычислениях.