Как выложить сторис в Инстаграм с компьютера, добавить, загрузить и опубликовать
Популярная социальная сеть Инстаграм позволяет подписчикам делиться своими фотографиями и видеороликами с другими пользователями и загружать их в сторис. Сервис доступен в нескольких вариантах — в виде мобильного приложения на смартфоне, планшете и ПК, а также в качестве веб-версии в браузере. Последний вариант имеет ряд ограничений, среди которых отсутствие возможности загружать контент в историю и в новостную ленту страницы, используя стандартные инструменты. Чтобы решить эту проблему, разработаны специальные утилиты и расширения. В статье расскажем, как добавить историю в Инстаграм через компьютер.
Через инструменты разработчика без сторонних сервисов
Социальная сеть Instagram доступна для пользователей в виде веб-версии, но имеет одно важное ограничение. У вас не получится загрузить видео в историю в Инстаграм с компьютера или в свою новостную ленту. Чтобы исправить этот недочет, нужно использовать сторонние сервисы, устанавливать расширения и скачивать специальные приложения. Существует способ гораздо проще, достаточно открыть браузер и выполнить ряд простых действий.
Существует способ гораздо проще, достаточно открыть браузер и выполнить ряд простых действий.
- Откройте любой браузер на своем персональном компьютере. Для примера будем использовать Yandex.
- Перейдите на официальный сайт Инстаграм и выполните вход под своей учетной записью.
- Оказавшись на главной странице сервиса, кликните правой кнопкой мыши на экран.
- После этого откроется всплывающее окно, в котором нужно выбрать пункт исследования элемента.
- Справа появится окно с исходным кодом страницы.
- На верхней панели кликните на кнопку отображения мобильной версии сайта.
- После этого информация на экране будет отображаться, как на смартфоне.
- На верхней строке основной страницы укажите модель телефона и масштаб.
- Нажмите на клавиатуре кнопку F5, после чего все изменения будут сохранены и страница обновится. Следует учитывать, что окно с исходным кодом нельзя закрывать, иначе опять окажетесь на стандартной веб-версии сервиса без возможности публикации контента.

- После обновления сайта для вас будет доступна мобильная версия социальной сети. Кликните на кнопку добавления новой истории на верхней панели (индикатор в виде плюса) и загрузите из внутренней памяти устройства нужный файл.
- Выполните редактирование по своему усмотрению, оформите запись, используя встроенные элементы и инструменты сервиса.
- Укажите, что будет опубликовано в вашей сторис. Готово.
Важно знать, что подобная функция доступна только при наличии постоянного доступа в интернет. Подобным образом можно публиковать не только истории, но и обновлять свою новостную ленту.
Список сервисов для сторис в Инстаграм с компьютера
Если вы не хотите каждый раз запускать окно с исходным кодом, чтобы загрузить видеоролик или изображение, или постоянно пользуетесь компьютером для входа в социальную сеть, используйте специальные сторонние сервисы. Это могут быть расширения для браузеров или приложения. Ниже рассмотрим популярные и удобные способы загрузить историю в Инстаграм.
Расширение «Инстаграм Веб»
Для начала разберемся, что представляют собой расширения на персональном компьютере. Это специальные утилиты, которые расширяют возможности стандартного браузера, прибавляя дополнительные функции. При помощи Инстаграм Веб можете публиковать видео и изображения в истории с компьютера, превращая страницу социальной сети в мобильную версию с соответствующим расширением сторон и списком возможностей.
Установка и применение выглядит следующим образом:
- Установите расширение на свой браузер. Для этого зайдите в программу и во вкладке настроек найдите пункт дополнений. Выберите соответствующее расширение в каталоге. Пункт описан для Yandex, на других браузерах расположение основных элементов может отличаться.
- После успешной установки, возле поисковой строки должен появиться значок в виде фотокамеры. Это будет готовность сервиса.
- Чтобы зайти в социальную сеть кликните на этот значок.
- На экране отобразится мобильная версия Инстаграм с соответствующим расширением сторон, как на смартфоне.

- Пройдите авторизацию под своей учетной записью.
- Кликните на кнопку добавления новой истории. Выберите нужный видеоролик или изображение из памяти своего персонального компьютера.
- Оформите запись по своему усмотрению и опубликуйте ее в общий доступ.
Приложение Паразайт
Если занимаетесь коммерческой деятельностью, продвигаете свой товар или услугу, то социальная сеть Инстаграм станет для вас прибыльной и удобной платформой для ведения бизнеса. Как правило, работа по продвижению аккаунтов проводится через компьютер из-за удобства и простоты, но стандартные инструменты и регламент сервиса не позволяет загружать в сторис видеоролики и изображения. Эту проблему решает приложение Паразайт, которое позволяет максимально автоматизировать СММ продвижение и имеет следующие функциональные возможности:
- Оформление отложенных публикаций согласно установленному расписанию.
- Одновременная загрузка информации и связанного контента на все популярные социальные сети, в том числе в Инстаграм.

Для загрузки видеороликов или фото в сторис с компьютера потребуется выполнить следующие действия:
- Скачайте и установите программу Паразайт на ПК.
- Запустите приложение и авторизуйтесь в системе, используя данные аккаунта из Instagram.
- Найдите пункт добавления истории и выберите нужный файл с компьютера из внутренней памяти.
- Выполните редактирование и оформите запись. При необходимости выполните отложенную публикацию и укажите точную дату и время.
На заметку. Данная утилита предоставляется бесплатно только на 7 дней использования. После этого придется платить абонентскую плату, размер которой зависит от выбранного тарифа – 349 р.
, 699 р., 1599 р. в месяц.
Chrome IG Story
Это расширение для одноименного браузера на персональном компьютере, которое позволяет в режиме реального времени смотреть истории своих подписчиков и даже скачивать, но, к сожалению, при помощи этого приложения нельзя загрузить видеоролики или изображение в сторис. Рассмотрим особенности работы дополнения:
- Запустите браузер Chrome на своем компьютере.
- На правой панели перейдите в раздел настроек и найдите вкладку расширений.
- После этого откроется список всех установленных дополнительных функций. Пролистайте страницу до конца и найдите вкладку всех доступных приложений.
- На экране появится каталог расширений. В списке найдите соответствующее и установите ее.
- После завершения активации возле поисковой строки появится индикатор.
- Нажав на иконку, откроется окно авторизации, пропишите логин и пароль от социальной сети.
- Сможете увидеть все истории, которые опубликовали ваши друзья и подписчики, при необходимости скачать их, но добавлять свое видео не получится.

SMM Planer
Сервис представляет собой удобный и простой инструмент для СММ продвижения в социальных сетях. С его помощью можно настроить точный график публикаций историй, а также одновременное размещение записей сразу на нескольких площадках в интернете. Помимо этого, сайт позволяет загружать видео и изображения в Инстаграм с ПК. Чтобы выкладывать истории в Инстаграм с компа:
- Введите в поисковой строке браузера адрес сайта сервиса отложенного постинга SMMPlanner.
- Зарегистрируйте новый аккаунт либо выполните вход, используя профиль из любой социальной сети.
- На главной странице найдите раздел Инстаграм. После этого введите логин и пароль от своей учетной записи, кликните кнопку подключения.
- Система попросит подтверждения и вышлет код защиты на указанный номер телефона.
- Оказавшись в основном меню, выберите функцию публикации поста, а после «Запланировать запись».
- На новой странице появится окно загрузки контента.
 Выберите из памяти устройства нужный видеоролик или фотографию. Добавьте описание, ссылку и геолокацию.
Выберите из памяти устройства нужный видеоролик или фотографию. Добавьте описание, ссылку и геолокацию. - Установите галочку, что контент будет размещаться в сторис Инстаграм.
- Отправьте публикацию в ленту.
Сервисы подобного рода подходят для опытных людей, которые ведут коммерческую или рекламную деятельность в социальных сетях. Ведь подобные услуги способствуют автоматизации продвижения.
Через эмулятор Bluestacks
Если не занимаетесь бизнесом, а просто хотите воспользоваться Инстаграм на персональном компьютере и загрузить видеоролик в историю, воспользуйтесь эмулятором Андроид под названием Bluestacks. Данная утилита позволяет устанавливать и работать с приложениями для мобильных устройств на ПК, среди которых есть и Instagram.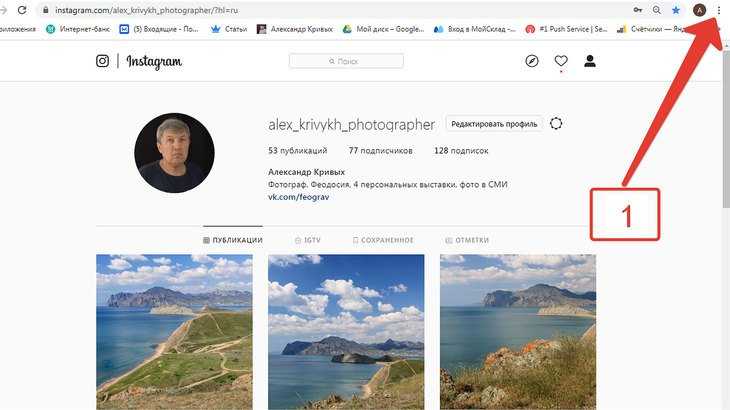
Как добавить и выложить сторис в Инстаграм:
- Скачайте программу Bluestacks на свой персональный компьютер с официального сайта, не стоит загружать программное обеспечение с подозрительных ресурсов, это может привести к заражению вирусами.
- Запустите утилиту и откройте в ней Play Market.
- В поиске найдите приложение Инстаграм и установите его.
- Не выходя из Bluestacks, запустите социальную сеть и пройдите авторизацию под своей учетной записью.
- После этого откроется мобильная версия Instagram, в которой можно без ограничений загружать видеоролики и изображения в историю.
- Нажмите на кнопку добавления сторис и выберите из памяти нужный файл.
- Оформите публикацию по своему усмотрению, используя стандартные инструменты и графические элементы.
- Отправьте запись в общий доступ.
Данный способ позволит использовать все возможности популярной социальной сети без ограничений на ПК.
В статье рассмотрели действенные и удобные способы выложить историю в Инстаграм с компьютера.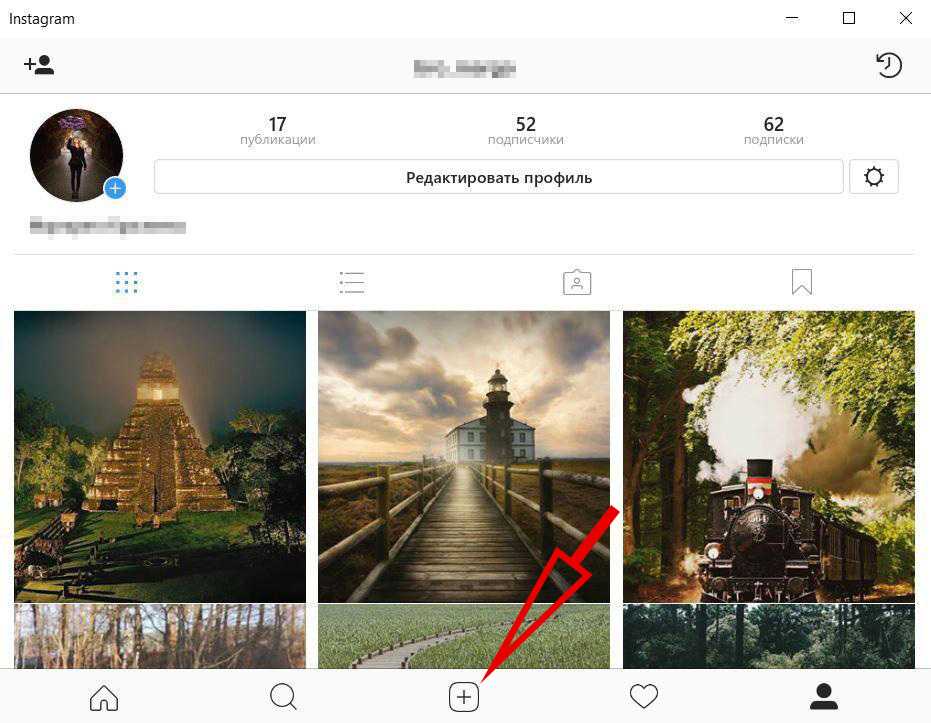 Придется установить специальные расширения или дополнительные приложения, ведь стандартные инструменты и интерфейс сервиса не позволяет загружать контент в сеть с ПК.
Придется установить специальные расширения или дополнительные приложения, ведь стандартные инструменты и интерфейс сервиса не позволяет загружать контент в сеть с ПК.
Как опубликовать историю в Instagram с ПК 2023 2022
к Мохамед Ахмед
Как опубликовать историю в Instagram с ПК 2023 2022
Если говорить о лучшей платформе для обмена фотографиями, Instagram в первую очередь поразит нас. Instagram — это бесплатное приложение для обмена фотографиями и видео, принадлежащее Facebook. На данный момент у Instagram более XNUMX миллиарда активных пользователей в месяц.
Помимо обмена фотографиями и видео, Instagram предлагает множество других функций, таких как Reels, IGTV, Stories и т. д. Из всех функций Instagram Stories кажутся самыми популярными. Кажется, что все, от знаменитостей до малого бизнеса, используют Instagram Stories, чтобы донести сообщение.
Тем не менее, Instagram — это социальная сеть, ориентированная на мобильные устройства, поэтому многие функции ограничены только мобильными приложениями.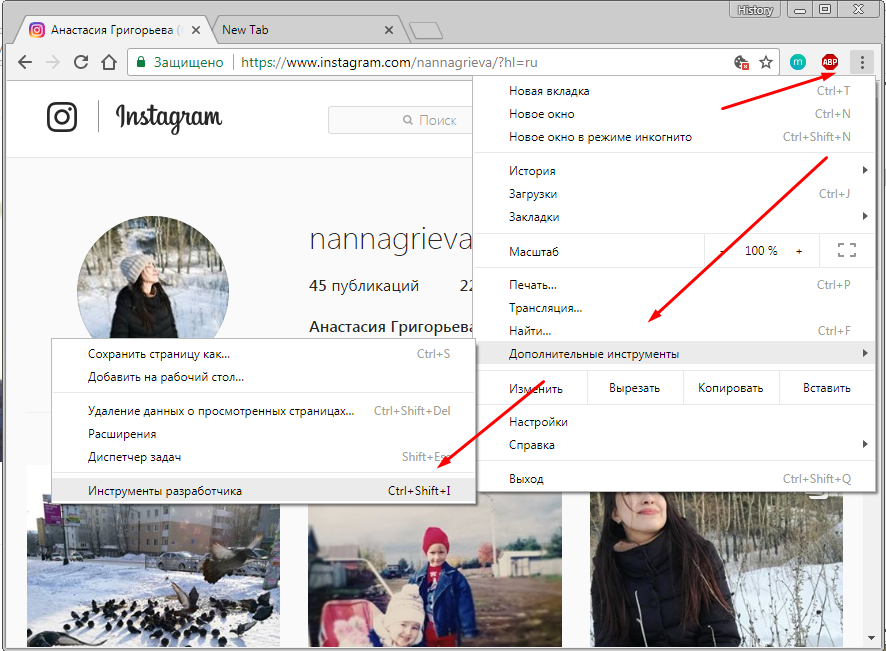 Например, Instagram не позволяет размещать фото, видео, ролики, истории и т. д. с рабочего стола. Instagram создал эту систему, чтобы поощрять использование мобильных приложений.
Например, Instagram не позволяет размещать фото, видео, ролики, истории и т. д. с рабочего стола. Instagram создал эту систему, чтобы поощрять использование мобильных приложений.
Хотя Instagram не позволяет пользователям публиковать истории с рабочего стола, вы можете использовать небольшой трюк с браузером, чтобы опубликовать свою историю на платформе обмена фотографиями.
Как опубликовать историю в Instagram с ПК/ноутбукаНиже мы поделимся подробным руководством о Как публиковать истории в Instagram с ПК напрямую.
Процесс требует небольших усилий, но это единственный работающий способ публикации историй в Instagram с компьютера. Итак, давайте проверим.
1. Прежде всего, откройте браузер Google Chrome и зайдите на сайт Instagram В интернете.
Как опубликовать историю в Instagram с ПК 2023 20223.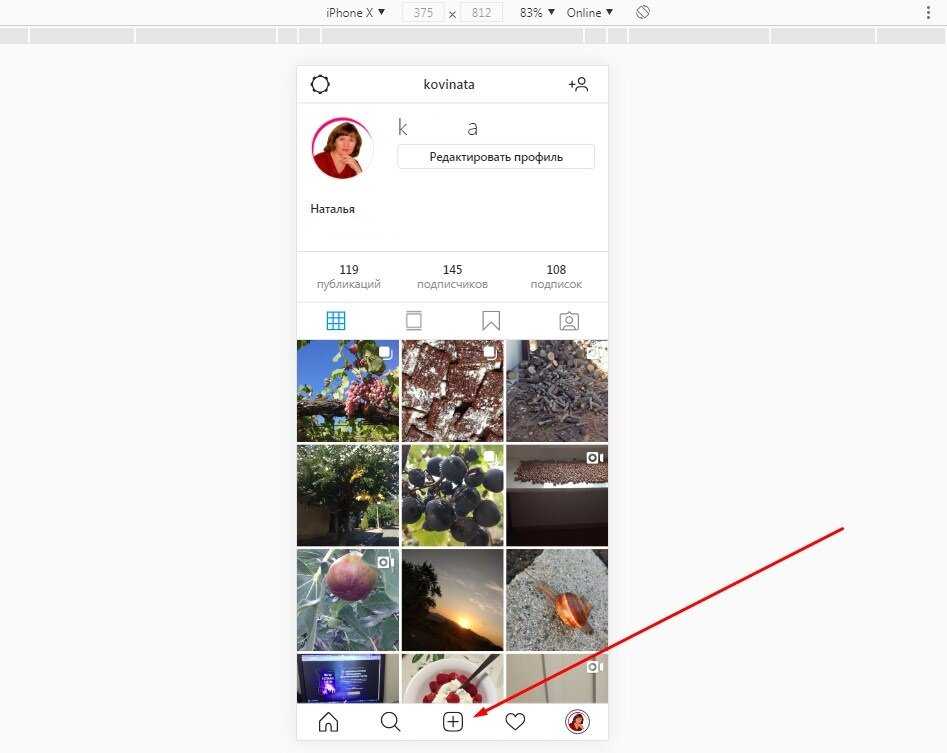 Теперь нужно щелкнуть правой кнопкой мыши в любом месте страницы и выбрать «проверка».
Теперь нужно щелкнуть правой кнопкой мыши в любом месте страницы и выбрать «проверка».
4. Откроется окно разработчика Chrome. Теперь нажмите на кнопку . «мобильный» , Как показано ниже.
Как опубликовать историю в Instagram с ПК 2023 20225. Теперь вы увидите интерфейс мобильного телефона и выбрать Любая переносная модель .
Как опубликовать историю в Instagram с ПК 2023 20226. Если вы не можете прочитать текст, Попробуйте сменить модель смартфона из раскрывающегося меню.
7. Если кнопка загрузки не появляется, Перезагрузите веб-страницу .
Как опубликовать историю в Instagram с ПК 2023 2022
8. Теперь вы увидите Значок камеры в верхнем левом углу . Просто нажмите на значок и найдите файл, который хотите опубликовать в своей истории Instagram.
Как опубликовать историю в Instagram с ПК 2023 2022Как опубликовать историю в Instagram с ПК 2023 2022Как опубликовать историю в Instagram с ПК 2023 2022Ты тоже можешь Скачивайте любые посты в Instagram со своего компьютера .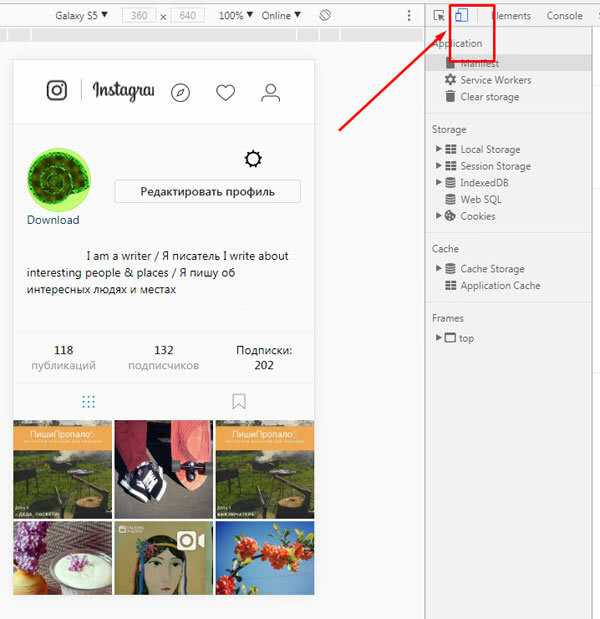
Это! Я все. Вот как вы можете публиковать истории в Instagram с компьютера.
Итак, эта статья о том, как опубликовать историю в Instagram с компьютера. Надеюсь, эта статья помогла вам! Пожалуйста, поделитесь с друзьями тоже. Если у вас есть какие-либо сомнения по этому поводу, сообщите нам об этом в поле для комментариев ниже.
Как публиковать истории Instagram со своего компьютера
Если вы часто используете Instagram Web со своего компьютера, вы уже знаете, что вы не можете загружать какой-либо контент, будь то история или публикация.
Существует простой способ использовать приложение Instagram на вашем компьютере так же, как если бы вы использовали свой телефон, и мы покажем вам, как это сделать.
Эта функция окажется полезной для ваших профилей в Instagram, если вы работаете на компьютере. Узнайте, как публиковать истории в Instagram с компьютера.
Как публиковать истории в Instagram с ПК
Чтобы добавлять истории в Instagram с компьютера, вам потребуется веб-расширение Google Chrome.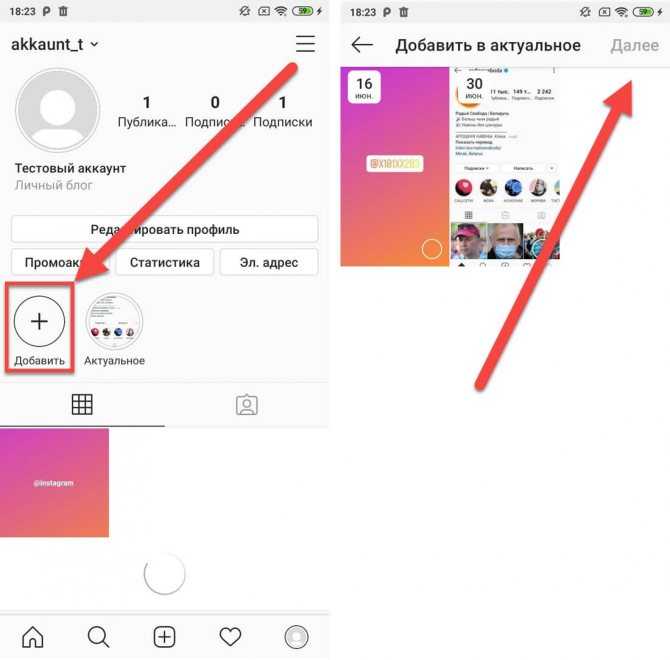 Есть несколько, которые позволяют вам делиться историями, но в этом случае мы особенно рекомендуем этот.
Есть несколько, которые позволяют вам делиться историями, но в этом случае мы особенно рекомендуем этот.
Однако вы можете использовать его только из этого браузера. Найдите приложение для Instagram в Интернет-магазине Chrome и добавьте его в свои расширения Chrome, чтобы начать его использовать.
Как публиковать истории в Instagram из расширения
Это действительно просто, так как этот инструмент эмулирует мобильное приложение Instagram на компьютере. Чтобы загрузить историю, вы должны выполнить те же действия, что и на своем смартфоне.
На всякий случай, вот как это сделать!
1. Откройте расширение
При нажатии на расширение появится вертикальное окно, точно такое же, как на экране вашего мобильного телефона.
Если вы вошли в Instagram Web, эта учетная запись открывается автоматически. Чтобы изменить пользователя, вы должны закрыть сеанс и снова войти в систему. Вы можете сделать это из Интернета или из расширения.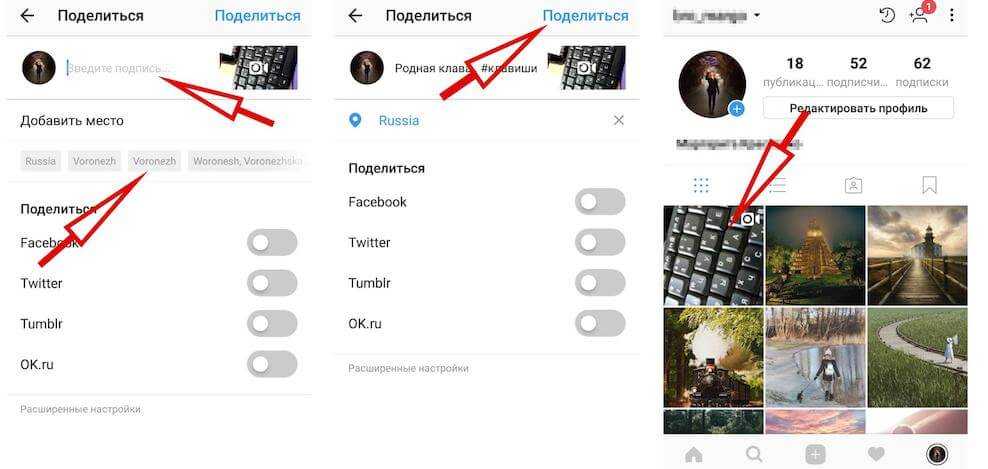
2. Нажмите на фотографию своего профиля или значок камеры.
Чтобы загрузить историю в Instagram на компьютере, вы можете сделать это через изображение своего профиля или, если вы еще не загрузили его, вы увидите символ «+». Вы также можете нажать на значок камеры, который находится под изображением профиля.
3. Выберите свою фотографию
После того, как ваша история будет загружена, браузер откроет окно с вашими файлами, как если бы вы делились файлом, как обычно.
Выберите изображение, которое хотите опубликовать. На данный момент вы можете добавить только фото, но не видео.
4. Редактировать и публиковать
Несмотря на то, что она более ограничена, чем мобильная версия, с точки зрения наклеек, вы все равно можете редактировать контент, чтобы упоминать других пользователей, добавлять украшения или писать любой текст, который вы хотите.
Ваша история именно такая, как вы хотите? Затем нажмите «Опубликовать», и он появится в вашем профиле Instagram.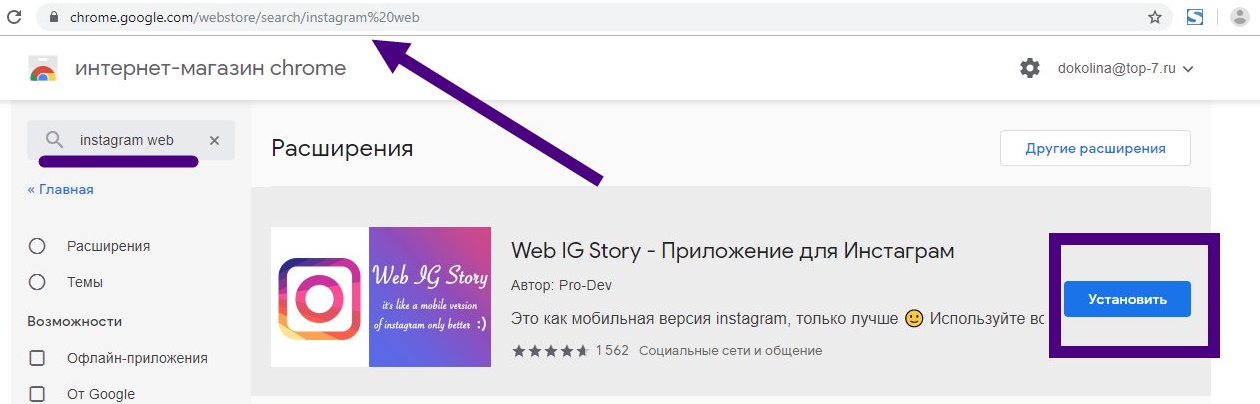
Действительно ли это расширение настолько полезно?
В Metricool мы всегда рекомендуем использовать мобильное приложение Instagram, поскольку в нем есть все необходимое для управления вашим профилем.
Тем не менее, мы также рекомендуем установить расширение «Приложение для Instagram» для Chrome, так как оно бесплатное, не занимает много места и может быть полезно в экстренных случаях (например, у вас нет мобильного покрытия или разрядился аккумулятор). ).
Другие способы управления вашим Instagram: Instagram Web
Если вы не уверены в том, что расширения Google Chrome связаны с вашей учетной записью, вы не можете загружать истории или публикации в Instagram, поскольку веб-страница не позволяет этого. .
Однако вы по-прежнему можете управлять некоторыми аспектами своей учетной записи Instagram.
Что вы можете и чего не можете делать в сети Instagram:
Что вы можете
делать в сети Instagram✅ Загружать сообщения в ленту
Веб-страница Instagram позволяет вам делиться контентом для своей ленты: хотя вы можете загружать только изображения, карусели или длинные видео.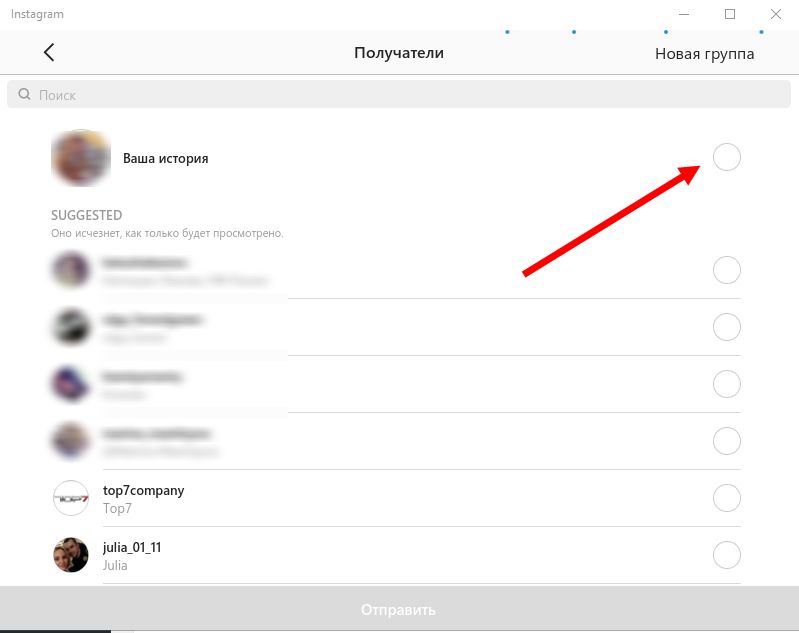
✅ Доступ к личным сообщениям
В веб-версии Instagram вы можете отвечать на получаемые вами личные сообщения, принимать и отклонять запросы сообщений, просматривать ответы на истории и удалять беседы.
✅ Реагируйте на истории
Точно так же, как вы можете отвечать на истории других пользователей или реагировать на них напрямую, вы также можете делать это со своего компьютера благодаря Instagram Web.
✅ Отправка сообщений лично
Если учетная запись открыта и позволяет это, вы можете делиться публикациями и историями из других учетных записей через личные сообщения. Так же, как вы бы сделали с вашего телефона.
✅ Сохранить сообщения
Если есть сообщение, которое привлекает ваше внимание, вы можете сохранить его в сохраненной коллекции или создать новую папку из веб-версии Instagram.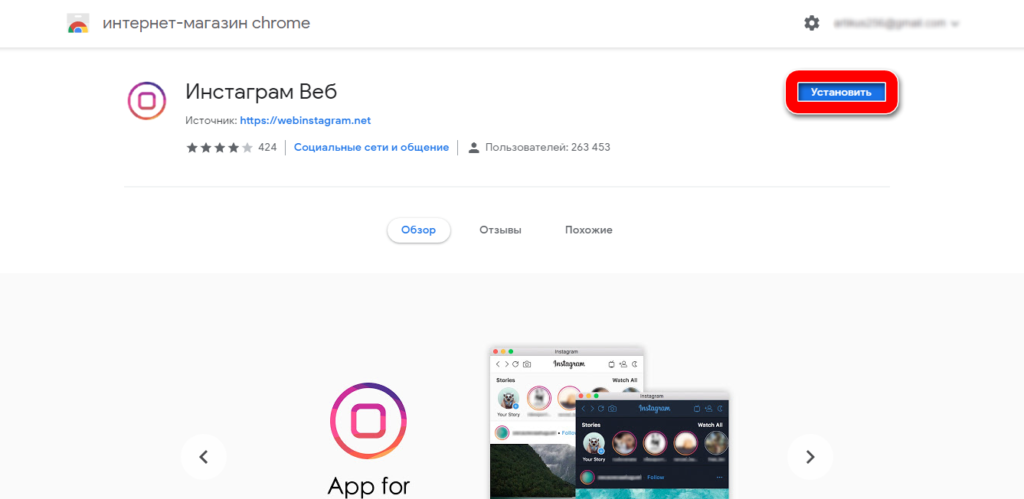
✅ Взаимодействие с другими аккаунтами
Возможность взаимодействия с другими профилями также доступна в Instagram Web. Вы можете лайкать посты, лайкать комментарии и комментировать посты или видео.
Вы также можете просматривать все типы контента: ролики, истории, видео и т. д.
Что вы не можете
делать в Instagram Web❌ Делиться контентом
Вы не можете загружать истории или публиковать ролики.
❌ Использовать Instagram Shopping
Функции Instagram Shopping недоступны в браузерной версии. Для этого вам понадобится приложение.
❌ Просмотр мультимедийных сообщений в режиме «Исчезновение»
Что-то еще, что вы не можете увидеть в Instagram Web, — это сообщения, отправленные в режиме «Исчезновение», которые отправляются вам напрямую от пользователя через личное сообщение: эти сообщения являются изображениями.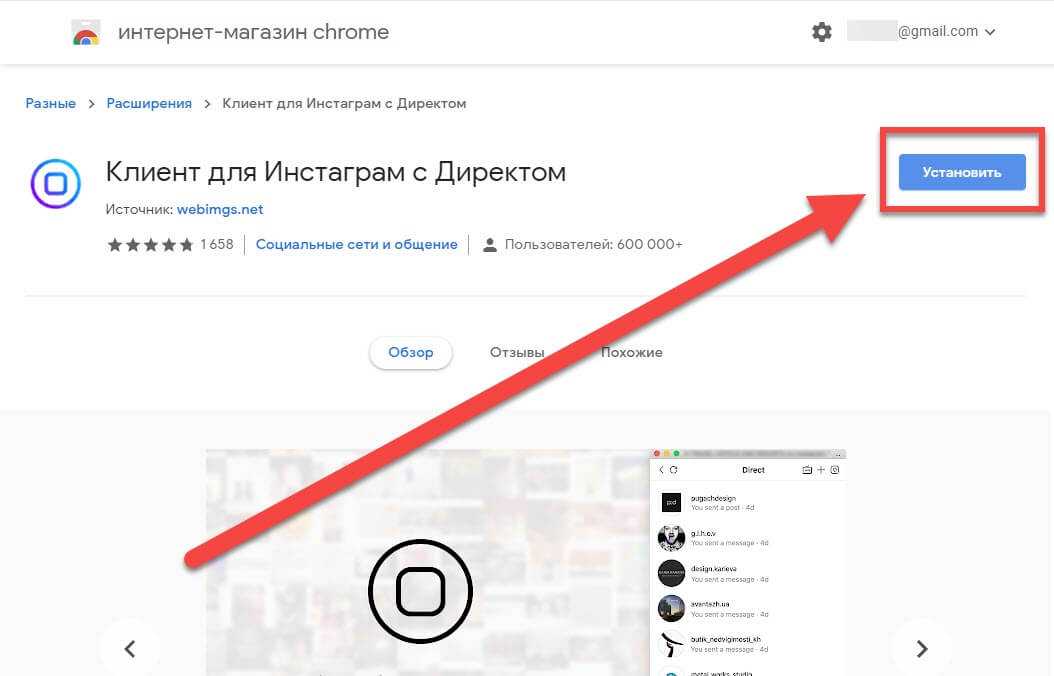 или видео, которые можно посмотреть только один раз.
или видео, которые можно посмотреть только один раз.
После получения вы увидите что-то вроде этого: « Режим исчезновения : Используйте приложение Instagram для просмотра этих сообщений».
Публикация контента в профиле Instagram также возможна с вашего ПК.
Если ваша учетная запись Instagram обычно гудит, мы рекомендуем вам использовать бесплатное расширение Chrome, чтобы иметь возможность публиковать истории Instagram с рабочего стола.
С другой стороны, если вы просто управляете контентом или взаимодействуете с другими людьми, вы можете использовать веб-версию Instagram.
Вам решать!
У вас есть вопросы о том, как публиковать истории в Instagram с компьютера? Дайте нам знать об этом в комментариях.
Руководство по маркетингу в Instagram
Публикация историй в Instagram с ПК
Вы, наверное, спрашиваете себя: как добавить истории в Instagram с настольного ПК? — Решение, которое вы ищете, называется: Storrito.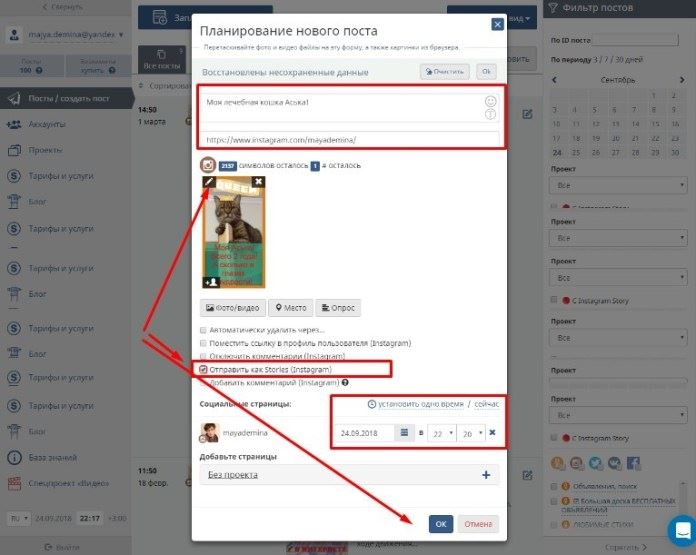 com
com
Storrito.com — Редактор историй Instagram для ПК
Storrito позволяет создавать и публиковать истории в Instagram и Facebook с настольного ПК или Mac. Таким образом, вы можете заранее планировать свои истории прямо в веб-браузере. Это позволяет:
- Загружайте свои фотографии или видео со своего настольного ПК
- Редактируйте свою историю онлайн — вы можете добавлять стикеры Instagram, GIF-файлы, фотографии, смайлики, текст и т. д.
- Планируйте и автоматически публикуйте свои истории IG (без каких-либо уведомлений)
Следуйте этому пошаговому руководству, чтобы узнать, как добавлять и автоматически публиковать свои истории Instagram из веб-браузера:
- Выберите учетную запись Instagram, в которой вы хотите опубликовать историю.
- Если вы также хотите добавить его в свои истории на Facebook, нажмите на переключатель ниже, и Storrito автоматически опубликует вашу историю на Facebook.

- Наконец, выберите «Опубликовать сейчас» или, если вы хотите запланировать публикацию, просто выберите дату и время, когда она должна быть опубликована.
Зарегистрируйтесь на Storrito скачать что-либо.
 Он работает в Chrome, Firefox и даже в Internet Explorer. Вы можете просто зарегистрироваться на Storrito.com, используя свою учетную запись Google или адрес электронной почты и пароль.
Он работает в Chrome, Firefox и даже в Internet Explorer. Вы можете просто зарегистрироваться на Storrito.com, используя свою учетную запись Google или адрес электронной почты и пароль.Подключите свою учетную запись Instagram.
После процесса регистрации вам необходимо подключить свою учетную запись Instagram к Storrito. Во-первых, вам нужно подтвердить свое местоположение. Затем введите имя пользователя и пароль в Instagram. Не беспокойтесь, соединение защищено. Нажмите «Сохранить это соединение», и все готово! 💪
Загрузите изображения или видео из Instagram Story с ПК
Теперь вы можете начать загружать свои фотографии и видео. Вы можете просто перетащить свои креативы в галерею со своего рабочего стола. После того, как ваши файлы загружены, нажмите на фотографию, которую вы хотите опубликовать, и во всплывающем окне вы можете либо напрямую «опубликовать или запланировать» изображение в своей истории Instagram, либо нажать «редактировать», чтобы открыть историю.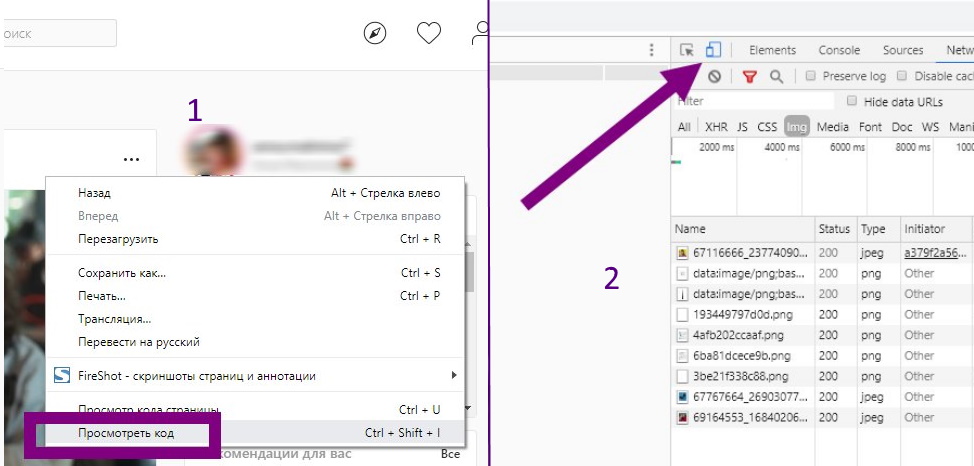 редактор.
редактор.
Используйте редактор историй Storrito, чтобы добавить стикеры 13 опросов
и таймер обратного отсчета к вашей истории в Instagram . Когда вы закончите и создадите идеальную историю для следующего поста, нажмите « Сохранить» в правом верхнем углу, чтобы сохранить шаблон истории и перейти к следующему шагу.Теперь опубликуйте свою историю в Instagram с ПК
После загрузки и создания своей истории последний шаг — опубликовать историю в своей учетной записи Instagram. Поэтому нажмите на ту же историю на вкладке галереи и на этот раз выберите «Опубликовать/Расписание», и откроется окно планирования. Чтобы опубликовать свою историю с ПК:
- Где посмотреть запланированные истории?
- После того, как система отобразит ваш медиафайл, вы сможете увидеть статус своей истории в правом столбце; вы видите часы, когда оно запланировано, или зеленая галочка указывает, когда оно было успешно опубликовано в вашей учетной записи Instagram.
- Могу ли я публиковать более длинные видео в своей истории?
- Да, вы можете — Storrito автоматически разрежет ваше видео на части по 15 секунд и опубликует их одну за другой.
- Можете ли вы также запланировать истории Facebook?
- Как упоминалось выше, вы также можете запланировать истории Facebook. Storrito автоматически опубликует историю на вашей странице в Facebook.
Если у вас подключено несколько страниц Facebook, вы увидите все страницы в этом представлении и сможете выбрать ту, на которой они должны быть опубликованы.



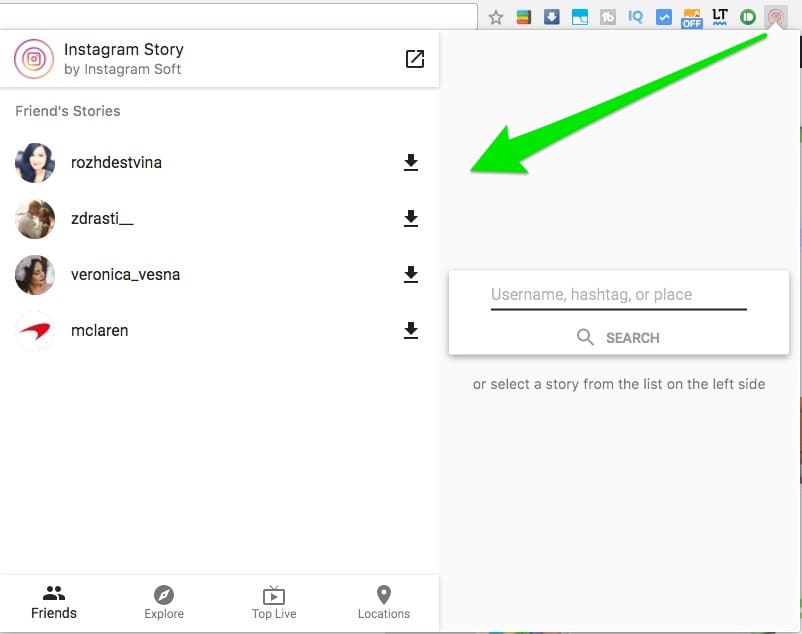

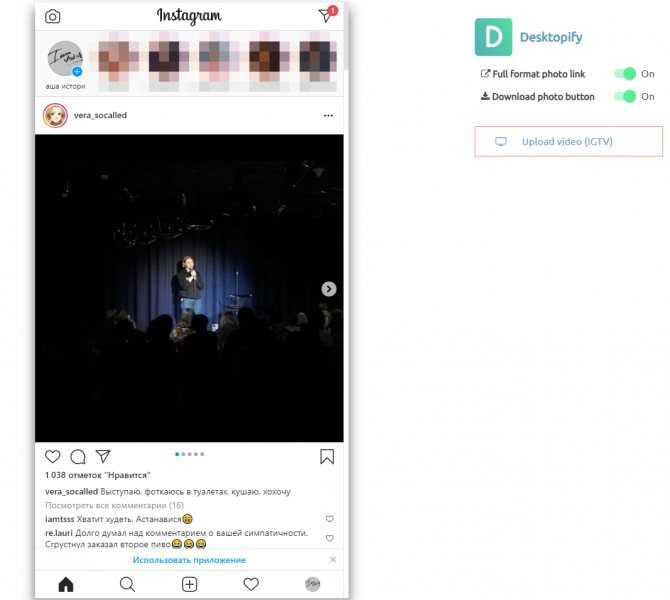 , 699 р., 1599 р. в месяц.
, 699 р., 1599 р. в месяц.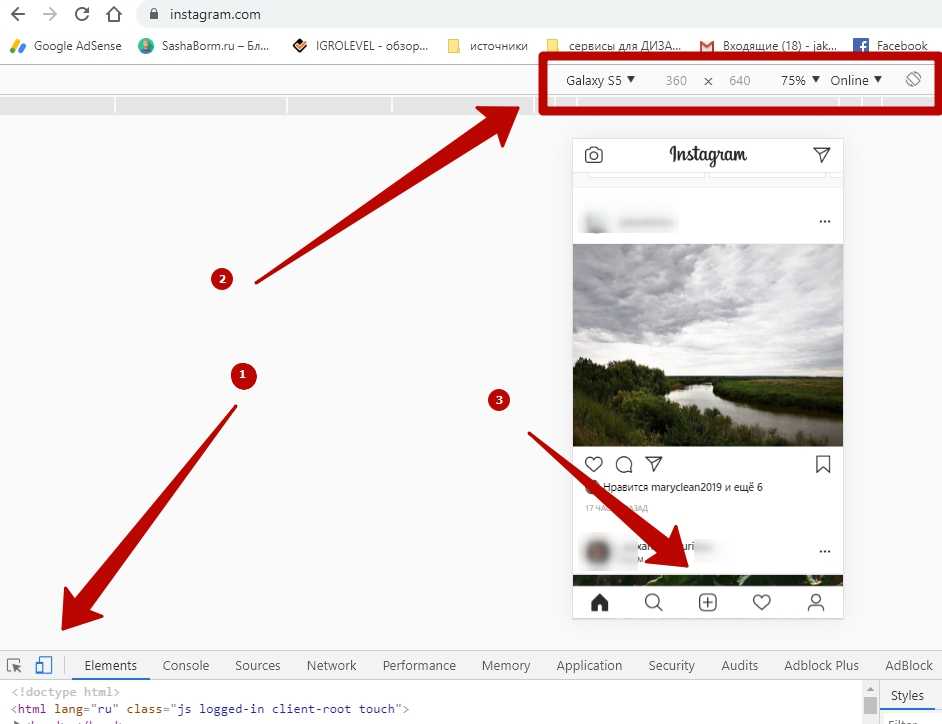
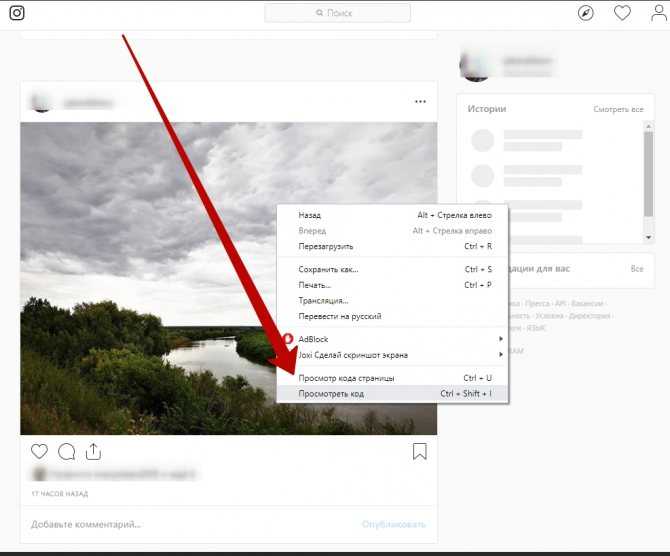 Выберите из памяти устройства нужный видеоролик или фотографию. Добавьте описание, ссылку и геолокацию.
Выберите из памяти устройства нужный видеоролик или фотографию. Добавьте описание, ссылку и геолокацию.
