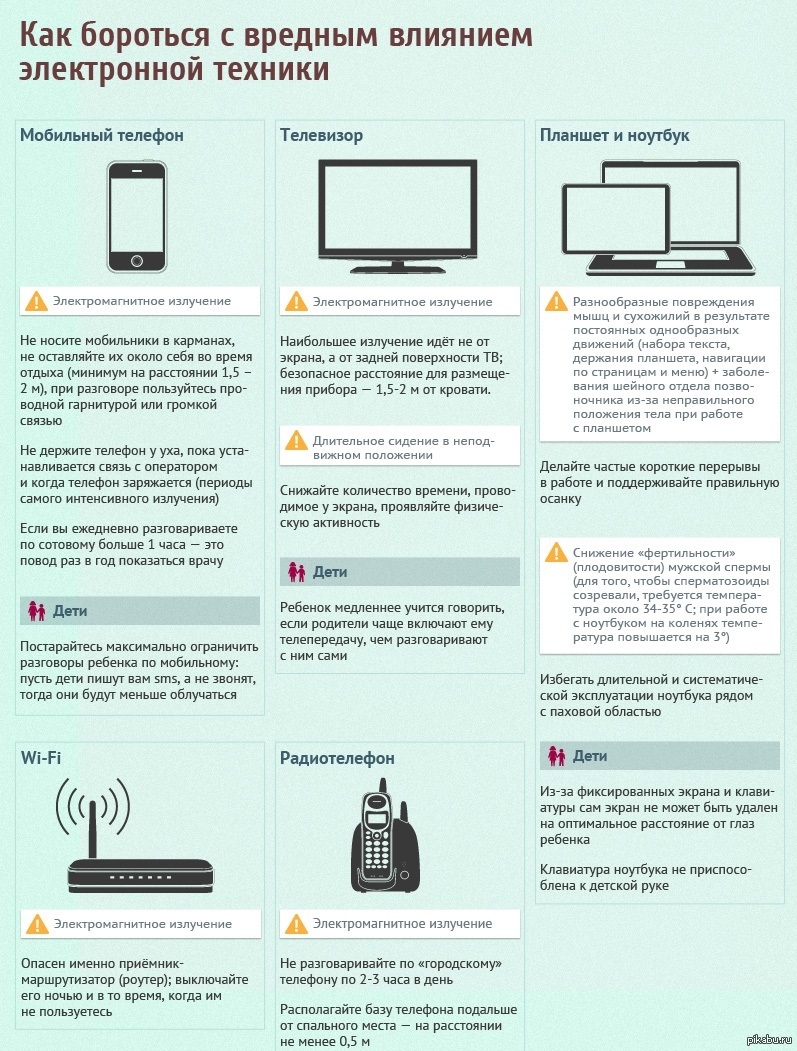Как пользоваться планшетом для начинающих (как работать с планшетным компьютером) — инструкция, для чайников, пособие, правильно, Самсунг, без сим-карты, Хуавей, айпад
Автор Игорь Нерушин На чтение 3 мин. Опубликовано
По функционалу планшет похож на ноутбук и смартфон. Но такой гаджет весит меньше, чем ПК. Помимо портативности, у девайса есть другие преимущества. Но оценка плюсов и минусов — дело десятое. Сначала нужно разобраться, как пользоваться планшетом для начинающих.
Содержание
- Включение и выключение
- Установка сим-карты
- Назначение кнопок и навигация
- Основные настройки планшета
- Как подключиться к интернету
- Установка и удаление приложений
Включение и выключение
После распаковки планшетного компьютера нужно найти инструкцию к нему. С помощью нее можно понять функционал, как работать с гаджетом правильно. В инструкции подробно описано назначение кнопок, служебных команд.
В инструкции подробно описано назначение кнопок, служебных команд.
На планшетах сбоку есть клавиши включения. Повыше расположена кнопка для регулировки громкости. По-другому ее называют качелькой.
Когда ОС загрузится, откроется главный экран. На рабочем столе расположены виджеты. Если нажать на значок, откроется приложение.
1 — кнопка включения, 2 — кнопка изменения громкостиУстановка сим-карты
Чтобы вставить SIM-карту, устройство выключают. Это относится к любым операциям с корпусом планшета. Если девайс не выключить, могут возникнуть системные сбои. Перед установкой сим-карты необходимо:
- ознакомиться с инструкцией по эксплуатации гаджета;
- найти отсек для вставки SIM-карты;
- отключить гаджет;
- вскрыть отсек, используя специальную отвертку;
- вытащить лоток и вставить туда карту;
- нажать на отсек, чтобы зафиксировать сим-карту в прочном положении.
Иногда установка проходит по-другому. Все зависит от того, какая модель у планшета, устройство может быть и без сим-карты. Поэтому всегда нужно читать инструкцию или пособие для пользователя.
Поэтому всегда нужно читать инструкцию или пособие для пользователя.
Важно! В большинстве моделей есть разъем для СИМ. Чтобы вставить туда карту, дождитесь характерного щелчка и снова нажмите на отсек. Тогда маленькая деталь не выпадет.
Назначение кнопок и навигация
Большинство планшетов имеет следующие кнопки:
- Двухпозиционную клавишу. На нее можно нажать с двух сторон. С помощью этой кнопки регулируют громкость.
- Клавиша питания. Она нужна для включения и выключения устройства.
Последняя кнопка выполняет несколько функций. Если нажать на нее, можно перезагрузить гаджет или активировать режим полета. Он отключит связь. Чтобы войти в интернет или позвонить кому-либо, нужно снова на значок.
Основные настройки планшета
К базовым настройкам относятся:
- Язык. Для переключения языка нужно зайти в основные настройки. Значок похож на шестерню. Также он может отображаться в виде квадрата, на котором начерчены горизонтальные полосы.
 Нужно нажать на него, а затем перейти в раздел с выбором языка.
Нужно нажать на него, а затем перейти в раздел с выбором языка. - Время и дата. Можно отрегулировать часовой пояс, формат времени. Этот раздел находится рядом с языковыми настройками.
Как подключиться к интернету
По этой инструкции можно научить даже бабушку или пожилых родителей выходить в интернет.
Можно подключиться к интернету через Wi-Fi или мобильного оператора. В первом случае заходят в настройки и выбирают пункт Беспроводные сети. Затем включают Wi-Fi.
Если нужно воспользоваться мобильным интернетом, стоит зайти в категорию с сим-картами. Там нужно активировать одну из СИМ.
Установка и удаление приложений
Скачивать игры и приложения можно с Play Market на планшетах с ОС Андроид и с AppStore на плашнетах iPad. Значок есть на главном экране. Нужно нажать на него и создать аккаунт Гугл. Затем вбить в поиск нужное приложение, выбрать из списка предложенных и скачать.
Чтобы удалить программу, стоит нажать на значок и слегка удержать в течение нескольких секунд. Сверху появится уведомление о том, что приложение можно удалить. Следует выбрать нужный пункт. После этого утилита будет удалена.
Сверху появится уведомление о том, что приложение можно удалить. Следует выбрать нужный пункт. После этого утилита будет удалена.
Подпишись на Техносовет в социальных сетях, чтобы ничего не пропустить:
Как ухаживать за планшетом: правильная эксплуатация устройства
После приобретения планшета владелец задается вопросом, как продлить бесперебойную работу этой современной техники. И хотя всегда прилагается инструкция по эксплуатации планшета с подробным описанием всех необходимых действий, есть несколько особенных рекомендаций, призванных помочь в этом.
Общие принципы обслуживания
Больше внимания следует чистке планшета. При использовании в него часто попадает пыль и мелкий мусор. Небольшой кисточкой прочищайте отверстия, щели, имеющиеся на технике. Протирайте экран салфеткой. Это предотвратит засорение гаджета и продлит срок службы планшета.
Бережно относитесь к такой портативной технике. Следует хранить и переносить ее в чехле, избегая попадания влаги, и защищая от механических ударов и повреждений. Они могут серьезно снизить срок работы планшета и привести к функциональным сбоям в его работе. Рекомендуется сшить чехол для планшета или приобрести готовый.
Они могут серьезно снизить срок работы планшета и привести к функциональным сбоям в его работе. Рекомендуется сшить чехол для планшета или приобрести готовый.
Аккумулятору и зарядке уделяйте особое внимание
Не разряжайте полностью планшет, если он сам выключится, следует поставить его как можно быстрее на зарядку. Полный разряд значительно снижает продолжительность службы аккумулятора. Не пользуйтесь планшетом долгое время на морозе или при слишком высокой температуре. Обратите внимание на режим 3-4G/LTE. При его работе аккумулятор функционирует предельно активно и быстро разряжается. Поэтому рекомендуется включать его лишь при необходимости.
Если планируется длительное время не пользоваться планшетом, лучше зарядить аккумулятор на 40%, а затем выключить его в этом случае планшет можно хранить довольно долго.
Как правильно заряжать планшет
Заряжайте аккумулятор полностью. длительная эксплуатация возможна лишь при 100 процентном уровне заряда батареи. Литиевые батареи, а таких сейчас в планшетах подавляющее большинство, следует заряжать полностью, а не подпитывать их маленькими порциями в течение дня. Таком режим отрицательно сказывается на их состоянии и общем сроке эксплуатации. Ресурс аккумулятора не исчерпается при частых зарядках, литиевые аккумуляторы со временем теряют емкость, но это не зависит от количества зарядок.
Таком режим отрицательно сказывается на их состоянии и общем сроке эксплуатации. Ресурс аккумулятора не исчерпается при частых зарядках, литиевые аккумуляторы со временем теряют емкость, но это не зависит от количества зарядок.
Аккумулятор — важная составляющая планшетного компьютера. От правильности эксплуатации зависит, как долго можно им пользоваться. Это особенно важно, если учесть, что замена аккумулятора в планшете во многих моделях конструкцией корпуса вообще не возможна.
Большинство моделей планшетов заряжаются не только от сети, но и от компьютера по USB. Но в этом случае зарядка длится значительно дольше. А если планшет разрежен полностью или имеет низкий заряд, то питания может не хватить и от USB зарядка не начнется.
Защита экрана
Защитить экран планшета от появляющихся с течением времени царапин, налипшей пыли и разного рода пятен можно с помощью специальной пленки. Сделать это нужно аккуратно, чтобы под ней не образовались пузыри. Нетрудно наклеить пленку на планшет если знаешь как это делать и обладаешь некоторым опытом.
Правила ремонта
Механические повреждения у планшетов чаще всего являются следствием падений или ударов. Часто повреждается лишь корпус, а электроника остается целой. Если же появились функциональные неполадки в работе планшета, то, как правило, необходима помощь специалистов. Простой перепрошивкой девайса, которую многие делают самостоятельно, здесь можно не обойтись.
Обычно мелкие дефекты пользователи исправляют самостоятельно, но руководство по эксплуатации планшета настоятельно рекомендует в таких случаях обращаться в специализированные мастерские.
В современном мире планшет хоть и новое, но не менее важное устройство, чем мобильный телефон. Он занял срединное место между телефоном и ноутбуком.
В отличие от стационарного компьютера или даже ноутбука, планшет имеет неоспоримое преимущество – он мобилен. Его легко взять с собой куда угодно, но практика показывает, что такой непоседливый образ жизни оказывает влияние на характер самых распространенных неисправностей гаджета. Рассмотрим, что нужно делать, если и вас сия чаша не миновала.
17 Октября 2016 Комментарии: 0На наших Android-аппаратах хранится множество данных, которые мы ежедневно используем. Бывает, что-то случайно удаляется, или не случайно, но вдруг эти данные становятся нужны снова и возникает потребность их вернуть. Поэтому в этой статье будем говорить о том, как восстановить удаленные файлы на Android-девайсе.
Потеря данных – обыденное дело для пользователя. Естественно, никто не делает это специально, но данные теряются – факт. Причин множество! Прошивка устройства, случайное удаление, вирус или недоработка программного обеспечения, как недавно было с Viber. Данных нет и пользователя интересует, как восстановить удаленные смс с Android или контакты, пр.
01 Июля 2015 Комментарии: 1Как правило, IMEI слетает после прошивки. Но причина не так уж и значима, более важно, как восстановить IMEI на Android. Так как тема обширная, будем рассматривать только девайсы на базе MTK. В других устройствах восстановление идентификатора может кардинально отличаться.
20 Июня 2015 Комментарии: 4Улучшение звука на Android — это желание практически каждого обладателя смартфона или планшета с данной операционной системой. Дело в том, что звучание – это слабая сторона практически каждого подобного гаджета. Как же это исправить? Здесь нет ничего сложного.
Дело в том, что звучание – это слабая сторона практически каждого подобного гаджета. Как же это исправить? Здесь нет ничего сложного.
Чем больше оперативки, тем лучше. Как никто это понимают обладатели гаджетов с 512 Mb RAM. А если дело касается девайсов на Андроиде, то… Собственно, куда она девается? Дело в том, что чем больше приложений вы устанавливаете, тем больше они в разных степенях используют RAM. У любителей виджетов всё ещё более усугубляется, ведь они запущены постоянно, а прожорливость их немаленькая, также как и в сервисах Google. Так как увеличить ОЗУ на Android? И возможно ли это вообще?
11 Декабря 2014Как и любая операционная оболочка, Андроид имеет очень широкий функционал, которым обеспечивается во многом благодаря тому, что система создана на ядре Linux. Как производитель, выпускающий устройства на этой платформе, ставит те или иные ограничения на использования системы, практически все из них убираются после получения Рут-доступа. Но можно и не прошивать гаджет, а просто воспользоваться специальными сервисными кодами. Они являются способом получить нужную информацию и зачастую помогают оживить уже мертвое устройство. В этой статье будет подробно рассмотрен вопрос – какие бывают секретные коды для Android и особенности их использования.
Но можно и не прошивать гаджет, а просто воспользоваться специальными сервисными кодами. Они являются способом получить нужную информацию и зачастую помогают оживить уже мертвое устройство. В этой статье будет подробно рассмотрен вопрос – какие бывают секретные коды для Android и особенности их использования.
Проблема с объемом внутренней памяти в операционной оболочке Андроид – один из самых важных недостатков, который пытаются исправить. С каждой новой итерацией платформы, система занимает все меньше места, а приложения работают стабильнее, что влияет на количество места, занимаемого ими. В данном очерке будет детально рассмотрен вопрос — как увеличить внутреннюю память на Android.
09 Декабря 2014 Комментарии: 0Многие пользователи Андроида могут совершать необдуманные действия и устанавливать различные приложения, которые затормаживают работу системы. Иногда, ситуация настолько критическая, что может помочь только reset. Прочитав эту статью, станет понятно — как сбросить настройки на Андроид.
Прочитав эту статью, станет понятно — как сбросить настройки на Андроид.
12 советов и рекомендаций для пользователей планшетов (и как их использовать в бизнесе)
Перейти к содержимому Запросить ценуили более подробная информация
Если вы впервые пользуетесь планшетом и являетесь счастливым обладателем совершенно нового планшета, добро пожаловать! Однако, несмотря на то, что это весело и удобно для многих целей, использование планшета поначалу может показаться немного сложным. В конце концов, вы имеете дело с новым устройством и, как и с любым другим новым для вас устройством, потребуется немного времени, чтобы полностью ознакомиться с вашим новым устройством. Если вы знакомы с основами, но ищете несколько советов о том, как использовать планшет в полной мере, вы обратились по адресу. В этом посте мы рассмотрим 12 полезных советов, которые сделают использование планшета более простым, эффективным и продуктивным.
- Будьте организованы с помощью папок:
Если у вас есть огромное количество документов, с которыми вам нужно работать и которые нужно хранить на планшетном ПК, самый простой способ уменьшить стресс и улучшить свои навыки управления — это поместить определенные документы в папки. Планшеты позволяют создавать столько папок, сколько необходимо, и хранить в них свои вещи в соответствии с категорией.
- Использовать голосовой ввод:
Экономьте время и энергию, используя голосовой ввод вместо того, чтобы набирать текст вручную на планшете. Откройте клавиатуру и нажмите на значок микрофона. Говорите в свой планшет и посмотрите, как легко вы сможете преобразовать произносимые слова в текст.
- Защитите свои глаза, переключаясь между режимом «Вне помещения» и режимом чтения:
Немного сложнее оптимально видеть текст и изображения на планшете, когда вы находитесь на улице под ярким солнечным светом.
 Но когда вы читаете текст в помещении, вы хотите сделать свет менее резким для глаз, переключив его в режим чтения, который предлагает мягкий, теплый голубой свет. Вы можете переключаться между режимом улицы и режимом чтения, перейдя в метод быстрых настроек на планшете и щелкнув один или другой.
Но когда вы читаете текст в помещении, вы хотите сделать свет менее резким для глаз, переключив его в режим чтения, который предлагает мягкий, теплый голубой свет. Вы можете переключаться между режимом улицы и режимом чтения, перейдя в метод быстрых настроек на планшете и щелкнув один или другой. - Экономьте заряд батареи, помня о Wi-Fi:
Как и на многих других устройствах, режим Wi-Fi постоянно включен на вашем планшете, даже если вы не используете Wi-Fi или находитесь рядом с Wi-Fi. Это ненужная трата времени автономной работы. Вы можете продлить срок службы батареи, отключив Wi-Fi в любое время, когда вы им не пользуетесь. Для этого перейдите в «Настройки», нажмите «Wi-Fi», перейдите в «Еще» и завершите настройку, нажав «Включить Wi-Fi во время сна».
- Защитить личные данные:
Если вы когда-нибудь решите продать свой планшет, вы должны сначала убедиться, что на вашем устройстве не осталось никаких ваших личных данных или информации вашей учетной записи Google.
 Чтобы стереть любую вашу информацию перед продажей планшета, воспользуйтесь защитой от сброса к заводским настройкам, которая удалит любую информацию из вашей учетной записи Google.
Чтобы стереть любую вашу информацию перед продажей планшета, воспользуйтесь защитой от сброса к заводским настройкам, которая удалит любую информацию из вашей учетной записи Google. - Воспользуйтесь бесплатными преимуществами:
Если вам предстоит долгий перелет или вам нужно занять время на несколько часов, есть множество бесплатных материалов для чтения, которыми вы можете воспользоваться на своем планшете, независимо от того, хотите ли вы бесплатную электронную книгу, электронный журнал или бесплатный библиотека электронных книг. Вы можете найти и скачать множество бесплатных книг Kindle с Amazon и читать их на своем устройстве. Если вам больше нравятся журналы, вы можете зайти в Zinio и загрузить тонны цифровых журналов, и у вас не будет даты возврата! Вы даже можете скачать старые выпуски, если хотите иметь больше материалов для чтения в журналах.
- Подключиться к принтеру:
Вы можете легко подключиться к беспроводному принтеру со своего планшета и быстро напечатать любые документы, которые вам нужны.
 Для этого перейдите в «Настройки», затем нажмите «Дополнительные настройки подключения» и нажмите «Печать». Если вы впервые печатаете с планшета, вам, вероятно, потребуется загрузить плагин для печати из Play Store. Это не должно занимать более нескольких минут. После загрузки вы должны быть подключены к ближайшему беспроводному принтеру и готовы распечатать документы.
Для этого перейдите в «Настройки», затем нажмите «Дополнительные настройки подключения» и нажмите «Печать». Если вы впервые печатаете с планшета, вам, вероятно, потребуется загрузить плагин для печати из Play Store. Это не должно занимать более нескольких минут. После загрузки вы должны быть подключены к ближайшему беспроводному принтеру и готовы распечатать документы. - Подготовьте план на случай, если вы потеряете планшет:
Немногие вещи вызывают большее раздражение, чем потеря ключей, кошелька, телефона и устройства, а также отсутствие представления о том, где что находится, когда вам срочно нужны ваши вещи. Избегайте разочарований, хлопот и напрасной траты времени, разработав план на случай, если ваш планшет пропадет. Перейдите в «Настройки» на планшете, нажмите «Экран блокировки и безопасность» и нажмите «Найти мой мобильный». Оттуда вам просто нужно будет войти в свою учетную запись и подписаться на функцию «Найти мой мобильный».
 После того, как вы вошли в систему и включили функцию «Найти мой мобильный», вы сможете управлять и находить свой планшет удаленно или когда вы не можете вспомнить, куда вы положили его в последний раз.
После того, как вы вошли в систему и включили функцию «Найти мой мобильный», вы сможете управлять и находить свой планшет удаленно или когда вы не можете вспомнить, куда вы положили его в последний раз. - Организуйте свое расписание:
Используйте свой планшет как способ включить будильник, чтобы разбудить вас, вспомнить о ваших лекарствах, выполнить это поручение, пойти на встречу и вовремя прийти на рабочую встречу. Использование будильника на вашем планшете поможет вам вспомнить, что вам нужно делать дальше, и вы будете предупреждены за тридцать минут. Используйте уже установленное приложение часов на своем планшете, чтобы использовать его в качестве секундомера, таймера и будильника, чтобы всегда успевать за всем.
- Держите экран заблокированным, когда вы не используете планшет:
Если на вашем планшете хранится конфиденциальная личная информация, такая как банковская информация, номера кредитных карт и другие важные данные, вам обязательно нужно защитить планшет и заблокировать экран, когда вы им не пользуетесь.
 Для этого у вас есть несколько вариантов. Вы можете положиться на числовой пароль или графический ключ. Вы также можете контролировать, какую информацию, сообщения и уведомления можно просматривать, когда телефон заблокирован. Чтобы эффективно заблокировать экран и держать его заблокированным, когда он не используется, перейдите в «Настройки» и нажмите «Экран блокировки и безопасность». Оттуда вы сможете установить пароль или систему, которая позволит вам заблокировать экран планшета.
Для этого у вас есть несколько вариантов. Вы можете положиться на числовой пароль или графический ключ. Вы также можете контролировать, какую информацию, сообщения и уведомления можно просматривать, когда телефон заблокирован. Чтобы эффективно заблокировать экран и держать его заблокированным, когда он не используется, перейдите в «Настройки» и нажмите «Экран блокировки и безопасность». Оттуда вы сможете установить пароль или систему, которая позволит вам заблокировать экран планшета. - Спокойствие и тишина:
Если вам просто нужно немного отключиться от мира или вам нужна тишина во время работы над проектом или перед бизнес-презентацией, вы можете быть уверены, что ваш планшет не будет вас беспокоить столько времени, сколько потребуется. Просто включите режим «Не беспокоить», чтобы отключить уведомления, сообщения и другие оповещения, пока вы не будете готовы снова использовать свое устройство. Сделайте свою жизнь еще проще, запланировав автоматическое включение и выключение режима «Не беспокоить» в то время, когда вам нужно, чтобы он был тише.

- Использование детского режима при необходимости:
Если в вашем доме есть дети, которые регулярно используют ваш планшет для игр и других развлечений, вы, вероятно, захотите иметь специальный режим, чтобы защитить детей от доступа к определенным частям Интернета с вашего планшета. Это можно легко сделать, загрузив приложение Kids Mode из Play Store и установив его на свое устройство. Вы сможете выбирать, что они могут видеть, и продолжать более безопасный просмотр.
Нужны дополнительные советы по использованию планшета или у вас есть вопросы? Продолжайте читать наши блоги, чтобы узнать больше, или свяжитесь с нами сегодня!
Похожие сообщенияКак использовать планшет в качестве второго монитора
Передано Teoh Yi Chie
Обновление от мая 2023 г.: добавлен EasyCanvas
Обновление от января 2022 г. : добавлены Spacedesk, WiredXDisplay, Deskreen, Twomon SE
: добавлены Spacedesk, WiredXDisplay, Deskreen, Twomon SE
Если у вас есть iPad или планшет Android , который вы хотите использовать в качестве второго монитора, вы можете это сделать, и все, что вам нужно, это подходящие приложения. В этой статье я расскажу о своем опыте использования планшетов в качестве внешних дисплеев для компьютеров. Я использую планшеты iPad и Android, а также компьютеры под управлением Mac и Windows.
Под внешним дисплеем я подразумеваю режим расширенного рабочего стола, в котором вы можете перемещать курсор с одного дисплея на другой.
Ниже перечислены приложения и аксессуары, которые можно использовать для превращения планшета во второй монитор. В некоторых случаях есть беспроводные и кабельные варианты.
В таблице ниже в столбце слева указаны устройства, которые вы можете использовать в качестве внешних дисплеев.
| iPad | Андроид | Mac | Окна | |
| iPad | Apple SideCar, дисплей Duet, дисплей Duet Air, дисплей Luna | Дисплей Luna, Spacedesk, WiredXDisplay, Twomon SE, Descreen, EasyCanvas | ||
| Андроид | Дисплей Duet, Duet Air | Второй экран Samsung, SuperDisplay, Spacedesk, WiredXDisplay, Twomon SE, Deskreen, EasyCanvas | ||
| Mac | Duet Air, дисплей Luna | Duet Air, дисплей Luna | ||
| Окна | Дуэт Эйр | Дуэт Эйр | ||
Перечисленные выше приложения — это только те, о которых я знаю. Если вы знаете о других приложениях или решениях для внешнего дисплея, которые вам подходят, сообщите мне об этом в разделе комментариев.
Если вы знаете о других приложениях или решениях для внешнего дисплея, которые вам подходят, сообщите мне об этом в разделе комментариев.
Второй экран Samsung (бесплатно)
Если вы используете планшеты Samsung, второй экран Samsung (бесплатно) может быть доступен, и вы можете использовать его, чтобы превратить планшет во внешний дисплей для Windows.
Просто включите второй экран на планшете Samsung, затем нажмите сочетание клавиш Win + K на компьютере с Windows, и появится показанный выше экран с вариантами беспроводного подключения дисплея. Выберите планшет, и теперь ваш планшет либо отразится, либо перейдет в режим расширенного рабочего стола.
Плюсы и минусы второго экрана Samsung :
+ Бесплатно
+ Простота подключения
+ Есть поддержка пера
+ Есть поддержка сенсорного экрана
+ Настройки дисплея настраиваются через Windows
— Ограниченные варианты разрешения
— Небольшая задержка с пером и мышь
— Качество изображения имеет небольшой цветовой шум
— Работает только на некоторых планшетах Samsung и ОС Windows
Duet Display (24,99 долл.
 США в год)
США в год)Duet Display — возможно, самое универсальное приложение в этом списке.
Duet Display может превратить ваш iPad, планшет Android, компьютер Mac и Windows во внешние дисплеи. Раньше Duet Display можно было приобрести разово за 14,99 долларов США, но теперь он предоставляется по подписке.
Это планшет Samsung в качестве внешнего дисплея для моего Mac.
Базовое приложение Duet Display может превратить ваш iPad и планшет Android во внешние дисплеи для Mac и Windows.
Дисплей Duet поддерживает сенсорный ввод, но, к сожалению, не поддерживает перо.
Кроме того, есть Duet Air, который предлагает больше функций, таких как поддержка пера, удаленный рабочий стол, использование компьютера Mac или Windows в качестве внешнего дисплея и многое другое. Duet Air предоставляется по подписке и стоит 24,99 долларов США в год.
Плюсы и минусы дисплея Duet :
+ Может превратить iPad, планшет Android, компьютер Mac и Windows во второй монитор
+ Хорошее качество изображения
+ Поддерживает сенсорный экран
+ Поддерживает HiDPI, разрешение Retina, масштабирование
+ Более дорогой Duet Air имеет множество полезных функций
— небольшая задержка при использовании пера и мыши
— поддержка пера доступна только в рамках годового плана
— Mac и Windows в качестве второго монитора поддерживаются только через Duet Air (ежемесячная подписка)
Дисплей Luna (134,99 долл.
 США)
США)
Дисплей Luna от AstroPad имеет два основных преимущества:
Первое преимущество — возможность использовать iPad в качестве внешнего дисплея для компьютера с Windows. Для пользователей Mac вы уже можете использовать свой iPad в качестве внешнего дисплея через приложение SideCar, бесплатно предоставляемое MacOS, поэтому нет причин покупать Luna Display.
Второй аргумент в пользу того, что вы можете использовать Mac с дисплеями, т.е. Macbook или iMac в качестве внешнего дисплея для другого компьютера Mac и Windows.
Чтобы Luna Display заработал, необходимо приобрести беспроводной адаптер (USB-C, HDMI, mini DisplayPort) и установить приложение.
Плюсы и минусы Luna Display :
+ Может превратить iPad во внешний дисплей для компьютеров Mac и Windows
+ Имеет поддержку сенсорного ввода и пера
— Небольшая задержка при использовании пера и мыши
— необходим физический беспроводной адаптер.
— дорого по сравнению с приложениями. 15 долларов США и без необходимости физического беспроводного адаптера.
15 долларов США и без необходимости физического беспроводного адаптера.
Плюсы и минусы EasyCanvas :
+ Может превратить iPad во внешний дисплей для компьютеров Mac и Windows
+ Имеет поддержку сенсорного ввода и пера
+ Приличная скорость отклика при рисовании
+ Единовременная покупка на сумму 15 долларов США
SideCar (бесплатно)
SideCar — это функция, встроенная в MacOS, которая может превратить iPad во внешний дисплей для Mac. SideCar бесплатен и работает очень хорошо.
Требования — macOS 10.15 и iPados 13.
Плюсы и минусы SideCar :
+ Бесплано работает с iPad и MAC
+ отличное качество изображения
+ Good Latence. iPad и Mac
SuperDisplay (10 долларов США)
SuperDisplay — это Android-устройство, которое может превратить любой планшет Android во внешний дисплей для компьютеров с Windows. SuperDisplay во многих отношениях лучше, чем второй экран Samsung, в частности, есть больше вариантов разрешения, и приложение работает с любым планшетом Android.

 Нужно нажать на него, а затем перейти в раздел с выбором языка.
Нужно нажать на него, а затем перейти в раздел с выбором языка. Но когда вы читаете текст в помещении, вы хотите сделать свет менее резким для глаз, переключив его в режим чтения, который предлагает мягкий, теплый голубой свет. Вы можете переключаться между режимом улицы и режимом чтения, перейдя в метод быстрых настроек на планшете и щелкнув один или другой.
Но когда вы читаете текст в помещении, вы хотите сделать свет менее резким для глаз, переключив его в режим чтения, который предлагает мягкий, теплый голубой свет. Вы можете переключаться между режимом улицы и режимом чтения, перейдя в метод быстрых настроек на планшете и щелкнув один или другой.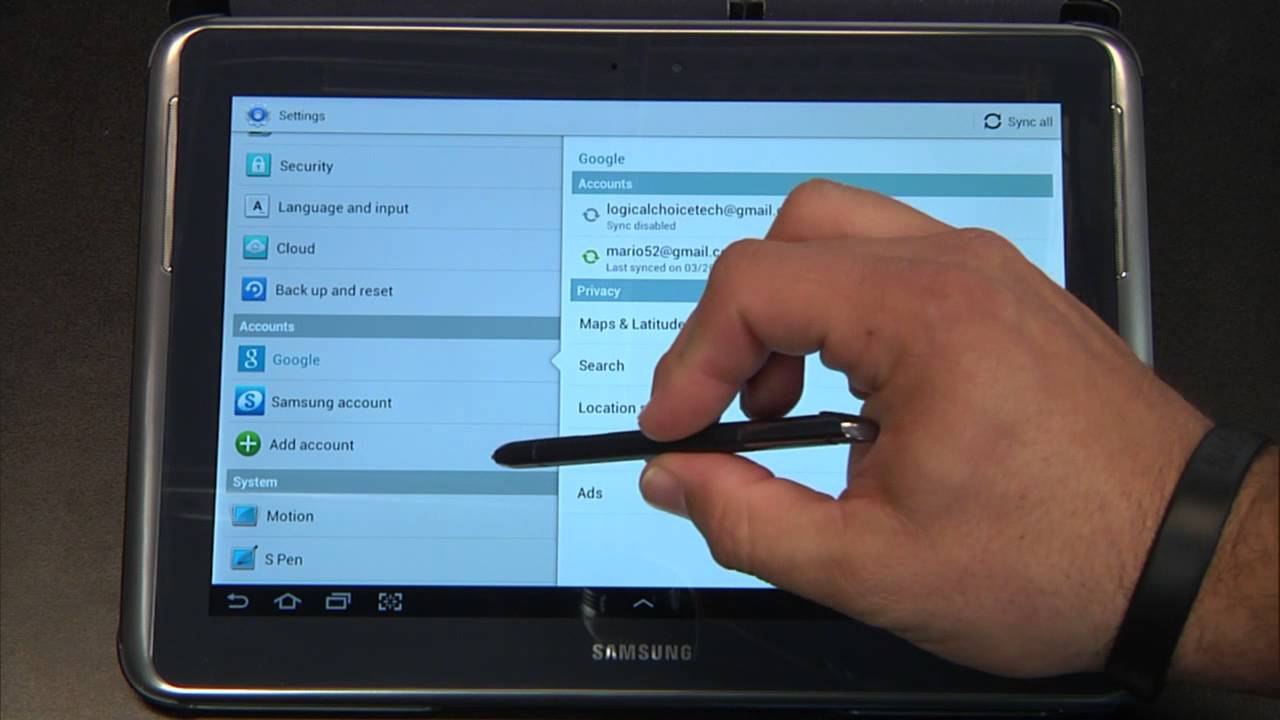 Чтобы стереть любую вашу информацию перед продажей планшета, воспользуйтесь защитой от сброса к заводским настройкам, которая удалит любую информацию из вашей учетной записи Google.
Чтобы стереть любую вашу информацию перед продажей планшета, воспользуйтесь защитой от сброса к заводским настройкам, которая удалит любую информацию из вашей учетной записи Google. Для этого перейдите в «Настройки», затем нажмите «Дополнительные настройки подключения» и нажмите «Печать». Если вы впервые печатаете с планшета, вам, вероятно, потребуется загрузить плагин для печати из Play Store. Это не должно занимать более нескольких минут. После загрузки вы должны быть подключены к ближайшему беспроводному принтеру и готовы распечатать документы.
Для этого перейдите в «Настройки», затем нажмите «Дополнительные настройки подключения» и нажмите «Печать». Если вы впервые печатаете с планшета, вам, вероятно, потребуется загрузить плагин для печати из Play Store. Это не должно занимать более нескольких минут. После загрузки вы должны быть подключены к ближайшему беспроводному принтеру и готовы распечатать документы. После того, как вы вошли в систему и включили функцию «Найти мой мобильный», вы сможете управлять и находить свой планшет удаленно или когда вы не можете вспомнить, куда вы положили его в последний раз.
После того, как вы вошли в систему и включили функцию «Найти мой мобильный», вы сможете управлять и находить свой планшет удаленно или когда вы не можете вспомнить, куда вы положили его в последний раз. Для этого у вас есть несколько вариантов. Вы можете положиться на числовой пароль или графический ключ. Вы также можете контролировать, какую информацию, сообщения и уведомления можно просматривать, когда телефон заблокирован. Чтобы эффективно заблокировать экран и держать его заблокированным, когда он не используется, перейдите в «Настройки» и нажмите «Экран блокировки и безопасность». Оттуда вы сможете установить пароль или систему, которая позволит вам заблокировать экран планшета.
Для этого у вас есть несколько вариантов. Вы можете положиться на числовой пароль или графический ключ. Вы также можете контролировать, какую информацию, сообщения и уведомления можно просматривать, когда телефон заблокирован. Чтобы эффективно заблокировать экран и держать его заблокированным, когда он не используется, перейдите в «Настройки» и нажмите «Экран блокировки и безопасность». Оттуда вы сможете установить пароль или систему, которая позволит вам заблокировать экран планшета.