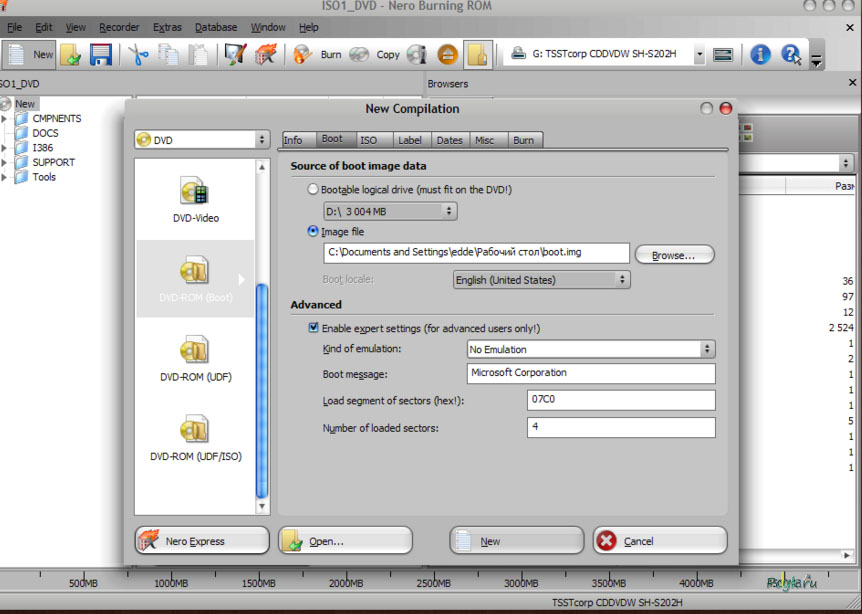Как записать фильм с диска на флешку
Оптические диски (CD и DVD) сейчас используются крайне редко, поскольку их нишу портативных носителей информации заняли флеш-накопители. В статье ниже мы хотим вас познакомить со способами копирования информации с дисков на флешки.
Процедура мало чем отличается от банальной операции копирования или перемещения любых других файлов между различными носителями информации. Данную задачу можно выполнять как сторонними средствами, так и с помощью инструментария Windows.
Способ 1: Total Commander
Тотал Коммандер был и остается номером 1 по популярности среди сторонних файловых менеджеров. Само собой, эта программа способна и переносить информацию с CD или DVD на flash-накопитель.
- Откройте программу. В левой рабочей панели любым доступным способом перейдите к флешке, в которую хотите поместить файлы с оптического диска.

Щелкните по имени или иконке, чтобы открыть диск для просмотра.
Она может занять определенное время, которое зависит от множества факторов (состояние диска, состояние дисковода, тип и скорость чтения, аналогичные параметры флешки), так что будьте терпеливы.
Процедура довольно простая, однако оптические диски известны своей капризностью — столкнувшись с неполадками, посетите последний раздел этой статьи, посвященный возможным проблемам.
Способ 2: FAR Manager
Еще один альтернативный файловый менеджер, на этот раз с консольным интерфейсом. Благодаря высокой совместимости и скорости работы он практически идеален для копирования информации с CD или DVD.
- Запустите программу. Как и Тотал Коммандер, ФАР Менеджер работает в двухпанельном режиме, так что сперва следует открыть в соответствующих панелях необходимые местоположения. Нажмите комбинацию клавиш Alt+F1, чтобы вызвать окошко выбора дисков. Выберите вашу флешку — она обозначена словом «сменный:».
Нажмите Alt+F2 — это вызовет окно выбора дисков для правой панели. На этот раз нужно выбрать дисковод со вставленным оптическим диском. В ФАР Менеджер они отмечены как «CD-ROM».
Перейдя к содержимому CD или DVD, выделите файлы (например, зажав Shift и используя «стрелку вверх» и «стрелку вниз»), которые хотите перенести, и нажмите клавишу F5 или щелкните по кнопке «5 Копир».
Откроется диалоговое окошко инструмента копирования. Проверьте конечный адрес каталога, задействуйте дополнительные опции, если требуется, и нажимайте «Копировать».
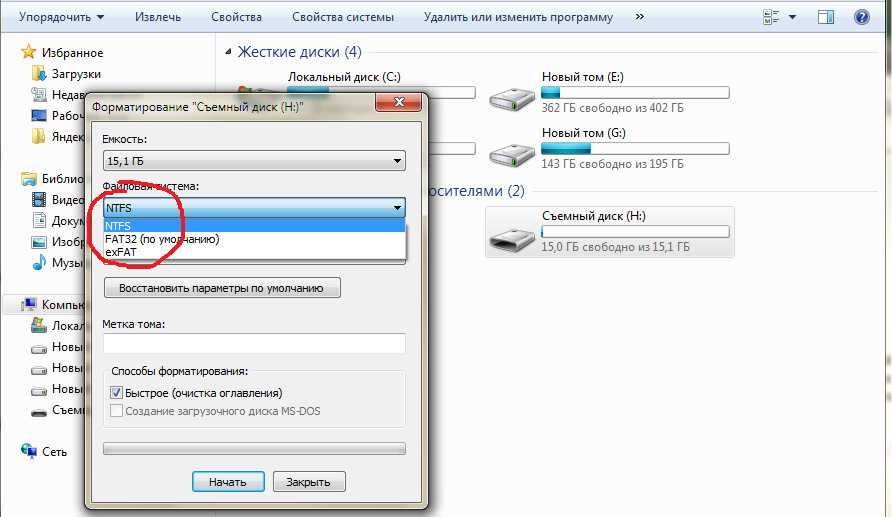 В случае удачного завершения файлы будут помещены в нужную папку без каких-либо сбоев.
В случае удачного завершения файлы будут помещены в нужную папку без каких-либо сбоев.FAR Manager известен легковесностью и почти молниеносной скоростью работы, поэтому мы можем порекомендовать данный способ для пользователей маломощных компьютеров или лэптопов.
Способ 3: Системные средства Windows
Большинство пользователей будет достаточно и довольно удобного менеджмента файлов и каталогов, реализованного в Windows по умолчанию. Во всех отдельных версиях этой ОС, начиная с Windows 95, всегда присутствовал инструментарий для работы с оптическими дисками.
- Вставьте диск в привод. Откройте «Пуск»—«Мой компьютер» и в блоке «Устройства со съемными носителями» щелкните правой кнопкой мышки по дисковому приводу и выберите пункт «Открыть».
Таким же образом откройте и флешку. - Выделите в каталоге оптического диска нужные для переноса файлы и скопируйте их на флеш-накопитель. Удобнее всего просто перетянуть их из одной директории в другую.

Еще раз напоминаем о том, что копирование, скорее всего, займет некоторое время.
Как показывает практика, наиболее часто возникают сбои и проблемы при использовании стандартного «Проводника».
Способ 4: Копирование данных с защищенных дисков
Если диск, данные с которого вы собираетесь перенести на флешку, защищен от копирования, то способы со сторонними файловыми менеджерами и «Проводником» вам не помогут. Впрочем, для музыкальных дисков есть довольно хитрый способ копирования с помощью Windows Media Player.
- Вставьте диск с музыкой в привод, и запустите его.
По умолчанию проигрывание Audio CD запускается в Виндовс Медиа Плеер. Поставьте воспроизведение на паузу, и перейдите в библиотеку — небольшая кнопка в верхнем правом углу.
Оказавшись в библиотеке, взгляните на панель инструментов и найдите на ней опцию «Настройка копирования с диска».
Нажмите на эту опцию и выберите в выпадающем списке 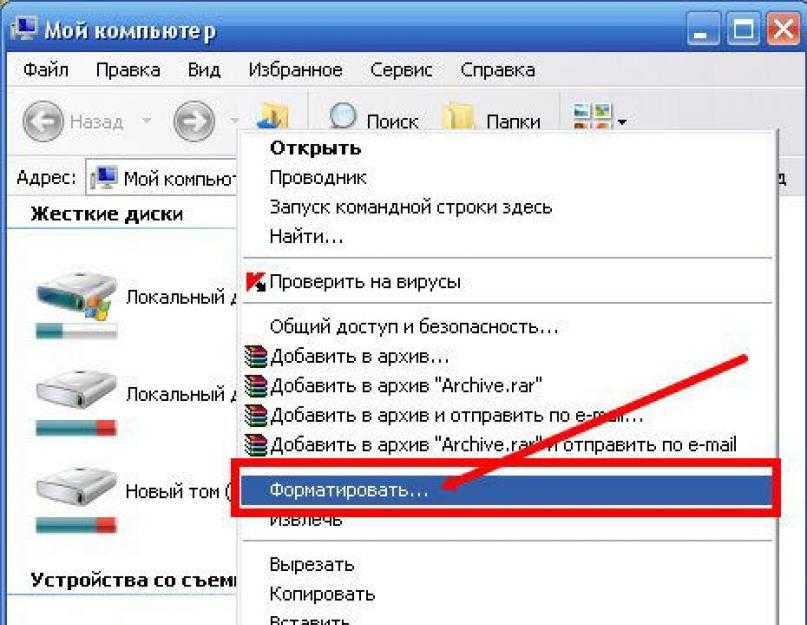
Чтобы изменить путь по умолчанию, нажмите на соответствующую кнопку.
Чтобы сохранить настройки, нажимайте «Применить» и «ОК».
Процедура займет некоторое время (от 5 до 15 минут), так что подождите.

Копирование видео с защищенных DVD системными средствами не сделать, поэтому прибегнем к сторонней программе под названием Freestar Free DVD Ripper.
- Вставьте видеодиск в привод и запускайте программу. В главном окне выберите «Open DVD».
Запустится диалоговое окошко, в котором нужно выбрать физический привод.
Внимание! Не перепутайте реальное устройство с виртуальным приводом, если таковые имеются!
Начнется процесс конвертирования клипов и их копирование на флеш-накопитель.
Примечание: В некоторых случаях мультимедийные файлы лучше копировать не напрямую с диска на флешку, а сначала их сохранить на компьютер, после чего уже переместить на флеш-накопитель.
Для дисков, на которых отсутствует защита, лучше воспользоваться описанными выше способами 1-3.
Возможные проблемы и неполадки
Как уже говорилось, оптические диски более прихотливы и требовательны к условиям хранения и использования, чем флешки, поэтому с ними нередки проблемы. Давайте же рассмотрим их по порядку.
- Слишком медленная скорость копирования
Причина этой проблемы может быть как во флешке, так и в диске. Универсальным способом в таком случае является промежуточное копирование: файлы с диска сперва скопируйте на жесткий диск, а уже оттуда на флешку. - Копирование файлов доходит до определенного процента и зависает
В большинстве случаев эта проблема означает неполадки в работе компакт-диска: один из копируемых файлов некорректен или на диске присутствует поврежденный участок, с которого невозможно считать данные. Лучшим решением в такой ситуации будет копирование файлов по одному, а не всех сразу — это действие поможет обнаружить источник проблемы.
Не стоит исключать и вероятность неполадок с флешкой, поэтому стоит также проверить работоспособность вашего накопителя.
Не распознается диск
Частая и довольно серьезная проблема. Причин у неё несколько, основная — зацарапанная поверхность компакт-диска. Лучшим выходом будет снять с такого диска образ, и работать уже с виртуальной копией, а не реальным носителем.
Высока вероятность проблем с дисковым приводом, поэтому рекомендуем проверить и его — например, вставить в него другой CD или DVD. Также рекомендуем ознакомиться со статьей ниже.
В качестве подведения итогов хотим отметить: с каждым годом все больше и больше ПК и ноутбуков выпускаются без аппаратного обеспечения для работы с СД или ДВД. Поэтому напоследок хотим порекомендовать вам заранее сделать копии важных данных с компакт-дисков и перенести их на более надежные и популярные накопители.
Отблагодарите автора, поделитесь статьей в социальных сетях.
Вопрос решен и закрыт.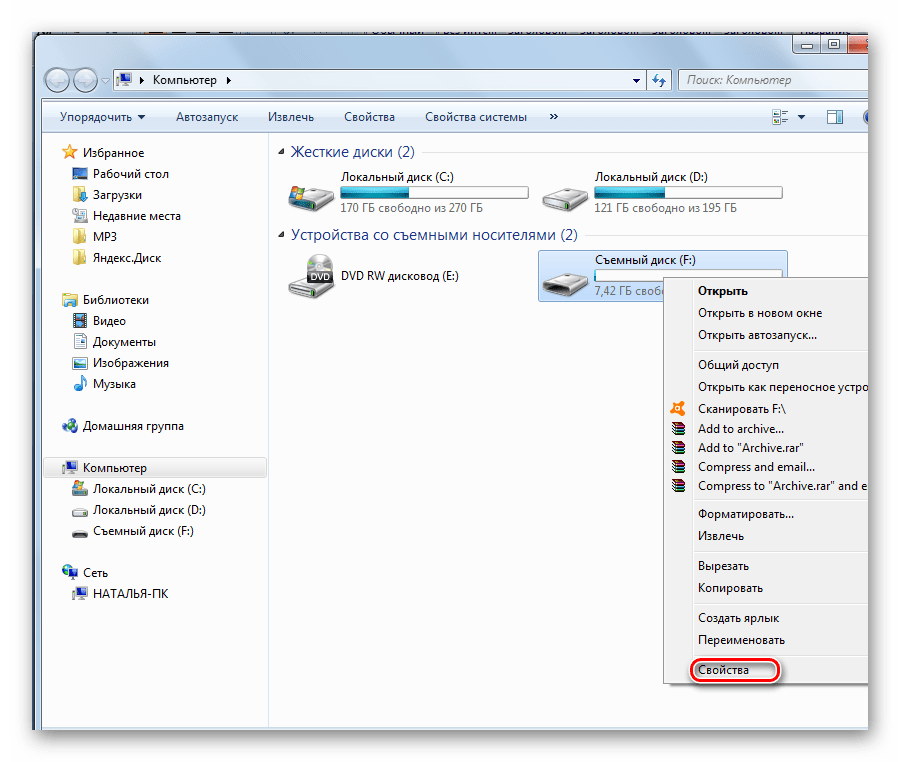
Лучший ответ
daugavpils9 8 (107852) 5 29 101 6 лет
Вставить диск в комп и подключить флэшку. Открыть Проводник (Win+E), открыть диск, взять мышкой файл и перетащить на иконку флэшки.
или Диск DVD-Video и файлы типа VTS_01_1.VOB?
Тогда, всю папку Video_ts и копируйте.
Для просмотра запускаете файл VIDEO_TS.IFO
Ответы
christinca 7 (24711) 4 62 173 6 лет
С диска на комп, с компа на флешку. В чем сложность заключается?
Похожие вопросы
методом выделения файлов и переноса правой клавишей мыши, с последущим выбором «copy here».
А ну тогда Acronis True Image Home — тебе в помощь ! Он делает клон диска и партиций, каких-то особых знаний не надо!
Затем когда сделаешь через эту программку клон диска на флешку, выставь в BIOS (при загрузке компа) чтобы первое устройсво в BOOT PRIORITY стояло USB Flash Drive
1.Зайди на диск, в то место, где лежат твои фалы. Нажми Ctrl+a. Потом Ctral+C
Перейди на флешку. И нажми Ctrl+v.
И нажми Ctrl+v.
2. выдели нужные файлы и правой кнопкой мыши выбери «Отправть. » и нажав на чёрную стрелочку,из списка выбери свою флешку.
Если в Device Manager зайти в настройки вашей флешке и в закладке Policies переставить значение на Optimize for Performance, то в стандартном форматере добавится возможность форматировать в NTFS.
Вариант 1:
Такое бывает со старыми флешками. Возможно просто жизненный цикл флешки закончился.
Вариант 2:
Попробуйте такую команду:
CONVERT F: /FS:NTFS
Где F: — замените на нужный диск. Заменит файловую систему без форматирования.
Вариант 3 (флеш не оптимизирована под NTFS):
Пуск –> Настройка –> Панель управления –> Система
– в открывшемся диалоговом окне Свойства системы откройте вкладку Оборудование –> Диспетчер устройств
– в диалоговом окне Диспетчер устройств раскройте Дисковые устройства, двойным щелчком раскройте окно свойств своей флешки
– откройте вкладку Политика, установите переключатель Оптимизировать для выполнения –> OK
– отформатируйте флешку в NTFS
– установите переключатель Оптимизировать для быстрого удаления: Мой компьютер –> Свойства –> Свойства системы –> Оборудование –> Диспетчер устройств –> Дисковые устройства –> –> Свойства –> Политика
Сними защиту от записи.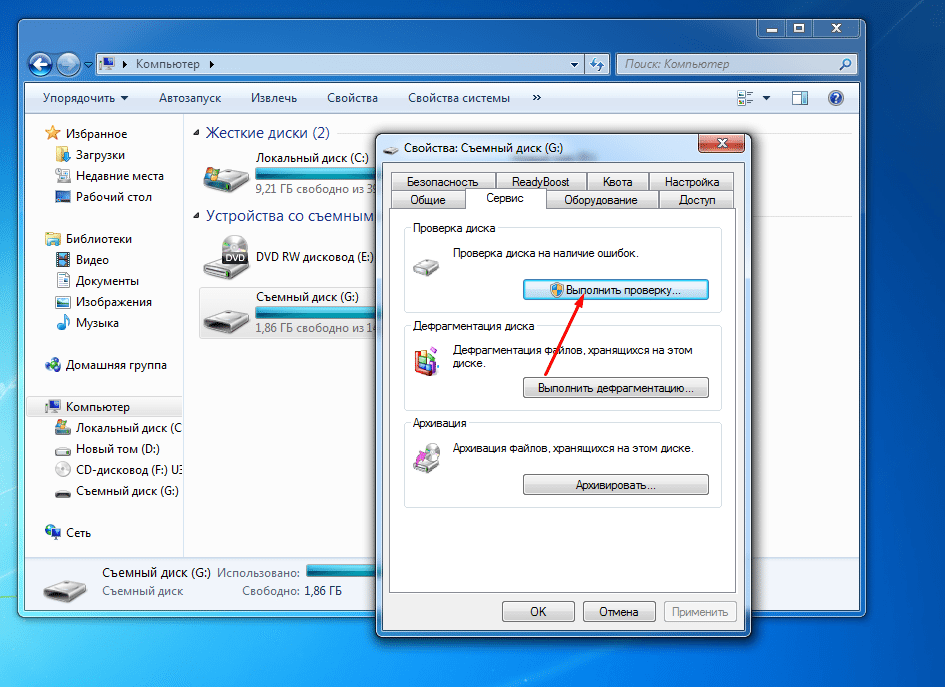
ЗЫ. В опциях флешки поищи галочку этой защиты.
Здравствуйте, уважаемые посетители блога Start-Luck. Некоторые читатели помнят те времена, когда мы делились своими видеокассетами, дисками, книгами и потом теряли их в безвестности, забыв какой именно нехороший друг забрал «нашу прелесть».
Для современных людей это уже такая редкость. Цифровые варианты предусматривают запись и перезапись. Даже если вам захочется что-то кому-то дать, то со спокойной душой всегда можно сделать копию и не беспокоиться о том, вернут вам информацию или нет. Она останется под рукой. Об этом мы сегодня и поговорим.
В этой статье я расскажу как переписать с диска на флешку простым методом и с помощью образа ISO. Работать буду на Windows 7, хотя по сути это не так важно. Действия не будут сильно отличаться вне зависимости от того, какой версией вы пользуетесь.
Ну и, конечно же, мы не обойдемся без видео инструкции, которая разрешит любое недопонимание между мной и жаждущими узнать информацию.
Думаю, что уже можно приступать.
Простой способ без программ
Итак, прежде всего откройте раздел «Мой компьютер». Затем необходимо вставить свой CD или DVD в дисковод.
На некоторых ноутбуках специального привода для дисков нет. Что делать в этом случае? Думаю, что вы уже знаете ответ на этот вопрос и не раз использовали загрузочными дисками в формате ISO. Он должен быть у вас и сейчас.
Если вы впервые столкнулись с этой проблемой, то объясню. Вам надо смонтировать образ, как это сделать я уже рассказывал в одной из своих предыдущих публикаций. Благодаря программам, типа Daemon Tools, мы спокойно решаем эту задачу.
У вас не будет физического диска, но компьютер начнет «думать», что CD вставлен в нужный привод. Остановитесь на секунду, сейчас вам надо немного отвлечься от основной задачи и решить смежную. Моя статья поможет вам в этом. После прочтения и «вставки» образа в «дисковод» возвращайтесь сюда.
Как только вы решили первостепенно значимую задачу и вставили физический диск или его образ, у вас появится окно автозапуска.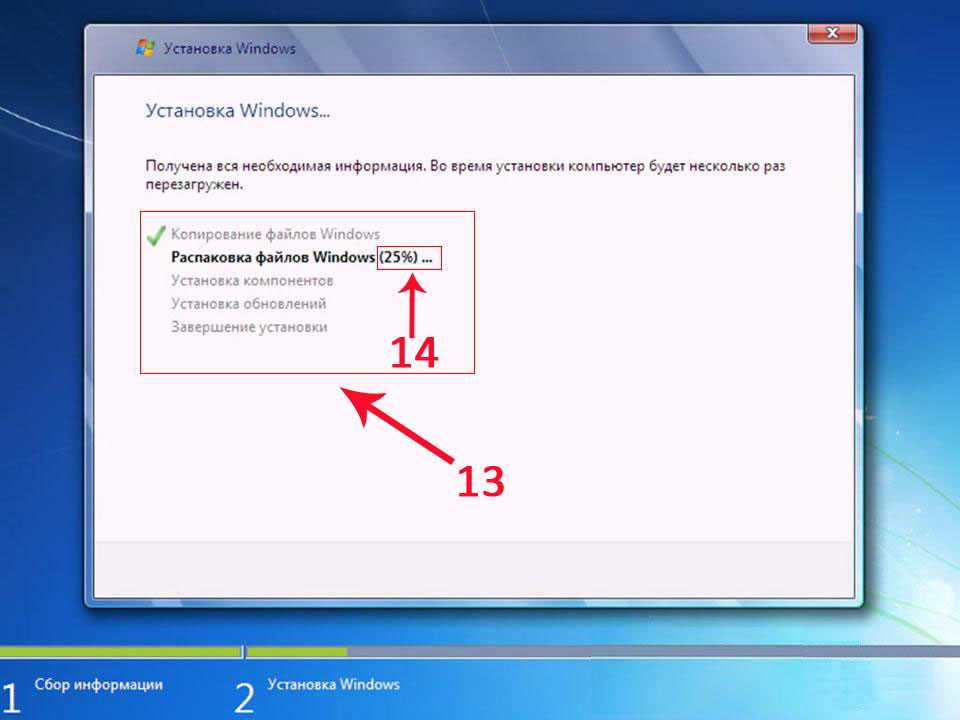 Нажмите на «Просмотр файлов».
Нажмите на «Просмотр файлов».
Если необходимое окно не отображается, то вы можете кликнуть правой кнопкой мыши по образу или диску, чтобы появилось диалоговое меню, в нем выберите функцию «Открыть», ну или тот же «Автозапуск».
Теперь вставьте флешку в USB-порт. Этого добра хватает на любом ноутбуке или компьютере. Снова выберите раздел «Открыть папку для просмотра файлов». Опять же, если этого не происходит – в помощь вам правая кнопка мыши и функция «Открыть» или «Автозапуск».
В результате у вас должно появиться два окна с «внутренностями» каждого из дисков. Если этого не происходит, просто откройте CD/DVD, затем в новом окне зайдите в раздел «Мой компьютер» и вскройте флешку.
Скопируйте файлы с диска. Кликните по нужным, затем правая кнопка мыши и функция «Копировать».
Можно конечно сначала открыть диск и скопировать из него файлы, а затем «вскрыть» USB и вставить все необходимое туда, но мне не хотелось бы, чтобы вы запутались.
Открываете второе окно, в котором у вас лежат файлы с флешки, загружаете их туда. Правая кнопка мыши, а затем опция «Вставить».
Правая кнопка мыши, а затем опция «Вставить».
Вот в принципе и все. Задача решена.
Видео инструкция
В этом обучающем видео вы можете посмотреть как загружать музыку на флешку с диска – где располагаются кнопки, в какой последовательности на них нажимать и так далее. Все очень подробно.
Если запутались в моем тексте, то все станет ясно буквально через 3 минуты.
На некоторых лицензионных дисках с аудио файлами стоит защита от копирования. Что с этим делать? Самый простой способ – воспользоваться специальными программами, которые помогают ее снять.
К этому методу стоит относиться с большой осторожностью, так как лицензионных утилит, помогающих выполнить эту задачу не существует. Деятельность-то не законная! Поэтому, вам возможно придется скачивать файлы, которые могут содержать вирусы. Лично я побаиваюсь таких вещей. Слишком много «ценностей» таится на моем ПК.
Учитывая насколько сейчас активизировались хакеры, это действительно серьезный вопрос. Можете прочитать в моем слоге такие статьи как «Новый вирус Вконтакте» или «Страшный вирус, о котором должен знать каждый».
Можете прочитать в моем слоге такие статьи как «Новый вирус Вконтакте» или «Страшный вирус, о котором должен знать каждый».
Исходя из предыдущих слов я не даю вам никакой конкретной ссылки на программу, а обучающий ролик, в описании к которому вы можете найти URL на скачивание, предлагаю лишь для ознакомления. Знайте, что такой способ существует.
Создание образа и дальнейшая его перезапись
Мы же переходим к образам диска. Что это такое я думаю вы уже поняли. Тот же диск, только в цифровом формате, предназначенном для обмена с друзьями, обмана компьютера, мол, что-то уже в него вставлено и так далее.
Вообще, любой образ можно просто перекинуть с компьютера на флешку без заморочек по тому же принципу, который я уже описал. Однако, есть и альтернативный метод.
В этом блоге есть подробная статья о том, как быстро загрузить на флешку образ диска при помощи программы UltraISO. В ней я подробно описал как создать образ и скинуть его, так что вы можете ознакомиться с ней, пройдя по ссылке.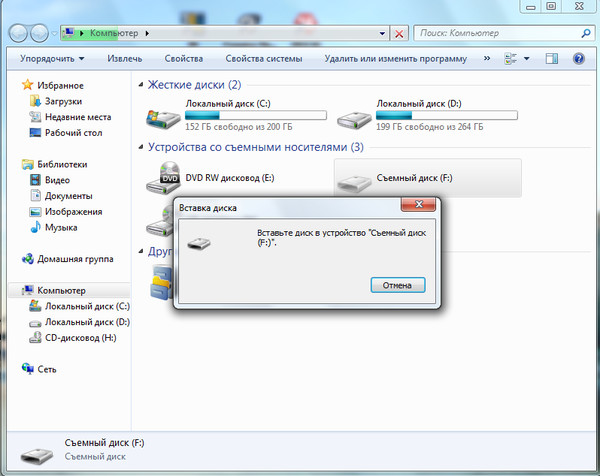
Чтобы эта моя публикация была более полезной, я оставлю вам лишь видео на эту тему, которое позволит тем, кто торопится справиться с выполнением этой задачи быстрее. Другим я советую, конечно же, почитать публикацию. В ней подробно изложено все, что может пригодиться.
Рекомендую вам также скачать лицензионную версию этой программы Ultra ISO с сайта Allsoft . На любом ПК хранится слишком много важной информации, которой могут воспользоваться хакеры, чтобы со спокойной душой пользоваться пиратскими утилитами. Мне бы не хотелось, чтобы ваши личные данные были взломаны. Риски слишком велики.
Не забывайте также об антивирусниках. Они, конечно, вряд ли помогут от известных мошенников, которые работают в серьезных масштабах, но таких единицы, а интерес к чужим ПК сейчас огромен. Это очень легкий заработок. Фраза «Меня это никогда не коснется» уже не работает.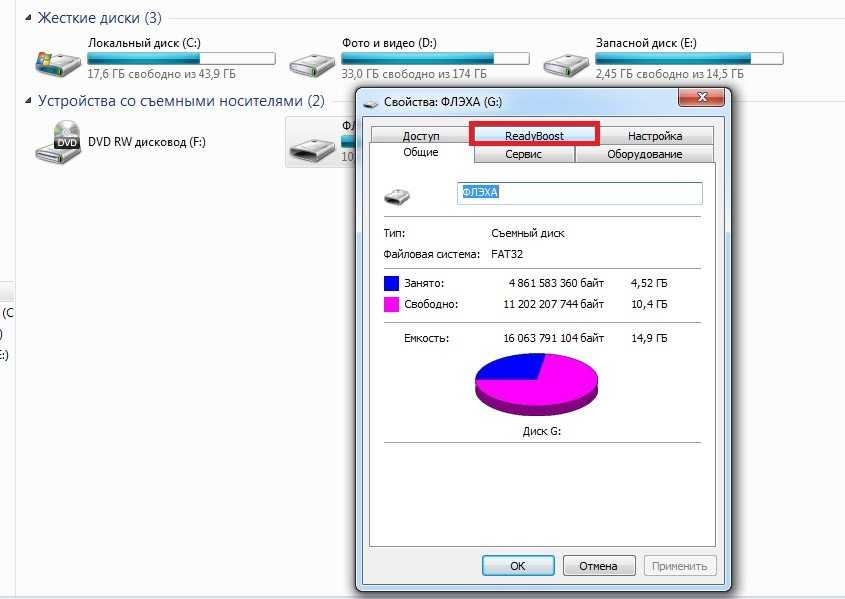 Вы интересны всем.
Вы интересны всем.
Скачать неплохой антивирус можно все с того же сайта Allsoft. Мне, к примеру, нравится NOD32 .
Вот и все. Не забывайте подписываться на мою группу Вконтакте . До новых встреч и удачи.
Как загрузиться с CD/DVD или флешки. Boot Menu и настройка bios.
Порой возникает необходимость загрузить компьютер (или ноутбук – разницы нет) в обход установленной операционной системы, с внешних носителей: CD/DVD дисков или флешки. Это могут быть так называемые LiveCD или другие утилиты для восстановления, тестирования и прочих нужд.
1. Вставляем флешку в разъем USB или устанавливаем диск в дисковод. В случае с дисководом, открыть его можно только при работающем компьютере (о способе с применением иголки или шпильки говорить не будем).
2. Включаем компьютер. Появляется окно с заставкой (обычно логотип материнской платы) и внизу экрана, как правило, будет написано, какую клавишу надо нажать на клавиатуре, чтобы загрузить Bios и попасть в Boot Menu. Нужно успеть нажать нужную клавишу, прежде чем начнется загрузка операционной системы. В противном случае придется перезагрузить компьютер и попробовать еще раз.
Нужно успеть нажать нужную клавишу, прежде чем начнется загрузка операционной системы. В противном случае придется перезагрузить компьютер и попробовать еще раз.
Совет: нажимайте нужную клавишу многократно, как только экран монитора загорелся при включении.
Если вам требуется произвести операцию загрузки с внешнего носителя разово, то можно воспользоваться быстрым Boot Menu (настройки не будут запомнены). Если планируется загружаться с дисков и флешек регулярно, можно произвести настройку Bios. Не советую делать это для загрузки с флешек, потому что тогда при запуске система всякий раз сперва будет пытаться загрузиться с флешек (если вы забыли их вынуть), и только потом обращаться к вашему жесткому диску. На это будет затрачиваться дополнительное время при включении компьютера и загрузке операционной системы. Это было лирическое отступление, вернемся к практическим действиям.
В большинстве случаев, на материнских платах разных производителей, кнопки для запуска Bios и Boot Menu разные.
3.1. Для запуска Boot Menu обычно используется одна из клавиш верхнего ряда клавиатуры. Наиболее часто: Esc, F1, F2, F7, F11, F12.
Boot Menu выглядит примерно следующим образом:
В списке указаны все носители, с которых можно попробовать загрузиться: дисководы, жесткие диски, флешки (в данном случае HL-DT-STDVDRAM GT40N — это дисковод и WDC WD5000BPVT-60HXZT3 — жесткий диск, если вставить флешку, то и она появиться с этом списке). Стрелками на клавиатуре выбираем нужный носитель и нажимаем Enter. Пойдет загрузка с указанного носителя, но наш выбор не будет запомнен. При повторной необходимости загрузки операцию придется повторить.
3.2. Если по каким-то причинами вам не удалось загрузиться с диска или флешки, используя описание из пункта 3.1., тогда переходим к настройкам Bios.
Наиболее частые клавиши, используемые для загрузки Bios также клавиши верхнего ряда клавиатуры: Del, F2, Esc, F10, F12.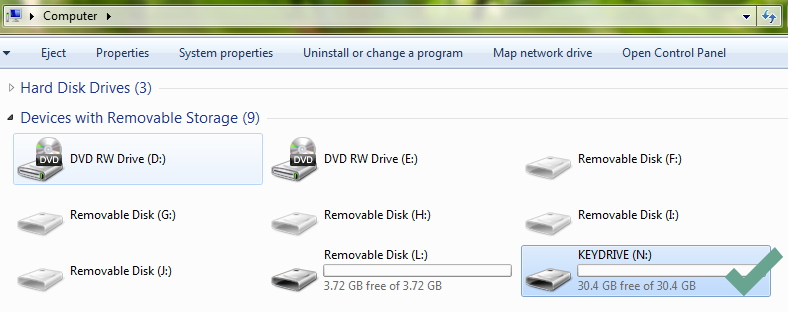
Попадаем в Bios. На рисунке представлен один из вариантов его внешнего вида. Интерфейс на разных материнских платах может отличаться, но суть требуемых настроек остается одинаковой.
Находим раздел Boot (или Boot Menu). Переходим в него путем нажатия клавиш стрелок – влево-вправо – и нажимаем Enter, для раскрытия раздела.
Выбираем стрелками Boot Option #1 (может называться First Boot Priority или аналогично) и нажимаем Enter. Открывается окно выбора. Здесь указываем, с какого устройства мы хотим загружаться в первую очередь. Выбираем и нажимаем Enter.
Аналогично можно назначить устройства, с которого будем грузиться во вторую очередь и т.д.
Если в списке устройств вы не обнаружили своего (например, если собираемся грузиться с флешки, а компьютер решил, что это еще один жесткий диск). Тогда следует зайти в раздел Hard Drive Priorities. Там будут представлены все жесткие диски, и можно будет установить очередность загрузки для них аналогичным образом.
Когда все необходимые изменения внесены, нажимаем F10 (что фактически вызывает команду Сохранить и Выйти – Save and Exit) и подтверждаем сохранение настроек, выбрав Yes (иногда требуется ввести букву y с клавиатуры).
После этого загрузка начнется с указанного устройства – с диска или флешки.
На этом всё. Удачи!
Как скопировать DVD на USB-устройство для беспроблемного воспроизведения?
Как вы знаете, большинство современной бытовой электроники и бытовой техники оснащены одним или несколькими USB-портами, которые позволяют людям воспроизводить медиафайлы, хранящиеся на USB-накопителе, что дает нам возможность воспроизводить DVD-контент на любом устройстве через USB без требование оптического диска DVD и DVD-плеера. Итак, , как копировать и копировать DVD на USB-устройство ? Это моя основная цель при составлении этой статьи.
Мощный, но простой в использовании конвертер DVD в USB
Для копирования и копирования DVD на USB-устройство вам просто нужен профессиональный DVD-риппер.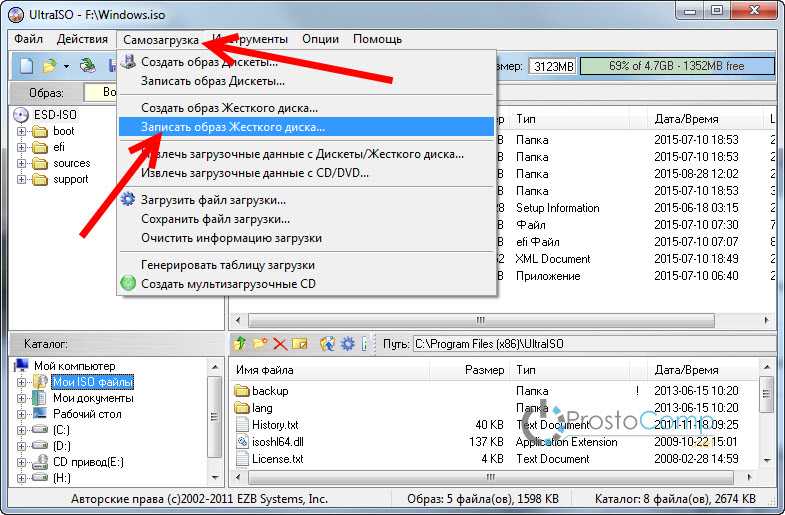
WonderFox DVD Ripper Pro — это специализированное приложение для копирования DVD, запрограммированное с использованием самой передовой технологии дешифрования, которое может удалить любую защиту от копирования с DVD и предлагает универсальное решение для простого преобразования DVD.
Бесплатная загрузка Бесплатная загрузка Этот риппер с DVD на USB и научитесь копировать DVD на флешку, жесткий диск USB, флешку, флешку и другие USB-накопители.
Как скопировать DVD на флешку за 3 шага?
Шаг 1. Загрузка содержимого DVD
Перед началом вставьте самодельный или защищенный от копирования DVD-диск в дисковод DVD-ROM. После установки и запуска конвертера DVD в USB установлено и запущено , нажмите кнопку « DVD Disc » и выберите букву DVD-привода для сканирования содержимого DVD.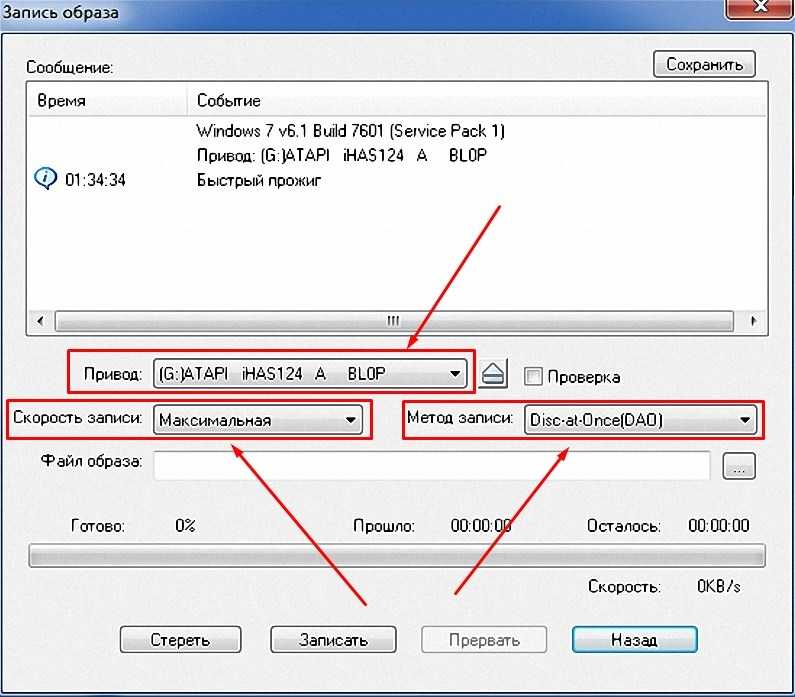
Все средства защиты от копирования, такие как код региона, CSS, RCE, Sony ArccOS, UOPs, DRM Disney X-project и т. д., будут удалены в процессе. Затем он перечислит все доступные названия DVD и разумно выберет нужные.
Советы: В дополнение к DVD-диску, для импорта также поддерживаются образ DVD ISO и папка Video_TS.
Шаг 2. Выберите предпочтительный профиль в качестве формата экспорта
Щелкните меню Формат вывода справа, имеется более 500 настроенных предустановок, разделенных на различные форматы и категории устройств. Чтобы скопировать DVD на USB Windows 10/11, я предлагаю вам перейти в категорию « Video » и выбрать профиль « MP4 » или « MKV » либо потому, что они могут содержать несколько дорожек аудио и субтитров, либо большинство устройств могут декодировать и воспроизводить их легко через USB.
Дополнительно. Вернитесь к основному интерфейсу, выберите звуковые дорожки или добавьте внешние субтитры по желанию. Вы также можете открыть столбец « Настройки », чтобы изменить некоторые параметры, такие как разрешение DVD для масштабирования DVD, битрейт, частота кадров и т. д.
Вы также можете открыть столбец « Настройки », чтобы изменить некоторые параметры, такие как разрешение DVD для масштабирования DVD, битрейт, частота кадров и т. д.
Шаг 3. почти сделано! Щелкните значок
из трех точек внизу, чтобы выбрать папку назначения. Затем нажмите кнопку « RUN », чтобы начать копирование с DVD на USB. Благодаря поддержке аппаратного ускорения процесс поддерживается со сверхвысокой скоростью преобразования.Читайте также: Конвертер DVD в Xbox Series | Может ли PS5 воспроизводить DVD | Конвертер DVD в Wii U
Отказ от ответственности
WonderFox не выступает за нарушение авторских прав, вся информация, представленная в этой статье, предназначена только для создания цифровых копий ваших собственных DVD-дисков для личного резервного копирования и добросовестного использования. Заранее выясните, разрешено ли копировать DVD в вашей стране.
Как записать DVD на флэш-накопитель USB — полное руководство
Вам нужно записать фильмы DVD на флешку? Если вы хотите перенести DVD-фильмы на другое устройство, флэш-накопитель USB является одним из наиболее эффективных способов.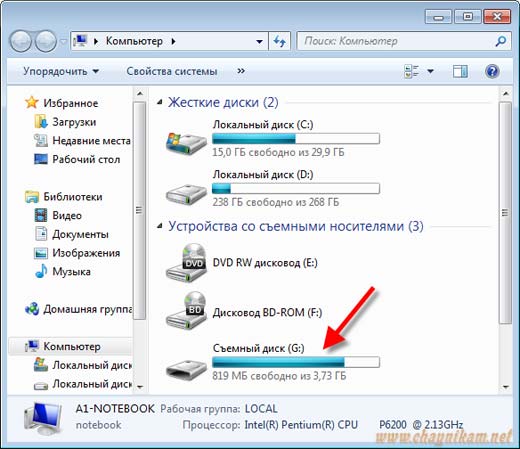
Запись DVD на USB
- Часть 1. Как записывать фильмы DVD на флэш-накопитель USB
- Часть 2. Копирование файлов образов DVD на флэш-накопитель USB
- Часть 3. Как извлечь и скопировать DVD-фильмы на флэш-накопитель USB
- Часть 4: Лучшие советы по записи DVD на USB
Часть 1. Как записывать DVD-фильмы на USB-накопитель
Какой самый эффективный способ переноса DVD-фильмов на USB-накопитель? AnyMP4 Screen Recorder — это универсальное средство записи экрана, позволяющее с легкостью записывать фильмы с любого DVD. Он позволяет настраивать видеокодек, частоту кадров, качество видео и многое другое.
- 1. Записывайте действия на экране, фильмы со звуком с DVD без ограничений.
- 2.
 Настройте частоту кадров, качество видео, аудио/видео кодек и другие параметры.
Настройте частоту кадров, качество видео, аудио/видео кодек и другие параметры. - 3. Добавляйте аннотации, фигуры, водяные знаки, тексты, подписи и многое другое.
- 4. Легко управляйте записанными фильмами на DVD во встроенной медиатеке.
Шаг 1: Загрузите и установите DVD-рекордер, вы можете запустить программу на своем компьютере. Перейдите в меню «Видеомагнитофон» и выберите значок шестеренки, чтобы настроить параметры видео/аудио, горячие клавиши записи и другие элементы для записи фильмов на DVD.
Шаг 2: Вернитесь в меню «Видеомагнитофон» и выберите «Пользовательский», чтобы выбрать фиксированную область для DVD-фильма. Включите параметр «Системный звук» только для записи фильмов со звуком. Убедитесь, что опции «Микрофон» и «Веб-камера» отключены.
Шаг 3: Нажмите кнопку REC, чтобы записать фильм DVD на свой компьютер. Когда вы получите нужные DVD-фильмы, вы можете щелкнуть значок красного квадрата, чтобы сохранить файл. Перейдите к опции «История записи», чтобы просмотреть и перенести записанный DVD на флэш-накопитель USB.
Перейдите к опции «История записи», чтобы просмотреть и перенести записанный DVD на флэш-накопитель USB.
Часть 2: Как скопировать файлы образов DVD на флэш-накопитель USB
Просто нужно скопировать DVD на флэш-накопитель USB для резервного копирования или даже перенести фильмы на другой компьютер? AnyMP4 DVD Copy — лучшая альтернатива записи DVD на USB-накопитель, с которого вы можете легко скопировать DVD в виде файла или папки ISO на жесткий диск.
- 1. Скопируйте и создайте резервную копию DVD-диска в виде файла DVD ISO или папки DVD.
- 2. Обеспечить 3 различных режима для копирования фильмов, чтобы скопировать нужные фильмы.
- 3. Для записи файлов DVD доступно несколько функций настройки и редактирования.
- 4. Настройте параметры вывода, такие как звуковая дорожка, меню пропуска субтитров и т. д.
Шаг 1: Загрузите и установите копию DVD и вставьте диск DVD в дисковод DVD. Когда вы запускаете программу на своем компьютере и щелкаете меню «Файл», чтобы загрузить диск DVD, программа может легко распознать все видео на DVD.
Шаг 2: После этого вы можете выбрать режим копирования, в котором вы должны выбрать параметр «Основной фильм» или параметр «Настроить», чтобы выбрать нужные DVD-видео, которые вы хотите перенести на USB-накопитель. Это позволяет вам определить для себя, какие видеоклипы записаны.
Шаг 3: Подготовив все настройки, вы можете нажать кнопку «Далее», чтобы клонировать папку DVD или образ ISO на свой компьютер. Если вам просто нужно записать DVD на флешку, вы можете получить нужные файлы для резервного копирования без просмотра DVD-фильмов.
Часть 3: Извлечение фильмов DVD на флэш-накопитель USB
Существует ли способ извлечения фильмов DVD на флэш-накопитель USB? AnyMP4 DVD Ripper — это универсальный метод копирования фильмов с DVD-дисков, даже если они защищены DRM. Кроме того, вы также можете редактировать видеоэффект DVD и настраивать видео перед переносом DVD на флэш-накопитель USB.
- 1. Копируйте DVD в любое видео, такое как MP4, M4V, MKV и другое, для другого устройства.

- 2. Извлекайте видео- и аудиофайлы без ограничений с 6-кратной скоростью.
- 3. Редактируйте видеоэффекты DVD, поворачивайте видео, обрезайте видео, добавляйте водяные знаки и т. д.
- 4. Персонализируйте извлеченное видео с помощью мощных функций редактирования DVD.
Шаг 1: Загрузите и установите DVD-риппер, вы можете щелкнуть параметр «Загрузить DVD», чтобы выбрать параметр «Загрузить DVD-диск», параметр «Загрузить DVD ISO» или «Загрузить папку DVD» из раскрывающихся параметров, чтобы извлечь нужные фильмы из DVD-файл.
Шаг 2: После этого вы можете автоматически выбрать основной заголовок файлов DVD. Кроме того, вы также можете загрузить выбранные заголовки, щелкнув параметр «Полный список заголовков». Затем вы можете установить флажки заголовков, которые хотите добавить, и нажать кнопку «ОК», чтобы подтвердить это.
Шаг 3: Для записи DVD-фильмов на USB-накопитель можно выбрать параметр «Копировать в видео/аудио».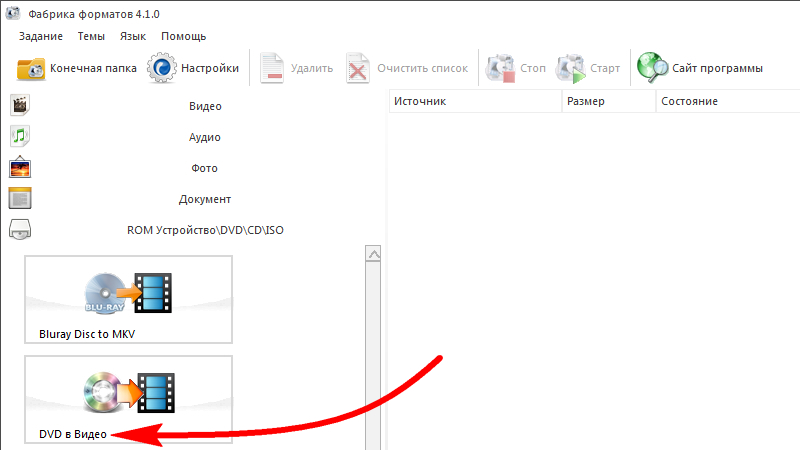 Выберите выходной формат в правом верхнем углу рядом с параметром «Копировать все в». Когда вы получите нужные видео, вы можете перенести фильмы DVD на флэш-накопитель USB соответственно.
Выберите выходной формат в правом верхнем углу рядом с параметром «Копировать все в». Когда вы получите нужные видео, вы можете перенести фильмы DVD на флэш-накопитель USB соответственно.
Часть 4: Лучшие советы по записи DVD на USB
1. Можно ли напрямую записывать DVD на флэш-накопитель USB?
Если у вас есть личный DVD-диск, вы можете напрямую копировать DVD-видео на флэш-накопитель USB. Вставьте DVD-диск в DVD-привод и USB-накопитель в компьютер. Щелкните правой кнопкой мыши фильмы с DVD-диска и выберите параметр «Копировать», чтобы скопировать DVD-фильм напрямую на USB-накопитель.
2. Зачем вам нужна запись DVD на USB-накопитель?
Как в последних версиях Mac, так и в ПК нет DVD-привода. Это означает, что вы не можете использовать компьютер для воспроизведения DVD-дисков. Когда вы записываете фильмы DVD на флэш-накопитель USB, вы можете легко воспроизводить фильмы DVD через USB-накопитель на телевизоре, планшете, DVD-плеере и других домашних приложениях.

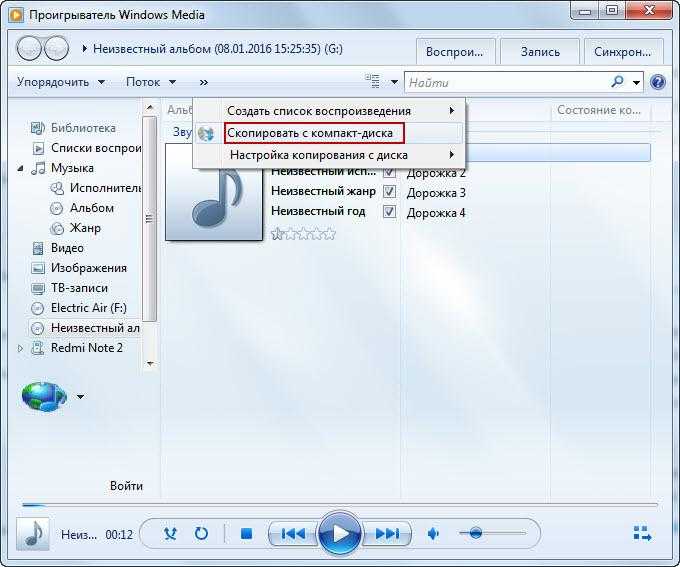
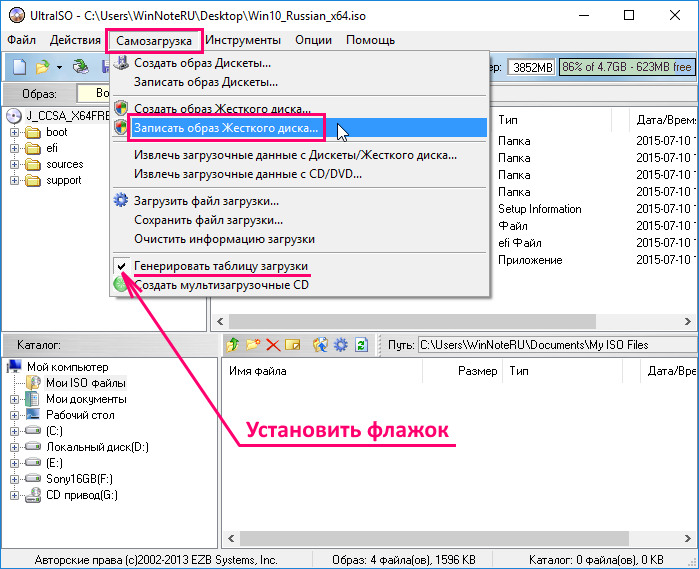
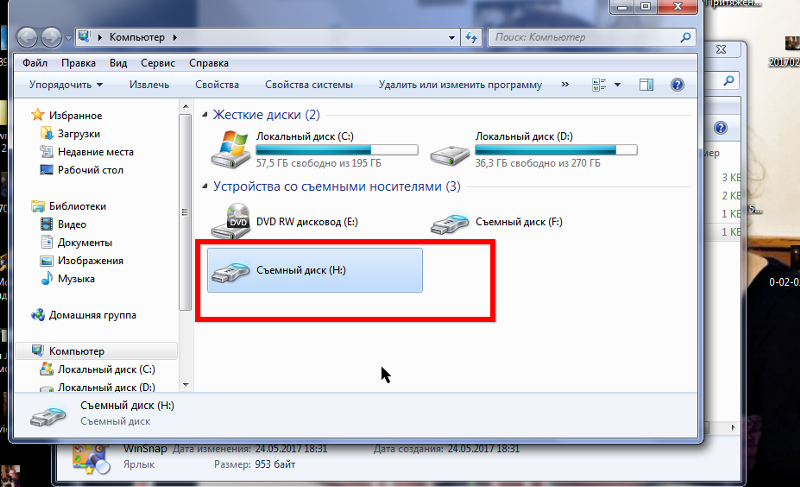
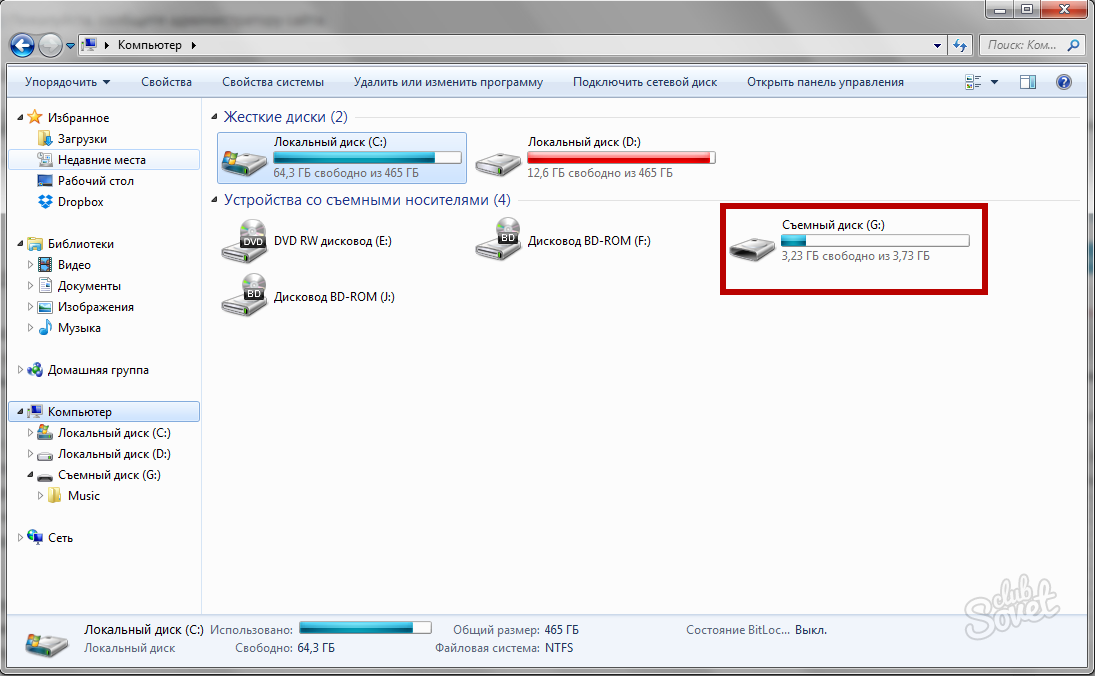 Настройте частоту кадров, качество видео, аудио/видео кодек и другие параметры.
Настройте частоту кадров, качество видео, аудио/видео кодек и другие параметры.