Загрузка с DVD-диска | Microsoft Learn
Twitter LinkedIn Facebook Адрес электронной почты
- Статья
- Чтение занимает 2 мин
Самый простой способ установить Windows на новом оборудовании — запустить непосредственно с DVD-диска продукта Windows с помощью файла ответов с именем Autounattend. xml. Этот метод обеспечивает гибкость при недоступности сетевого доступа или при создании только нескольких компьютеров. Этот же метод можно использовать для создания начального образа в сценарии развертывания на основе образа, обычно называемого главной установкой.
xml. Этот метод обеспечивает гибкость при недоступности сетевого доступа или при создании только нескольких компьютеров. Этот же метод можно использовать для создания начального образа в сценарии развертывания на основе образа, обычно называемого главной установкой.
С помощью файла ответов можно автоматизировать все или части программы установки Windows. Файл ответов можно создать с помощью Диспетчера системных образов Windows (Windows SIM). Дополнительные сведения см. в статье «Создание или открытие файла ответов».
Необходимые условия
Для выполнения данного пошагового руководства необходимо следующее:
Установка Windows с DVD-диска продукта Windows
Включите новый компьютер.
Примечание
В этом примере предполагается, что жесткий диск пуст.Вставьте DVD-диск продукта Windows и съемный носитель, содержащий файл ответов, на новый компьютер.
Примечание При использовании USB-устройства флэш-памяти вставьте диск непосредственно в основной набор USB-портов для компьютера.
 Для настольных компьютеров это обычно находится в задней части компьютера.
Для настольных компьютеров это обычно находится в задней части компьютера.Перезагрузите компьютер, нажав клавиши CTRL+ALT+DEL. Программа установки Windows (Setup.exe) запускается автоматически.
По умолчанию программа установки Windows выполняет поиск в корне диска и других расположениях, таких как съемный носитель, для файла ответов с именем Autounattend.xml. Это происходит, даже если явно не указать файл ответов. Дополнительные сведения см. в разделе «Неявно поиск файла ответов» и «Неявный порядок поиска файлов ответов» в обзоре службы автоматизации установки Windows.
После завершения программы установки убедитесь, что Windows применила все настройки, а затем повторно отправьте компьютер с помощью команды sysprep вместе с параметром /generalize .
Средство Sysprep удаляет все сведения, относящиеся к системе, и сбрасывает компьютер. При следующем запуске компьютера клиенты могут принять условия лицензионного соглашения на использование программного обеспечения Майкрософт и добавить сведения о пользователе.

Необязательно. Чтобы автоматически запустить средство Sysprep после установки, задайте | Microsoft-Windows-Deployment Параметр повторного компонента в файле ответов (Autounattend.xml) следующим образом:
ForceShutdownNow = true, Mode =OOBEНеобязательно. Чтобы запустить средство Sysprep вручную из работающей операционной системы, введите следующее в командной строке:
c:\windows\system32\sysprep /oobe /shutdown
Дополнительные сведения см. в обзоре Sysprep (Подготовка системы).
Дальнейшие действия
В этом пошаговом руководстве показана базовая автоматическая установка, которая не требует ввода пользователем. Вы можете вручную добавить дополнительные настройки в только что установленную операционную систему. Если это главная установка или установка, используемая для развертывания образа, завершите работу компьютера. Затем зафиксировать образ установки с помощью средства обслуживания образов развертывания и управления (DISM) или любого стороннего программного обеспечения для создания образов.
Важно Перед перемещением образа Windows на новый компьютер с помощью любого метода необходимо выполнить команду
При следующей загрузке образа Windows выполняется специализированный проход конфигурации. Во время передачи этой конфигурации многие компоненты выполняют действия, которые должны выполняться при загрузке образа Windows на новом компьютере. Дополнительные сведения см. в разделе о том, как конфигурация проходит работу.
Технический справочник по установке Windows
Использование набора конфигураций с программой установки Windows
Развертывание пользовательского образа
Загрузка Windows в режим аудита или OOBE
Добавление драйверов устройств в Windows во время установки Windows
Добавление пользовательского скрипта в программу установки Windows
Как загрузиться с CD/DVD или флешки.
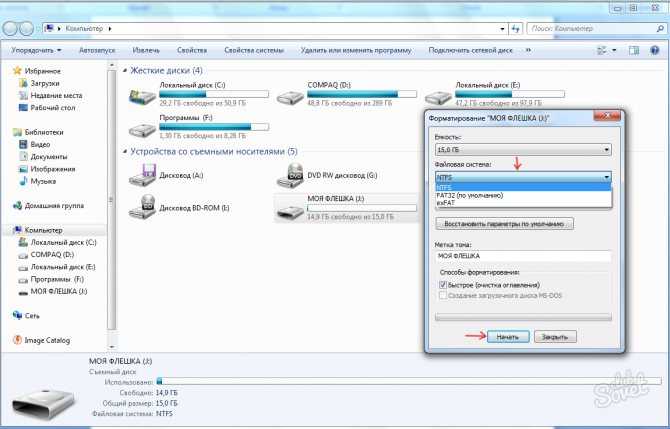 Boot Menu и настройка bios.
Boot Menu и настройка bios.Порой возникает необходимость загрузить компьютер (или ноутбук – разницы нет) в обход установленной операционной системы, с внешних носителей: CD/DVD дисков или флешки. Это могут быть так называемые LiveCD или другие утилиты для восстановления, тестирования и прочих нужд.
1. Вставляем флешку в разъем USB или устанавливаем диск в дисковод. В случае с дисководом, открыть его можно только при работающем компьютере (о способе с применением иголки или шпильки говорить не будем).
2. Включаем компьютер. Появляется окно с заставкой (обычно логотип материнской платы) и внизу экрана, как правило, будет написано, какую клавишу надо нажать на клавиатуре, чтобы загрузить Bios и попасть в Boot Menu. Нужно успеть нажать нужную клавишу, прежде чем начнется загрузка операционной системы. В противном случае придется перезагрузить компьютер и попробовать еще раз.
Совет: нажимайте нужную клавишу многократно, как только экран монитора загорелся при включении.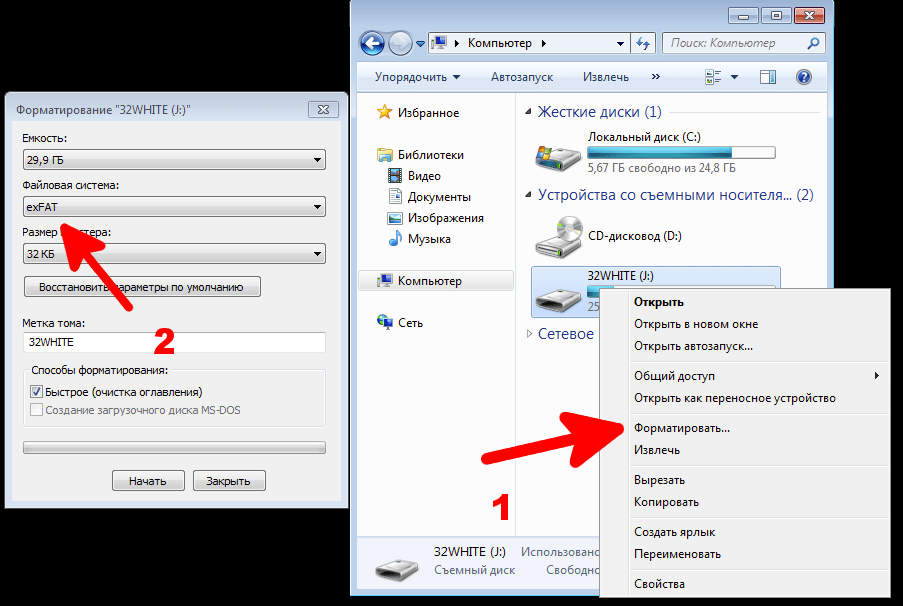
Если вам требуется произвести операцию загрузки с внешнего носителя разово, то можно воспользоваться быстрым Boot Menu (настройки не будут запомнены). Если планируется загружаться с дисков и флешек регулярно, можно произвести настройку Bios. Не советую делать это для загрузки с флешек, потому что тогда при запуске система всякий раз сперва будет пытаться загрузиться с флешек (если вы забыли их вынуть), и только потом обращаться к вашему жесткому диску. На это будет затрачиваться дополнительное время при включении компьютера и загрузке операционной системы. Это было лирическое отступление, вернемся к практическим действиям.
В большинстве случаев, на материнских платах разных производителей, кнопки для запуска Bios и Boot Menu разные.
3.1. Для запуска Boot Menu обычно используется одна из клавиш верхнего ряда клавиатуры. Наиболее часто: Esc, F1, F2, F7, F11, F12.
Boot Menu выглядит примерно следующим образом:
В списке указаны все носители, с которых можно попробовать загрузиться: дисководы, жесткие диски, флешки (в данном случае HL-DT-STDVDRAM GT40N — это дисковод и WDC WD5000BPVT-60HXZT3 — жесткий диск, если вставить флешку, то и она появиться с этом списке).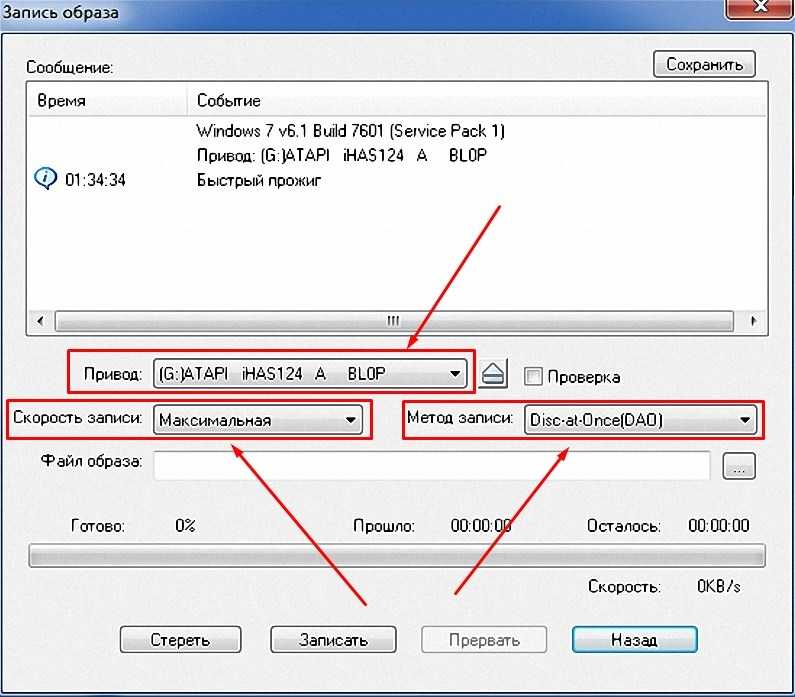 Стрелками на клавиатуре выбираем нужный носитель и нажимаем Enter. Пойдет загрузка с указанного носителя, но наш выбор не будет запомнен. При повторной необходимости загрузки операцию придется повторить.
Стрелками на клавиатуре выбираем нужный носитель и нажимаем Enter. Пойдет загрузка с указанного носителя, но наш выбор не будет запомнен. При повторной необходимости загрузки операцию придется повторить.
3.2. Если по каким-то причинами вам не удалось загрузиться с диска или флешки, используя описание из пункта 3.1., тогда переходим к настройкам Bios.
Наиболее частые клавиши, используемые для загрузки Bios также клавиши верхнего ряда клавиатуры: Del, F2, Esc, F10, F12.
Попадаем в Bios. На рисунке представлен один из вариантов его внешнего вида. Интерфейс на разных материнских платах может отличаться, но суть требуемых настроек остается одинаковой.
Находим раздел Boot (или Boot Menu). Переходим в него путем нажатия клавиш стрелок – влево-вправо – и нажимаем Enter, для раскрытия раздела.
Выбираем стрелками Boot Option #1 (может называться First Boot Priority или аналогично) и нажимаем Enter.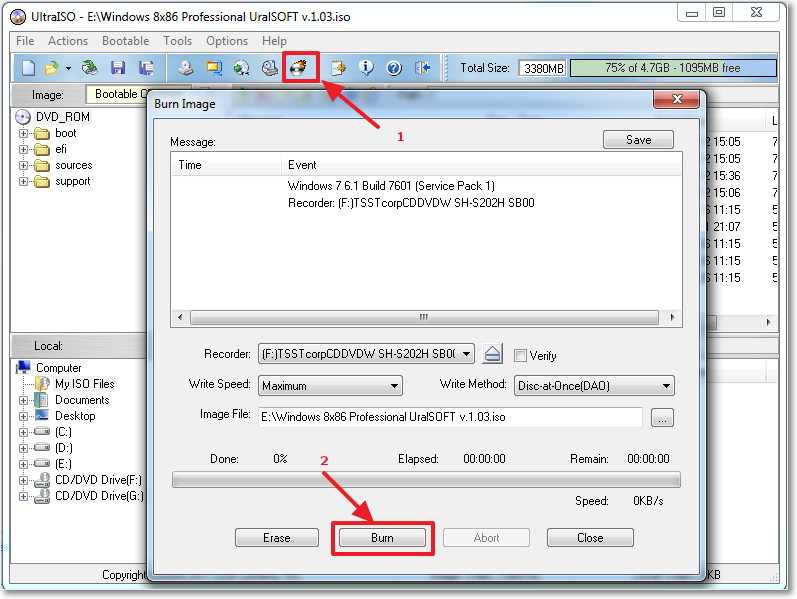 Открывается окно выбора. Здесь указываем, с какого устройства мы хотим загружаться в первую очередь. Выбираем и нажимаем Enter.
Открывается окно выбора. Здесь указываем, с какого устройства мы хотим загружаться в первую очередь. Выбираем и нажимаем Enter.
Аналогично можно назначить устройства, с которого будем грузиться во вторую очередь и т.д.
Если в списке устройств вы не обнаружили своего (например, если собираемся грузиться с флешки, а компьютер решил, что это еще один жесткий диск). Тогда следует зайти в раздел Hard Drive Priorities. Там будут представлены все жесткие диски, и можно будет установить очередность загрузки для них аналогичным образом.
Когда все необходимые изменения внесены, нажимаем F10 (что фактически вызывает команду Сохранить и Выйти – Save and Exit) и подтверждаем сохранение настроек, выбрав Yes (иногда требуется ввести букву y с клавиатуры).
После этого загрузка начнется с указанного устройства – с диска или флешки.
На этом всё. Удачи!
Как скопировать DVD на USB-устройство для беспроблемного воспроизведения?
Как вы знаете, большинство современной бытовой электроники и бытовой техники оснащены одним или несколькими USB-портами, которые позволяют людям воспроизводить медиафайлы, хранящиеся на USB-накопителе, что дает нам возможность воспроизводить DVD-контент на любом устройстве через USB без требование оптического диска DVD и DVD-плеера.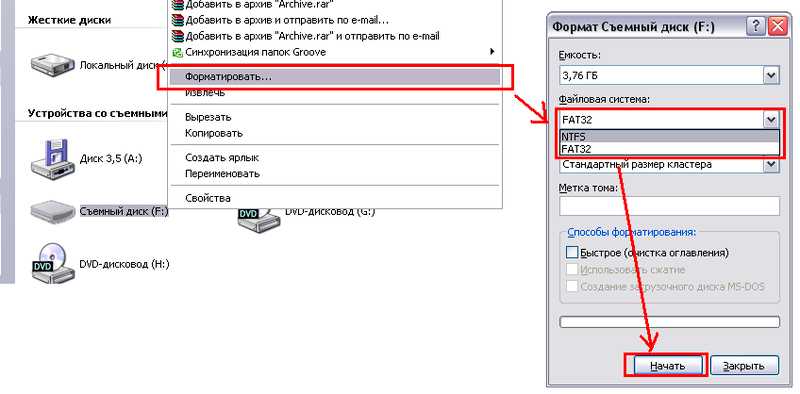 Итак, , как копировать и копировать DVD на USB-устройство ? Это моя основная цель при составлении этой статьи.
Итак, , как копировать и копировать DVD на USB-устройство ? Это моя основная цель при составлении этой статьи.
Мощный, но простой в использовании конвертер DVD в USB
Для копирования и копирования DVD на USB-устройство вам нужен профессиональный DVD-риппер. Независимо от этих самодельных DVD без DRM, реальная трудность заключается в различных средствах защиты от копирования, применяемых к коммерческим DVD, которые ставят в тупик большинство программ для копирования DVD на рынке.
WonderFox DVD Ripper Pro — это специализированное приложение для копирования DVD, запрограммированное с использованием самой передовой технологии дешифрования, которое может удалить любую защиту от копирования с DVD и предлагает универсальное решение для простого преобразования DVD.
Бесплатная загрузка Бесплатная загрузка Этот риппер с DVD на USB и научитесь копировать DVD на флешку, жесткий диск USB, флэш-накопитель, флешку и другие USB-накопители.
Как скопировать DVD на флешку за 3 шага?
Шаг 1. Загрузка содержимого DVD
Перед началом вставьте самодельный или защищенный от копирования DVD-диск в дисковод DVD-ROM. После установки и запуска конвертера DVD в USB установлено и запущено , нажмите кнопку « DVD Disc » и выберите букву DVD-привода для сканирования содержимого DVD.
Все средства защиты от копирования, такие как код региона, CSS, RCE, Sony ArccOS, UOPs, DRM Disney X-project и т. д., будут удалены в процессе. Затем он перечислит все доступные названия DVD и разумно выберет нужные.
Советы: В дополнение к DVD-диску, для импорта также поддерживаются образ DVD ISO и папка Video_TS.
Шаг 2. Выберите предпочтительный профиль в качестве формата экспорта
Щелкните меню Формат вывода с правой стороны, имеется более 500 настроенных предустановок, разделенных на различные форматы и категории устройств.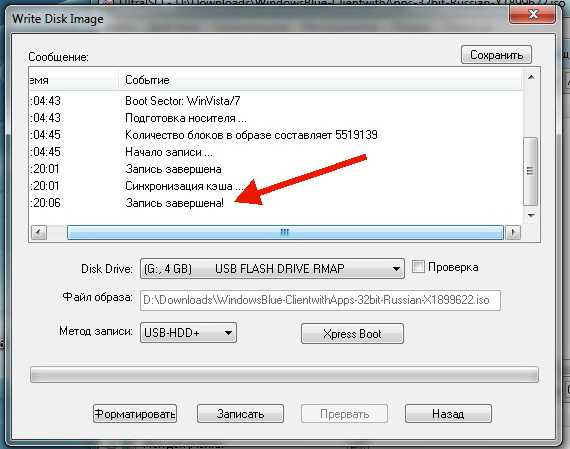 Чтобы скопировать DVD на USB Windows 10/11, я предлагаю вам перейти в категорию « Video » и выбрать профиль « MP4 » или « MKV » либо потому, что они могут содержать несколько дорожек аудио и субтитров, либо большинство устройств могут декодировать и воспроизводить их легко через USB.
Чтобы скопировать DVD на USB Windows 10/11, я предлагаю вам перейти в категорию « Video » и выбрать профиль « MP4 » или « MKV » либо потому, что они могут содержать несколько дорожек аудио и субтитров, либо большинство устройств могут декодировать и воспроизводить их легко через USB.
Дополнительно. Вернитесь к основному интерфейсу, выберите звуковые дорожки или добавьте внешние субтитры по желанию. Вы также можете открыть столбец « Настройки », чтобы изменить некоторые параметры, такие как разрешение DVD для масштабирования DVD, битрейт, частота кадров и т. д.
Шаг 3. почти готово! Щелкните значок
из трех точек внизу, чтобы выбрать папку назначения. Затем нажмите кнопку « RUN », чтобы начать копирование с DVD на USB. Благодаря поддержке аппаратного ускорения процесс поддерживается со сверхвысокой скоростью преобразования.Читайте также: Конвертер DVD в Xbox Series | Может ли PS5 воспроизводить DVD | Конвертер DVD в Wii U
Отказ от ответственности
WonderFox не выступает за нарушение авторских прав, вся информация, представленная в этой статье, предназначена только для создания цифровых копий ваших собственных DVD-дисков для личного резервного копирования и добросовестного использования.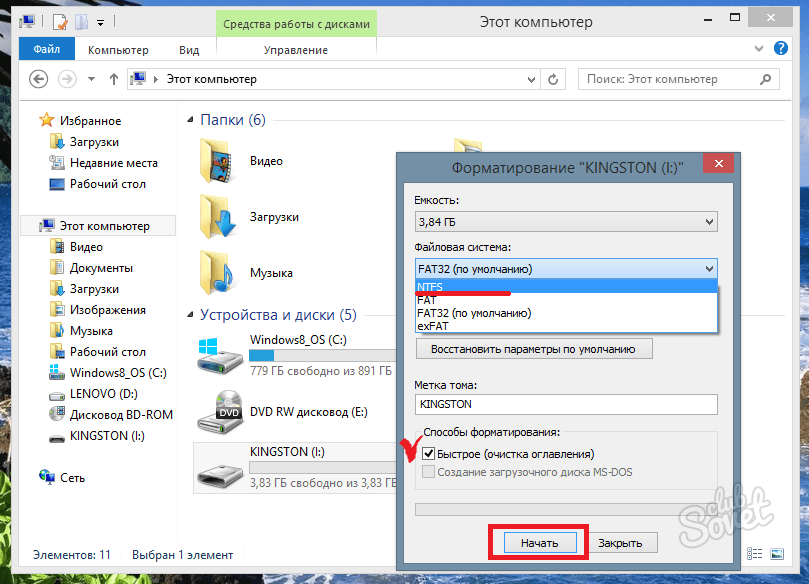 Заранее выясните, разрешено ли копировать DVD в вашей стране.
Заранее выясните, разрешено ли копировать DVD в вашей стране.
Как записать DVD на флэш-накопитель USB — полное руководство
Вам нужно записать фильмы DVD на флешку? Если вы хотите перенести DVD-фильмы на другое устройство, флэш-накопитель USB является одним из наиболее эффективных способов. Если вам нужно скопировать DVD-фильмы или воспроизвести видео на другом устройстве, вот 3 наиболее эффективных метода копирования, копирования и записи DVD-фильма на USB-накопитель из статьи.
Запись DVD на USB
- Часть 1. Как записывать фильмы DVD на флэш-накопитель USB
- Часть 2. Копирование файлов образов DVD на флэш-накопитель USB
- Часть 3. Как извлечь и скопировать DVD-фильмы на флэш-накопитель USB
- Часть 4: Лучшие советы по записи DVD на USB
Часть 1. Как записывать DVD-фильмы на USB-накопитель
Какой самый эффективный способ переноса DVD-фильмов на USB-накопитель? AnyMP4 Screen Recorder — это универсальное средство записи экрана, позволяющее с легкостью записывать фильмы с любого DVD.
- 1. Записывайте действия на экране, фильмы со звуком с DVD без ограничений.
- 2. Настройте частоту кадров, качество видео, аудио/видео кодек и другие параметры.
- 3. Добавляйте аннотации, фигуры, водяные знаки, тексты, подписи и многое другое.
- 4. Легко управляйте записанными фильмами на DVD во встроенной медиатеке.
Шаг 1: Загрузите и установите DVD-рекордер, вы можете запустить программу на своем компьютере. Перейдите в меню «Видеомагнитофон» и выберите значок шестеренки, чтобы настроить параметры видео/аудио, горячие клавиши записи и другие элементы для записи фильмов на DVD.
Шаг 2: Вернитесь в меню «Видеомагнитофон» и выберите «Пользовательский», чтобы выбрать фиксированную область для DVD-фильма. Включите параметр «Системный звук» только для записи фильмов со звуком. Убедитесь, что опции «Микрофон» и «Веб-камера» отключены.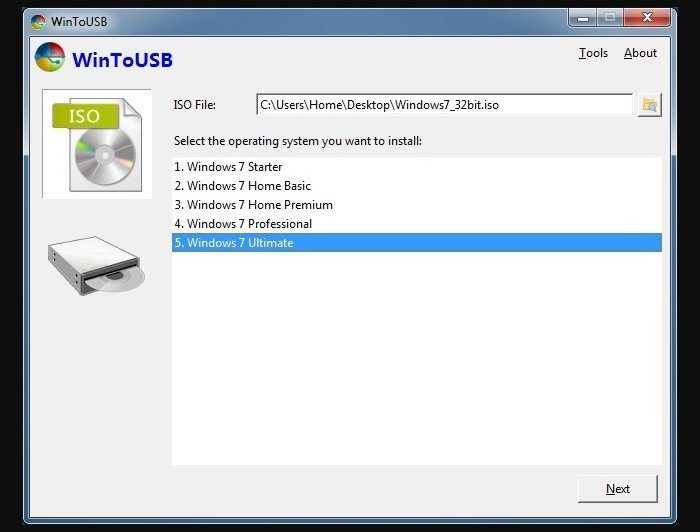
Шаг 3: Нажмите кнопку REC, чтобы записать фильм DVD на свой компьютер. Когда вы получите нужные DVD-фильмы, вы можете щелкнуть значок красного квадрата, чтобы сохранить файл. Перейдите к опции «История записи», чтобы просмотреть и перенести записанный DVD на флэш-накопитель USB.
Часть 2: Как скопировать файлы образов DVD на флэш-накопитель USB
Просто нужно скопировать DVD на флэш-накопитель USB для резервного копирования или даже перенести фильмы на другой компьютер? AnyMP4 DVD Copy — лучшая альтернатива записи DVD на USB-накопитель, с которого вы можете легко скопировать DVD в виде файла или папки ISO на жесткий диск.
- 1. Скопируйте и создайте резервную копию DVD-диска в виде файла DVD ISO или папки DVD.
- 2. Обеспечить 3 различных режима для копирования фильмов, чтобы скопировать нужные фильмы.
- 3. Для записи файлов DVD доступно несколько функций настройки и редактирования.
- 4. Настройте параметры вывода, такие как звуковая дорожка, меню пропуска субтитров и т.
 д.
д.
Шаг 1: Загрузите и установите копию DVD и вставьте диск DVD в дисковод DVD. Когда вы запускаете программу на своем компьютере и щелкаете меню «Файл», чтобы загрузить диск DVD, программа может легко распознать все видео на DVD.
Шаг 2: После этого вы можете выбрать режим копирования, в котором вы должны выбрать параметр «Основной фильм» или параметр «Настроить», чтобы выбрать нужные DVD-видео, которые вы хотите перенести на USB-накопитель. Это позволяет вам определить для себя, какие видеоклипы записаны.
Шаг 3: Подготовив все настройки, вы можете нажать кнопку «Далее», чтобы клонировать папку DVD или образ ISO на свой компьютер. Если вам просто нужно записать DVD на флешку, вы можете получить нужные файлы для резервного копирования без просмотра DVD-фильмов.
Часть 3: Извлечение фильмов DVD на флэш-накопитель USB
Существует ли способ извлечения фильмов DVD на флэш-накопитель USB? AnyMP4 DVD Ripper — это универсальный метод копирования фильмов с DVD-дисков, даже если они защищены DRM.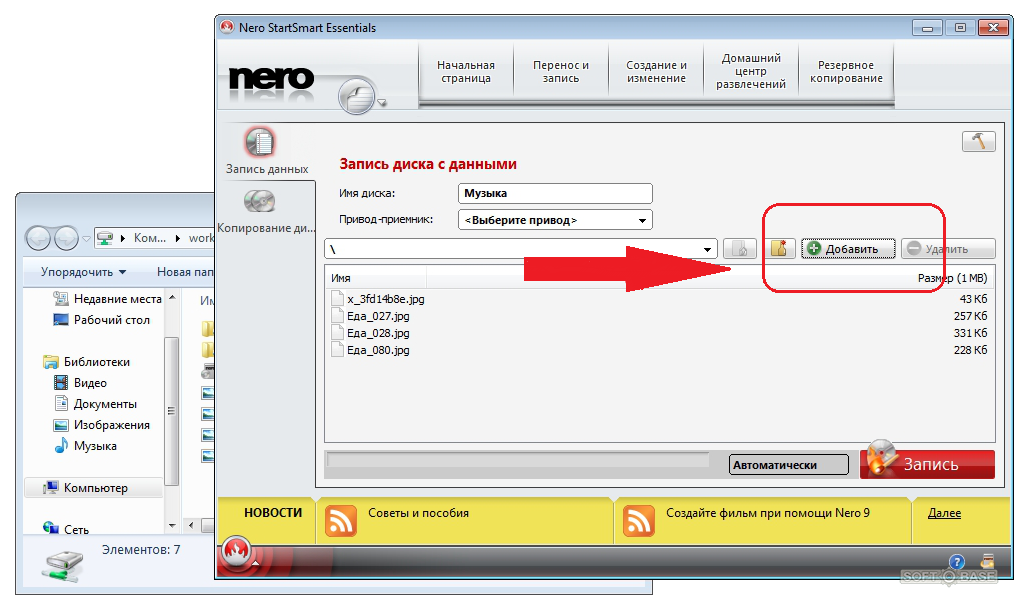 Кроме того, вы также можете редактировать видеоэффект DVD и настраивать видео перед переносом DVD на флэш-накопитель USB.
Кроме того, вы также можете редактировать видеоэффект DVD и настраивать видео перед переносом DVD на флэш-накопитель USB.
- 1. Копируйте DVD в любое видео, такое как MP4, M4V, MKV и другое, для другого устройства.
- 2. Извлекайте видео- и аудиофайлы без ограничений с 6-кратной скоростью.
- 3. Редактируйте видеоэффекты DVD, поворачивайте видео, обрезайте видео, добавляйте водяные знаки и т. д.
- 4. Персонализируйте извлеченное видео с помощью мощных функций редактирования DVD.
Шаг 1: Загрузите и установите DVD-риппер, вы можете щелкнуть параметр «Загрузить DVD», чтобы выбрать параметр «Загрузить DVD-диск», параметр «Загрузить DVD ISO» или «Загрузить папку DVD» в раскрывающемся списке, чтобы извлечь нужные фильмы из DVD-файл.
Шаг 2: После этого вы можете автоматически выбрать основной заголовок файлов DVD. Кроме того, вы также можете загрузить выбранные заголовки, щелкнув параметр «Полный список заголовков». Затем вы можете установить флажки заголовков, которые хотите добавить, и нажать кнопку «ОК», чтобы подтвердить это.
Затем вы можете установить флажки заголовков, которые хотите добавить, и нажать кнопку «ОК», чтобы подтвердить это.
Шаг 3: Для записи DVD-фильмов на USB-накопитель можно выбрать параметр «Копировать в видео/аудио». Выберите выходной формат в правом верхнем углу рядом с параметром «Копировать все в». Когда вы получите нужные видео, вы можете перенести фильмы DVD на флэш-накопитель USB соответственно.
Часть 4: Лучшие советы по записи DVD на USB
1. Можно ли напрямую записывать DVD на флэш-накопитель USB?
Если у вас есть личный DVD-диск, вы можете напрямую копировать DVD-видео на флэш-накопитель USB. Вставьте DVD-диск в DVD-привод и USB-накопитель в компьютер. Щелкните правой кнопкой мыши фильмы с DVD-диска и выберите параметр «Копировать», чтобы скопировать DVD-фильм напрямую на USB-накопитель.
2. Зачем вам нужна запись DVD на USB-накопитель?
Как в последних версиях Mac, так и в ПК нет DVD-привода. Это означает, что вы не можете использовать компьютер для воспроизведения DVD-дисков.

 Для настольных компьютеров это обычно находится в задней части компьютера.
Для настольных компьютеров это обычно находится в задней части компьютера.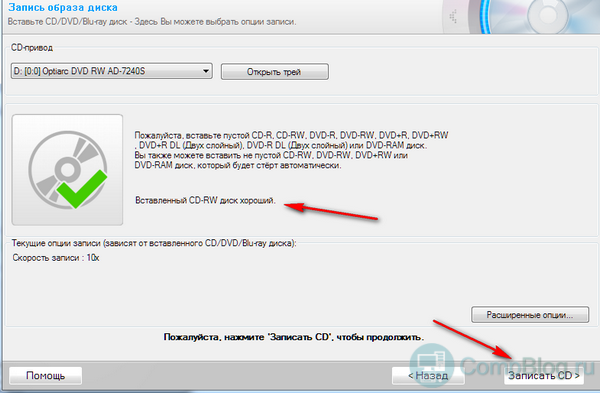
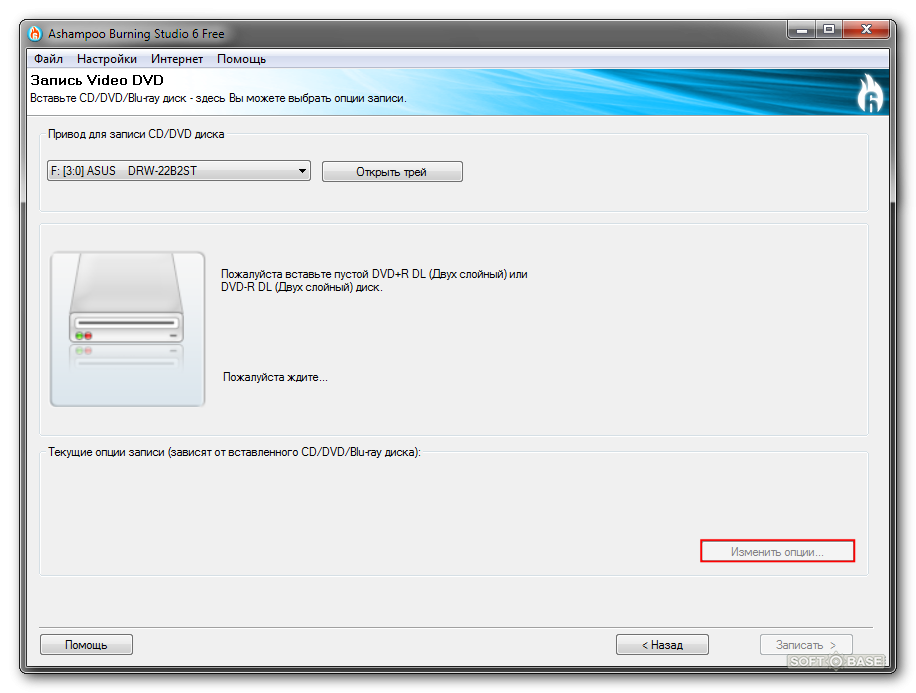 д.
д.