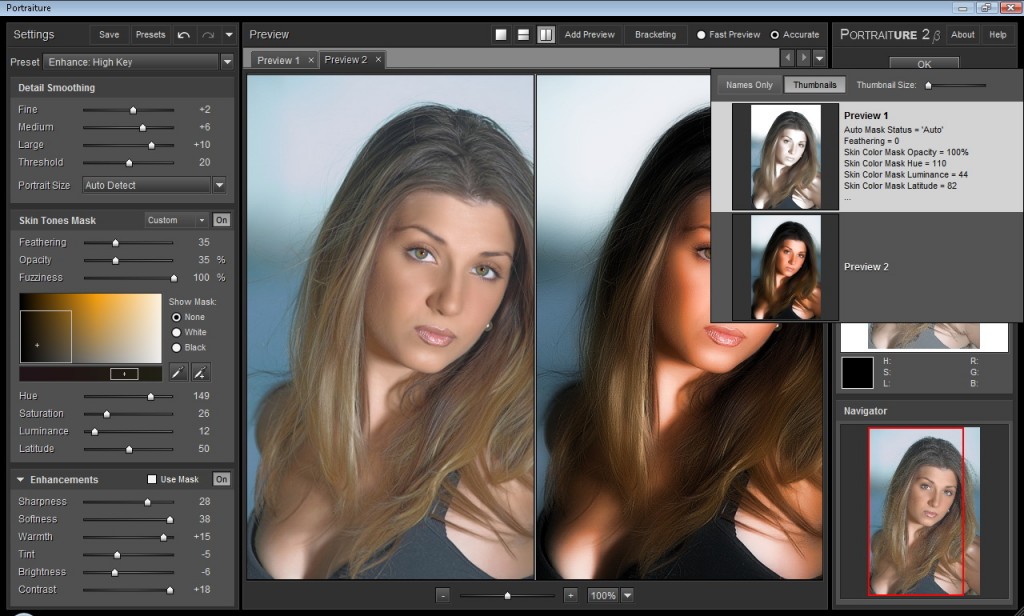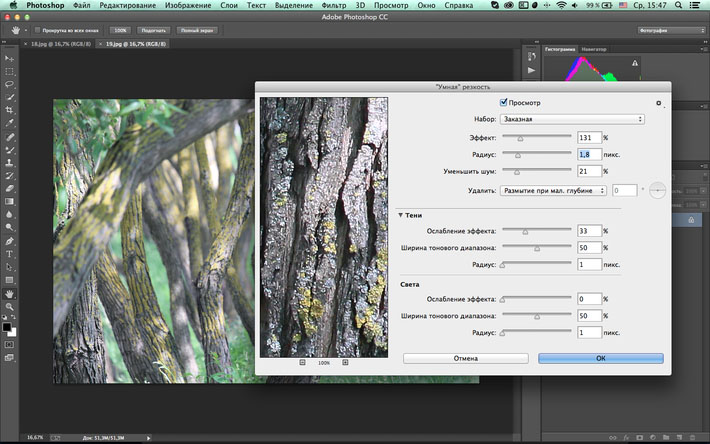Как русифицировать Adobe Photoshop CS6?
Приглашаем модераторов в команду форума.
- Автор темы bestman
- Дата начала
bestman
bestman
Как русифицировать Adobe Photoshop CS6?
Сортировка по дате Сортировка по голосам
БЭРЭСТ
БЭРЭСТ
- #2
Позитивный голос 0
Войдите или зарегистрируйтесь для ответа.
Вопрос Есть ли какой-нибудь российский аналог «Adobe Photoshop»?
- Вадим151
- Компьютерные вопросы
- Ответы
- 5
- Просмотры
- 129
RedDer
Вопрос Почему в Adobe Photoshop 2018 пропала кнопка осветления?
- Buckzor
- Компьютерные вопросы
- Ответы
- 5
- Просмотры
- 126
максим1993
Вопрос
Вопрос к программистам.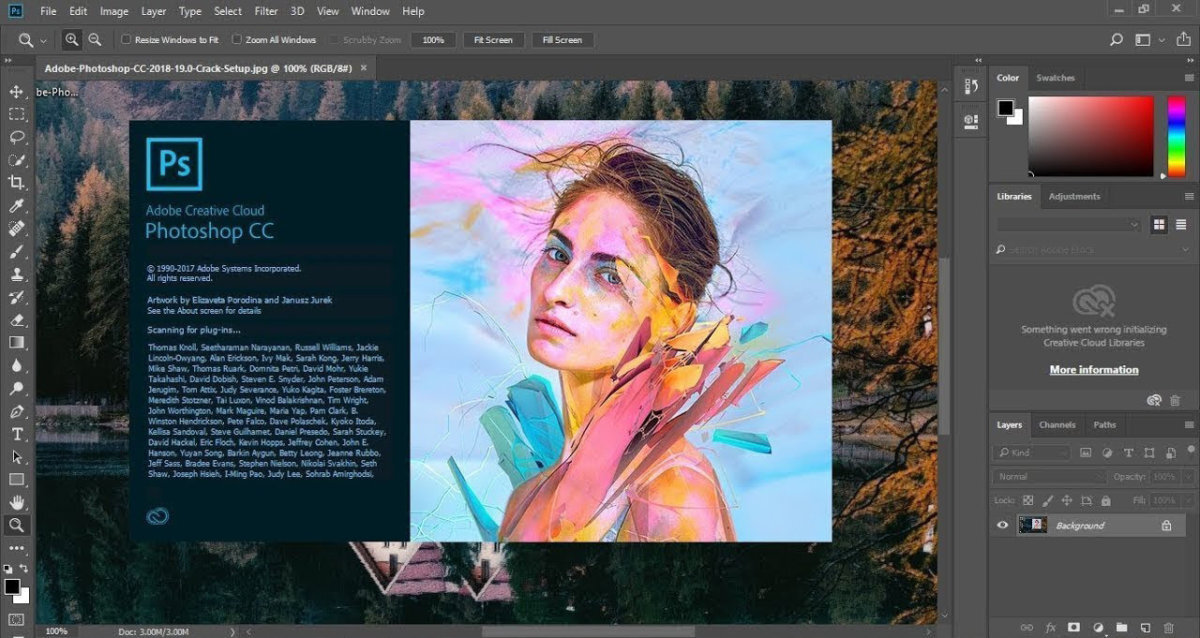 Можно ли русифицировать виндовс? В будущем возможно не будет русской винды.
Можно ли русифицировать виндовс? В будущем возможно не будет русской винды.
- ГАВНОЕД
- Компьютерные вопросы
- Ответы
- 8
- Просмотры
- 91
advizors1
Вопрос У кого есть adobe photoshop где вы скачивали?
- YRILO
- Компьютерные вопросы
- Ответы
- 4
- Просмотры
- 157
DalteDuhka
Вопрос Adobe Photoshop CC 2019 закрывается сам собой
- misha
- Компьютерные вопросы
- Ответы
- 5
- Просмотры
- 337
som
Поделиться:
Vkontakte
Odnoklassniki
Mail.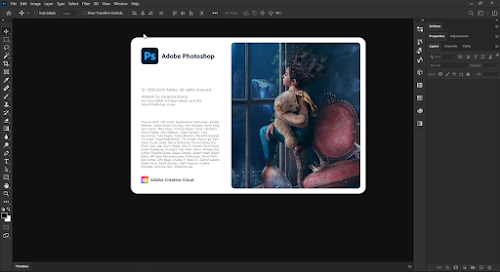 ru
Liveinternet
Livejournal Facebook Twitter Reddit
ru
Liveinternet
Livejournal Facebook Twitter Reddit
Сверху Снизу
Русский язык в Adobe Photoshop Lightroom
?
| |||||||||
| |||||||||||||||||||||
Как русифицировать фотошоп 🚩 где в фотошопе 3 переключается язык 🚩 Подробнее
Как русифицировать фотошоп 🚩 где в фотошопе 3 переключается язык 🚩 ПодробнееПожалуйста, включите JavaScript для лучшего использования
В наш цифровой век фотография перестала быть искусством, доступным только профессионалам. Самая обычная цитрамулька позволяет получать очень качественные фото и немного фантазии и дополнительная обработка фото в вашем фоторедакторе помогут практически любой кадр превратить в некий шедевр. Самой большой любовью людей пользуется Photoshop. Возможности его необычайно велики, но у русских пользователей не всегда сразу получается хорошо ориентироваться в англоязычных меню, и перед ними встает вопрос, как русифицировать фотошоп.
Самой большой любовью людей пользуется Photoshop. Возможности его необычайно велики, но у русских пользователей не всегда сразу получается хорошо ориентироваться в англоязычных меню, и перед ними встает вопрос, как русифицировать фотошоп.
Инструкция
Русифицировать бренд фотошоп легко, но только нужно? Против русификации фотошопа есть два веских аргумента. Первый аргумент — Adobe по известным только ей причинам до сих пор не выпустила ни одного официального российского релиза. Все локализации, которые можно найти в сети, являются неофициальными, хотя и легальными. Небольшая проблема, казалось бы, но вот только файл русификации, скачанный с того же сайта, может настолько отличаться от других ему подобных, созданных другим переводчиком, что не всегда удается правильно понять, что именно имела в виду команда программы тем или иным переводом. Часто бывает, что перевод вашей версии фотошопа не совпадает с версией человека, выпустившего урок по программе, и вы вылетаете посреди урока, не зная, что делать дальше. Кроме того, большинство надстроек и плагинов для фотошопа не имеют русского перевода, и вам рано или поздно придется иметь дело с английским.
Кроме того, большинство надстроек и плагинов для фотошопа не имеют русского перевода, и вам рано или поздно придется иметь дело с английским.
Именно поэтому 90% всех продаваемых и выложенных в сети уроков и уроков основаны на английском фотошопе. Если в вашем фотошопе будет только русский язык, то вам придется либо возвращать интерфейс, либо работать над каждым уроком, со лексикой, что потребует дополнительного времени и сил. Отсутствие или, скажем так, очень малое количество руководств, направленных на русификацию Photoshop, и являются вторым весомым аргументом против русификации.
Но если вам все же нужна русскоязычная версия программы, то выход есть. Этого просто не может быть. Во-первых, вы можете купить русскую версию, которая при установке даст вам возможность выбрать нужный язык. Во-вторых, скачать кряк можно с любого сайта, лучше использовать проверенные сайты, те чьи хостинги вам не предложат под видом кряка с троянским конем или еще какой гадостью. Одним из надежных сайтов считается ru»> http://www.photoshop-master.ru тот русификатор их можно скачать здесь http://www.photoshop-master.ru/faq.php . Файл русификации после установки будет находиться примерно по такому адресу C:\Program Files\Adobe\Adobe Photoshop CS3\Required. После установки кряка вам нужно будет перейти в меню фотошопа Правка – Настройки – Интерфейс и выбрать вкладку «Сменить язык» Русский пак. В сети могут посоветовать просто удалить английский языковой пакет из папки Required, и язык интерфейса изменится сам собой. Это плохой совет, и следовать ему не стоит. Этот файл вам рано или поздно пригодится, ведь, как уже было сказано выше, почти все уроки в сети основаны на англоязычной версии программы. И всегда проще переставить имеющийся язык в настройках программы, чем снова искать нужный пак в сети.
Совет полезен?
Применить виньетку к фотографии в Photoshop. Инструменты размытия фона в Photoshop
4 способа
При съемке довольно часто возникает такая ситуация, когда одни объекты получаются слишком светлыми, а другие, наоборот, слишком темными.
Это особенно актуально для съемки в солнечный день.
Недаром профессионалы стараются снимать либо ранним утром, либо вечером, когда нет такого сильного солнца.
Проблему таких изображений довольно легко решить в Photoshop, способов много.
Фотографии сделаны в разных условиях, поэтому для одной фотографии может подойти один способ, а для совсем другой другой.
В уроке «4 способа штриховки в фотошопе » рассказывается о нескольких способах затемнения основного объекта, от самых простых до более сложных.
Соответственно, посмотрев урок, вы поймете, как, наоборот, не затемнить, а осветлить основной предмет.
Урок выполнен в русифицированной программе SS 2017, но легко повторяется в любой версии Photoshop.
Урок может пройти пользователь с любым уровнем владения Photoshop — просто повторяйте шаги за мной и вы получите желаемый результат.
Смотреть больше уроков Photoshop
Если у вас не очень быстрое подключение к Интернету, нажмите на «воспроизведение», а затем сделайте паузу и немного подождите, пока видео загрузится для его комфортного просмотра.
- Автор — Олег Накрошаев
- Продолжительность видеоурока- 10 мин 06 сек
- Размер изображения — 1280×720
- Формат видео — MP4
- Размер архива — 61 Мб
Транскрипция урока:
Добрый день! На связи Олег Накрошаев и сайт PhotoshopSunduchok.
Просматривая свои фотографии, часто видишь такую проблему — слишком светлым получился основной объект. Как на этом фото. Это фото сделано в городе Ломоносов. Это Меншиковский дворец. В целом фото выглядит хорошо, но основной объект, эта часть замка, получился очень ярким.
В этом уроке я хочу показать вам несколько способов затемнения основного объекта — от самого простого до более сложного. Почему несколько? В общем, способов довольно много. Дело в том, что одним путем можно подойти к одной картинке, а другим — совсем к другой. Наши фотографии очень разные. Поэтому я покажу вам несколько способов.
Итак, приступим к уроку — начнем с самых простых способов.
Заходим в палитру «Каналы», удерживая клавишу «CTRL», нажимаю на канал «RGB», у меня загрузилось выделение и это выделение как раз источников света на фото. Теперь я добавляю корректирующий слой Кривые. Включаю инструмент Целенаправленная коррекция — это рука с двунаправленной стрелкой. Я перемещаюсь по нашему объекту и вижу, что он для меня в основном в четверть тона и приближается к полутону. Поэтому я просто вот так опущу кривую вниз. Например, вот так. Посмотрим — вот такое фото было, вот такое фото у нас получилось. Таким образом, с помощью этого метода мы затемнили основной объект съемки. Не только главный объект, но и все источники света на фотографии. При необходимости вы можете уменьшить непрозрачность слоя. В палитре «История» я нажму на значок камеры и сделаю снимок в истории. Просто чтобы потом сравнить, какой способ лучше.
Перейдем к состоянию «Открыто» и рассмотрим второй способ. Заходим в «Выделение», выбираем команду типа «Цветовой диапазон». Разверните список «Выбрать» и выберите «Выделить».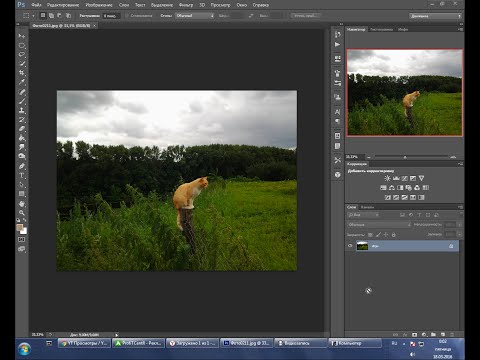 Таким образом, мы снова выделяем свет на фото. С помощью ползунков «Распространение» и «Диапазон» мы с вами можем регулировать количество света, попадающего в выделение. Например, пусть будет так. Нажмите «ОК». Подборка светильников загружена. Давайте снова добавим несколько кривых и переместим кривую вниз, чтобы затемнить блики на фотографии. Например, вот так.
Таким образом, мы снова выделяем свет на фото. С помощью ползунков «Распространение» и «Диапазон» мы с вами можем регулировать количество света, попадающего в выделение. Например, пусть будет так. Нажмите «ОК». Подборка светильников загружена. Давайте снова добавим несколько кривых и переместим кривую вниз, чтобы затемнить блики на фотографии. Например, вот так.
Снова сделаю снимок в палитре История. Я вернусь в состояние «Открыто». Мы с вами уже видим — вот способ 1, вот способ 2. Они очень похожи, но результат конечно разный.
Перейдем к исходному изображению и рассмотрим третий способ. Я создам копию слоя «CTRL+J» и зайду в «Изображение» — «Коррекция» — «Тени/Света». У нас есть фото, по умолчанию осветленное на 35%. Я уберу осветление на 0, а в разделе «Света» эффект наоборот увеличу, тем самым затемнив сияние. Ну, например, вот так. Я нажму ОК. Была такая фотография, вот такую фотографию мы получили.
На небе мы даже получили такой своеобразный «HDR» эффект. Но этот способ подходит не всегда, так как ореолы мы получаем довольно часто. Это можно наблюдать, например, у деревьев.
Но этот способ подходит не всегда, так как ореолы мы получаем довольно часто. Это можно наблюдать, например, у деревьев.
В палитре «История» я нажимаю на значок камеры. Давайте перейдем к исходной фотографии, и мы можем увидеть результаты уже 3-х способов — фото 1, 2 и 3 и давайте посмотрим на метод 4.
В этом методе мы будем использовать «Каналы». Перейдем к палитре Channels и посмотрим на красный канал. Смотрю на основной объект — в красном канале объект слишком светлый, в зеленом канале, в синем канале. Здесь в синем канале объект более-менее затемняется и появляются некоторые детали. Поэтому я буду использовать синий канал. Хотя, конечно, и деталей в нем не очень много. Я пойду в палитру слоев. Я добавлю новый слой. Перейдите в «Изображение» — «Внешний канал». Открываю список «Канал», выбираю «Синий», «Наложение» — «Обычный», 100% непрозрачность. Я нажимаю «ОК». С помощью этого действия мы поместили синий канал на новый слой. Теперь я добавлю еще один корректирующий слой Кривые (Curves) и затемню главный объект. Это улучшит синий канал. Пусть будет так. Верхний слой активен. Удерживая «Shift», я нажимаю на слой 1 и объединяю два слоя в группу — «CTRL+G». Я установил режим наложения для этой группы на Burn.
Это улучшит синий канал. Пусть будет так. Верхний слой активен. Удерживая «Shift», я нажимаю на слой 1 и объединяю два слоя в группу — «CTRL+G». Я установил режим наложения для этой группы на Burn.
Теперь моя задача сделать так, чтобы это получившееся изображение я поместил на нижний фоновый слой, и поместил его только в красный канал. Мы сделаем это с помощью стилей слоя. Делаю двойной щелчок по группе 1 левой кнопкой мыши, открывается окно «Стиль слоя» и здесь даю команду — наложить полученное изображение на фоновый слой только в красном канале. Для этого я отключаю зеленый канал и синий канал. Я нажимаю «ОК». Вот такое фото у нас получилось. Теперь давайте восстановим цвета. Я сделал фоновый слой активным. Нажимаю комбинацию клавиш «CTRL+J» и переношу слой «Фоновая копия» в самый верх — нажимаю комбинацию клавиш «Shift+CTRL+]», картинка вернулась в исходное состояние. Теперь для этого слоя я просто установил режим наложения «Цвет». Давайте посмотрим — здесь у нас есть исходное фото, это фото, которое мы получили с вами. основной объект в кадре достаточно хорошо затемняется, детали появляются, но при этом нижняя правая часть фотографии слишком затемняется и розы, которые у нас есть на переднем плане, становятся слишком темными. Что ж, это естественно, так как мы затемнили красный канал.
основной объект в кадре достаточно хорошо затемняется, детали появляются, но при этом нижняя правая часть фотографии слишком затемняется и розы, которые у нас есть на переднем плане, становятся слишком темными. Что ж, это естественно, так как мы затемнили красный канал.
Так что теперь? Немного подкорректируем наш результат. Я делаю фоновый слой активным. Продублируйте этот слой — «Фоновая копия 2» и снова поместите его на верхний слой — «Shift+CTRL+]». Удерживая клавишу ALT, нажмите Добавить маску слоя. Добавлена маска слоя — она черного цвета. Изображение возвращается в исходное состояние. Теперь я просто выбираю инструмент «Градиент». На панели параметров я разверну список градиентов и выберу самый первый, который называется «От переднего плана к фону». Я выбираю «Линейный градиент» — это первая иконка среди этих пяти. Не забудьте нажать клавишу «D», то есть сделать ваши цвета по умолчанию. А теперь я собираюсь нарисовать градиент в правом нижнем углу изображения, например, вот так. Это не сработало очень хорошо. Поэтому я нарисую еще раз и сделаю градиент чуть более аутентичным. Новый градиент заменит у нас старый градиент — это очень удобно.
Это не сработало очень хорошо. Поэтому я нарисую еще раз и сделаю градиент чуть более аутентичным. Новый градиент заменит у нас старый градиент — это очень удобно.
И вот что у нас получилось — вот эта картинка была, вот та картинка, которую мы с тобой получили. В палитре «История» сделаем еще один снимок и теперь уже можно сравнивать — вот у нас исходный снимок и 4 результата — вот 1, вот 2, вот 3, вот 4. Выбирайте понравившийся Лучший. И как я уже отмечал в начале урока, для какого-то фото подходит этот результат, для какого-то — другой, для 3-го может подойти совсем другой способ.
Урок окончен.
В этом уроке мы рассмотрели 4 способа затемнения основного объекта.
Спасибо за внимание!
С вами были Олег Накрошаев и ФотошопСундучок.
СКАЧАТЬ ИСТОЧНИКИ И УРОК «4 ПУТИ ТЬМА В ФОТОШОПЕ Назад
Инструменты Осветлитель (Dodge Tool) , Диммер (Born Tool) и Губка относятся к тонирующим инструментам, так как они служат для осветления или затемнения определенных областей изображения. По назначению эти инструменты аналогичны инструментам из арсенала традиционной фотографии, с помощью которых исправляются ошибки экспозиции. С их помощью можно добиться осветления или затемнения, а также влиять на цветовую насыщенность отдельных частей изображения.
По назначению эти инструменты аналогичны инструментам из арсенала традиционной фотографии, с помощью которых исправляются ошибки экспозиции. С их помощью можно добиться осветления или затемнения, а также влиять на цветовую насыщенность отдельных частей изображения.
Работа с этими инструментами проста и сложна одновременно. С одной стороны, чтобы осветлить какую-либо область, вам нужно использовать инструмент Dodge на этой области соответственно. При этом важно не передержать осветлитель, иначе изображение будет испорчено, так сказать, недоэкспонировано или, в случае работы с инструментом Burner, переэкспонировано.
Панель инструментов.
Инструменты Осветлитель (инструмент Dodge) , Диммер (инструмент Born) и Sponge Tool на панели инструментов объединены в одну группу. Для того, чтобы выбрать правильный инструмент, вам нужно щелкнуть правой кнопкой мыши по значку инструмента и выбрать нужный инструмент в открывшемся меню. Вы также можете активировать инструмент с помощью горячей клавиши O (латиница).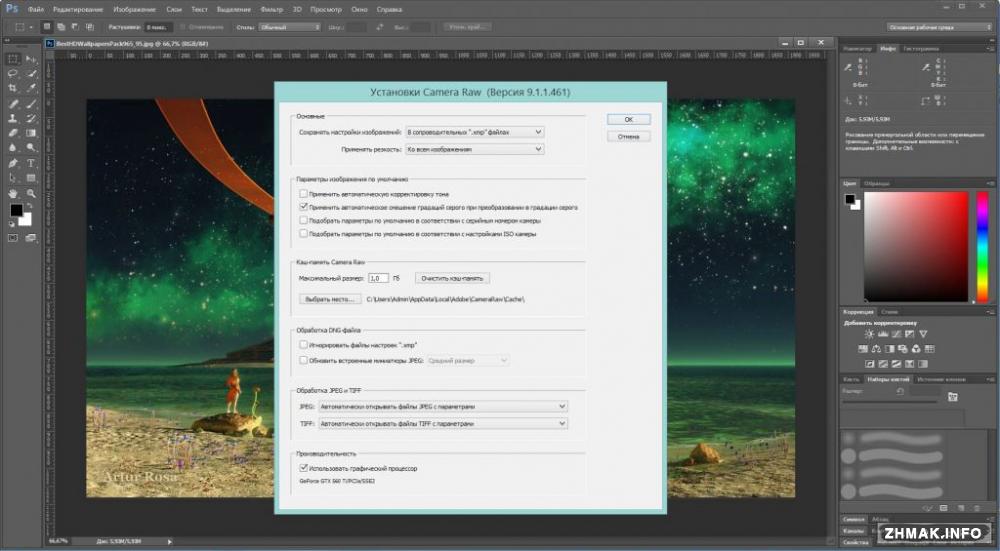
Описание инструментов.
1. Инструмент Осветлитель (Dodge Tool) предназначен для осветления отдельных участков изображения. Осветлитель хорошо подходит для исправления фотографий с дефектами экспозиции. Его использование дает хорошие результаты, так как Dodge анализирует весь набор яркостей изображения и выбирает наиболее подходящий вариант коррекции. По сути, средство позволяет производить локальное увеличение яркости в той области, к которой оно было применено.
2. Средство Диммер (Born Tool) по действию полностью противоположно Осветлителю и предназначено для локального уменьшения яркости в той области, на которую было нанесено средство.
3. Инструмент Губка Инструмент позволяет одновременно изменять насыщенность и контрастность изображения с минимальными усилиями.
Панель настроек инструмента.
Инструменты Осветлитель (Dodge Tool) и Диммер (Born Tool) имеют аналогичные настройки.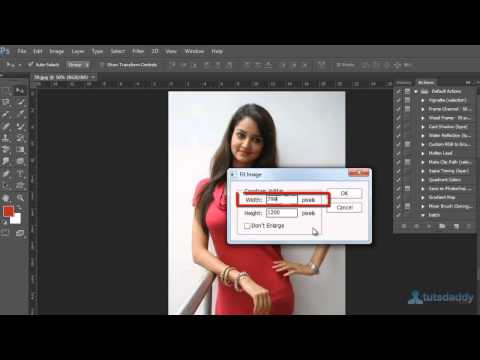 Для них доступны такие настройки, как параметры кисти, выбор областей воздействия инструментов, параметр экспозиции и кнопка выбора аэрографа.
Для них доступны такие настройки, как параметры кисти, выбор областей воздействия инструментов, параметр экспозиции и кнопка выбора аэрографа.
1 . Щетка
2 . Диапазон . Этот параметр предназначен для установки режима инструмента. В режиме Midtones (Средние тона) темных и светлых пикселя обрабатываются с одинаковой интенсивностью. В режиме Тени темные пиксели изображения обрабатываются сильнее. В режиме Light (Highlights) светлых пикселя обрабатываются более интенсивно.
3 . Экспозиция . Этот параметр определяет степень воздействия инструмента на выделенную область изображения. Чем выше значение, тем осветляются и затемняются более четкие и видимые области. Изменяется от 0% до 100%.
Очень важно правильно установить силу удара. Многие, экспериментируя с Photoshop, на 100% пробуют инструменты Lighten и Burn. Причем, затемняя изображение, получают черные «дыры», а осветляя — сплошной пересвет. Разумеется, получив такой результат, к этому средству уже не возвращаются.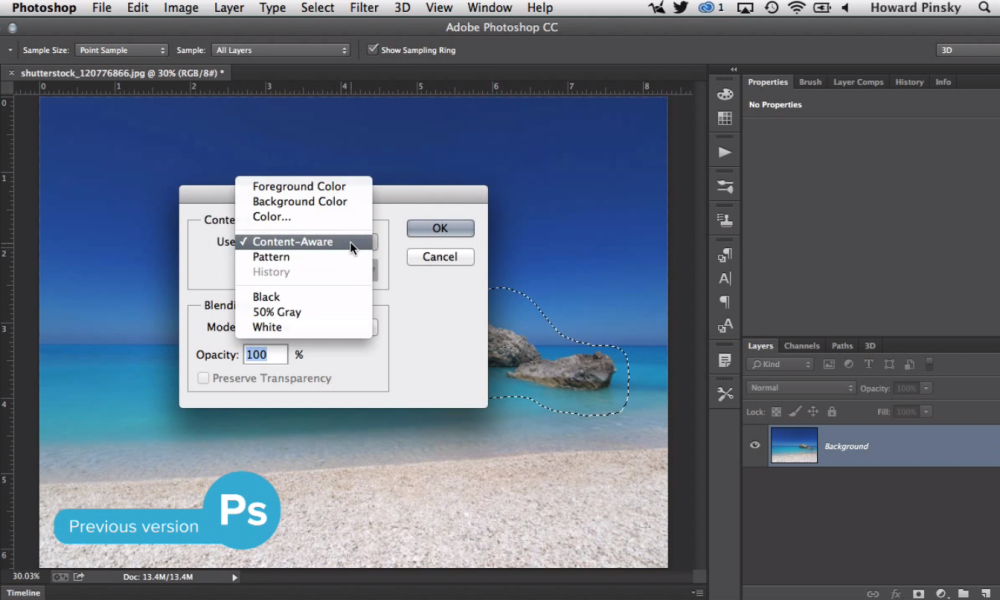 Но инструменты уклонения и уклонения — тонкий инструмент. Если вы работаете с тенями или бликами, попробуйте силу экспозиции 7-10%, а если с нейтральными областями — 10-20%. Для каждого случая сила удара подбирается отдельно, но немного поработав этим инструментом, вы начнете чувствовать, какое воздействие необходимо в каждом конкретном случае.
Но инструменты уклонения и уклонения — тонкий инструмент. Если вы работаете с тенями или бликами, попробуйте силу экспозиции 7-10%, а если с нейтральными областями — 10-20%. Для каждого случая сила удара подбирается отдельно, но немного поработав этим инструментом, вы начнете чувствовать, какое воздействие необходимо в каждом конкретном случае.
4 . Аэрограф . Последний параметр позволяет включать и отключать режим аэрографа. Когда он отключен, инструмент действует как инструмент «Кисть», то есть, когда курсор мыши перестает двигаться, инструмент прекращает свое действие, даже если кнопка мыши нажата. При включении режима аэрографа инструмент действует как инструмент аэрограф, то есть инструмент действует до тех пор, пока нажата левая кнопка мыши, вне зависимости от того, движется курсор или нет.
Панель настроек инструмента Губка Инструмент имеет следующую форму:
1
. Щетка . Параметр определяет настройки формы, размера и жесткости кисти инструмента.
2 . Режим . Этот параметр позволяет переключаться между режимами работы инструмента. При использовании инструмента Sponge Tool в режиме Уменьшить насыщенность (Desaturate) насыщенность исходных цветов изображения уменьшается, а при работе в режиме Y увеличивается насыщенность (Saturate) — увеличивается.
3 . Давление (Расход) . Параметр отвечает за усилие инструмента. Изменяется от 0% до 100%.
4 . Аэрограф . При нажатии на кнопку средство начинает работать в режиме распыления.
Итак, мы рассмотрели три инструмента тонирования и ознакомились с их свойствами и настройками. Подводя итоги, стоит сказать, что тонирующие средства наиболее подходят в тех случаях, когда нужно внести тонкие исправления, изобразить тени или усилить блики. Чтобы улучшить визуальное качество графической информации, используйте эти инструменты в малых дозах.
Периферийное затемнение или «виньетка» используется мастерами для акцентирования внимания зрителя на центральной части изображения. Стоит отметить, что виньетки могут быть не только темными, но и светлыми, а также размытыми.
Стоит отметить, что виньетки могут быть не только темными, но и светлыми, а также размытыми.
В этом уроке мы поговорим конкретно о темных виньетках и научимся их создавать разными способами.
Для урока было выбрано фото березовой рощи и сделана копия исходного слоя ( CTRL+J ).
Способ 1: создание вручную
Как следует из названия, этот метод включает создание виньетки вручную с использованием заливки и маски.
Непрозрачность подбирается индивидуально для каждой работы.
Метод 2: выделение растушевкой
В этом методе используется растушевка овальной области с последующей заливкой. Не забываем, что рисуем виньетку на новом пустом слое.
1. Выберите инструмент «Овальная область» .
2. Создайте выделение в центре изображения.
3. Это выделение необходимо инвертировать, так как нам придется заливать черным не центр картинки, а края. Это делается с помощью сочетания клавиш.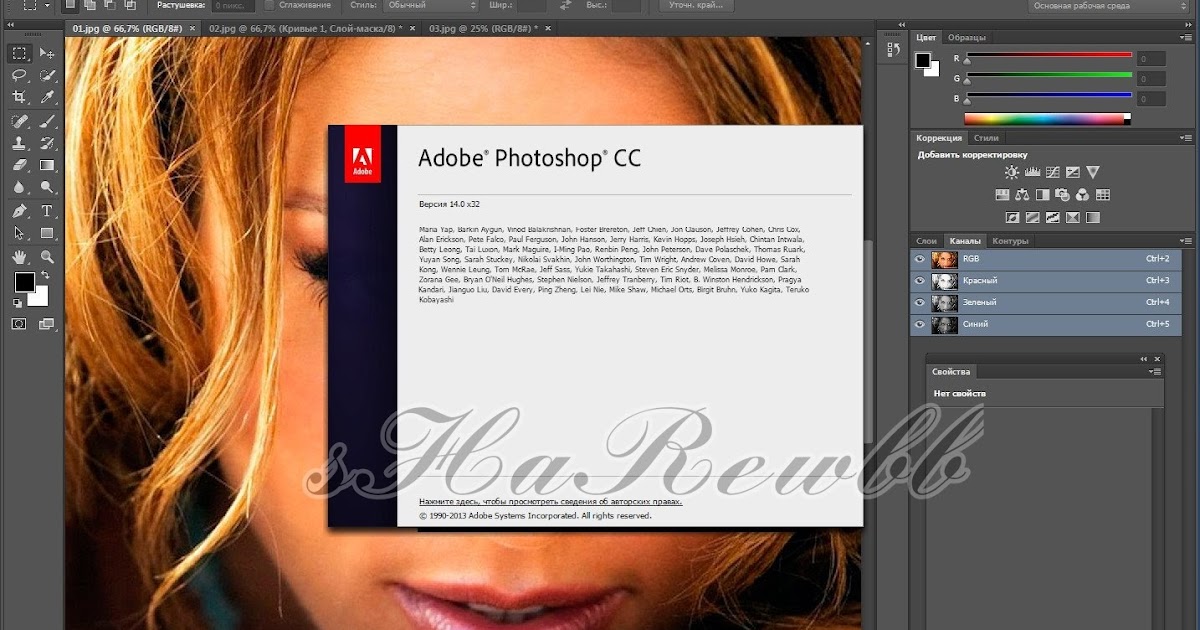 CTRL+SHIFT+I .
CTRL+SHIFT+I .
4. Теперь нажмите сочетание клавиш SHIFT+F6 , чтобы открыть окно настроек растушевки. Значение радиуса подбирается индивидуально, можно только сказать, что оно должно быть большим.
5. Залейте выделение черным цветом ( SHIFT+F5 , черный цвет).
6. Снимите выделение ( CTRL+D ) и уменьшите непрозрачность слоя виньетки.
Метод 3: Размытие по Гауссу
Во-первых, давайте повторим исходные точки (новый слой, овальное выделение, инвертирование). Залейте выделение черным цветом без растушевки и снимите выделение ( CTRL+D ).
1. Заходим в меню «Фильтр — Размытие — Размытие по Гауссу» .
2. С помощью ползунка отрегулируйте размытие виньетки. Обратите внимание, что слишком большой радиус может затемнить центр изображения. Не забывайте, что после размытия мы понизим непрозрачность слоя, так что не переусердствуйте.
3. Уменьшите непрозрачность слоя.
Уменьшите непрозрачность слоя.
Способ 4: Фильтр коррекции линз
Этот способ можно назвать самым простым из всех вышеперечисленных. Однако он не всегда применим.
Нет необходимости создавать новый слой, так как действия выполняются на копии фона.
1. Перейти в меню «Фильтр — Коррекция искажений» .
2. Перейти на вкладку «Пользовательские» и настроить виньетку в соответствующем блоке.
Этот фильтр будет применяться только к активному слою.
Сегодня вы узнали четыре способа создания затемнения по краям (виньетки) в Photoshop. Выбирайте наиболее удобный и подходящий для конкретной ситуации.
Инструкция
Photoshop известен как профессиональный графический редактор с очень большими инструментами, поэтому вариантов затемнения фона бесчисленное множество. Можно просто использовать затемняющую кисть на картинке, можно выделить главных героев на отдельном слое с помощью лассо и приглушить яркость фонового слоя или просто использовать какой-нибудь светофильтр.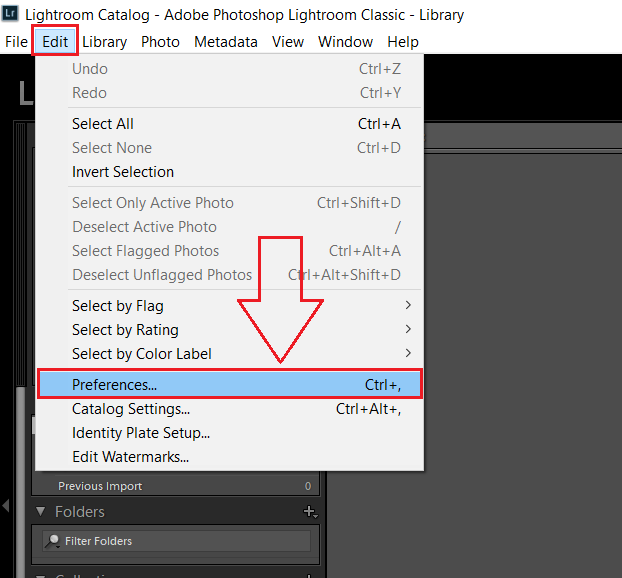 Мы хотим предложить вам другой способ. На первый взгляд это выглядит немного сложно, но на самом деле ничего сложного или необычного не нужно, а результат такого затемнения выглядит очень естественно и красиво.
Мы хотим предложить вам другой способ. На первый взгляд это выглядит немного сложно, но на самом деле ничего сложного или необычного не нужно, а результат такого затемнения выглядит очень естественно и красиво.
Для успешной работы нам понадобятся Быстрая маска и Градиент, расположенные на панели инструментов. Тип градиента, который вы выберете, будет зависеть от формы основного элемента фотографии. Например, при работе с портретом выбираем градиент два с лучами, исходящими из центра, но в нашем случае будет использоваться градиент номер 4, что даст нам плавный переход по всему основному элементу.
Нажмите кнопку «Быстрая маска». Перейдите к инструменту «Градиент», выберите тот, который вам больше всего подходит, и примените градиент к изображению, чтобы основной элемент был залит красным цветом. Это должно выглядеть примерно так.
Нажмите кнопку Quick Mask еще раз, чтобы выйти из ее режима. Используйте сочетания клавиш CTRL + J, чтобы скопировать выделение на новый слой.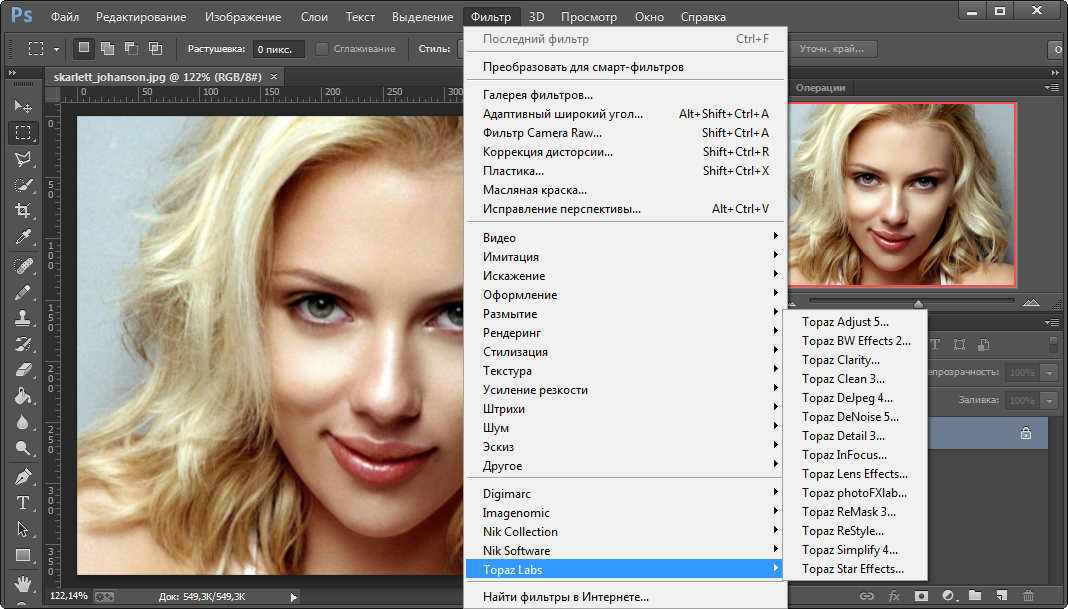 Заходим в пункты меню Изображение — Настройки — Яркость/Контрастность. Переместите ползунки, чтобы уменьшить яркость слоя и увеличить или уменьшить его контрастность. Все зависит от того, какой вы хотели бы видеть будущую фотографию. Если он также затемняет области, которые вы хотели бы оставить светлыми, не о чем беспокоиться. Включите маску слоя и, чередуя белую и мягкую кисти, уберите или добавьте затемнение в нужную область изображения.
Заходим в пункты меню Изображение — Настройки — Яркость/Контрастность. Переместите ползунки, чтобы уменьшить яркость слоя и увеличить или уменьшить его контрастность. Все зависит от того, какой вы хотели бы видеть будущую фотографию. Если он также затемняет области, которые вы хотели бы оставить светлыми, не о чем беспокоиться. Включите маску слоя и, чередуя белую и мягкую кисти, уберите или добавьте затемнение в нужную область изображения.
Сегодня в это уже трудно поверить, но было время, и не так давно, когда фотоаппараты были не цифровыми, и обработка фотографий производилась в лаборатории, а не на компьютере.
Цифровые камеры и Photoshop перенесли редактирование фотографий из темной комнаты в вашу гостиную (или где ваш компьютер), но многие инструменты и функции Photoshop уходят корнями в традиционную проявку.
Два ярких примера Это инструменты Photoshop Dodge и Dodge, оба из которых расположены в палитре инструментов. Термины «осветлить» и «затемнить» относятся к методам, которые использовались либо для осветления (осветление), либо затемнения (затемнение) определенных областей фотографии, увеличения или ограничения воздействия реагентов на определенные области.
Инструменты Photoshop Dodge и Burn представляют собой цифровые версии этих методов и часто используются либо для осветления недоэкспонированных областей фотографии, либо для затемнения переэкспонированных областей.
Хотя эти два инструмента очень полезны, однако у обоих есть один очень серьезный недостаток: они могут навсегда исказить ваше изображение. Лучше всего сохранить копию, когда вы начнете работать в Photoshop, чтобы вы всегда могли вернуть исходную фотографию. Это часто называют «неразрушающей» работой в Photoshop, и вы всегда должны применять ее, когда это возможно.
К счастью, Adobe предоставила нам множество неразрушающих методов обработки изображений, и в этой статье о редактировании фотографий мы рассмотрим один из них. Мы рассмотрим отличный метод выборочного управления экспозицией фотографии путем осветления и затемнения определенных областей.
Это дает результаты, очень похожие на результаты, которых мы могли бы достичь с помощью инструментов Dodge и Burn, но без ущерба для пикселей изображения.
У нас есть фото одной из самых распространенных проблем. Молодожены должны быть в основном фокусе изображения, но из-за направления солнца и отсутствия эффекта заполняющей вспышки пара выглядит слишком темной, а фон получился слишком ярким:
исходное фото
Используя только инструменты Photoshop Dodge и Burn и режим наложения слоя, мы можем легко исправить недостатки на этом изображении:
Фото после осветления и затемнения определенных областей
Приступим!
Откройте изображение, затем нажмите и удерживайте клавишу Alt (Win) / Option (Mac) и щелкните значок «Новый слой» в нижней части палитры «Слои»:
) и щелкните значок «Новый слой»
Таким образом, мы добавляем новый слой поверх текущего. Но удерживая клавишу Alt (Win)/Option (Mac) при нажатии на значок «Новый слой», мы сообщаем Photoshop, что нам нужно открыть диалоговое окно «Новый слой» перед добавлением слоя.
Это даст нам возможность дать имя слою, а также позволит изменить несколько важных параметров. Поскольку я буду использовать этот слой для осветления и затемнения некоторых областей, я назову его «Осветление и затемнение». Вам не нужно называть слой отдельно, если вы этого не хотите, но давать имена слоям — очень полезная привычка:
Поскольку я буду использовать этот слой для осветления и затемнения некоторых областей, я назову его «Осветление и затемнение». Вам не нужно называть слой отдельно, если вы этого не хотите, но давать имена слоям — очень полезная привычка:
Назовите новый слой «Dodge and Burn» (опционально)
Однако на самом деле нам нужно окно New Layer, чтобы изменить опцию в самом низу окна — Mode. «Режим» — это сокращение от «Режим наложения слоя», и по умолчанию он установлен на «Нормальный». Измените «Режим наложения» на «Перекрытие»:
Измените «Режим наложения» нового слоя на «Наложение»
Короче говоря, режим наложения «Наложение» относится к группе режимов «Контраст» и часто используется для повышения контрастности изображения. Любые части слоя, которые светлее 50% серого (относится к оттенку серого точно посередине между черным и белым), используются для осветления изображения.
В то время как области темнее 50% серого используются для их затемнения.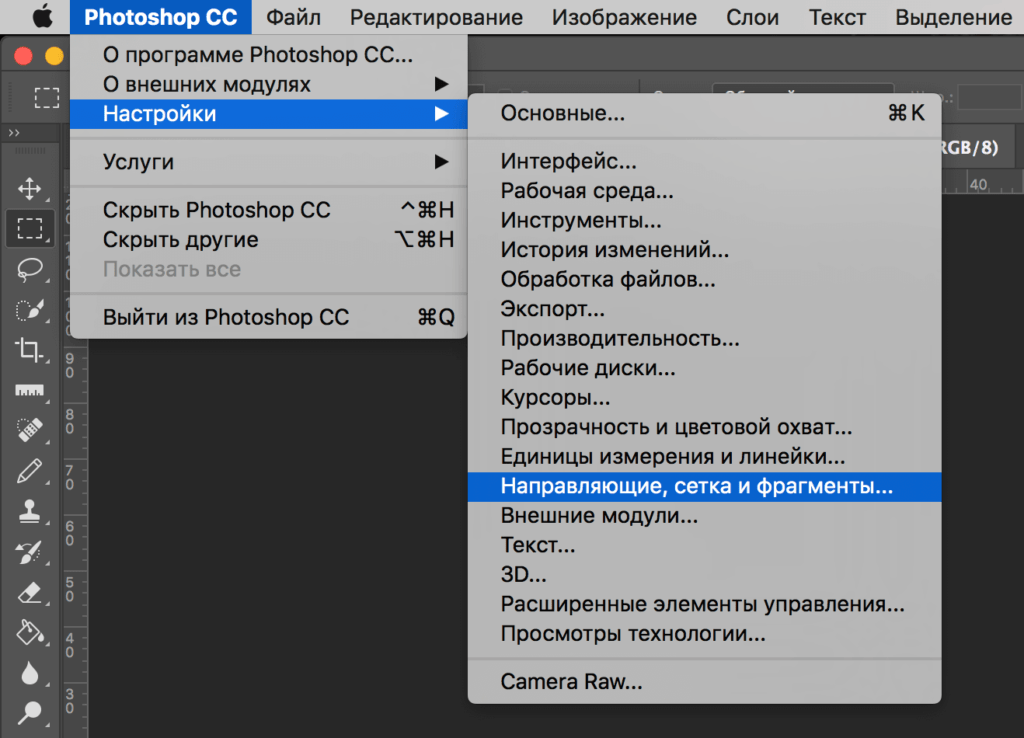 Любые области, которые имеют ровно 50% серого, полностью игнорируются Photoshop и становятся прозрачными. Сейчас мы увидим, как это работает на практике.
Любые области, которые имеют ровно 50% серого, полностью игнорируются Photoshop и становятся прозрачными. Сейчас мы увидим, как это работает на практике.
В режиме наложения «Перекрытие» вы увидите новую опцию в диалоговом окне — «Заливка нейтральным цветом (50% серого)». Установите флажок, чтобы включить этот параметр:
Установите флажок, чтобы включить параметр «Заполнить нейтральным цветом (50% серого)»
Это говорит Photoshop заполнить наш новый слой 50% серым цветом. Когда вы закончите, нажмите кнопку OK, чтобы закрыть диалоговое окно. Если мы сейчас посмотрим на палитру слоев, то увидим над фоном новый слой под названием «Осветление и затемнение».
У нас установлен режим наложения Overlay для этого слоя, и если мы посмотрим на его миниатюру слева от имени, мы увидим, что этот слой заполнен серым цветом:
Новый слой «Dodge and Burn» в палитре «Слои»
Ранее я отмечал, что когда режим наложения слоя установлен на «Перекрытие», любые области слоя, которые на 50% серые, становятся прозрачными. И если мы посмотрим на наше изображение, то увидим, что хотя слой «Dodge and Burn» заполнен сплошным серым цветом, мы видим нашу исходную фотографию. Серый цвет слоя Dodge and Burn полностью прозрачен:
И если мы посмотрим на наше изображение, то увидим, что хотя слой «Dodge and Burn» заполнен сплошным серым цветом, мы видим нашу исходную фотографию. Серый цвет слоя Dodge and Burn полностью прозрачен:
Сплошной серый цвет слоя «Dodge and Burn» прозрачен в окне документа
Шаг 2. Выберите инструмент «Кисть»
Мы собираемся осветлить и затемнить различные области изображения, просто рисуя белым или черные области над ними. Области, окрашенные белым цветом, станут светлее, области, окрашенные черным, станут темнее. Опять же, это потому, что мы будем рисовать их на слое, для которого установлен режим наложения «Перекрытие».
Однако, прежде чем мы сможем что-либо закрасить, мы должны выбрать инструмент «Кисть». Для этого либо выберите «Кисть» из палитры инструментов, либо нажмите клавишу «В» на клавиатуре:
Выберите инструмент «Кисть»
Шаг 3. Установите белый цвет переднего плана
Я хочу начать с осветления нескольких областей.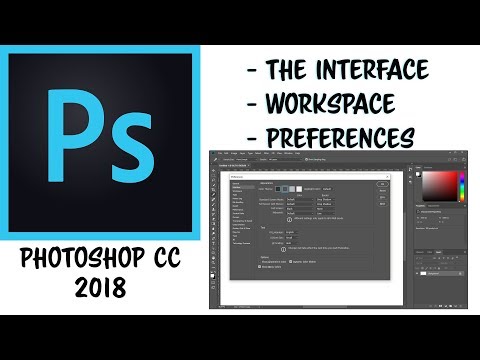 Это означает, что мне нужно нарисовать на них белые области. Поэтому мне нужно установить цвет переднего плана на белый, потому что инструмент «Кисть» рисует цветом, установленным в качестве цвета переднего плана. Нажмите клавишу «D» на клавиатуре, чтобы сбросить цвета текста и фона до значений по умолчанию. Черный цвет установлен в качестве цвета переднего плана, белый — в качестве цвета фона.
Это означает, что мне нужно нарисовать на них белые области. Поэтому мне нужно установить цвет переднего плана на белый, потому что инструмент «Кисть» рисует цветом, установленным в качестве цвета переднего плана. Нажмите клавишу «D» на клавиатуре, чтобы сбросить цвета текста и фона до значений по умолчанию. Черный цвет установлен в качестве цвета переднего плана, белый — в качестве цвета фона.
Чтобы поменять их местами, нажмите клавишу X на клавиатуре. Если мы посмотрим на образцы цвета переднего плана и фона рядом в нижней части палитры инструментов, мы увидим, что белый цвет теперь установлен в качестве цвета переднего плана:
образец цвета переднего плана в палитре инструментов
Шаг 4: опустите Opacity Of The Brush To 10 — 20%
Лучше всего при работе с этой техникой постепенно увеличивать количество осветления и затемнения, которое мы применяем, потому что даже небольшого количества иногда может быть вполне достаточно. Итак, мы должны работать с кистью с низкой непрозрачностью.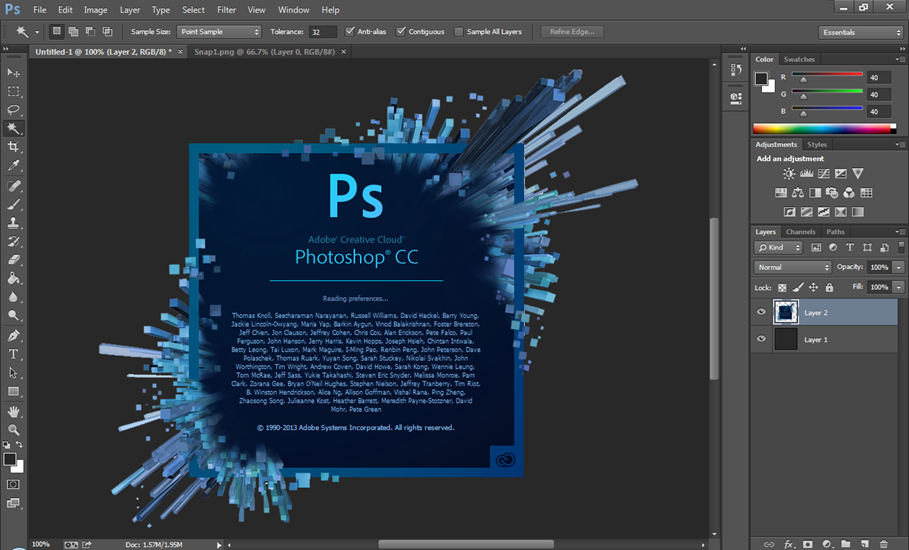 Убедитесь, что выбран инструмент «Кисть», затем перейдите на панель параметров в верхней части экрана и уменьшите непрозрачность до 10-20%. Я установил значение 10%.
Убедитесь, что выбран инструмент «Кисть», затем перейдите на панель параметров в верхней части экрана и уменьшите непрозрачность до 10-20%. Я установил значение 10%.
Таким образом, каждый раз, когда я рисую одну и ту же область, я буду увеличивать интенсивность света или тени на 10 %, что дает мне больше пространства для маневра. Над областями, которые вы хотите осветлить
Выбрав инструмент «Кисть» с белым цветом переднего плана и уменьшенной непрозрачностью, просто закрасьте области фотографии, которые вы хотите осветлить. В первый раз эффект будет едва уловимым из-за низкой непрозрачности кисти.
Но если вам нужно больше осветлить определенные области, просто закрасьте их несколько раз. При необходимости вы можете изменить размер кисти. Если вы хотите использовать кисть с мягкими краями, вы можете сделать края кисти более мягкими, нажав несколько раз стрелку влево, удерживая нажатой клавишу Shift. Нажатие стрелки вправо при нажатой клавише Shift делает края более жесткими.

 17, 2010|10:32 pm]
17, 2010|10:32 pm]
 Возможно стоит потратить немного усилий и сразу освоить родную версию.
Возможно стоит потратить немного усилий и сразу освоить родную версию.