Как выделить объект в Фотошопе по контуру и не только
Случалось ли такое, что при работе с Фотошопом вам не приходилось использовать выделение объектов? Уверены, что нет, т.к. это тоже неотъемлемая часть базовых навыков при работе с изображениями в программе.
Для чего это нужно? Чаще всего выделение используют для копирования и вырезания объектов или же для заливки и обводки контуров. В общем-то перечислять преимущества можно долго, но перейдем к делу.
Благодаря этому уроку, вы научитесь выделять объект в Фотошопе строго по контуру, используя несколько способов.
Содержание
- Выделение объектов разными способами
- Быстрое выделение горячими клавишами
- Волшебная палочка
- Быстрое выделение
- Магнитное лассо
- Прямолинейное лассо
- Обычное лассо
- Перо
- Заключение
Выделение объектов разными способами
Быстрое выделение горячими клавишами. Данный метод подойдет для заранее вырезанных объектов, которые находятся на отдельном слое, чаще всего – прозрачном. Чтобы выделить объект, достаточно нажать на слой, на котором он находится, удерживая при этом клавишу CTRL.
Чтобы выделить объект, достаточно нажать на слой, на котором он находится, удерживая при этом клавишу CTRL.
Если вы все сделали правильно, то Фотошоп выделит все объекты, находящиеся на слое. См. скриншот ниже:
Волшебная палочка.Данный метод тоже не покажется вам сложным. Нам понадобится инструмент “Волшебная палочка”.
Благодаря этому инструменту мы автоматически выделим участок, который содержит в себе цвет, на который мы кликнули. Этот способ идеально подходит для отделения нужного объекта от фона (фон должен быть однотонным).
Быстрое выделение. Этот инструмент находится в одной группе с “Волшебной палочкой”, но отличается тем, что благодаря нему можно выделять определенную часть однотонного объекта.
Магнитное лассо. Благодаря такому инструмент, как “Лассо”, вы можете выделить объекты не только разных цветов, но и с разной фактурой.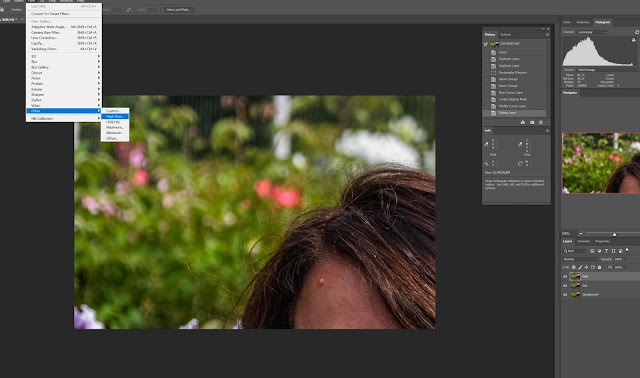 Исключением в группе будет «Магнитное лассо» (нужен только для работы с границей между тонов).
Исключением в группе будет «Магнитное лассо» (нужен только для работы с границей между тонов).
На скриншоте ниже наглядно видно, как работает «Магнитное лассо» – приклеивается к краям объекта.
Прямолинейное лассо. Исходя из названия можно догадаться, что данный инструмент идеально подходит для работы с прямыми, т.к. контуры с изгибами вам с ним не создать. Если же у вас в задаче – выделение геометрических фигур, состоящих из прямых сторон, то “прямолинейное лассо” хороший помощник.
Лассо. Благодаря стандартному лассо вы сможете выделять любый фигуры любых форм, т.к. с этим инструментом можно работать только вручную.
Но… У всех этих инструментов есть изъян – неточность выделения, из-за чего приходится дополнительно трудится в последствии.
Выбор профессионалов – “Перо”. Благодаря этому инструменту и определенным навыкам, вы сможете делать “хирургические” выделения.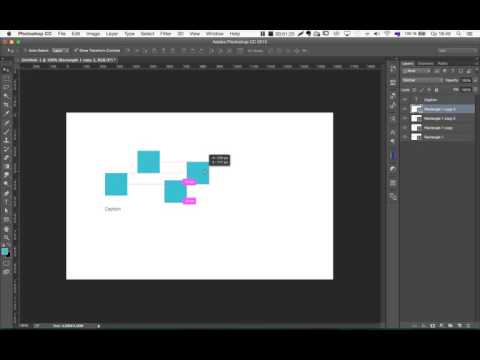
Благодаря перу у вас также будет возможно в любой момент поменять определенную часть выделения, что очень важно, ведь вам не придется из-за ошибки, выделять объект заново.
Если вы хотите узнать об этом инструменте подробнее, то у нас есть урок: Как пользоваться пером в Photoshop
Заключение
На начальных этапах вы, вероятнее всего, обойдетесь “простыми” инструментами “Волшебная палочка”, “Быстрое выделение” и “Лассо”. Но в дальнейшем вы будете вынуждены научиться пользоваться “Пером”, т.к. только с помощью него можно работать с сложными изображениями/проектами в Фотошопе.
Как выделить вставленный объект в фотошопе
Случалось ли такое, что при работе с Фотошопом вам не приходилось использовать выделение объектов? Уверены, что нет, т.к. это тоже неотъемлемая часть базовых навыков при работе с изображениями в программе.
Для чего это нужно? Чаще всего выделение используют для копирования и вырезания объектов или же для заливки и обводки контуров.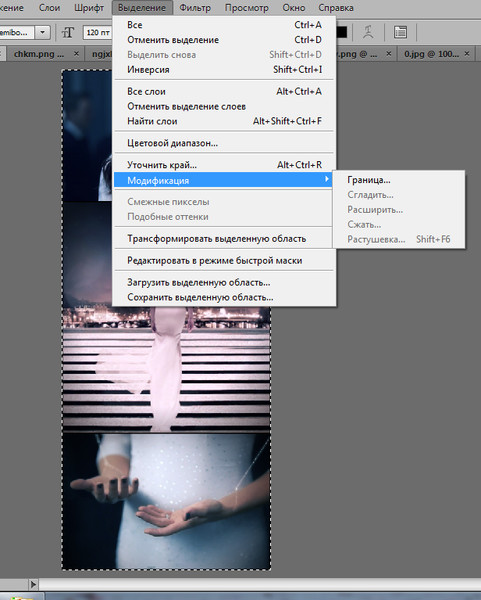 В общем-то перечислять преимущества можно долго, но перейдем к делу.
В общем-то перечислять преимущества можно долго, но перейдем к делу.
Благодаря этому уроку, вы научитесь выделять объект в Фотошопе строго по контуру, используя несколько способов.
Выделение объектов разными способами
Быстрое выделение горячими клавишами. Данный метод подойдет для заранее вырезанных объектов, которые находятся на отдельном слое, чаще всего – прозрачном. Чтобы выделить объект, достаточно нажать на слой, на котором он находится, удерживая при этом клавишу CTRL.
Если вы все сделали правильно, то Фотошоп выделит все объекты, находящиеся на слое. См. скриншот ниже:
Волшебная палочка.Данный метод тоже не покажется вам сложным. Нам понадобится инструмент “Волшебная палочка”.
Благодаря этому инструменту мы автоматически выделим участок, который содержит в себе цвет, на который мы кликнули. Этот способ идеально подходит для отделения нужного объекта от фона (фон должен быть однотонным).
Быстрое выделение. Этот инструмент находится в одной группе с “Волшебной палочкой”, но отличается тем, что благодаря нему можно выделять определенную часть однотонного объекта.
Магнитное лассо. Благодаря такому инструмент, как “Лассо”, вы можете выделить объекты не только разных цветов, но и с разной фактурой. Исключением в группе будет «Магнитное лассо» (нужен только для работы с границей между тонов).
На скриншоте ниже наглядно видно, как работает «Магнитное лассо» – приклеивается к краям объекта.
Прямолинейное лассо. Исходя из названия можно догадаться, что данный инструмент идеально подходит для работы с прямыми, т.к. контуры с изгибами вам с ним не создать. Если же у вас в задаче – выделение геометрических фигур, состоящих из прямых сторон, то “прямолинейное лассо” хороший помощник.
Лассо. Благодаря стандартному лассо вы сможете выделять любый фигуры любых форм, т. к. с этим инструментом можно работать только вручную.
к. с этим инструментом можно работать только вручную.
Но… У всех этих инструментов есть изъян – неточность выделения, из-за чего приходится дополнительно трудится в последствии.
Выбор профессионалов – “Перо”. Благодаря этому инструменту и определенным навыкам, вы сможете делать “хирургические” выделения.
Благодаря перу у вас также будет возможно в любой момент поменять определенную часть выделения, что очень важно, ведь вам не придется из-за ошибки, выделять объект заново.
Если вы хотите узнать об этом инструменте подробнее, то у нас есть урок: Как пользоваться пером в Photoshop
Заключение
На начальных этапах вы, вероятнее всего, обойдетесь “простыми” инструментами “Волшебная палочка”, “Быстрое выделение” и “Лассо”. Но в дальнейшем вы будете вынуждены научиться пользоваться “Пером”, т.к. только с помощью него можно работать с сложными изображениями/проектами в Фотошопе.
Самая частая операция в фотошопе — это выделение объектов для замены фона или переноса на другое фото. В Photoshop существует огромное количество способов выделения, которые можно совмещать друг с другом для достижения лучшего результата.
Из этого урока, вы научитесь подбирать способ для данной конкретной ситуации, максимально качественно и быстро выделять предметы в Photoshop.
Основные инструменты выделения
Хорошее выделение начинается с правильного выбора инструмента. Самая первая группа кнопок в панели инструментов посвящена выделению объектов.
Стрелочка в нижнем правом углу означает, что есть дополнительные вариации этих инструментов. Если нажать и удерживать кнопку мыши на одном из них, открывается список дополнительных инструментов.
В начале идут простые фигуры выделения «Прямоугольная область» «Овальная область» и полоски толщиной в один пиксель. Чаще всего, пользуются первыми двумя.
Удержание клавиши SHIFT при рисовании позволяет получить чистый квадрат или круг.
Обычное «Лассо» (Lasso Tool) проводит линию по траектории движения мыши. Как правило, мышкой довольно сложно попасть в край предмета поэтому, этот инструмент подойдет для грубого выделения, когда точность не важна.
Прямолинейное лассо (Polygonal Lasso Tool) чертит выделение прямыми отрезками. Подойдет для выделения предметов с прямыми углами. Например, коробки, здания, карандаши.
Двойной щелчок мыши замыкает выделение, поэтому будьте осторожны.
Магнитное лассо (Magnetic Lasso Tool) работает в автоматическом режиме. Достаточно веси по краю предмета, компьютер распознает его форму и линия будет «примагничиваться» к краю объекта.
Если линия легла не правильно, нажмите клавишу Backspace на клавиатуре, чтобы убрать последние звенья и проложите линию по новому курсу. Также, эта кнопка работает и с инструментом прямоугольного выделения.
Волшебная палочка (Magic Wand Tool) автоматически распознает пятна одного цвета и выделяет их.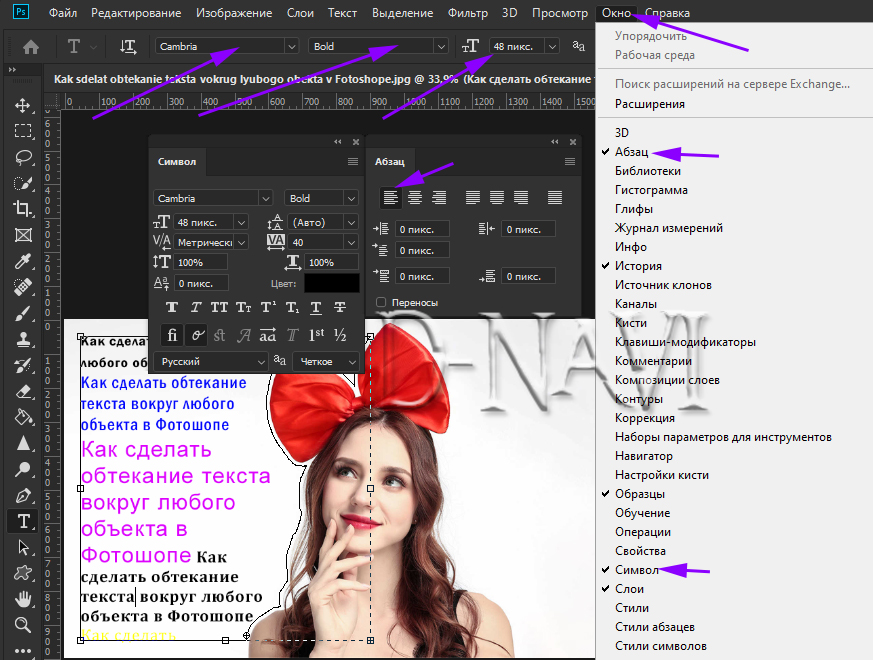
Волшебная палочка подходит для предметов лежащих на однотонном фоне, одно нажатие на фон распознает его и выделяет.
Чувствительность волшебной палочки (допуск) настраивается в панели параметров. Чем больше значение, тем больше палочка «видит». Слишком маленькая чувствительность, будет оставлять белый ореол, как на рисунке выше, а слишком большая, захватывать края предмета.
Быстрое выделение (Quick Selection Tool), работает похожим образом, но более эффективно выделяет разноцветные предметы. Инструмент соответствует названию и действительно, быстрее всех остальных выделяет объект.
Подберите оптимальный диаметр кисти и проведите внутри объекта. Кисть будет захватывать его по частям, пытаясь угадать границы предмета.
Даже если Quick Selection Tool схватил лишнего, удержание клавиши ALT позволяет обратно убрать куски выделения.
Выделение нескольких объектов
Абсолютно все вышеописанные инструменты , можно сочетать друг с другом.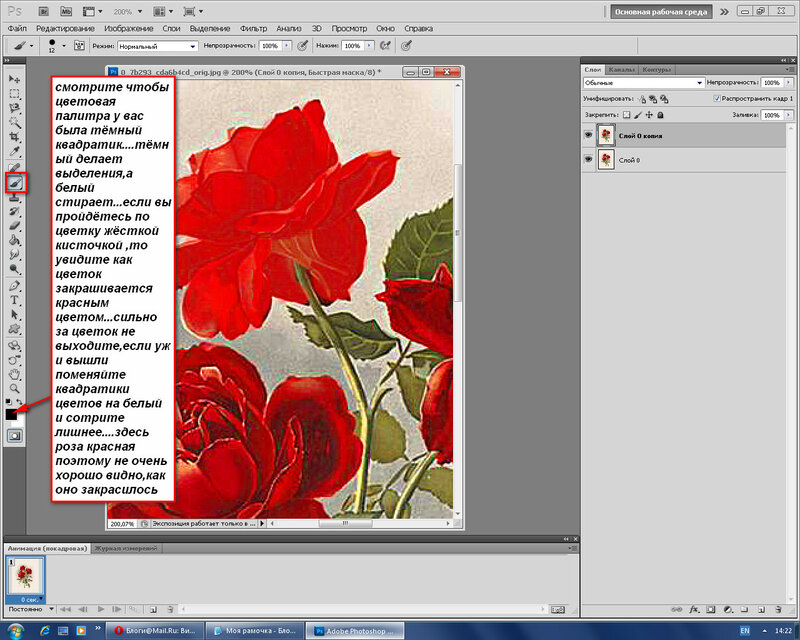 Именно этот приём и позволяет достичь высокого качества выделения.
Именно этот приём и позволяет достичь высокого качества выделения.
- Удержание SHIFT добавляет следующее выделение к существующему.
- Удержание ALT вычитает новое выделение из старого.
При работе с инструментами лассо, всегда можно дорабатывать существующее выделение путем добавления нового или вычитания из старого.
Кроме того, у каждого нового выделения может быть своя растушевка. Это позволяет выделять предмет с размытыми краями, как на снимке выше.
Значение растушевки можно задать перед рисованием (в панели параметров, как на снимке выше), либо после рисования, нажав SHIFT+F6 (или правой кнопкой мыши — Растушевка).
Как быстро выделить объект в Фотошопе
К быстрым способам выделения можно отнести все вышеперечисленные автоматические инструменты, а в особенности инструмент «Быстрое выделение». Дополнительные функции, тоже помогут справится со сложной задачей.
Цветовой диапазон (Color Range)
Если на картинке присутствуют несколько предметов одного тона, воспользуйтесь — Выделение/Цветовой диапазон. Эта функция, в отличие от «волшебной палочки» позволяет захватить все элементы одновременно и видеть, как влияет на выделение настройка чувствительности.
Эта функция, в отличие от «волшебной палочки» позволяет захватить все элементы одновременно и видеть, как влияет на выделение настройка чувствительности.
Нажмите пипеткой на нужную область и отрегулируйте «Разброс» так, чтобы ваш предмет был максимально контрастным к фону.
Доработка автоматического выделения
Однако, важно понимать, что скорость выделение всегда влияет на качество. Если вы хотите максимально упростить и сэкономить время, сделайте автоматическое выделение, например, инструментом «волшебная палочка».
А потом, доработайте вручную то, что инструмент не смог правильно распознать удерживая клавиши SHIFT или ALT для добавления или вычитания кусочков.
Быстрая маска
К скоростным способам выделения можно отнести быструю маску. Возьмите черную кисть и перейдите в режим быстрой маски (клавиша Q). Закрасьте кистью необходимую область меняя размер и жесткость краев. Рисование серыми оттенками позволяет получать полупрозрачное выделение.
К режиме «Быстрой маски» можно пользоваться не только кистями, но и инструментами лассо заливая их черным цветом.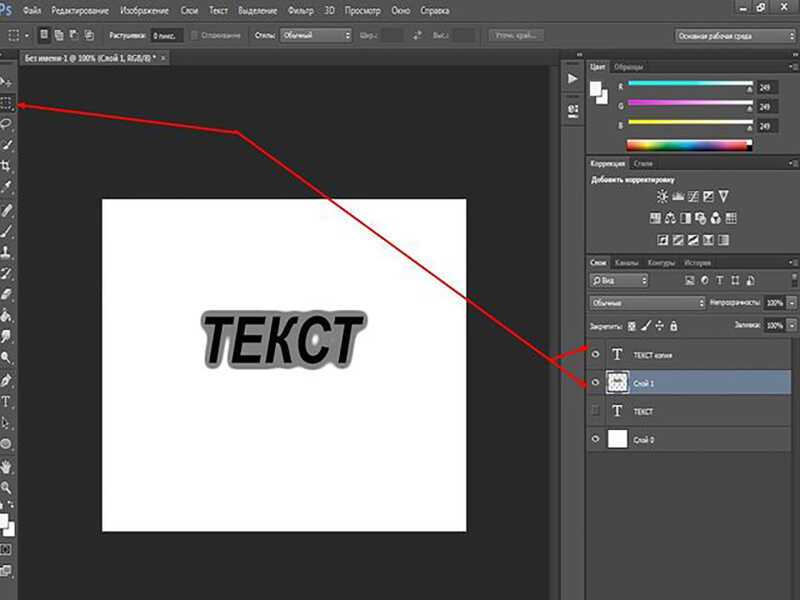
При повторном нажатии на значок быстрой маски у вас появится выделение, которое нужно будет инвертировать (CTRL+SHIFT+I).
Выделение маской слоя
Этот способ не относится к инструментам выделения, но имеет огромное преимущество по сравнению с предыдущим в том, что дает возможность легко править выделение по ходу работы, добавлять части фигуры и удалять их. Поэтому, я решил о нем тоже рассказать.
Перетяните ваше изображение на другой фон не вырезая его так, чтобы он был вторым слоем. Нажмите на значок маски слоя.
Рисование по слою черным цветом будет скрывать изображение, а рисование белым, снова его отображать. Закрашивать участки можно, как кистью с различной мягкостью, так и инструментами лассо.
Еще одно преимущество, этого способа наложения — возможность делать полупрозрачные выделения, например, рисуя серой кистью. Рисовать кистями на маске слоя гораздо удобнее с помощью графического планшета, нажим нажимом на ручку можно регулировать прозрачность, а мазки получаются на много точнее.
Видео урок: 4 способа выделения в Photoshop
Как выделить сложный объект в Фотошопе
К сложным объектам выделения, часто относят волосы или предметы с большим количеством мелких деталей. Такие предметы очень сложно или даже невозможно выделить стандартными инструментами.
Если края предмета размыты, автоматические инструменты могут не справится, а в ручную линия получается не ровной. В таком случае, лучше использовать инструмент Pen Tool, о котором, речь пойдет ниже.
Два способа выделения волос
Уровни. Создайте новый слой и переведите его в черно-белый режим (CTRL+SHIFT+U). Нажмите — Изображение/Коррекция/Уровни. Отрегулируйте боковые ползунки так, чтобы волосы человека были максимально контрастны по отношению к фону, как показано на снимке ниже.
Светлые части девушки закрасьте черной кистью, чтобы получился цельный силуэт без пробелов, как на скриншоте ниже.
Теперь, выделите черный силуэт «Цветовым диапазоном» описанным выше, а второй слой можно удалить.
Уточнение края. Для примера возьмем фотографию гривы лошади. Выделите тело инструментом «Быстрое выделение» (Quick Selection Tool) или любым другим удобным инструментом. Для точного выделения гривы нажмите — Выделение/Уточнить край.
Теперь нужно провести по краю гривы инструментом похожим на кисть. И выставить оптимальные параметры настройки. Есть возможность посмотреть качество выделения на черном и белом фоне. Это особенно удобно при переносе объекта на другой фон, заранее увидеть косяки (например, цветной ореол) и исправить их.
Если вы стерли слишком много или не ровно, проведите еще раз по гриве удерживая клавишу ALT на клавиатуре.
Модификация выделения
Если выделение захватывает по краю часть фона, например, белый ореол вокруг объекта. Нажмите — Выделение/Модификация/Сжать.
В открывшимся окне задайте количество пикселей на которое должно сократится ваше выделение.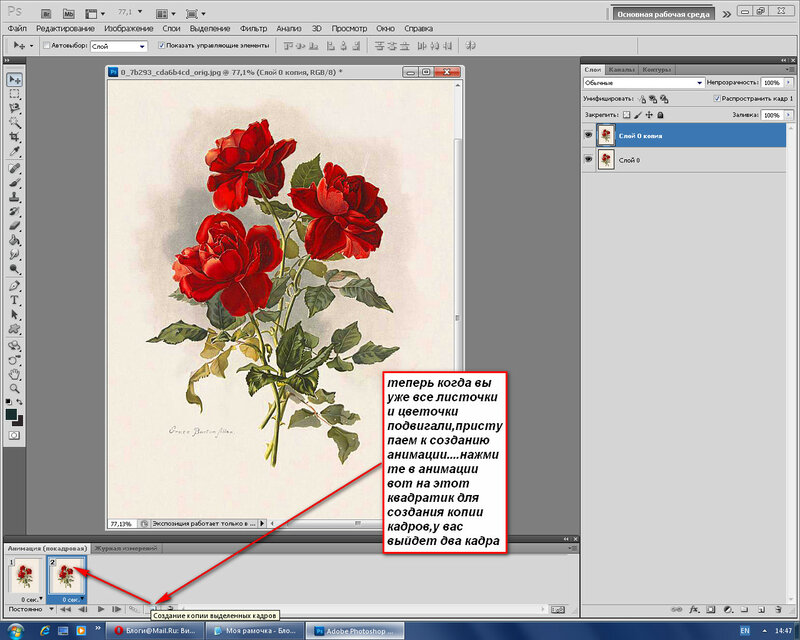 То же самое можно сделать и для расширения области выделения.
То же самое можно сделать и для расширения области выделения.
Граница создает выделение только по границе предмета на толщину указанную в настройках. Эту функцию удобно применять при рисовании фигур.
Сглаживание округляет острые углы выделения, делая его более округлым.
Растушевка размывает края выделения.
Выделение инструментом Перо
Инструмент «Перо» (Pen Tool) позволяет делать точное выделение объекта с закругленными и острыми углами. Возьмите Перо и нажмите на край выделения, если нажать и удерживать левую кнопку мыши, то можно получить выгнутую линию.
Короткий щелчок создает острые углы, а удерживание позволяет выгибать округлые линии без погрешностей. По ходу рисования, линию можно править с помощью следующих клавиш:
- Удержание CTRL позволяет перемещать опорные точки и менять угол искривления.
- Удержание ALT добавляет опорные точки и позволяет делать острые углы
- Удержание SHIFT делает искривление под углами кратными 45°.

Когда рисунок пером готов, замкните его, нажмите на него правой кнопкой мыши и выберите «Выделить область. «
Полученное выделение можно использовать в работе, а векторный контур удалить.
Видео урок: выделение сложного объекта
Как перенести выделенный объект
Как правило, выделяют объект для переноса на другое изображения или для редактирования отдельно от фона. Существует несколько способов переноса изображения на другой фон:
Самый простой способ переноса — это копирование (CTRL+C и CTRL+V). Или нажмите — Редактирование/Копировать. А на другом изображении — Вставить. Выделение импортируется в качестве нового слоя.
Есть другой способ. Инструментом «перемещение» просто перетянуть объект на другое изображение и отпустить.
И наконец, самый правильный способ, нажать — Слой/Новый/Скопировать на новый слой.
Изображение перенесется на новый слой.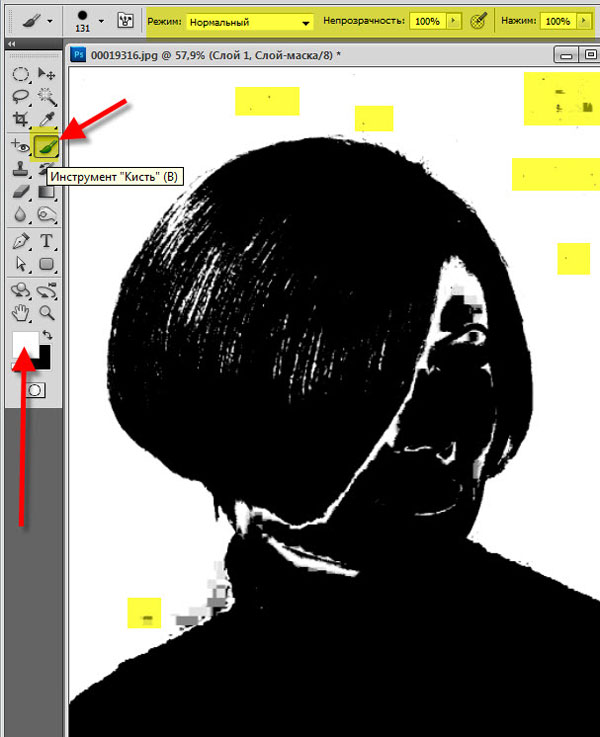 Далее его можно перемещать, масштабировать или переносить на другую фотографию.
Далее его можно перемещать, масштабировать или переносить на другую фотографию.
Как изменить размер выделенного объекта в Фотошопе
Практически всегда, после переноса выделенного изображения на другой фон, его требуется масштабировать. Уменьшать изображение можно сколько угодно, а вот, если размер уже маленький, то при растягивании он будет размытым и в более низком разрешении. В таком случае, лучше уменьшать фон, а не основной объект.
Нажмите — Редактирование/Трансформирование/Масштабирование. (или CTRL+T). Вокруг объекта появится рамочка.
Потяните за угол обязательно удерживая SHIFT на клавиатуре, иначе пропорции слоя исказятся и чайка будет сплюснутой.
Также, есть возможность повернуть слой, исказить, деформировать, отразить по горизонтали и по вертикали.
Как сохранить выделенный объект в фотошопе
Когда вы получили необходимое выделение, не мешало бы его сразу сохранить, на всякий случай. Нажмите — Выделение/Сохранить выделенную область.
Теперь выделение сохранилось и его в любой момент можно снова загрузить или добавить к существующему.
Сохраненная область выделения сохранится только в формате Photoshop (PSD) если вы сохрание ваше изображение в JPEG, то вся информация о выделениях удалится.
Как удалить выделенный объект в фотошопе
Удалить выделенный объект с фотографии можно просто нажав на клавишу DELETE или закрасив выделенную область цветом фона.
Как видно на картинке выше, закрашивание изображения цветом фона не дает нужного результата, поэтому это решается только инструментами ретуширования. Такими, как «штамп» и «Восстанавливающая кисть».
Например, если вы хотите бесследно удалить человека с фотографии, то нужно с помощью инструментов ретуширования восстановить фон под ним. Иногда фотография позволяет сделать это.
Такая операция требует определенных навыков владения инструментами ретуши и некоторого количества времени так, как все это делается вручную.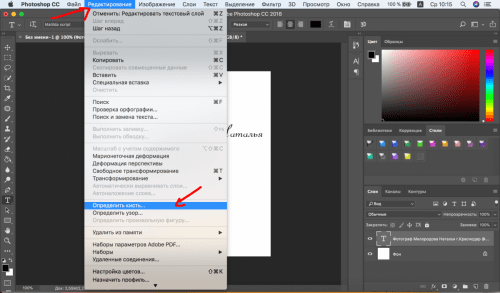 Возьмите инструмент «Штамп» (Clone Stamp Tool) удерживая ALT нажмите на образец похожего фона, который проходит под человеком и нажмите на человека.
Возьмите инструмент «Штамп» (Clone Stamp Tool) удерживая ALT нажмите на образец похожего фона, который проходит под человеком и нажмите на человека.
Бордюр проходящий по ногам нужно рисовать отдельно, перенося похожие кусочки штампом.
Если фон однородный, выделите участок любым выше описанным инструментом выделения с растушевкой и переместите на место человека.
Видео урок: удаление объекта в Photoshop
Надеюсь, у вас хватило терпения все прочитать и вникнуть в каждый из приемов. Теперь, вы знаете о выделении в Photoshop намного больше остальных людей. Умеете переносить изображение на другой фон и удалять с фотографии лишнее.
Осталось применить на практике несколько способов для лучшего запоминания. Если информация была вам полезна пишите об этом в комментариях к статье.
На этой странице
Перемещение выделенной области
Инструмент «Перемещение» позволяет вырезать и переместить выделенные пикселы в новое место на фотографии.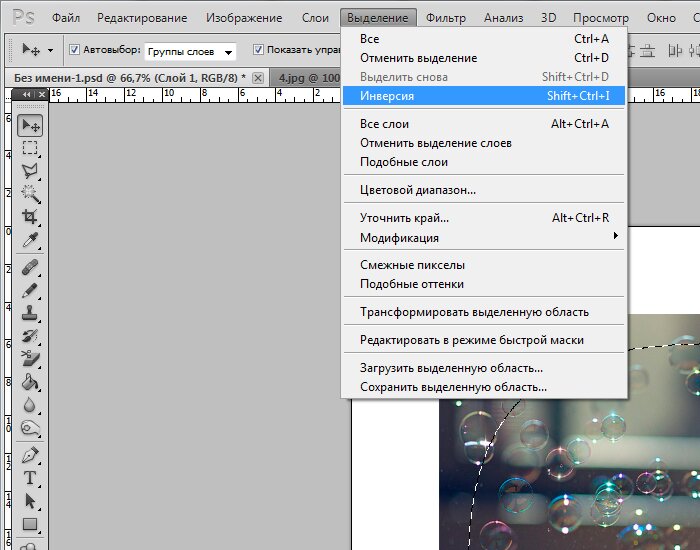 Этот инструмент также можно использовать для перемещения и копирования выделенных фрагментов между фотографиями в Photoshop Elements, а также в фотографии в других приложениях, которые поддерживают выделенные фрагменты.
Этот инструмент также можно использовать для перемещения и копирования выделенных фрагментов между фотографиями в Photoshop Elements, а также в фотографии в других приложениях, которые поддерживают выделенные фрагменты.
Чтобы активировать инструмент «Перемещение» при другом активном инструменте, нажмите и удерживайте клавишу «Ctrl» (Command в ОС Mac OS) (этот метод не работает, когда выбран инструмент «Рука»).
В рабочей среде «Редактирование» выделите область с помощью какого-либо инструмента выделения и выберите инструмент «Перемещение» на панели инструментов.
Параметры инструмента «Перемещение»
При активизации инструмента «Перемещение» на панели параметров можно изменить следующие параметры:
Автоматически выделять слой
Выделяет самый верхний слой с пикселами, находящимися непосредственно под инструментом «Перемещение», а не текущий выделенный слой.
Показать ограничительную рамку
Отображает ограничительную рамку вокруг выделенного фрагмента изображения или вокруг выделенной области (если на изображении нет активного выделения). С помощью прямоугольников на сторонах и углах можно изменять размер выделения или слоя.
С помощью прямоугольников на сторонах и углах можно изменять размер выделения или слоя.
Ограничительная рамка не отображается для фонового слоя.
Подсветка при наведении курсора
Подсвечивает отдельные слои при наведении курсора на изображение. Чтобы выделить и переместить подсвеченный слой, щелкните на нем. Слои, которые ранее были выделены, при наведении курсора не подсвечиваются.
Перемещает выделенный слой на передний или задний план или помещает между другими слоями Меню включает команды «На передний план», «Сдвинуть вперед», «Сдвинуть назад» и «На задний план». Чтобы расположить слой, выделите его и выберите соответствующую команду в меню «Расположить».
Выравнивает выделенные слои. Доступны следующие параметры: «Верхние края», «Центры по вертикали», «Нижние края», «Левые края», «Центры по горизонтали» и «Правые края». Допускается одновременное выравнивание нескольких слоев. Чтобы выровнять слои, выделите один слой, затем выделите другой, удерживая нажатой клавишу Shift, затем выберите нужную команду в меню «Выравнивание».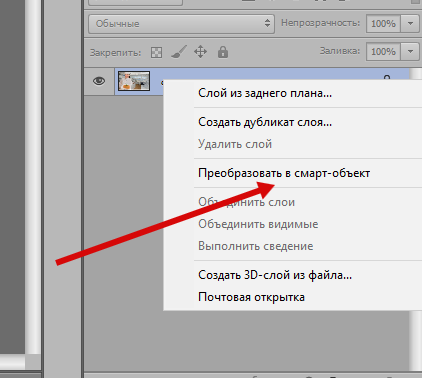
Разделяет выделенные слои на равные части. Доступны следующие параметры: «Верхние края», «Центры по вертикали», «Нижние края», «Левые края», «Центры по горизонтали» и «Правые края». Допускается расположение нескольких слоев на расстоянии друг от друга. Чтобы активировать этот параметр, необходимо наличие не менее трех выделенных слоев. Чтобы разделить слои друг от друга на некоторое расстояние, выделите один слой, затем выделите другой, удерживая нажатой клавишу Shift, и выберите соответствующую команду в меню «Распределить».
Копирование выделенных областей или слоев
Выделенные области можно копировать и вставлять с помощью инструмента «Перемещение» или команд «Копировать», «Копировать объединенные», «Вырезать», «Вставить» или «Вставить в выделение» в меню «Редактирование».
Примечание: при вставке выделенной области или слоя с одной фотографии на другую в различных разрешениях, скопированные данные сохраняют размеры в пикселах. Это может привести к тому, что вставляемый фрагмент может обладать неправильными пропорциями относительно нового изображения.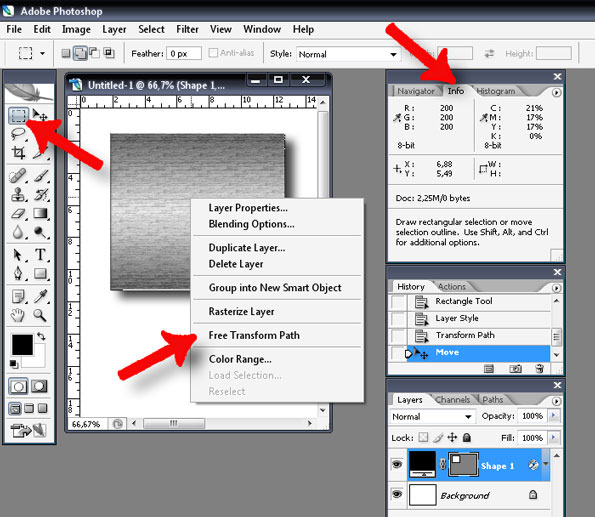 Прежде чем скопировать и вставить изображение, воспользуйтесь командой «Изображение» > «Изменить размер» > «Изображения», чтобы привести обе фотографии к одному разрешению.
Прежде чем скопировать и вставить изображение, воспользуйтесь командой «Изображение» > «Изменить размер» > «Изображения», чтобы привести обе фотографии к одному разрешению.
Выделенные области, которые вырезаются и копируются, сохраняются в буфер обмена. Буфер обмена может содержать одновременно только одну выделенную область.
Копирование выделенных областей с помощью инструмента «Перемещение»
Чтобы скопировать данные с одной фотографии на другую перетащите выделенную область из окна активного изображения в окно другого изображения. Окно второго изображения будет подсвечено, что указывает на возможность вставки выделения в него.
Выравнивание и распределение слоев в Adobe Photoshop
Руководство пользователя Отмена
Поиск
- Руководство пользователя Photoshop
- Знакомство с Photoshop
- Мечтай. Сделай это.
- Что нового в Photoshop
- Отредактируйте свою первую фотографию
- Создание документов
- Фотошоп | Общие вопросы
- Системные требования Photoshop
- Перенос предустановок, действий и настроек
- Знакомство с Photoshop
- Photoshop и другие продукты и услуги Adobe
- Работа с иллюстрациями Illustrator в Photoshop
- Работа с файлами Photoshop в InDesign
- Материалы Substance 3D для Photoshop
- Photoshop и Adobe Stock
- Использование встроенного расширения Capture в Photoshop
- Библиотеки Creative Cloud
- Библиотеки Creative Cloud в Photoshop
- Используйте сенсорную панель с Photoshop
- Сетка и направляющие
- Создание действий
- Отмена и история
- Photoshop на iPad
- Photoshop на iPad | Общие вопросы
- Знакомство с рабочим пространством
- Системные требования | Фотошоп на iPad
- Создание, открытие и экспорт документов
- Добавить фото
- Работа со слоями
- Рисовать и раскрашивать кистями
- Сделать выделение и добавить маски
- Ретушь ваших композитов
- Работа с корректирующими слоями
- Отрегулируйте тональность композиции с помощью Кривых
- Применить операции преобразования
- Обрезка и поворот композитов
- Поворот, панорамирование, масштабирование и сброс холста
- Работа с текстовыми слоями
- Работа с Photoshop и Lightroom
- Получить отсутствующие шрифты в Photoshop на iPad
- Японский текст в Photoshop на iPad
- Управление настройками приложения
- Сенсорные клавиши и жесты
- Сочетания клавиш
- Измените размер изображения
- Прямая трансляция во время создания в Photoshop на iPad
- Исправление недостатков с помощью Восстанавливающей кисти
- Создание кистей в Capture и использование их в Photoshop
- Работа с файлами Camera Raw
- Создание смарт-объектов и работа с ними
- Отрегулируйте экспозицию ваших изображений с помощью Dodge and Burn
- Photoshop в Интернете, бета-версия
- Общие вопросы | Photoshop в Интернете, бета-версия
- Введение в рабочее пространство
- Системные требования | Photoshop в Интернете, бета-версия
- Сочетания клавиш | Photoshop в Интернете, бета-версия
- Поддерживаемые типы файлов | Photoshop в Интернете, бета-версия
- Открытие и работа с облачными документами
- Сотрудничать с заинтересованными сторонами
- Применение ограниченных правок к вашим облачным документам
- Облачные документы
- Облачные документы Photoshop | Общие вопросы
- Облачные документы Photoshop | Вопросы рабочего процесса
- Управление и работа с облачными документами в Photoshop
- Обновление облачного хранилища для Photoshop
- Невозможно создать или сохранить облачный документ
- Устранение ошибок облачного документа Photoshop
- Сбор журналов синхронизации облачных документов
- Делитесь доступом и редактируйте свои облачные документы
- Делитесь файлами и комментируйте в приложении
- Рабочее пространство
- Основы рабочего пространства
- Настройки
- Учитесь быстрее с помощью Photoshop Discover Panel
- Создание документов
- Разместить файлы
- Сочетания клавиш по умолчанию
- Настройка сочетаний клавиш
- Инструментальные галереи
- Параметры производительности
- Использовать инструменты
- Предустановки
- Сетка и направляющие
- Сенсорные жесты
- Используйте сенсорную панель с Photoshop
- Сенсорные возможности и настраиваемые рабочие области
- Превью технологий
- Метаданные и примечания
- Сенсорные возможности и настраиваемые рабочие области
- Поместите изображения Photoshop в другие приложения
- Линейки
- Показать или скрыть непечатаемые дополнения
- Укажите столбцы для изображения
- Отмена и история
- Панели и меню
- Позиционные элементы с привязкой
- Положение с помощью инструмента «Линейка»
- Дизайн веб-сайтов, экранов и приложений
- Photoshop для дизайна
- Артборды
- Предварительный просмотр устройства
- Копировать CSS из слоев
- Разделение веб-страниц
- Опции HTML для фрагментов
- Изменить расположение фрагментов
- Работа с веб-графикой
- Создание фотогалерей в Интернете
- Основы изображения и цвета
- Как изменить размер изображения
- Работа с растровыми и векторными изображениями
- Размер изображения и разрешение
- Получение изображений с камер и сканеров
- Создание, открытие и импорт изображений
- Просмотр изображений
- Недопустимая ошибка маркера JPEG | Открытие изображений
- Просмотр нескольких изображений
- Настройка палитр цветов и образцов
- Изображения с высоким динамическим диапазоном
- Подберите цвета на изображении
- Преобразование между цветовыми режимами
- Цветовые режимы
- Стереть части изображения
- Режимы наложения
- Выберите цвет
- Настройка индексированных таблиц цветов
- Информация об изображении
- Фильтры искажения недоступны
- О цвете
- Цветовые и монохромные настройки с использованием каналов
- Выберите цвета на панелях «Цвет» и «Образцы»
- Образец
- Цветовой режим или Режим изображения
- Цветной оттенок
- Добавить условное изменение режима к действию
- Добавить образцы из HTML CSS и SVG
- Битовая глубина и настройки
- Слои
- Основы слоев
- Неразрушающий монтаж
- Создание и управление слоями и группами
- Выбрать, сгруппировать и связать слои
- Поместите изображения в рамки
- Непрозрачность слоя и смешивание
- Слои маски
- Применение смарт-фильтров
- Композиции слоев
- Переместить, сложить и заблокировать слои
- Слои-маски с векторными масками
- Управление слоями и группами
- Эффекты слоя и стили
- Редактировать маски слоя
- Извлечение активов
- Отображение слоев с помощью обтравочных масок
- Создание ресурсов изображения из слоев
- Работа со смарт-объектами
- Режимы наложения
- Объединение нескольких изображений в групповой портрет
- Объединение изображений с помощью Auto-Blend Layers
- Выравнивание и распределение слоев
- Копировать CSS из слоев
- Загрузить выделение из границ слоя или маски слоя
- Knockout для отображения содержимого других слоев
- Слой
- Выпрямление
- Композит
- Фон
- Выборки
- Рабочая область выбора и маски
- Сделать быстрый выбор
- Начало работы с выборками
- Выберите с помощью инструментов выделения
- Выберите с помощью инструментов лассо
- Выберите диапазон цветов в изображении
- Настройка выбора пикселей
- Преобразование между путями и границами выделения
- Основы канала
- Перемещение, копирование и удаление выбранных пикселей
- Создать временную быструю маску
- Сохранить выделение и маски альфа-канала
- Выберите области изображения в фокусе
- Дублировать, разделять и объединять каналы
- Расчет канала
- Выбор
- Ограничительная рамка
- Настройки изображения
- Деформация перспективы
- Уменьшить размытие изображения при дрожании камеры
- Примеры лечебных кистей
- Экспорт таблиц поиска цветов
- Настройка резкости и размытия изображения
- Понимание настроек цвета
- Применение регулировки яркости/контрастности
- Настройка деталей теней и светлых участков
- Регулировка уровней
- Настройка оттенка и насыщенности
- Настройка вибрации
- Настройка насыщенности цвета в областях изображения
- Быстрая настройка тона
- Применение специальных цветовых эффектов к изображениям
- Улучшите изображение с помощью настройки цветового баланса
- Изображения с высоким динамическим диапазоном
- Просмотр гистограмм и значений пикселей
- Подберите цвета на изображении
- Как обрезать и выпрямить фотографии
- Преобразование цветного изображения в черно-белое
- Корректирующие слои и слои-заливки
- Регулировка кривых
- Режимы наложения
- Целевые изображения для прессы
- Настройка цвета и тона с помощью пипеток «Уровни» и «Кривые»
- Настройка экспозиции и тонирования HDR
- Фильтр
- Размытие
- Осветлить или затемнить области изображения
- Выборочная настройка цвета
- Заменить цвета объектов
- Adobe Camera Raw
- Системные требования Camera Raw
- Что нового в Camera Raw
- Введение в Camera Raw
- Создание панорам
- Поддерживаемые объективы
- Эффекты виньетирования, зернистости и удаления дымки в Camera Raw
- Сочетания клавиш по умолчанию
- Автоматическая коррекция перспективы в Camera Raw
- Как сделать неразрушающее редактирование в Camera Raw
- Радиальный фильтр в Camera Raw
- Управление настройками Camera Raw
- Открытие, обработка и сохранение изображений в Camera Raw
- Исправление изображений с помощью инструмента Enhanced Spot Removal Tool в Camera Raw
- Поворот, обрезка и настройка изображений
- Настройка цветопередачи в Camera Raw
- Обзор функций | Adobe Camera Raw | 2018 выпусков
- Обзор новых функций
- Версии процесса в Camera Raw
- Внесение локальных корректировок в Camera Raw
- Исправление и восстановление изображений
- Удаление объектов с фотографий с помощью Content-Aware Fill
- Content-Aware Patch and Move
- Ретушь и исправление фотографий
- Исправить искажение изображения и шум
- Основные действия по устранению неполадок для устранения большинства проблем
- Преобразование изображений
- Преобразование объектов
- Настройка кадрирования, поворота и размера холста
- Как обрезать и выровнять фотографии
- Создание и редактирование панорамных изображений
- Деформация изображений, форм и путей
- Точка схода
- Используйте фильтр «Пластика»
- Контентно-зависимое масштабирование
- Преобразование изображений, форм и контуров
- Деформация
- Трансформация
- Панорама
- Рисунок и живопись
- Симметричные узоры красками
- Рисование прямоугольников и изменение параметров обводки
- О чертеже
- Рисование и редактирование фигур
- Малярные инструменты
- Создание и изменение кистей
- Режимы наложения
- Добавить цвет к путям
- Редактировать пути
- Краска с помощью кисти-миксера
- Наборы кистей
- Градиенты
- Градиентная интерполяция
- Выбор заливки и обводки, слоев и контуров
- Рисование с помощью инструментов «Перо»
- Создание шаблонов
- Создание рисунка с помощью Pattern Maker
- Управление путями
- Управление библиотеками шаблонов и пресетами
- Рисовать или рисовать на графическом планшете
- Создание текстурированных кистей
- Добавление динамических элементов к кистям
- Градиент
- Нарисуйте стилизованные мазки с помощью Art History Brush
- Краска с рисунком
- Синхронизация пресетов на нескольких устройствах
- Текст
- Добавить и отредактировать текст
- Единый текстовый движок
- Работа со шрифтами OpenType SVG
- Символы формата
- Формат абзацев
- Как создавать текстовые эффекты
- Редактировать текст
- Интервал между строками и символами
- Арабский и еврейский шрифт
- Шрифты
- Устранение неполадок со шрифтами
- Азиатский тип
- Создать тип
- Ошибка Text Engine при использовании инструмента «Текст» в Photoshop | Виндовс 8
- Добавить и отредактировать текст
- Видео и анимация
- Видеомонтаж в Photoshop
- Редактировать слои видео и анимации
- Обзор видео и анимации
- Предварительный просмотр видео и анимации
- Красить кадры в слоях видео
- Импорт видеофайлов и последовательностей изображений
- Создать анимацию кадра
- Creative Cloud 3D-анимация (предварительная версия)
- Создание анимации временной шкалы
- Создание изображений для видео
- Фильтры и эффекты
- Использовать фильтр «Пластика»
- Использовать галерею размытия
- Основы фильтра
- Ссылка на эффекты фильтра
- Добавить световые эффекты
- Используйте адаптивный широкоугольный фильтр
- Используйте фильтр масляной краски
- Эффекты слоя и стили
- Применить определенные фильтры
- Размазать области изображения
- Сохранение и экспорт
- Сохранение файлов в Photoshop
- Экспорт файлов в Photoshop
- Поддерживаемые форматы файлов
- Сохранять файлы в графических форматах
- Перемещение дизайнов между Photoshop и Illustrator
- Сохранение и экспорт видео и анимации
- Сохранение файлов PDF
- Защита авторских прав Digimarc
- Сохранение файлов в Photoshop
- Печать
- Печать 3D-объектов
- Печать из фотошопа
- Печать с управлением цветом
- Контактные листы и презентации в формате PDF
- Печать фотографий в макете пакета изображений
- Плашечные цвета для печати
- Дуотоны
- Печать изображений на коммерческой типографии
- Улучшение цветных отпечатков из Photoshop
- Устранение проблем с печатью | Фотошоп
- Автоматизация
- Создание действий
- Создание графики, управляемой данными
- Сценарий
- Обработать пакет файлов
- Воспроизведение и управление действиями
- Добавить условные действия
- О действиях и панели действий
- Инструменты записи в действиях
- Добавить условное изменение режима к действию
- Набор инструментов пользовательского интерфейса Photoshop для подключаемых модулей и сценариев
- Управление цветом
- Понимание управления цветом
- Поддержание согласованности цветов
- Настройки цвета
- Работа с цветовыми профилями
- Документы с управлением цветом для онлайн-просмотра
- Управление цветом документов при печати
- Импортированные изображения с управлением цветом
- Пробные цвета
- Подлинность контента
- Узнайте об учетных данных содержимого
- Идентичность и происхождение для NFT
- Подключить учетные записи для атрибуции креативов
- 3D и техническое изображение
- Photoshop 3D | Общие вопросы о снятых с производства 3D-функциях
- Creative Cloud 3D-анимация (предварительная версия)
- Печать 3D-объектов
- 3D живопись
- Усовершенствования 3D-панели | Фотошоп
- Основные концепции и инструменты 3D
- 3D-рендеринг и сохранение
- Создание 3D-объектов и анимации
- Стопки изображений
- Рабочий процесс 3D
- Измерение
- DICOM-файлы
- Photoshop и MATLAB
- Подсчет объектов на изображении
- Объединение и преобразование 3D-объектов
- Редактирование 3D-текстур
- Настройка экспозиции и тонирования HDR
- Настройки панели 3D
В Photoshop вы можете использовать параметры «Выровнять» и «Распределить», чтобы легко выровнять и правильно расположить слои изображения, которые часто используются для создания панорамных изображений.
Вы можете выравнивать содержимое слоев и групп с помощью инструмента «Перемещение». (См. Переместить содержание слоев.)
Делать один из следующих:
Чтобы выровнять несколько слоев, выберите слои с помощью инструмента «Перемещение» или на панели «Слои» или выберите группу.
Чтобы выровнять содержимое одного или нескольких слоев по границы выделения, сделайте выделение на изображении, а затем выберите слои на панели «Слои». Используйте этот метод для выравнивания в любую указанную точку изображения.
Выберите «Слой» > «Выровнять» или «Слой» > Выровняйте слои по выделению и выберите команду в подменю. Эти же команды доступны в виде кнопок выравнивания в меню перемещения. панель параметров инструмента.
Верхние края
Выравнивает верхний пиксель выбранных слоев по самому верхнему пиксель на всех выбранных слоях или до верхнего края выделения граница.

Вертикальные центры
Выравнивает вертикальный центральный пиксель на каждом выбранном слое к вертикальному центральному пикселю всех выбранных слоев или к вертикальный центр границы выделения.
Нижние края
Выравнивает нижний пиксель выбранных слоев по самому нижнему пиксель на выбранных слоях или к нижнему краю границы выделения.
Левые края
Выравнивает левый пиксель на выбранных слоях по левому краю пиксель на крайнем левом слое или к левому краю выделения граница.
Горизонтальные центры
Выравнивает горизонтальный центральный пиксель на выбранных слоях по горизонтальный центральный пиксель всех выбранных слоев или горизонтальный центр границы выделения.
Правые края
Выравнивает правый пиксель связанных слоев по самому правому краю пиксель на всех выделенных слоях или к правому краю выделения граница.

Обновлено в версии Photoshop CC от октября 2018 г. (версия 20.0)
Выберите три или более слоев.
Выбирать Слой > Распределить и выберите команду. Альтернативно, выберите инструмент «Перемещение» и нажмите кнопку распространения на панели параметров.
Верхние края
Равномерно распределяет слои, начиная с верхнего пикселя каждого слоя.
Вертикальные центры
Равномерно распределяет слои, начиная с вертикали центральный пиксель каждого слоя.
Нижние края
Равномерно распределяет слои, начиная с нижнего пикселя каждого слоя.
Левые края
Равномерно распределяет слои, начиная с левого пикселя каждого слоя.
Горизонтальные центры
Равномерно распределяет слои, начиная с горизонтального центра каждого слоя.

Правые края
Равномерно распределяет слои, начиная с правого пикселя на каждом слое.
По горизонтали
Равномерно распределяет горизонтальное расстояние между слоями.
Вертикально
Равномерно распределяет вертикальное расстояние между слоями.
Команда «Автоматическое выравнивание слоев» может автоматически выравнивать слои на основе похожего содержимого в разных слои, такие как углы и края. Вы назначаете один слой в качестве эталона слой или позволить Photoshop автоматически выбрать эталонный слой. Другие слои выравниваются по эталонному слою, чтобы содержимое накладывается само на себя.
Используя команду «Автоматическое выравнивание слоев», Вы можете комбинировать изображения несколькими способами:
Заменять или удалять части изображений с одинаковым фоном. После выравнивания изображений используйте эффекты маскирования или смешивания, чтобы объединить части каждого изображения в одно изображение.

См. Объединение изображений с помощью автоматического наложения слоев.
Сшивание изображений с перекрывающимся содержимым.
Для видеокадров, снятых на статичном фоне, можно преобразовать кадры в слои, а затем добавить или удалить содержимое в нескольких кадрах.
Скопируйте или поместите изображения, которые вы хотите выровнять по тот же документ.
Каждое изображение будет в отдельном слое. См. Дублирование слоев.
Вы можете загружать несколько изображений в слои с помощью скрипта. Выберите «Файл» > «Сценарии» > «Загрузить файлы в стек».
(Необязательно) На панели «Слои» создайте опорный слой заблокировав его. См. Блокировка слоев. Если вы не установите эталонный слой, Photoshop проанализирует все слои и выберите тот, который находится в центре окончательной композиции в качестве ссылки.
Выберите остальные слои, которые вы хотите выровнять.
Чтобы выбрать несколько смежных слоев на панели, Shift-щелчок; Чтобы выбрать несмежные слои, щелкните, удерживая нажатой клавишу Ctrl (Windows).
 или щелкните, удерживая клавишу Command (Mac OS).
или щелкните, удерживая клавишу Command (Mac OS).Не выбирайте корректирующие слои, векторные слои или смарт-объекты, которые не содержат информации, необходимой для выравнивания.
Выберите «Правка» > «Автоматическое выравнивание слоев» и выберите вариант выравнивания. Для объединения нескольких изображений, делиться перекрывающимися областями — например, для создания панорамы — используйте Параметры Авто, Перспектива или Цилиндр. Выравнивание отсканированных изображений со смещенным содержимым используйте параметр «Только изменение положения».
Авто
Photoshop анализирует исходные изображения и применяет перспективное или цилиндрическое расположение, в зависимости от того, что производит лучше композит.
Перспектива
Создает согласованную композицию, назначая один из исходные изображения (по умолчанию среднее изображение) в качестве эталона изображение. Остальные изображения затем трансформируются (перемещаются, растягиваются, или перекошено, если необходимо), чтобы перекрывающееся содержимое между слоями совпадает.

Цилиндрический
Уменьшает искажение типа «бабочка», которое может возникнуть при макет «Перспектива», отображая отдельные изображения как на развернутый цилиндр. Перекрывающееся содержимое между слоями по-прежнему сопоставляется. Эталонное изображение размещается в центре. Лучше всего подходит для создания широкие панорамы.
Сферический
Выравнивает изображения с широким полем зрения (вертикальным и горизонтальный). Обозначает одно из исходных изображений (среднее изображение, по умолчанию) в качестве эталонного изображения и сферически преобразует другие изображения, чтобы перекрывающийся контент совпадал.
Коллаж сцены
Выравнивает слои и сопоставляет перекрывающееся содержимое без изменения форма объектов на изображении (например, круг будет еще будет круг).
Только изменение положения
Выравнивает слои и сопоставляет перекрывающееся содержимое, но не трансформирует (растягивает или искажает) ни один из исходных слоев.

Коррекция объектива
Автоматически корректирует дефекты линз:
Удаление виньетки
Компенсирует дефект объектива, из-за которого края, особенно углы, изображения становятся темнее, чем центр.
Геометрическое искажение
Компенсирует бочкообразные, подушкообразные или «рыбий глаз» искажения.
Geometric Distortion попытается учесть радикальное искажение для улучшения результата выравнивания, за исключением объектива типа «рыбий глаз»; при обнаружении метаданных «рыбий глаз» геометрическое искажение выравнивает изображения для рыбьего глаза
После автоматического выравнивания вы можете использовать Правка > Бесплатно Преобразование для точной настройки выравнивания или внесения тональных корректировок в выровняйте разницу экспозиции между слоями, затем объедините слои в одно составное изображение.
Видео об использовании инструментов выравнивания Photoshop и автоматических функций для создания панорам см.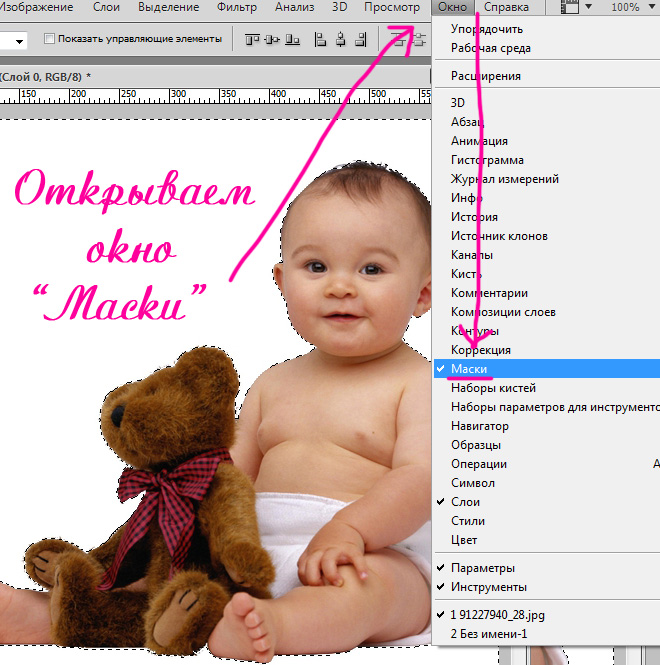 в разделе Создание панорамной фотографии.
в разделе Создание панорамной фотографии.
Еще нравится это
- Перемещение, наложение и блокировка слоев
- Создание панорамных изображений с помощью Photomerge
- Объединение нескольких изображений в групповой портрет
Купите Adobe Photoshop или начните бесплатную пробную версию .
Войдите в свою учетную запись
Войти
Управление учетной записью
Блог Джулианны Кост | Советы по выравниванию и распределению слоев в Photoshop
Вот мои любимые советы по быстрому выравниванию и распределению слоев в Photoshop.
Выравнивание слоев с помощью быстрых направляющих — При изменении положения слоев в документе Photoshop отображает быстрые направляющие, помогающие выровнять и распределить содержимое. На приведенном ниже рисунке горизонтальные интеллектуальные направляющие показывают, что центр золотой фигуры выровнен с верхней частью фигуры ржавчины, а нижняя часть золотой фигуры выровнена с центром фигуры ржавчины. Примечание. Быстрые направляющие, образующие прямоугольник вокруг золотой фигуры, определяют ограничивающую рамку фигуры.
Примечание. Быстрые направляющие, образующие прямоугольник вокруг золотой фигуры, определяют ограничивающую рамку фигуры.
• При выбранном инструменте «Перемещение»:
Удерживать команду (Mac) | Управляйте (Win) и переместите курсор за пределы целевого слоя, чтобы отобразить расстояние между краем ограничивающей рамки текущего выбранного слоя и краем холста.
Удержание команды (Mac) | Control (Win) и наведение курсора на содержимое другого слоя отобразит расстояние между содержимым в слоях. Затем вы можете использовать инструмент «Перемещение», чтобы изменить положение активного слоя, вы также можете использовать клавиши со стрелками, чтобы перемещать выбранный слой, пока не получите точное расстояние, которое вы хотите между слоями (ссылаясь на измерение Smart Guide). Примечание. При использовании клавиш со стрелками расстояние, на которое Photoshop перемещает слой, зависит от масштаба в процентах, поэтому, если вы хотите перемещать слой с шагом в один пиксель, обязательно увеличьте масштаб до 100%.
При изменении положения третьего слоя, если расстояние между третьим слоем и расстоянием между другими слоями почти одинаковое, Быстрые направляющие привязываются к содержимому выбранного слоя для равномерного распределения слоев.
• При работе с несколькими фигурами на том же слое , используйте инструмент «Частичное выделение» (с теми же сочетаниями клавиш, что и выше), чтобы выровнять и распределить слои.
• Выберите «Установки» > «Направляющие, сетка и фрагменты», чтобы изменить цвет быстрых направляющих.
• Выберите «Просмотр» > «Показать» > «Быстрые направляющие», чтобы переключить видимость «Быстрых направляющих», или используйте сочетание клавиш Command +H (Mac) | Control + H (Win), чтобы переключить видимость всех дополнений.
Выравнивание содержимого нескольких слоев — Выберите два или более слоев (или группы слоев, или связанные слои) и, выбрав инструмент «Перемещение», используйте значки «Выровнять» на панели параметров.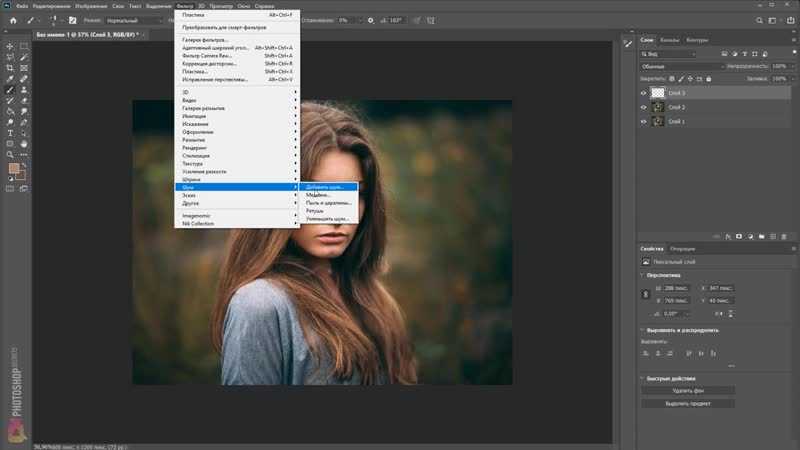 Примечание. Параметры «Выровнять» и «Распределить» также являются элементами меню («Слой» > «Выровнять» и «Слой» > «Распределить»).
Примечание. Параметры «Выровнять» и «Распределить» также являются элементами меню («Слой» > «Выровнять» и «Слой» > «Распределить»).
Используйте значки на панели параметров для выравнивания и распределения слоев. Щелкните значок «Дополнительно» (эллипс) для доступа к дополнительным параметрам.
По умолчанию слои выравниваются в зависимости от их расположения на холсте.
На этом первом рисунке все фигуры находятся на разных слоях, и все слои выделены.
Затем, при выбранном инструменте «Перемещение», на панели параметров был выбран параметр «Выровнять по центру». Три слоя формы выравниваются по центру их исходного положения.
Если вы хотите выровнять слои по определенному месту, используйте инструмент выделения, чтобы выбрать это место, а затем выберите нужный вариант выравнивания.
На панели «Слои» выбраны три слоя-фигуры, а выделение было сделано с помощью инструмента «Прямоугольная область» в правой части холста.
Когда выбран значок «Выровнять по центру», три слоя формы выравниваются по центру в выделенной области.
Чтобы выровнять слои на основе холста, нажмите значок «Дополнительно» (три точки) и выберите «Холст».
На панели «Слои» выбраны три слоя-фигуры, и, выбрав инструмент «Перемещение», щелкните значок «Дополнительно», чтобы получить доступ к параметру «Холст».
При выборе значка «Выровнять по центру» три слоя формы выравниваются по центру холста.
Распределение содержимого нескольких слоев — Photoshop может быстро распределять слои (по горизонтали или вертикали) на основе расстояния между слоями (независимо от размера содержимого каждого слоя) или центра содержимого каждого слоя. На первой иллюстрации показано исходное изображение с 6 фотографиями — каждая на своем слое со случайным интервалом/перекрытием между ними.
Чтобы распределить слои с одинаковым интервалом между каждым слоем, выберите инструмент «Перемещение» и щелкните значок «Распределить по горизонтали», чтобы распределить изображения.
Чтобы распределить слои по центру содержимого каждого слоя, выберите слои на панели «Слои» и, выбрав инструмент «Перемещение», нажмите значок «Дополнительно» (три точки) на панели параметров и нажмите «Распределить по горизонтали». Значок центра. Как вы можете видеть на иллюстрации ниже, в данном случае это не оптимальный выбор, поскольку фотографии на слоях имеют разный размер.
Назначение пользовательских сочетаний клавиш — Если вы часто используете параметры «Выровнять и распределить» и хотите назначить им пользовательские сочетания клавиш, выберите «Правка» > «Сочетания клавиш», выберите «Сочетания клавиш для: меню приложений», используйте треугольник раскрытия рядом с Слой, чтобы показать команды меню и ввести ярлык рядом с нужными командами. Примечание. Эти пункты меню также могут быть записаны как часть действия.
Выравнивание и распределение нескольких фигур на одном слое — Используйте инструмент «Выделение контура», чтобы выбрать несколько фигур (на одном слое).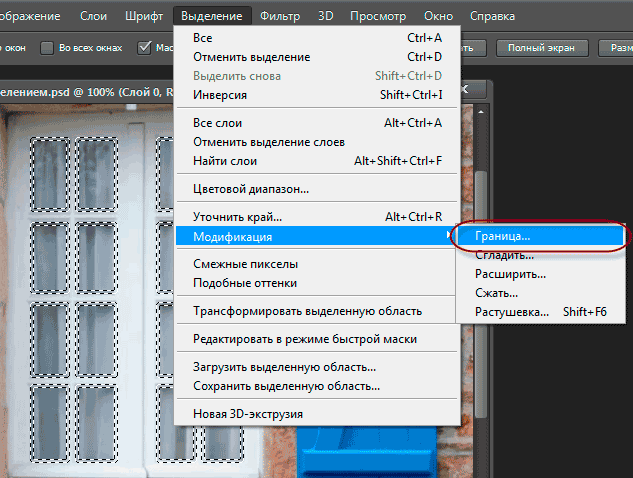


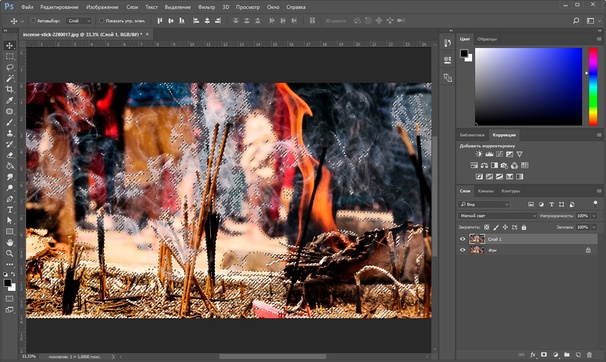
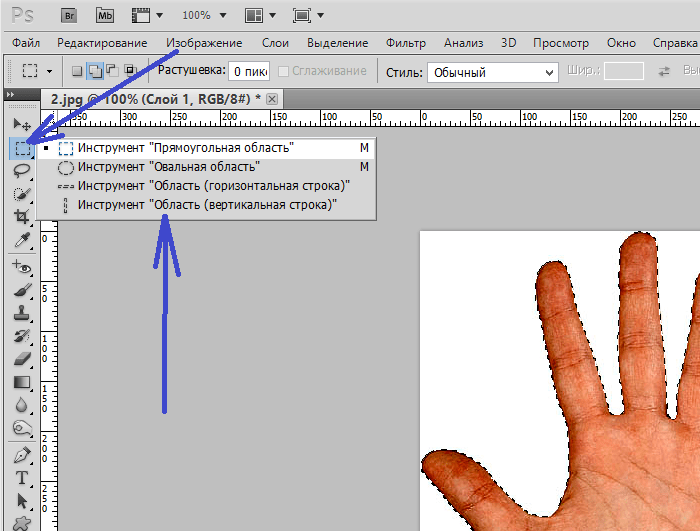

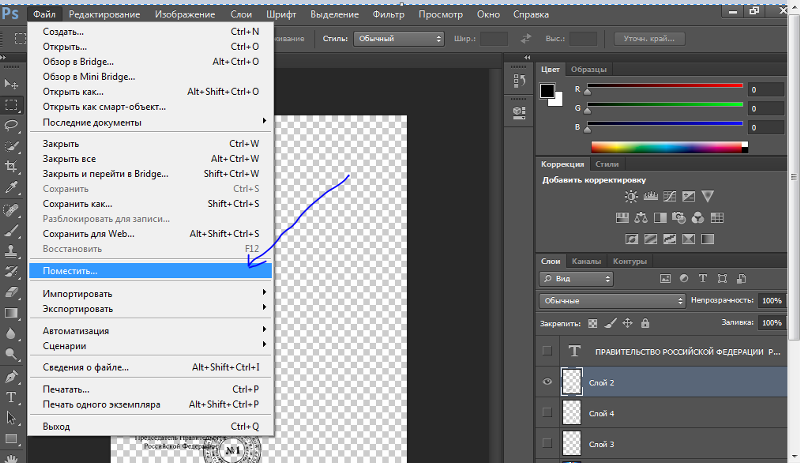
 или щелкните, удерживая клавишу Command (Mac OS).
или щелкните, удерживая клавишу Command (Mac OS).
