Как рисовать ровный красивый лайн в цифре: советы, приемы, упражнения
Разберем, как сделать линии в цифровом рисунке ровнее и придать им характер, как избавиться от «волосатого» лайна и какими упражнениями повысить свой навык.
Рисовать лайн в цифре обычно сложнее, чем карандашом или чернилами на бумаге. Дело в том, что программы для CG-рисования куда более чувствительны ко всем микро-движениям, поэтому малейшая тряска руки сразу же отражается на линиях. Трудности вызывает и то, что смотреть нужно на экран, а вести рукой — по планшету на столе.
Это не значит, что в цифре не получится нарисовать красивый гладкий лайн — просто нужно учитывать особенности инструмента и пользоваться его преимуществами.
Подбираем кисти и настраиваем программу
При желании и высокой усидчивости нарисовать красивый лайн можно и базовой кистью, но лучше подобрать инструменты, которые делают процесс удобнее и проще.
Выбираем подходящую кисть
Нет одной самой лучшей кисти для лайна — в основном важно, чтобы кисть меняла размер в зависимости от нажима.
Вы можете сами настроить этот параметр у любой кисти: для этого в Photoshop выберите кисть, пройдите по пути «Окно — Настройки кисти» (или нажмите F5) и установите галочку на «Динамике формы», «Передаче» и «Сглаживании». Справа в разделе «Управление» выберите «Нажим пера»:
Или вы можете бесплатно скачать уже настроенные под лайн кисти, например:
- Кисти для скетча в Photoshop от JohnnySix;
- Чернильные кисти для Photoshop от Кайла Вебстера;
- Карандаш для Clip Studio Paint от Mameo;
- Маркер для Clip Studio Paint от FallingIvyy.
Включаем стабилизатор
Он сглаживает линии и избавляет их от мелких неровностей. В Photoshop для этого выберите инструмент «Кисть» и в верхнем меню найдите окошко «Сглаживание» (Smoothing):
У Clip Studio Paint этот параметр находится в меню у каждой кисти:
Чем выше значение сглаживания, тем более гладкой будет линия. При этом чем выше значение — тем медленнее линия следует за вашим курсором.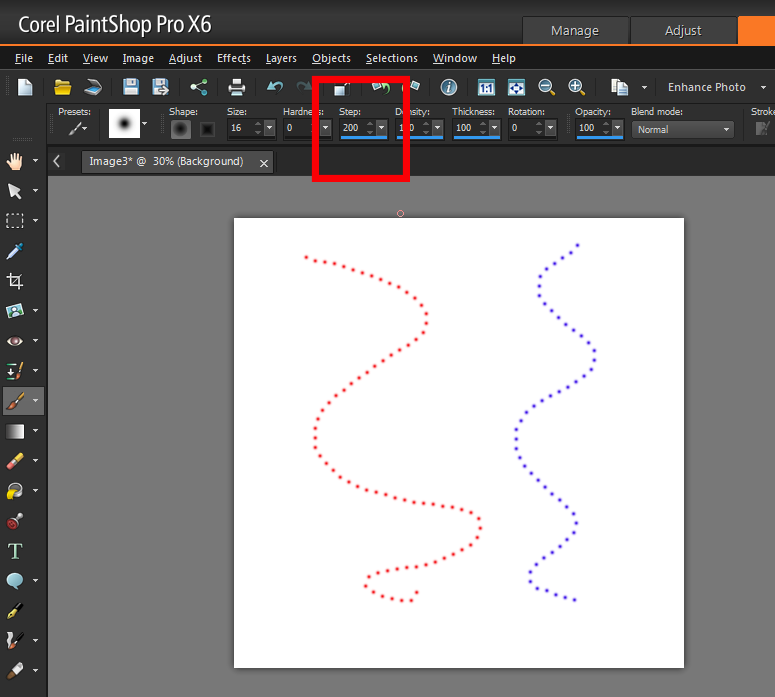
Рисуем лайн: полезные функции программы
У программ для творчества есть много инструментов, которые помогут с лайном — не стесняйтесь ими пользоваться и облегчать себе работу.
Используйте режим следования за струной
Художник под ником The Wacky Artist советует использовать этот режим в Photoshop, когда нужно провести плавную линию с мягкими изгибами — например, нарисовать усмешку персонажа.
Рисовать в таком режиме непривычно, так что сперва попробуйте его и посмотрите, насколько он вам подходит. Включить его можно в настройках сглаживания:
Используйте фильтр «Пластика»
Он поможет скорректировать линию, а не перерисовывать ее снова и снова.![]()
Или вызвать его сочетанием горячих клавиш Shift + Ctrl + X (английская). Поставьте галочку в пункте «Show Backdrop» в правом меню фильтра, чтобы вы видели слой со скетчем и понимали, как именно нужно деформировать линию.
Скриншот из видео The Wacky Artist
В некоторых версиях программы этот раздел может находиться в «Дополнительных параметрах»:
Вращайте холст
Порой рисовать линии в конкретном направлении особенно сложно — например, может быть трудно провести длинную диагональ или горизонталь. Разверните сам холст и подстройте его так, чтобы вы вели линию в удобном вам направлении.
Обычно в Photoshop горячая клавиша для вращения холста — R. Вы можете клавишей R переключиться на вращение, потом вернуться к кисти с помощью горячей клавиши B (английская), следом — снова через R поставить холст на место.
Рисуем лайн: методы, способы и советы
С программами и настройками разобрались, здесь поговорим о самих методах и нюансах создания лайна.
Не начинайте сразу с чистового лайна
Большинство профессиональных художников проходят через несколько этапов рисунка, от грубого скетча до финального лайна. При рисовании лайна будет куда легче, если не придется параллельно думать еще о композиции, деталях и точном расположении линий — для этого и делаются черновые скетчи.
Рисуйте лайн быстро и уверенно
Так линии получатся ровнее и более гладкими. Чем медленнее вы пытаетесь провести линию, тем более неуверенной и неровной она получится.
Старайтесь рисовать линии единым движением без разрывов
Гладкие, ровные, уверенные линии делаются единым непрерывным движением. Часто начинающие художники проходятся по одной линии несколько раз короткими неуверенными движениями — так получается «волосатый» лайн.
Вот таким рваным получается лайн чаще всего, если пытаться рисовать короткими движениями.
Чтобы было легче рисовать линии в одно движение:
- Рисуйте длинные линии от локтя — то есть двигайте всем предплечьем, а не только кистью.

- Приближайте рисунок, если так вам будет удобнее рисовать лайн в каких-то зонах.
- Держите руку на клавишах ctrl+z и не бойтесь много пользоваться отменой. Опытному художнику Нику Коулу до сих пор требуется около 6 попыток, прежде чем он рисует линию как ему нужно.
Варьируйте толщину лайна по всему рисунку
Просто меняя толщину линий, вы можете обозначить ключевой элемент в кадре, показать тень и свет, изобразить перспективу, отделить одну форму от другой. А еще разнообразить рисунок: если линии по всему арту будут одинаковой толщины, он может смотреться скучно, глазу зрителя не за что будет зацепиться.
Несколько советов по работе с толщиной лайна:
- Художница Eriana Mirabal советует менять толщину линий по мере удаления объектов от зрителя. У переднего плана будут самые толстые и четкие линии, у среднего — тоньше, у дальнего — самые тонкие. У зрителя автоматически возникнет ощущение, что чем толще линии — тем ближе к нему находится предмет или персонаж.
 Это даст ощущение глубины, разницы планов и перспективы.
Это даст ощущение глубины, разницы планов и перспективы.
Пример от Eriana Mirabal
В этом правиле можно делать исключение: если вы хотите выделить объект вдалеке, сделайте лайн для него чуть толще, чем у всего остального на заднем плане. Но не перегните, лайн все равно не должен быть толще, чем у переднего плана.
- Альтернатива от художника Marc Brunet: глубиной картинки можно управлять и через светлоту лайна. Чем ближе к вам что-то, тем темнее будет лайн, чем дальше — тем более светлым и прозрачным он получится.
- Делайте линии толще со стороны тени и тоньше со стороны света. Это даст ощущение некоторого объема и иллюзию тени. Яркий-яркий свет можно изобразить прерывистым контуром с освещенной стороны предмета.
Пример от художника Jose Fernandez
Делайте линии толще у самого важного элемента в кадре — так вы подскажете зрителю, на что ему нужно обратить внимание.
Пример от Eriana Mirabal
- Используйте более толстые линии для контура предмета или персонажа и линии тоньше — для деталей внутри силуэта.
Простой пример от Marc Brunet
- Утолщайте линии там, где одни формы пересекаются с другими, где линии сходятся друг другом или встречаются перпендикулярно. Придайте объем лайну в основе этого схождения.
Пример такого схождения линий: более абстрактный и более конкретный на юбке.
Слева — правильный вариант, справа — неверный
Трюк от Marc Brunet — как показать объемы там, где не получится сделать это жёсткими линиями.
Порой в рисунке нужно показать мягкие, плавные углы — допустим, у маленького квадратного пуфика. Если вы проведете там полноценные линии (даже тонкие) — углы будут выглядеть жесткими, словно пуфик полностью сделан из дерева. Если не проводить никаких линий вообще — сложно понять, что происходит в этом пустом участке.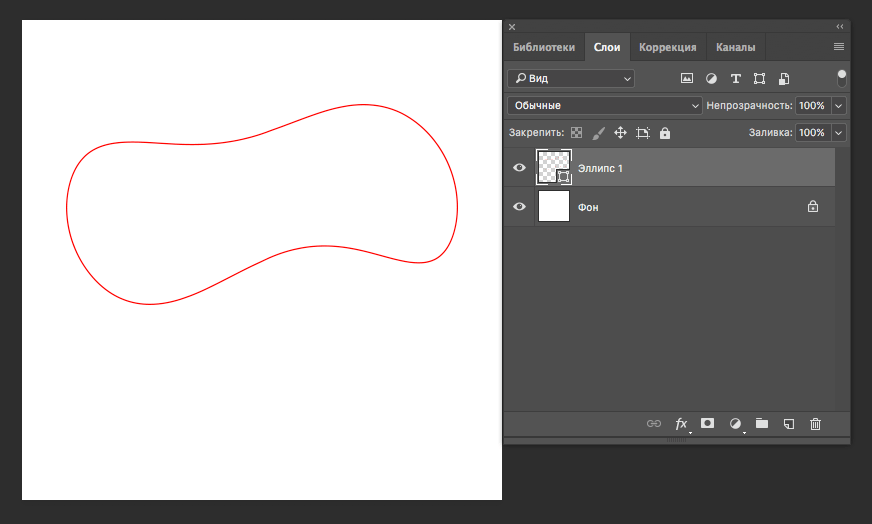
Что с жёсткими линиями, что вообще без них — не получается передать нужное ощущение мягкости и показать объёмы
В этом случае Marc советует слегка описывать объемы с помощью тонкой штриховки. Например, добавить несколько тонких линий на пуфик непосредственно перед изгибом.
Еще один пример с юбкой — если линии складок обрываются очень резко, это выглядит неорганично. Тут тоже можно использовать легкое описание объема постепенно сходящей на нет штриховкой.
Пересекайте линии друг с другом
The Wacky Artist советует такой метод, когда у контура много изгибов — нарисовать это плавно и одним движением будет очень сложно. В этом случае рисуйте отдельно каждую линию в одном направлении, а после используйте ластик, чтобы убрать лишнее и подправить лайн. С помощью кисти аккуратно сгладьте слишком острые углы там, где это необходимо.
Первый шаг — рисуем разные линии, не боясь выходить за контур.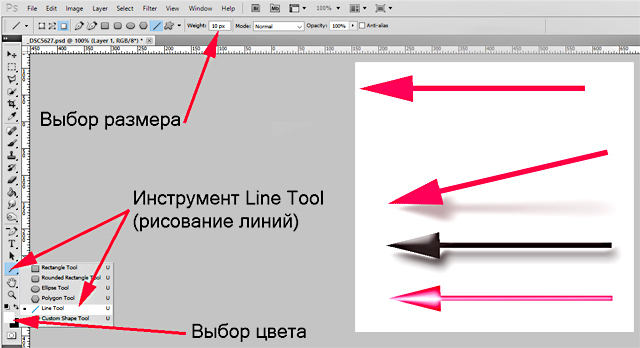
Второй шаг — стираем лишнее и правим лайн
Делаем упражнения, которые повысят ваш навык рисования лайна
Тренироваться в лайне можно не только на самих рисунках — есть несколько упражнений из классического традиционного рисунка, которые помогут и в цифре. Собрали некоторые с примерами от BaM Animation и Telepurte.
- Классическое упражнение в штриховке — с него можно разогреваться всякий раз, как вы садитесь за лайн. Нарисуйте на листке квадраты и заполняйте их линиями: вертикальными, горизонтальными, диагональными. Внутри одного квадрата линии всегда должны идти в одну сторону и в одном направлении, быть на одинаковом расстоянии друг от друга и не «падать». Каждое из направлений тренируйте в две стороны: в одном квадрате рисуйте вертикальные линии сверху вниз, в другом — снизу вверх; в одном квадрате горизонтальные линии рисуйте справа налево, в другом — слева направо.
Пример из неиронично полезного видео от Telepurte.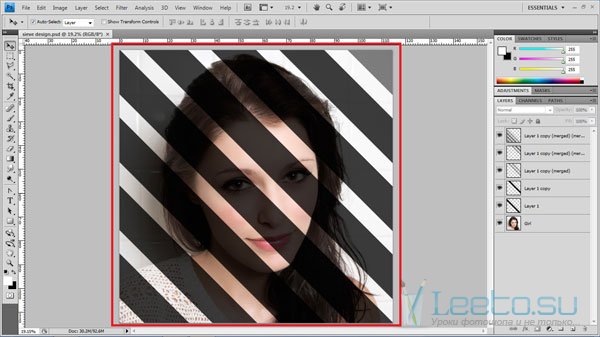 Необычно для него, но он всегда умел удивлять
Необычно для него, но он всегда умел удивлять
- Расставьте на листе рандомные точки, а потом соединяйте их линиями между собой. Рисуйте каждую линию непрерывно, одним быстрым и уверенным движением.
- Нарисуйте вертикальную линию, постоянно меняя силу нажима. Рядом нарисуйте другую линию, для нее меняя силу нажима противоположным образом. Заполните такими линиями лист.
Пример от BaM Animation
- Рисуйте круги размером с монетку один за одним. Старайтесь заканчивать каждый круг в той же точке, где его начали.
Пример от BaM Animation
- Вращайте условную монетку в пространстве кадр за кадром. Это поможет тренировать и рисование перспективы на глаз, и рисование кругов в разных ракурсах.
Пример из видео от Telepurte
- Нарисуйте цветочек: начните из центра и рисуйте лепестки непрерывной линией, не отрывая стилус от планшета.
 С каждым новым лепестком важно возвращаться линией точно в центр цветка.
С каждым новым лепестком важно возвращаться линией точно в центр цветка.
Пример от BaM Animation
- Рисуйте что-то вроде каретных колес: сперва набросайте круги в разных ракурсах, а потом заполняйте их линиями-прутьями, начиная из центра. Попрактикуете сразу и круги, и линии в разных направлениях.
Пример из видео от Telepurte
Рисуйте изогнутые линии одну за одной. Держите между ними одинаковое расстояние и располагайте в одном и том же направлении. Упражнение кажется простым, но оно одно из самых трудоемких тут 🙂
Пример из видео от Telepurte
Во время тренировок не возвращайтесь к линиям, чтобы исправить их и сделать идеальными. Такая практика тренирует вашу мышечную память и оттачивает движения, а еще дает вам больше уверенности в линиях. Тренируйтесь так несколько раз в неделю — и через пару недель вы увидите заметные улучшения.
Статью написала Тао специально для CG LAB
На обложке фрагмент работы Max Berthelot
Супер-простой туториал по лайну от felitomkinson
Давайте на секунду станем серьезными: многие новички в сфере диджитал-арта свято верят в то, что высокая концентрация, медленный темп и уверенная рука – залог хорошего, динамичного лайна.
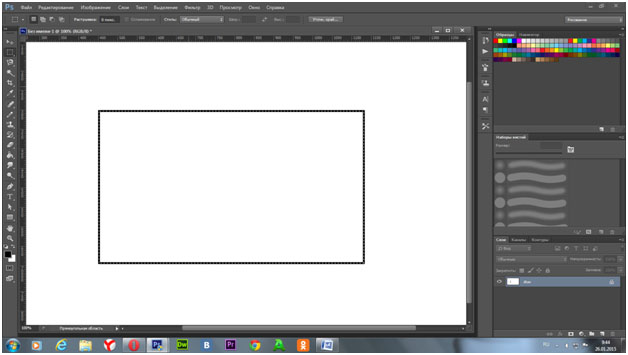 Но реальность такова, что вам придется заставить линии подчиняться себе, если вы хотите достичь чего-то в мире лайна.
Но реальность такова, что вам придется заставить линии подчиняться себе, если вы хотите достичь чего-то в мире лайна.
Что вам понадобится:
- Photoshop, Sai или любая другая программа, которой вы пользуетесь (автор использует Photoshop CS6)
- планшет, который поддерживает чертову функцию нажима (pen pressure), иначе вам как бы бесполезно читать все то, что написано дальше, потому что ничегошеньки не сработает.
- так что, прежде всего, проверьте свои настройки нажима своего планшета. Когда вы проводите линию пером, меняет ли она свою толщину и интенсивность в зависимости от того, как вы сильно давите на перо? Если да, то едем дальше.
- способность спокойно переносить манеру автора туториала выражаться.
- рука (нога, или еще что-то чем вы там рисуете. Я не дискриминирую людей)
- долбаное хорошее настроение
- Вера в ваше запястье, потому что сегодня мы научимся тому, как его надо использовать чтобы получались ровные линии.
 На самом деле, самая важная часть в технике создания хорошего лайна – расслабить руку и натренировать запястье на соответствующие движения. В сущности, это ЕДИНСТВЕННОЕ, ЧТО ИМЕЕТ ЗНАЧЕНИЕ.
На самом деле, самая важная часть в технике создания хорошего лайна – расслабить руку и натренировать запястье на соответствующие движения. В сущности, это ЕДИНСТВЕННОЕ, ЧТО ИМЕЕТ ЗНАЧЕНИЕ. - Рабочие клавиши Ctrl и Z, потому что вам придется использовать их супер-часто.
- «Немного» терпения
- может быть, стаканчик какой-нибудь газировки, потому что обезвоживание нам ни к чему
- скетч на ваш выбор, по которому вы собираетесь делать лайн (чем чище скетч – тем легче вам будет).
Итак, теперь вы готовы. Давайте начнем с базовых вещей!
Как побороть страх перед лайном
Давайте на секунду станем серьезными: многие новички в сфере диджитал-арта свято верят в то, что высокая концентрация, медленный темп и уверенная рука – залог хорошего, динамичного лайна. Но реальность такова, что вам придется заставить линии подчиняться себе, если вы хотите достичь чего-то в мире лайна.
Я слышу, как вы спрашиваете: «Как же это сделать?»
Нарисовав линию.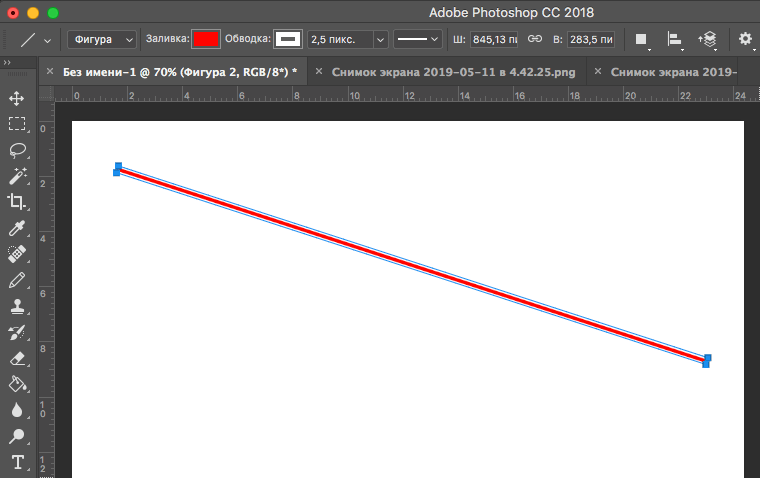 А потом перерисовав ее. Еще раз, еще, еще и еще. Быстро и используя Ctrl+Z, пока линия не выйдет хорошо. Чем больше практикуетесь — тем легче это становится. Чтобы лучше понять процесс, давайте посмотрим на него в действии.
А потом перерисовав ее. Еще раз, еще, еще и еще. Быстро и используя Ctrl+Z, пока линия не выйдет хорошо. Чем больше практикуетесь — тем легче это становится. Чтобы лучше понять процесс, давайте посмотрим на него в действии.
1. Откройте новый документ, или выбранный скетч, удостоверьтесь, что ваше рабочее пространство достаточно комфортно для работы. Я работаю с разрешением 72 dpi, но вы можете выбрать и с 300 dpi, если в планах есть распечатка финальной версии работы.
2. Выберите жесткую круглую кисть (hard round brush) размером в 1 пиксель. Если вы работаете на разрешении 300 dpi – выбирайте размер кисти в 2-3 пикселя. Проверьте настройки вашей кисти и убедитесь, что включены свойства нажима пера (pen pressure).
Важно: отмеченное красным должно быть включено!
3. Вот у меня тут открыт очень грязный скетч Серы из DragonAge: Inquisition и она будет нашей лабораторной мышкой. Открывайте свой скетч, назовите его каким-нибудь подходящим образом, затем сделайте новый слой и набросайте то, что у вас есть, но почище, если в этом есть необходимость.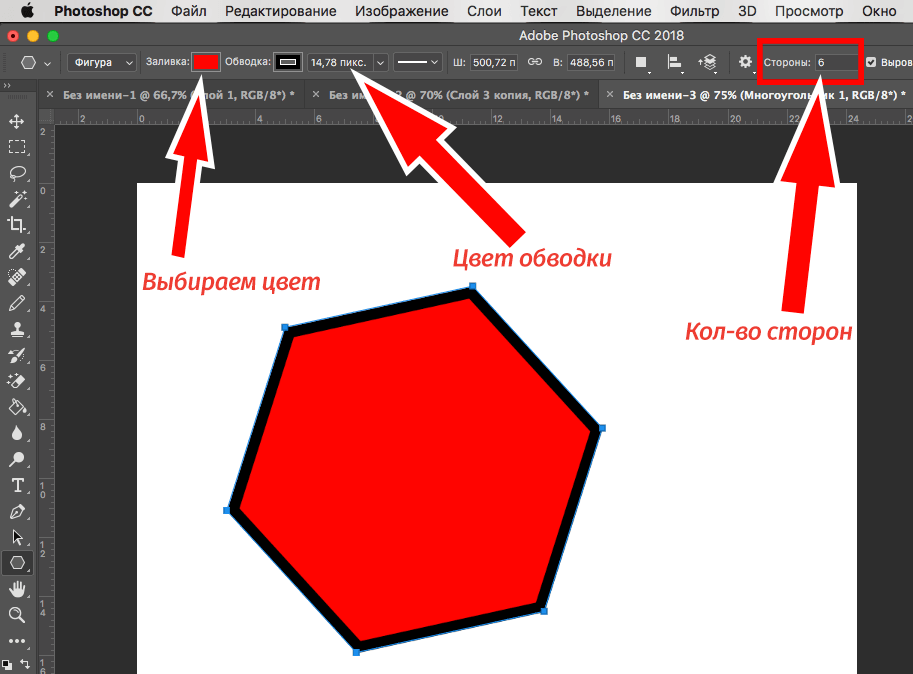 Или сразу, переходите к лайну. (Я буду делать лайн поверх этого очень грязного скетча, потому что у меня достаточный для этого опыт, но повторюсь: чем чище скетч, тем легче понять, где именно должны находиться конечные линии).
Или сразу, переходите к лайну. (Я буду делать лайн поверх этого очень грязного скетча, потому что у меня достаточный для этого опыт, но повторюсь: чем чище скетч, тем легче понять, где именно должны находиться конечные линии).
4.Переключитесь на слой для лайна и присмотритесь к направлению линий на вашем скетче. Постарайтесь вникнуть в то, как они движутся, потому что от этого зависит направление каждой линии, которую нам предстоит нарисовать, а также изгиб и т.д.
5.Чтобы сделать лайн, нужно бросать линии быстро, не боясь все испортить, и переделывать пока вам не понравится результат. Если вы правша, держите левую руку всегда на зоне Ctrl +Alt +Z клавиатуры, чтобы стирать линию и перерисовывать ее столько раз, сколько понадобится. Чтобы все получилось, не концентрируйтесь на них особенно. Старайтесь не думать, просто рисуйте линии движением запястья. Как показано.
Подписи красным:
-> Будем рисовать тут.
-> Понизь прозрачность (opacity) до 40%
6.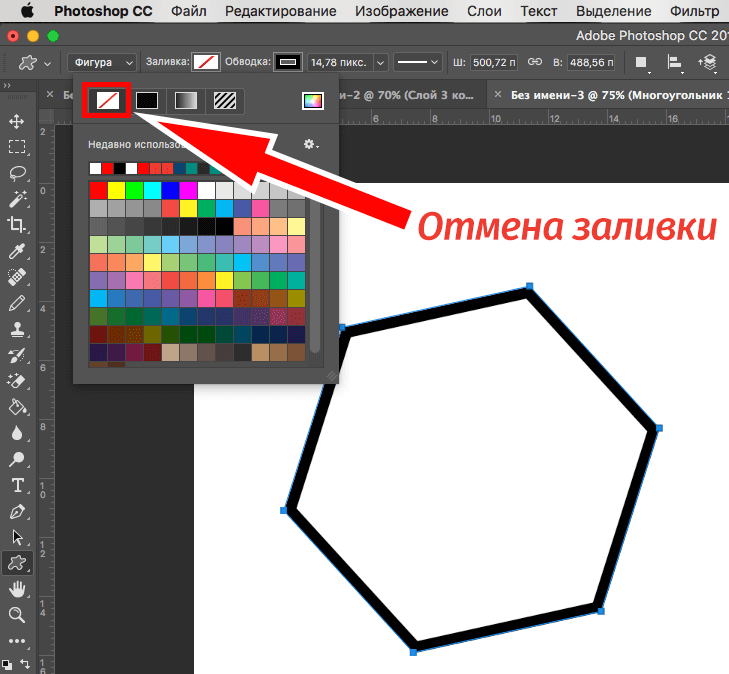 Также не забывайте различать линии: какие-то должны быть жирнее, а какие-то тоньше (от этого зависит насколько сильно надо нажимать на перо, их рисуя. Или можете нарисовать поверх них повторные линии). Этот выбор зависит от того, какие черты вы хотите подчеркнуть и усилить. Мы будем называть их основные линии и заполняющие линии.
Также не забывайте различать линии: какие-то должны быть жирнее, а какие-то тоньше (от этого зависит насколько сильно надо нажимать на перо, их рисуя. Или можете нарисовать поверх них повторные линии). Этот выбор зависит от того, какие черты вы хотите подчеркнуть и усилить. Мы будем называть их основные линии и заполняющие линии.
Например: глаза, линия подбородка, «отверстие» рта – эти линии темнее, потому что я хочу подчеркнуть черты лица Серы. А линии, заполняющие контур волос, — светлее, потому что они нарисованы не для того, чтобы сильно выделяться. Они дополняют эстетику основного контура.
Иногда линии будут пересекать друг друга. Если вы следуете описанной процедуре и «предоставляете действовать запястью», просто выберите инструмент «Ластик» (Eraser tool), который обычно выглядит как маленькая стирательная резинка, и сотрите лишние части так, чтобы все выглядело опрятно и профессионально. Я верю в ваши силы!
(Небольшой чит: зажмите кнопку Shift и нарисуйте вертикальную или горизонтальную линию, если вам очень сильно нужна такая специфическая прямая линия.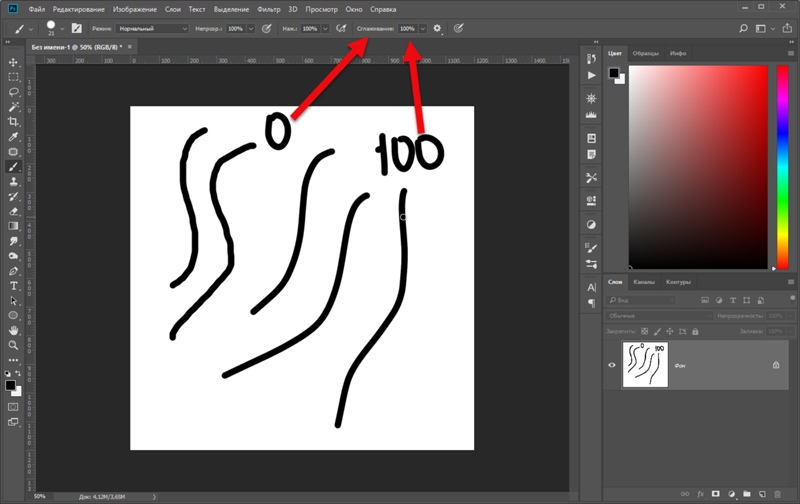 В любых других случаях, не используйте «Перо», а тренируйте запястье. И не сдавайтесь!)
В любых других случаях, не используйте «Перо», а тренируйте запястье. И не сдавайтесь!)
Плохо: Не надо медленно тянуть руку через всю поверхность планшета. В страхе.
Хорошо: быстрые, резкие движения запястьем.
Залог хороших линий лайна — быстрые движения запястьем и Ctrl+ Alt + Z. Старайтесь избегать «пушистых» линий (когда вы рисуете новую линию поверх только что сделанной) и медленного проведения линий с целью таким образом сдалать ее максимально точной.
7. Не расстраивайтесь, если на то, чтобы нарисовать линию хорошо, у вас будет уходить много времени! Чтобы натренировать запястье на нужные движения, нужно МНОГО практиковаться. И сначала может казаться, что это сложно, и дико вас расстраивать, но, друзья, не расстраивайтесь, потому что вы круты, а так же ваши рисунки тоже круты, и поверьте мне: ЭТО ТОГО СТОИТ!
Так что продолжайте делать лайн и верьте мне!
Время от времени не забывайте скрывать слой со скетчем, чтобы посмотреть, как там поживает итог вашей работы.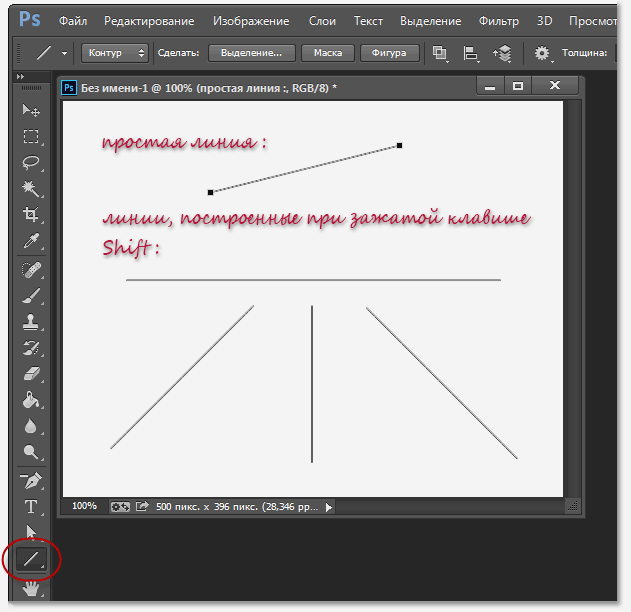 И не бойтесь возвращаться к работе над теми линиям, которые выглядят слабо, чтобы их «отполировать».
И не бойтесь возвращаться к работе над теми линиям, которые выглядят слабо, чтобы их «отполировать».
Следуя этим принципам, вы вполне готовы к тому, чтобы делать хороший лайн. Помните о плавности линий и об их направлении. Это может существенно прибавить динамизма результату!
ДА ПРИБУДУТ С ВАШИМ ЛАЙНОМ СИЛА И ОТТОЧЕННОСТЬ!
Как рисовать прямые линии в Photoshop. Подробное руководство им быть великими. Что ты можешь сделать?
В Photoshop есть 2 способа рисования прямых линий. Для этого вы можете использовать инструмент Shift + кисть или инструмент линии. Давайте посмотрим, как использовать каждый из них!
Рисование прямых линий в Photoshop с помощью инструмента «Кисть»
Прямые линии сделать просто: с помощью инструмента «Кисть» щелкните в том месте, где должна начинаться линия, нарисовав одну точку. Затем, удерживая нажатой клавишу Shift, щелкните там, где вы хотите, чтобы линия заканчивалась; Photoshop нарисует прямую линию между начальной и конечной точками.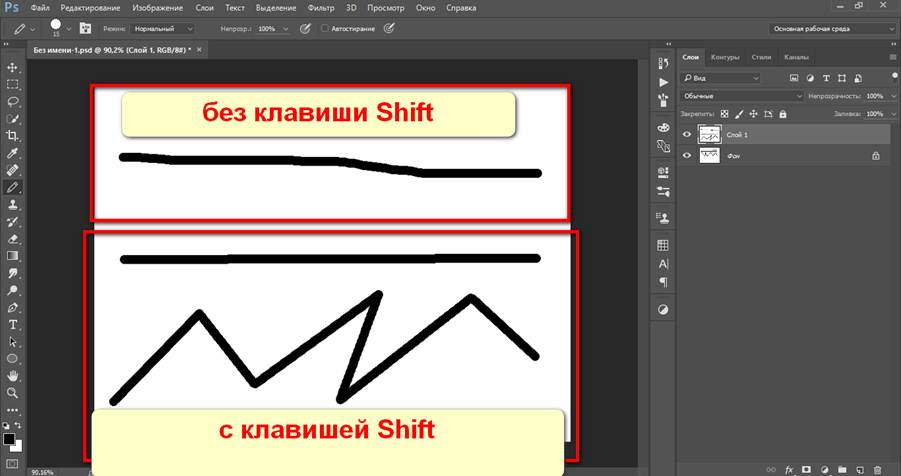 Или, в качестве альтернативы, «Shift + перетащите» мышь или перо по пути линии, которую вы хотите создать.
Или, в качестве альтернативы, «Shift + перетащите» мышь или перо по пути линии, которую вы хотите создать.
Это работает с любой кистью, которую вы решите использовать (даже мягкие кисти на водной основе для цифровой живописи работают очень хорошо!).
Рисование прямых линий в Photoshop с помощью инструмента «Кисть» — пошаговое руководство
Шаг 1: Выберите инструмент «Кисть» на панели инструментов в левой части экрана. Кроме того, вы можете использовать сочетание клавиш «B», чтобы быстро выбрать инструмент.
Шаг 2:
Нарисуйте точку с помощью инструмента «Кисть», затем нажмите и удерживайте клавишу Shift + щелкните другую часть экрана. Photoshop автоматически соединит две точки прямой линией.
Шаг 3:
В качестве альтернативы нарисуйте точку с помощью инструмента «Кисть» и перетащите перо или мышь в другую точку рисунка.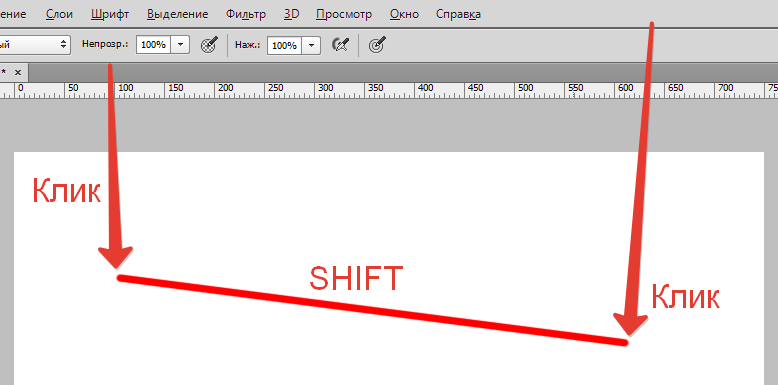 Держите Shift нажатой во время процесса, и вы нарисуете прямую линию.
Держите Shift нажатой во время процесса, и вы нарисуете прямую линию.
Рисование прямых линий в Photoshop с помощью инструмента «Линия»
Выберите инструмент «Линия» на панели инструментов в левой части экрана и нарисуйте прямую линию. Вы можете выбрать цвет и ширину в окне «Параметры». Линии, нарисованные с помощью этого инструмента, по умолчанию являются векторными элементами, и их можно очень легко преобразовать в растровые элементы до или после их рисования.
Рисование прямых линий в Photoshop с помощью инструмента «Линия» — пошаговое руководство
Шаг 1:
Найдите и выберите инструмент «Линия». Найдите инструмент «Линия», расположенный на панели инструментов в левой части экрана. Кроме того, вы можете использовать сочетание клавиш «U», чтобы быстро выбрать инструмент. Он появится вместе с другими инструментами формы (квадрат, круг, прямоугольник и т. д.).
Шаг 2:
Обязательно выберите «пиксель» для быстрого и простого способа сделать вашу линию растровым элементом перед ее рисованием.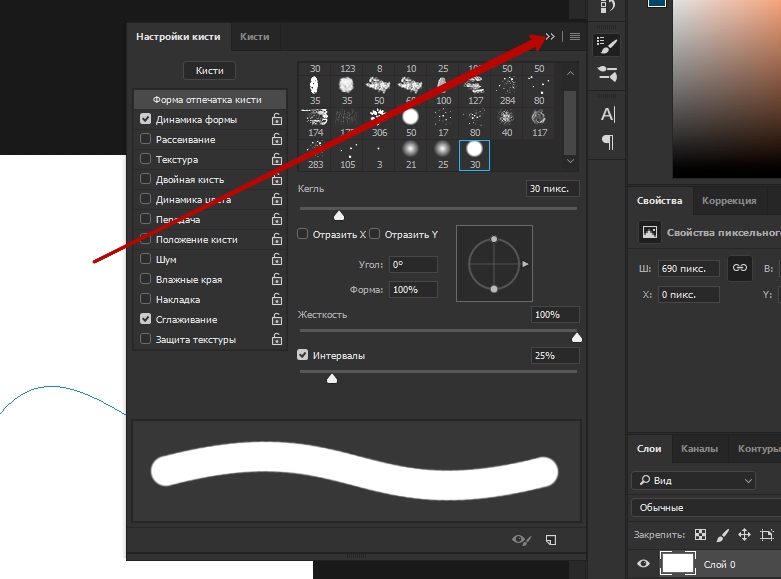 Вы можете выбрать эту опцию на панели «Параметры» на панели инструментов в верхней части экрана. Вы также можете выбрать ширину линии в пикселях, начиная с 1 пикселя, на той же панели «Параметры». Если вы еще не видите эту панель, сделайте ее видимой из панели инструментов меню вверх: Окно -> «Параметры».
Вы можете выбрать эту опцию на панели «Параметры» на панели инструментов в верхней части экрана. Вы также можете выбрать ширину линии в пикселях, начиная с 1 пикселя, на той же панели «Параметры». Если вы еще не видите эту панель, сделайте ее видимой из панели инструментов меню вверх: Окно -> «Параметры».
Шаг 3:
Нарисуйте прямую линию, одновременно нажимая клавишу Shift. Линия появится на том же уровне.
Шаг 4:
Если вы не выбрали «пиксель» в «Параметры» инструмента «Линия», ваша линия по умолчанию будет векторным элементом. В этом случае он появится как слой «форма» на новом слое.
Если вы нарисовали одну или несколько линий в виде «фигур» и хотите, чтобы они были в пикселях, не волнуйтесь! Вы можете напрямую растрировать слой, щелкнув правой кнопкой мыши его предварительный просмотр на панели слоев и выбрав «растрировать слой» в раскрывающемся меню.
Все это можно сделать с помощью миниатюры слоя, которая обычно находится внизу в правой части экрана.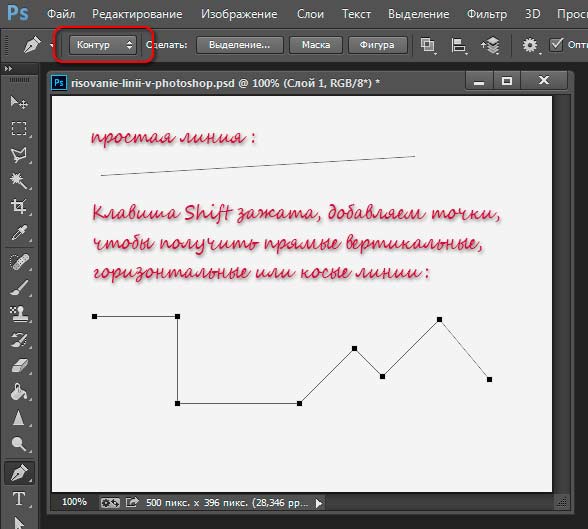
Если случайно вы его не видите, нажмите «Окно» -> «Слои» вверху на панели инструментов в верхней части экрана, чтобы сделать его видимым. «F7» — это сочетание клавиш для этой функции.
Убедитесь, что щелкнули правой кнопкой мыши не по квадрату миниатюры слоя слева, а справа, рядом с именем слоя, чтобы появилось правильное раскрывающееся меню.
Марсель
Привет, ребята! Это я, Марсель, он же Маски. На MaschiTuts все дело в обучающих программах! Независимо от темы статьи, цель всегда остается одной и той же: предоставить вам, ребята, самые подробные и полезные уроки!
Как рисовать прямые линии в Photoshop – быстрые и простые шаги
Содержание
- 3 лучших метода создания прямых линий в Photoshop
- Метод 1: Как рисовать прямые линии в Photoshop с помощью кисти?
- Способ 2: рисование прямых линий в стиле Photoshop от руки с помощью кисти
- Метод 3. Как нарисовать прямую линию в Photoshop с помощью инструмента «Линия»
- Заключение
- Часто задаваемые вопросы
Являясь одним из лучших приложений для редактирования фотографий, Adobe Photoshop предлагает сотни превосходных функций. По многим причинам вам может потребоваться рисовать прямые линии.
По многим причинам вам может потребоваться рисовать прямые линии.
Может ли Photoshop помочь в этом фоторедакторам? К счастью, да, это так. Слив прямых линий в Photoshop может показаться пугающим для новичков. Но с этим будет легко справиться после прочтения этой статьи.
Вы изучите 3 лучшие техники рисования прямых линий в Photoshop. Также вы сможете рисовать линии разной толщины и цвета.
Вместе с этим; вы получите бонусный совет, связанный с инструментом «Перо Photoshop». В этой статье вы найдете ответы на все вопросы, связанные с созданием прямых линий в Photoshop.
Теперь позвольте мне начать.
3 лучших метода создания прямых линий в Photoshop
Я дам вам знать, как сделать прямые линии в Photoshop с помощью инструмента «Кисть» и «Линия». Вы удивлены, увидев здесь кисть?
Инструмент «Кисть Photoshop» полезен не только для рисования на слоях, но и для рисования прямых линий в Photoshop. На самом деле, два из наших трех лучших методов связаны с кистью Photoshop.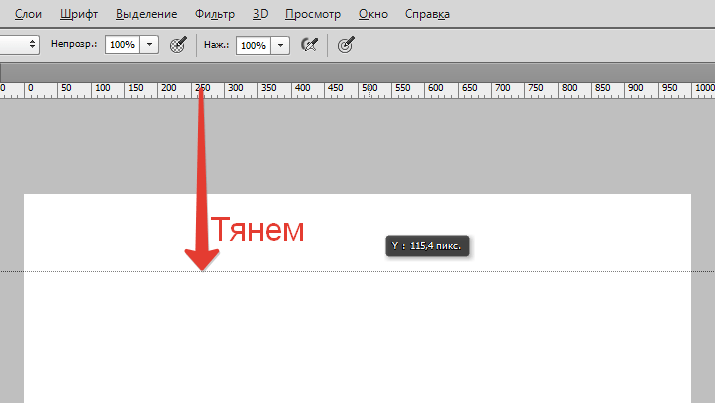
Теперь откройте Photoshop и шаг за шагом следуйте нашему методу. Вот первый способ.
Метод 1: Как рисовать прямые линии в Photoshop с помощью кисти?
Шаг 1: Создайте холст или откройте изображение
Вам нужно начать с создания нового пустого кампуса. Вы также можете открыть изображение, чтобы нарисовать линии на этом изображении. Тем не менее, я буду объяснять с чистого листа, чтобы вам было легче понять процедуру. Перейдите к опции «Новый» из файла, чтобы открыть новый холст.
После этого установите цвет фона и размер холста.
Шаг 2: Выберите инструмент «Кисть»
Так как мы собираемся рисовать прямые линии в Photoshop с помощью инструмента «Кисть», мы должны выбрать этот инструмент на левой боковой панели.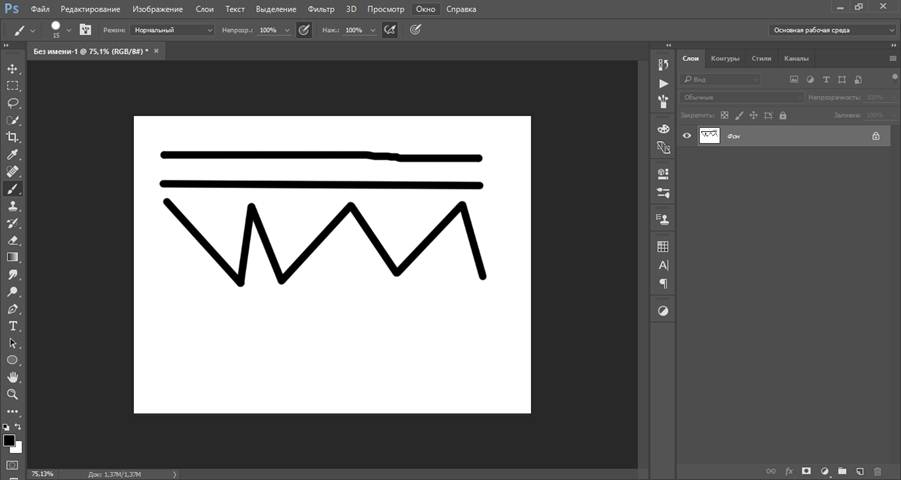 Здесь вы можете найти это.
Здесь вы можете найти это.
Вы можете выбрать цвет из списка ниже, указанного стрелкой. Здесь я выберу красный цвет. Вы тоже выбрали цвет? Что ж, нам нужно внести некоторые коррективы в инструмент «Кисть». Давайте сделаем это.
Шаг 3: Задайте размер и жесткость
На этом этапе мы должны создать новый слой. После этого выберите желаемый размер и жесткость кисти. Если вы ищете тонкую линию, вам нужно установить маленький размер кисти. Для толстых прямых линий необходимо увеличить размер кисти.
Вы также можете настроить непрозрачность и поток кисти. Я оставлю эти 100, так как хочу рисовать четкие прямые линии.
Шаг 4. Создание прямых линий в Photoshop
Щелкните левой кнопкой мыши в любом месте холста. Это будет отправной точкой линии.
После этого вы должны удерживать клавишу «SHIFT» и щелкнуть в другой точке, где вы хотите закончить линию. В этом методе вы можете создать столько строк, сколько хотите. Здесь вы можете увидеть пример.![]()
Если удерживать клавишу Shift и щелкнуть другую точку, появится еще одна линия, соединенная с предыдущей прямой линией. Метод очень классный, не так ли? С помощью этого метода вы можете быстро рисовать прямые линии в Photoshop.
Теперь пришло время перейти ко второму способу.
Способ 2: рисование прямых линий в стиле Photoshop от руки с помощью кисти
Шаг 1: выбор размера и цвета кисти
В этом методе мы снова воспользуемся кистью. Но техника будет другой. Возьмите новый холст и настройте инструмент «Кисть» на верхней панели. Все, что вам нужно сделать, это выбрать желаемый цвет и размер кисти.
Для создания хорошей прямой линии вы можете установить размер кисти около 50 пикселей.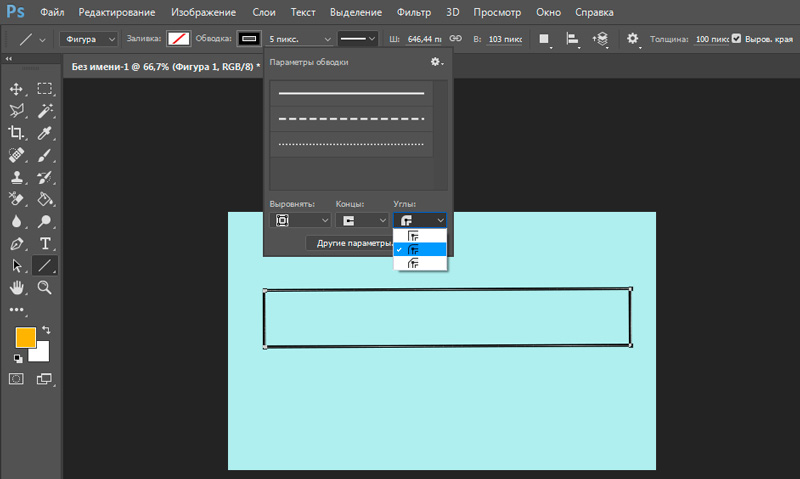
Шаг 2. Перетащите мышь по холсту
Чтобы рисовать прямые линии в Photoshop от руки, вам просто нужно повернуть мышь по холсту.
Поначалу вам может быть сложно рисовать прямые линии от руки. После нескольких попыток вы сможете рисовать прямые линии лучше, чем с первой попытки. Вы можете рисовать линии со всех сторон без каких-либо ограничений.
Шаг 3: Измените поток и непрозрачность (при необходимости)
Вам нужны размытые линии? В этом случае вы должны изменить поток и непрозрачность линий. Для этого нажмите на параметры «непрозрачность» и «поток» сверху. После этого установите значение в соответствии с вашими требованиями. Чем больше вы уменьшаете эти значения, тем более размытыми будут линии.
Какой у вас опыт создания прямых линий в Photoshop? Вы можете поделиться своим мнением в поле для комментариев. Однако давайте перейдем к 3-му способу. Наверняка метод вам понравится.
Способ 3. Как нарисовать прямую линию в Photoshop с помощью инструмента «Линия»
youtube.com/embed/aLuMqKtlZRs?feature=oembed» frameborder=»0″ allow=»accelerometer; autoplay; clipboard-write; encrypted-media; gyroscope; picture-in-picture» allowfullscreen=»»>Шаг 1. Выберите инструмент «Линия»
Прежде всего, начните с выбора инструмента «Линия», чтобы создать прямые линии в Photoshop. Вот инструмент линии.
Вы получите больше гибкости при создании линий с помощью этого инструмента. Поскольку инструмент доступен для создания линий, он предлагает больше возможностей для настройки прямых линий в соответствии с вашими требованиями.
Шаг 2. Настройка формы, заливки, обводки и размера
Вверху вы увидите параметры настройки формы, заливки, обводки, размера и типа линий.
Чтобы изменить цвет линий, вам нужно выбрать цвета из опции обводки. «W» и «H» обозначают высоту и ширину линии. Чтобы сделать горизонтальную линию толще, нужно увеличить высоту.
Чтобы сделать вертикальную линию толще, необходимо увеличить ширину.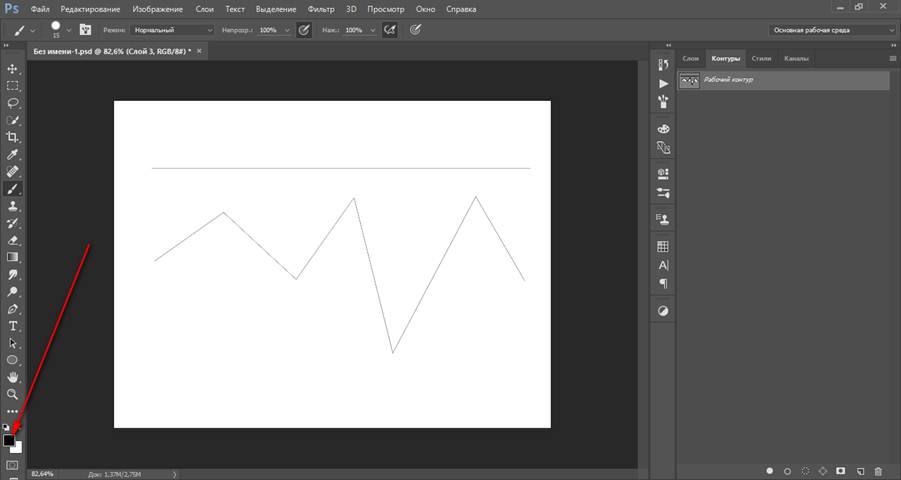 Вам нужно щелкнуть левой кнопкой мыши и перемещать ее по холсту, чтобы создавать прямые линии под любым углом.
Вам нужно щелкнуть левой кнопкой мыши и перемещать ее по холсту, чтобы создавать прямые линии под любым углом.
Шаг 3: Удерживайте клавишу «SHIFT»
Чтобы провести прямые линии, вы должны удерживать клавишу Shift при перетаскивании мышью. Вы должны следовать той же технике для создания горизонтальных и вертикальных прямых линий.
Чтобы создать прямые линии под углом 45 градусов, вы должны отпустить клавишу Shift и повернуть мышь по диагонали. Вы хотите сделать настройку после создания линии? Позвольте мне показать вам, как настроить прямые линии в Photoshop.
Шаг 4. Настройка созданных прямых линий
Вы можете настроить созданную прямую линию, выбрав определенный слой этой линии.
Для этого вам нужно выбрать слой этой линии и изменить значение различных функций сверху. Вы не можете изменить цвет линий после создания с помощью инструмента «Кисть». Но инструмент «Линия» дает вам возможность изменить цвет и размер в любое время.
Настройте фото продукта по своему усмотрению
Мы доступны 24/7
Заключение
К этому моменту вы уже знакомы с тремя основными способами рисования прямых линий в Photoshop.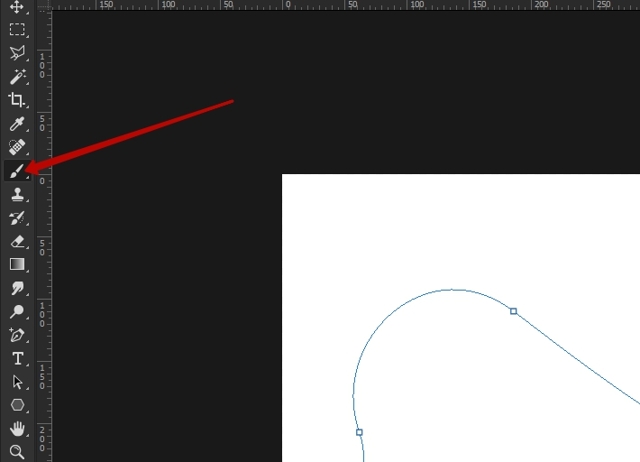 Вы можете использовать инструмент «Кисть», чтобы рисовать прямые линии за короткое время. Для профессиональной работы лучше использовать линейный инструмент.
Вы можете использовать инструмент «Кисть», чтобы рисовать прямые линии за короткое время. Для профессиональной работы лучше использовать линейный инструмент.
Вам нужна помощь с профессиональным редактированием изображений? У нас есть более 150 обученных экспертов по Photoshop, которые помогут вам. Если у вас есть объемные изображения, свяжитесь с Clipping Way, чтобы профессионально отредактировать ваши изображения.
Часто задаваемые вопросы
Как рисовать прямые линии в Photoshop?
Чтобы рисовать прямые линии в Photoshop, вы должны выбрать инструмент линии и провести мышью по холсту.
Как рисовать прямые линии в Photoshop с помощью инструмента «Кисть»?
Выберите инструмент «Кисть» и щелкните в любом месте изображения. После этого, удерживая клавишу «Shift», щелкните правой кнопкой мыши по другой точке.
Какой инструмент лучше подходит для создания прямых линий, инструмент «Линия» или инструмент «Кисть»?
Инструмент «Кисть» предпочитают опытные дизайнеры для создания прямых линий в Photoshop.


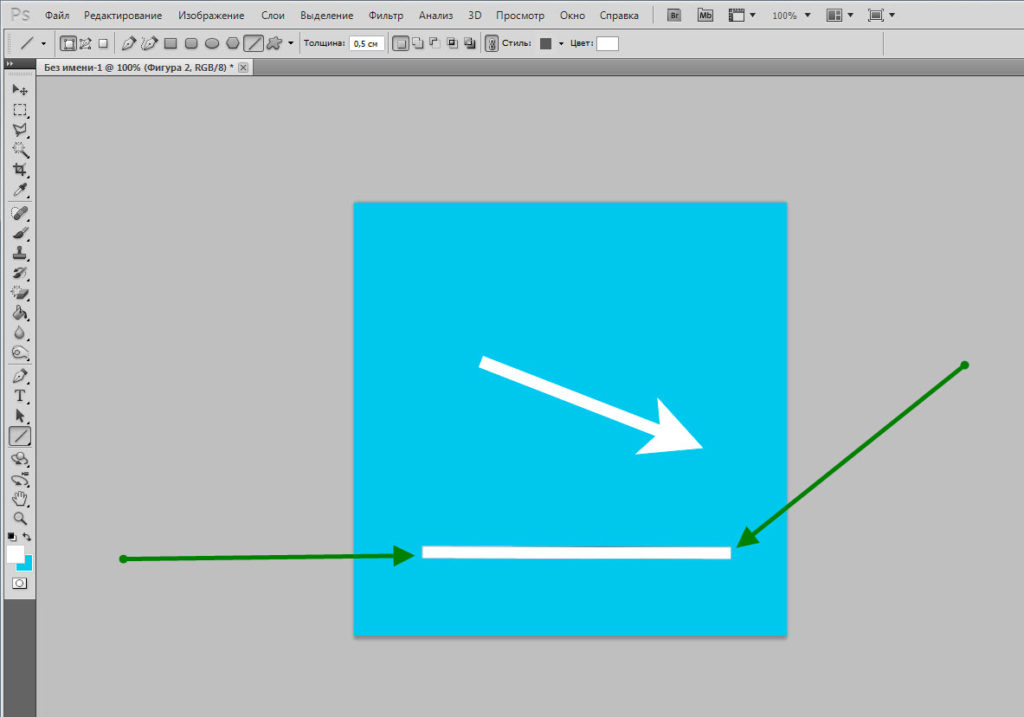 С каждым новым лепестком важно возвращаться линией точно в центр цветка.
С каждым новым лепестком важно возвращаться линией точно в центр цветка.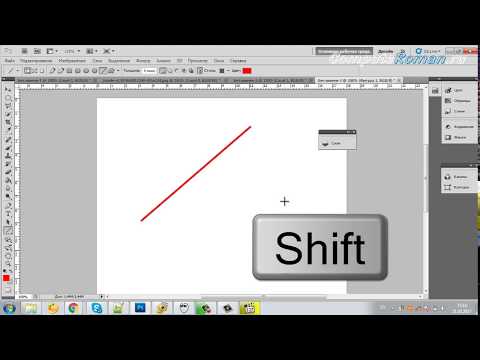 На самом деле, самая важная часть в технике создания хорошего лайна – расслабить руку и натренировать запястье на соответствующие движения. В сущности, это ЕДИНСТВЕННОЕ, ЧТО ИМЕЕТ ЗНАЧЕНИЕ.
На самом деле, самая важная часть в технике создания хорошего лайна – расслабить руку и натренировать запястье на соответствующие движения. В сущности, это ЕДИНСТВЕННОЕ, ЧТО ИМЕЕТ ЗНАЧЕНИЕ.