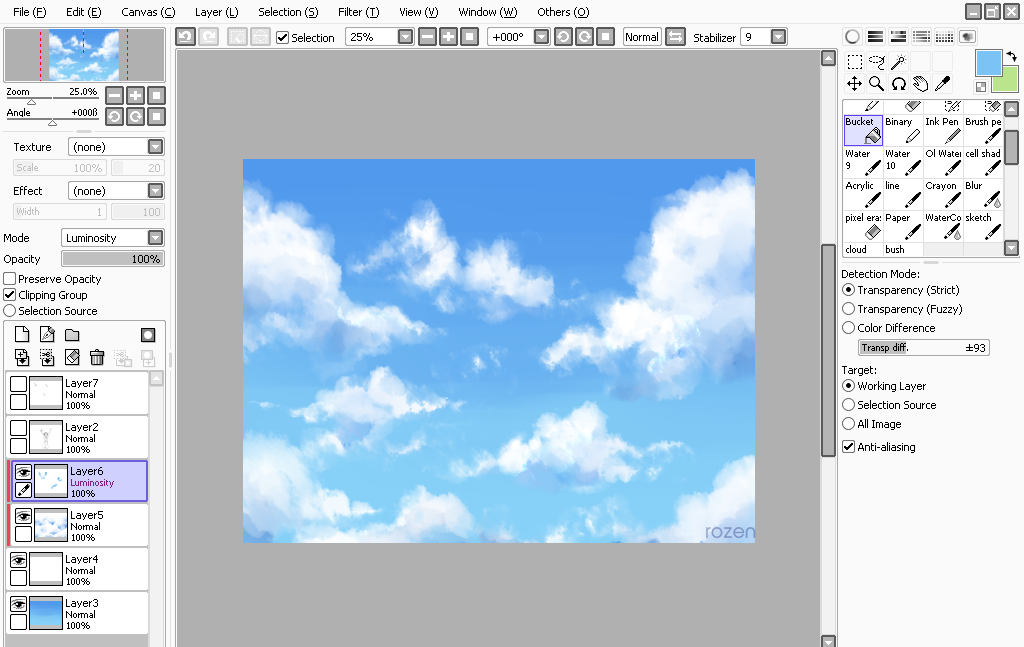Как нарисовать красивые облака и небо в Paint Tool SAI
Шаг 1:
Во-первых, я добавляю некоторые базовые цвета фона. Вы можете добавить свои или мои, как вы хотите. (Загрузите данное изображение, а затем откройте его в SAI и щелкните правой кнопкой мыши на цвет, который вы хотите выбрать.:) Я использую аэрограф с прозрачность 100% и самой твердой плотностью. Не добавляйте слишком много белового цвета, добавьте больше синего, цвета будут облегчены в следующем шаге. Раскрасьте фон так, как показано ниже.
Шаг 2:
В этом шаге я использую инструмент “маркер” со следующими настройками: Убедитесь, что смешивание поставлено на 100% и настойчивость на 0%. Я смешиваю цвета так, как показано красными стрелками на изображении. Обратите внимание на движение. Я начинаю cо светлых областей, затем, двигаюсь в направлении верхней части картины.
Шаг 3:
Это 3-й шаг, я по-прежнему использую тот же инструмент “маркер”, но на этот раз я расставляю на картинке своеобразные точки. (размер кисти от 100 до 140). Эта часть почти закончена.
(размер кисти от 100 до 140). Эта часть почти закончена.
Шаг 4:
Я опять смешиваю цвета, но в некоторых частях края я оставил 3-й шаг, потому что они имеют приятный внешний вид, они почти похожи на облака. Я использую кисть “размытие” с мал. размером 31% со смешиванием 100% , разбавлением 100% и настойчивостью 80%. Убедитесь, что кисть ложится мягко, если все будет размыто, вы будете терять границы, которые вы сделали в шаге 3.
Шаг 5:
Создайте новый слой. Я добавляю облака инструментом “маркер”. Параметры по умолчанию-это тоже хорошо (размытие -50% настойчивость 80%). Сначала я добавляю некоторые белые облака(не чисто-белый цвет.) с размером кисти 260, убедитесь, что вы не нажимайте так сильно на этом участке. Затем я добавляю белый, с меньшим размером 120 и, наконец, я использую размер для кисти 80 для небольших облаков.
Маркер инструмент довольно чувствительный к давлению. Иногда приходится действительно трудно получить то, что вы хотите.
Шаг 6:
Инструментом “ластик” с настройками: мал размер 58%, прозрачность 8%. Я слабо стираю и размазываю облака, едва касаясь их.
Я слабо стираю и размазываю облака, едва касаясь их.
Самое главное здесь, очистить края облаков, но вы можете стереть их, где вам кажется, что они лишние.
Шаг 7:
Здесь я использую инструмент ” размытие ” (как на 4 шаге) и снова стираю жесткие границы. Покажите, что облака воздушные.
Шаг 8:
Если вы хотите, вы можете добавить следы от самолета на новом слое. Я рисую их с помощью инструмента “маркер”, но на этот раз я поставил непрозрачность слоя на 70-90%, так, что это будет хорошо вписываться в образ.
Шаг 9:
Создайте дубликат общего слоя и переместите его наверх. Поставьте его в режим “наложение” и поиграйтесь с прозрачностью слоя. Этот шаг сделает небо ярче, а цвета будут еще более яркими.
Шаг 10:
Эта часть действительно случайна, я просто выбираю цвет (обычно какой-нибудь желтый) и создаю новый слой, заливаю его с помощью инструмента ” заливка”, устанавливаю режим слоя на “умножение” и вновь играю с прозрачностью слоя. Обычно, она составляет 10-20%.
Обычно, она составляет 10-20%.
Это позволит добавить мягкий, теплый оттенок, в законченный образ.
Автор: Stelara
Перевод: Belfegor-chyan
Как рисовать облака в саи
Для начала сделаем основу для облаков.
Я делаю ее с помощью программы Corel Photo Paint, однако если вам удобнее, то можете сделать и с помощью программы Photoshop.
Основу для облаков необходимо делать из нескольких цветов от темно голубого до белого цвета. Вы можете подобрать любые цвета для вашего неба, однако помните, что цвета должны переходить от темного к светлому тону.
Если вы будете делать основу в программе Photoshop то можно воспользоваться специальными градиентами, которые можно скачать тут Realistic Sky Gradients
У вас должен получиться следующий результат, который похож на идеальное небо солнечного дня.
Однако помните что это всего лишь пример! Не бойтесь экспериментировать и добавлять зеленый или красный цвет в ваше небо.
Если вы хотите добавить поверхность земли/воды, то необходимо повторить тот же способ. Для примера здесь сделана поверхность воды. И помните, что это лучше делать на новом слое.
Теперь открываем программу Paint Tool Sai и переносим туда нашу основу. Создаем новый слой для облаков.
Однако прежде чем вы приступите к рисованию ваших облаков… помните, что виды облаков бывают разными. Я буду рисовать многослойные кучерявые низкие облака. Это самый простой тип облаков.
С помощью инструмента кисть небольшими мазками начните создавать форму облаков. Помните, что они не должны быть идеальными.
Так же для того, что бы облегчить себе работу можно воспользоваться фотографией с облаками.
В следующем шаге нам понадобится инструмент ластик (eraser tool). Выбираем его и начинаем стирать края облаков, постепенно меняя размер ластика.
Плотность ластика должна быть от 60-80.
Так должны выглядеть ваши облака в конечном результате, после обработки ластиком.
Создаем новый слой для тени. Выбираем необходимый цвет и рисуем кистью тень в нижней части облаков.
Затем выбираем инструмент размывки (Water) и создаем более плавный переход.
Для того, что бы облака выглядели естественнее, используйте для тени несколько оттенков голубого.
Так в конечном итоге будут выглядеть облака.
Теперь мы приступим к созданию перистых облаков.
Перистые облака находятся выше, поэтому рисовать их необходимо или над слоисто-кучевыми облаками или между ними.
Для начала создадим новый слой и выберем инструмент кисть (Brush tool). Делаем несколько небрежных мазков в виде окружностей. Затем выбираем инструмент размывки (Water) и размываем плавными движениями.
После размывки можно воспользоваться ластиком (eraser tool) и придать облакам более легкий и естественный вид.
Ниже показан результат, который у вас должен получиться при совмещении двух видов облаков.
Заключительный шаг…
Добавляем новый слой и рисуем на нем небольшие облака, которые окружают большие. Рисовать их нужно с помощью кисти и ластика.
Рисовать их нужно с помощью кисти и ластика.
После окончания можно вернуться в программу Corel Photo Paint / Photoshop и добавить контраста.
Ниже представлено несколько работ с подобной техникой рисования облаков.
На этом я заканчиваю урок! Надеюсь, он вам поможет)
Автор: Megatruh
Перевод: Prescilla
Как рисовать облака в PaintTool SAI (Руководство из 9 шагов)
Рисование облаков в PaintTool SAI очень просто и может быть выполнено только с помощью инструмента Marker . Настраивая размер кисти , плотность и стойкость , вы можете создавать захватывающие небесные пейзажи в кратчайшие сроки.
Меня зовут Элианна. У меня есть степень бакалавра изящных искусств в области иллюстрации, и я использую PaintTool SAI более семи лет. Я создавал фоновые рисунки во время учебы в художественной школе, как автор вебтунов и внештатный иллюстратор. Мне нравится, как облака могут добавить драматизма и смысла окружающей среде.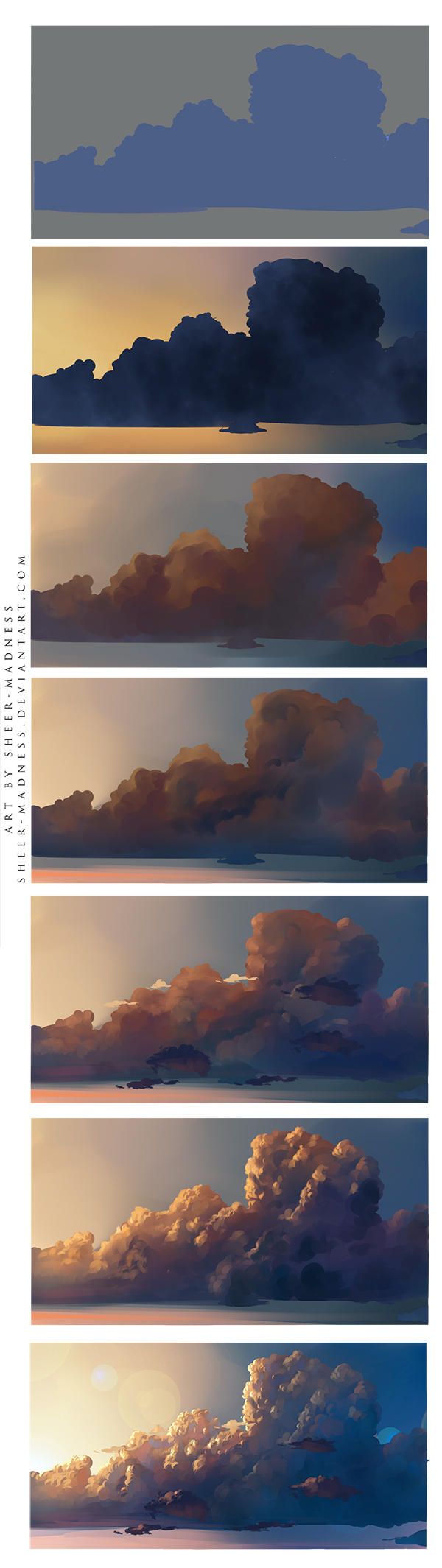
В этом посте я покажу вам, как рисовать различные типы облаков с помощью инструмента маркер в PaintTool SAI
Давайте приступим!
Содержание
- Основные выводы
- Типы облаков
- Инструмент «Маркер»
- Рисование неба
- Как рисовать облака в PaintTool SAI 900 23 Заключительные мысли
Ключевые выводы
- Самые популярные типы Облака включают кучевые, слоистые и кучево-дождевые. Соберите ссылки, чтобы выяснить, какое облако вы рисуете.
- Играйте с размером маркера , плотностью, стойкостью, и , смешивая для получения различных результатов.
- Используйте инструмент Gradient , чтобы создать небо.
Типы облаков
Прежде чем мы начнем рисовать, стоит упомянуть о различиях между отдельными типами облаков. Ради этого урока я буду обсуждать наиболее распространенные облака для изображения.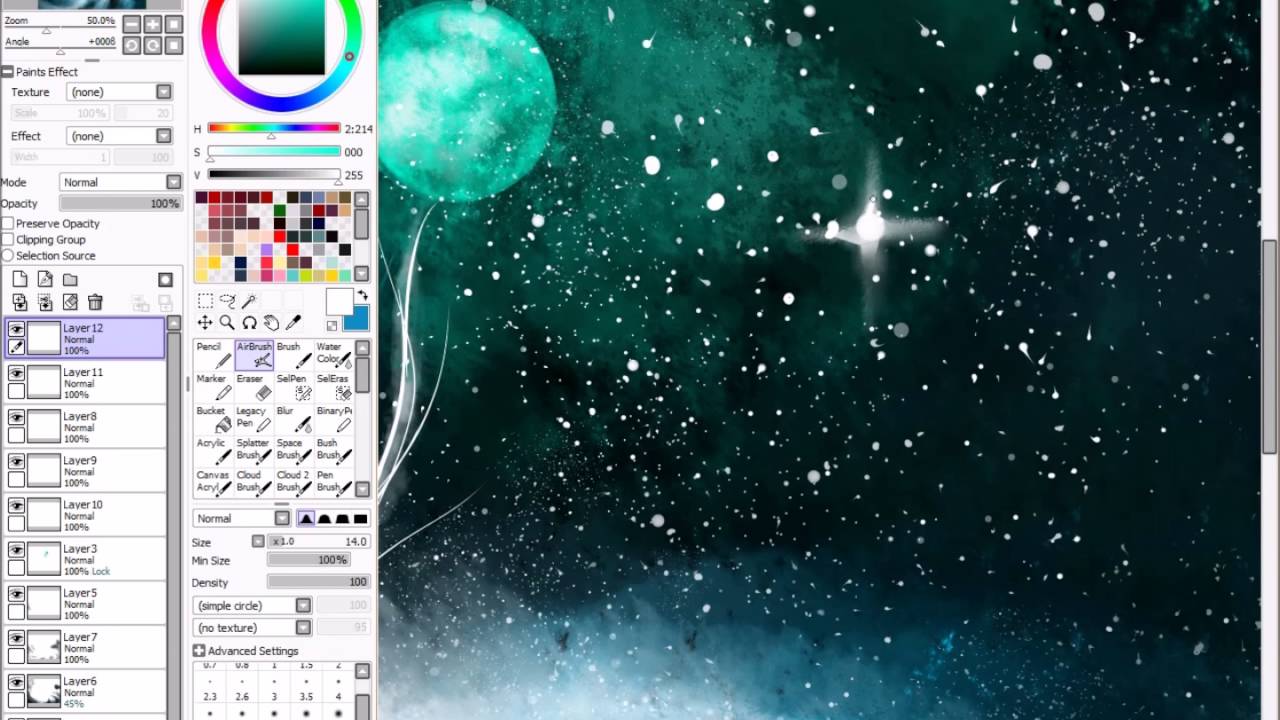
Cumulus: Cumulus — это стереотипные белые пушистые облака, часто изображаемые в искусстве. У них плоское дно и бело-пушистый верх, а название происходит от латинского 9.0059 cumulo (куча/куча). Эти облака полезно рисовать в причудливой и счастливой обстановке.
Слоистые облака: Рука слоистые облака низко в небе и длинные базы. Эти типы облаков могут казаться «рябью» на небе, а когда они плотные, они создают пасмурный вид.
Кучево-дождевые: Кучево-дождевые — большие грозовые тучи. Большие и вертикальные, эти облака идеально подходят для драматичных сцен окружающей среды.
Теперь, когда мы обсудили типы облаков, которые будем рисовать, мы можем обсудить инструмент, который будем использовать для их рисования.
Инструмент «Маркер»
Инструмент «Маркер » находится в разделе «Карандаш » в меню инструментов. Используя параметры маркера, мы можем настроить кисть различными способами для создания наших облаков. В этом уроке мы будем использовать параметры Size, Density, Blending, и Persistence .
В этом уроке мы будем использовать параметры Size, Density, Blending, и Persistence .
Вот что делают эти параметры:
Размер : Изменяет размер маркера.
Плотность: Изменяет плотность маркера (появление непрозрачности при рисовании).
Смешивание: Изменяет смешивание между текущим и целевым цветами.
Постоянство: Изменяет постоянство смешанного цвета.
Рисование неба
Прежде чем рисовать облака, мы должны нарисовать небо. Вот простой способ его создания.
Шаг 1: Создайте новый слой и назовите его Sky .
Шаг 2: Нажмите на инструмент Gradation .
Шаг 3: Используйте цветовой круг . От до выберите голубой цвет.
Шаг 4: Поменяйте местами основной и фоновый цвета.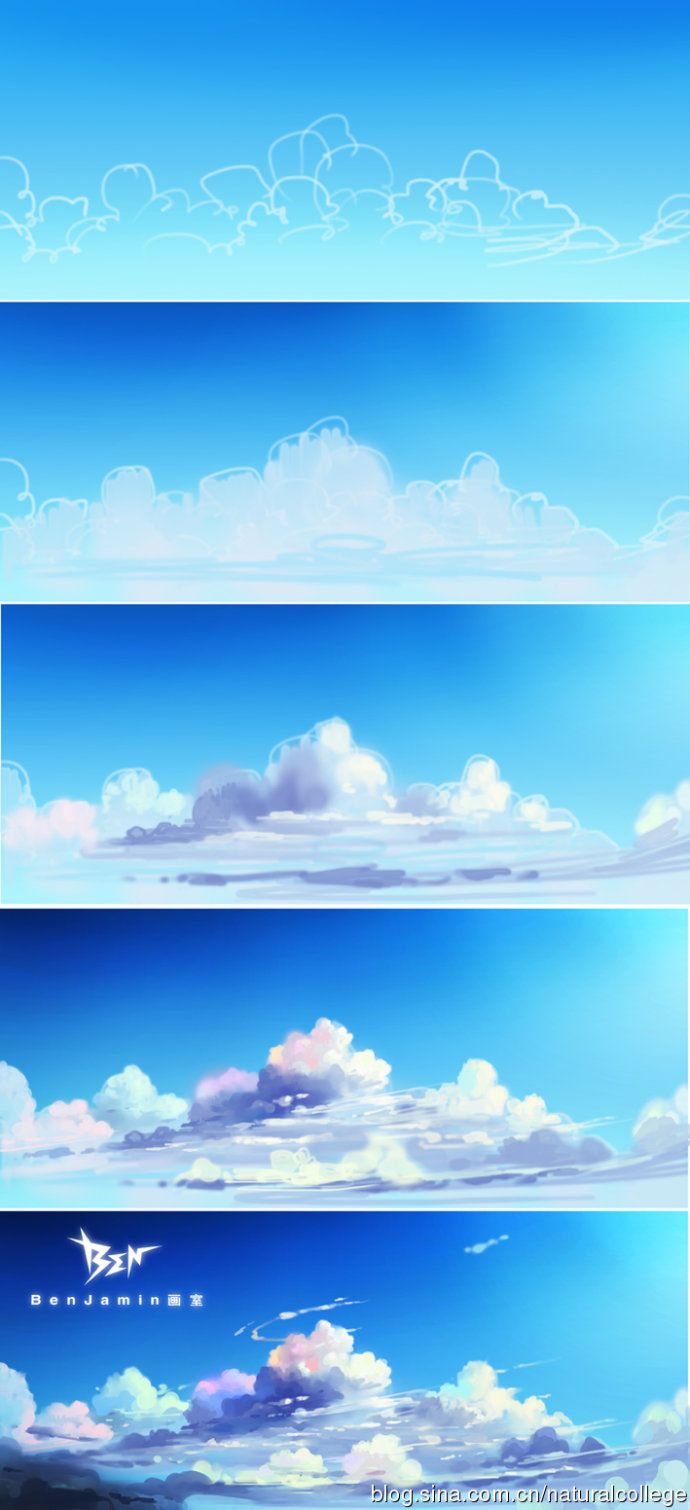
Выберите темно-синий цвет в качестве цвета неба.
Шаг 5: Нажмите и перетащите градиент с темно-синим сверху и светло-голубым снизу. Это будет наше небо.
Как рисовать облака в PaintTool SAI
Теперь, когда мы знаем о типах облаков, инструменте маркера и о том, как рисовать небо, мы можем эффективно рисовать наши облака. Выполните следующие шаги, чтобы нарисовать кучевые, слоистые или кучево-дождевые облака.
Шаг 1: Создайте новый слой поверх слоя Sky и назовите его Cloud.
Шаг 2: Установите инструмент Маркер на 100% Density, 25% Blending, и 25% Persistence.
Шаг 3: В меню Текстуры выберите Облако.
Шаг 4: Нарисуйте общую форму вашего облака и закрасьте его.
Если это кучевое облако, сделайте его с плоским основанием и пушистой вершиной. Если ваше облако слоистое, нарисуйте длинную горизонтальную рябь. Если это кучево-дождевое облако, создайте вертикальную пушистую форму. В этом примере я рисую кучевое облако.
Если ваше облако слоистое, нарисуйте длинную горизонтальную рябь. Если это кучево-дождевое облако, создайте вертикальную пушистую форму. В этом примере я рисую кучевое облако.
Шаг 5: Нанесите больше белого поверх основы, чтобы создать блики на верхней части облака.
Шаг 6: Увеличьте маркер Blending до 50% и используйте его, чтобы смешать эти области вместе.
Шаг 7: Увеличьте маркер Blending до 100% и используйте его для смешивания светлых и темных участков вместе.
Шаг 8: Выберите небесно-голубой цвет из цветового круга и смешайте его с облаками для контраста и тени. Если ваше облако кучево-дождевое, рассмотрите возможность добавления темно-серого и синего цветов для контраста. Выделите белым цветом.
Шаг 9: Повторите следующие шаги и поэкспериментируйте, чтобы продолжить визуализацию вашего облака.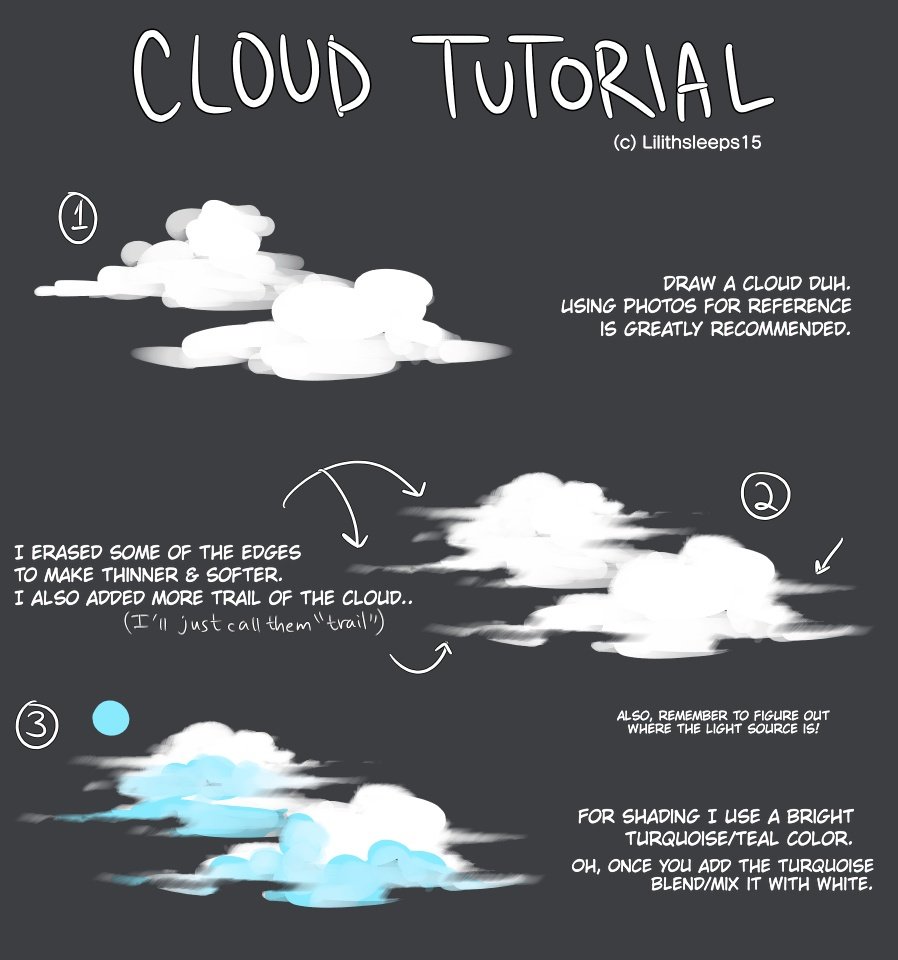
Заключительные мысли
Облака — неотъемлемая часть сцен окружающей среды, которые могут добавить драматизма, глубины и контекста. В PaintTool SAI их можно нарисовать с помощью инструмента Marker , используя его размер , плотность, стойкость , параметры и смешивания . Обязательно изучите, какие типы облаков вы рисуете, чтобы получить справочные изображения и точность.
Какими получились ваши облака? Позвольте мне знать в комментариях ниже!
【Техника】Рисование разных облаков для каждого времени года | MediBang Paint
Я буду делать иллюстрации с разными узорами облаков для каждого времени года.
Небо — один из самых простых фонов для рисования, который также идеально подходит для начинающих.
Как и в случае с разной одеждой для каждого сезона, вы также должны изменить облака или цвет неба, чтобы создать сезонный образ!
1Подготовка
Сначала я объясню настройки кисти, которую буду использовать для создания облаков.
Начните с нажатия на значок кисти в верхней части панели инструментов.
Для этого урока я буду использовать акварель (Soft) .
Щелкните значок шестеренки справа.
Как показано на изображении ниже, настройки расположены в следующем порядке;
изображение кисти, имя, тип, ширина, минимальная ширина.
Указанные выше настройки следующие;
・Тип Изменение типа пера (перо, аэрограф, ластик, акварель, размытие и т.д.)
・Ширина Изменение размера ширины кисти
・Минимальная ширина Измените силу постепенного появления /out of мазки кисти
В нижней части панели «Редактировать кисть» находятся
・Размер по давлению Включение/выключение функции плавного увеличения/уменьшения
・Непрозрачность по давлению Включение/отключение изменения непрозрачности нажатием пера
・Soft Edge Включение/выключение размытия краев
и я буду рисовать облака, меняя режим для Soft Edge в зависимости от назначения кисти.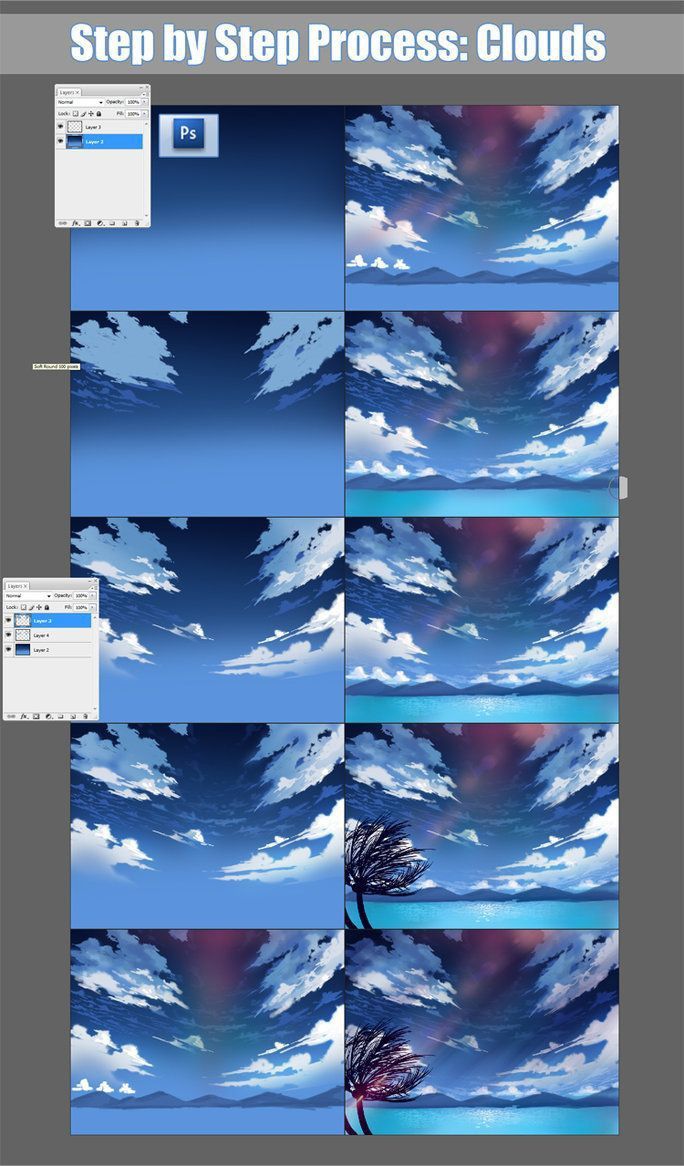
Вы можете отрегулировать размер по своему вкусу, поэтому я рекомендую изучить вашу любимую силу кисти.
2Весна
Теперь я буду создавать иллюстрацию весны.
Это настройка, с которой я работаю:
Для «Уровня смешивания цветов» и «Дополнения» внутри окна «Параметры» есть подробная статья, поэтому, пожалуйста, обратитесь к ней по ссылке ниже.
«[Техника] Характеристики и использование кистей для смешивания цветов».
Для этой весенней иллюстрации я включил функцию «Мягкий край» и установил уровень смешения цветов и дополнение примерно на 70.
Чтобы создать мягкое и пушистое ощущение весны, я рассчитал два варианта. примерно с 70%.
Распространим цвет неба.
Начиная с нежно-голубого, я использую красновато-синий в нижней части.
Равномерное размытие трех цветов.
Когда вы смешиваете цвета, рисуйте граничными цветами, которые можно выбрать с помощью Инструмента «Пипетка» , чтобы градация выглядела естественно.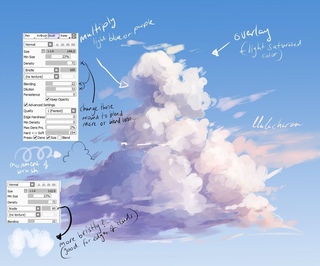
Быстро нарисуйте небо расслабленной рукой.
Инструмент «Пипетка» находится в правом нижнем углу значков инструментов, как показано на изображении выше.
Затем нарисуйте облака белым цветом.
На этом этапе вы хотите смешать цвета, поэтому рисуйте на том же слое. Не создавайте новый слой для облаков!
Добавьте тени к облакам. Для этой иллюстрации не используйте тонкий серый оттенок как есть, а выберите оттенок серого цвета, который соответствует легкому покраснению неба.
Обратите внимание на неравномерность облаков и сделайте цвет тени темнее.
Заштрихуйте облака так, чтобы нижние части были темными, а верхние части облаков оставались яркими.
Я также нанесла немного желтого сверху.
Теперь нарисуйте облака, которые выглядят как линии, расходящиеся по всему небу.
Это так называемые перисто-слоистые облака, которые часто появляются весной и мягко плывут по небу.
Для перисто-слоистых облаков я использовал «грубую кисть (чернила Sumi) ».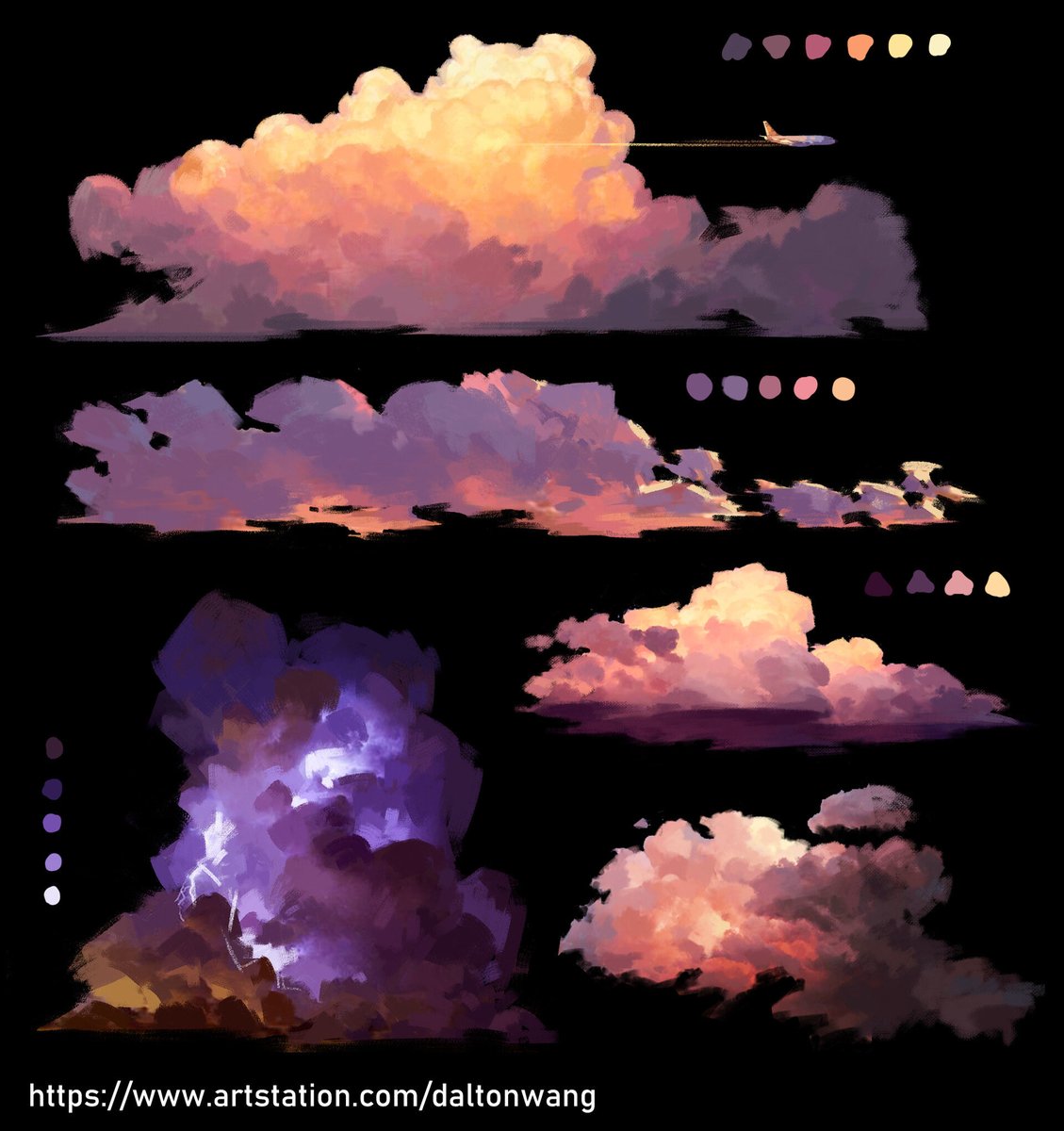
Эту кисть можно легко загрузить из Облака.
Для загрузки дополнительных кистей см. следующую статью:
«Загрузка кистей облаков в MediBang Paint Pro»
Теперь весенние облака готовы!
3Лето
Далее я буду делать летние облака.
Настройки кисти следующие.
Я хочу четко нарисовать облака, поэтому отключаю функцию «Мягкие края».
Используйте более высокое значение Дополнения, установите его около 80 и Уровень смешивания цветов относительно низкое значение 60.
Теперь я буду рисовать небо.
Как вы можете видеть ниже, я использую очень яркий небесно-голубой цвет для летнего неба.
Как и раньше, смешайте все цвета.
При смешивании цветов включите функцию «Мягкие края» кисти (она была отключена для этой иллюстрации летнего неба), чтобы стало намного проще размыть границы.
Добавим белую краску для облаков.
Я буду рисовать кучево-дождевые облака.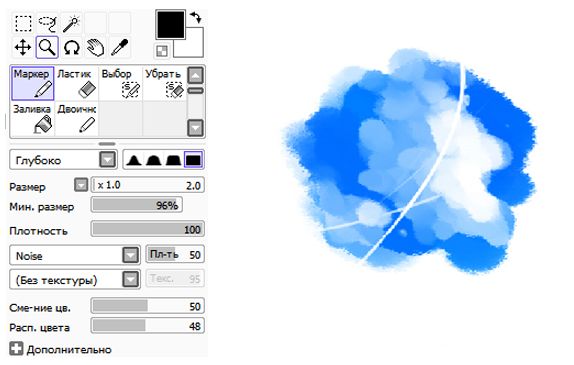
Скопируйте форму башни, сделав нижнюю часть плоской, а верхнюю часть пушистой, вытянутой вверх.
Затем добавьте тени к облакам.
Предположим, что солнце падает с правой стороны экрана и затемняет левую часть пуха.
Нижние плоские части также заштриховать темнее.
Постепенно углубляйте оттенки и растушевывайте границы цветов.
Добавьте больше выражений к облакам.
На этом этапе продолжайте наслаивать внутреннюю часть облаков, чтобы создать пушистый вид.
Добавьте немного нюансов, меняя цвет на яркий, немного темнее и темнее.
Вы можете видеть, как это добавляет трехмерности.
Для частей, которые вы хотите сделать очень четкими, обведите их белым цветом.
На этой иллюстрации я хочу, чтобы свет падал на центр облаков, поэтому я буду рисовать там белым цветом.
Для выражения облака измените резкость, создав яркую часть и пушистую часть.
Теперь облака выглядят намного реалистичнее.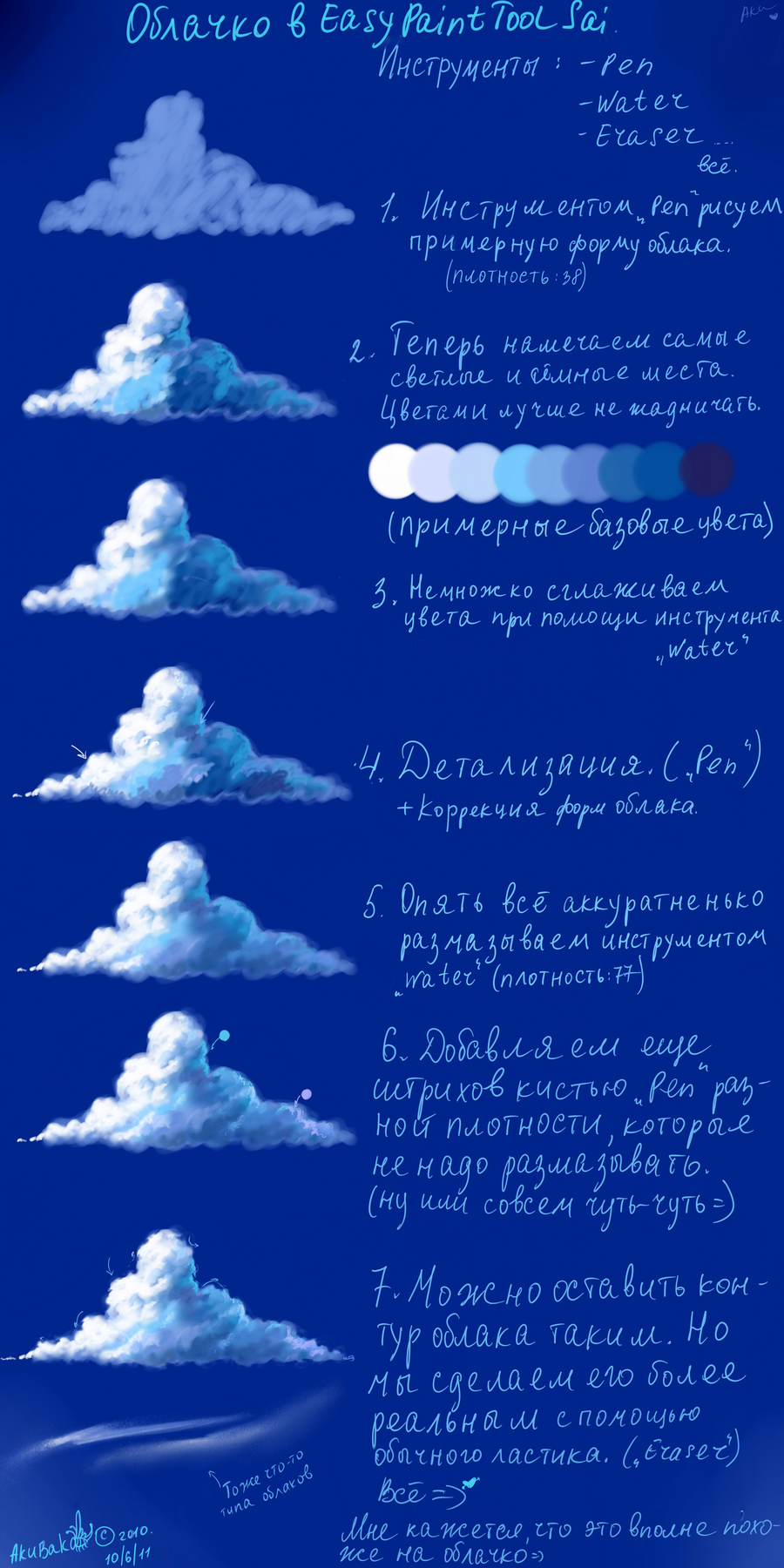
Для ярких частей обведите края тонкой кистью, а затем используйте Soft Edge, чтобы размыть границы пушистых частей.
Повторите шаги, описанные выше, и перейдите ко всей иллюстрации.
Наконец, нарисуйте инверсионные следы с помощью инструмента Snap Tool .
Сначала выберите кисть и щелкните Parallel Snap , значок слева на изображении выше.
Вы можете отрегулировать угол с помощью значка шестеренки справа.
Добавьте крошечную форму самолета на кончике, и теперь летние облака готовы!
4Осень/Осень
Это кисть для осени.
Я хочу создать ощущение соскребания, поэтому я буду использовать Круглая кисть (сухая) .
Вы также можете использовать эту кисть, загрузив ее из Облака.
Добавьте цвета неба.
Я выбрал цвета, похожие на закат.
Давайте смешаем цвета.
Сейчас я нарисую облака.
Скопируйте птичьи перья, чтобы создать ощущение пушистости.
Нарисуйте больше пера одинаковой ширины и покажите толщину облаков.
Они называются перистыми облаками.
Этот тип облаков характеризуется пушистым распространением птичьих перьев.
Продолжайте распространять облака, чтобы заполнить весь экран.
Расположите их так, чтобы вы могли чувствовать ветер.
Придайте выразительности, растерев разворот и постукивая краской.
Давайте добавим несколько тонких теней.
Заштрихуйте левую сторону, следите за тем, чтобы затенение всегда было в одном направлении.
Теперь осенние облака готовы!
5Зима
Наконец, давайте создадим зимнее небо.
Это мои настройки кисти.
Включите мягкую кромку и установите уровень смешивания цветов и дополнение на 80.
Я хочу изобразить пасмурную погоду, поэтому выбираю набор мутных оттенков.
Время смешать цвета.
Теперь расстелите облака, чтобы заполнить все небо.
Отсюда я буду создавать тяжелую атмосферу неба, которая появляется перед дождем или снегом.
Далее наносим серый цвет.
Нанесите краску поверх белых облаков (сделанных ранее).
Краска еще более темного цвета.
Чтобы показать белые облака, скрытые серыми облаками, перекрасьте сверху те части, которые вы хотите оставить белыми.
Растушуйте границы и очистите форму облаков.
Измените форму окрашенных в белый цвет и серую краску частей в форму облака.
Обратите внимание на положение облаков; внизу экрана облака далеко от вас, поэтому сделайте горизонтально длинные облака. С другой стороны, верхняя часть экрана находится ближе по расстоянию, поэтому рисуйте, чтобы широко разбросать облака во всех направлениях. Это позволит создать перспективу на иллюстрации.
Завершенная иллюстрация выглядит следующим образом!
А вот так четыре иллюстрации смотрятся рядом.
Надеюсь, вы видите разницу в выражениях и атмосфере для каждого времени года.