Рисовать на слайдах во время презентации
PowerPoint для Microsoft 365 PowerPoint для Microsoft 365 для Mac PowerPoint для Интернета PowerPoint 2021 PowerPoint 2021 for Mac PowerPoint 2019 PowerPoint 2019 для Mac PowerPoint 2016 PowerPoint 2016 для Mac PowerPoint 2013 PowerPoint 2010 PowerPoint 2007 PowerPoint для Mac 2011 Еще…Меньше
При показе презентации вы можете рисовать на экране с помощью цифрового пера, чтобы подчеркнуть точку или показать связи.
(Подробные сведения о рисовании отрисовки отрисовки при создании презентации см. в статье «Рисование и написание отрисовки».)
Включите перо и рисуйте в слайд-шоу
-
Убедитесь, что на вкладке «Слайд-шоу» включено представление «В презентации».

-
На вкладке «Слайд-шоу» щелкните «С начала» или «С текущего слайда», чтобы начать слайд-шоу.
-
В этом представлении в левом нижнем углу слайда отображаются некоторые кнопки-помощники. Вид пера определяет как указатель мыши отображается для зрителей.
Нажмите эту кнопку и выберите «Перо» во всплывающее меню:
-
Щелкните и перетащите указатель мыши, чтобы нарисовать на слайде.
org/ListItem»>
(Необязательно) Чтобы отключить перо, щелкните слайд правой кнопкой мыши, найдите пункт «Параметры указателя», нажмите кнопку «Параметры стрелки» и выберите нужный вариант.
Изменение цвета пера
По умолчанию цвет пера красный, но доступно несколько цветов. Чтобы изменить цвет пера:
-
В этом представлении щелкните значок «Перо» в левой нижней части слайда.
Во всплывающее меню выберите пункт «Цвет краски», а затем выберите нужный цвет.
Сохранение и удаление примечаций от новых кличек
В конце слайд-шоу, когда вы возвращаетесь в обычный режим (редактирование), PowerPoint дает возможность сохранить свои примечания отредактированы.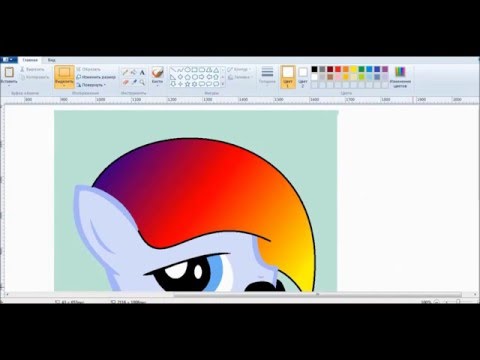 Чтобы удалить примечания, выберите «Отменить». Выберите «Сохранить», чтобы сохранить примечания от пера от пера на слайдах.
Чтобы удалить примечания, выберите «Отменить». Выберите «Сохранить», чтобы сохранить примечания от пера от пера на слайдах.
Стирка стираемой области, которую вы рисуете на слайдах
-
Чтобы удалить всё или часть написанного или нарисованного, щелкните слайд правой кнопкой мыши, выберите команду Параметры указателя, а затем выполните одно из следующих действий:
-
Выберите Ластик и удерживая левую кнопку мыши, протяните ластик над тем, что нужно стереть.
org/ListItem»>
Чтобы удалить со слайда все написанное или нарисованное, выберите команду Удалить все рукописные данные на слайде.
-
Включите перо и рисуйте в слайд-шоу
На вкладке «Слайд-шоу» нажмите кнопку «Начать с начала» или «С текущего слайда», чтобы начать слайд-шоу.
-
В представлении «Слайд-шоу» в левом нижнем углу слайда отображаются четыре кнопки-справки. Второй определяет, как указатель мыши отображается для просмотра:
Нажмите эту кнопку и выберите «Перо» во всплывающее меню:
org/ListItem»>
Щелкните и перетащите указатель мыши, чтобы нарисовать на слайде.
В PowerPoint для Microsoft 365 для Macуказатель по-прежнему будет пером, пока вы не отключите эту функцию, даже при переходе от одного слайда к следующему. (Для этой возможности требуется версия 16.27.19071500.)
В более ранних версиях PowerPoint для macOSуказатель перестает быть пером при переходе к другому слайду. Чтобы снова включить перо, необходимо повторить шаг 2 выше.
Изменение цвета пера
По умолчанию цвет пера красный, но доступно несколько цветов. Чтобы изменить цвет пера:
- org/ListItem»>
-
Во всплывающее меню выберите пункт «Цветпера», а затем выберите нужный цвет.
В режиме слайд-шоу щелкните значок «Перо» в левой нижней части слайда.
Сохранение и удаление примечаций от новых кличек
В конце слайд-шоу, когда вы возвращаетесь в обычный режим (редактирование), PowerPoint дает возможность сохранить свои примечания отредактированы. Чтобы удалить примечания, выберите «Отменить». Выберите «Сохранить», чтобы сохранить примечания от пера от пера на слайдах.
Включите перо и рисуйте в слайд-шоу
На вкладке «Слайд-шоу» щелкните «С начала» или «С текущего слайда», чтобы начать слайд-шоу.
(Если вы отключили упрощенную ленту, вкладка Слайд-шоу не отображается. Используйте вместо нее вкладку Вид, чтобы начать слайд-шоу.)
Когда вы достигнете слайда, на котором хотите нарисовать что-то, просто поместите цифровое перо на экран, а затем рисуйте. Если у вас нет цифрового пера, вы можете нажать указатель мыши в левом нижнем углу окна, нажать кнопку «Перо» и выбрать перо или выделение.
PowerPoint в Интернете не имеет возможности сохранять на экране примечания, которые вы рисуете.
Изменение пера или стирка пера
Чтобы изменить цвет пера или переключиться с пера на выделение или ластик, переместите курсор в левый нижний угол окна, чтобы отменить показ панели инструментов презентации. Затем нажмите кнопку «Окне», чтобы ото всплывающее меню.
Эта функция поддерживается в последней версии этих веб-браузеров:
-
Chrome
- Microsoft Edge org/ListItem»>
-
Firefox
Safari
Эта функция не поддерживается в Internet Explorer.
Совет: Если во время презентации вы предпочитаете использовать сочетания клавиш, а не мышь, см. в этом видео.
Рисовать на компьютере мышкой. Топ-4 удобных программы.
Как рисовать на компьютере мышкой — лучшие программы для рисования
В этом обзоре Вас ждут три бесплатные программы в которых удобно рисовать на компьютере мышкой и одна платная программа. Скачать программу для рисования Вы сможете по прямым ссылкам с официальных сайтов разработчиков.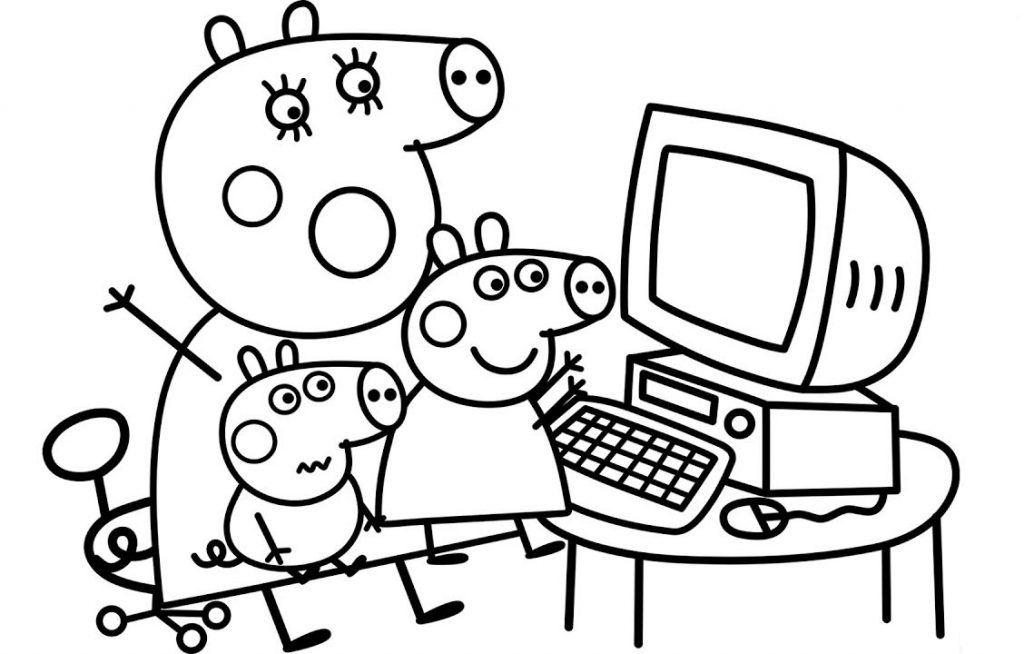
Здравствуйте уважаемые читатели.
Немного предыстории.
Работая в интернете, я много раз сталкивался с красивой рисованной графикой. И много видел рисованных мультфильмов, особенно в детстве, кто смотрел старые советские мультфильмы, меня поймет.
Пошаговая инструкция по входу на крипторынок без опыта. (leonnik — реклама) Бесплатный практикум «Как зарабатывать от 3000 долларов в месяц с вложениями и без».
И всегда думал, вот какие молодцы люди, как умеют хорошо рисовать. Но, сам, никогда не задумывался о рисовании.
А сейчас «зацепило», дай думаю и я попробую научиться рисовать. Идти учиться рисовать в студию, этот вариант не для меня, старый я, да и времени нет. Учиться рисовать на графических планшетах, это лучший вариант, но нет у меня такого планшета, и пока не предвидится такая покупка. Остался последний вариант, найти подходящие программы для рисования на компьютере мышкой, и попробовать их.
Лучшие программы для рисования на ПК и других устройствах
Чем я и занялся. И в этой статье напишу обзор четырех, очень классных программ для рисования на компьютере. Три программы для рисования бесплатные и на русском языке. Еще одна программа для рисования платная, называется программа Paint Tool Sai и она с официального сайта не имеет русского интерфейса (но можно и поискать на русском и даром). Для меня она оказалась самой лучшей программой для рисования на компьютере мышкой.
И в этой статье напишу обзор четырех, очень классных программ для рисования на компьютере. Три программы для рисования бесплатные и на русском языке. Еще одна программа для рисования платная, называется программа Paint Tool Sai и она с официального сайта не имеет русского интерфейса (но можно и поискать на русском и даром). Для меня она оказалась самой лучшей программой для рисования на компьютере мышкой.
В обзоре программы Paint Tool Sai я коротко расскажу, чем больше всего мне понравилось рисовать именно в этой программа.
Если Вы цифровой художник, иллюстратор или создатель комиксов, Вы избалованы большим выбором программного обеспечения.
Пошаговый заработок на партнерских программах для начинающих. (leonnik — реклама) Бесплатный вебинар с реальным результатом + подарок.
Если Вы новичок, ищущий что-то легкое, чтобы начать творить или нуждаетесь в мощном инструменте, чтобы помочь Вам получить профессиональные результаты.
Есть много приложений, которое удовлетворят Ваши потребности. Нет никакой необходимости тратить состояние на них.
Нет никакой необходимости тратить состояние на них.
Многие из лучших инструментов бесплатные или совсем недорогие, включая те, которые работают на разных платформах и устройствах, или специализируются на особых областях искусства, таких как манга или других.
У большинства приложений в эти дни есть активные сообщества, много обучающих материалов и мощная поддержка от их разработчиков. Многие программы удивительно легкие. Это позволяет им работать на слабых устройствах. Вы можете даже получить высококачественные результаты рисуя на планшете или смартфоне.
Приступим к обзору:
Бесплатные программы, где удобно рисовать на компьютере мышкой
Важно: 1, 2, 3 – это не рейтинг, который я назначаю той или иной программе, пишу так, как мне вздумалось. А решать Вам, какая из программ окажется лучшей для рисования, именно для Вас.
1. MediBang Paint – это бесплатная программа для рисования и создания комиксов.В MediBang Paint есть большой набор кистей, шрифтов, тонов и других инструментов.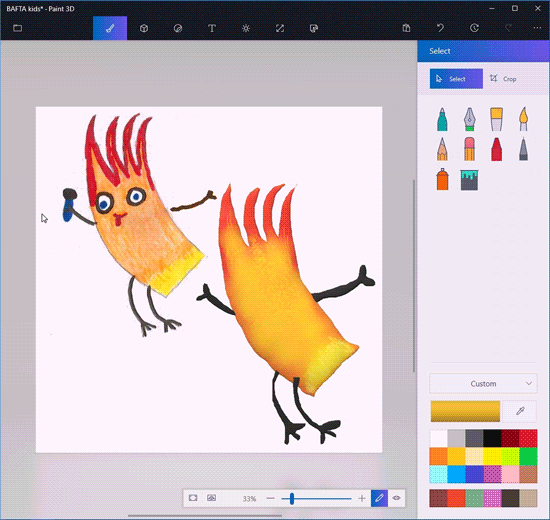
MediaBang Paint особенно популярен среди создателей манги и комиксов, с функциями, разработанными специально для них, такими как простая нарезка панелей и многостраничное управление. Тем не менее, MediaBang Paint подходит для всех видов графических художников, с более чем достаточным количеством кистей и шрифтов для начала работы и множеством учебных пособий, доступных как в виде видео, так и в виде статей.
Использовать MediBang Paint можно на компьютерах, планшетах, смартфонах. Зарегистрируйтесь на сайте MediBang Paint и Вы сможете использовать удобный облачный сервис и работать в команде.
Стартовая страница программы MediBang PaintВ MediBang Paint есть много обучающих материалов на русском, которые помогут Вам научиться рисовать в программе. Откройте страницу FAQ на официальном сайте, и увидите много всего полезного для работы с этой программой для рисования.
MediBang позволяет делиться художникам и авторам своими работами со зрителями, и даже продавать свои работы. Авторы в MediBang могут создавать из своих работ электронные книги, а другие люди смогут просматривать и читать эти электронные книги в своих браузерах.
Авторы в MediBang могут создавать из своих работ электронные книги, а другие люди смогут просматривать и читать эти электронные книги в своих браузерах.
Созданные работы сохраняйте, как на Ваше устройство, так и в облачное хранилище MediBang Paint (нужна легкая регистрация).
Зарегистрироваться в MediBang и/или скачать бесплатно программу для рисования MediBang Paint, Вы можете на официальном сайте
Jump Paint ориентирована для рисования манги. Программа Jump Paint, как и MediBang Paint, предназначена для рисования на компьютерах, планшетах, смартфонах (Windows, Mac, iOS, Android)
В Jump Paint доступно более 90 видов бесплатных кистей и более 800 видов бесплатных тонов.
Программа для рисования Jump Paint, очень похожа на программу MediBang Paint и освоив инструкции по работе с MediBang Paint, Вы легко разберетесь в Jump Paint.
Созданные в программе Jump Paint работы можно сохранять на Ваше устройство и в облачное хранилище (нужна регистрация).
Скачать бесплатную программу для рисования Jump Paint, Вы можете с официального сайта.
3. Krita — это профессиональная, бесплатная с открытым исходным кодом программа для рисования.
Она создана художниками, которые хотят видеть доступные инструменты искусства для всех художников разных жанров.
Бесплатная программа для цифровых художников KritaВ программе Krita можно рисовать на компьютере мышкой, стилусом и в планшетах. Русский язык есть, нужно включить его в настройках программы, сохранить настройки и перезагрузить программу.
На сайте Krita имеется очень большое количество обучающих материалов, некоторые обучающие материалы переведены на русский язык.
Программа имеет такие мощные функции, как стабилизация кисти для помощи сглаживания неровных линий, полноцветные инструменты управления и девять различных механизмов для создания действительно уникальных кистей, она одинаково полезен как для иллюстраторов, так и для концептуальных художников.
Krita имеет интуитивно понятный интерфейс, панели Вы можете перемещать для Вашего удобства и потом сохранить в настройках. Как и в предыдущих программах, есть инструмент стабилизации кисти, он позволяет рисовать более ровные линии, что особенно важно, когда пытаешься рисовать на компьютере мышкой.
В Krita есть большой выбор текстур, кистей, который Вы можете расширить, импортируя от других пользователей. Можно создавать свои кисти, и поделиться ими.
Открывайте в Krita PSD файлы, которые даже Photoshop не может открыть.
Программа Krita, это не только отличный инструмент для рисования, но еще и отличный растровый редактор с большим набором эффектов, фильтров и средств для ретуши.
Как программа Krita, так и две предыдущие программы имеют массу отличных возможностей позволяющих рисовать на компьютере и тем более на планшете. Нет смысла здесь все описывать, будет намного лучше Вам самим посмотреть на официальных сайтах, скачать программы, установить на компьютер и попробовать самостоятельно.
Скачать бесплатно программу для рисования Krita с официального сайта
Платная программа, в которой можно рисовать на компьютере мышкой
4. Четвертая из лучших программ для рисования, это программа PaintTool SAI.
А для меня программа PaintTool SAI, это лучшая программа в которой можно рисовать на компьютере мышкой. Ниже я объясню причину, почему так считаю.
Paint Tool Sai – это в первую очередь программа для рисования в стиле аниме.
Программа для художников Paint Tool SaiРедактор PaintTool SAI имеет огромный выбор различных инструментов для рисования с большим выбором настроек и удобной палитрой, позволяющей смешивать цвета.
Мое объяснение, почему для меня программа Paint Tool Sai, это лучшая программа для рисования на компьютере мышкой:
Как я уже говорил, учиться рисовать мне нужно практически с нуля. Я не знаю, как Вам удобней учиться рисовать, а для меня удобней перерисовывать рисунки или фотографии.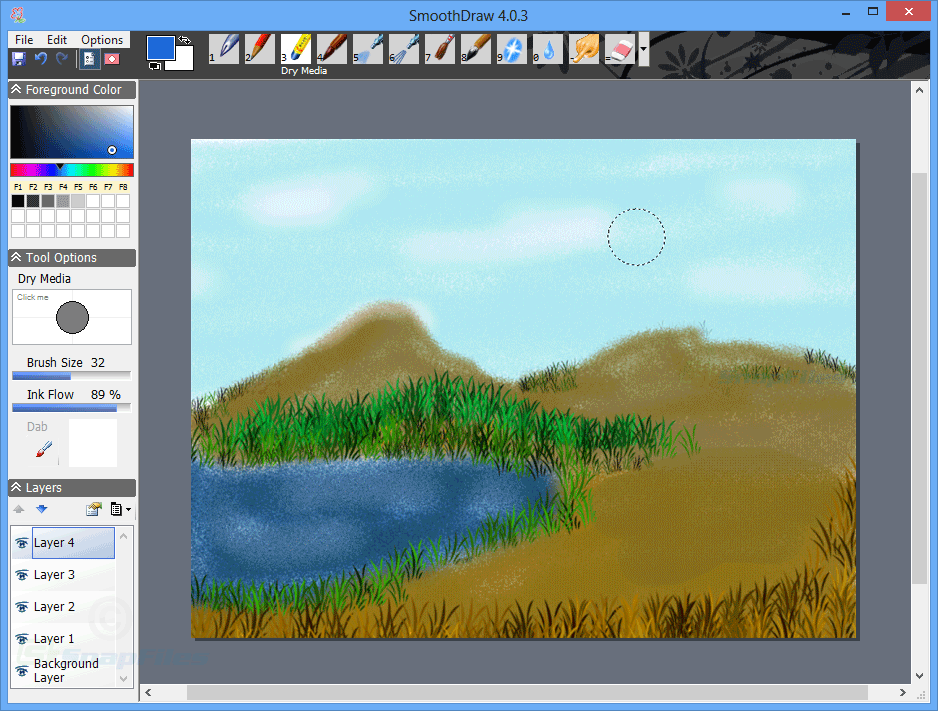 Таким способом я изучаю программу и «набиваю руку» в рисовании.
Таким способом я изучаю программу и «набиваю руку» в рисовании.
Хочется сразу сказать, что желательно подобрать для себя удобную мышку, так будет легче рисовать на компьютере (у меня не очень удобная мышка, нужно будет поменять).
В Paint Tool Sai, есть такая отличная опция для возможности перерисовывать изображения и фотографии, как векторные слои со своими инструментами.
Вот с помощью этого векторного слоя и специальных инструментов, которые появляются при создании векторного слоя, я и учусь рисовать на компьютере мышкой в программу Paint Tool Sai. Там есть инструменты, которые легко позволяют исправлять не ровные линии, делать концы линий тоньше или толще (это очень удобно при рисовании волос, складок на одежде и т.д.). И другие удобные инструменты, используя которые можно научиться хорошо рисовать на компьютере мышкой.
Как я учусь рисовать, описывать не буду, в этом нет смысла, откройте Ютуб, напишите в поиске «Как рисовать на компьютере мышкой в Paint Tool Sai» и Вам откроется большой список обучающих видео, просматривая которые Вам будет легче научиться рисовать, чем читать мою статью.
Скачать программу для рисования PaintTool SAI с официального сайта.
31 день Вы можете использовать программу PaintTool SAI бесплатно со всеми функциями, после пробного периода отключатся функции открытия/сохранения файлов. Можно конечно и после этого продолжать учиться рисовать на компьютере мышкой в Paint Tool Sai, так сказать «набивая руку». Но лучше купить лицензию, или используйте поиск для другой возможности, это Вам решать.
На этом я заканчиваю статью. Вы узнали о четырех хороших программах в которых можно рисовать на компьютере мышкой. Желаю Вам научиться рисовать, главное не сдавайтесь и больше практикуйтесь, у Вас все получится.
Если статья была полезна, не сочтите за труд, поделитесь в соц. сетях.
Вы помните, что и во встроенной в Windows 10 программе Microsoft Paint 3D можно рисовать на компьютере мышкой? Еще и делать 3D модели, там есть возможность скачивать готовые 3Д модели из бесплатной библиотеки. Скачиваем, смотрим, учимся делать сами.![]() Или пробуем рисовать в этой программе.
Или пробуем рисовать в этой программе.
Совсем не умеет рисовать, но давно мечтает научиться? Посетите бесплатный мастер — класс. Там покажут, расскажут и многому научат. Посмотрите рисунки учеников. (Моя реклама)
Рисовать на компьютере мышкой можно, только не очень удобно даже в специальных программах. Больше удобства для рисования на планшете или в смартфоне.
Автор: Леонид Никитин
Программирование для детей и подростков: создание игр, графический дизайн, создание сайтов, 3D, Python, Lua и ещё. (leonnik — реклама) Индивидуальный подход, только практика без оценок, сертификат гос. образца.
Рисование с помощью мыши (можно ли это сделать?) — Artistry Found
Если у вас есть ноутбук или настольный компьютер без сенсорного экрана, возможно, вы изучаете возможности рисования с помощью мыши. Хотя, несомненно, легче рисовать цифровым карандашом на экране компьютера, но можете ли вы рисовать с помощью мыши?
Как художественные галереи зарабатывают деньги? (A. ..
..
Пожалуйста, включите JavaScript
Рисование с помощью мыши возможно, но крайне не рекомендуется, так как это может отрицательно сказаться на ваших запястьях. Если у вас нет планшета для рисования, компьютера с сенсорным экраном или стилуса, вы можете создать шедевры с помощью одной мыши, особенно если у вас есть карандаши, бумага и сканер.0010
Не стоит ограничивать себя некачественными инструментами. Инвестирование в планшет с сенсорным экраном с хорошей цифровой ручкой и планшет для рисования должно быть легкой задачей для каждого цифрового художника. Здесь вы узнаете, почему мышь вредна для артистизма и как с ней обойтись, если нет альтернативы.
Содержание
- 1 Как рисовать с помощью мыши
- 2 Рисование с помощью мыши и рисование пером
- 3 Умеете ли вы рисовать с помощью мыши?
- Еще 4 от Artistry Найдено
Как рисовать с помощью мыши
pexels.com (Эта статья может содержать партнерские ссылки.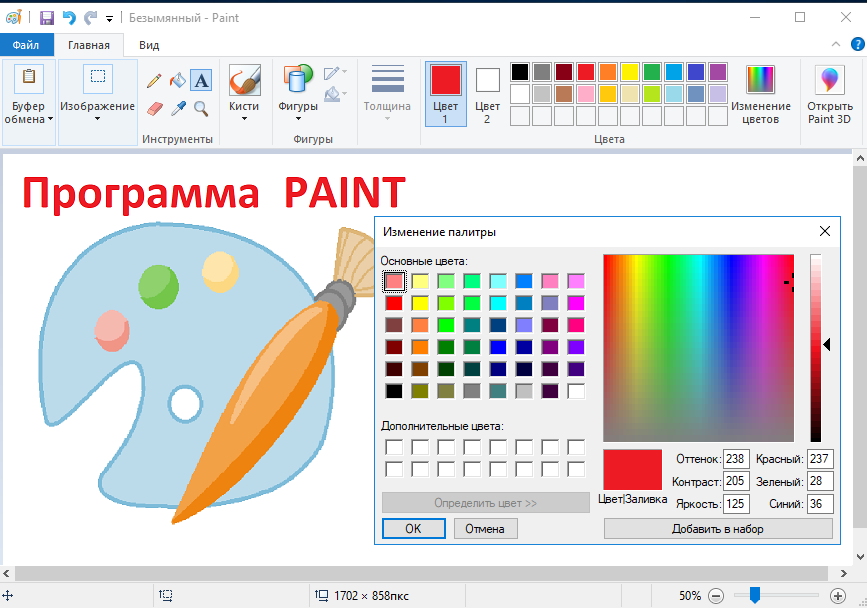 Это означает, что если вы нажмете на партнерскую ссылку и совершите покупку, я получу комиссию без каких-либо дополнительных затрат для вас)
Это означает, что если вы нажмете на партнерскую ссылку и совершите покупку, я получу комиссию без каких-либо дополнительных затрат для вас)
Развивайте свою творческую игру! Совершенствуйте свое мастерство на уроках, проводимых лучшими художниками мира → Просмотреть все творческие курсы
Существует множество способов создавать великолепные рисунки без использования стилуса. Хотя мышь является одной из альтернатив, это не лучшая альтернатива. Вы должны придерживаться этого руководства только в том случае, если у вас нет планшета или цифровой ручки.
Процесс рисования мышью сложнее, чем процесс рисования пером. Вместо того, чтобы думать как художник, рисующий на бумаге, вам нужно мыслить нестандартно, чтобы включить элементы программы, которую вы используете для ускорения рисования.
Вот список шагов, необходимых для создания цифрового искусства с помощью мыши на вашем компьютере.
1. Выбор программного обеспечения
Первый шаг к эффективному рисованию с помощью мыши — это приобретение хорошей программы, которая поддерживает цифровое искусство с помощью мыши. На компьютере доступно множество программ для рисования, но лучшие из них зависят от того, какую операционную систему вы используете.
На компьютере доступно множество программ для рисования, но лучшие из них зависят от того, какую операционную систему вы используете.
Ниже приведены некоторые программы, которые помогут вам рисовать с помощью мыши.
- Adobe Photoshop
Adobe Photoshop — это программа, которая работает на компьютерах под управлением Windows и macOS. Photoshop, продаваемый как часть знаменитого пакета Adobe Creative Cloud, является их флагманской программой с возможностями обработки изображений, цифрового рисования и графического дизайна.
В Photoshop есть множество инструментов, которые упрощают цифровое рисование, даже если у вас есть только мышь. К этому может потребоваться некоторое время, но как только вы освоитесь, вы уже никогда не отпустите.
- Adobe Illustrator
Photoshop и Illustrator являются членами семейства Adobe Creative Cloud, но при сравнении обеих этих программ трудно сказать, какая из них лучше подходит для рисования с помощью мыши.
Существуют некоторые различия в изображениях, создаваемых Photoshop и Illustrator. Это различие связано с тем, что Illustrator отображает векторные изображения, а Photoshop — растровые изображения.
Для обычного человека разница невелика. Однако, как художник, вы должны провести дополнительные исследования, прежде чем остановиться на одном из них.
- Krita
Помимо выдающегося пакета Adobe Creative Cloud, Krita, возможно, является лучшим программным обеспечением, позволяющим рисовать, используя только компьютер и мышь.
Рисование в Krita без мыши — не самое интуитивное занятие, но возможное. С помощью нескольких учебных пособий на YouTube вы можете научиться максимально эффективно использовать программное обеспечение, не покупая планшет для рисования или стилус.
2. Сканирование бумажного изображения
Рисовать всю иллюстрацию с нуля на компьютере с помощью мыши очень неэффективно. Вы не только получите некачественную работу, но ваши запястья также будут ругать вас за это.
Если вы все еще учитесь правильно обращаться с мышью во время рисования, вы можете ускорить процесс, сканируя бумажный рисунок.
Получить лист бумаги и карандаш не так дорого, как планшет для рисования и стилус. Чтобы не рисовать все с нуля с помощью неинтуитивного управления мышью, сначала сделайте набросок своего рисунка на листе бумаги.
Нарисовав рисунок, вы можете преобразовать его в изображение с помощью сканера или даже цифровой камеры с высоким разрешением. Затем вы можете перенести изображение в свой проект, чтобы создать контур изображения, которое вы будете делать с помощью мыши.
3. Использование инструмента «Перо»
Большинство программ для рисования на компьютере имеют инструмент «Перо». Инструмент «Перо» имитирует реальное перо и позволяет вам управлять тем, что похоже на цифровое перо, с помощью мыши и клавиатуры.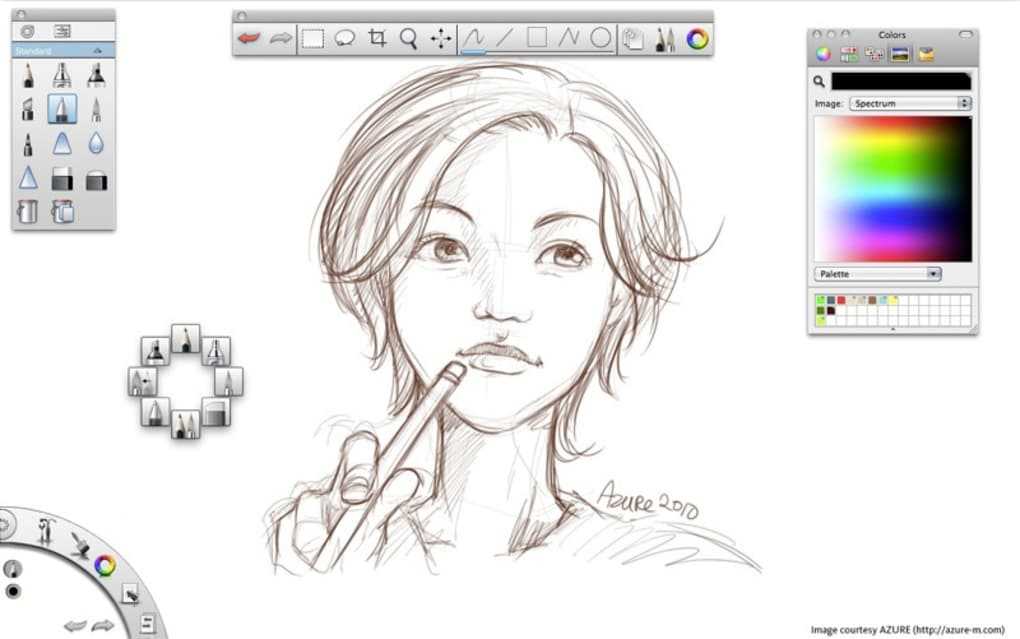
Перо в первую очередь предназначено для рисования, хотя оно делает гораздо больше, чем просто позволяет рисовать. Вы можете рисовать кривые и прямые линии с точностью машинного уровня. Вы также можете использовать его для отслеживания ваших сканов для создания оцифрованных версий ваших бумажных эскизов.
Чтобы достичь мастерства в рисовании с помощью мыши на компьютере, вы должны освоить инструмент «Перо». На YouTube и Udemy есть много руководств по «Pen Tool» для различных программ для рисования на ПК. Посмотрите несколько видеороликов и потренируйтесь, и вам больше никогда не понадобится цифровая ручка или стилус.
Рисование мышью или рисование пером
pexels.comСтоит ли осваивать искусство рисования мышью?
Если вы покупаете цифровое оборудование для рисования, возможно, вы обращаете внимание на различия между мышью и ручкой.
Мышь — неотъемлемая часть компьютера. Вы должны получить мышь при настройке компьютера, независимо от назначения вашего компьютера.
Хотя ручка и планшет для рисования могут показаться дополнительными аксессуарами, они являются бесценными инструментами для любого художника. Если вы делаете какой-либо цифровой рисунок, вам не следует экономить на качественной ручке и сенсорном планшете для рисования для вашей студии.
Вот несколько причин, по которым рисование пером на компьютере с сенсорным экраном или планшете лучше, чем рисование с помощью мыши.
1. Чувствительность к давлению
При использовании поддерживаемого пера или стилуса программа для рисования может определять силу нажатия на экран, точно регулируя вывод в соответствии с давлением. Эта функция является эксклюзивной для определенных цифровых перьев и отсутствует ни на одной мыши.
В то время как некоторые программы, такие как Photoshop, пытаются воспроизвести эту функцию для пользователей мыши с помощью программного обеспечения, альтернативы настолько неинтуитивны, что даже не работают с чувствительностью; Вы должны установить ширину линий вручную!
2.
 Natural Feel
Natural FeelБольшинство художников несколько раз рисовали на бумаге, прежде чем пробовать какие-либо цифровые решения. Если вы привыкли рисовать карандашом на бумаге, использование мыши будет похоже на рисование ногами.
Если вам нужно естественное ощущение работы ручкой на бумаге, вам понадобится планшет для рисования со стилусом. Производители все чаще модифицируют свои цифровые ручки и планшеты, чтобы при рисовании у них было ощущение бумаги, чтобы имитировать естественное ощущение рисования карандашом на бумаге.
Умеете ли вы рисовать мышью?
Вы не должны делать все возможное. Конечно, вы можете прожить три дня без еды, но это не значит, что вы должны обходиться без еды три дня, если она есть.
Та же аналогия применима к рисованию с помощью мыши по сравнению с использованием цифрового пера и планшета для рисования. Если доступны лучшие альтернативы, зачем наказывать себя, используя менее интуитивный вариант?
Однако, если у вас нет хорошего цифрового пера и планшета для рисования, такого как XP-PEN Artist на Amazon, вы все равно можете создавать хорошие рисунки с помощью мыши, если вы сами являетесь отличным художником.
Еще от Artistry Найдено
- Горячие дебаты: является ли цифровое искусство настоящим искусством?
- Могу ли я стать художником, если не умею рисовать? (Искусство без рисования)
- Можете ли вы на самом деле забыть, как рисовать? (Проблема решена!)
- Считается ли калькирование искусством? (ПРАВДА)
- Почему художники, дизайнеры и музыканты используют компьютеры Mac (объяснение)
Твитнуть
Электронная почта
Нет планшета? Рисование с помощью мыши
Перейти к содержимому
Мэтт Фасселл
Нет планшета? И что! Вы по-прежнему можете создавать великолепные рисунки в Adobe Photoshop без планшета. Все, что требуется, — это хорошее понимание инструментов, доступных для рисования в Photoshop, и немного размышлений.
Я помню, как впервые начал использовать Photoshop для рисования. Это было много лет назад. Планшетов для рисования, подобных тем, что производит Wacom, не существовало. И когда они появились, они были слишком дорогими.
Это было много лет назад. Планшетов для рисования, подобных тем, что производит Wacom, не существовало. И когда они появились, они были слишком дорогими.
С тех пор многое изменилось, и теперь планшеты для рисования очень доступны. Но даже несмотря на то, что цены упали, планшет для рисования может быть не в вашем бюджете или может быть непрактичным.
Но не все потеряно! Вы по-прежнему можете рисовать, используя только мышь.
Мышление с точки зрения формы
Процесс отличается. Вы должны думать с точки зрения форм и градаций ценности вместо того, чтобы думать с точки зрения традиционного рисунка. С планшетом для рисования вы можете рисовать традиционным способом. Вывод цифровой, но мыслительный процесс такой же, как и при традиционном рисовании.
Итак, когда мы рисуем с помощью мыши, наше мышление просто меняется.
Мы можем использовать такие инструменты, как инструмент выбора, чтобы рисовать основные фигуры. Эти формы наслаиваются, чтобы сформировать более сложные формы.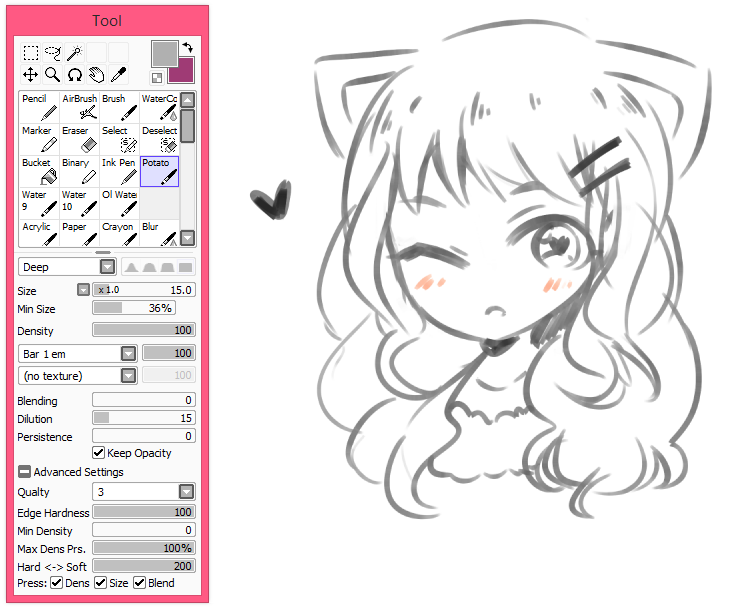 Градации добавляются с помощью инструмента «Градиент» или «Кисть». Это требует некоторого планирования и нескольких слоев, но это возможно.
Градации добавляются с помощью инструмента «Градиент» или «Кисть». Это требует некоторого планирования и нескольких слоев, но это возможно.
Какое-то время я работал внештатным иллюстратором в компании по производству одежды. В то время меня попросили создать цифровые иллюстрации для их журналов и календарей. Эти иллюстрации были предназначены для детей, поэтому они были яркими и игривыми. Каждая иллюстрация должна была каким-то образом включать в себя «сердце».
Я использовал Photoshop для всех иллюстраций, но для их создания использовал только мышь.
Вот посмотрите на одну из этих иллюстраций…
Как видите, результирующее изображение основано на фигурах. Градации тона были разработаны с помощью инструмента «Кисть» после выбора областей (чтобы убедиться, что инструмент «Кисть» делал отметки только там, где я хотел).
Вот посмотрите на другую иллюстрацию для той же компании…
Я даже проиллюстрировал целую детскую книгу, используя только мышь и Photoshop.

