Как рисовать на графическом планшете? 5 упражнений, чтобы привыкнуть работать на планшете
Рисовать можно не только карандашом на бумаге, но и стилусом на экране графического планшета, монитора и даже планшетного ПК. Как начать рисовать на графическом планшете? На какие характеристики обращать внимание, выбирая гаджет, чтобы работа на графическом планшете была в удовольствие? Об этом и не только рассказывают эксперты.
Алексей Попов
Художник-фрилансер, преподаватель в международной сети школ рисования Grafika в Подольске
Алексей Попов
Художник-фрилансер, преподаватель в международной сети школ рисования Grafika в Подольске
Как выбрать графический планшет
Графический планшет — устройство, на котором можно рисовать специальным стилусом (пером), похожим на карандаш. Получившееся изображение напоминает рисунок, выполненный карандашом на бумаге.
Существует два вида графических планшетов.
Выбор планшета зависит от ваших целей и запросов. Например, большие графические мониторы подходят профессионалам, а обычная модель — чтобы создавать рисунки на графическом планшете для начинающих.
Например, большие графические мониторы подходят профессионалам, а обычная модель — чтобы создавать рисунки на графическом планшете для начинающих.
Помимо типа подключения (проводное и беспроводное) и размера рабочей области (от А6 — 5,8″ до А3 — 16,5″), о которых я уже упоминал, стоит обращать внимание и на другие важные параметры.
Разрешение
Чем этот показатель выше, тем лучше. Для тех, кто задается вопросом «как научиться рисовать на планшете с нуля», достаточно будет 2000 lpi, а вот профессионалам стоит выбирать модели с 5080 lpi.
Скорость отклика
Чтобы линии получались прямыми и плавными без лишних обрывов, нужен показатель не менее 200 pps. Но на рынке могут быть представлены и модели с 100–150 pps.
Чтобы настроить планшет, много времени не понадобится: нужно его подключить, скачать и установить драйвера (из интернета или загрузочного диска), которые подгрузят интерфейс (набор инструментов, благодаря которым пользователь будет взаимодействовать с устройством), где можно настраивать как планшет, так и перо стилус.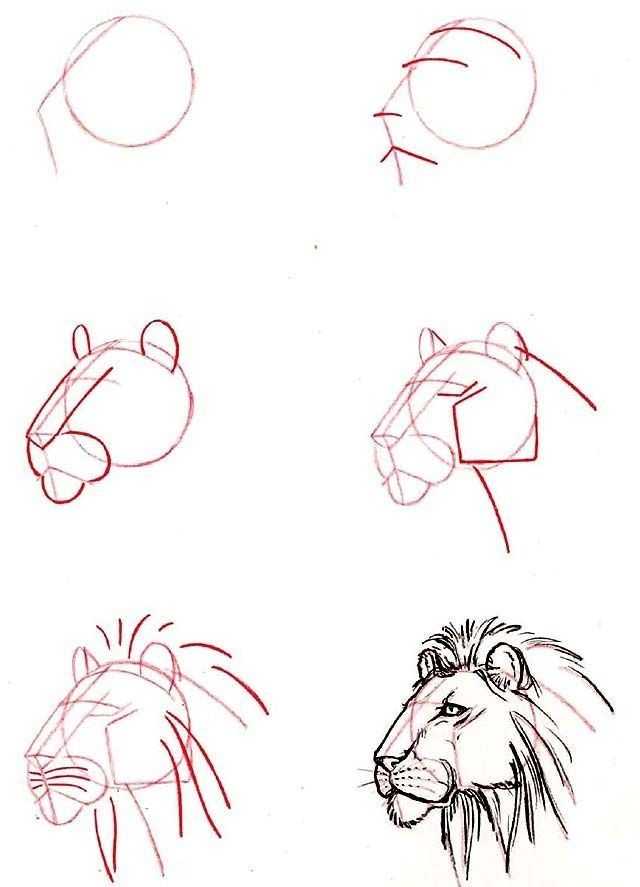
Перья для планшета
Все современные цифровые перья беспроводные. По типу питания можно выделить три вида.
Выбирая перо (если оно не идет в комплекте), помимо типа питания, надо обращать внимание и на другие характеристики.
Чувствительность нажатия
Очень важна для художников, рисующих в цифре: от этого зависит толщина и прозрачность линий. Советую присмотреться к более чувствительным моделям — с показателем не менее 4096 уровней.
Точность пера
Измеряется в миллиметрах — чем меньше значение, тем тоньше будут линии. Оптимальным можно считать показатель в 0,25–0,3 мм.
Высота считывания
Также измеряется в миллиметрах и определяет, на каком расстоянии планшет понимает, что над ним рисуют пером. Лучше смотреть на показатель ниже 6 мм.
Сменные наконечники
Не всем пользователям нужны специфические ощущения при рисовании, они обходятся без сложных кистей, поэтому чаще выбирают и используют стандартные наконечники (имитирующие карандаш).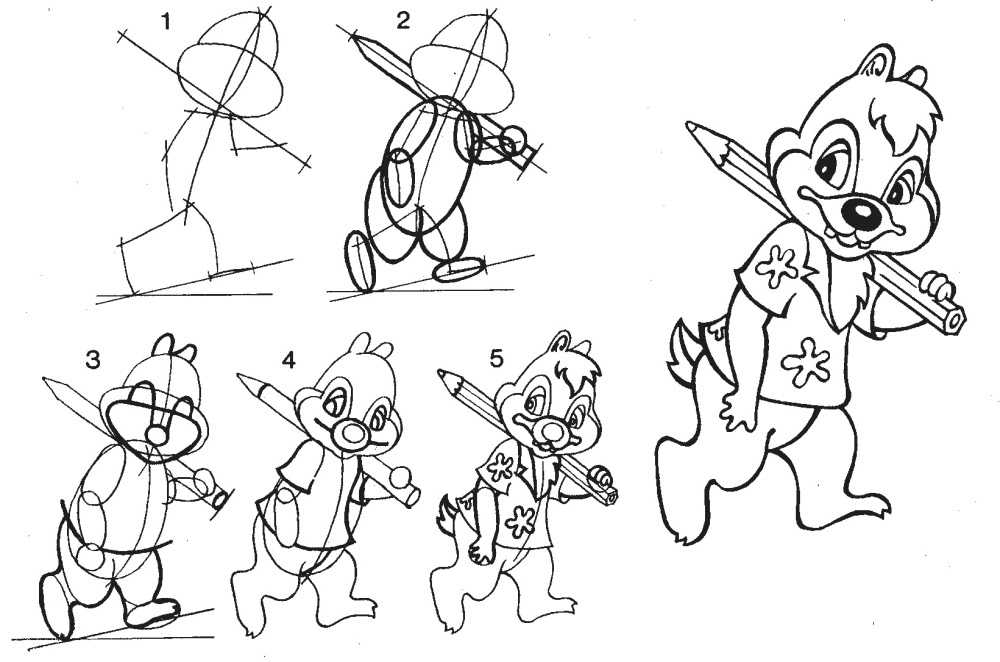 Но можно выделить еще два интересных вида.
Но можно выделить еще два интересных вида.
Замена наконечников обычно происходит из-за банального стирания их о поверхность планшета.
Какой планшет выбирает художник
Специальные навыки при рисовании на планшете не нужны. Конечно, будет удобнее, если вы уже умеете что-то рисовать, но покупка планшета может стать и мотивацией к тому, чтобы начать осваивать новое хобби или профессию. Как привыкнуть работать на планшете? Привычка рисовать на планшете вырабатывается быстро: у меня, например, ушло всего три дня.
На планшете я рисую с 2012 года. Первая модель — Wacom Intuos. Потом был графический монитор Gaomon PD1560, но мне не понравилась его громоздкость, и я вернулся на обычный планшет. В этот раз выбрал XP-Pen Deco 03 — он больше и с удобными кнопками, на которые можно назначать действия — кнопки для горячих клавиш (например, увеличивать/уменьшать масштаб). Использую также Apple iPad 2018. Выбрал его из-за мобильности, удобства и возможности работать в приложении Procreate.
Графический планшет Wacom Intuos S Black
5 699 р.*
Смотреть товар
Графический планшет
XP-PEN Deco 03
12 499 р.*
Смотреть товар
Анастасия Колычева
Иллюстратор-любитель, мечтающая стать художником-комиксистом (рисовать комиксы)
Анастасия Колычева
Иллюстратор-любитель, мечтающая стать художником-комиксистом (рисовать комиксы)
Гаджеты, которые использовала для создания цифровых рисунков
В 2017 году я поставила цель освоить цифровой рисунок. Тогда у меня и появился первый графический планшет — модель One by WACOM для тех, кто только осваивает рисование на графическом планшете для начинающих, размером не больше тетрадного листа, с минимум заковыристых функций.
Похожие планшеты:
Графический планшет Wacom One by Medium
5 199 р.*
Смотреть товар
Графический планшет Wacom One by Small
4 999 р. *
*
Смотреть товар
Помимо графического планшета, пробовала рисовать на графическом мониторе. Он не просто транслирует твои действия, с ним ты будто рисуешь карандашом по экрану ПК как на обычной бумаге. Но графический экран дорогой и совсем не мобильный гаджет.
За несколько лет работы с цифровым рисунком я поняла, что графический планшет и экран — классные и удобные девайсы, но для меня не подходящие, поэтому перешла на планшетный ПК.
С чего начать рисование на графическом планшете? Для работы с графическим планшетом нужен опыт в рисовании, а лучше — в рисовании цифровых иллюстраций. Прямой не трясущейся руки мало (без нее линии на планшете будут кривые и некрасивые), важно уметь настроить перо так, чтобы даже трясущаяся рука не помешала рисовать ровно. Линии, воспроизводимые при помощи сенсора обычного планшета, получаются с более плавными переходами, и их не надо настраивать в программах.
Программы для рисования
Программу, в которой собираешься работать, желательно хорошо изучить: ее фишки и настройки, понять, как рисовать на графическом планшете именно в ней.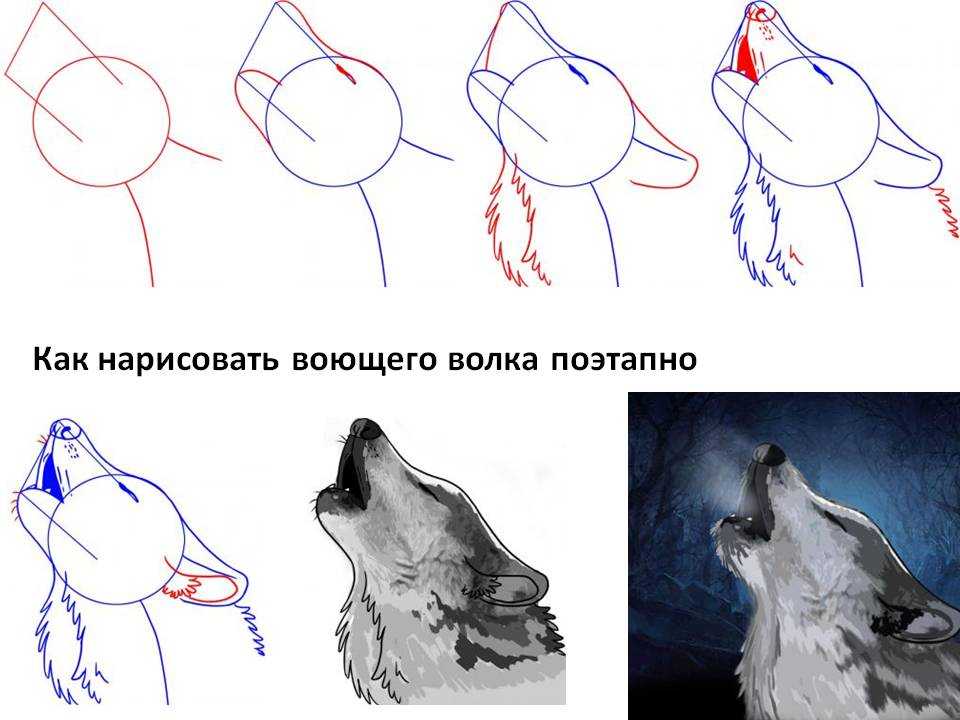
Я пробовала рисовать в Adobe Photoshop. Это не только лучший редактор фотографий, но и одна из лучших программ для художников и иллюстраторов. Но мне не хватило навыков. Главная особенность — огромный функционал: большой выбор кистей и настроек графики. Здесь можно круто анимировать, но для освоения придется долго и кропотливо работать.
PaintTool SAI — еще одна популярная программа по рисованию. Она отличается от Adobe Photoshop более простым и понятным интерфейсом и не уступает при этом в плане основных функций.
Нарисовано в программе PaintTool SAI с помощью графического планшета
Autodesk SketchBook — простая программа с небольшим количеством кистей. Перьевую ручку, например, можно использовать, чтобы делать классные обводки, а акриловую кисть — чтобы закрашивать. Дизайн интерфейса на компьютере выглядит необычно: выбор кистей показан не сбоку, как у SAI и Photoshop, а снизу кругом. С этой программой проще работать и на смартфоне. Скачать ее можно и в Google Play, и в App Store. Перейдя на обычный планшет, я выбрала именно эту программу и обязана ей несколькими десятками рисунков.
Перейдя на обычный планшет, я выбрала именно эту программу и обязана ей несколькими десятками рисунков.
Нарисовано на планшете в программе Autodesk SketchBook
Нарисовано в программе Autodesk SketchBook на смартфоне
Procreate — приложение только для iPad. Здесь функциональный, но понятный и минималистичный интерфейс. При работе с этим приложением ничего не висит, холст не слетает, стилус работает и откликается быстро. Удобно сохранять свои работы и делиться ими с другими пользователями. Есть возможность создавать свои кисти/палитры или скачать те, которые нужны для работы, но на первых этапах хватает и изначально установленных инструментов. Можно создавать анимацию.
Нарисовано на iPad в программе Procreate
Какой планшет выбирает художник
Выбирала между Samsung Tab и iPad Air. Как показала практика, в ОС Android нередко бывают перегрузы, а iOS более оптимизирована для работы. Для хобби и развлечений можно не переплачивать и остановиться на Samsung.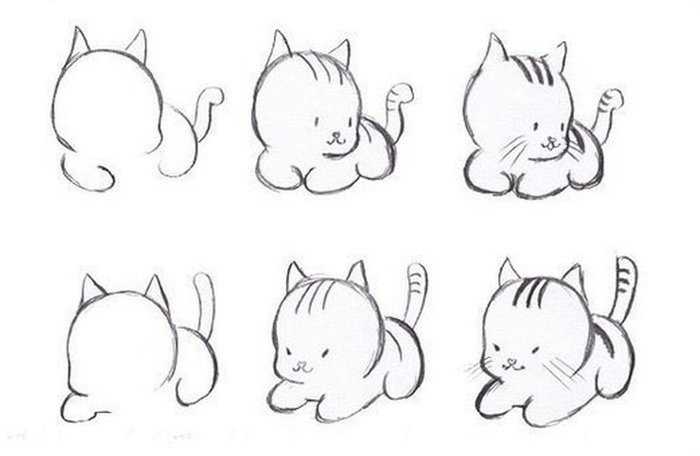 Для комфортного более профессионального рисования — даже недорогой, но iPad.
Для комфортного более профессионального рисования — даже недорогой, но iPad.
Обращаю внимание на оперативную память. Она влияет на оптимизацию и скорость работы в программах (чем больше память, тем меньше вероятность, что рисунок «слетит»). Android-планшет лучше брать с оперативной памятью от 4 Гб.
Советую выбирать гаджет с большим объемом внешней памяти — от 128 Гб (в iPad память понадобится для книг, кистей и палитр в Procreate).
Диагональ экрана: от 10 дюймов. Рисовала на 7-дюймовой модели, но с рамками, было мало.
Использую Apple IPad Air 2020 128 Гб. Из минусов — только цена. Плюсы: если пользоваться родным стилусом (покупается отдельно) и рисовать в Procreate, то кисти максимально воспроизводят ощущения как при рисовании обычными материалами. Например, когда рисуешь карандашом, получаются разные штрихи, толщина и ретушь — стилус рисует под разными углами, как рисовал бы обычный карандаш. И так со всеми кистями. На стилусе есть кнопки для быстрых задач, например под мгновенный вызов ластика.
Работы предоставлены автором
Анастасия Вершицкая
Дизайнер «Эльдоблога»
Анастасия Вершицкая
Дизайнер «Эльдоблога»
Упражнения для рисования на графическом планшете
Самое страшное — начать! Поэтому понижаем свой внутренний градус серьезности и относимся к процессу как к занимательной задачке, где любой результат будет верным и полезным для будущих свершений. Мы тренируемся для себя, а не для выставки современного искусства в Главном штабе Эрмитажа, поэтому не стесняемся того, что выходит. Регулярная практика, хотя бы по пять минут в день, потихоньку поможет развить навыки.
Если хотите развивать навык электронного рисунка, можно не только посмотреть по видео уроки рисования на графическом планшете для начинающих, но и выбрать художников, работы которых вам нравятся, и проанализировать, что именно в них вас привлекает. Может, это цветовая гамма, ракурсы, стилизация? Как автор этого добился? Увеличивайте работы, рассматривайте детали. А потом копируйте! В этом нет ничего постыдного, напротив: именно так вы сможете намного быстрее прокачать свои навыки.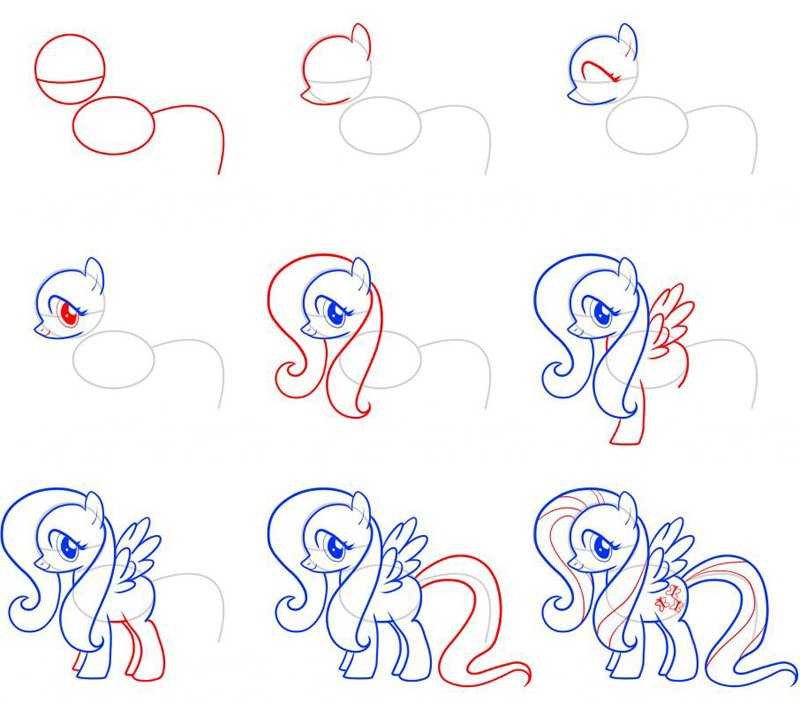 Старайтесь максимально точно все скопировать, без авторских дополнений. Потом вы сможете использовать освоенные приемы для своих творческих работ.
Старайтесь максимально точно все скопировать, без авторских дополнений. Потом вы сможете использовать освоенные приемы для своих творческих работ.
Не стоит ждать моментального прогресса и расстраиваться, что сразу не получается сделать так же, как на понравившейся картинке. Важно сравнивать свои результаты не с другими людьми, которые, возможно, годами профессионально рисуют, а со своими же работами: неделю, месяц назад. Мне нравится пересматривать разные этапы своих работ: каждый день я сохраняю промежуточный итог и перед тем, как оценить его, прокручиваю все предыдущие картинки, от самого начала к концу. Очень приятно видеть, как постепенно работа становится лучше, и чем больше я над ней тружусь, тем больше появляется уточнений, деталей. Если бы я сразу посмотрела на картинку, результат сегодняшнего дня, возможно, она бы не так мне понравилась.
Если графический планшет оказался в ваших руках впервые, то предлагаю начать с простых упражнений, которые помогут освоить управление.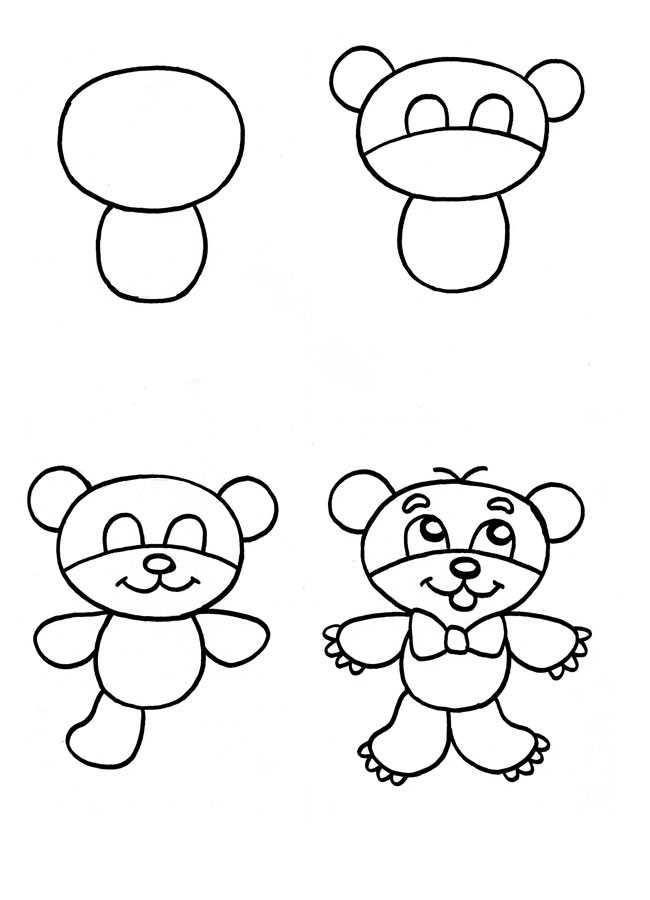
Упражнения для графического планшета
Посмотреть все графические планшеты и выбрать свой
Выбрать
*Информация о товарах, размещенная на «Эльдоблоге», не является публичной офертой. Цена товаров приведена справочно. С актуальными ценами на товары в соответствующем регионе вы можете ознакомиться на сайтеeldorado.ru
Хотите стать автором «Эльдоблога»? Тогда присылайте нам свои обзоры и видео техники и получайте до 1000 бонусов на новые покупки!
Как рисовать на планшете
Некоторые люди не знают, как правильно и красиво рисовать на планшете. Удобнее всего заниматься своим любимым делом, используя стилус, которым вы сможете создавать тонкие линии и небольшие детали. А главное: чтобы сотворить симпатичный рисунок, совершенно необязательно заканчивать художественную школу. Поэтому рассмотрим этот удивительный процесс и лучшие приложения для рисования, а также несколько видеоуроков на примере основных операционных систем.
Содержание
- 1 iOS
- 2 Android
- 3 Windows
iOS
Планшеты Apple по праву считаются обладателями самого насыщенного, красивого дисплея и прекрасной цветопередачи.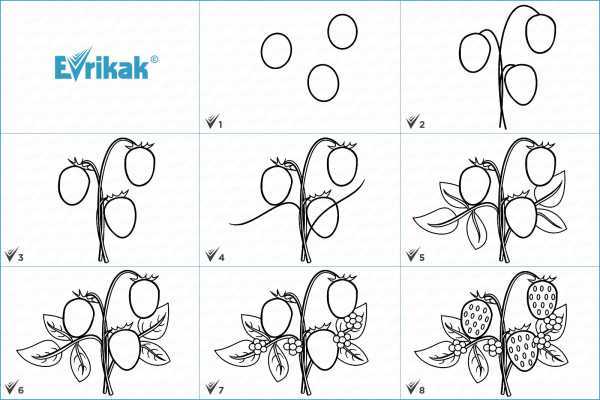 Поэтому рисовать на таком устройстве очень приятно. Самыми популярными приложениями для рисования являются Sketchbook, Paper и Procreate. В своём арсенале они имеют огромный набор различных кистей, углублённую настройку цветовых параметров и многое другое. Готовое изображение можно будет сохранить в галерее, поделиться с друзьями через социальные сети, а последнее приложение позволяет позже открыть файл на компьютере в программе Adobe Photoshop и там работать с ним дальше.
Поэтому рисовать на таком устройстве очень приятно. Самыми популярными приложениями для рисования являются Sketchbook, Paper и Procreate. В своём арсенале они имеют огромный набор различных кистей, углублённую настройку цветовых параметров и многое другое. Готовое изображение можно будет сохранить в галерее, поделиться с друзьями через социальные сети, а последнее приложение позволяет позже открыть файл на компьютере в программе Adobe Photoshop и там работать с ним дальше.
Сейчас же с выходом iPad Pro ситуация несколько изменилась: теперь вы можете запускать более “тяжёлые” программы и создавать изображения нового масштаба, так как производительность нового планшета от Apple по производительности не уступает большинству современным персональным компьютерам и ноутбукам. Также вместе с новым iPad было представлено сенсорное перо, которое превратит рисование в нечто большее.
Android
В комплекте к некоторым планшетам, работающим на базе операционной системы от Google, идёт стилус. К таким планшетам можно отнести Samsung Galaxy Note 10.1. У него есть приложение SNote, предназначенное для создания заметок, а также обладающее небольшим набором инструментов для рисования. Но если вам нужно больше, чем просто рисовалка, то можно обратиться к сторонним приложениям, например, Sketchbook, Photoshop Touch или TV Paint. Они обладают достаточно широким спектром настроек. Вам, определённо, будет из чего выбирать.
К таким планшетам можно отнести Samsung Galaxy Note 10.1. У него есть приложение SNote, предназначенное для создания заметок, а также обладающее небольшим набором инструментов для рисования. Но если вам нужно больше, чем просто рисовалка, то можно обратиться к сторонним приложениям, например, Sketchbook, Photoshop Touch или TV Paint. Они обладают достаточно широким спектром настроек. Вам, определённо, будет из чего выбирать.
Windows
Планшеты с установленной Windows считаются лучшими в плане программного обеспечения. Здесь и полноценный Photoshop и Illustrator. Вы сможете рисовать даже в старом добром Paint! Вопрос лишь в том, насколько чётко будет реагировать сенсорное перо на все прикосновения — но это уже зависит от качества экрана планшета. Поэтому если вы хотите заниматься рисованием на профессиональном уровне, вам следует обратить внимание на более дорогие модели. Ещё до совершения покупки обязательно протестируйте планшет и посмотрите, на что он способен. Тогда почти наверняка вам впоследствии не придётся жалеть о совершенной покупке.
Ещё до совершения покупки обязательно протестируйте планшет и посмотрите, на что он способен. Тогда почти наверняка вам впоследствии не придётся жалеть о совершенной покупке.
Из всех программ для Windows Adobe Photoshop является самым удобным и персонализированным инструментом для художников. Можно рисовать изображение несколькими слоями, при необходимости спокойно редактируя каждый слой в отдельности. Миллионы разнообразных настроек и фильтров, многочисленные наборы кистей — всё это позволит вам воплотить любой творческий замысел или идею в жизнь.
Мы рассмотрели самые яркие программы и приложения, более детально углубились в сам процесс и увидели несколько замечательных видео подборок. И теперь вы поняли, что уроки рисования на планшете оказались не такими уж и сложными. Создайте для любимого человека удивительную открытку, по дороге на работу набросайте эскизы платья, нарисуйте все, что вас окружает, ведь для этого совсем необязательно иметь под рукой бумагу и карандаш!
Как рисовать на iPad с помощью приложения Procreate
- Вы можете рисовать на iPad с помощью Apple Pencil в приложении Procreate, которое можно использовать для создания набросков, рисунков и иллюстраций.

- Чтобы рисовать с помощью Procreate, выберите кисть и цвет на панели инструментов в верхней части экрана.
- Чтобы сделать структурированную фигуру, вы можете настроить и изменить размер, нарисовать круг, квадрат или кривую и удерживать Карандаш в конце в течение нескольких секунд.
Благодаря Apple Pencil многие люди теперь рисуют на своих iPad. Фактически, iPad стал удобным инструментом для рисования как для серьезных художников, так и для обычных любителей. В сочетании с приложением для иллюстраций, эскизов и рисования Procreate можно создавать сложные и профессиональные изображения на iPad, для чего раньше требовалось дорогое настольное программное обеспечение.
Как рисовать на iPad с помощью Procreate
Под капотом Procreate много возможностей, но легко начать рисовать на iPad, потому что приложение относительно простое в использовании, с простым макетом, интуитивно понятным набор инструментов и простые в освоении жесты, которые сочетают в себе как стилус, так и пальцы.
Создать холст
1. Запустите приложение Procreate.
2. Вы начнете в галерее, где сможете увидеть существующие изображения.
3. Коснитесь знака плюса (+) в правом верхнем углу и выберите размер холста, с которым вы хотите работать.
Прежде чем начать рисовать, вам нужно выбрать существующий проект или создать новый пустой холст в галерее. Дэйв Джонсон Быстрый совет : Нажмите Выберите для управления изображениями. Вы можете выбрать одно или несколько изображений и просмотреть, поделиться, дублировать или удалить их.
Рисование кистями
Procreate построен на рисовании кистями, и вы можете изменять толщину, интенсивность и непрозрачность мазков кистью в зависимости от силы нажатия на Apple Pencil.
1. Нажмите значок Кисть в верхней части экрана. Вы должны увидеть библиотеку кистей 9.0022 выпадающее меню.
2. Выберите кисть, которую хотите использовать. Есть около 200 на выбор, разделенных на категории.
В Procreate есть сотни кистей на выбор. Дэйв Джонсон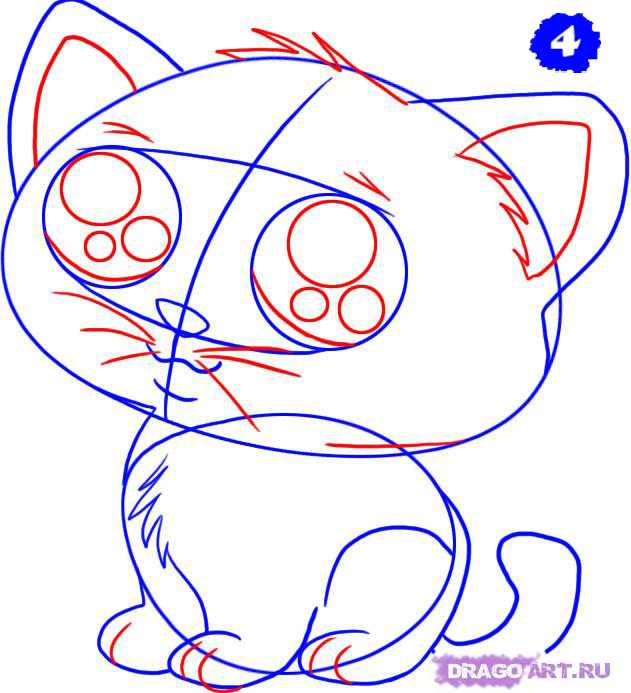 Вы увидите раскрывающееся меню Colors .
Вы увидите раскрывающееся меню Colors .4. Выберите нужный цвет из цветового круга. Вы также можете использовать вкладки в нижней части раскрывающегося списка, чтобы выбрать цвет другим способом.
Если вы использовали Photoshop, элементы управления цветом в Procreate должны показаться вам знакомыми. Дэйв Джонсон 5. Измените толщину кисти с помощью верхнего ползунка слева.6. Установите непрозрачность кисти с помощью нижнего ползунка слева.
Ползунки размера и непрозрачности находятся слева. Дэйв Джонсон
Дэйв ДжонсонВот несколько дополнительных основ рисования:
- Ластиком можно пользоваться так же, как и кистью. Коснитесь значка Ластик , чтобы выбрать тип ластика, настройте его с помощью ползунков размера и непрозрачности, а затем нарисуйте на экране, чтобы стереть.
- Коснитесь экрана двумя пальцами, чтобы отменить действие.
- Коснитесь экрана тремя пальцами, чтобы повторить.
Рисование фигурами
Нарисованные от руки наброски можно преобразовать в структурированные фигуры, которые можно настраивать и изменять размер.
1. Нарисуйте круг (это не обязательно должно быть очень аккуратно) и, не отрывая Карандаша, удерживайте его несколько секунд в конце рисования фигуры. Через пару секунд вы должны увидеть сообщение Эллипс создан в верхней части экрана и кнопку Edit Shape .
2. Нажмите Редактировать форму .
Вы можете редактировать такие фигуры, как эллипсы, прямоугольники и кривые. Дэйв Джонсон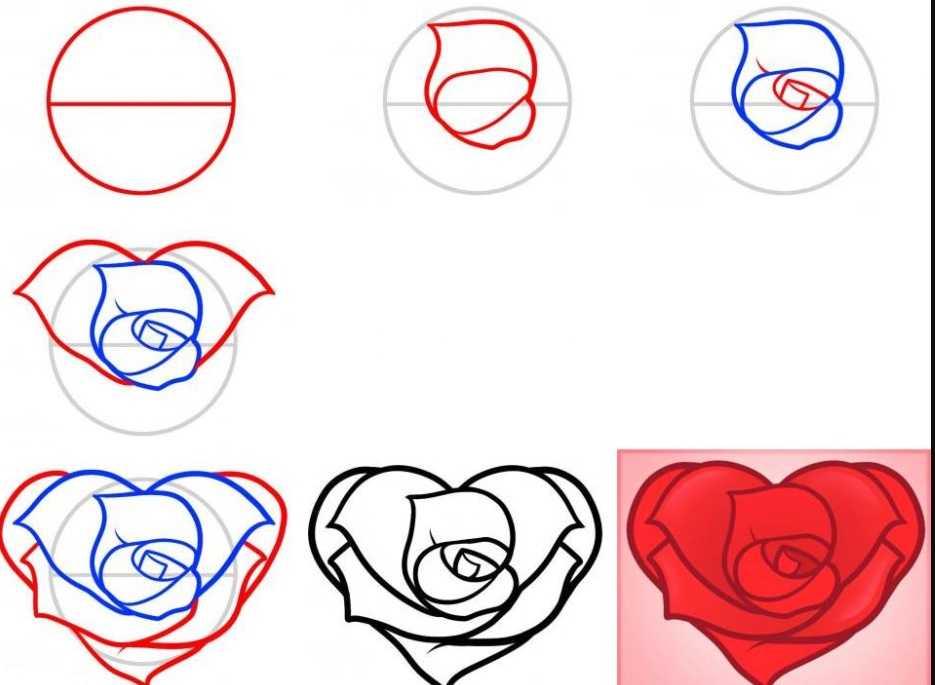 Если вы хотите сделать свой эллипс идеально круглым, коснитесь Circle . Вы можете изменить свой выбор столько раз, сколько захотите, пока выбрана ваша форма.
Если вы хотите сделать свой эллипс идеально круглым, коснитесь Circle . Вы можете изменить свой выбор столько раз, сколько захотите, пока выбрана ваша форма.4. Вы также должны увидеть, что ваш эллипс имеет несколько контрольных точек. Нажмите и перетащите точку, чтобы изменить форму, размер и ориентацию фигуры.
Используйте контрольные точки для изменения размера, перемещения и настройки формы вашего объекта. Дэйв Джонсон 5. Чтобы переместить фигуру по экрану, коснитесь и перетащите в любое место экрана за пределами фигуры.
6. Когда вас все устраивает в фигуре, включая размер и положение, снова коснитесь экрана за пределами фигуры. Контрольные точки исчезнут, а фигура станет частью изображения.
Подсказка : Procreate предложит вам различные варианты в зависимости от того, какую фигуру вы рисуете. Например, вы можете нарисовать линию, дугу, треугольник, прямоугольник и многое другое.
Цвет на вашем рисунке
Вы можете заполнить части вашего изображения цветом. Любая область, которую вы хотите заполнить, должна иметь четко определенные границы. Например, если вы попытаетесь заполнить круг, нарисованный мелом, цвет «просочится» через мел и заполнит большую часть изображения, чем вы предполагали.
1. Коснитесь значка Цвет.
2. В раскрывающемся списке Цвета выберите цвет, которым вы хотите заполнить.
3. Коснитесь значка «Цвет» и перетащите его в ту часть изображения, которую вы хотите заполнить.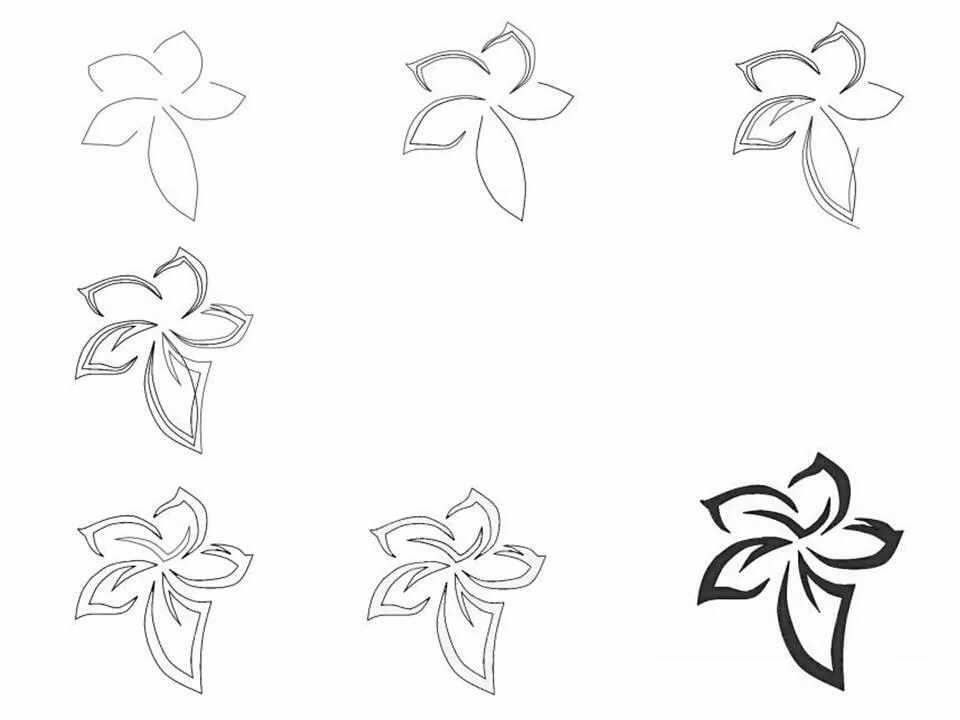
Дэйв Джонсон
Внештатный писатель
Дэйв Джонсон — технический журналист, который пишет о потребительских технологиях и о том, как индустрия трансформирует спекулятивный мир научной фантастики в современную реальную жизнь. Дэйв вырос в Нью-Джерси, прежде чем поступить в ВВС, чтобы управлять спутниками, преподавать космические операции и планировать космические запуски. Затем он провел восемь лет в качестве руководителя отдела контента в группе Windows в Microsoft. Как фотограф Дэйв фотографировал волков в их естественной среде обитания; он также инструктор по подводному плаванию и соведущий нескольких подкастов. Дэйв является автором более двух десятков книг и участвовал во многих сайтах и публикациях, включая CNET, Forbes, PC World, How To Geek и Insider.
Затем он провел восемь лет в качестве руководителя отдела контента в группе Windows в Microsoft. Как фотограф Дэйв фотографировал волков в их естественной среде обитания; он также инструктор по подводному плаванию и соведущий нескольких подкастов. Дэйв является автором более двух десятков книг и участвовал во многих сайтах и публикациях, включая CNET, Forbes, PC World, How To Geek и Insider.
ПодробнееПодробнее
Краткое руководство по рисованию в Procreate в 2020 году [видео!] • Кисть Бардо
Воспроизвести видео
Хотите узнать, как использовать Procreate для рисования на iPad? Новичок в Procreate или хотите узнать советы и рекомендации по экономии времени? В этом видео вы узнаете все основы, советы, приемы и все, что вам нужно, чтобы научиться рисовать как можно быстрее, не перегружая себя информацией. Узнайте, какое оборудование нужно приобрести, холст лучшего размера для использования, цвета, слои, блокировку альфа-канала и обтравочные маски, выбор и преобразование, направляющие для рисования, настройки и многое другое.
Содержание
- Как рисовать в Procreate
- Введение в Procreate
- Быстрый переход к временным меткам видео на Youtube
- Оборудование для Procreate
- Какой iPad для Procreate?
- Просмотреть галерею Procreate
- Кисти Procreate
- Отменить / Повторить / Очистить / Ластик
- Работа с цветом
- Инструмент Procreate Smudge Tool
- Procreate Layers 9 & Quickline
4 Quickline
40170 Инструмент для выбора по программе для выбора. Procreate
- Делитесь своими работами
- Организация файлов в Procreate
- Ресурсы
- Аппаратное и программное обеспечение
- Введение в Procreate
Знакомство с Procreate
Procreate — это приложение для iPad, которое позволяет вам рисовать в любое время и в любом месте, имея буквально под рукой мир художественных медиа. Procreate — это мощное и интуитивно понятное приложение для рисования и рисования для iPad, которое можно использовать для создавать чрезвычайно подробные и продвинутые изображения, но он также идеально подходит для начинающих, потому что он интуитивно понятен в использовании.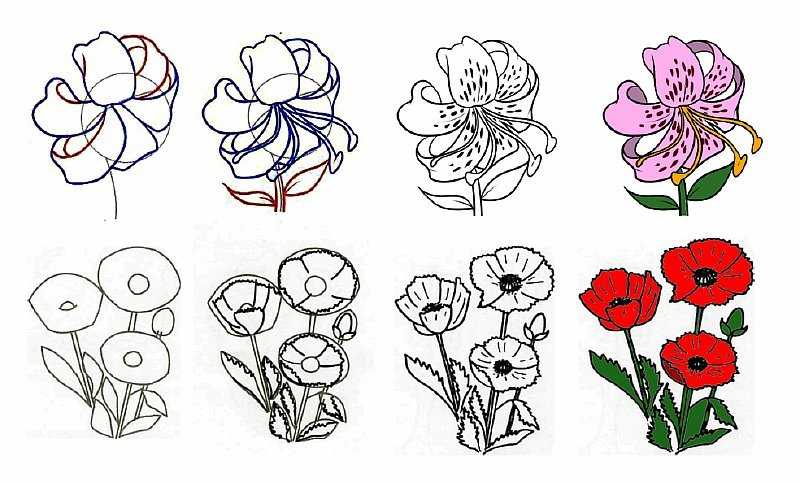
Procreate позволяет вам иметь все типы рисунков и рисунков и безграничные цвета в любое время и в любом месте. Он идеально подходит для того, чтобы помочь вам установить ежедневную практику художественного творчества.
Quick Jump To YouTube видео TimeStass
01:10 Рекомендуемое оборудование
02:35 Вид галереи
03:12 Шаблоны Canvas
03:29 Bults
04:45 UNDOD/REDO/EROSER
.05:34.0010 15:03 Пластика
15:27 Настройка цветов с помощью HSB
15:52 Трассировка по эталонной фотографии
16:37 Обрезка и изменение размера
16:48 Рисование направляющих и симметрия
-17:3apse TimeL 17:3apse
18:03 Поделитесь своими работами
18:27 Организация файлов
19:10 Полезные ресурсы
Аппаратное обеспечение для Procreate
Давайте приступим и узнаем о лучшем оборудовании для использования с Procreate.
Команда мечты для использования Procreate — это iPad Pro и Apple Pencil.
Вы можете рисовать в Procreate пальцем или стилусом стороннего производителя, но ни один другой инструмент не сравнится с отзывчивостью и контролем Apple Pencil. Мой Apple Pencil выглядит немного по-особенному, потому что я наклеиваю на него наклейки. Я получил наклейки для Apple Pencil на сайте dbrand.com.
Какой iPad для Procreate?
На момент записи руководства карандаш Apple работает только с текущим iPad Pro, выпущенным в конце 2018 года, а также со всеми предыдущими моделями iPad pro и 9iPad с диагональю 0,7 дюйма, выпущенный в начале 2018 года. Я рекомендую выбирать максимально большой размер экрана, который вы можете себе позволить. (См. на этой странице текущий список iPad, поддерживающих Apple Pencil.) Я использую 12,9-дюймовый iPad Pro, и мне нравится работать с большой областью. Если у вас меньше бюджета для работы, 9,7-дюймовый iPad — отличный вариант, потому что это единственный непрофессиональный iPad, который работает с карандашом Apple.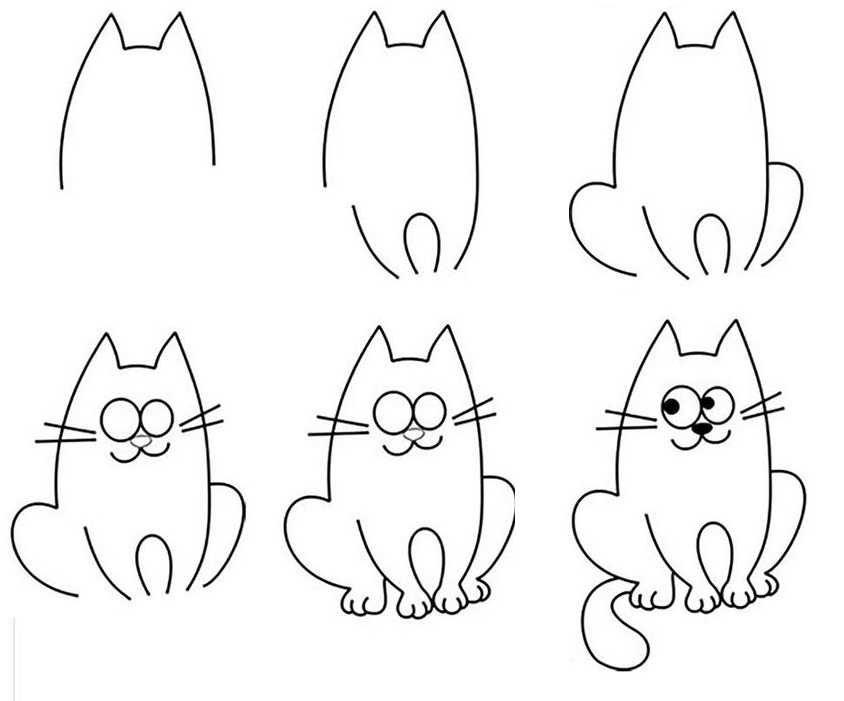
Я также настоятельно рекомендую приобрести матовую защитную пленку для экрана для вашего iPad. Стеклянный экран iPad может показаться немного липким или скользким, поэтому матовая защитная пленка для экрана обеспечит приятное ощущение гладкости во время рисования.
Представление галереи Procreate
Представление галереи — это первое, что вы увидите, открыв procreate. Здесь вы можете просматривать и открывать все свои работы, а также создавать новые. Коснитесь знака «плюс», чтобы начать новый файл. Вы увидите множество шаблонов размеров холста и сможете легко создать свой собственный.
Мне нравится использовать холст с высоким разрешением, когда я работаю в Procreate. Это дает мне возможность распечатать свою работу позже, плюс многие кисти, которые я использую, оптимизированы для холста с высоким разрешением.
Представление галереи — это первое, что вы увидите, открыв procreate. Здесь вы можете просматривать и открывать все свои работы, а также создавать новые.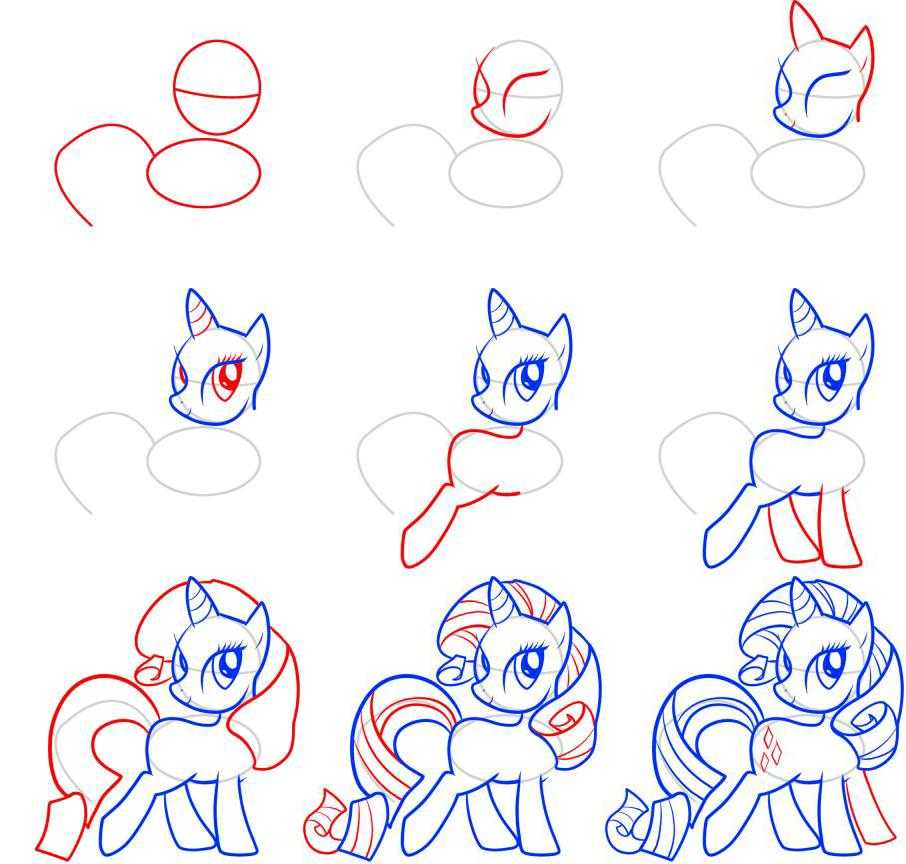 Коснитесь знака «плюс», чтобы начать новый файл. Вы увидите множество шаблонов размеров холста и сможете легко создать свой собственный.
Коснитесь знака «плюс», чтобы начать новый файл. Вы увидите множество шаблонов размеров холста и сможете легко создать свой собственный.
Мне нравится использовать холст с высоким разрешением, когда я работаю в Procreate. Это дает мне возможность распечатать свою работу позже, плюс многие кисти, которые я использую, оптимизированы для холста с высоким разрешением.
Procreate Brushes
Первое, что мы сделаем, это посмотрим на кисти.
Коснитесь кисти в правом верхнем углу, чтобы получить доступ к панели кистей.
Procreate поставляется с множеством предустановленных кистей, охватывающих различные среды и стили, но настоящая магия Procreate заключается в том, что вы можете установить или даже создать свои собственные кисти. Если вы нажмете на кисть, вы увидите, что каждая кисть имеет десятки настроек, которые управляют текстурой и формой. Вам не нужно знакомиться с этими настройками прямо сейчас, просто знайте, что они существуют.
Коснитесь стрелки, чтобы выйти из настроек кисти.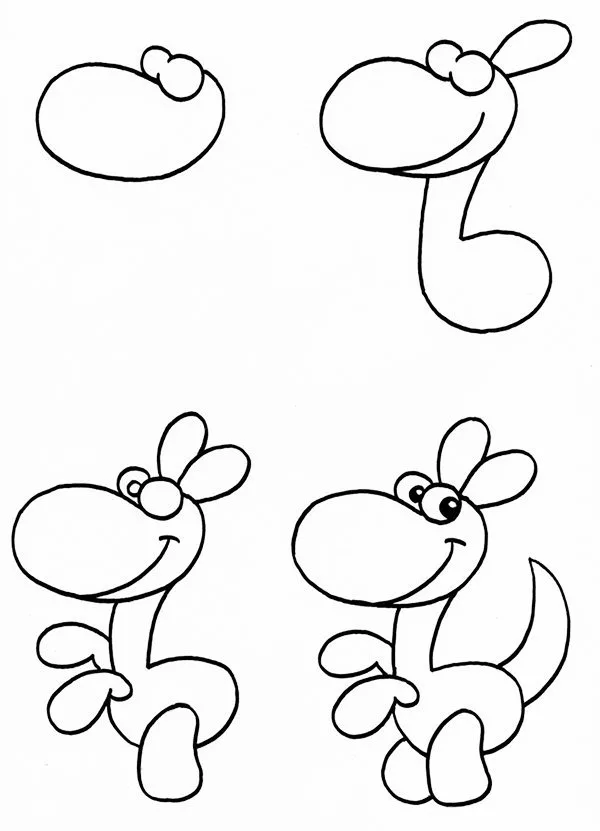
В моем списке кистей все кисти, которые я когда-либо создавал, отсортированы по наборам. Для начала поиграйте с разными кистями. Каждая кисть имеет разные возможности, поэтому поэкспериментируйте с разными уровнями давления, скоростью штрихов, а также наклоном Apple Pencil, чтобы увидеть, какой эффект может произвести каждая кисть. Ползунки слева позволяют управлять размером кисти и непрозрачностью.
Отменить/Повторить/Очистить/Ластик
Вы можете сжимать и раздвигать, чтобы увеличивать или уменьшать масштаб и поворачивать холст. Сделайте быстрое сжатие, чтобы холст вернулся к заполнению экрана. Если вы делаете отметку, которую хотите отменить, просто коснитесь двумя пальцами в любом месте холста.
Коснитесь двумя пальцами и удерживайте, чтобы отменить несколько действий.
Нажмите тремя пальцами, чтобы повторить.
Нажмите и удерживайте тремя пальцами, чтобы повторить несколько действий.
Используйте три пальца, чтобы «оттереть» экран и очистить все.
Давайте посмотрим на ластик.
Я собираюсь раскрасить часть экрана, а затем выбрать ластик, который находится прямо здесь. Крутая вещь в том, что вы можете использовать любую из ваших кистей в качестве ластика. Позвольте мне отменить это. Если я посмотрю на свою кисть, то увижу, что пользуюсь ею. Теперь, если я нажму и удерживаю ластик, он автоматически выберет эту кисть для использования в качестве ластика. Теперь я могу стереть, и мои метки ластика совпадут с кистями, и это будет выглядеть бесшовно.
Работа с цветом
Давайте поговорим о моей любимой вещи на свете: цвете!
Нажмите на кружок в правом верхнем углу, и вы увидите палитру цветов. Используйте внешнее кольцо, чтобы выбрать оттенок, и используйте внутренний диск, чтобы точно настроить яркость, темноту или насыщенность цвета.
Давайте сложим несколько цветов.
Вы можете быстро выбрать цвет, коснувшись экрана и удерживая его, чтобы вызвать пипетку. Это позволяет вам легко выбрать цвет, который уже есть на холсте.
Давайте сохраним эти цвета, которые мы сделали. Откройте цветовую панель и нажмите «Палитры». Коснитесь знака «плюс», чтобы создать новую палитру — убедитесь, что она установлена по умолчанию. Нажмите обратно на диск, и у нас есть новая пустая цветовая палитра для заполнения. Выберите желтый. Чтобы сохранить цвет, просто коснитесь квадрата в палитре. Давайте добавим все эти цвета в палитру. Вы можете изменить порядок цветов. Просто нажмите, удерживайте и перетащите. Чтобы удалить цвет, нажмите и удерживайте, затем нажмите «Удалить».
Чтобы узнать больше о цветовых палитрах, ознакомьтесь с моим полным руководством.
Чтобы загрузить примеры цветовых палитр, щелкните здесь.
Procreate Smudge Tool
Этот значок в виде мизинца представляет собой инструмент Smudge. Он может размазывать, размазывать или смягчать или комбинировать мазки кисти и цвета. Ползунок непрозрачности регулирует силу размытия. Это может быть полезно для таких вещей, как создание плавных цветовых переходов на ваших рисунках.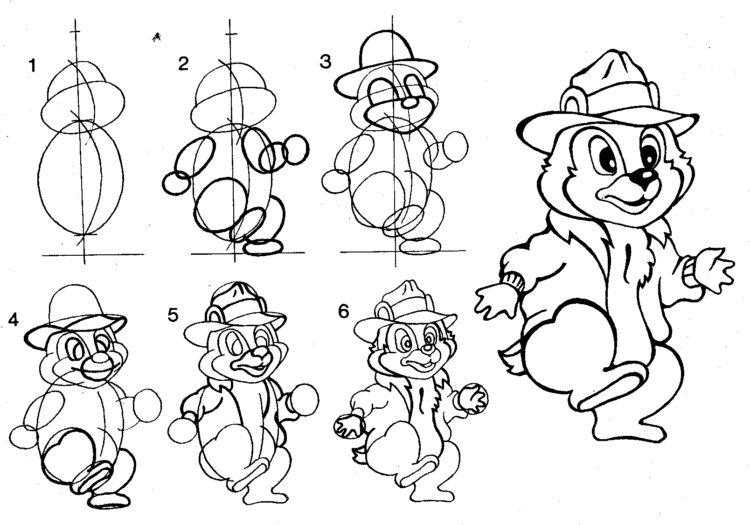
Создание слоев
Переходим к слоям. Слои очень мощны и являются одним из самых полезных элементов Procreate, а также содержат массу удивительных функций. Коснитесь этих двух квадратов в правом верхнем углу, чтобы открыть панель слоев. Внизу цвет фона. По умолчанию он белый, но коснитесь его, чтобы выбрать любой цвет в качестве фона. Остановимся на белом. Дважды коснитесь цветного диска рядом с белым, чтобы автоматически выбрать значение чистого белого. Эта функция двойного касания работает в девяти точках цветового круга и может помочь вам найти идеальные значения цвета.
Вернуться к панели слоев. Коснитесь слоя, чтобы открыть меню слоев. Вы увидите несколько вариантов: переименовать, выбрать, скопировать, заполнить, очистить и т. д. Нажмите «очистить», чтобы мы могли начать заново. Давайте выберем желтый цвет из нашей палитры и нарисуем форму банана. Чтобы быстро заполнить эту область цветом, коснитесь цветового круга и перетащите его на фигуру.
Детали банана мы поместим на новый слой.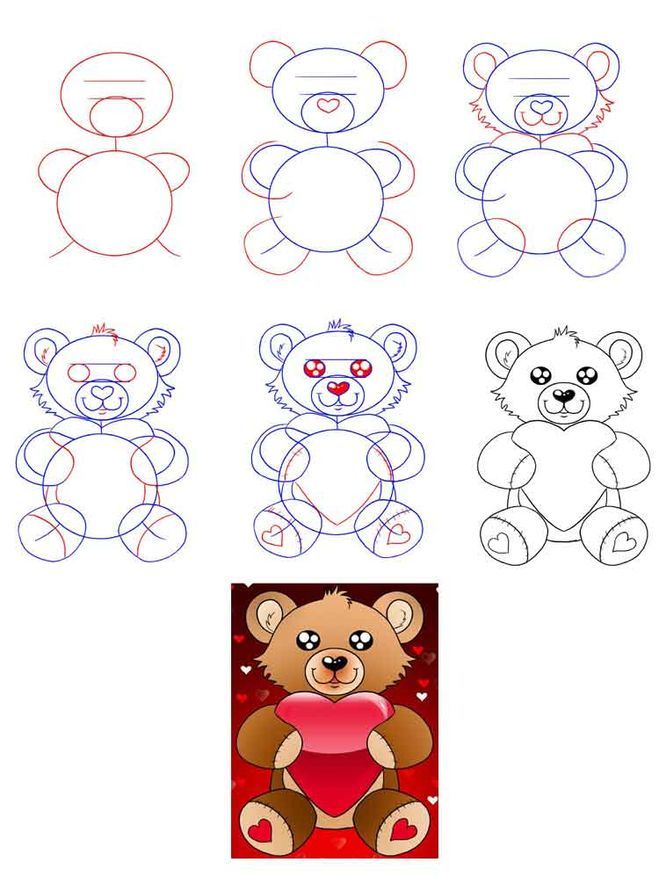 Нажмите «Слои» и нажмите +, чтобы создать новый слой. Теперь я выберу черновато-коричневый цвет и другую кисть и нарисую детали.
Нажмите «Слои» и нажмите +, чтобы создать новый слой. Теперь я выберу черновато-коричневый цвет и другую кисть и нарисую детали.
Поскольку я работаю над новым слоем, я могу редактировать и стирать, а слой с бананом остается неизменным. Установите этот флажок, чтобы скрыть или показать слои.
Я хочу добавить текстуры этому банану. Перейдите к этому слою и проведите двумя пальцами вправо, чтобы включить Alpha Lock . Слой будет выглядеть так, как будто за ним стоит шахматная доска. Вы также можете нажать и увидеть, что альфа-блокировка включена. Теперь, когда я рисую, новый цвет появляется только там, где я уже рисовал на этом слое.
Давайте добавим новый слой. Я рисую форму полукруга и немного стираю верхнюю часть, чтобы получились красивые острые углы. Чтобы сделать внутренние оранжевые секции, я собираюсь создать новый слой. Коснитесь его и включите Clipping Mask . Это функция похожа на Alpha Lock, где то, что я рисую, будет отображаться только в пределах рисунка на слое ниже.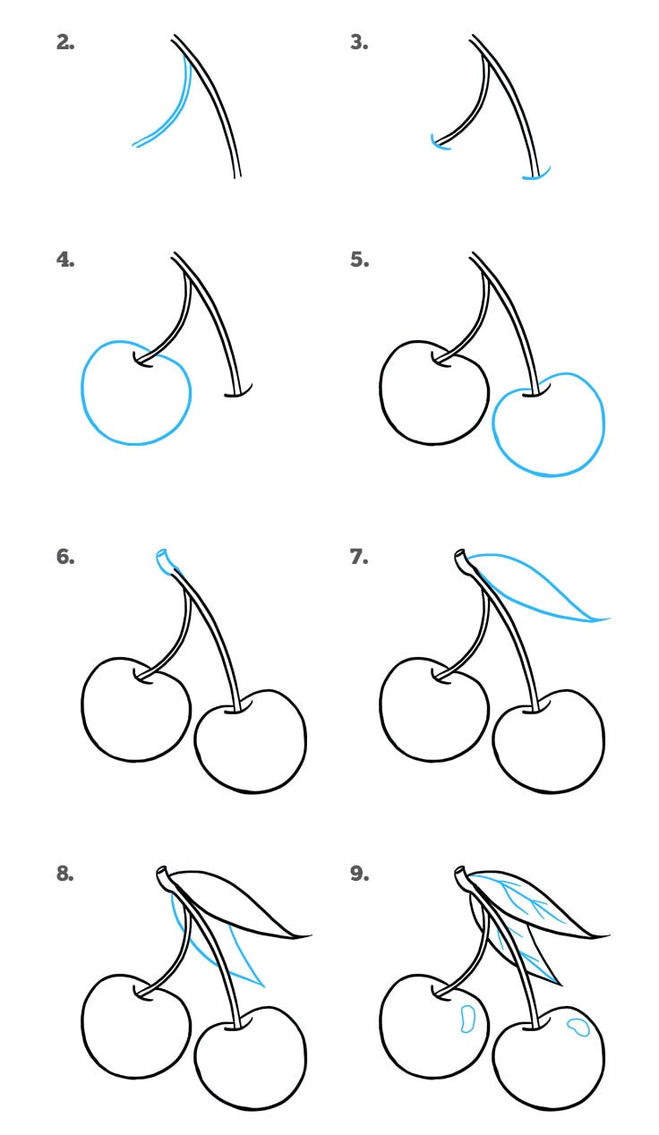
Но на этот раз я могу рисовать на новом слое. Я даже могу включить Alpha Lock для этого слоя и добавить текстуру и детали.
Выберите несколько слоев, проведя пальцем вправо по каждому слою. Меняйте порядок слоев, нажимая, удерживая и перетаскивая.
Измените непрозрачность слоя, нажав «N» на этом слое и отрегулировав ползунок. Вы можете объединить слои, соединив их вместе.
Вы также можете дублировать слой или удалить слой.
Вариантов слоев намного больше, так что поэкспериментируйте и посмотрите, что они делают.
Чтобы просмотреть полное руководство по Alpha Lock и обтравочным маскам, нажмите здесь.
Quickline & Quickshape
Вот еще одна действительно замечательная функция. Не можете провести прямую линию, чтобы спасти свою жизнь? Не бойтесь, quickline и quickshape уже здесь! Нарисуйте линию, но не берите карандаш. Вуаля! Идеальная линия. Вы можете перемещать его или прикладывать другой палец к холсту, чтобы он щелкал с шагом в 15 градусов. Нажмите «Редактировать фигуру» вверху, чтобы продолжить редактирование.
Нажмите «Редактировать фигуру» вверху, чтобы продолжить редактирование.
Вы также можете рисовать овалы или круги, прямоугольники и квадраты, треугольники или причудливые сумасшедшие многоугольники.
Функция Quick Shape также работает с дугами, поэтому мы будем использовать ее здесь. А затем я просто добавлю немного текстуры к этим вишням, как мы делали раньше с Alpha Lock.
Инструмент выделения потомства
Давайте посмотрим на инструмент выделения.
Это значок в форме буквы «S» в левом верхнем углу. Коснитесь его, чтобы включить режим выбора. Это меню всплывает внизу, поэтому мне нравится немного уменьшать масштаб холста, чтобы увидеть все. Существует несколько типов выделения, но чаще всего я использую Freehand.
Вы можете нажимать, нажимать, нажимать, чтобы выделить многоугольник, или просто нарисовать фигуру выделения от руки.
У вас также есть возможность растушевать или смягчить края выделения и снять выделение. Вы можете выбрать прямоугольник или эллипс.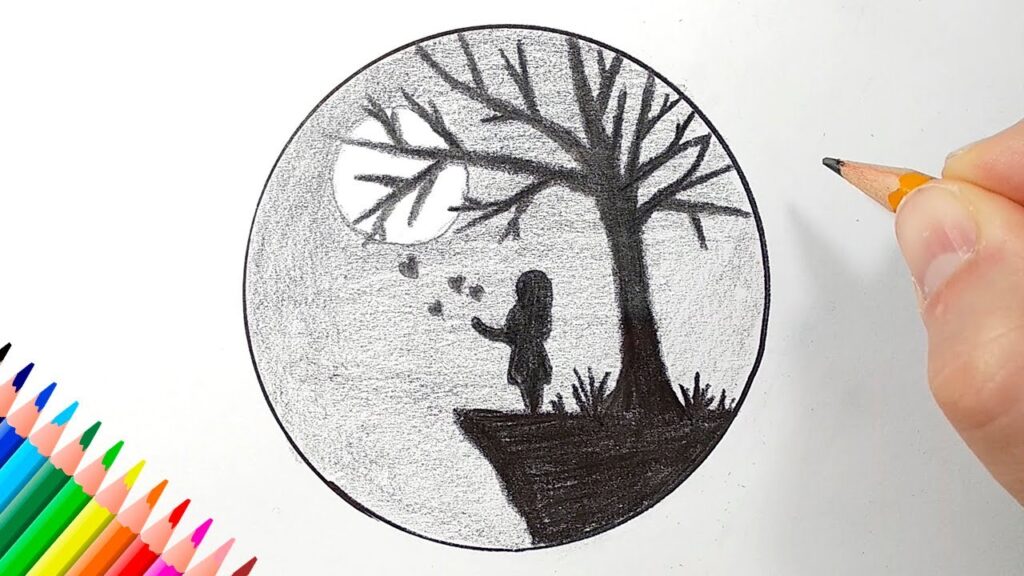
Procreate Transform Tool
Хорошо, теперь я покажу вам инструмент трансформации.
Сначала я выберу F, а затем коснусь стрелки, чтобы получить доступ к инструменту преобразования. Это то, что вы используете для перемещения элементов по холсту. Вы можете использовать параметры внизу, чтобы перевернуть, повернуть, вы также можете взять эту маленькую зеленую ручку и повернуть.
Если вы отключите магнетизм, вы сможете свободно двигаться и изменять размер по своему усмотрению. Если у вас есть магниты, вы будете получать небольшие направляющие при движении, и если вы измените размер, вы сохраните однородную форму. Другой способ изменить размер объектов — сжать и масштабировать. И независимо от того, когда вы это сделаете, оно всегда будет поддерживать одно и то же соотношение размеров.
Если вам нужно увеличить масштаб в режиме преобразования, удерживайте значок стрелки одним пальцем и растяните его, чтобы увеличить.
Коснитесь, коснитесь, коснитесь в любом направлении, чтобы сдвинуть ваш выбор попиксельно.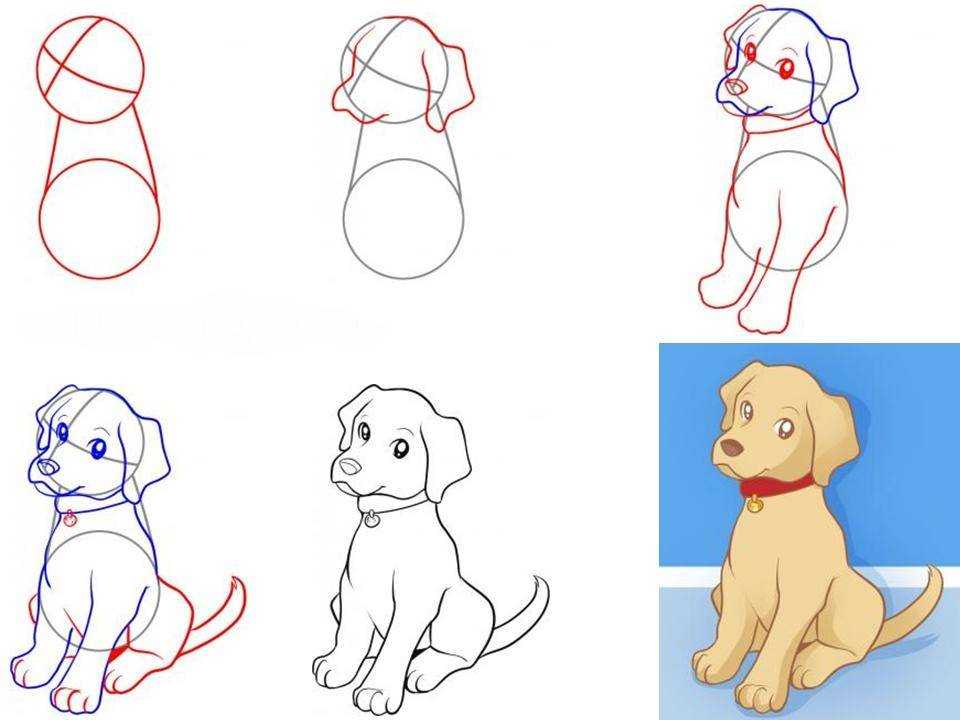
И мы уменьшим масштаб. Если я нажму на стрелку преобразования, не делая выделения, это выделит все содержимое этого слоя.
Функция искажения позволяет вам манипулировать таким образом, если вы перетаскиваете углы или захватываете край, это создаст эффект сдвига, а также есть опция деформации, от которой вы действительно можете сойти с ума. . Вы даже можете, например, согнуть, взять посередине и переместить его, и просто сделать это очень странно.
Вы можете выбрать и преобразовать несколько слоев одновременно. Мы собираемся пойти дальше и выбрать все наши слои, проводя пальцем вправо по каждому из них, а затем давайте просто сделаем выделение здесь, и вы увидите, что мы можем преобразовать только эту часть.
Если вам нужно вернуться и отредактировать выделение, в режиме преобразования нажмите и удерживайте значок выделения.
Меню настроек
Давайте теперь посмотрим на меню настроек, которое представляет собой значок маленькой волшебной палочки.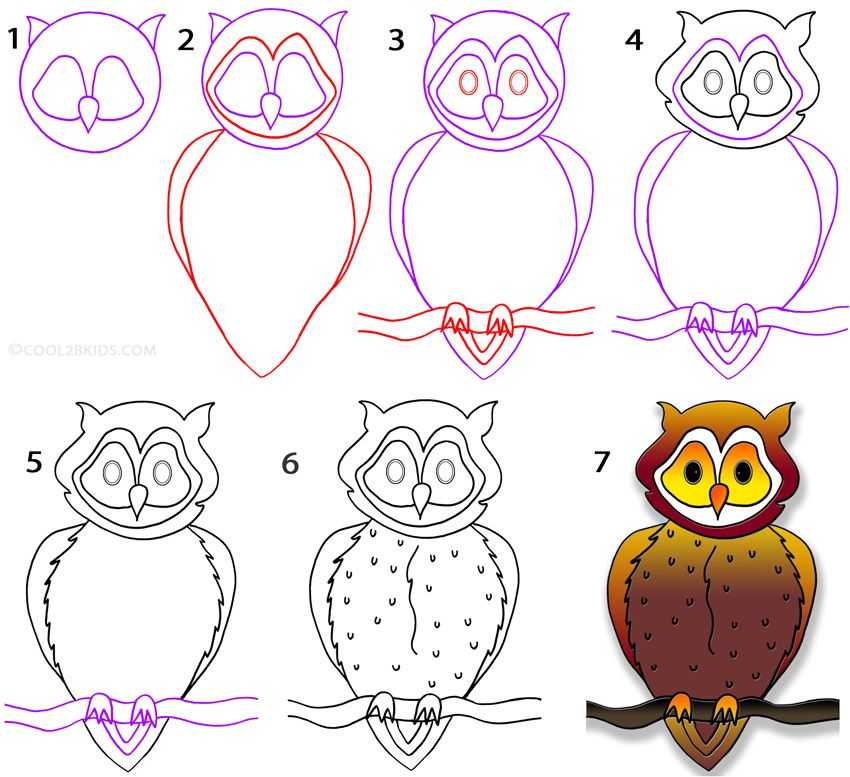
Я бы потратил некоторое время, чтобы просмотреть и посмотреть, что делает каждый параметр. Давайте посмотрим на инструмент Размытие. Проведите карандашом по экрану, чтобы увеличить степень размытия. Как видите, размытие происходит только в пределах этой формы. Это потому, что у нас включен Alpha Lock на этом слое. Выключите его, и вы увидите, что он размывает весь объект.
Procreate Liquify
Я также хочу показать вам Liquify, потому что это действительно крутая функция. Я рекомендую вам просто поиграть с каждым параметром и настройкой и узнать, что они все делают. Но, как вы можете видеть, вы можете толкать, вращать, сжимать, расширять и многое другое, пока вы не поймете, что, черт возьми, вы вообще рисуете. Нажмите «Сброс», чтобы вернуться к исходной форме.
Настройка цветов с помощью HSB в Procreate
Оттенок Насыщенность и яркость — это то, чем я часто пользуюсь. Используйте ползунки для настройки цвета, насыщенности и яркости.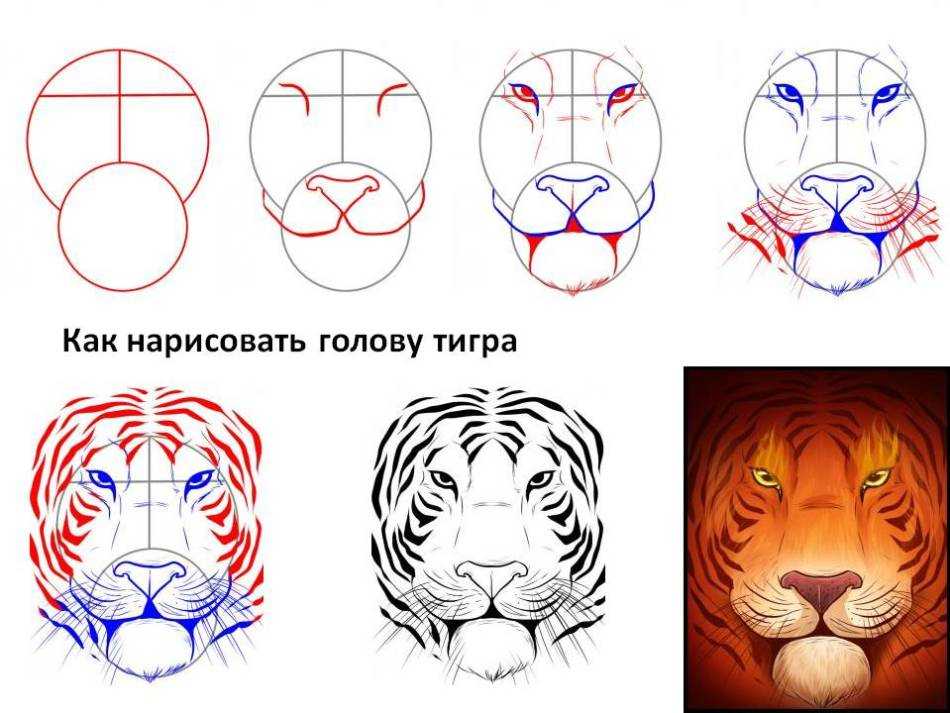 И мы можем превратить этот лайм в лимон.
И мы можем превратить этот лайм в лимон.
Трассировка по эталонной фотографии
Последнее меню, которое я хотел бы вам показать, — это меню «Действия».
Это первая иконка на панели инструментов, похожая на гаечный ключ. Нажмите «Добавить», а затем вставьте фотографию.
Поднимите фотопленку и давайте выберем эту фотографию клубники, которую я сохранил. Мы собираемся изменить его размер.
А потом мы добавим новый слой. Это очень удобно, потому что вы можете сделать снимок и просто обвести его, а затем просто отключить слой с фотографией.
Обрезка и изменение размера
Далее идет Canvas, а еще один полезный инструмент — Crop and Resize, позволяющий изменять форму и размер холста.
Направляющие для рисования и симметрия
Направляющие для рисования могут быть очень полезными и увлекательными.
Чтобы показать вам эту функцию, давайте быстро создадим новый холст. Включите руководство по рисованию и нажмите «Редактировать руководство по рисованию».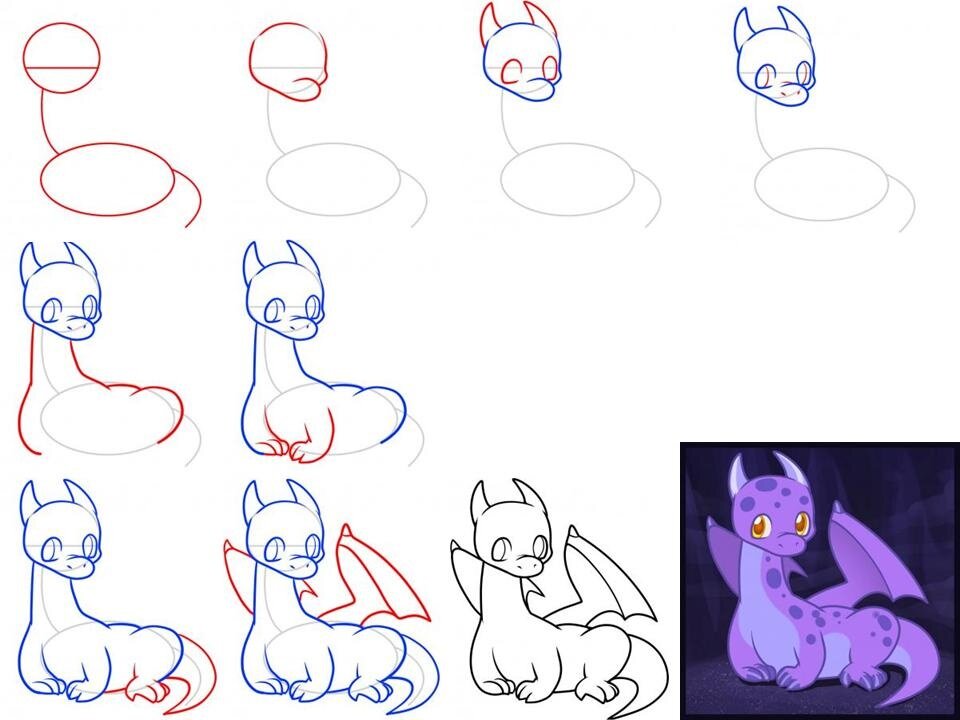 Есть несколько различных руководств, таких как 2D-сетка, изометрическая сетка, руководство по перспективе и одно очень веселое, которое представляет собой функцию симметрии. Коснитесь «Симметрия», затем коснитесь «Радиальная», затем убедитесь, что вспомогательное рисование включено, а затем коснитесь «Готово». Теперь просто рисуй. На самом деле довольно терапевтично проводить время, просто рисуя таким образом и получая удовольствие.
Есть несколько различных руководств, таких как 2D-сетка, изометрическая сетка, руководство по перспективе и одно очень веселое, которое представляет собой функцию симметрии. Коснитесь «Симметрия», затем коснитесь «Радиальная», затем убедитесь, что вспомогательное рисование включено, а затем коснитесь «Готово». Теперь просто рисуй. На самом деле довольно терапевтично проводить время, просто рисуя таким образом и получая удовольствие.
Чтобы просмотреть руководство по рисованию направляющих, нажмите здесь.
Воспроизведение с интервальной съемкой в Procreate
Нажмите «Видео» в меню «Действие». Одна из моих любимых вещей в Procreate — это возможность воспроизвести все, что вы сделали, в режиме покадрового повтора. Очень приятно наблюдать за всем процессом. Вы даже можете экспортировать свое замедленное видео, чтобы поделиться им или опубликовать.
Кроме того, существует множество настроек, которые вы можете настроить по своему вкусу.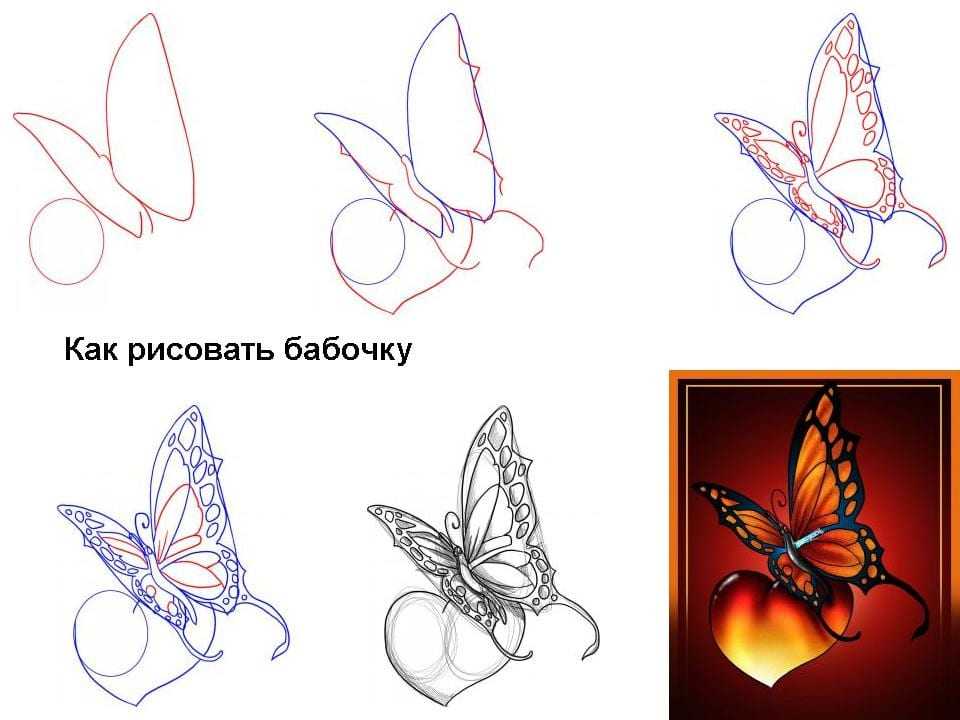
Поделитесь своим искусством
Наконец, давайте нажмем «Поделиться». Вы можете поделиться своими работами в различных форматах.
Чаще всего я использую два формата: PSD и JPEG. PSD — это формат, совместимый с Photoshop, который поддерживает ваши слои. Здорово, если вам нужно закончить работу на компьютере.
Но наиболее часто вы, вероятно, будете использовать формат JPEG. Нажмите на нее, и вы сможете сохранить файл на свое устройство или поделиться им несколькими способами.
Организация файлов в Procreate
Теперь, когда мы все узнали об интерфейсе холста, нажмите «Галерея», чтобы вернуться к просмотру галереи.
Я думаю, что всегда полезно давать названия своим изделиям, так что давайте назовем это «Фруктовый». Просто коснитесь названия и введите его.
Проведите влево по миниатюре, чтобы получить доступ к тем же параметрам общего доступа. Вы также можете продублировать файл или удалить его. Вы можете изменить порядок файлов и упорядочить их, сгруппировав в стопки.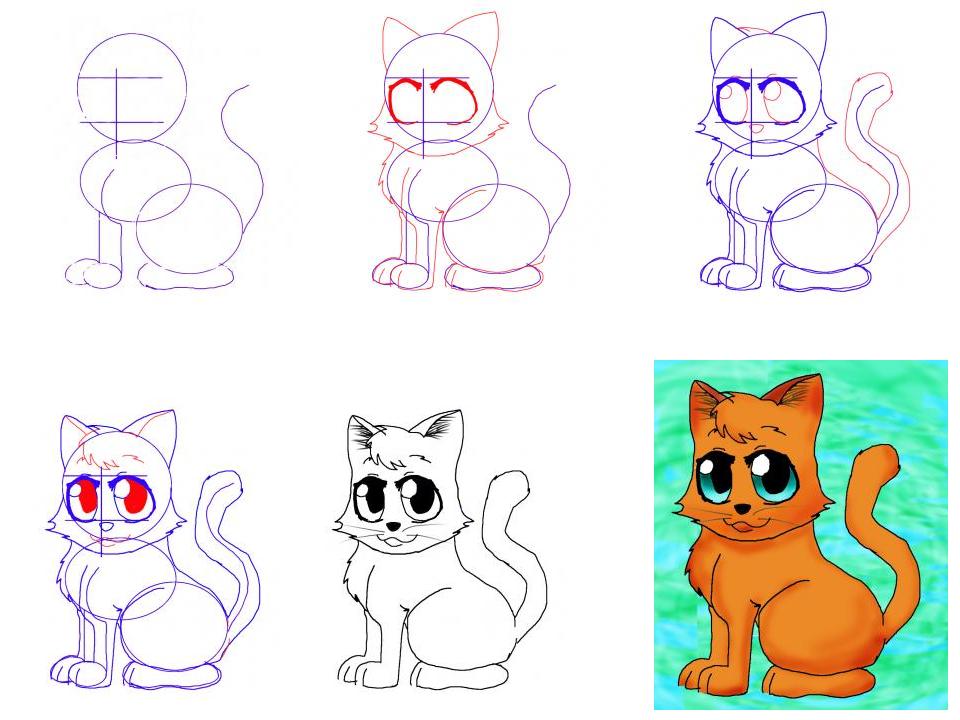 Нажмите «Выбрать» вверху, затем выберите файлы, которые хотите сгруппировать, и нажмите «Стопка». Вы также можете переименовать свой стек. Назовем это «Обучение потомству».
Нажмите «Выбрать» вверху, затем выберите файлы, которые хотите сгруппировать, и нажмите «Стопка». Вы также можете переименовать свой стек. Назовем это «Обучение потомству».
Ресурсы
Рисуем каждый день // Серия подсказок по рисованию, учебных пособий и мотивации, которые помогут вам преодолеть творческие страхи и наладить ежедневную практику рисования.
Я не знаю, что рисовать // Не знаю, что рисовать? Получите случайную, возможно, абсурдную идею!
Купить кисть Bardot для высококачественных кистей Procreate, которые вдохновляют вас на творчество.
Сообщество Procreate: учиться // рисовать // делиться // присоединяйтесь к группе Facebook
Аппаратное и программное обеспечение
Вот что я использую // iPad Pro 12,9 дюйма и Apple Pencil (Gen.2) с матовой защитной пленкой .
Более бюджетный вариант // iPad 9,7 дюйма (начало 2018 г.

