Как научиться ретушировать фото в Photoshop
Ретушь фотографий – это довольно сложная задача для тех, кто не знаком с инструментарием Фотошопа. Главное правило – регулярно практиковаться и знать основные функции, которых на самом деле не так и много. Достаточно нескольких опций, и уже можно добиться хорошего результата.
Я подготовил подборку видеоуроков, которые помогут вам углубиться в Фотошоп и прокачать навыки ретуширования фото.
Фотошоп за час
Первое видео, которое я рекомендую посмотреть, – Фотошоп за час. Если вы никогда не сталкивались с Photoshop, а сейчас пришло время его изучить, то это видео определенно для вас. В нем вы познакомитесь с основным инструментарием программы и буквально за час поймете, что в программе нет ничего страшного, а весь функционал на первых порах знать вовсе не обязательно.
Комьюнити теперь в Телеграм
Подпишитесь и будьте в курсе последних IT-новостей
Подписаться
Руководство по работе в Photoshop для новичков – быстрый и простой метод
В этом видео раскрываются базовые принципы обработки фотографий, благодаря которым вы быстро научитесь основным методам редактирования изображений в Photoshop. Стоит сразу сказать, что видео на английском языке, но длится оно всего 12 минут, поэтому можно смотреть с субтитрами. Материал сжат так, что этого времени хватит, чтобы узнать об основных функциях и понять, как осуществляется работа в Фотошопе.
Портретная ретушь: интенсив
В этом 20-минутном ролике вы познакомитесь с основным инструментарием для ретуширования любых фотографий, на которых есть лицо человека. Интенсив по портретной ретуши был создан для фотографов, которые занимаются ретушью портретов на любительском уровне и хотели бы значительно продвинуться в осмыслении всего процесса и последовательности действий в нем.
Интенсив по портретной ретуши был создан для фотографов, которые занимаются ретушью портретов на любительском уровне и хотели бы значительно продвинуться в осмыслении всего процесса и последовательности действий в нем.
Цветокоррекция и ретушь репортажной фотографии
На этом мастер-классе вы узнаете, как делать качественные фотографии в поездках. Он был снят специально для туристов, которые возят с собой фотоаппарат и хотят стать фотографами. Все, что вам понадобится, – это телефон и базовые навыки работы с Фотошопом.
Также в Комьюнити вы можете почитать статью о цветокоррекции.
Стандартная портретная ретушь
Короткий видеоурок, в котором вы узнаете, как можно всего в несколько кликов сделать любую фотографию лучше. Информация подана таким образом, что каждый пользователь сможет сделать хороший снимок.
Журнальная ретушь портрета
В этом видео Наталья Новак показывает журнальную ретушь портрета с использованием таких инструментов, как:
-
пластика спортивной фигуры;
-
добавление объема волосам;
-
пластика лица;
-
холодное тонирование фотографии;
-
ретуширование цвета снимка;
-
изменение тона фотографии;
-
работа с цветовыми светофильтрами.

Портретная ретушь: серия уроков
Это полноценная серия уроков о том, как из любой фотографии можно создать профессиональный шедевр. Вы узнаете, как устранить различные дефекты, поработать со светом, добавить тени, сгладить кожу, а также познакомитесь с частотным разложением.
Еще несколько гайдов по улучшению фотографии можете почитать в другой статье.
Графический планшет для ретушера
Если у вас есть графический планшет и вы не можете найти ему применение, то этот урок для вас. В нем Алексей Довгуля подробно рассказывает о горячих клавишах и инструментах для работы, а также показывает, как настроить параметры кисти.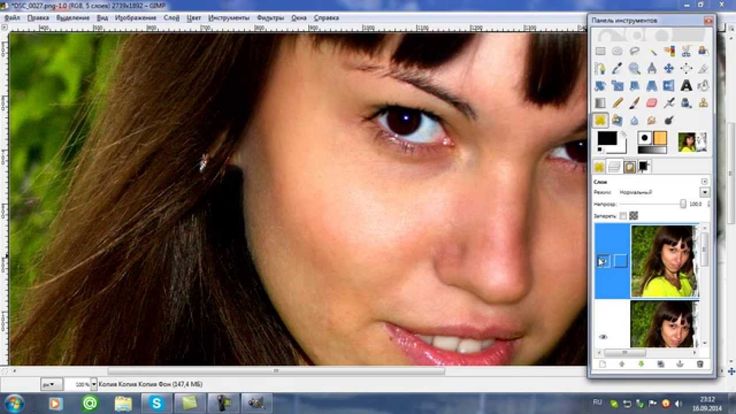
Как применять фильтры
Это руководство показывает, что с помощью фильтров в Photoshop можно легко добавить быстрые эффекты к изображению. Фильтры также можно комбинировать для создания уникальных результатов, как показано в этом руководстве.
Инструкция на английском языке, но разобраться в фильтрах не составит никакого труда – все интуитивно понятно, а при желании можно воспользоваться встроенным в браузер переводчиком.
Ссылка на руководство
Первая фотография в Фотошопе
Еще один простой, но эффективный урок на английском. Этот учебник был сделан специально для начинающих – он научит вас тому, как отредактировать первую фотографию. Здесь описаны главные методы, которыми пользуются не только новички, но и опытные ретушеры.
Ссылка на руководство
Быстрая ретушь и обработка губ
Короткое видео о том, как можно быстро и эффективно обработать фотографию. Акцент идет на губах человека в фотографии, но вы узнаете и о других тонкостях Фотошопа.
Экшены для ретуши
Экшены дают возможность записывать стадии обработки фотографии и потом одним кликом применить их на все остальные фотографии. В этом видео вы познакомитесь с этим инструментом: разберете его возможности и посмотрите, как он работает в процессе ретуширования.
Создание шаржа
Вы когда-нибудь хотели создать мультяшную фотографию? Если да, то это видео для вас. В нем будет проведена работа с цветокоррекцией и детализацией изображения, а также показан процесс создания шаржа с нуля – мультяшной обработки. Также будет детально описана настройка пропорций человеческого лица.
В нем будет проведена работа с цветокоррекцией и детализацией изображения, а также показан процесс создания шаржа с нуля – мультяшной обработки. Также будет детально описана настройка пропорций человеческого лица.
Быстрая ретушь
Мастер-класс по быстрому сглаживанию кожи и удалению всех неровностей, пятен и изъянов. Посмотрев это видео, вы сможете обработать свою фотографию так, будто это делал профессионал.
Как сделать аватарку
В этом видеоролике вы познакомитесь с эффектом Dual tone, который позволит сделать крутую аватарку для социальных сетей. Дополнительно будут упомянуты функции ретуши лица и цветокоррекции готового изображения.
Дополнительно будут упомянуты функции ретуши лица и цветокоррекции готового изображения.
Обработка лица
Как быстро обработать фотографию и сделать крутой эффект для фона вашего селфи – обо всем этом рассказывает StudyKvo из видео ниже. Также вы научитесь ретушировать лица и проводить базовую цветокоррекцию изображения.
Эффект бронзовой кожи
Если вы не слышали, что такое бронзовая кожа, то обязательно посмотрите это видео. Думаю, что многим понравится этот эффект. В видео рассмотрен процесс создания бронзового отлива кожи, а также показана легкая ретушь.
Как разгладить кожу
Не у всех людей гладкая кожа, и это нормально, но что делать, если хочется «приукрасить» свое лицо? Можно воспользоваться специальными инструментами в Фотошопе, которые позволяют удалить все неровности на коже и сделать легкую ретушь без эффекта замыливания объекта.
Обработка свадебной фотографии
В этом мастер-классе вы узнаете, как делать поточечную ретушь, а также менять теплые оттенки на холодные. Данными видами ретуши часто занимаются свадебные фотографы, но использовать полученные знания можно где угодно – будь то домашняя фотография либо селфи на фоне пейзажа.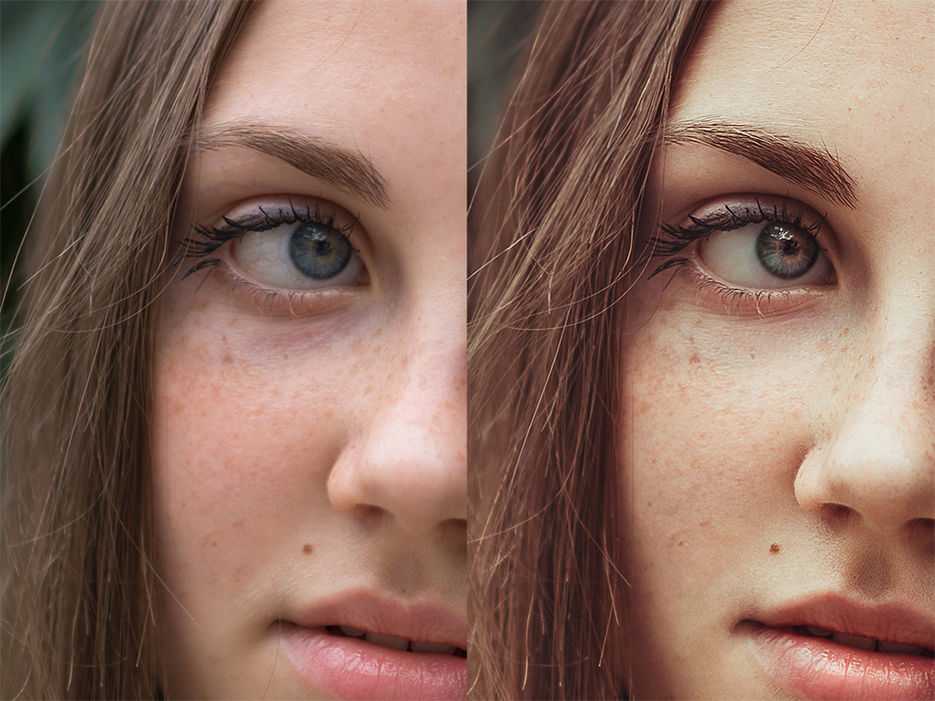
Редактирование фото
Как быстро и профессионально редактировать фотографии – обо всем этом рассказывает опытный редактор. В видео вы познакомитесь с масками, автотонировкой и научитесь делать качественную ретушь. Также в ролике затронуты горячие клавиши, которые ускоряют процесс работы в Фотошопе.
Простая ретушь
Слои в Фотошопе позволяют создавать что-то невероятное. Например, с их помощью можно сделать профессиональную коррекцию фотографии. Это крайне простой способ, который подойдет в тех случаях, когда нет времени на редактирование.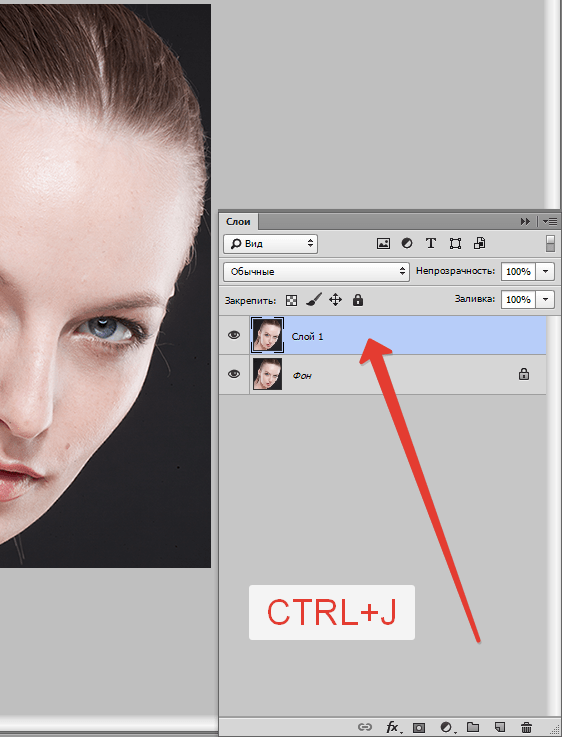
Как убрать прыщи
Прыщи, угри и другие дефекты на лице – всегда неприятно. Чтобы от них избавиться, необязательно идти к косметологу. Вы сами это можете сделать – с помощью Фотошопа. В этом мастер-классе вы познакомитесь со всеми инструментами, которые помогут избавиться от прыщей и других проблем кожи.
ФотоШапито-шоу с Сашей Чалдряном
Это регулярное внеформатное авторское онлайн-шоу, на котором с преподавателя сняты все ограничения. Чтобы участники смогли достигать результата «как на картинке», Саша Чалдрян учит ретушировать. Видео довольно продолжительное, но определенно заслуживает внимания.
Видео довольно продолжительное, но определенно заслуживает внимания.
5 лайфхаков в Photoshop
В этом видео вы узнаете о 5 крутых фишках в Фотошопе, которые позволят вам углубиться в работу Фотошопа:
-
Автовыбор слоев. Это очень удобно, когда используется много слоев.
-
Управление фильтрами. Крутой лайфхак, который позволяет менять непрозрачность фильтра.
-
Аналогичный предыдущему лайфхак. Суть заключается в том, чтобы создать смарт-объект. В таком случае фильтры и коррекцию слоя всегда можно редактировать.
-
Этот лайфхак заключается в том, что, когда в Фотошопе много слоев, то между ними сложно ориентироваться (много групп и так далее).
 Вместо этого можно нажимать ПКМ и выбирать нужный.
Вместо этого можно нажимать ПКМ и выбирать нужный. -
Простой лайфках. Он нужен, чтобы выпрямить заваленный горизонт.
Инструмент «перо» в Фотошопе
Обязательно посмотрите это видео, чтобы стать гуру Фотошопа. Инструмент «Перо» – это база, которую нужно знать. Пользоваться им довольно сложно, поэтому потребуется много практики, а этот ролик поможет вам в быстром освоении инструмента.
Из видео вы узнаете:
-
Способ создания выделения.
-
Простое выделение фигур без гладких углов и дуг.
-
Выделение сложной фигуры в Фотошопе на примере кляксы.
-
Как происходит редактирование созданного контура выделения.

-
Как работает обводка контура, который можно редактировать.
-
Как создать векторную фигуру на основе созданного контура пером.
Вместо заключения
Photoshop – сложная штука, которая требует много времени и навыков. Чтобы добиться хорошего результата, потребуется изучить немало материалов. Я рекомендую пройтись по всем видеороликам, которые я рассмотрел, выделить для себя наиболее значимые, а потом пойти по рекомендациям в Ютюбе. Главное – понять азы и регулярно наращивать полученные знания.
Быстрая ретушь фотографий в Photoshop. Как ретушировать быстро и продуктивно
- LIFESTYLE
- РЕСТОРАНЫ
- МОДА
- ВИЗУАЛ
- МУЗЫКА
- СЪЕМКИ
- О ФОТОГРАФИИ
- О РЕТУШИ
марта 30, 2022
Привет всем фотографам и ретушерам! Сегодня мы разберем интересную тему, а именно способы ретушировать быстрее и продуктивнее, сохраняя при этом качество ретуши.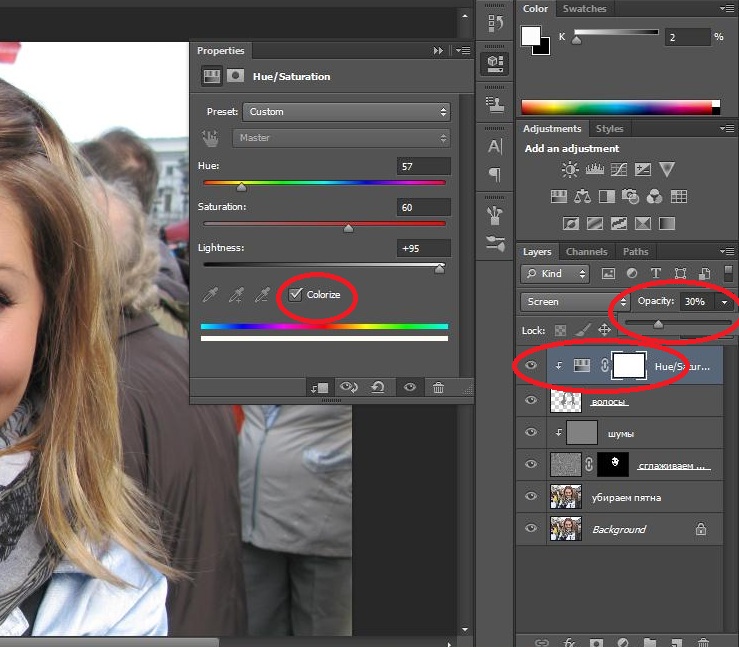
Работая дома достаточно сложно сохранять дисциплину и поэтому мы часто отвлекаемся и задача, которую можно было бы сделать за 2 часа растягивается на весь день. Это общая проблема для любых направлений работы на удаленке.
Что же касается именно ретушеров, тут есть свои причины, которые снижают кпд:
— использование сложных инструментов тогда, когда можно использовать простые и получить тот же результат;
— трата времени на техническую часть работы в фотошоп — создание слоев, поиск необходимых настроек и т.д.
— подвисание компьютера.
Проработав эти моменты, вы значительно ускорите вашу ретушь и будете работать продуктивнее. Тем самым, сможете посвятить больше времени себе или, например, брать больший объем работы, чем тот, который считали своим максимумом.
А теперь переходим к советам!
Тайминг
Если вы делаете ретушь одной фотографии около 25-30 минут, я рекомендую следовать технике помодоро:
— убрать все отвлекающие факторы, поставить таймер на 25 минут и полностью сконцентрироваться на ретуши;
— после сделать пятиминутную паузу;
— далее — снова 25 минут сконцентрированной работы и 5 минут отдыха;
— через 2 часа следует сделать 30-тиминутный перерыв.
Таким образом, серию из 10 фото вы успеете сделать за 6 часов
Источник фото: time-blog.ru
Если вы делаете ретушь быстрее, чем за 25 минут (я делаю полную обработку большинства фотографий за 10-15 минут), я хочу поделиться своей схемой:
— я ставлю таймер обратного отсчета на 15 минут и начинаю ретушь фотографии, а таймер держу на виду;
— при переходе к следующей фото я обновляю таймер;
— так я работаю в течение часа, ни на что не отвлекаясь;
— затем делаю перерыв 15 минут и продолжаю.
В таком темпе за час я успеваю сделать 4-6 фотографий, а серию из 10 фото за 3 часа.
Последовательный алгоритм ретуши
Я рекомендую определить удобный вам алгоритм действий и всегда следовать ему. Так вы не будете «перепрыгивать» между действиями и лишний раз создавать новые слои, а также не забудете важные мелочи ретуши.
Мой алгоритм ретуши, который я применяю при ретуши каждой своей фотографии:
1. Цветокоррекция в Lightroom, после которой я загружаю фото в Photoshop. Если вы не работаете предварительно в Lightroom, цветокоррекцию можно сделать в фотошопе, в CameraRaw;
Цветокоррекция в Lightroom, после которой я загружаю фото в Photoshop. Если вы не работаете предварительно в Lightroom, цветокоррекцию можно сделать в фотошопе, в CameraRaw;
2. Работа с фоном, удаление лишних деталей;
3. Пластика лица и фигуры;
4. Работа с прической;
5. Частотное разложение:
— работа с кожей лица и тела;
— работа с одеждой — прогладить, убрать пушинки и др.;
6. Работа с деталями: губы, глаза, брови, ресницы;
7. Dodge and Burn:
— для начала дорабатываем лицо и детали;
— затем работаем с объемом лица;
8. Финальная доработка фотографии: добавление резкости, объема, работа с цветом отдельных деталей фото.
Панель для ретуши
Использование профессиональной панели для ретуши помогает решить сразу 2 момента, которые замедляют вашу работу:
1. Трата времени на техническую составляющую работы в фотошоп, а именно создание нужных слоев, установка настроек;
2.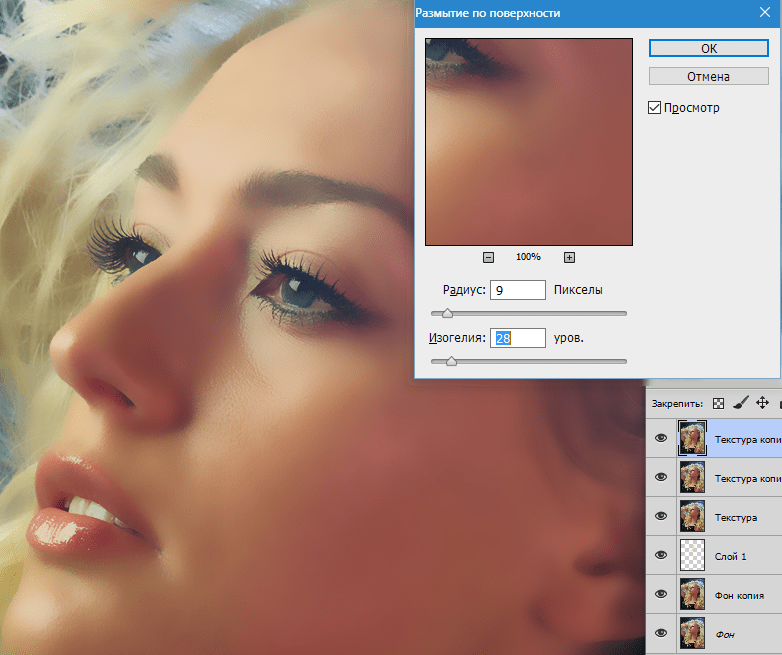
Я хочу предложить вам свою панель, которая ускоряет ретушь на 20% и которой я пользуюсь для ретуши каждой своей фотографии.
Она объединила в себе самые необходимые и актуальные операции, легка в использовании и установке.
производительность компьютера
Следующий момент, который следует исключить — зависающий компьютер. Если на некоторых операциях он задумывается на несколько секунд, то сложив все эти секунды может получиться уже весомый промежуток времени.
Поэтому:
— не открывайте в фотошопе несколько фото одновременно;
— если компьютер не тянет тяжелые raw файлы, после цветокоррекции сохраните фото в максимальном разрешении JPEG, и работайте с этим файлом, он будет значительно меньше весить;
— освободите столько места на компьютере, сколько возможно;
— выключите программы, работающие параллельно с фотошопом;
Готово! Продуктивной вам ретуши и много красивых и вдохновляющих заказов)
Похожие статьи
ОБУЧЕНИЕ ФОТОГРАФИИ И РЕТУШИ
Онлайн-курсы, видеоуроки и гайды для начинающих фотографов и ретушеров.
ГДЕ ИСКАТЬ РАБОТУ ФРИЛАНСЕРУ В 2022 ГОДУ? FL.RU, KWORK И ДРУГИЕ КРУПНЫЕ РУССКОЯЗЫЧНЫЕ БИРЖИ
Fl.RU, PROFI.RU, KWORK и другие крупные фриланс биржи, доступные для российских фрилансеров в 2022 году.
КАК ФОТОГРАФИРОВАТЬ В РУЧНОМ РЕЖИМЕ? ОСОБЕННОСТИ РАБОТЫ С ВЫДЕРЖКОЙ, ДИАФРАГМОЙ И ISO
Особенности работы с выдержкой, диафрагмой, ISO, фокусным расстоянием и их взаимосвязь. Примеры, как работать с настройками ручного режима в разных условиях съемки.
Как легко и бесплатно отретушировать фотографию
Резюме : Это пост о том, как ретушировать фотографию в Photoshop и в бесплатном и мощном онлайн-редакторе фотографий Fotor.
Вы когда-нибудь мечтали иметь идеальное фото, как модели в журналах? У моделей в журналах всегда безупречная кожа, а их фотографии всегда изысканны и совершенны. На самом деле, вам тоже легко иметь такие идеальные фотографии.
Фотографии в журналах обрабатываются, особенно портреты получат дальнейшую обработку. Профессиональные фотографы делают больше, чем обычное редактирование портретов. Ретушь – самый распространенный метод. Мы поделимся базовыми знаниями о ретуши и о том, как ретушировать фотографию в Photoshop.
Профессиональные фотографы делают больше, чем обычное редактирование портретов. Ретушь – самый распространенный метод. Мы поделимся базовыми знаниями о ретуши и о том, как ретушировать фотографию в Photoshop.
Что такое ретушь фотографий?
Ретушь фотографий — процесс творческий и субъективный. Это подразумевает повышенное улучшение внешнего вида фотографии для достижения лучшего визуального эффекта.
Акт ретуши фотографий относится к устранению всех дефектов и украшению деталей фотографии, обычно включая коррекцию цвета и тона, удаление пятен и мешков под глазами, а также настройку яркости, контраста и насыщенности. Существует два типа ретуши фотографий: базовая ретушь и расширенная ретушь.
Базовая ретушь определяется как простые изменения, внесенные в изображение. Основные функции ретуши включают отбеливание зубов, удаление пятен, сглаживание кожи, устранение помех, осветление и т. д. Обширная ретушь обычно преобразует всю фотографию в идеальный эффект.
В чем разница между ретушью фотографий и редактированием?
Редактирование фотографии означает потратить несколько минут на частичное изменение фотографии с сохранением композиции фотографии. Редактирование фотографий — очень простой процесс. Вам нужно только внести простые изменения в изображение, такие как обрезка, добавление наклеек, применение фильтров, изменение размера, настройка яркости и контрастности изображения и т. д.
Когда простым редактированием не обойтись, нужно ретушировать фотографии. Базовая ретушь занимает больше времени, чем обработка фотографий. Возможно, вам потребуется убрать с портрета мимические морщины, украсить портрет, пластифицировать тело, скорректировать черты лица и даже удалить или добавить фон. Ретушь означает внесение дополнительных изменений и манипуляций с фотографией.
Как ретушировать фото в фотошопе?
Как мы описали выше, ретушь — это следующий шаг редактирования, а это означает, что ваши фотографии необходимо исправить, устранив недостатки. Так что во время ретуши нужно акцентировать внимание на коже, чертах лица и волосах.
Так что во время ретуши нужно акцентировать внимание на коже, чертах лица и волосах.
Adobe Photoshop, или сокращенно «PS», — это программное обеспечение для обработки изображений, разработанное и распространяемое AdobeSystems. Photoshop в основном работает с цифровыми изображениями, состоящими из пикселей. С его многочисленными инструментами вы можете эффективно редактировать свои изображения. Он имеет множество функций, которые охватывают все аспекты изображения, графики, текста, видео, даже публикации и т. д.
Как ретушировать фото в фотошопе:
1. Дублируйте слой изображения, чтобы не повредить исходный слой.
2. Используйте инструмент «Заплатка», чтобы удалить морщины. Нажмите и перетащите инструмент «Заплатка», чтобы обвести морщину, затем щелкните внутри выделения и перетащите его на другую часть кожи, чтобы заменить морщину.
3. Используйте Clone Stamp Tool, чтобы убрать мешки под глазами. Определите точку, где находятся мешки под глазами, и установите непрозрачность кисти на 20%. Прокрасьте его несколько раз кистью, пока не исчезнет отечность.
4. Используйте инструмент Spot Healing Spot Tool, чтобы удалить дефекты. Этот инструмент автоматически удаляет следы пятен, грязь и пыль быстро и легко.
5. Сохраните и экспортируйте изображение.
Как мгновенно и бесплатно отретушировать фотографию?
Описанный выше метод ретуширования изображений в Photoshop является традиционным. Однако для некоторых людей Photoshop — не лучший способ работы с их фотографиями, потому что они могут быть не знакомы с Photoshop или просто потому, что Photoshop слишком громоздкий.
Для таких людей мы рекомендуем использовать онлайн-обработчик и редактор фотографий, потому что это легко и быстро, а ретушь фотографий занимает всего несколько секунд. Мы настоятельно рекомендуем мощный онлайн-обработчик фотографий — Fotor 9. 0007
0007
Fotor — бесплатный и мощный фотопроцессор. В качестве универсального фоторедактора легко ретушировать изображение за считанные секунды. Более того, вы можете довести свое изображение до совершенства, используя изысканные дизайнерские шаблоны и материалы Fotor, а также другие мощные и бесплатные инструменты, такие как добавление наклеек, текста и других фильтров и эффектов.
Как ретушировать фото в Fotor?
- Перетащите или загрузите изображение, которое хотите отретушировать.
- Выберите элемент «Красота», который вы хотите отретушировать. Например, если вы хотите убрать морщины на лице, вы можете нажать «Удаление морщин» и настроить размер и интенсивность кисти по мере необходимости.
- После того, как вы закончите ретуширование изображения, попробуйте другие бесплатные инструменты, чтобы улучшить свои изображения.
- Загрузите изображение (поддерживаются форматы PNG и JPG).
Вывод
В этом блоге мы поделились с вами тем, как ретушировать фотографию в Photoshop. Вы можете следовать нашим инструкциям, чтобы ретушировать ваши фотографии в соответствии с вашими потребностями. Кроме того, мы рекомендуем вам использовать Fotor, мощный бесплатный онлайн-обработчик изображений для ретуширования ваших фотографий. С Fotor вы можете создавать свой дизайн в одном месте и ретушировать изображения за считанные секунды.
Вы можете следовать нашим инструкциям, чтобы ретушировать ваши фотографии в соответствии с вашими потребностями. Кроме того, мы рекомендуем вам использовать Fotor, мощный бесплатный онлайн-обработчик изображений для ретуширования ваших фотографий. С Fotor вы можете создавать свой дизайн в одном месте и ретушировать изображения за считанные секунды.
Вот как ретушировать портреты с помощью Photoshop: руководство
Независимо от того, являетесь ли вы профессиональным фотографом-портретистом или просто хотите сделать себе новый портрет, сделать хорошую фотографию — это только первый шаг. Ретуширование портретов с помощью программного обеспечения для редактирования, такого как Adobe Photoshop, является не менее важным шагом в процессе создания красивого, привлекающего внимание портрета.
Ниже вы узнаете, как сделать портретные фотографии профессиональными в Photoshop, используя тонкие, но эффективные приемы ретуширования.
Как редактировать портрет в Photoshop
Как и любой вид искусства, ретушь фотографий — творческий и субъективный процесс. Ваши предпочтения и стиль редактирования, скорее всего, будут отличаться от предпочтений других фотографов. В целом, однако, ваша цель при ретушировании портретов должна заключаться в том, чтобы ваш объект выглядел наилучшим образом. В большинстве случаев это означает удаление некоторых недостатков, но также позволяет просвечивать тон и текстуру кожи объекта, а также другие уникальные черты.
Ваши предпочтения и стиль редактирования, скорее всего, будут отличаться от предпочтений других фотографов. В целом, однако, ваша цель при ретушировании портретов должна заключаться в том, чтобы ваш объект выглядел наилучшим образом. В большинстве случаев это означает удаление некоторых недостатков, но также позволяет просвечивать тон и текстуру кожи объекта, а также другие уникальные черты.
В процессе ретуши фотографы-портретисты и редакторы обычно уделяют большое внимание коже, волосам и глазам объекта. Редактирование может включать удаление неровностей и пятен, сглаживание разлетающихся волосков, усиление цвета, исправление контраста и корректировку контуров и бликов.
Adobe Photoshop содержит все инструменты, необходимые для внесения этих корректировок. После того, как вы импортируете необработанную фотографию в Photoshop, у вас будет широкий набор инструментов, фильтров и кистей, которые можно использовать для сглаживания недостатков, коррекции цвета и многого другого.
Мощная портретная фотография: съемка объекта в окружении
Пройдите курс
4 шага к ретушированию портретов с помощью Adobe Photoshop
Прежде чем начать, важно найти правильное изображение. редактировать. После фотосессии у вас могут быть сотни портретов на выбор. Потратьте время, чтобы отсортировать свои фотографии и выбрать изображение, которое хорошо передает объект и которое вас в целом устраивает. Даже фотошоп не поможет, если вам не нравится основная композиция картинки.
После того, как вы выбрали изображение, используйте этот урок Photoshop для портретной съемки, чтобы изучить основы ретуширования фотографии от начала до конца.
Шаг 1. Преобразование RAW
Многие фотографы предпочитают снимать в формате RAW, что означает, что камера делает необработанные и несжатые фотографии. Если вы не снимаете в RAW, камера конвертирует изображения в JPEG перед сохранением на карту памяти, а это значит, что часть информации сжимается и теряется.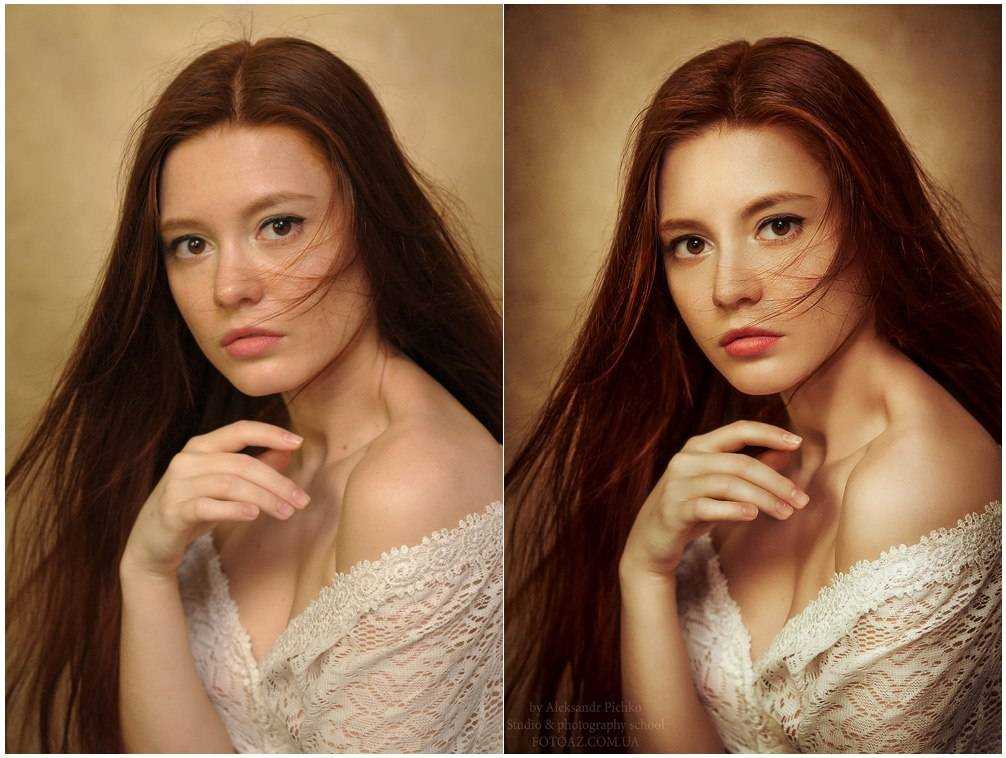 Съемка в формате RAW позволяет сохранить всю эту информацию, что упрощает внесение изменений, например, исправление передержки или недодержки, и позволяет получать изображения более высокого качества.
Съемка в формате RAW позволяет сохранить всю эту информацию, что упрощает внесение изменений, например, исправление передержки или недодержки, и позволяет получать изображения более высокого качества.
Если выбранная вами фотография была снята в формате RAW, первым шагом будет открытие ее в Adobe Camera Raw. На этом экране вы можете внести начальные изменения в фотографию, например отрегулировать баланс белого, добавить больше деталей или исправить экспозицию. Когда вы будете удовлетворены этими изменениями, выберите «Открыть изображение», чтобы перейти в Photoshop и начать процесс ретуширования.
В Adobe Camera Raw можно настраивать изображения RAW, включая экспозицию, яркость и насыщенность.Шаг 2. Очистка изображения
Есть несколько элементов, которые необходимо учитывать при очистке портрета, включая кожу, макияж и волосы. Каждый портрет будет содержать по крайней мере несколько недостатков, которые вы хотите удалить, например пятна, вздутия или небольшие пятна макияжа.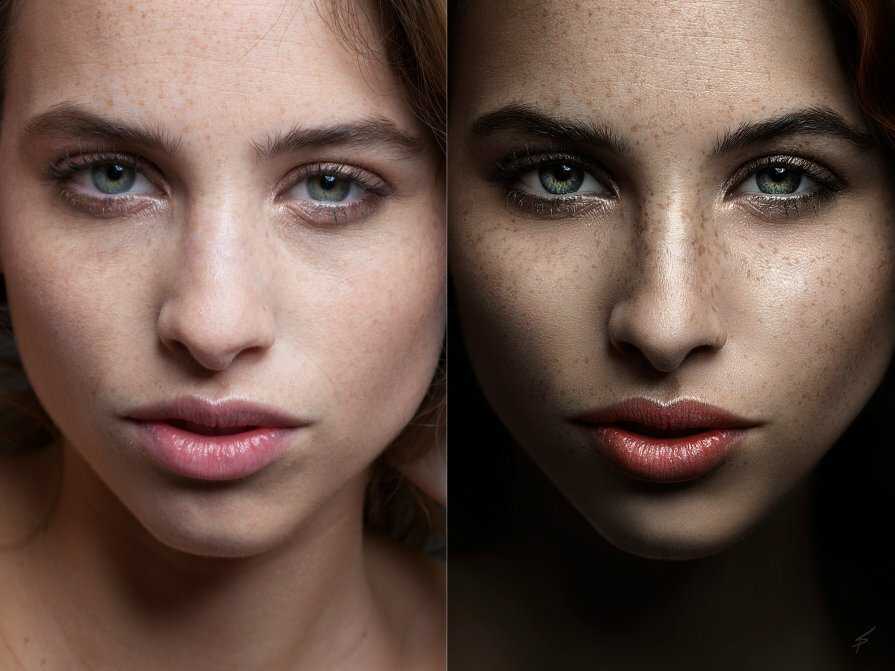
Сначала используйте инструмент «Восстанавливающая кисть», чтобы очистить участки кожи, которые выделяются, например, ярко выраженные пятна, красные пятна или обесцвечивание. Восстанавливающая кисть берет текстуру из области образца (обычно рядом с дефектом или несовершенством) и смешивает ее с цветом и яркостью того места, где вы ее рисуете, — по сути, стирая несовершенство. Для достижения наилучших результатов сделайте кисть немного больше, чем каждое пятно, и используйте жесткую кромку, чтобы сохранить реалистичную текстуру кожи и избежать слишком сильного эффекта размытия.
Вы также можете использовать инструмент клонирования для некоторых исправлений. Этот инструмент дублирует выбранную область фотографии и позволяет рисовать те же самые пиксели в другой области. Это может быть полезно, например, для удаления персикового пуха вокруг носа или подбородка вашего объекта, не размывая границы этой функции. Инструмент клонирования также может быть полезен для исправления недостатков волос вашей модели.
Шаг 3. Осветление и затемнение
Осветление и затемнение — важный этап в обучении созданию портрета в Photoshop. Осветление и затемнение — это метод использования света и тени в изображении для выравнивания тона кожи. Осветление делает область фотографии ярче, а затемнение делает ее темнее. С помощью этих инструментов вы можете выборочно настроить контрастность фотографии, чтобы создать идеальную текстуру кожи.
Для начала откройте два корректирующих слоя кривых — один для осветления и один для затемнения. На слое осветления потяните кривую регулировки немного вверх, чтобы осветлить фотографию, а на слое затемнения потяните кривую вниз. Инвертируйте два слоя, чтобы сделать их невидимыми. Затем просто выберите слой, который вы хотите использовать — осветление или затемнение — и используйте инструмент «Кисть», чтобы показать корректировку кривых в областях, которые вы хотите осветлить или затемнить.
Определение того, где делать уклонение и затемнение, субъективно, но в целом это похоже на нанесение макияжа. Как правило, вам нужно выделить области лица, на которые естественным образом падает свет, например, лоб, переносицу и подбородок. Сосредоточьтесь на местах, где могут падать тени, например, на скулах, линии подбородка и линии роста волос — аналогично контурированию.
Потянув кривую вверх на слое осветления, вы сделаете изображение светлее.Шаг 4. Цветокоррекция
Существует несколько различных методов цветокоррекции. Например, с помощью инструмента карты градиента можно выбрать определенные цвета для бликов и теней. Затем, изменяя непрозрачность, вы можете определить яркость или мягкость этих цветов, в конечном итоге создавая тонкий, но интересный эффект.
Для эффективной цветокоррекции полезно иметь четкое представление о дополнительных цветах. Умное выборочное использование дополнительных цветов может сделать ваш портрет ярким, не выглядя резким или неестественным.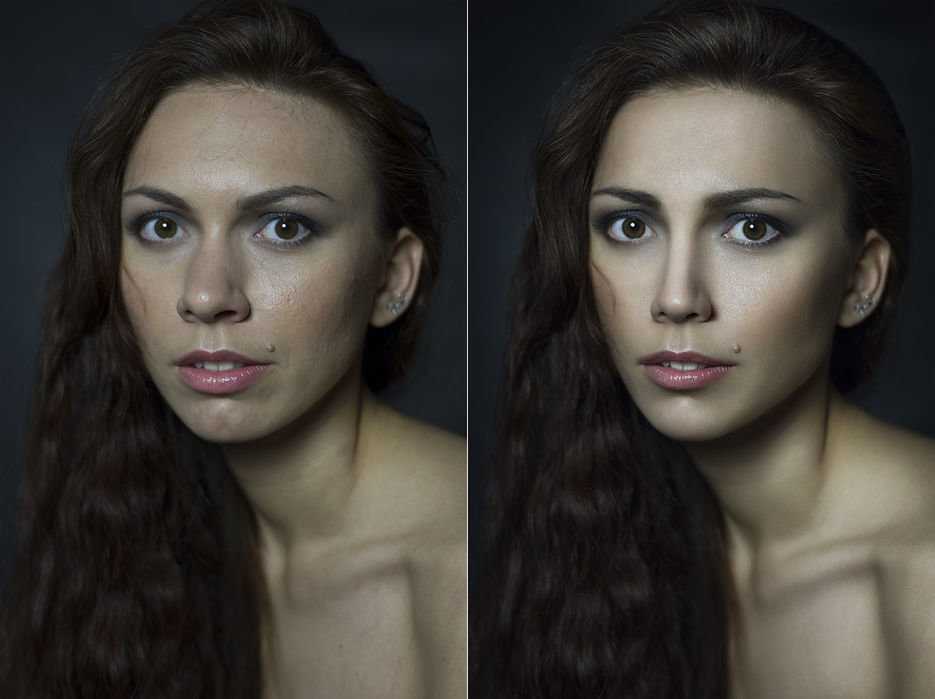
Если вы не хотите выполнять эти настройки самостоятельно, попробуйте поэкспериментировать с портретными экшенами Photoshop и портретными фильтрами Photoshop. Вы можете применить эти предустановленные комбинации настроек, чтобы быстро улучшить цвета и тона ваших портретов.
Как только вы будете удовлетворены цветом и тоном портрета, вы будете готовы обрезать, изменить размер, сохранить и поделиться изображением.
Интенсивное использование дополнительных цветов делает этот портрет ярким и привлекательным.Эти четыре шага охватывают большую часть того, как редактировать портрет в Photoshop. Однако, если вы ищете дополнительные, более конкретные правки, такие как изменение цвета глаз, отбеливание зубов, изменение цвета волос и т. д., у вас нет недостатка в учебниках по портретной фотографии в Photoshop, которые вы можете изучить.
Советы по ретушированию
1. Откройте изображение в двух окнах
В раскрывающемся списке «Окно» вы можете открыть одно и то же изображение в двух окнах и расположить их рядом. Любые изменения, которые вы делаете в одном окне, немедленно отражаются в другом. Это позволяет вам увеличивать масштаб и работать с подробной областью, а также видеть, как эти изменения влияют на изображение в целом.
Любые изменения, которые вы делаете в одном окне, немедленно отражаются в другом. Это позволяет вам увеличивать масштаб и работать с подробной областью, а также видеть, как эти изменения влияют на изображение в целом.
2. Сделайте глаза яркими с помощью контраста
Контраст необходим, чтобы выделить глаза объекта. Не забудьте затемнить некоторые области глаза (например, зрачок и внешний край) и осветлить другие.
Выделите глаза объекта, добавив контраст.3. Превратите свой портрет в изобразительное искусство
Если вам интересно, как сделать портрет похожим на картину в Photoshop, вы можете использовать портретные фильтры Photoshop, чтобы добиться эффекта ручной росписи. В галерее фильтров выберите фильтр «Сухая кисть» и отрегулируйте оттенок и насыщенность, пока не будете удовлетворены результатом. (В качестве альтернативы, если у вас нет фотографии для начала, вы можете научиться рисовать портрет в Photoshop с нуля.)
Если у вас нет фотографии для начала, вы можете научиться рисовать портрет в Photoshop.


 Вместо этого можно нажимать ПКМ и выбирать нужный.
Вместо этого можно нажимать ПКМ и выбирать нужный.