Что необходимо знать о масках в Photoshop
Улучшение эффекта с помощью нескольких масок на одном слое
Photoshop допускает добавлять на слой векторную и пиксельную (слой маску) одновременно. Казалось бы, зачем это нужно? Но, в ряде случаев, на сложном выделении нужны как резкие, так и плавные растушёванные края. Вот тогда и очень удобно использовать сразу две маски — векторную для создания резких границ, а пиксельную — для мягких очертаний:
К примеру, такой метод незаменим при вырезке такого сложного объекта, как дерево:
Векторные маски для точных краёв
Как я упоминал выше, векторные маски лучше всего подходят для создания чистых, острых кромок. Есть несколько хитростей, которые неплохо знать при использовании инструмента «Перо» (Pen Tool) для создания очертаний векторной маски:
- При создании контура старайтесь использовать наименьшее количество опорных точек
- Включите функцию «Показать» (Rubber Band), чтобы видеть предварительный просмотр будущего участка контура, подробнее здесь
- При создании новой опорной при коротком клике получится точка с резкими углами (corner).

- Наоборот, если вам из плавной опорной точки (smooth) нужно получить точку с острыми углами (corner), то, при активном инструменте «Перо» зажмите клавишу Alt и сделайте короткий клик по точке
- При работе «Пером» зажмите Ctrl для временного доступа к инструменту «Выделение угла» (Direct Selection Tool, в старом переводе «Стрелка») и перемещайте якорную точку по холсту
Векторной маской удобно вырезать подобные объекты:
Дополнительную информацию о вырезании объектов с резкими очертаниями Вы можете получить из уроков Фотошоп.
Слой-маски и Кисть (Brush Tool)
Еще одним преимуществом использования слой-маски является то, что при работе Вы можете использовать любые пользовательские кисти, имеющие специальные формы отпечатка. В интернете имеются тысячи бесплатных наборов кистей Photoshop, например, бесплатно скачать кисти Вы можете на этом сайте.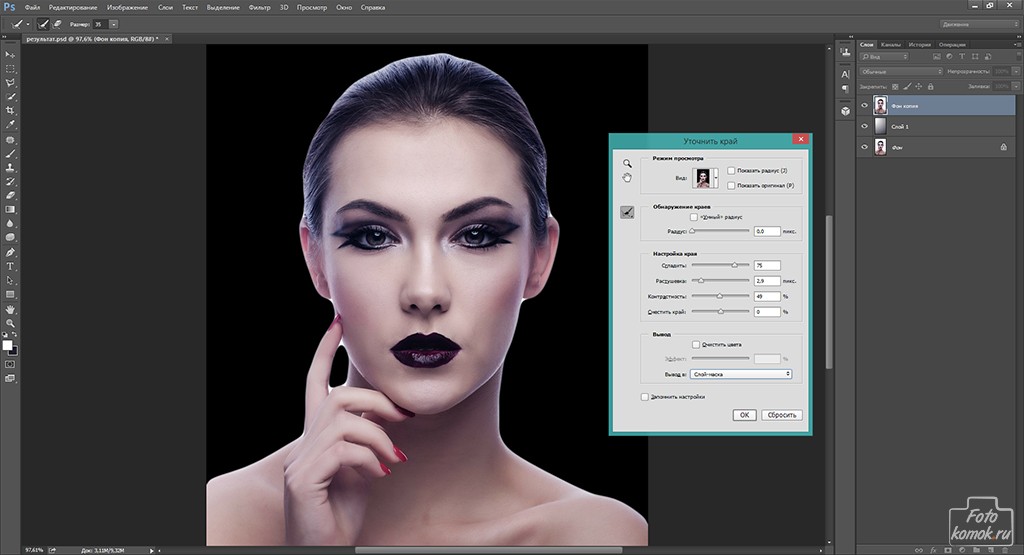
Продолжение
Основы Photoshop — работа с масками
Работа с маской в Photoshop
Работа с масками в Photoshop — это вторая по значимости базовая техника после работы со слоями, которая обязательно пригодится при обработке фотографий. При помощи масок можно быстро изменять части изображения, локально накладывать эффекты и фильтры, увеличивать резкость или наоборот размывать фон, расширять динамический диапазон снимка, добавлять детали с других снимков и т.д. Если перейти к конкретным примерам, то, именно с помощью масок делают красивые черно-белые снимки с элементами цвета, так популярные в свадебной фотографии.
Но для начала нужно разобраться с тем, что же представляют из себя маски в фотошопе и понять основы применения масок. В качестве примера мы будем совмещать две фотографии в одну, скрывая фон как раз маской.
Для понимания понятия маски в фотошопе, представим себе обычную карнавальную маску. Ее задача скрыть под собой лицо. Так и в Photoshop маска скрывает под собой слои лежащие ниже и показывает слой к которому она применена. Чтобы было более наглядно откроем фотошоп и создадим файл с двумя слоями: нижний зальем желтым цветом, а верхний зеленым. К верхнему слою применим маску, для этого заходим в меню «Layer» («Слой«), выбираем «Layer Mask» («Маска слоя«) и «Reveal All» («Показать все«). В палитре слоев справа около верхнего слоя появился белый прямоугольник, это и есть маска.
Чтобы было более наглядно откроем фотошоп и создадим файл с двумя слоями: нижний зальем желтым цветом, а верхний зеленым. К верхнему слою применим маску, для этого заходим в меню «Layer» («Слой«), выбираем «Layer Mask» («Маска слоя«) и «Reveal All» («Показать все«). В палитре слоев справа около верхнего слоя появился белый прямоугольник, это и есть маска.
Рисуем по маске черным цветом.
Если продолжать аналогию, то сейчас она одета, т.е. скрывает под собой полностью желтый слой. На маске можно рисовать всеми оттенками серого от белого до черного. При этом область, закрашенная белым, абсолютно непрозрачная, а чем ближе к черному, тем больше прозрачность маски. Для примера, возьмем кисточку, на палитре инструментов слева выберем черный цвет и нарисуем что-нибудь на нашем рисунке. В процессе рисования открывается нижний слой, мы как бы делаем дырку в маске.
Скрываем фон при помощи маски слоя.
На примере хорошо видно, что под черным цветом на маске, на изображении виден предыдущий слой. При этом можно сначала нарисовать черным, а потом по нему белым, так сделаны «глаза». Это очень полезно, если вы где-то ошиблись и закрасили лишнее, достаточно переключить цвет на противоположный и исправить ошибку.
Кисть, которой я рисовал, была специально выбрана мягкой, т.е. ее края как бы размыты, это заметно по градиенту вокруг желтого цвета. Мягкую кисть стоит применять для того, чтобы переход был плавным и на изображении не было резких границ, которые на фотографии становяться видны сразу.
Теперь, когда основы применения масок понятны, перейдем к практике. Допустим у нас есть две фотографии, которые мы хотим объединить. Это могут быть два последовательных снимка людей, на каждом из которых кто-то моргнул, а хочется, чтобы все были с открытими глазами, или что-то еще. Я, в качестве примера, возьму фотографию копилки и добавлю на передний план елочные украшения с другой. Техника в любом случае схожая.
Техника в любом случае схожая.
Уменьшаем елочные шарики до нужного размера и накладываем новым слоем сверху на фотографию кота. Белый фон перекрыл часть изображения, поэтому добавляем к этому слою маску, как делали это в начале и закрашиваем его черным цветом.
В данном случае фон у нас однородный, поэтому можно просто выделить его на слое при помощи инструмента «Magic Wand Tool» («Волшебная палочка«) , а затем перейдя на маску просто залить выделенное черным цветом при помощи «Paint Backet Tool» . В некоторых местах все равно пришлось поработать кисточкой, плюс я удалил в середине самый дальний шарик т.к. он не вписывался в общую перспективу.
Конечный результат работы с маской.
Вот, что у меня получилось в результате всех манипуляций. Если посмотреть на последний шарик справа, то он полупрозрачный и за ним видно лапу кота. Сделать это очень просто. Как я уже рассказывал выше, если рисовать серым цветом, то прозрачность маски меняется в зависимости от интенсивности цвета. Поэтому я просто взял светло-серый и закрасил шарик на маске и он стал полупрозрачным.
Поэтому я просто взял светло-серый и закрасил шарик на маске и он стал полупрозрачным.
Как вы видите эта техника очень удобна при обработке фотографий, ведь накладывая маску мы производим все изменения на новом слое и не затрагиваем оригинальное изображение. Кроме этого очень помогает возможность в любой момент исправить ошибку просто переключившись на другой цвет и вернув обратно случайно спрятанное или наоборот показанное.
Хочу добавить, что у масок есть один негативный эффект — увеличение размера выходного файла, причем в некоторых случаях даже в несколько раз. Чтобы этого избежать, в конце работы с маской щелкните по ней правой кнопкой мыши и выберите в меню «Apply Layer Mask» («Применить маску«).
В следующих статьях я расскажу о других способах использования масок.
Советы по работе с масками в фотошопе
В этой статье мы с вами поговорим о масках в фотошопе. Вы узнаете, как ими пользоваться, как они работают, и, самое главное, для чего они нужны.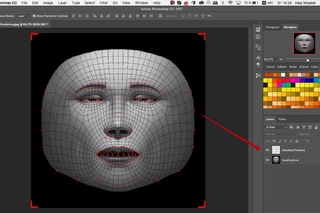
Общие принципы работы маски в фотошопе
Маски предназначены для того, чтобы скрывать не нужные нам части изображения и соответственно открывать нужные. В целом данный инструмент можно сравнить с масками, которые носят люди. На этом моменте мы вас запутали окончательно ☺ Обещаем, на практике все станет понятно! Рекомендуем пройти по всем пунктам, чтобы освоить все свойства масок.
- Возьмем для примера фото с двумя предметами. В нашем случае это две фигурки зайцев. Обведем одного зайца с помощью пера и сделаем выделение. Если вы не знаете как сделать выделение с помощью пера, то почитайте статью «Как убрать фон в Photoshop?».
- Теперь нужно просто нажать на кнопку маска.
- Создалась маска. Как мы видим на миниатюре слоя созданная маска состоит из двух цветов – черного и белого. Черный цвет скрывает изображение, белый открывает. Так как у нас один слой и под слоем с зайцами ничего нет, то и видим мы прозрачную область в черных областях маски.
- Активируйте маску кликнув по ней мышкой. Маска должна отметиться рамкой:
- Для того, чтобы нам скрыть нашего зайца и открыть второго, надо, не снимая выделения с маски, нажать сочетание клавиш ctrl + I, и наша маска инвертируется, то есть черная область станет белой и наоборот. Что позволит нам скрыть зайца и раскрыть всю остальную область фотографии:
- Вы наверно заметили, что между иконкой слоя и маской есть так называемая сцепка:
- Эта сцепка служит для того, чтобы при перемещении маски перемещался и слой с изображением. Но если мы отключим сцепку и подвигаем изображение или маску, то они будут перемещаться вне зависимости друг от друга:
- Чтобы удалить слой-маску нажмите на нее правой кнопкой мыши и выберите пункт «Удалить слой-маску».
Применение маски с помощью кисти
В этом способе мы возьмем тех же зайцев. Прежней аккуратности мы не добьемся, но суть способа разобрать сможем.
- Для того, чтобы создать «белую» маску в фотошопе необходимо нажать на кнопку «маска». Если вам нужно создать «черную» маску, то зажимаем Alt и жмем на кнопку маски. Разницу этих двух способов вы поймете чуть позже. Мы же создадим пока «белую» маску:
- Из предыдущей части урока мы с вами разобрали, что белый цвет на маске открывает изображение, а черный цвет скрывает. Соответственно мы видим, что наша маска полностью белого цвета и изображение полностью видно. Для того, чтобы скрыть уши зайцев нам надо взять инструмент «Кисть» и настроить для нее черный цвет:
- Теперь нам нужно выбрать слой-маску активировав ее и кистью закрасить уши зайцам. Вот, что у нас получилось:
- Мы видим на слое-маске появились черные пятна. Это мы с помощью обычной кисти закрасили уши зайцам. Так же если мы создадим черную маску зажав alt и кликнув по кнопке маска, то мы сможем проявить нужный нам предмет на изображении.
- Удалим слой-маску и создадим «черную» маску. Как вы уже знаете, она скроет полностью все изображение. И для того, чтобы проявить его часть нужно взять кисть белого цвета и закрасить белым цветом по маске ту область, которую нам нужно сделать видимой. Вот, что у нас получилось:
В целом, мы с вами разобрали все необходимые для работы свойства маски. Освоив данный инструмент, перед вами откроется масса возможностей, а также вы сможете сэкономить много времени на различных операциях, которые ранее делали без помощи масок.
Пример использования масок в фотошопе
Маски в Photoshop. Часть IV ⋆ Vendigo.ru
Часть I. Создание и редактирование масок
Часть III. Инструмент «Уточнить Край» (Refine Edge)
Часть V. Девушка летящая на зонтике
Виды масок в Photoshop
До сих пор я рассматривал только один вид масок – это маска слоя (Layer Mask). Но маски – это настолько удобный и мощный инструмент, что в Фотошопе они встречаются везде и бывают различных видов. Рассмотрим некоторые из них.
Быстрая Маска (Quick Mask)
Быстрая Маска используется для того, чтобы представить выделение в виде Маски для его доработки. Режим Быстрой Маски включается клавишей Q или специальной кнопкой на панели инструментов.
Например, после выделение области вы хотите сделать выделение более мягким (растушеванным). Включаете Быструю маску (Q), размываете фильтром Размытие по Гауссу и снова возвращаетесь к выделению (Q). Теперь оно будет мягким. Так же с помощью Быстрой Маски можно дорабатывать выделение, рисуя по маске кисточкой или любыми другими инструментами.
Векторная Маска
Помимо обычной (растровой, что означает состоящей из пикселов) маски слоя, к слою можно добавить Векторную Маску. Для этого нужно еще раз нажать кнопку «Добавить маску слоя», и рядом с первой миниатюрой маски появится вторая.
Она так же активируется простым щелчком, после чего можно нарисовать векторную маску с помощью инструментов Перо или простых фигур: Прямоугольник, Эллипс и другие.
Векторные маски позволяют создавать плавные контуры, например, чтобы точно вырезать автомобиль или фигуру девушки. Для обработки фотографий они используются реже, чем обычные, но иногда просто незаменимы. Для более подробного изучения работы с векторными масками рекомендую замечательную статью Андрея Журавлева Работа с путями (Path) в Photoshop.
Обтравочная Маска (Clipping Mask)
Следующий тип масок, который я активно использую это – Обтравочная Маска (Clipping Mask).Обтравочная Маска задает прозрачность слоя по маске предыдущего. Другими словами она как бы копирует одну маску слоя на два и более.
Возьмем пример из третей части: пейзаж с лошадьми, в котором мы создали Корректирующий слой Кривых для повышения контраста на небе и ограничили его действие с помощью маски.
Добавим насыщенности краскам на небе. Для этого создадим сверху Корректирующий слой Вибрация (Vibrance) и сдвинем движок Вибрация до +45.
Теперь чтобы ограничить действие этого слоя только небом, мы можем скопировать маску из предыдущего слоя Кривых или же добавить к этому слою Обтравочную Маску, связав его таким образом со слоем Кривых. Для этого можно в меню Слой выбрать команду «Добавить Обтравочную маску». Но проще нажать Alt и разместить курсор между слоями, которые нужно связать. Когда он примет вид изогнутой вниз стрелки с квадратиком – щелкаем, тем самым добавляя Обтравочную маску.
При этом к верхнему слою добавится стрелка, указывающая на нижний, означающая что этот слой связан с нижним Обтравочной маской. Подобным образом можно группировать любое количество слоев.
Например, если мы хотим дополнительно изменить оттенок неба, мы можем добавить еще один Корректирующий слой – Цветовой Баланс и к нему, так же применить Обтравочную маску. Все три слоя будут использовать маску самого нижнего слоя Кривых.
Убрать Обтравочную маску так же легко. Снова поместите курсор между слоями, нажмите Alt и щелкните – Обтравочная маска исчезнет.
В качестве альтернативного подхода можно просто скопировать маску из первого слоя Кривых в добавленные Корректирующие слои. Сделать это очень просто. Достаточно перетащить маску с одного слоя на другой, удерживая Alt.
Разница между этими подходами состоит в том, что в первом случае (обычная + Обтравочные маски), мы можем редактировать одну маску, и результат будет сразу отображаться для всех трех корректирующих слоев.
Во втором же случае, когда мы просто скопировали маску, после ее редактирования придется вновь копировать ее во все слои.
Чаще всего удобен первый подход, когда мы имеем одну маску для нескольких слоев (используем Обтравочные маски). Но иногда нужно чтобы маски немного отличались. Тогда удобно скопировать исходную маску и доработать ее индивидуально для какого-нибудь слоя.
Приведу еще один пример работы Обтравочной маски. Если мы имеем два слоя: первый — синий квадрат, второй зеленый круг.
То, объединив их с помощью Обтравочной маски мы получим такой результат:
Зеленый круг, использует прозрачность нижнего слоя (квадрат) как свою маску!
Расскажу об еще одном способе комбинировать Маски и Слои. Некоторые из вас уже знают, что Photoshop позволяет объединять слои в группы с помощью папок. Выделите слои, которые нужно поместить в папку и, удерживая Shift, нажмите кнопку создания группы. При этом будет создана папка и в нее будут уложены выделенные слои.
К этой папке тоже можно применить маску, которая будет действовать (маскировать) все вложенные в нее слои. На самом деле такая конструкция абсолютно идентична первому подходу: слой с маской плюс Обтравочные маски, привязанные к этому слою.
В обоих этих случаях сначала вычисляется содержимое связанных слоев, а затем к ним один раз применяется маска. Если маска полупрозрачная, то результат будет отличаться от того, когда она скопирована в каждый слой. Ведь в таком случае маски будут применяться последовательно.
Итоги
Итак, что мы имеем? Мы можем переносить Маску с одного слоя на другой (или на группу слоев) простым перетаскиванием. Можем копировать Маску с одного слоя на другой, используя Alt + перетаскивание. Объединять несколько слоев под одной Маской с помощью папок и Обтравочных масок. Если вы немного запутались, то не переживайте, побольше практики, и вы быстро освоитесь.
Маски в Photoshop. Часть I. Создание и редактирование масок
Маски в Photoshop. Часть II. Маски, Выделения и Каналы
Маски в Photoshop. Часть III. Инструмент «Уточнить Край» (Refine Edge)
Маски в Photoshop. Часть V. Девушка летящая на зонтике
Волшебство маскирования в Photoshop
Ответы на частые вопросы:
Смогу ли я освоить данный видеокурс?
Видеокурс рассчитан как для начинающих, так и «продвинутых» пользователей. Изучение идет поэтапно: от простого к сложному. Автор видеокурса объясняет каждый сделанный шаг. Поэтому проблем при изучении курса у вас возникнуть не должно. Если освоить данный видеокурс у Вас не получится, вы можете вернуть деньги.
Я не из России, могу ли я купить ваш курс?
Да, но только по предоплате одним из предложенных способов. По доставке Вы можете выбрать отправку почтой на флешке, либо выбрать электронную версию и скачать её сразу после оплаты.
Безопасно ли оплачивать курс кредитной картой?
Да, это абсолютно безопасно. У нас заключены договоры с проверенными и надёжными платежными системами, такими как ROBOKASSA, INTERKASSA, Яндекс Касса и PayPal, через которые и идёт приём ваших платежей.
Как долго ждать посылку по почте?
Все почтовые отправления мы отправляем из Республики Дагестан. В зависимости от вашей удаленности посылка почтой будет идти от 2 до 15 дней. До Москвы — 4-7 дней, до СПб — 5-9 дней.
Могу ли я смотреть курс на компьютере Apple с OS X (Mac OS)?
Да. Видеокурс «Волшебство маскирования в Photoshop» можно смотреть как в Windows, так и в OS X (Mac OS), так и в любых других системах, где есть веб-браузер и поддержка видеоформата MP4.
Куда обращаться при возникновении вопросов по курсу?
В службу поддержки сайта (отдел «Для клиентов») — http://photoshopsunduchok.support-desk.ru/
Нужно ли активировать курс перед просмотром?
Курс работает сразу. Никаких ключей и кодов активации вам не понадобится. Вы можете смотреть курс на стольких компьютерах, на скольких хотите.
Есть ли версия курса на диске?
От дисков мы отказались в пользу флешек, вы можете заказать курс на флешке с доставкой почтой.
В какой версии программы записан видеокурс?
CS6.
В каких версия фотошопа можно изучать курс?
CS3, CS4, CS5, CS6, CC, в русской или английской версиях.
Будет ли возможность докачки курса в случае разрыва интернет-соединения?
Да, конечно. Наши курсы лежат на быстрых серверах с поддержкой докачки.
Я не нашёл ответ на свой вопрос. Как быть?
Обратитесь к нашему онлайн-консультанту. Кнопка онлайн-консультанта расположена в нижнем правом углу страницы. Либо вы можете написать в нашу службу поддержки по адресу: http://photoshopsunduchok.support-desk.ru/
Маски в Фотошопе — векторная маска [ч.2]
В первой части моей статьи о масках в Фотошопе мы разобрали самые простые варианты создания маски слоя. В этой части речь пойдет о векторной маске. По правде говоря, я затрагивал векторные маски в очень многих статьях. Ведь весь представленный в Фотошопе вектор, суть, заливка с векторной маской. Зачем нужна векторная маска если есть обычная растровая? По тем же причинам, по которым вектор вообще используется в Фотошопе и других программах. Векторная маска не теряет в качестве при масштабировании, с её помощью можно создать очень гибкие и эластичные линии, о которых можно лишь мечтать, пользуясь инструментами выделения Select. Векторная маска очень удобна в использовании, в частности, именно векторную маску чаще всего используют для создания растровых клип-артов в каком нибудь EPS. Причины по которым векторная маска имеет право жить не выходят за рамки моей заметки Зачем в Фотошопе нужен вектор.
Что нужно знать, чтобы работать с векторными масками?
Для полноценной работы с векторными масками вам конечно придется освоить работу с контурами. Логично, для создания обычной маски надо освоить инструменты выделения или работу с кистью, а для работы с векторными масками Инструменты векторного рисования в Фотошопе. Неплохо было бы также разобраться с режимами Shape Layer, Path и Fill Pixels в Фотошопе и, пожалуй, самое главное — Add, Subtract, Intersect и Exlude в Фотошопе. Но не пугайтесь, если у вас нет лишнего времени на чтение, вся необходимая информация будет дана в этой части статье, а если её будет не хватать, обращайтесь к вышеупомянутым ссылкам. Если вы до сих пор настроены скептически, приведу конкретный пример, того, на что способна векторная маска в отличие от растровой, с которой подобные эффекты практически не выполнимы.
Маски слоя в Фотошопе (Vector Mask)
Векторные маски слоя в Фотошопе создаются точно так же как и растровые маски, только вместо инструментов выделения используются инструменты векторных контуров Pen Tool, Freeform Pen Tool или любым из инструментов примитивов вроде Rectangle Tool и прочих. Все эти инструменты работают в трех режимах, которые настраиваются в панели настроек Options. Если по каким-то причинам вы её не видите, нажмите Windows > Options. Больше информации об этих режимах, с доступными примерами вы найдете в статье Shape Layer, Path и Fill Pixels в Фотошопе, а сейчас, разберем их работу в общих чертах.
Создаем векторную маску в Фотошопе
Теперь перейдем к важному, я буду вести вас шаг за шагом, проникая в глубины векторной маски. Когда-то я сам плавал в этом вопросе и пользовался маской на автопилоте. Мы разберем ряд настроек, и создадим маску с нуля. После этого вам полностью станет ясен принцип её работы.
Solid Color, Gradient и Pattern
Фотошоп имеет 3 специальных слоя заливки Layer > New Fill Layer > Solid Color / Gradient / Pattern Пощелкайте по ним и посмотрите как они работают и что создают. Создают они, как не трудно догадаться, специфические сплошные слои, залитые определенным эффектом. На примере ниже я выбрал все из слоев заливок, и создал растровые маски, каждая из которых скрывает часть слоев заливки. Таким образом на рабочей области видны все три слоя.
Режимы Shape Layer и Path
Подробности работы этих режимов вы найдете в моей статье Shape Layer, Path и Fill Pixels в Фотошопе, а сейчас практика.
- Режим Shape Layer создает готовую заливку Solid Color вместе с векторными контурами.
- Режим Path создает только контуры, которые попадают на рабочую область палитры Path включить которую можно через Windows > Path
Создание векторной маски через режим Shape Layer
Выберите инструмент Rectangle Tool и нарисуйте совершенно обыкновенный квадрат. В настройках инструмента на панели Options установите режим Shape Layer. Если все правильно, на рабочей области у вас появится заливка Layer > New Fill Layer > Solid Color и готовая векторная маска. Все. Вы создали самую простую векторную маску. По умолчанию все векторные инструменты в режиме Shape Layer создают заливку с векторной маской.
Векторные фигуры в Фотошопе присутствуют только в виде масок или умных слоев с импортированными файлами из Иллюстратора, но о них не сейчас. Теперь, когда вы четко понимаете, что откуда, углубимся в тему.
Создание векторной маски в Фотошопе с нуля
Я подготовил подходящую картинку логотипа Бэтмена. Бесчисленное количество изгибов говорят сами за себя — здесь нужен вектор, тут нужны кривые, инструменты выделения не годятся. Хорошо, я выбрал инструмент Pen Tool и установил в настройках режим Path. Затем приблизил логотип и аккуратно сделал контур поверх него. Если вы не знаете как рисовать инструментом Pen Tool прочитайте мою статью Инструменты векторного рисования в Фотошопе. На крайний случай сделайте маску любым другим инструментом примитивом.
Контур готов, сохраните его на всякий случай в палитре Path. Кликните дважды по контуру Work Path в палитре контуров Path. Впрочем, это не обязательно, и так сойдет.
Переходим непосредственно к созданию маски. Зайдите в Layer > Vector Mask. Перед нами небольшое меню, практически идентичное тому, что мы уже разобрали в прошлой части статьи.
Reveal All — создает пустую незаполненную маску. Такая маска ничего не скрывает. Зачем это нужно? Маску можно создавать с любого конца. Например, вначале создать пустую маску, а затем на ней нарисовать нужные нам контуры. Ниже я покажу как это работает.
Hide All — создает заполненную маску. Маска сразу скрывает всю рабочую область. На практике вы можете создать заливку Solid Color, затем скрыть её такой маской, а затем нарисовать на ней нужную вам фигуру. Хотя в этом не много смысла, но вы можете. В общем, в крайне редких случаях подобная опция нужна.
Current Path — наш пациент. Создает маску по нарисованному заранее контуру. При этом, понятно, контур должен быть выделен в палитре Path, или инструментом Path Selection Tool на рабочей области.
Итак, контур выделен, переходим к Layer > Vector Mask > Current Path. Если все правильно, мы получим маскированный логотип. Я создал ещё один заливочный слой через Layer > New Fill Layer > Solid Color чтобы логотип не лежал на прозрачном фоне, а к заливке применил стили слоев Pattern.
Создание маски через слои заливок Fill Layers
Создавать подобные маски ещё проще чем обычные. Выберите подходящий вам векторный инструмент и нарисуйте контуры. Не забудьте, контуры должны быть выделены. Я создал два таких контура, крест и ряд сгруппированных окружностей.
Выделяем нужный контур и открываем Layer > New Fill Layer > Gradient Для второй фигуры я создал заливку из паттерна Layer > New Fill Layer > Pattern
Создание маски через цветокорректирующие слои Adjustment Layers
Точно таким же образом создаются маски для цветокорректирующих слоев. Создайте контур, сохраните контур, выделите контур, зайдите в Layers > New Adjustiment Layer и выберите нужный вам цветокорректирующий слой. Настраивать эффекты цветокоррекции нужно в палитре Windows > Adjustiment
В моем самопальном примере я создал маску для кривых Curves. И раз уж мы заговорили о заливочных и цветокорректирующих слоях, не лишним будет заметить, что растровые маски создаются точно так же как и векторные. Создаем область выделения инструментами вроде Lasso, нажимаем Layers > New Adjustiment Layer или Layers > New Fill Layer и все. Получаем заливку с растровой маской.
В следующий части я постараюсь отойти от скучного перечисления настроек и покажу реальные рабочие примеры того, что можно делать с маской и в чем она может помочь. Я покажу как можно совместить векторную и растровую маску, и пройдусь по основным операциям работы с маской.
Продолжение — Маски в Фотошопе – Работа с векторной и растровой маской [часть 3]
Автор:
Создание композита с помощью масок слоя
Редактирование маски слоя с помощью инструмента «Кисть»
- Нажмите кнопку «Добавить маску слоя» на панели «Слои», чтобы добавить маску слоя к активному слою.
- Выберите инструмент «Кисть» и установите черный цвет в поле «Цвет переднего плана». (Нажмите D, чтобы установить белый и черный цвета по умолчанию, и нажмите X, чтобы поменять их местами.)
- Измените размер кисти, нажав левую или правую квадратную скобку на клавиатуре.
- Убедитесь, что маска слоя активна.(Найдите выделенную рамку вокруг миниатюры.)
- Закрасьте черным цветом изображение там, где вы хотите скрыть слой с маской слоя, чтобы увидеть слой ниже.
Черный скрывает, белый открывает
В маске слоя черный цвет скрывает то, что находится на слое с маской слоя, а белый показывает, что находится на этом слое.
- Если вы допустили ошибку и слишком много скрываете, нажмите X, чтобы поменять местами цвета переднего плана и фона, и закрасьте маску слоя белым цветом, чтобы показать маскированный слой.
Создать маску слоя из выделения
Другой способ создания маски слоя в композиции — это выделение. Когда вы делаете выделение, а затем добавляете маску слоя, маска слоя автоматически становится белой там, где было выделение, и черной, где не было выделения. Черный цвет на маске слоя скрывает невыделенную область.
- Создайте выделение, используя любой метод выделения, например инструмент «Быстрое выделение».
- При активном выделении на изображении нажмите кнопку «Добавить маску слоя» на панели «Слои».
Уточните маску слоя с помощью инструмента «Кисть»
Когда вы создаете маску слоя из выделения, вы можете редактировать маску с помощью инструмента «Кисть». Это позволяет использовать кисть с мягкими краями для создания более плавных переходов.
- Закрасьте черным цветом, чтобы скрыть замаскированный слой, и белым, чтобы раскрыть его.
- На панели параметров инструмента «Кисть» установите непрозрачность на 50%, чтобы рисовать серым, что частично скроет замаскированный слой.
Сохраните свою работу
- Сохранить изображение в формате.Формат PSD или .TIFF для сохранения слоев и масок слоев.
Использование фото как маски слоя в Photoshop: Урок
Вы когда-нибудь задумывались, как использовать изображение в качестве маски в Photoshop, но просто не могли понять, как это сделать? Решение на самом деле довольно простое, но Adobe не сделала вам никаких одолжений из-за того, насколько оно не интуитивно понятно. Всего за несколько простых шагов вы можете использовать любое изображение или графику для маскировки определенных частей слоя.
Довольно лишенное воображения и жуткое изображение, которое я сделал, используя свое лицо в качестве маски слоя над Миннеаполисом
.Первое, что следует учесть, это тот факт, что изображения с низкой контрастностью не будут хорошо работать в качестве масок, так как они будут преобразованы в оттенки серого при помещении на маску слоя.Убедитесь, что черные цвета на вашем изображении полностью черные, а белые полностью белые. Мне нравится немного повозиться с этим, выбрав слой, который я хочу использовать в качестве маски, щелкнув «Изображение» вверху, затем наведя курсор на «Корректировки» и выбрав «Уровни». Ctrl / Cmd + L тоже работает. В зависимости от изображения мне нравится растягивать белый цвет немного вниз, а черный — немного вверх, пока хорошая часть изображения не станет сплошной черно-белой. Это позволяет лучше маскировать.
Теперь собственно маскировка.Выполните следующие действия, чтобы поместить фотографию или изображение в качестве маски слоя на другой слой.
Примечание. Я использую Photoshop CS5
.1. Выберите слой, который хотите превратить в маску.
Устали иметь дело с медленным сайтом WordPress? Напишите мне на [email protected] и укажите код # FreeHosting10 на два бесплатных месяца молниеносного хостинга WordPress. Мы даже перенесем вас бесплатно!
2. Нажмите Ctrl + a (Mac: Cmd + a), чтобы выделить содержимое фотографии целиком.
3. Нажмите Ctrl / Cmd + c, чтобы скопировать это содержимое.
4. Создайте маску слоя на слое, который будет замаскирован, выбрав слой, а затем нажав кнопку «Добавить маску слоя» в нижней части палитры слоев.
5. Вот и волшебная часть. Этому маленькому трюку не научат в школе дизайна. (Отказ от ответственности: я понятия не имею, чему вас учат в школе дизайна, я никогда не был). Чтобы обработать маску почти как собственный обычный слой, просто удерживайте нажатой клавишу Alt (Option) и щелкните миниатюру маски слоя.Это позволит вам просмотреть маску отдельно, а также внести в нее изменения. По какой-то причине кажется, что хорошие люди в Adobe не хотят, чтобы вы использовали эту функцию, я не совсем понимаю, почему.
6. Нажмите Ctrl / Cmd + v, чтобы скопировать изображение в маску. Кроме того, вы можете нажать Ctrl / Cmd + Shift + v, чтобы скопировать изображение на место, сохранив его исходное местоположение в документе.
7. Скройте слой с исходным изображением.
Вот и все! Щелкните другой слой или где-нибудь еще, чтобы посмотреть, как выглядит маска.У этого метода много возможностей, используйте свое воображение!
У меня также есть отдельный урок, в котором показано, как использовать фигуру в качестве маски слоя.
О Брайане Джонсоне
Брайан Джонсон (Brian Johnson) — разработчик и дизайнер веб-сайтов, живущий в Миннеаполисе, Миннесота, со страстью к коду и WordPress. Он тратит свои дни на создание веб-сайтов WordPress для малого бизнеса, разработку нового кода вместе с онлайн-сообществом и живую жизнь.
Уроки и руководства по маске Photoshop, необходимые для улучшения навыков
Adobe Photoshop — одно из самых мощных программ для визуального редактирования.Многие фотографы и дизайнеры используют его ежедневно. Это потому, что он может очень помочь благодаря своим инструментам.
Одним из наиболее известных инструментов является маска Photoshop. Слой-маски довольно просты для понимания и очень полезны. Они помогают вам делать точный выбор, и как только вы овладеете этим, вы действительно сможете начать делать впечатляющие вещи.
Photoshop Mask также полезен, потому что вы можете скрыть или показать определенные части слоя. И угадайте, что вам также не нужно при этом удалять слой.Благодаря этому вы можете сохранить исходный файл и не повредить его.
Итак, что такое маска Photoshop?
Проще говоря, это инструмент, который помогает скрыть части слоя. Если вы используете его, вы получите больше гибкости, и вам не придется постоянно стирать определенные части. Слой-маска Photoshop отлично подходит, когда вы хотите создать композиции изображений, которые хорошо выглядят и могут использоваться в других документах.
Уроки Photoshop всегда помогают. Неважно, новичок вы или нет, вы все равно можете ими воспользоваться.Несмотря на то, что конкуренция начинает расти, Adobe по-прежнему является отраслевым стандартом.
Уроки Photoshop Mask
Полное руководство по маскированию в Photoshop для новичков
Как видно из названия этого урока, вы получите доступ к основам Photoshop Mask. Он поможет вам сориентироваться в первых шагах, а в конце вы сможете использовать этот инструмент.
Получите 300+ бесплатных подарков на ваш почтовый ящик!
Подпишитесь на нашу рассылку и получите 300+ дизайнерских ресурсов в первые 5 минут подписки.
Спасибо!
Нужен еще один шаг. Проверьте свой почтовый ящик на наличие электронного письма с подтверждением информационного бюллетеня.
Как использовать маски слоев Photoshop
Если вы хотите использовать маски слоев Photoshop, вам могут понадобиться такие учебные пособия, как этот. Как новичок, он проведет вас через все шаги, необходимые для беспроблемного использования. Перестаньте интересоваться, как сделать маску в Photoshop, и дайте этому уроку шанс.
Photoshop Layer Mask Tutorial with Example
Попробуйте этот учебник по маске Photoshop, если хотите быстро научиться делать это самостоятельно. Он показывает правильный пример, так что попробуйте.
Основы маски слоя Photoshop для начинающих
Откройте для себя основы масок слоев с помощью Photoshop. В этом уроке вы увидите каждый шаг процесса маски слоя. Если вы впервые используете Photoshop, это может показаться немного продвинутым, но не волнуйтесь.На самом деле маска слоя может быть очень простой.
Просто следуйте инструкциям и не пропустите их. Вы увидите, насколько это полезно, когда вы его изучите.
Как использовать маски слоев в Photoshop и 7 советов по маскированию слоев
Поскольку это руководство по Photoshop, вы получите все шаги, необходимые для изучения Photoshop Mask. Ознакомьтесь с этими 7 советами и узнайте, как использовать инструменты, представленные в руководстве.
Темная сверхъестественная магическая фигура с элементом огня
Считайте это промежуточным уроком, который поможет вам создать темную и сверхъестественную магическую фигуру.Он будет отлично смотреться, и вы получите массу удовольствия от создания масок в Photoshop.
Начало работы с масками слоев в Photoshop — Урок для начинающих
Этот урок идеально подходит для новичка, который хочет лучше понять маску слоя Photoshop. Просто проверьте его и посмотрите, достаточно ли в нем информации для вас.
Объявление
Как раскрасить в Photoshop
В Photoshop классно то, что чем больше вы практикуетесь, тем больше вы открываете, что можете делать.В этом курсе вы узнаете, как использовать маску Photoshop, чтобы раскрыть определенные детали фотографии. Это означает, что вы сможете поиграть с цветами и другими деталями.
Общие сведения о масках слоев в Photoshop
Мы также включили этот урок по маске Photoshop, потому что он показывает все необходимые вам функции. Они проходят шаг за шагом, поэтому вам будет довольно легко следовать ему. Легко, но наверняка вы поймете, насколько он может быть полезным и что вы создаете с его помощью.
Как использовать маски слоев Photoshop
Из этого туториала по маске Photoshop вы узнаете, как управлять прозрачностью изображений. Это обычная функция программного обеспечения, поэтому вы сможете делать это быстро.
Создайте свой первый дизайн
Это учебное пособие, выполненное в видеоформате. Он приносит основы маски Photoshop, и вы можете использовать ее для объединения ресурсов дизайна в единственную в своем роде композицию.
Научитесь маскировать за 2 минуты! — Урок Photoshop
Посмотрите это руководство, потому что оно действительно делает то, что написано в его названии.Очень быстро научитесь маскировать в Photoshop. В нем показаны только основные идеи, и если вы обязательно их изучите, вы сможете использовать этот инструмент. Если вы еще не делали маску Photoshop, попробуйте!
Быстрое выделение в Photoshop
Если вы хотите сделать быстрые вырезы, вам нужно использовать маску слоя. Photoshop станет намного проще в использовании после того, как вы выполните руководство. Просто дайте ему немного времени и убедитесь, что вы практикуетесь.
Абстрактный золотой круг с дымовой кистью
Откройте для себя возможности масок в Photoshop в этом уроке.Он показывает вам, как создать свой собственный золотой круг. Для этого потребуется несколько пользовательских наборов кистей вместе с методами маскировки.
Создание «разорванной ссылки» в Photoshop
Несмотря на то, что это более сложный учебник, новичкам обязательно стоит попробовать. Это одно из тех руководств, которые вы будете помнить надолго. Попробуйте сами и посмотрите, чему вы из этого научитесь.
10 вещей, которые нужно знать о маскировании в Photoshop
Вот несколько советов, которые можно использовать при использовании маски Photoshop.Руководство простое и достаточно быстрое, вы обнаружите, что используете его как профессионал.

