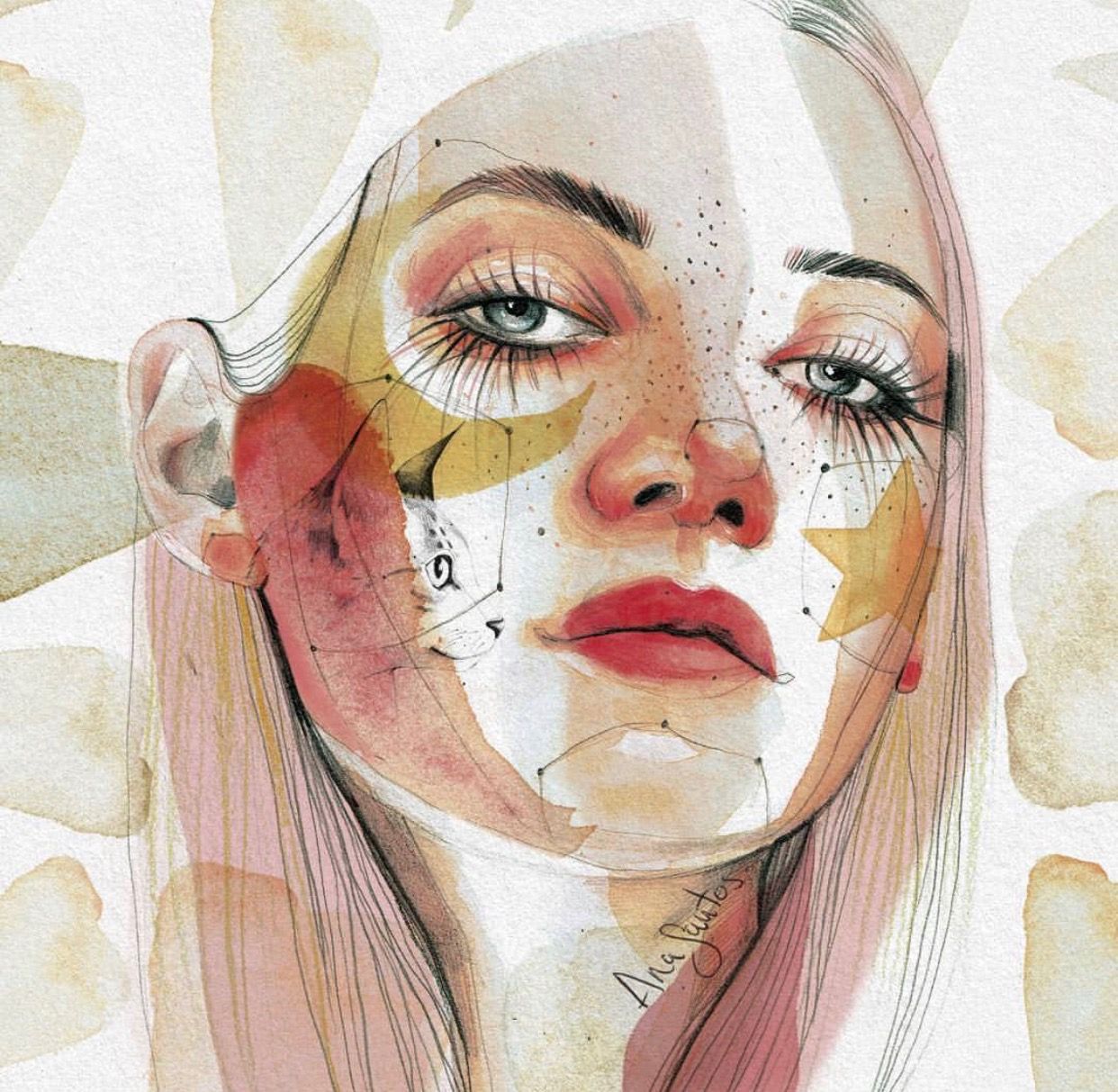Как сделать акварель в Adobe Illustrator
Акварель и вектор? Звучит так, будто они из двух разных миров. На самом деле, акварель все чаще используется в цифровом дизайне.
Я очень люблю акварель, потому что на нее так приятно смотреть, и она также может быть художественной, когда вы просто добавляете несколько штрихов или брызг акварели в дизайн. Наверняка вы все уже видели что-то подобное.
Построить карьеру �…
Please enable JavaScript
Построить карьеру семейного юриста плюсы и минусыВ этом уроке вы узнаете все об акварели в Adobe Illustrator, включая создание эффекта и акварельных кистей.
Примечание: скриншоты из этого руководства взяты из версии Adobe Illustrator CC 2022 Mac. Версия для Windows или других версий может выглядеть иначе.
Оглавление
- Как сделать эффект акварели в Adobe Illustrator
- Как сделать акварельные кисти в Adobe Illustrator (2 способа)
- Метод 1: Создайте акварельную кисть в Adobe Illustrator
- Метод 2: Векторизация Нарисованная от руки акварельная кисть
- Часто задаваемые вопросы
- Как оцифровать акварель в Illustrator?
- Можно ли векторизовать акварель в Illustrator?
- Как создать акварельный вектор?
- Подведение итогов
Как сделать эффект акварели в Adobe Illustrator
Вы можете прямо нарисовать или обвести изображение, чтобы оно выглядело как акварельная картина. В любом случае, для создания эффекта акварели вы будете использовать инструмент «Кисть».
В любом случае, для создания эффекта акварели вы будете использовать инструмент «Кисть».
Шаг 1: Откройте панель кистей из верхнего меню Окно > Кисти , и найдите акварельные кисти.
Нажмите Меню библиотек кистей > Художественный > Художественная_акварель .
Акварельные кисти появятся в новом окне панели. Это предустановленные кисти Illustrator, но вы можете изменить их цвет и размер.
Шаг 2: Выберите стиль кисти, а также цвет и вес мазка. Самый быстрый способ сделать все это — из меню Свойства > Внешний вид панель.
Шаг 3: Выберите Кисть инструмент (сочетание клавиш B ) на панели инструментов и начинайте рисовать!
Помните, что рисование акварельной кистью — это не то же самое, что рисование обычной кистью, потому что акварельная кисть обычно имеет «направление», и иногда она не может провести прямую линию, как это сделала бы обычная кисть.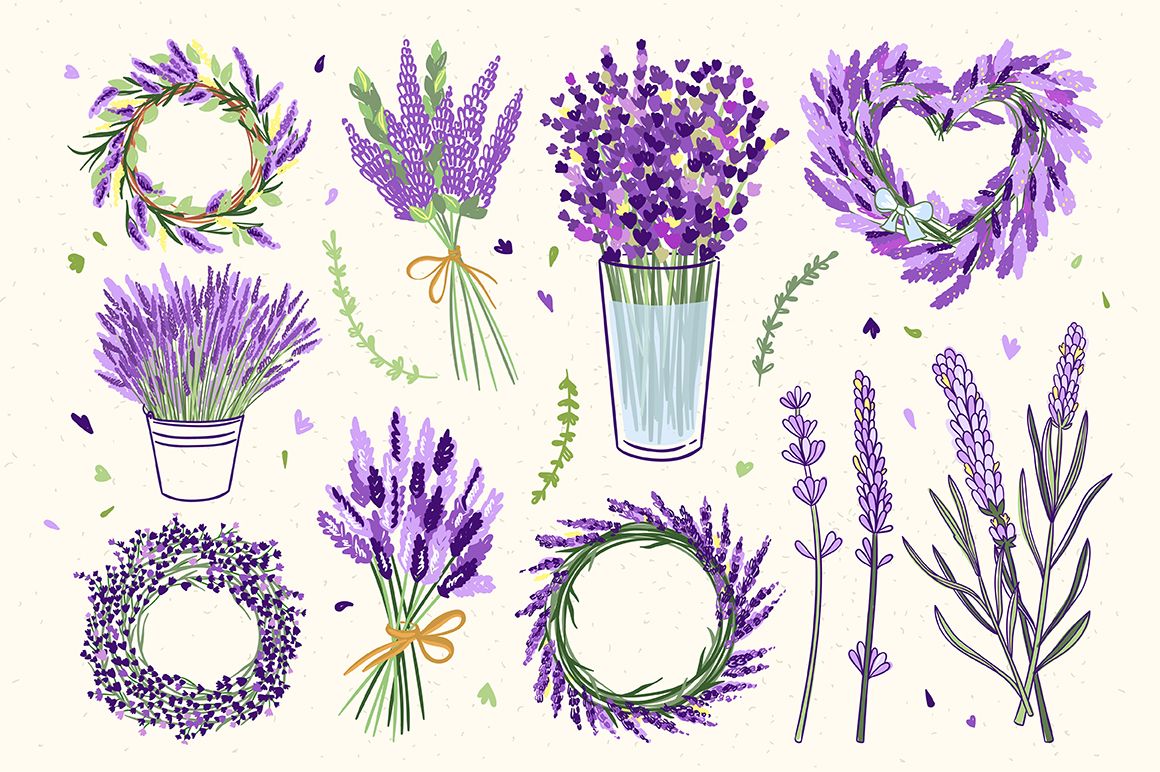
Видите, о чем я говорю?
Если вы хотите, чтобы изображение выглядело как акварельная картина, вы можете использовать различные кисти разных размеров, чтобы обвести его. Перед использованием кистей необходимо сделать еще один шаг — вставить изображение, которое вы хотите сделать акварельным, в Adobe Illustrator.
Я настоятельно рекомендую уменьшить непрозрачность изображения, так как его будет легче обводить. Я также рекомендую использовать обычную кисть для обводки контура, а затем раскрасить его акварельными кистями, так как акварельными кистями трудно проводить линии.
Легко добиться эффекта акварели, однако он не всегда выглядит реалистично и естественно.
Если вы не можете добиться нужного эффекта с помощью предустановленных акварельных кистей, вы также можете создать свои собственные.
Как сделать акварельные кисти в Adobe Illustrator (2 способа)
Существует два способа создания акварельных кистей. Вы можете либо сделать акварельную кисть в Adobe Illustrator, создав кисть из щетины, либо отсканировать настоящую акварельную кисть и векторизовать ее.
Метод 1: Создайте акварельную кисть в Adobe Illustrator
Вы можете создать кисть из щетины, продублировать ее несколько раз, настроить непрозрачность и превратить ее в акварельную кисть. Посмотрите, как работает это волшебство, выполнив следующие действия.
Шаг 1: Нажмите на меню в правом верхнем углу панели кистей и выберите Новая кисть .
Вам будет предложено выбрать тип кисти, выберите Щетка из щетины и нажмите OK .
Шаг 2: Настройте параметры кисти из щетины. Вы можете выбрать форму кисти, размер и т.д.
Когда вы будете довольны тем, как он выглядит, нажмите кнопку OK и он появится на панели кистей.
Смотрите также: Обзор Speedify: стоит ли этот VPN того в 2022 году?
Выберите инструмент «Кисть» и попробуйте его. Если вы захотите изменить настройки в любое время, просто дважды щелкните по кисти на панели «Кисти» и внесите изменения.
Если вы довольны тем, как это выглядит, можете остановиться прямо здесь. Я предлагаю вам следить за развитием событий, чтобы увидеть, что еще вы можете сделать.
Шаг 3: С помощью кисти нарисуйте линию и продублируйте ее несколько раз, в зависимости от толщины кисти, если вы хотите, чтобы она была толще, продублируйте ее больше раз, и наоборот. Например, я продублировал ее три раза, поэтому у меня получилось четыре штриха в общей сложности.
Шаг 4: Двигайте штрихи, накладывая их друг на друга, пока не найдете идеальную точку, которая будет смотреться лучше всего.
Шаг 5: Выделите все штрихи и перейдите в верхнее меню Объект > Расширение внешнего вида для преобразования штрихов в объекты.
Сгруппируйте объекты.
Шаг 6: Дублируйте объект, выберите один из них и воспользуйтесь кнопкой Pathfinder инструмент для объединения фигур. Например, объединенный объект — это нижняя фигура.
Например, объединенный объект — это нижняя фигура.
Шаг 7: Переместите два объекта вместе и отрегулируйте непрозрачность обоих. Вот так, теперь это выглядит гораздо более похоже на настоящую акварельную кисть, верно?
Теперь все, что вам нужно сделать, это сгруппировать их и перетащить их в Кисти панель.
Он попросит вас выбрать тип кисти, обычно я выбираю Художественная кисть .
Затем можно дать кисти имя, выбрать направление кисти и вариант раскраски.
Смотрите также: Как упаковать файлы Adobe Illustrator
Теперь акварельная кисть должна появиться на панели «Кисти».
Готов к использованию!
Метод 2: Векторизация Нарисованная от руки акварельная кисть
Этот метод представляет собой рисование кистью на бумаге и векторизацию кистей в Illustrator. Мне нравится этот метод, потому что я могу иметь гораздо больше контроля над рисованием от руки.
Например, эти акварельные кисти, нарисованные вручную, выглядят более реалистично, чем созданные в Illustrator.
После сканирования изображений можно использовать инструмент трассировки изображения для векторизации изображения. Сначала неплохо было бы удалить фон изображения.
Когда кисть векторизована, при нажатии на нее она должна выглядеть следующим образом.
Совет: Если вы используете Photoshop, это будет замечательно, потому что удаление фона изображения в Photoshop происходит гораздо быстрее.
Выберите вектор, похожий на акварель, и перетащите его на панель «Кисти», выполнив те же действия, что и в разделе Шаг 7 с сайта Метод 1 .
Вы всегда можете найти бесплатные акварельные кисти для скачивания, если у вас нет времени делать их самостоятельно.
Часто задаваемые вопросы
Вы уже должны были узнать, как создавать акварельные эффекты или кисти в Adobe Illustrator. Вот еще несколько вопросов, которые могут вас интересовать.
Как оцифровать акварель в Illustrator?
Вы можете оцифровать акварельную работу, отсканировав ее на компьютер и поработав над ней в Adobe Illustrator. Если у вас нет сканера, вы можете сделать фотографию, но обязательно сделайте ее при хорошем освещении, чтобы получить лучший результат, потому что Illustrator не очень подходит для работы с изображениями.
Если у вас нет сканера, вы можете сделать фотографию, но обязательно сделайте ее при хорошем освещении, чтобы получить лучший результат, потому что Illustrator не очень подходит для работы с изображениями.
Можно ли векторизовать акварель в Illustrator?
Да, вы можете векторизовать акварель в Adobe Illustrator. Самый простой способ сделать это — использовать инструмент «Трассировка изображения». Однако эффект акварели не будет таким же, как в нарисованной от руки версии.
Как создать акварельный вектор?
Вы можете векторизовать существующий акварельный вектор или использовать акварельные кисти для рисования, а затем перейти в раздел Объект > Путь > Контурный штрих для преобразования штрихов в объекты.
Подведение итогов
В создании акварели в Adobe Illustrator нет ничего сложного, верно? Независимо от того, чем вы занимаетесь, рисуете, раскрашиваете или создаете кисти, вам понадобится панель «Кисти». Убедитесь, что эта панель у вас под рукой.
Убедитесь, что эта панель у вас под рукой.
Если вы решите создать собственные кисти, знайте, что разница между методами 1 и 2 заключается в том, что метод 1 создает кисть Bristle Brush, а метод 2 — Art Brush. Обе кисти векторные и редактируемые.
Как нарисовать русалку в акварельном стиле в Illustrator • ARTshelter
В этом уроке вы узнаете, как нарисовать русалку в ярком акварельном стиле в Adobe Illustrator. А вдохновимся мы прекрасными мифическими персонажами из сказки «Русалочка» Ханса Кристиана Андерсена.
По ссылке вы можете найти дополнительные картинки с русалками, которые можно использовать для вдохновения.
Начнем!
Рисуем набросок русалки
Создаем новый документ в Illustrator размером 850 х 1200 пикселей в цветовом режиме RGB. Название первого слоя меняем на «Набросок».
Начинаем делать наброски персонажа. Для начала мы должны определить наиболее яркие черты и использовать их. В сказке главная героиня была дочерью морского царя: «…лучше всех была самая младшая, нежная и прозрачная, как лепесток розы, с глубокими синими, как море, глазами. Но и у неё, как у других русалок, не было ножек, а только рыбий хвост», «странное дитя была эта русалочка: такая тихая, задумчивая…», «…она любила только свои яркие, как солнце, цветы…».
Но и у неё, как у других русалок, не было ножек, а только рыбий хвост», «странное дитя была эта русалочка: такая тихая, задумчивая…», «…она любила только свои яркие, как солнце, цветы…».
Я рисовала набросок непосредственно в Illustrator, используя графический планшет. Берем Paintbrush Tool (B) (Кисть) и кисточкой Oval Calligraphic размером 2 pt и непрозрачностью 20% делаем первые наброски. Вы можете взять любую из стандартных кисточек, которые доступны на панели Brushes (Кисти).
Создаем кисточку для контура
Шаг 1
Создаем новый слой для контура. Контур рисунка мы будем рисовать именно на этом слое, потому что все линии будут одного цвета.
Открываем окно Paintbrush Tool Options (Параметры кисти), дважды кликнув на иконке инструмента Paintbrush Tool (B) (Кисть). Вводим настройки, как показано ниже, и жмем ОК.
Шаг 2
Теперь мы должны создать новую каллиграфическую кисть.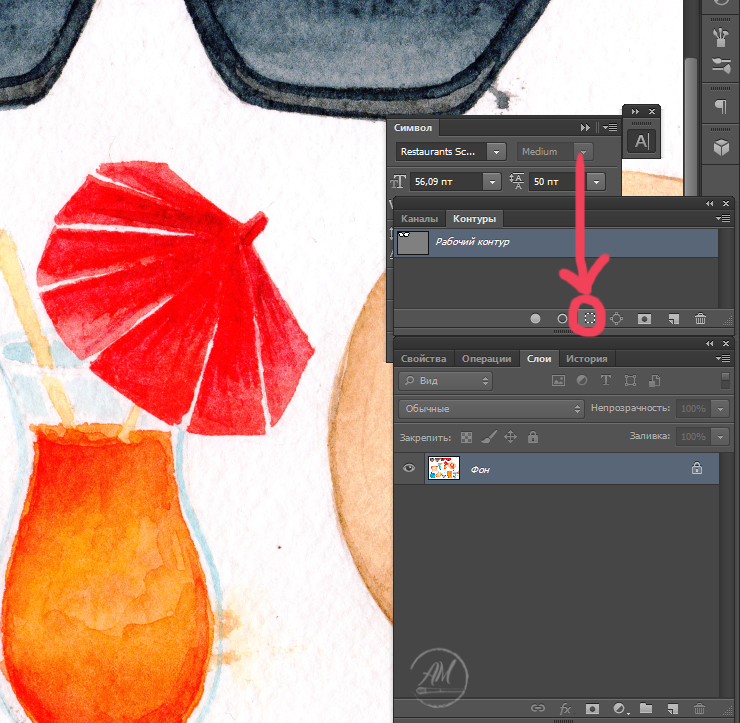 Это одна из моих любимых кисточек, и я пользуюсь ей практически во всех работах.
Это одна из моих любимых кисточек, и я пользуюсь ей практически во всех работах.
На панели Brushes (Кисти) нажимаем кнопку New Brush (Новая кисть) и выбираем Calligraphic Brush (Каллиграфическая кисть). После этого жмем ОК и появится окно с параметрами кисти. Используем настройки, показанные ниже.
Шаг 3
На панели Brushes (Кисти) выбираем нашу новую кисточку и для проверки рисуем несколько линий. Толщина линий зависит от силы нажатия стилуса.
Мы воспользуемся всеми преимуществами данной кисточки, чтобы придать объемность нашему наброску уже на стадии контура.
Рисуем контур персонажа
Шаг 1
Пришло время применить свои навыки на практике. Начинаем создание контура.
Для начала группируем набросок (Ctrl+G). Уменьшаем его непрозрачность примерно до 50%, чтобы он был полупрозрачным.
Шаг 2
Теперь берем Paintbrush Tool (B) (Кисть) и на панели Brushes (Кисти) выбираем нашу новую кисточку.
Начинаем рисовать лицо. Если линии вам кажутся слишком тонкими или широкими, на панели Stroke (Обводка) можете изменить параметр Weight (Толщина), чтобы подобрать наиболее оптимальный вариант.
Кривые линии исправляем с помощью Direct Selection Tool (A) (Частичное выделение).
Регулируя толщину, рисуем плавные и «живые» линии.
Шаг 3
Далее обводим волосы и повязку на голове. Руководствуясь наброском, рисуем только основные линии. Позже с помощью цветной заливки мы добавим деталей.
Инструментом Scissors Tool (C) (Ножницы) вырезаем все лишнее. Для этого выделяем нужную область и жмем клавишу Delete.
Вот так выглядит готовый контур волос.
Шаг 4
Далее работаем с руками и спиной. Как обычно, рисуем плавные линии с переменной толщиной.
Шаг 5
Рисуем контур лифа, хвоста и плавников русалки. Проводим линии таким образом, чтобы в затененных местах они были толще.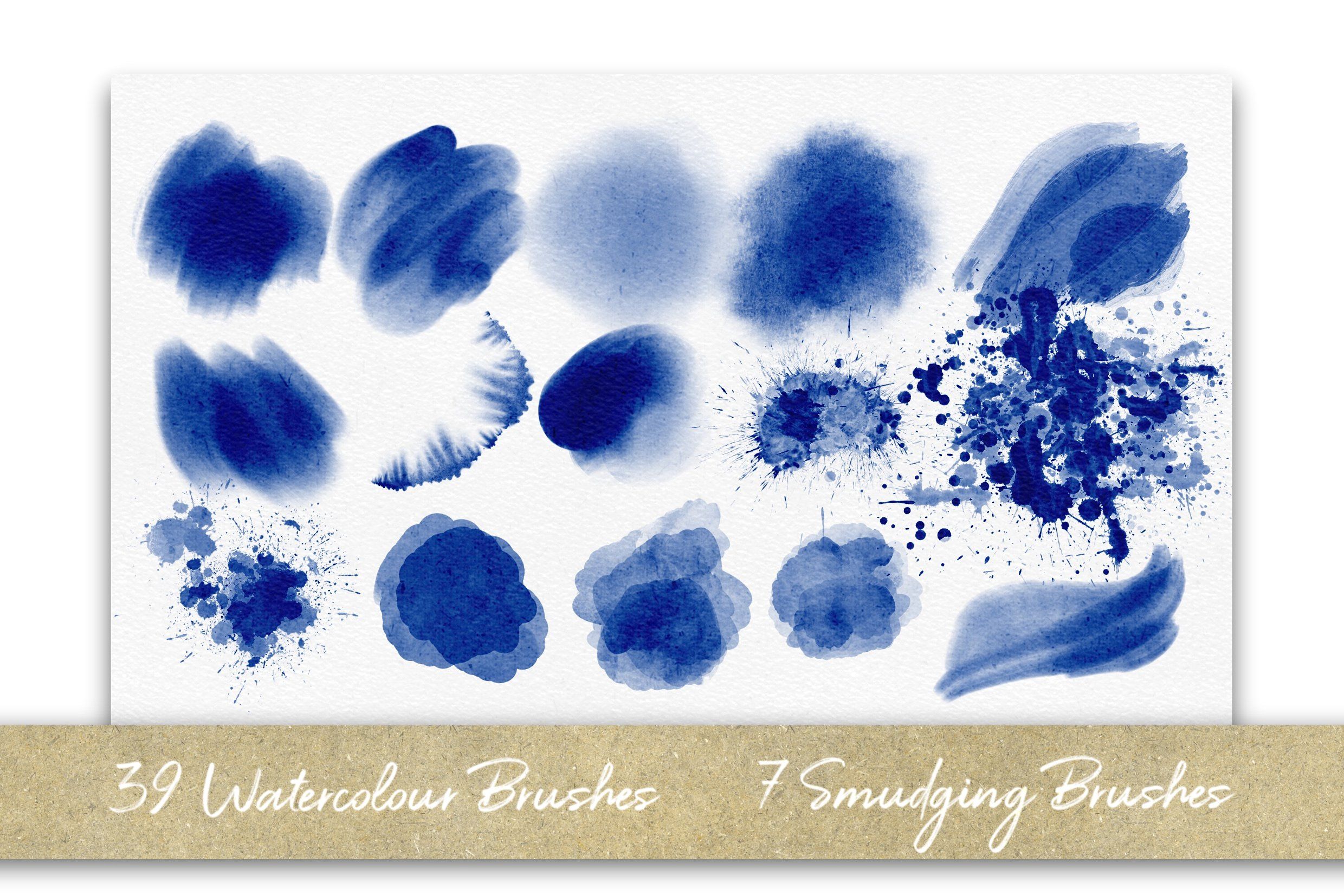
Перепонки на плавниках должны быть полупрозрачны, поэтому рисуем их тонкими едва заметными линиями.
Шаг 6
Скрываем слой с наброском и любуемся готовым аккуратным контуром.
Выполняем базовую заливку
Шаг 1
Для начала выделяем все линии и переходим Object – Expand Appearance (Объект – Разобрать оформление). Открываем панель Pathfinder (Обработка контуров) и жмем кнопку Unite (Объединить), чтобы превратить линии контура в один цельный элемент рисунка.
Шаг 2
Создаем новый слой для фона и перемещаем его под слой с наброском. Слой с наброском блокируем, кликнув по значку с замком на панели слоев, а слой с контуром скрываем, нажав на кнопку с глазом там же на панели слоев.
Шаг 3
Активируем Rectangle Tool (M) (Прямоугольник) и создаем прямоугольник размером 860 х 1210 пикселей. Заполняем его линейным градиентом от светло-розового до светло-голубого.
Открываем панель Align (Выравнивание) и выбираем Align to Artboard (Выравнивание относительно рабочей области), затем Align Objects (Выравнивание объектов) устанавливаем на Horizontal (По горизонтали) и Vertical (По вертикали).
Шаг 4
Выбираем светло-бирюзовый оттенок и рисуем фоновый узор. Для работы используем Pencil Tool (N) (Карандаш) или Pen Tool (P) (Перо). Закончив, уменьшаем непрозрачность созданной фигуры до 25%.
Таким же образом рисуем больше деталей для фонового узора внутри предыдущей фигуры. При помощи Pencil Tool (N) (Карандаш) достаточно сложно нарисовать такую фигуру, поэтому мы нарисуем несколько маленьких фигур и затем объединим их в одну. Открываем панель Pathfinder (Обработка контуров) и кликаем по кнопке Unite (Объединить). Заливаем созданную фигуру светло-голубым цветом и уменьшаем непрозрачность до 25%.
Добавляем еще несколько фиолетовых и желтых фигур, уменьшаем их непрозрачность до 10%.
Закончив, скрываем слой с наброском, он нам больше не понадобится.
Шаг 5
Теперь мы займемся заливкой цветом нашей русалки.
Для начала меняем цвет контура. Выделяем линии и заливаем их бордовым цветом.
Шаг 6
Для удобства давайте создадим палитру с базовыми цветами. Выбираем мягкие и чистые оттенки розового, желтого и синего.
Шаг 7
Выбираем подходящий цвет с палитры. Активируем Pencil Tool (N) (Карандаш), Pen Tool (P) (Перо) или Blob Brush Tool (Shift+B) (Кисть-клякса), берите тот инструмент, с которым вам удобнее всего работать.
На отдельных слоях рисуем тело, макияж и руки русалки. Для удобства структурируем слои, как показано ниже.
Шаг 8
Выше слоя с макияжем добавляем новый. На нем заполняем волосы линейным градиентом (используем желтый, розовый и синий цвета).
Шаг 9
Светло-розовым цветом заполняем лиф русалки, желтым – украшения, а розовым – цветы.
Шаг 10
Переходим на слой с заливкой тела. Линейным градиентом заливаем хвост русалки, начиная с цвета кожи и заканчивая оттенками синего.
Шаг 11
Градиент, которым мы заливали волосы русалки, применяем на плавниках и хвосте. Уменьшаем непрозрачность заливки до 80%.
Шаг 12
Чтобы работа проходила продуктивнее, каждую деталь русалки мы помещаем на отдельном слое. Структурируем их, как показано на скриншоте ниже.
Добавляем тени и блики
Шаг 1
Для начала заливаем верхний контур глаз темным цветом, чтобы сделать их ярче. Выделяем часть контура, дублируем ее нажатием клавиш Ctrl+C и Ctrl+F. Также захватываем верхние ресницы и зрачок, ноздрю и центральный контур губ. На панели Pathfinder (Обработка контуров) жмем кнопку Unite (Объединить).
Теперь выделяем основной контур русалки и часть контура, который мы дублировали выше.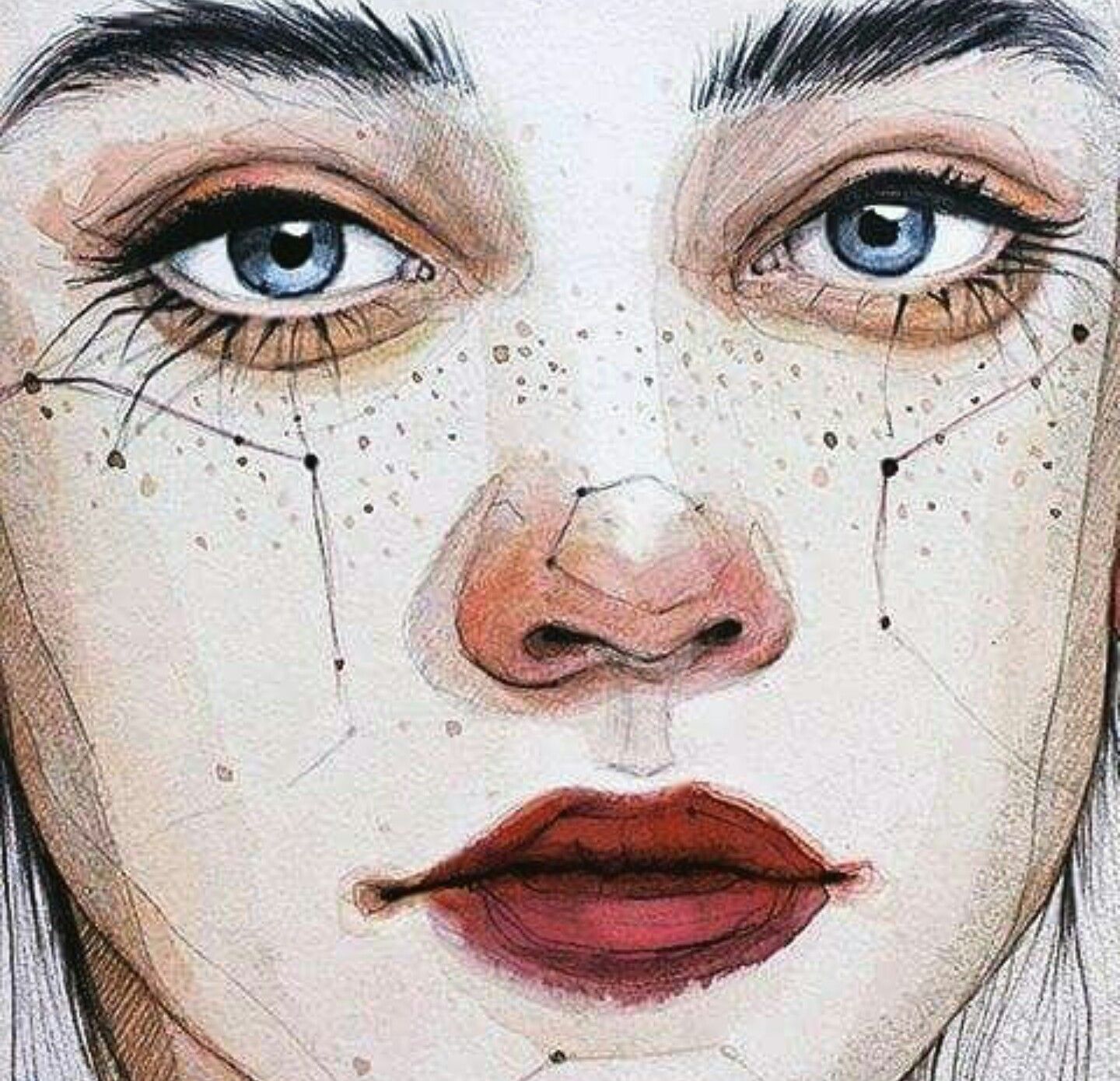 Далее, удерживая клавишу Alt, кликаем на кнопку Intersect (Пересечение), затем жмем Expand (Преобразовать).
Далее, удерживая клавишу Alt, кликаем на кнопку Intersect (Пересечение), затем жмем Expand (Преобразовать).
Закончив с вырезанием контура, заливаем его темным цветом. Также на радужке глаз добавляем белые блики.
Шаг 2
Давайте добавим лицу объемности. Работаем на слое с заливкой тела русалки. Сначала рисуем румяна на щеках. Для этого берем Ellipse Tool (L) (Овал) и добавляем следующие фигуры: по две большие окружности на щеках и одну меньшего размера на носу. Заполняем их розовым радиальным градиентом, непрозрачность внешнего цвета уменьшаем до 0%. Затем выделяем все созданные окружности и уменьшаем их непрозрачность до 30%.
Таким же образом добавляем румяна на шее, спине, локтях и запястьях. Работаем на слое с заливкой рук.
Шаг 3
Далее добавим тени на коже. Чтобы получить эффект акварели, мы воспользуемся специальными кисточками, которые находим на панели Brushes (Кисти), как показано на скриншоте ниже.
Выбираем кисть Light Wash-Thick и фиолетово-красный цвет на панели Stroke (Обводка). На панели Transparency (Прозрачность) устанавливаем режим смешивания на Multiply (Умножение) и Opacity (Непрозрачность) – на 50%. Затем на панели Stroke (Обводка) устанавливаем Weight (Толщина) на 0,4 pt.
Наносим на затененных участках базовую тень.
Таким же образом добавляем объем на спине, руках и хвосте. В процессе работы регулируем непрозрачность и ширину кисточки, например, где нужна тщательная детализация.
Шаг 4
Теперь нарисуем падающую тень. Используем ту же кисточку. Выбираем фиолетовый цвет и регулируем непрозрачность между 100% и 70%.
Рисуем тень под глазами, губами, волосами, на правой стороне лица, шее и руках. Также на хвосте добавляем чешуйки.
Шаг 5
Таким же образом добавляем блики. Берем белый цвет, устанавливаем режим смешивания на Soft Light (Мягкий свет) и уменьшаем непрозрачность до 50%. Штрихами наносим блики.
Штрихами наносим блики.
Шаг 6
Устанавливаем непрозрачность на 100% и режим смешивания – на Normal (Нормальный). С помощью Pencil Tool (N) (Карандаш) наносим яркие насыщенные блики.
Шаг 7
Выбираем голубой цвет с непрозрачностью 50%, режимом смешивания Multiply (Умножение) и рисуем на теле русалки отраженный от фона голубоватый свет. Используем ту же акварельную кисточку Light Wash-Thick.
Шаг 8
Далее продолжаем работу с глазами и губами на слое с макияжем. Берем Pencil Tool (N) (Карандаш) и под верхними ресницами добавляем многослойное затенение на глазном яблоке. Для работы используем цвет контура и уменьшаем непрозрачность до 30%.
Затем проводим розовые линии на веках и там же добавляем легкие блики.
Теперь выделяем радужку глаза и заполняем ее линейным градиентом от темно-синего к светло-синему. Также добавляем светло-голубые блики.
Розовым цветом с 20-процентной непрозрачностью под глазами рисуем тени, затем добавляем ярко-синие блики.
В левой части верхней губы рисуем темно-розовую тень. Затем фиолетово-красным цветом с непрозрачностью 25% заполняем пространство между губами. Затем в правой части губ добавляем яркие блики.
Чтобы кожа выглядела естественнее, рисуем веснушки на носу и щеках. Они не должны быть идеально круглыми.
Шаг 9
Давайте добавим текстурности на хвосте. Создаем новый слой над слоем с телом и хвостом. Рисуем синие горизонтальные линии и уменьшаем их непрозрачность до 25%.
Берем кисть Watercolor-Wet и поверх предыдущих линий рисуем новые. Меняем их режим смешивания на Multiply (Умножение) и уменьшаем непрозрачность до 50%.
Таким же образом добавляем желтые линии между предыдущими.
На самых светлых участках с помощью Pencil Tool (N) (Карандаш) рисуем чешую. На панели Pathfinder (Обработка контуров) объединяем все чешуйки в одну фигуру. Заполняем ее линейным градиентом (голубой-желтый-розовый). Уменьшаем непрозрачность до 55%.
Уменьшаем непрозрачность до 55%.
Таким же образом рисуем дополнительные чешуйки, объединяем их в одну фигуру и заливаем голубым градиентом, как показано ниже.
Розовым, голубым и белым цветами с непрозрачностью 100% добавляем блики.
Шаг 10
Добавим объем на лифе. Здесь мы также будем использовать акварельную кисть.
Выбираем кисточку Watercolor-Wet шириной 1 pt и розовым цветом наносим тени. Уменьшаем непрозрачность до 50% и меняем режим смешивания на Multiply (Умножение). Ничего страшного, если линии будут выглядывать за границы лифа, мы исправим это с помощью обтравочной маски.
Таким же образом короткими штрихами рисуем голубоватые тени.
Добавляем желтые пятна, уменьшаем их непрозрачность до 30%.
Берем Pencil Tool (N) (Карандаш) и рисуем падающую тень, используя цвет контура с непрозрачностью 37%. С левой стороны лифа рисуем блики. С помощью Eyedropper Tool (I) (Пипетка) подбираем на теле русалки светлый оттенок для блика.
Далее дублируем фигуру-основу лифа нажатием клавиш Ctrl+C и Ctrl+F. Перемещаем копию на передний план (Ctrl+Shift+]). Выделяем все элементы лифа, кликаем по ним правой кнопкой мышки и выбираем Make Clipping Mask (Создать обтравочную маску).
Шаг 11
Добавим блики и тени на аксессуарах. Работаем на слое с лифом/цветами.
Начинаем с золотого обруча на голове и браслетов. Выбираем кисть Watercolor-Wet шириной 0,5 pt и короткими штрихами рисуем красные тени и голубое отражение. Уменьшаем непрозрачность до 70% и устанавливаем режим смешивания на Multiply (Умножение). Затем применяем обтравочную маску, чтобы удалить лишние детали, как мы делали это выше с лифом.
В конце с помощью Pencil Tool (N) (Карандаш) добавляем белые блики.
Шаг 12
Рисуем цветы, опираясь на уже изученные принципы.
Для начала заливаем цветы и лепестки линейным градиентом: от розового к светло-розовому и от синего к светло-синему, соответственно.
Тщательно работает акварельной кистью, чтобы получить яркий и интересный результат. Используем розовый, желтый и голубой цвета.
В конце с помощью Pencil Tool (N) (Карандаш) добавляем тени и блики. Для теней берем бордовый цвет контура, а для бликов – белый.
Шаг 13
Приступаем к работе с волосами.
Для начала дублируем основу и заливаем ее белым цветом. Перемещаем копию на задний план. Выбираем верхнюю градиентную фигуру и уменьшаем ее непрозрачность до 70%.
Выбираем новую кисточку Watercolor-Thick и хаотично наносим штрихи, чтобы получилась красивая текстура. На скриншоте ниже вы можете увидеть все параметры кисточки. После этого применяем к волосам обтравочную маску, как мы делали это раньше.
Также хаотично наносим синие штрихи.
Немного желтого и голубого.
Рисуем тени. Выделяем их и на панели Pathfinder (Обработка контуров) жмем кнопку Unite (Объединить), чтобы объединить в одну фигуру. Заливаем получившуюся фигуру синим радиальным градиентом и уменьшаем непрозрачность до 40%.
Заливаем получившуюся фигуру синим радиальным градиентом и уменьшаем непрозрачность до 40%.
Далее рисуем блики, объединяем их в одну фигуру. Заливаем ее желтым радиальным градиентом и уменьшаем непрозрачность до 75%.
В конце в левой части волос добавляем яркие блики.
Шаг 14
До конца урока осталось еще несколько шагов. Далее мы займемся доработкой плавников.
Работаем по той же схеме, что и с волосами, и наносим штрихи акварельной кистью. Используем синие, розовые, желтые и голубые цвета.
Берем Pencil Tool (N) (Карандаш) и заполняем плавники красивой текстурой. Заливаем ее синим линейным градиентом с непрозрачностью 40%, как показано ниже.
Таким же образом рисуем дополнительный текстурный слой на плавниках. Заполняем его желтым радиальным градиентом с непрозрачностью 75%.
В конце добавляем синие и белые точки.
Шаг 15
Пришло время для финальных штрихов. Давайте добавим еще несколько дополнительных деталей.
Давайте добавим еще несколько дополнительных деталей.
Создаем новый слой под слоем с контуром. На нем мы будем дорабатывать фон. Справа от русалки рисуем несколько голубых фигур.
В самых темных участках добавляем темно-синие фигуры. Устанавливаем их режим смешивания на Overlay (Перекрытие) с непрозрачностью 10%.
Также в самых светлых участках добавляем белые фигуры. Устанавливаем их режим смешивания на Overlay (Перекрытие) с непрозрачностью 10%.
Давайте слегка подкорректируем цвет контура. Выделяем его и заливаем розово-синим линейным градиентом, как показано ниже.
Наш персонаж готов!
Создаем абстрактный фон
Шаг 1
На данный момент у нас готова основа для фона с базовыми цветами. Это упростит нам работу с кисточкой и добавлением деталей.
Давайте нанесем первый слой. Используем кисть Watercolor Stroke 3, ширину регулируем между 2 pt и 4 pt. Выбираем светло-синий цвет, режим смешивания Multiply (Умножение) и непрозрачность 15%.
Шаг 2
Выбираем светло-голубой оттенок, переключаемся на режим смешивания Normal (Нормальный) и рисуем светлые пятна на фоне. Чтобы результат был интереснее, в процессе работы регулируем непрозрачность и толщину кисти.
Кисточкой Watercolor-Wet наносим желтые и синие штрихи, режим смешивания Multiply (Умножение).
Шаг 3
Выбираем новый набор кистей. Открываем панель кистей, жмем на кнопку меню в правом верхнем углу и выбираем Open Brush Library – Artistic – Artistic_Ink (Выбор библиотеки – Художественный – Худож_чернила). Выбираем две кисточки: Fire Ash и Galaxy. С их помощью хаотично рисуем светло-синие и белые брызги. Чтобы получить более интересный результат, в процессе работы регулируем размер и непрозрачность кисти.
В верхней части фона добавляем ярко-желтые брызги. С помощью Pencil Tool (N) (Карандаш) рисуем несколько точек, дублируем их и распределяем вокруг русалки.
Мы закончили!
Таким образом, вы узнали, как нарисовать русалку, используя стандартные инструменты Adobe Illustrator. В результате у нас получилась разноцветная русалка в мягких пастельных тонах. Процесс создания подобной иллюстрации достаточно длительный и трудоемкий, но настолько же и интересный.
Если вам понравился этот урок, поделитесь им с друзьями в соц. сетях. Также подписывайтесь на обновления сайта и оставляйте комментарии и отзывы ниже.
Как сделать и использовать акварель в Adobe Illustrator
Акварель и вектор? Как будто они из двух разных миров. Ну, вообще-то акварель все больше и больше используется в цифровом дизайне.
Я большой поклонник акварели, потому что на нее так приятно смотреть, и она также может быть художественной, если вы просто добавляете несколько мазков или капельку акварели к дизайну. Держу пари, вы все видели что-то подобное раньше.
В этом уроке вы узнаете все об акварели в Adobe Illustrator, в том числе о том, как создавать акварельные эффекты и создавать акварельные кисти.
Примечание: скриншоты из этого руководства взяты из версии Adobe Illustrator CC для Mac. Windows или другие версии могут выглядеть иначе.
Содержание
- Как создать эффект акварели в Adobe Illustrator
- Как сделать акварельные кисти в Adobe Illustrator (2 способа)
- Способ 1. Создание акварельной кисти в Adobe Illustrator 9001 5 Метод 2: векторизация руки нарисованная акварельная кисть
- Как оцифровать акварель в Illustrator?
- Можно ли векторизовать акварель в Illustrator?
- Как создать акварельный вектор?
Как создать эффект акварели в Adobe Illustrator
Вы можете напрямую нарисовать или обвести изображение, чтобы оно выглядело как акварель. В любом случае, вы будете использовать кисть для создания эффекта акварели.
Шаг 1: Откройте панель кистей из верхнего меню Окно > Кисти и найдите акварельные кисти.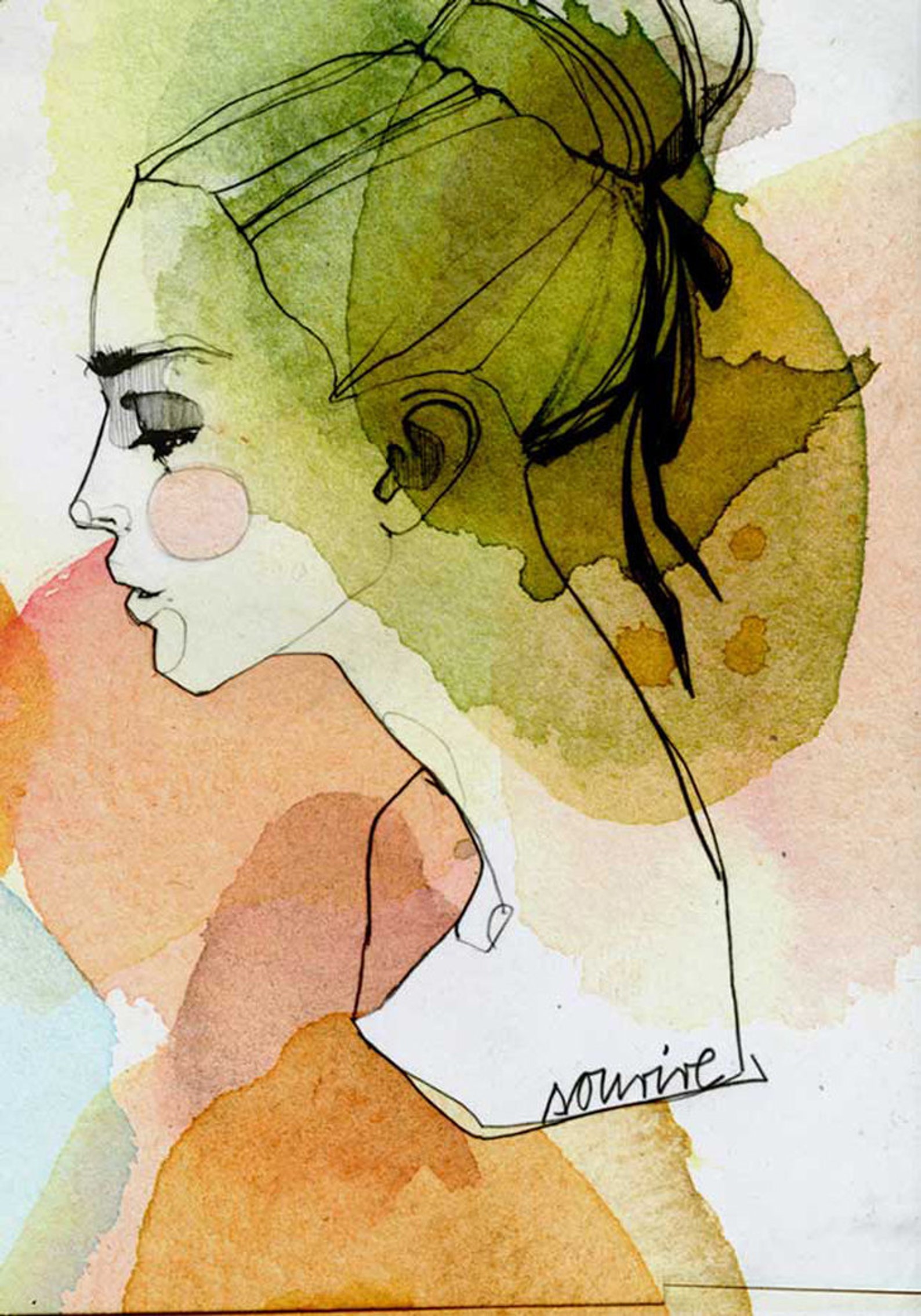
Щелкните Меню библиотек кистей > Художественный > Художественный_Акварель .
Акварельные кисти появятся в новом окне панели. Это предустановленные кисти Illustrator, но вы можете изменить цвет и размер.
Шаг 2: Выберите стиль кисти, а также цвет и толщину обводки. Самый быстрый способ сделать все это из Properties > Внешний вид панели.
Шаг 3: Выберите инструмент Кисть (сочетание клавиш B ) на панели инструментов и начните рисовать!
Имейте в виду, что рисование акварельной кистью отличается от рисования обычной кистью, потому что акварельная кисть обычно имеет «направление» и иногда не может рисовать прямую линию, как обычная кисть.
Видишь, о чем я говорю?
Если вы хотите, чтобы изображение выглядело как акварель, вы можете использовать разные кисти разного размера, чтобы обвести его. Перед использованием кистей будет дополнительный шаг, который заключается в встраивании изображения, которое вы хотите создать с эффектом акварели, в Adobe Illustrator.
Перед использованием кистей будет дополнительный шаг, который заключается в встраивании изображения, которое вы хотите создать с эффектом акварели, в Adobe Illustrator.
Я настоятельно рекомендую уменьшить непрозрачность изображения, потому что его будет легче отслеживать. Я также предлагаю использовать обычную кисть, чтобы обвести контур, а затем раскрасить его акварельными кистями, потому что рисовать линии акварельными кистями сложно.
Создать эффект акварели несложно, однако он не всегда выглядит реалистично или естественно.
Если вы не можете добиться желаемого эффекта с помощью предустановленных акварельных кистей, вы также можете создать свои собственные.
Как сделать акварельные кисти в Adobe Illustrator (2 способа)
Есть два способа сделать акварельные кисти. Вы можете либо создать акварельную кисть в самом Adobe Illustrator, создав кисть из щетины, либо отсканировать настоящую акварельную кисть и векторизовать ее.
Способ 1. Создание акварельной кисти в Adobe Illustrator
Вы можете создать кисть из щетины, продублировать ее несколько раз, отрегулировать непрозрачность и сделать ее акварельной кистью. Посмотрите, как работает это волшебство, выполнив следующие шаги.
Посмотрите, как работает это волшебство, выполнив следующие шаги.
Шаг 1: Щелкните меню в правом верхнем углу панели кистей и выберите Новая кисть .
Вас попросят выбрать тип кисти, выберите Кисть из щетины и нажмите OK .
Шаг 2: Настройте параметры кисти из щетины. Вы можете выбрать форму кисти, размер и т. д.
Если вы довольны тем, как она выглядит, нажмите OK , и она отобразится на панели кистей.
Выберите инструмент «Кисть» и попробуйте его. Если вы хотите изменить настройки в любое время, просто дважды щелкните кисть на панели «Кисти» и внесите изменения.
На самом деле это не акварельная кисть, но чем-то она на нее похожа. Если вы довольны тем, как это выглядит, вы можете остановиться прямо здесь. Я предлагаю вам следовать, чтобы увидеть, что еще вы можете сделать.
Шаг 3: Используйте кисть, чтобы нарисовать линию и продублируйте ее пару раз, в зависимости от толщины кисти, если вы хотите, чтобы она была толще, продублируйте ее несколько раз, и наоборот. Например, я продублировал его три раза, так что всего у меня четыре штриха.
Например, я продублировал его три раза, так что всего у меня четыре штриха.
Шаг 4: Перемещайте штрихи, перекрывая друг друга, пока не найдете идеальную точку, которая выглядит лучше всего.
Шаг 5: Выберите все штрихи и перейдите в верхнее меню Object > Expand Appearance , чтобы преобразовать штрихи в объекты.
Сгруппировать объекты.
Шаг 6: Дублируйте объект, выберите один из них и используйте инструмент Pathfinder для объединения формы. Например, объединенный объект — это нижняя форма.
Шаг 7: Сдвиньте два объекта вместе и отрегулируйте непрозрачность обоих. Вот и все, теперь это больше похоже на настоящую акварельную кисть, верно?
Теперь все, что вам нужно сделать, это сгруппировать их и перетащить на панель Кисти .
Вас попросят выбрать тип кисти, обычно я выбираю Художественная кисть .
Затем вы можете назвать кисть, выбрать направление кисти и вариант раскрашивания.
Теперь акварельная кисть должна появиться на панели кистей.
Готов к использованию!
Метод 2. Оцифровка нарисованной вручную акварельной кисти
Этот метод в основном представляет собой рисование кистью на бумаге и векторизацию кистей в Illustrator. Мне нравится этот метод, потому что я могу гораздо больше контролировать штрихи, рисуемые вручную.
Например, эти нарисованные от руки акварельные кисти выглядят более реалистично, чем созданные в Illustrator.
После того как вы отсканировали изображения, вы можете использовать инструмент трассировки изображения для векторизации изображения. Было бы неплохо сначала удалить фон изображения.
Когда кисть векторизована, при нажатии на нее она должна выглядеть вот так.
Советы: Если вы используете Photoshop, это было бы здорово, потому что удаление фона изображения в Photoshop происходит намного быстрее.
Выберите акварельный вектор и перетащите его на панель «Кисти», выполнив те же действия, что и в Шаг 7 из Метод 1 .
Вы всегда можете найти бесплатные акварельные кисти для скачивания, если у вас нет времени делать их самостоятельно.
Часто задаваемые вопросы
К этому моменту вы уже должны были научиться создавать акварельные эффекты или кисти в Adobe Illustrator. Вот еще несколько вопросов, которые могут вас заинтересовать.
Как оцифровать акварель в Illustrator?
Вы можете оцифровать акварельный рисунок, отсканировав его на компьютер и обработав его в Adobe Illustrator. Если у вас нет сканера, вы можете сделать снимок, но обязательно при хорошем освещении, чтобы получить лучшие результаты, потому что Illustrator не подходит для обработки изображений.
Можно ли векторизовать акварель в Illustrator?
Да, вы можете векторизовать акварель в Adobe Illustrator. Самый простой способ сделать это — использовать инструмент Image Trace.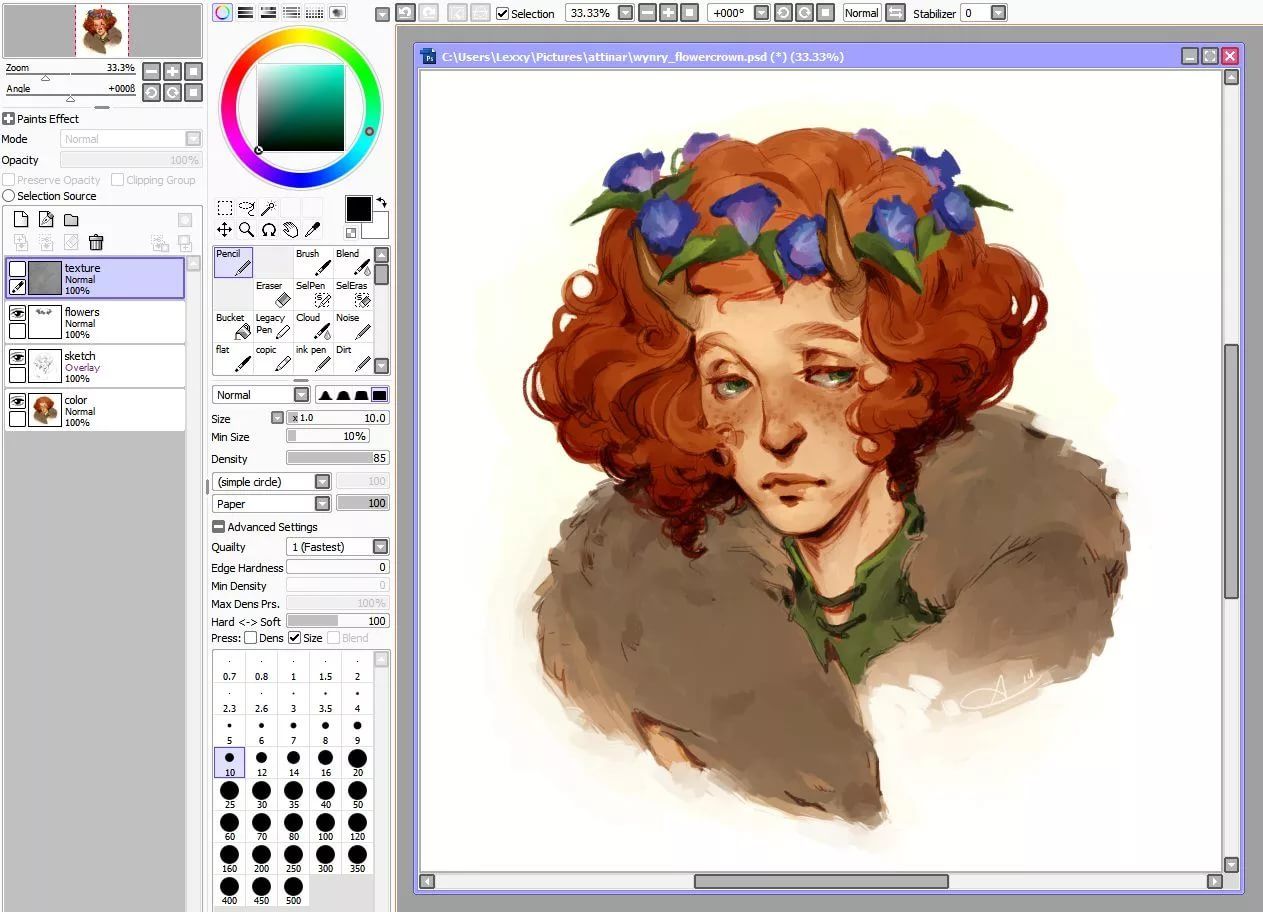 Однако эффект акварели будет отличаться от рисованной версии.
Однако эффект акварели будет отличаться от рисованной версии.
Как создать акварельный вектор?
Вы можете векторизовать существующий акварельный вектор или использовать акварельные кисти для рисования, а затем перейти к Object > Path > Outline Stroke для преобразования штрихов в объекты.
Подведение итогов
Ничего сложного в создании акварельных эффектов в Adobe Illustrator нет, верно? Независимо от того, что вы делаете, рисуете, раскрашиваете или создаете кисти, вам понадобится панель «Кисти». Убедитесь, что панель у вас под рукой.
Если вы решите сделать свои собственные кисти, знайте, что разница между Методом 1 и Методом 2 заключается в том, что Метод 1 создает Кисть из щетины, а Метод 2 создает Художественную кисть. Обе кисти векторные, и их можно редактировать.
О компании June Escalada Окончил факультет креативной рекламы, более восьми лет работал графическим дизайнером, специализируясь на брендинге и иллюстрации. Да, Adobe Illustrator — мой лучший друг, и я увлечен искусством и дизайном.
Да, Adobe Illustrator — мой лучший друг, и я увлечен искусством и дизайном.
Создание портретов акварелью и маркером с помощью Illustrator
Предварительный просмотр
Ресурсы
- Портрет Лилиан Бертрам (Creative Commons Share Alike — используется здесь с разрешения)
Шаг 1: Настройте документ Illustrator
Начните с документа для печати 8,5 x 11″ . Обязательно измените цветовое пространство на RGB .
Шаг 2. Импортируйте эталонное фото
Импортируйте фото, которое вы будете использовать в качестве эталона (Файл > Поместить).
В этом уроке я использовал этот портрет Лилиан Бертрам. Увеличьте или уменьшите его по мере необходимости — попробуйте увеличить его размер до монтажной области. Не беспокойтесь о разрешении или пикселизации изображения, так как референсное фото — это только ориентир.
Однако, чем выше качество изображения, тем больше деталей вам придется проработать. Поскольку рисунок будет импортирован в первый слой, назовите его « Photo Reference » с помощью панели «Слои». Ваша рабочая область должна выглядеть так:
Поскольку рисунок будет импортирован в первый слой, назовите его « Photo Reference » с помощью панели «Слои». Ваша рабочая область должна выглядеть так:
Шаг 3: Настройте рабочую область
Вам нужно перейти на панель Слоёв и создать ещё два слоя.
Назовите их « Outlines » и « Fill Lines ». Идите вперед и выберите эталонную фотографию на холсте. Выбрав фотографию, перейдите на панель «Прозрачность» («Окно» > «Прозрачность») и уменьшите прозрачность фотографии до 50 % и 70 % — достаточно, чтобы вы могли видеть функции, но не настолько, чтобы помешать рабочему процессу трассировки. Теперь перейдите на панель «Слои» и заблокируйте слой эталонной фотографии, чтобы случайно не переместить его.
Также может помочь выбор предустановки рабочей области для Живопись («Окно» > «Рабочая область» > «Рисование»), чтобы настроить начальное рабочее пространство и размещение панелей, подходящее для того, что вы будете делать.
Шаг 4. Настройка кисти
Прежде чем приступить к работе, перейдите на панель «Внешний вид» («Окно» > «Внешний вид»), чтобы отобразить панель «Внешний вид». Нажмите на настройки (вверху слева) и в появившемся раскрывающемся меню убедитесь, что New Art Has basic Appearance не выбран.
Затем вы можете закрыть панель «Внешний вид». Теперь дважды щелкните инструмент Paintbrush Tool (B) на панели инструментов, чтобы открыть диалоговое окно параметров кисти. Обязательно наличие Keep Selected и Edit Selected Paths , так как они могут препятствовать естественному процессу рисования.
Настройте Smoothness на меньшее число, если вы уверены в своих штрихах, или на большее число, если вы чувствуете, что у вас трясется рука или вы хотите более прямые и плавные линии. Я обычно держу вариант Fidelity около 4 или 5 . Перейдите на панель «Кисти», выберите обводку 1 pt и дважды щелкните обводку 2 pt.
Овальная кисть по умолчанию. (При желании вы можете переименовать кисть по своему усмотрению.) Вы можете настроить параметры так, чтобы они реагировали на давление и наклон планшета, а также сделать его более похожим на маркер с плоским кончиком в стиле каллиграфии. . Если у вас нет планшета — не беспокойтесь — вы все равно можете отрегулировать головку кисти и добавить немного случайности в вариативность мазка.
Эти настройки сделают маркер более реалистичным. Не забудьте немного порисовать на пустой области вашего холста на слое «Контуры», пока ваша кисть не будет выглядеть так, как вы хотите.
Шаг 5: Первоначальная трассировка
Выбрав инструмент «Кисть» (B), перейдите в область выбора цвета на панели инструментов.
Убедитесь, что кисть не заполнена, и выберите черный цвет с легким серым оттенком для обводки — не используйте 100% черный цвет, если хотите получить более естественный вид. Увеличьте область холста, где вы хотите начать работу. Лично я люблю работать от глаз наружу, но также считаю полезным работать с быстрым контуром вокруг всего лица и работать внутрь.
Лично я люблю работать от глаз наружу, но также считаю полезным работать с быстрым контуром вокруг всего лица и работать внутрь.
То, что вы хотите сделать, это использовать короткие рывки линий кисти в одном направлении. Вы хотите определить самые темные области фотографии или области с наибольшим контрастом. Используйте давление планшета для более толстых областей определения.
Вы можете заштриховать штриховкой или диагональными линиями, чтобы обозначить области со средними тонами. Это ваш шанс поэкспериментировать и поиграть стилистически. Вы можете изменить способ отображения кисти, вернувшись на панель «Кисти» и изменив ранее созданные настройки.
У вас будет возможность применить изменения ко всем своим штрихам, если вы измените ту же кисть, которую использовали для всех своих предыдущих меток. Периодически скрывайте слой «Photo Reference», чтобы увидеть, как выглядит ваша композиция сама по себе. В какой-то момент вы захотите полностью отказаться от использования референса, как только у вас будет достаточно ключевых функций, и сосредоточиться на стилизации портрета с вашими собственными отметками и эстетикой.
Шаг 6: Добавьте контраста
Теперь, когда ваши основные контуры близки к порядку, вы добавите линии заливки к детали для большего контраста и для визуального стягивания детали. Выберите слой «Заполнить линии». Перейдите на панель «Обводка» и выберите обводку из 3 точки и 4 точки .
Теперь пройдитесь по внешним краям и любым областям, где вы хотите сделать яркое контрастное различие. Это также придаст ему более городской/граффити/маркерный вид.
Шаг 7. Коррекция детали
Вы также можете использовать инструмент Ластик (Shift + E), чтобы органично удалить ненужные метки.
Помните, что все ваши штрихи — это просто пути, поэтому вы всегда можете вытягивать и корректировать кривые с помощью инструмента «Перо» (P) и инструмента «Преобразовать опорную точку» (Shift + C), чтобы внести коррективы. Кроме того, вы можете использовать инструмент «Групповое выделение» (белая стрелка с символом «плюс») для выбора и редактирования областей линий путем масштабирования, перемещения или вращения по своему усмотрению.
Шаг 8. Прежде чем приступить к раскрашиванию
Так как вы хотите добиться более мягкого и многослойного вида цветов, вы будете использовать многослойную заливку Pencil Tool (N) с пониженной прозрачностью.
Для начала создайте новый слой под слоями «Заливка» и «Контур». Назовите его « Color » и заблокируйте все остальные слои, кроме этого слоя. Также не забудьте скрыть слой «Photo Reference».
Шаг 9. Настройка инструмента «Карандаш»
Дважды щелкните значок инструмента «Карандаш» на панели инструментов и настройте параметры следующим образом:
- Проверить Заполнить новые штрихи карандашом
- Снять галочку Сохранить выбранное
- Снимите флажок Редактировать выбранные пути
Перейдите в область выбора цвета на панели инструментов и поменяйте местами цвет обводки с цветом заливки, чтобы не было цвета обводки. Дважды щелкните цвет заливки и выберите цвет тона кожи, который находится на более светлом конце оттенка от желтого до красного.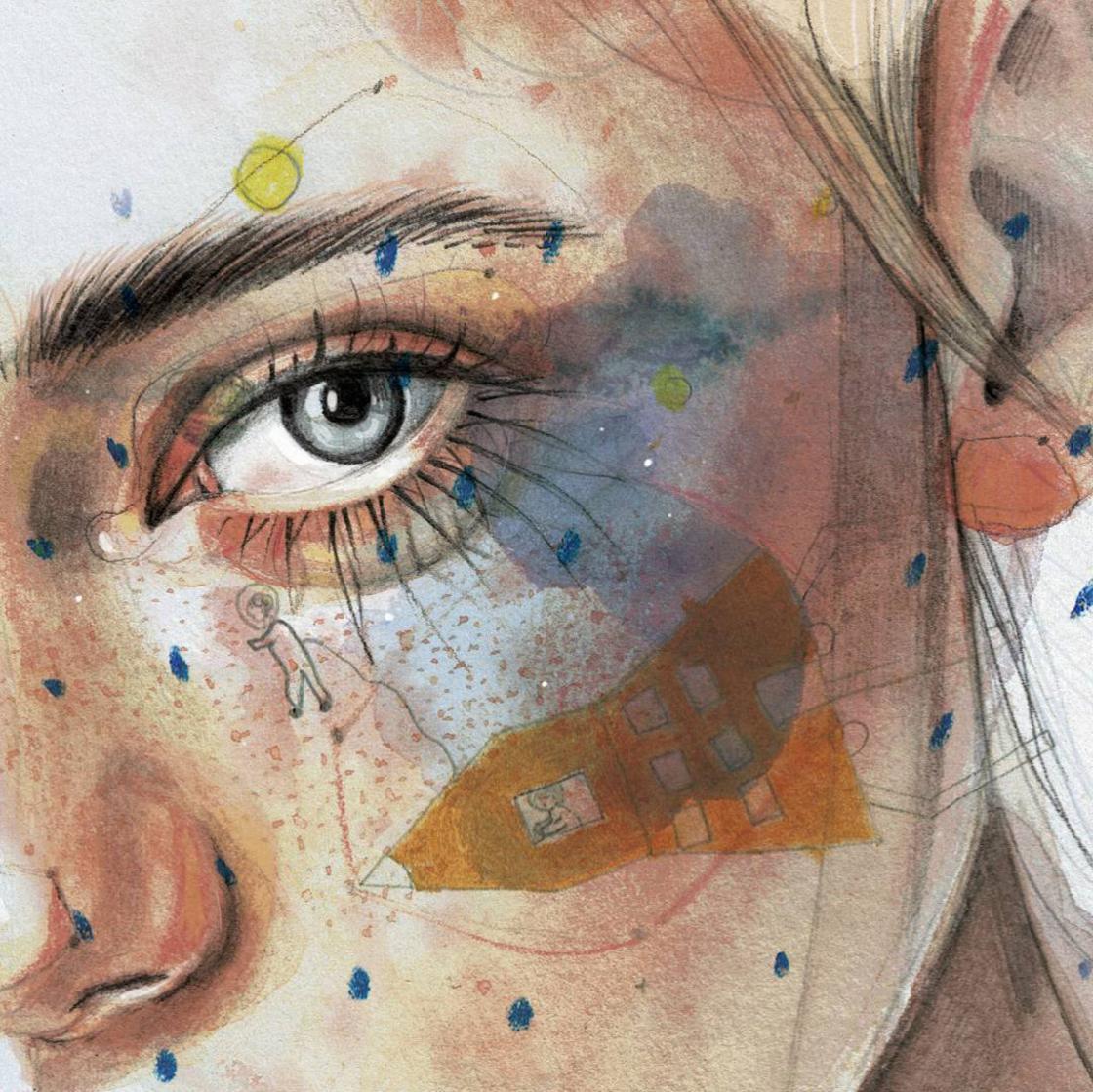 Затем перейдите в «Окно» > «Прозрачность», чтобы выбрать от от 15% до 20% 9.Непрозрачность 0044 для ваших заливок.
Затем перейдите в «Окно» > «Прозрачность», чтобы выбрать от от 15% до 20% 9.Непрозрачность 0044 для ваших заливок.
Проверьте свой цвет и прозрачность, нарисовав несколько перекрывающихся кругов, и посмотрите, как создается цветовая заливка. Если новые заливки не отображаются прозрачными или имеют правильный цвет, проверьте свои настройки, а также убедитесь, что на панели «Внешний вид» не выбран параметр
Шаг 10: Раскрашивание вашего портрета
Начните с оттенков кожи лица.
Инструментом «Карандаш» (N) нарисуйте перекрывающиеся фигуры, которые очерчивают и дополняют ваши линии. Над более темными и затененными областями обязательно нанесите цвет. Также выберите более темные оттенки того же оттенка, чтобы добавить больше контраста и теней.
Для кожи: я предпочитаю работать с желтыми, оранжевыми и красными цветами. Используйте градиент для больших областей с плавным переходом от светлого к темному и стройте поверх них. Убедитесь, что ваши блики — это просто области с меньшим количеством цвета.
Убедитесь, что ваши блики — это просто области с меньшим количеством цвета.
Если вам нужно усилить блики, нарисуйте на этих участках прозрачные белые фигуры. Держите руку на пульсе и быстро рисуйте многослойные фигуры с меньшей непрозрачностью — это поможет сохранить акварельность и многослойность иллюстрации. Также нарисуйте немного за пределами линий — в этом процессе несовершенство — наш друг.
Поскольку вы будете рисовать неправильные формы Инструментом «Карандаш» (N), вы можете заметить острые края и незамкнутые контуры. Чтобы закрыть пути, удерживайте нажатой клавишу Option/Alt сразу после того, как вы начнете рисовать свой путь и непосредственно перед тем, как закончите его. Это завершит любую фигуру, которую вы рисуете.
Неправильные формы и острые края — это нормально; вы всегда можете отредактировать их в любой момент с помощью инструмента «Ластик» или инструментов редактирования точек. Раскрасьте остальную часть портрета, используя цвета, которые, по вашему мнению, лучше всего подходят. Рекомендуется использовать инструмент «Пипетка» (I) и выбрать цветовую палитру из другой фотографии, которая может показаться вам эстетически привлекательной для пользователей.
Рекомендуется использовать инструмент «Пипетка» (I) и выбрать цветовую палитру из другой фотографии, которая может показаться вам эстетически привлекательной для пользователей.
Я также рекомендую использовать контрастные цвета, чтобы добавить немного интереса, например, круглые формы голубоватых теней на желтых и оранжевых участках кожи или небольшие капли более глубоких красных оттенков на синих или зеленых тонах. Они добавляют немного сложности и глубины.
Шаг 11: Завершение работы над портретом
К этому моменту портрет почти готов.
Импровизируйте, добавляйте завитки, текст и отклоняйтесь в сторону использования собственной техники и стиля для улучшения иллюстрации. Вы также можете перенести свою иллюстрацию в Adobe Photoshop для добавления эффектов, управления цветом и текстуры.
Заключение
В этом учебном пособии вы познакомились с некоторыми приемами использования мощного набора инструментов Adobe Illustrator для рисования и иллюстрации.