Excel 7. Рабочие листы – Эффективная работа в MS Office
По окончании урока вы сможете:
- Настраивать шрифт книги по умолчанию
- Переименовывать рабочие листы
- Перемещаться по рабочей книге 3-мя способами
- Выделять рабочие листы и вносить одновременно информацию на несколько листов
- Вставлять и удалять рабочие листы
- Перемещать и копировать рабочие листы
В Excel файлы называются рабочими книгами. Рабочие книги могут содержать несколько рабочих листов и листы диаграмм. При сохранении файла сохраняется вся рабочая книга.
1. Настройка шрифта в рабочей книге
По умолчанию рабочим шрифтом в книге Excel принят шрифт Calibri размер 11 пт. Но в большинстве организаций рабочий шрифт Times New Roman. Можно, конечно, выделить весь лист и задать нужный вам шрифт
Шаг 1. Выделяем всю таблицу (щелкаем курсором выделения ячеек по пересечению строки имен столбцов и строки имен строк):
Шаг 2. Назначаем шрифт для работы в книге (лента Главная → группа команд Шрифты → кнопка выпадающего меню с названием шрифта → название нужного шрифта):
Назначаем шрифт для работы в книге (лента Главная → группа команд Шрифты → кнопка выпадающего меню с названием шрифта → название нужного шрифта):
Но… Каждый раз при создании новой книги вы должны будете делать эту операцию.
Давайте назначим нужный нам шрифт по умолчанию. Открываем новую книгу (запускаем программу Excel) и переходим на ленту «Файл»:
- Открываем окно «Параметры Excel командой «Параметры»
- Вкладка «Общие» и раздел «При открытии новой книги»
- Кнопка выпадающего меню «Шрифт текста»
- Выбираем нужный шрифт
- ОК и появляется сообщение:
Говорим ОК. Теперь при создании новой книги шрифт по умолчанию будет Times New Roman.
Скачайте файл тут и откройте его. Впрочем можете воспользоваться собственным файлом.
2. Ярлычки рабочего листа
В рабочей книге, как правило, содержится несколько рабочих листов. Чтобы не запутаться в листах, рекомендую давать им имена.
Шаг 1. Щелкаем ПМ по имени ярлыка и выбираем команду «Переименовать»:
Щелкаем ПМ по имени ярлыка и выбираем команду «Переименовать»:
Но можно обойтись двойным щелчком мышкой ЛМ на ярлычке листа.
В результате, будет выделено Имя ярлычка.
Шаг 2. Вводим новое имя с клавиатуры и нажимаем Enter
Когда листов много (а у меня бывает до 23 листов и больше), то очень удобно ключевые листы выделить цветом ярлычка.
Шаг 3. Щелкаем ПМ по имени ярлыка и выбираем команду «Цвет ярлычка»:
Не пренебрегайте этими возможностями Excel. Если листов в книге больше 4-х, то вероятность запутаться возрастает в геометрической прогрессии.
3. Перемещение по рабочей книге
Бывают ситуации, когда в вашей книге Excel много листов, между которыми нужно постоянно переключаться.
Способ 1.
Переход по листам рабочей книги с помощью ярлычков.
- Кнопки перехода на один лист
- Кнопка перехода на первый лист
- Ярлычки с именами
- Кнопка перехода на последний лист
- Кнопка добавления нового листа
- Движок уменьшения или увеличения размера полосы прокрутки
Способ 2.
Переход по листам рабочей книги с помощью клавиатуры.
| Ctrl + Page Down | Перейти на следующий лист |
| Ctrl + Page Up | Перейти на предыдущий лист |
Способ 3.
Переход по листам рабочей книги с помощью контекстного содержания.
- Щелкаем ПМ мыши по стрелкам перехода по листам
- Выбираем нужный лист в контекстном содержании «Переход к листу текущей книги»
4. Выделение рабочих листов
Ярлычок рабочего листа, на котором вы работаете, белого цвета, т.е. лист активен и считается выделенным.
Выделение нескольких рабочих листов аналогично выделению группы ячеек.
| ЛМ + Shift | Выделение смежных листов |
| ЛМ + Ctrl | Выделение несмежных листов |
Если нужно выделить все рабочие листы книги, то щелкаем ПМ мыши на любом ярлычке листа и выбираем команду «Выделить все листы».
Выделив несколько рабочих листов, можно вводить одни и те же данные одновременно в каждый из них.
Шаг 1. Выделяем два листа «Зарплата за апрель» и Зарплата за май»:
Шаг 2. В строке «2» неважно какого листа вводим последовательно в ячейках: «ФИО», «Оклад», «Коэффициент», «К выплате»
Шаг 3. Убеждаемся, что на другом листе в соответствующих ячейках появился соответствующий текст:
5. Вставка и удаление рабочих листов
Шаг 1. Щелкаем по имени рабочего листа ПМ и выбираем команду Удалить (Delete).
Шаг 2. Появиться сообщение, что данная операция отменена быть не может. Если мы уверены, что хотим удалить лист, нажимаем ОК, в противном случае – Отмена:
6. Перемещение и копирование рабочих листов
Внутри рабочей книги можно перемещать и копировать рабочие листы. Это позволит систематизировать информацию в файле, располагать ее в логическом порядке.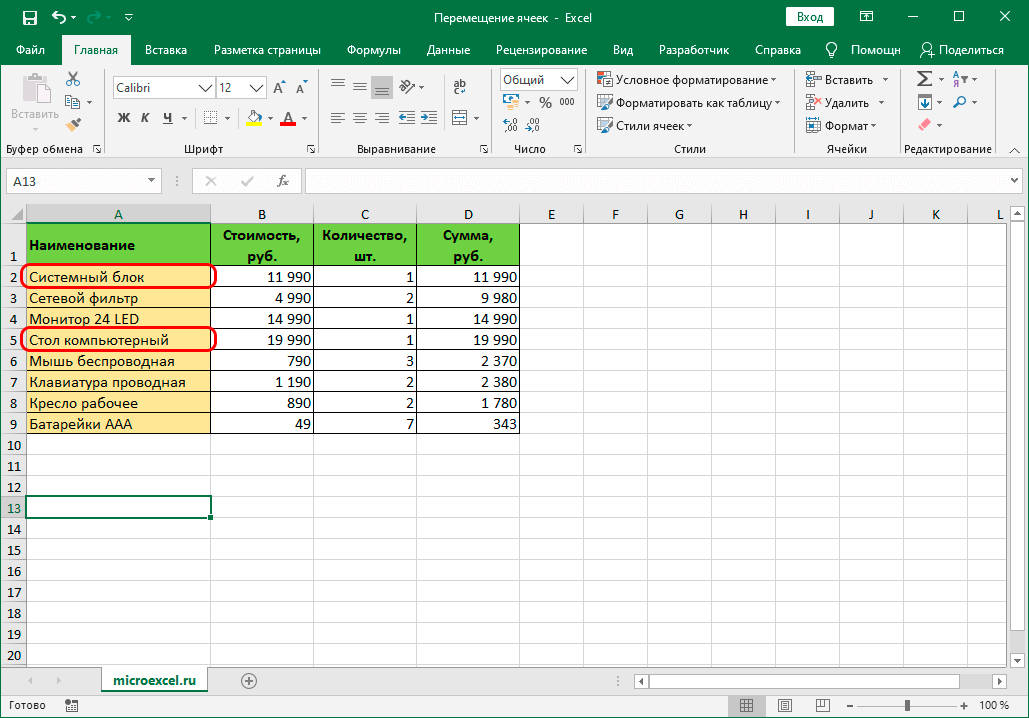
Шаг 1. Щелкаем ЛМ на имени листа, который требуется переместить, и перетащите указатель листа в нужное место. При перемещении стрелка указывает то место, в котором будет находиться лист, если отпустить кнопку мыши.
Копируем рабочий лист аналогично операции перемещения, только при этом нужно держать нажатой клавишу Ctrl и отпустить ее в последнюю очередь.
На иконке листа около курсора появился значок «+» – это сигнал операции «Копирование». Обратите внимание на имя скопированного листа.
| Понять и запомнить! | Имя рабочего листа на ярлычке уникально! |
Если у нас много рабочих листов, то эта операция уже будет проблемой. Поэтому воспользуемся контекстным меню.
Шаг 2. Щелкаем ЛМ по имени рабочего листа и выбираем команду «Переместить или скопировать»:
Шаг 3. Выбираем место куда хотим переместить лист и нажимаем ОК.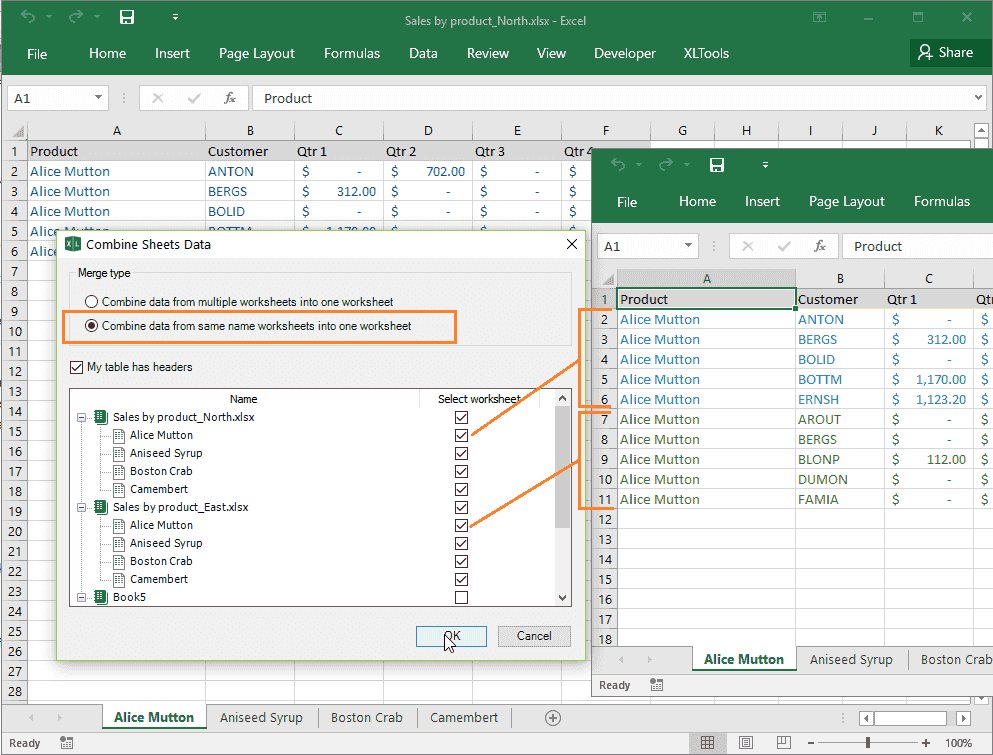
Если мы хотим создать копию, отмечаем галочкой «Создать копию».
Переместить или скопировать выбранный рабочий лист можно не только внутри открытой книги, но и в новую книгу или открытую книгу.
Шаг 4. Выбираем в выпадающем меню, куда хотим отправить выбранный рабочий лист. При этом решаем важную задачу: скопировать или переместить? Если скопировать, то отмечаем галочкой режим «Создать копию»:
Копировать или перемещать можно не только единичный рабочий лист, но и несколько выбранных листов, как смежных, так и несмежных.
Теперь вы сможете:
- Настраивать шрифт книги
- Переименовывать рабочие листы
- Перемещаться по рабочей книге 3-мя способами
- Выделять рабочие листы и вносить одновременно информацию на несколько листов
- Вставлять и удалять рабочие листы
- Перемещать и копировать рабочие листы
Как конвертировать Excel в PDF и разместить на одной странице
Использование MS Excel — сложная задача, особенно для пользователей, которые не владеют ею. Если вы являетесь постоянным пользователем Excel, то существует более высокая вероятность того, что вы столкнулись с проблемой, когда ваш лист Excel печатается на нескольких страницах, а не на одной. Это расстраивает, так как опубликовано всего несколько строк, а остальная часть бумаги будет потрачена впустую. Если вы по-прежнему часто сталкиваетесь с этой проблемой, прочтите этот блог. Мы покажем вам, как конвертировать и сохранить Excel в PDF и уместить его на одной странице.
Если вы являетесь постоянным пользователем Excel, то существует более высокая вероятность того, что вы столкнулись с проблемой, когда ваш лист Excel печатается на нескольких страницах, а не на одной. Это расстраивает, так как опубликовано всего несколько строк, а остальная часть бумаги будет потрачена впустую. Если вы по-прежнему часто сталкиваетесь с этой проблемой, прочтите этот блог. Мы покажем вам, как конвертировать и сохранить Excel в PDF и уместить его на одной странице.
Кроме того, ниже представлены советы по конвертированию Excel в PDF без обрезки.
В этой статье
Способ 1. Печать Excel в PDF с помощью листа на одной странице
Способ 2. Конвертировать Excel в PDF на одной странице
Способ 3. Конвертировать Excel в PDF без разрывов страниц
Способ 4. Печать нескольких файлов Excel в PDF на одной странице
Советы: Как конвертировать Excel в PDF без обрезки?
Способ 1. Печать Excel в PDF по размеру листа на одной странице
Простым способом конвертирования Excel в PDF на одной странице является настройка параметра масштабирования на «По размеру одной страницы» перед печатью. Вот как это сделать.
Вот как это сделать.
Шаг 1 Выберите принтер Excel для PDF
Запустите Microsoft Excel и откройте лист Excel, который вы хотите сохранить в формате PDF и разместить на одной странице. Щелкните Файл > параметр «Печать», чтобы получить доступ к настройкам печати. Выберите принтер Microsoft Print to PDF.
Если у вас установлен Wondershare PDFelement — Редактор PDF-файлов, выберите PDFelement в качестве принтера. Преимущество печати Excel в PDF с помощью PDFelement заключается в том, что вы можете редактировать конвертированные PDF-файлы с помощью этого мощного PDF-редактора впоследствии, например, редактировать текст, настраивать макет страницы и т. д.
Скачать Бесплатно Скачать Бесплатно КУПИТЬ СЕЙЧАС КУПИТЬ СЕЙЧАС
Шаг 2 Excel в PDF на одной странице
Чтобы уместить электронную таблицу Excel на одной странице, нажмите «Без масштабирования» в разделе «Настройки» и выберите «Уместить лист на одной странице». теперь нажмите кнопку «Печать».
Появится диалоговое окно, в котором вам нужно ввести имя, выбрать место для сохранения файла и нажать кнопку «Сохранить», чтобы напечатать Excel в PDF на одной странице.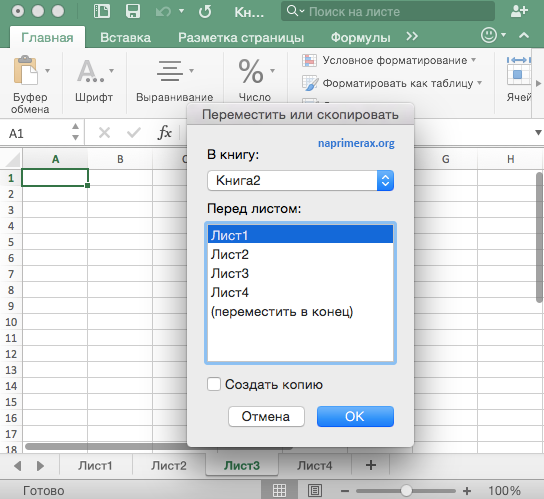
Способ 2. Конвертирование Excel в PDF на одной странице
Есть еще один способ сохранить электронную таблицу или книгу Excel на одной странице в Microsoft Excel. Это можно сделать с помощью параметра «Параметры страницы» на вкладке «Разметка страницы». Если вы не получали его, не волнуйтесь; вы можете следовать пошаговому руководству, приведенному ниже.
Шаг 1 Открыть настройки страницы
Мы предполагаем, что вы уже открыли файл Excel в Microsoft Excel. Теперь нажмите на вкладку «Макет страницы», и на этой вкладке вы должны щелкнуть крошечное средство запуска диалогового окна, появляющееся в правом нижнем углу. Это приведет к отображению диалогового окна «Параметры страницы».
Шаг 2 Подогнать Excel под одну страницу
Перейдите на вкладку Страница в диалоговом окне. Нажмите «Подгонка» под «Масштабирование» на вкладке «Страница» в диалоговом окне. Вы должны выбрать 1 в обоих полях рядом с опцией Fit to. Excel уменьшит все данные до одной страницы, и вы нажмете кнопку ОК, чтобы сохранить настройку.
Шаг 3 Конвертирование Excel в PDF на одной странице
Теперь вы нажимаете Файлы > Сохранить как и сохранить файл Excel в формате PDF на своем компьютере.
Если вы по-прежнему не можете разместить все содержимое электронной таблицы на одной странице, следуйте способу 3, чтобы настроить разрыв страницы, чтобы устранить проблему.
Способ 3. Конвертировать Excel в PDF без разрывов страниц
При печати с помощью Microsoft Excel программа автоматически устанавливает разрывы страниц, если содержимое листа разделено на разные страницы. В представлении макета страницы вы можете настроить места разрывов страниц, чтобы включить все, что вы хотите отобразить на одной странице.
Шаг 1 Открыть разрывы страниц
Перейдите на вкладку «Вид» и нажмите «Просмотр с разрывом страницы». Добавленные автоматические разрывы страниц появятся на вашем листе.
Шаг 2 Настройка разрывов страниц
Вы можете переместить разрыв страницы, чтобы включить все на листе на одну страницу без разрыва страницы.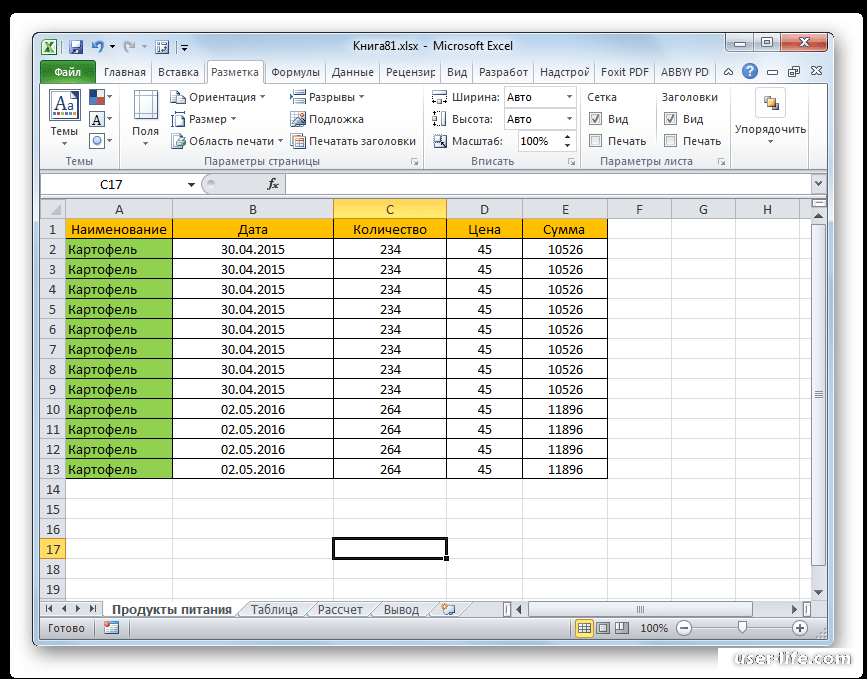 Поместите курсор на синюю линию и перетащите его в нужном вам направлении. Отпустите, когда закончите. Содержимое внутри синих линий будет сохранено на одной странице.
Поместите курсор на синюю линию и перетащите его в нужном вам направлении. Отпустите, когда закончите. Содержимое внутри синих линий будет сохранено на одной странице.
Теперь вы можете перейти в раздел «Файлы» > Распечатайте и распечатайте Excel на одной странице PDF.
Способ 4. Печать нескольких файлов Excel в PDF на одной странице
Если вы хотите конвертировать целую книгу с несколькими листами в одну страницу в формате PDF, этот вариант подойдет вам. В этом способе мы будем использовать Wondershare PDFelement — Редактор PDF-файлов известную программу просмотра и редактирования PDF для конвертирования Excel в PDF без ущерба для качество или формат документа.
Он поставляется с инструментами редактирования, которые позволяют редактировать даже после конвертирования файлов Excel в PDF-файлы. Вы также можете добавлять медиафайлы, такие как изображения и аннотации. Помимо конвертирования, вы можете создавать редактируемые формы PDF, которые помогут пользователям получать информацию от клиентов в режиме реального времени, добавлять текст в PDF и т.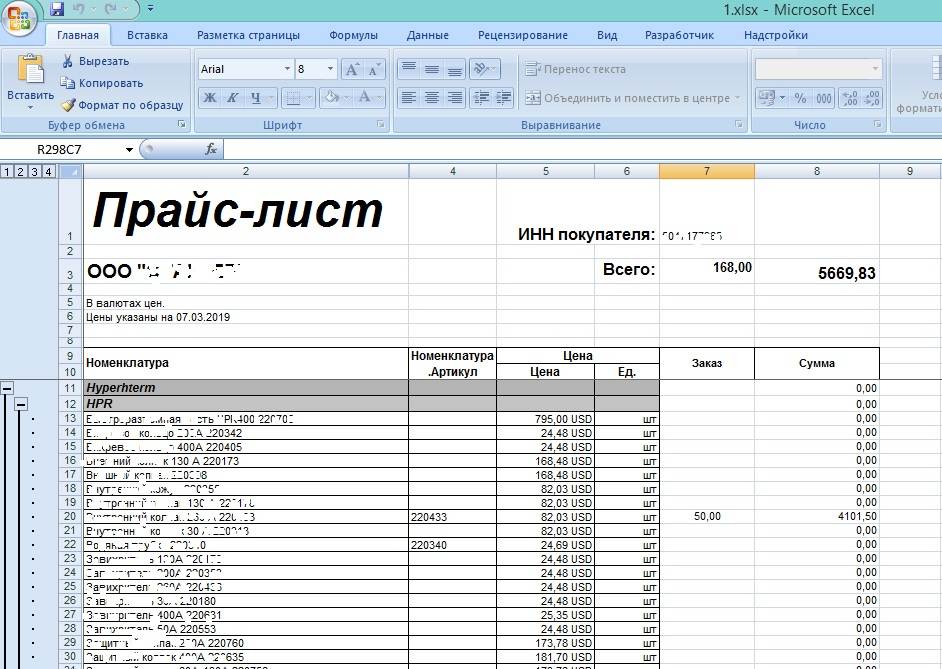 д.
д.
Шаг 1 Загрузка и установка
Самым первым шагом, с которого начинается процесс, является установка PDFelement. Его просто загрузить, так как вы можете получить его по ссылке, указанной ниже, и установить его в соответствии с инструкциями, доступными в настройках установки.
Скачать Бесплатно Скачать Бесплатно КУПИТЬ СЕЙЧАС КУПИТЬ СЕЙЧАС
Шаг 2 Загрузите файл Excel
Запустите PDFelement на своем компьютере и перейдите в главное окно. Щелкните значок «Создать PDF» и найдите файл Excel, который вы хотите конвертировать в PDF. Загрузите его и откройте.
Шаг 3 Настройка конвертирования Excel в PDF
Затем нажмите «Конвертировать» и перейдите в «Настройки печати». Здесь вы должны выбрать количество страниц на листе, чтобы добавить все рабочие листы на одну страницу. Затем нажмите «Сохранить», чтобы сохранить этот PDF-файл на своем компьютере.
Советы: Как конвертировать Excel в PDF без обрезки?
Иногда при попытке распечатать документ Excel в формате PDF отсутствует нижняя часть или поля страницы. Чтобы решить эту проблему, вы должны убедиться, что содержимое не обрезано разрывами страниц, и выбрать все, что вы хотите включить, чтобы настроить область печати. Если ничего из этого не помогает, вы можете попробовать следующие 2 совета.
Чтобы решить эту проблему, вы должны убедиться, что содержимое не обрезано разрывами страниц, и выбрать все, что вы хотите включить, чтобы настроить область печати. Если ничего из этого не помогает, вы можете попробовать следующие 2 совета.
1. Настройте качество страницы на 600 dpi
Некоторые пользователи решают проблему, увеличивая качество страницы до 600 точек на дюйм. Щелкните Файлы > Распечатать. Откройте настройки страницы и в параметре «Качество печати» установите значение 600 dpi.
2. Переключитесь на другой шрифт или измените размер шрифта.
Некоторым пользователям полезно изменить текст на другой шрифт или использовать меньший размер шрифта для экономии места. Если свободного места больше, лист Excel можно сохранить в формате PDF, не обрезая его.
Основные задачи в Excel — служба поддержки Майкрософт
Excel
Начать
Основы
Основы
Основные задачи в Excel
Excel для Microsoft 365 Excel 2021 Excel 2019 Excel 2016 Excel 2013 Excel 2010 Дополнительно. ..Меньше
..Меньше
Excel — невероятно мощный инструмент для извлечения смысла из огромных объемов данных. Но он также очень хорошо работает для простых расчетов и отслеживания практически любой информации. Ключом к раскрытию всего этого потенциала является сетка ячеек. Ячейки могут содержать числа, текст или формулы. Вы помещаете данные в свои ячейки и группируете их в строки и столбцы. Это позволяет вам суммировать данные, сортировать и фильтровать их, помещать в таблицы и строить красивые диаграммы. Давайте пройдемся по основным шагам, чтобы вы начали.
Документы Excel называются рабочими книгами. В каждой рабочей книге есть листы, обычно называемые электронными таблицами. Вы можете добавить в книгу столько листов, сколько хотите, или создать новые книги, чтобы хранить данные отдельно.
Щелкните Файл , а затем щелкните Создать .

В разделе New щелкните пустую книгу .
Щелкните пустую ячейку.
Например, ячейка A1 на новом листе. На ячейки ссылаются по их расположению в строке и столбце на листе, поэтому ячейка A1 находится в первой строке столбца A.
Введите текст или число в ячейку.
Нажмите Enter или Tab, чтобы перейти к следующей ячейке.

Выберите ячейку или диапазон ячеек, к которым вы хотите добавить границу.
На вкладке Главная в группе Шрифт щелкните стрелку рядом с пунктом Границы и выберите нужный стиль границы.
Дополнительные сведения см. в разделе Применение или удаление границ ячеек на листе .
Выберите ячейку или диапазон ячеек, к которым вы хотите применить затенение ячеек.
org/ListItem»>
На вкладке Главная в группе Шрифт выберите стрелку рядом с Цвет заливки , а затем под Цвета темы или Standard Colors , выберите нужный цвет.
Дополнительные сведения о том, как применить форматирование к рабочему листу, см. в разделе Форматирование рабочего листа.
Когда вы ввели числа в свой лист, вы можете их сложить. Быстрый способ сделать это — использовать AutoSum.
Выберите ячейку справа или под числами, которые вы хотите добавить.
Щелкните вкладку Главная , а затем щелкните Автосумма в группе Редактирование .
Автосумма суммирует числа и показывает результат в выбранной ячейке.

Дополнительные сведения см. в разделе Использование автосуммы для суммирования чисел
Добавление чисел — это только одна из вещей, которые вы можете делать, но Excel может выполнять и другие математические операции. Попробуйте использовать простые формулы для сложения, вычитания, умножения или деления чисел.
Выберите ячейку и введите знак равенства (=).
Это сообщает Excel, что эта ячейка будет содержать формулу.
Введите комбинацию чисел и операторов вычисления, например знак плюс (+) для сложения, знак минус (-) для вычитания, звездочку (*) для умножения или косую черту (/) для деления.
Например, введите =2+4 , =4-2 , =2*4 или =4/2 .

Нажмите Enter.
Запускает вычисление.
Вы также можете нажать Ctrl+Enter, если хотите, чтобы курсор оставался в активной ячейке.
Дополнительные сведения см. в разделе Создание простой формулы.
Чтобы различать разные типы чисел, добавьте формат, например валюту, проценты или даты.
Выберите ячейки с числами, которые вы хотите отформатировать.
Щелкните вкладку Главная , а затем щелкните стрелку в поле Общие .
org/ListItem»>
Выберите числовой формат.
Если вы не видите нужный числовой формат, нажмите Дополнительные числовые форматы . Дополнительные сведения см. в разделе Доступные числовые форматы.
Простой способ получить доступ к возможностям Excel — поместить данные в таблицу. Это позволяет быстро фильтровать или сортировать данные.
Выберите данные, щелкнув первую ячейку и перетащив курсор к последней ячейке данных.
Чтобы использовать клавиатуру, удерживайте нажатой клавишу Shift и нажимайте клавиши со стрелками для выбора данных.
Нажмите кнопку Быстрый анализ в правом нижнем углу выделения.

Щелкните Tables , переместите курсор на кнопку Table для предварительного просмотра данных, а затем щелкните Таблица кнопка.
Щелкните стрелку в заголовке столбца таблицы.
Чтобы отфильтровать данные, снимите флажок Выбрать все , а затем выберите данные, которые вы хотите отобразить в таблице.
Чтобы отсортировать данные, нажмите Сортировка от А до Я или Сортировка от Я до А .

Нажмите OK .
Дополнительные сведения см. в разделе Создание или удаление таблицы Excel
Инструмент «Быстрый анализ» (доступен только в Excel 2016 и Excel 2013) позволяет быстро суммировать числа. Будь то сумма, среднее значение или количество, Excel показывает результаты расчета прямо под или рядом с вашими числами.
Выберите ячейки, содержащие числа, которые вы хотите добавить или подсчитать.
Нажмите кнопку Быстрый анализ в правом нижнем углу выделения.

Нажмите Итоги , наведите курсор на кнопки, чтобы увидеть результаты расчета для ваших данных, а затем нажмите кнопку, чтобы применить итоги.
Условное форматирование или спарклайны могут выделить наиболее важные данные или показать тенденции данных. Используйте инструмент «Быстрый анализ» (доступен только в Excel 2016 и Excel 2013) для интерактивного предварительного просмотра, чтобы попробовать его.
Выберите данные, которые вы хотите изучить более подробно.
Нажмите кнопку Быстрый анализ в правом нижнем углу выделения.

Изучите параметры на вкладках Форматирование и Спарклайны , чтобы увидеть, как они влияют на ваши данные.
Например, выберите цветовую шкалу в галерее Форматирование , чтобы различать высокие, средние и низкие температуры.
Если вам нравится то, что вы видите, нажмите на эту опцию.
Узнайте больше о том, как анализировать тенденции в данных с помощью спарклайнов.
Инструмент «Быстрый анализ» (доступен только в Excel 2016 и Excel 2013) рекомендует правильную диаграмму для ваших данных и дает вам визуальное представление всего за несколько кликов.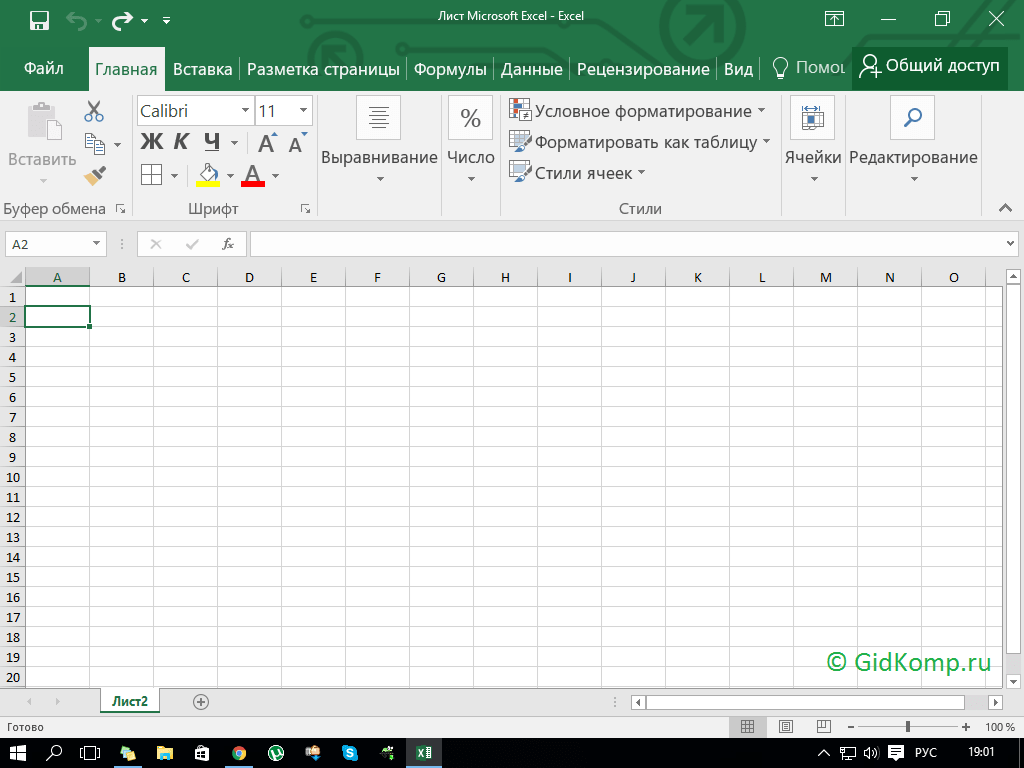
Выберите ячейки, содержащие данные, которые вы хотите отобразить на диаграмме.
Нажмите кнопку Быстрый анализ в правом нижнем углу выделения.
Перейдите на вкладку Диаграммы , просмотрите рекомендуемые диаграммы, чтобы увидеть, какая из них лучше всего подходит для ваших данных, а затем выберите нужную.
Примечание. Excel отображает в этой галерее разные диаграммы в зависимости от того, что рекомендуется для ваших данных.
Узнайте о других способах создания диаграммы.
Для быстрой сортировки данных
Выберите диапазон данных, например A1:L5 (несколько строк и столбцов) или C1:C80 (один столбец). Диапазон может включать заголовки, которые вы создали для идентификации столбцов или строк.
Выберите одну ячейку в столбце, по которому вы хотите выполнить сортировку.
Нажмите, чтобы выполнить сортировку по возрастанию (от А до Я или от меньшего числа к большему).
Нажмите, чтобы выполнить сортировку по убыванию (от Z до A или от большего числа к меньшему).

Для сортировки по определенным критериям
Выберите одну ячейку в любом месте диапазона, который вы хотите отсортировать.
На вкладке Данные в группе Сортировка и фильтрация выберите Сортировка .
Появится диалоговое окно Сортировка .
В списке Сортировать по выберите первый столбец, по которому вы хотите выполнить сортировку.

В списке Сортировать по выберите Значения , Цвет ячейки , Цвет шрифта или Значок ячейки .
В списке Order выберите порядок, который вы хотите применить к операции сортировки – по алфавиту или цифрам по возрастанию или по убыванию (то есть от A до Z или от Z до A для текста или ниже к выше или от выше к ниже для чисел ).
Дополнительные сведения о сортировке данных см. в разделе Сортировка данных в диапазоне или таблице .
Выберите данные, которые вы хотите отфильтровать.

На вкладке Данные в группе Сортировка и фильтрация щелкните Фильтр .
Щелкните стрелку в заголовке столбца, чтобы отобразить список, в котором можно выбрать фильтр.
Чтобы выбрать по значениям, в списке снимите флажок (Выбрать все) . Это удалит галочки со всех флажков. Затем выберите только те значения, которые хотите просмотреть, и нажмите OK , чтобы просмотреть результаты.
Дополнительные сведения о фильтрации данных см. в разделе Фильтрация данных в диапазоне или таблице.
Нажмите кнопку Сохранить на панели быстрого доступа или нажмите Ctrl+S.
Если вы уже сохранили свою работу, все готово.
Если вы впервые сохраняете этот файл:
В разделе Сохранить как выберите место для сохранения книги, а затем перейдите к папке.
В поле Имя файла введите имя для своей книги.

Нажмите Сохранить .
Щелкните Файл , а затем щелкните Печать или нажмите Ctrl+P.
Предварительный просмотр страниц с помощью стрелок Следующая страница и Предыдущая страница .
В окне предварительного просмотра страницы отображаются черно-белыми или цветными, в зависимости от настроек вашего принтера.
Если вам не нравится, как будут напечатаны ваши страницы, вы можете изменить поля страницы или добавить разрывы страниц.

Нажмите Распечатать .
На вкладке Файл выберите Параметры , а затем выберите категорию Надстройки .
В нижней части диалогового окна Параметры Excel убедитесь, что Надстройки Excel выбраны в поле Управление , а затем нажмите Перейти .
В диалоговом окне Надстройки установите флажки над надстройками, которые вы хотите использовать, а затем нажмите OK .

Если Excel отображает сообщение о том, что не может запустить эту надстройку, и предлагает установить ее, нажмите Да для установки надстроек.
Дополнительные сведения об использовании надстроек см. в разделе Добавление и удаление надстроек.
Excel позволяет применять встроенные шаблоны, применять собственные настраиваемые шаблоны и выполнять поиск по множеству шаблонов на Office.com. Office.com предоставляет широкий выбор популярных шаблонов Excel, включая бюджеты.
Дополнительные сведения о поиске и применении шаблонов см. в разделе Загрузка бесплатных готовых шаблонов.
Программное обеспечение для работы с электронными таблицами | Создавайте электронные таблицы бесплатно
Получите больше рук в руки
Работайте вместе и проверяйте свою работу в режиме реального времени. Комментируйте, обсуждайте и вносите изменения прямо из электронной таблицы Zoho Sheet.
Подробнее
Данные на разных устройствах
Работайте откуда угодно и с любого устройства. Хотя вы можете получать доступ и редактировать свои электронные таблицы из любого компьютерного браузера, приложения Zoho Sheet для iOS и Android позволяют создавать электронные таблицы и сотрудничать на ходу.
Мобильные устройства | Chromebook
Автоматизируйте поток данных
Интегрируйте Zoho Sheet с тысячами других облачных приложений — от Zoho CRM до Zoho Forms — и максимально используйте возможности автоматизации.
Пользовательские функции | Через Zoho Flow
Сотрудничайте, но сохраняйте контроль
Блокируйте выбранные ячейки для всех или отдельных соавторов, восстанавливайте предыдущие версии, смотрите, что изменилось с момента вашего последнего редактирования, и делегируйте различные уровни контроля разным соавторам.
Читать дальше
«Как заядлый пользователь Microsoft Excel в течение первой половины моей карьеры в банковской сфере, я никогда не думал, что найду настолько надежное и хорошо спроектированное приложение, но Zoho Sheet убедил меня, что я был неправ.Независимо от того, являетесь ли вы обычным пользователем электронных таблиц, сортирующим и фильтрующим списки данных, или опытным пользователем, желающим интегрироваться с внешними источниками данных и писать свои собственные функции, Zoho Sheet может делать все это и по цене, которую Microsoft не может коснуться ».
Джордан Талмор
Главный операционный директор, Quikflip Apparel
Создайте больше, чем просто электронную таблицу. Создайте интерактивное приложение с раскрывающимися меню, флажками, условными форматами и средствами выбора даты, чтобы облегчить вашей команде навигацию по листам и работу с ними.
Точечный анализ, каждый раз
Благодаря почти 40 различным типам диаграмм и динамическому конструктору сводных таблиц Zoho Sheet предлагает мощные инструменты для эффективного анализа данных. С помощью нашего помощника на основе искусственного интеллекта вы даже можете автоматизировать обработку данных и этапы анализа в своем цикле данных.
Читать далее
Превосходная совместимость
С легкостью работайте с таблицами Microsoft Excel с помощью Zoho Sheet. Совместимость Zoho Sheet с Excel помогает вам работать с электронными таблицами в Интернете — просто импортируйте документ, и вы готовы к работе без потери форматирования.
Совместимость с Excel
Интеллектуальные электронные таблицы для повседневного использования
Сосредоточьтесь на более сложных задачах, а интеллектуальные функции Sheet справятся со всеми деталями.
Автоматизация обработки данных
Удалите любые несоответствия или человеческие ошибки, которые могут быть в ваших данных. Выберите дубликаты или уникальные записи одним щелчком мыши. Наш инструмент автоматической очистки данных легко обрабатывает ваши данные.
Читать далее
Представляйте данные лучше с помощью ИИ
Используйте Zia, нашего помощника на основе ИИ, чтобы создавать диаграммы и сводные данные, адаптированные к вашему набору данных, а затем добавляйте их в электронную таблицу, просто перетаскивая их.

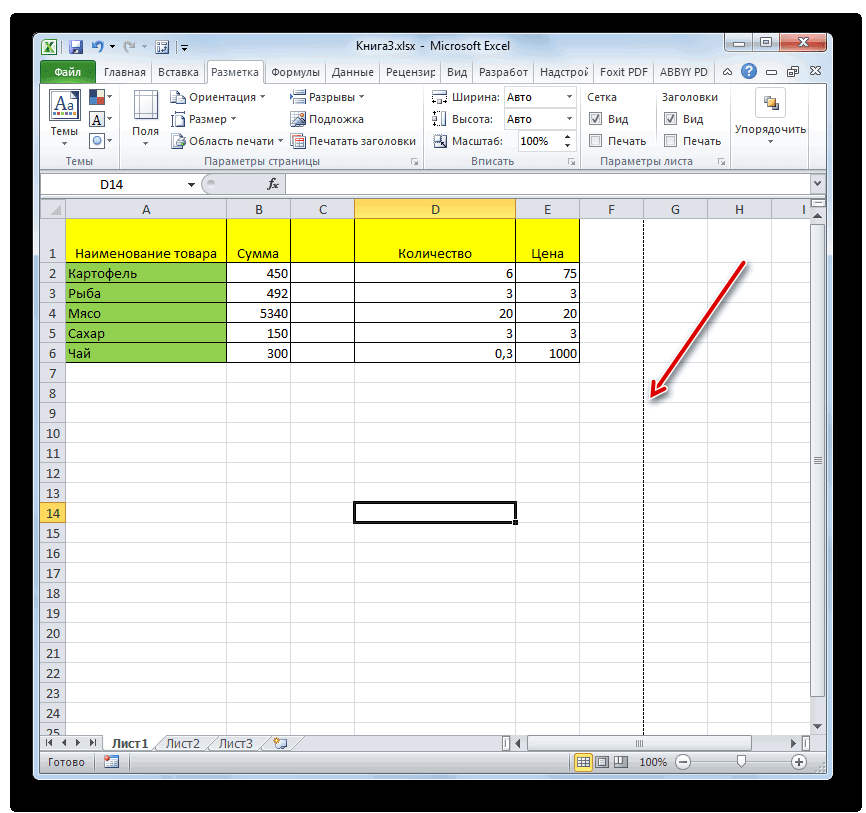





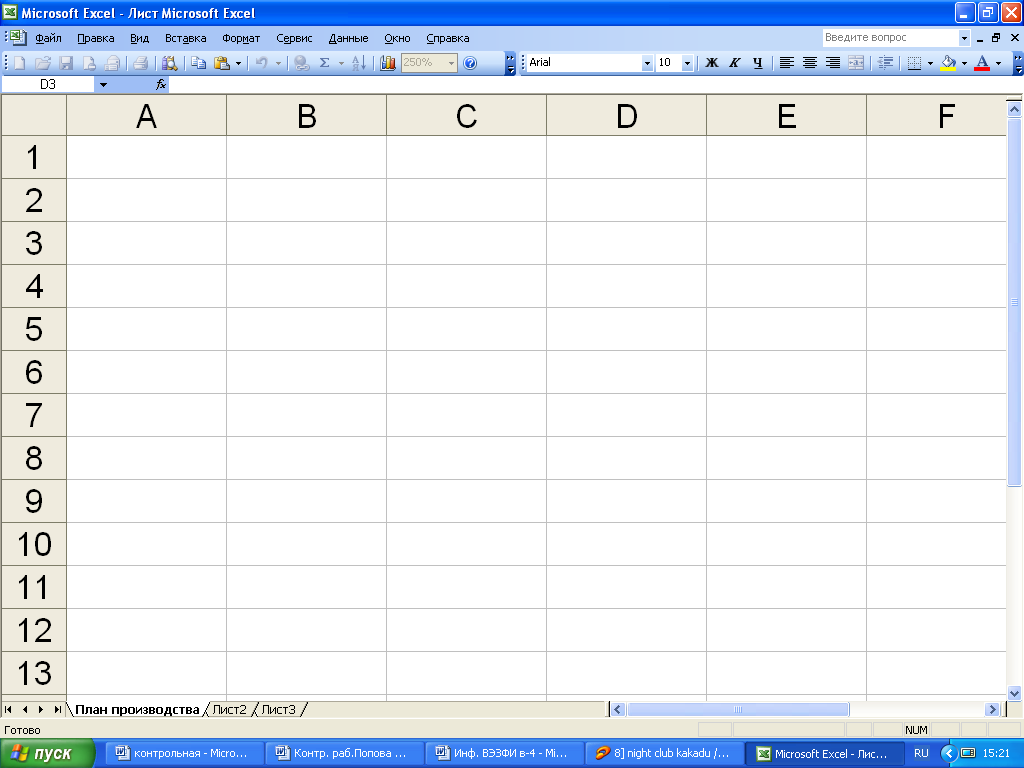





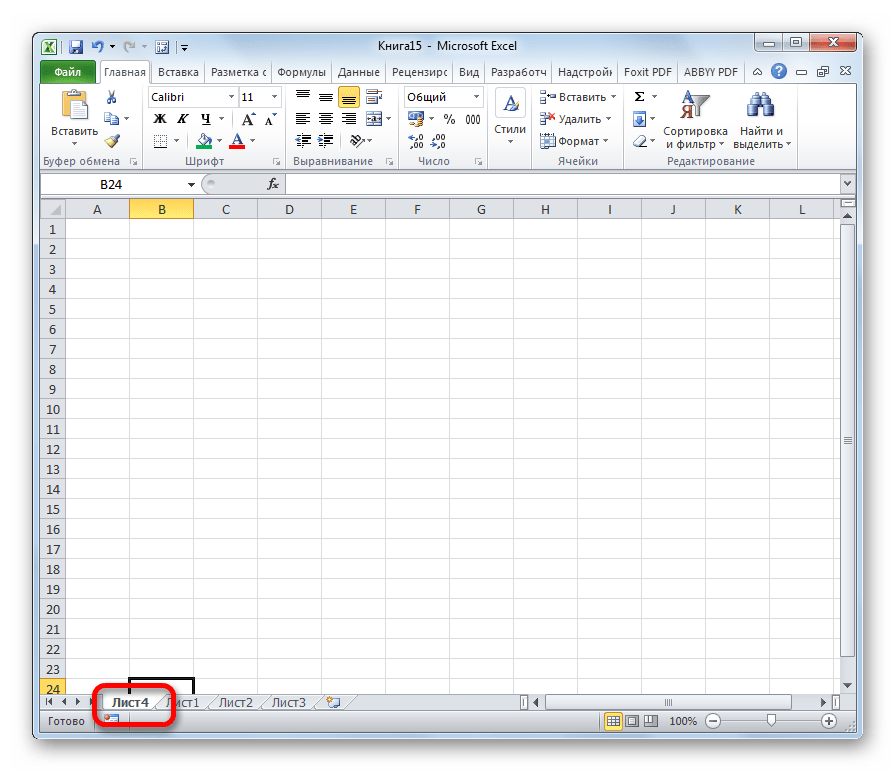

 Независимо от того, являетесь ли вы обычным пользователем электронных таблиц, сортирующим и фильтрующим списки данных, или опытным пользователем, желающим интегрироваться с внешними источниками данных и писать свои собственные функции, Zoho Sheet может делать все это и по цене, которую Microsoft не может коснуться ».
Независимо от того, являетесь ли вы обычным пользователем электронных таблиц, сортирующим и фильтрующим списки данных, или опытным пользователем, желающим интегрироваться с внешними источниками данных и писать свои собственные функции, Zoho Sheet может делать все это и по цене, которую Microsoft не может коснуться ».