Как сделать ретушь лица в Фотошопе: пошаговая инструкция
В прошлом уроке мы рассказывали, как делать рамку в Фотошопе, но данная программа может использоваться для гораздо более продвинутых задач. Adobe Photoshop в первую очередь рассчитан на профессиональных ретушеров, а это значит, что с его помощью можно отфотошопить неудачные портретные снимки.
Минусом софта является сложное управление, поэтому новичкам потребуется помощь в освоении ретуширования. Мы рассмотрим ретушь в фотошопе пошагово, от простого удаления дефектов до продвинутой работы с текстурой.
1. Для начала потребуется скачать Фотошоп и установить его на компьютер. После этого запустите софт и загрузите фотографию. Снимите блокировку, кликнув по замочку возле миниатюры фото, и создайте дублирующий слой. Дубликат делается сочетанием клавиш Ctrl + J.
2. Самый первый и легкий шаг – удаление мелких дефектов: неровностей, акне, темных кругов.
3. Чтобы убрать темные круги, воспользуйтесь инструментом “Осветлитель”. Пройдитесь мышкой по областям, которые требуется сделать светлее. Попутно можно отбелить кожу и зубы.
4. “Осветлитель” также пригодится, чтобы сделать глаза более выразительными. В этом случае потребуется выставить дополнительные настройки в верхней панели: поставить экспонирование примерно на 10% и уменьшить размер. После этого пройдитесь кистью по белкам глаз.
5. Если вам нужна быстрая ретушь лица в фотошопе и на коже нет особенных дефектов, на этом
можно остановиться. Однако мы рассмотрим, как добиться эффекта гламурной ретуши, а также сделать
кадр более ярким и насыщенным.
Снова продублируйте слой и отыщите в главном меню пункт “Фильтры”. Выберите категорию “Размытие”, затем “Размытие по поверхности”.
6. Настройте параметры таким образом, чтобы кожа на снимке получилась гладкой. Для каждой фотографии подбираются индивидуальные настройки: в нашем случае хороший результат показал радиус 12 и порог 10. Не перестарайтесь – нам не нужна “замыленная” фотография, все должно выглядеть естественно.
7. После наложения размытия некоторые черты лица могли смазаться, например, контур губ, брови, глаза. Чтобы вернуть им четкие очертания, прокрасьте их кистью “Резкость” – она находится в колонке инструментов слева.
8. Если после применения размытия кожа стала выглядеть слишком пластмассовой, придать ей
натуральный эффект поможет фильтр “Шум”. Он находится в соответствующем пункте меню. Выставьте
параметр примерно на 2%, установите равномерное распределение и отметьте галочкой “Монохромный”.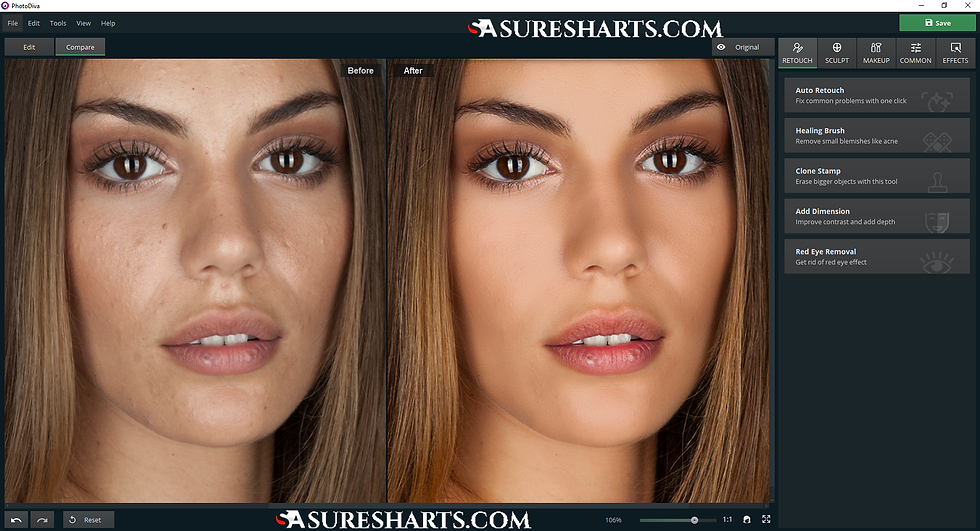 Не забудьте перед этим продублировать слой.
Не забудьте перед этим продублировать слой.
9. Теперь нужно применить цветовой контраст. Для этого выделите самый первый слой, к которому не применялись изменения, и сделайте два дубликата. Передвиньте их в верх списка.
10. Выберите верхний слой и раскройте пункт меню “Фильтры”. Отыщите категорию “Другое”, затем “Цветовой контраст” (в некоторых версиях PS может называться “Краевой контраст”).
11. Отрегулируйте параметр так, чтобы лицо было почти не видно. В нашем случае это показатель 1,5. В списке слоев измените режим наложения с “Обычный” на “Перекрытие”.
12. Проделайте те же действия со вторым дублирующим слоем, но установите параметр радиуса примерно шесть пикселей, а режим наложения выберите “Мягкий свет”. Также нужно установить прозрачность слоя примерно 30%.
13. Теперь мы сделаем более четкими контуры губ и придадим им яркости. Выделите верхний
слой и в колонке с инструментами отыщите “Лассо”. Как можно более точно обрисуйте контур губ –
это важно. После этого кликните по выделению правой кнопкой мыши и нажмите “Скопировать на новый
слой”.
Выделите верхний
слой и в колонке с инструментами отыщите “Лассо”. Как можно более точно обрисуйте контур губ –
это важно. После этого кликните по выделению правой кнопкой мыши и нажмите “Скопировать на новый
слой”.
14.
15. И наконец, поработаем с контрастом, но сначала нужно объединить все созданные слои. Для этого раскройте соответствующий пункт меню и нажмите “Объединить видимые”. Также можно воспользоваться клавишами Shift + Ctrl + E.
16. Вызовите настройку “Яркость и контрастность” из пунктов меню “Изображение” –
“Коррекция”. Отрегулируйте параметры, ориентируясь на изменения в окне предпросмотра.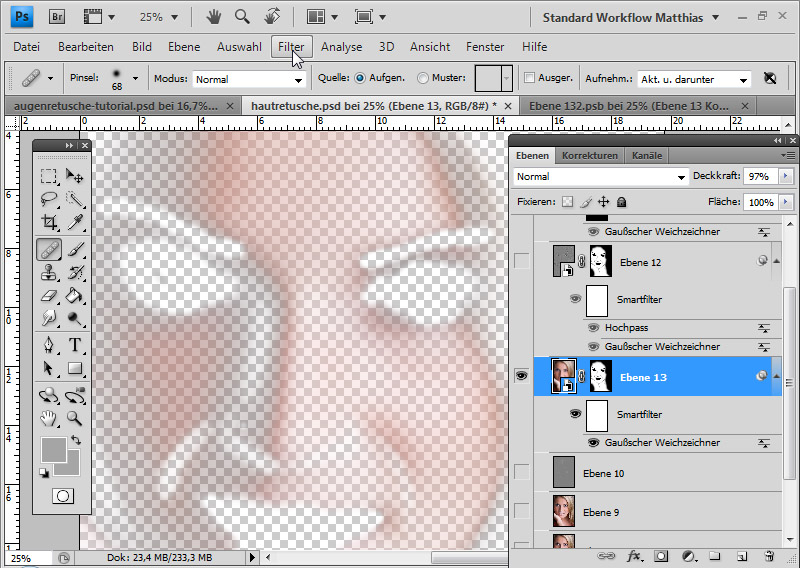
Теперь вы знаете, как отредактировать лицо в фотошопе на профессиональном уровне. Данная процедура отнимает довольно много времени, однако результат того стоит.
Более подробные уроки вы можете отыскать на Ютуб. Например, посмотрите этот:
Как ускорить процесс? Во-первых, можно скачать из интернета готовые плагины и сделать ретушь проще. В Сети вы найдете бесплатные пресеты для любой задачи. А во-вторых, вы можете выбрать другой фоторедактор – проще и доступнее.
Быстро и эффективно ретушируем лицо в Photoshop
Очень полезный и эффективный прием по обработке фотографий, он не сложный и довольно быстрый и его должен знать каждый! Этот урок будет полезен тем, кто очень часто сталкивается с обработкой фотографий, ну и тем, кто хочет научиться создавать красивые эффекты в фотошопе. Автором здесь рассматривается большое количество махинаций со слоями, следует отметить, что мы будем использовать большое количество слоёв, поэтому чтобы повторить все потом на практике, необходимо иметь дома довольно мощный компьютер.
Перед тем, как начать прохождение этого урока автор решил показать нам то, как мы будем располагать слоя для коррекции кожи на фотографии. Следует отметить, что эту схему можно считать удачной, ведь благодаря ей можно довольно быстро не только находить необходимые слои, также можно проводить изменения их эффекта на фотоснимке. Ниже приведены все слои. Теперь пришла очередь привести название этих слоев на русском языке. Давайте по опрядку слой для ретуши, корректирующий слой, коррекция света, мейк ап, различные «затирания» веснушек, и в самом низу идёт оригинальный слой.
Шаг 1
Начнём мы с дублирования оригинального слоя, затем используем инструмент Clone Stamp (S) и Лечащую кисть (J). Далье при помощи этих инструментов с кожи удалить все точки, прыщи и веснушки (конечн, если на снимке такие имеются) и т.
Шаг 2
Лучше всего, если вы продублируете слой прямо сейчас. Теперь необходимо коже лица придать так называемый пластиковый эффект, благодаря этому модель можно смело пускать на печать на главной странице журнала. Но лучше всего начать работу с области вокруг глаз и с бровей. Открываем инструмент или фильтр Warp Tool Shift + Ctrl + X. Теперь увеличьте область около глаза совсем чуть чуть с помощью этих инструментов в фильтре.
Шаг 3
Теперь начнём добавлять контраст и корректировать свет на фотографии. Для этого мы будем использовать одну интересную технику Ангелького лица. Продублируйте слой опять, затем примените к нему размытие по Гауссу Filter > Blur > Gaussian Blur с параметром размытия около 8-10px.
Шаг 4
Теперь необходимо сфокусироваться на самом процессе коррекции и рисования. Для этого сначала нужно использовать кисть, которая имеет низкую прозначность (около 20%). Цвет выбирается на том участке кожи, который в дальнейшем будет поддаваться коррекции. Также после того, как вы выбрали размер кисти, установите точно такой же размер на инструменте Eyedropper Tool (I), к примеру автор взял 51 на 51 пикселей. Далее начинайте экспериментировать с коррекцией, обязательно смотрите на результаты автора, чтобы понять весь смысл урока.
Изменения очень заметны, особенно в областях около носа, постарайтесь сделать так же.
Шаг 5
После того, как мы подкорректировали кожу давайте займёмся глазами. В принципе мы будем повторять тут то, что мы проделывали в предыдущем шаге, только теперь берите цвет более аккуратно. Теперь создайте выделение вокруг глаз, затем примените Layer > New > Layer via Copy, для дублирования области на новый слой, чтобы мы смогли с ней работать. На новом слое используйте инструмент Dodge Tool с такими настройками, чтобы немного подсветить глаза.
Шаг 6
Это финальный шаг до того момента, когда мы начнём применять слои для коррекции. Выполните эти три пункта очень внимательно.
1. Используйте кисть с низкой прозрачностью около 20% для того, чтобы сделать мейк ап для глаз. С этим шагом можете не так сильно стараться, всё равно мы всё подкорректируем в последних действиях с корректирующими слоями.
2. Теперь повторите технику, которую мы использовали в Шаге 4, только теперь в областях вокруг самих глаз.
3. Теперь давайте откорректируем белую часть глаза. Есть множество способов, но автор остановился на самом лучшем и в тоже время простом. Создайте новый слой, выберите белую кисть с мягкими краями. И теперь аккуратно отбелите глаза, только не перестарайтесь.
Шаг 7
Создайте два новых корректирующий слоя:
Это настройки слоёв Уровни и Кривые или Levels и Curves.Автор немного добавил контраста в области глаз и уменьшил их яркость. Для этого надо создать соотв. корректирующий слой и применить к нему маску слоя, как показано ниже:
Создайте ещё один корректирующий слой Цвет/насыщенность или hue/saturation и примените к нему следующие настройки. Обязательно примените маску слоя, чтобы эта коррекция повлияла только на губы. Этот шаг придаст губам розовый оттенок.
И наконец примените ещё один фильтр или коррекцию hue/saturation adjustment с такими настройками без всяких масок слоя. Это придаст легкое свечения коже лица.
Это придаст легкое свечения коже лица.
На этом всё, теперь самое время сравнить результат, причём не с начальным:
Завершение
Вот и всё, надеюсь после этого урока вы уже стали профи. Теперь вы можете обрабатывать фотографии и понимаете, как работают многие корректирующие фильтры в фотошопе.
Источник: theduve.ru
Как ретушировать кожу с помощью частотного разделения в Photoshop
Частотное разделение — это техника Photoshop, используемая для ретуширования кожи. Если вы когда-нибудь хотели изучить эту технику и применить ее к своим изображениям, вам повезло. В этом уроке мы покажем вам, как настроить слои для разделения частот в Photoshop. Давайте начнем.
Что такое частотный разнос?
Разделение по частоте — метод ретуширования, при котором изображение делится на два слоя; низкие и высокие частоты. Низкая частота представляет информацию о цвете, в то время как высокая частота представляет в основном детали текстуры, хотя в некоторых случаях вы также увидите некоторый цвет.
Идея состоит в том, что при использовании частотного разделения вы будете работать с каждым слоем независимо. Таким образом, редактирование становится более локализованным и более эффективным при удалении пятен, изменений цвета кожи, мешков под глазами и т. д.
Частотное разделение — это более старый метод ретуширования, который раньше использовался профессиональными ретушёрами, но с тех пор в значительной степени отошёл на второй план в пользу других, более современных методов. Но многие фотографы по-прежнему используют частотное разделение, потому что это относительно быстрый и простой способ ретушировать кожу, не полагаясь на сторонние плагины или профессиональных ретушеров.
8-битное и 16-битное частотное разделение
Для частотного разделения используются две общие настройки: одна для 8-битных и одна для 16-битных изображений. Традиционный способ определить, какой из них использовать, — просто посмотреть, как было обработано ваше изображение. Большинство телефонов и цифровых зеркальных фотокамер по умолчанию имеют 8-битный режим, но многие продвинутые системы также имеют 14- или даже 16-битные параметры.
Вы можете увидеть, какое у вас изображение, проверив вкладку изображения вверху в Photoshop, содержащую имя файла. В конце имени вы увидите цифру RGB/8 для 8-битного или RGB/16 для 16-битного. Если ваше изображение 14-битное или выше, вам нужно использовать 16-битное частотное разделение.
Стоит отметить, что за прошедшие годы несколько пользователей Photoshop заметили, что они действительно не могли определить разницу между использованием того или иного метода при параллельном сравнении, независимо от количества битов. При этом мы включим оба метода в наше руководство.
Шаг 1. Как настроить частотный разнос
Существует несколько вариантов этой установки. Мы выбрали один из основных методов частотного разделения, который использует как можно меньше слоев для быстрого получения наилучших результатов.
Мы собираемся показать вам, как создать два отдельных слоя копии фона, представляющих низкие и высокие частоты. Мы дадим каждому соответствующее имя и применим размытие к низкой частоте и используем рендеринг «Применить изображение» к высокой частоте.
Мы дадим каждому соответствующее имя и применим размытие к низкой частоте и используем рендеринг «Применить изображение» к высокой частоте.
С несколькими другими незначительными настройками это ни в коем случае не сложная установка, но ее можно автоматизировать, создав для нее экшен Photoshop. Наконец, мы сгруппируем эти слои в организационных целях, чтобы при необходимости можно было выполнить дополнительное редактирование.
Если вы хотите следовать вместе с нами, вы можете загрузить пример изображения с Pexels.
- Дважды нажмите Ctrl + J , чтобы сделать две копии фонового слоя.
- Дважды щелкните первую копию и назовите ее «Низкая частота».
- Дважды щелкните вторую копию и назовите ее «Высокая частота».
- Снимите флажок со слоя High Frequency .
- Выберите слой Low Frequency . Перейти к Фильтр > Размытие > Гаусс Размытие .

- Измените Radius на размер в пикселях, подходящий для изображения. Это будет варьироваться, но вы захотите настроить его так, чтобы детали текстуры начали исчезать. Для этого изображения мы выбрали 8 . Затем нажмите OK .
- Установите флажок для слоя High Frequency , а затем выберите слой.
- Перейти к Изображение > Применить Изображение .
- Вот как изменить настройки для 8-битных изображений . В меню Apply Image измените Layer на Low Frequency (или первую копию слоя), измените Blending на Subtract , снимите флажок Invert , измените Scale на 2 и Offset на 128 .
- Для 16-битных изображений измените Layer на Low , установите флажок Invert , измените Blending на Добавьте и масштабируйте до 2 .
 Оставьте Offset на 0 .
Оставьте Offset на 0 . - Измените режим наложения на Linear Light .
- Нажмите на слой High Frequency и Shift + щелкните на слое Low Frequency , чтобы выбрать оба слоя.
- Нажмите Ctrl + G , чтобы сгруппировать слои вместе.
- Назовите группу «FS» для частотного разделения.
Если вы являетесь поклонником сторонних плагинов для упрощения рабочего процесса редактирования фотографий, мы покажем вам, как использовать PortraitPro для преобразования ваших портретов.
Шаг 2: Редактирование высокочастотного слоя
Теперь, когда у нас есть подготовленные в Photoshop слои частотного разделения, мы можем отретушировать это изображение. Мы начнем со слоя High Frequency, где мы будем использовать инструмент Clone Stamp ( S ), чтобы удалить пятна, случайные волосы и другие небольшие проблемные области.
Для большей части работы вам понадобится кисть Hard Round с параметром Flow, установленным на 100% . Убедитесь, что Sample установлен на Current Layer 9.0018 .
Для начала увеличьте масштаб, нажав клавишу Z . Двигайте мышью влево или вправо, чтобы увеличить изображение на весь экран. Начните с верхней части лица. Определите области, которые необходимо отретушировать, например, прядь волос на лбу, черную метку на правом глазу женщины и небольшие участки огрубевшей кожи.
Мы подробно расскажем, как использовать инструмент «Штамп», если вам нужно освежить в памяти.
Затем продолжайте движение вниз по изображению, удаляя все дефекты и шероховатости. Когда вам нужно использовать инструмент «Штамп» рядом с линиями и границами между разными пикселями, вы можете переключиться на Мягкая круглая кисть , чтобы избежать резких краев, вызывающих искажение пикселей.
Вам не обязательно делать все идеально с первого раза. Даже когда вы переходите к следующему шагу, вам может понадобиться вернуться к слою High Frequency, чтобы проделать дополнительную работу.
Даже когда вы переходите к следующему шагу, вам может понадобиться вернуться к слою High Frequency, чтобы проделать дополнительную работу.
Могут быть определенные пятна, которые лучше решать с помощью других инструментов, таких как Healing и Spot Healing . Если вы новичок, поэкспериментируйте, чтобы увидеть, какие другие инструменты работают для вас.
Шаг 3. Редактирование низкочастотного слоя
Низкочастотный слой содержит большую часть информации о цвете. Именно здесь мы сгладим переходы между цветами, чтобы добиться профессионального вида.
Существует несколько способов сглаживания пятнистых областей. Один из способов — работать непосредственно со слоем Low Frequency, используя инструмент Lasso и применяя Gaussian Blur к каждому выделению.
Но если вы хотите работать неразрушающим образом, чтобы вы могли вернуться позже, чтобы исправить ошибки, вы можете создать дополнительный слой над низкочастотным слоем и преобразовать его в Смарт-объект .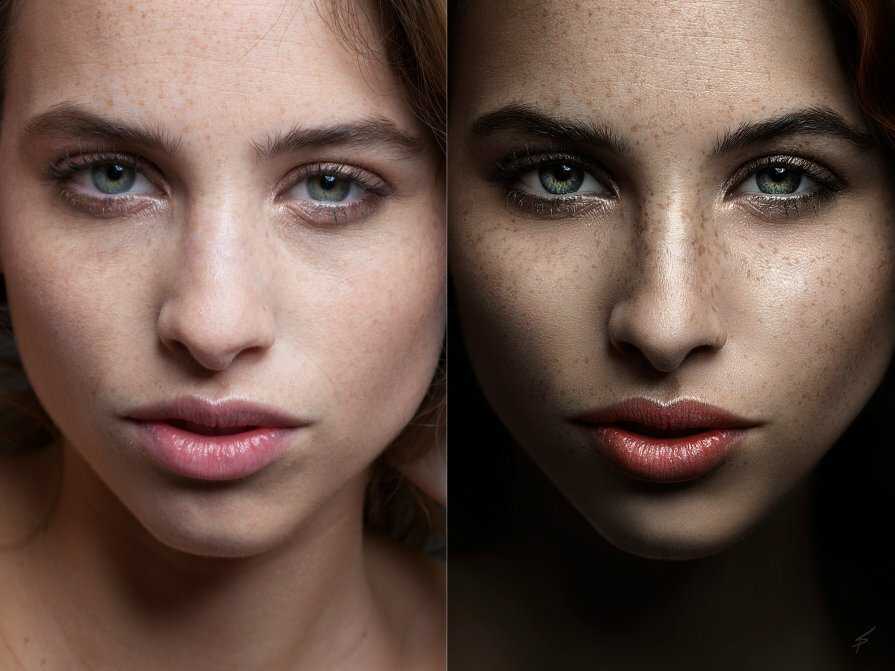
Вот шаги:
- Выберите слой Low Frequency . Нажмите Ctrl + J , чтобы продублировать его.
- Щелкните правой кнопкой мыши новый слой и выберите Convert to Smart Object .
- Перейти к Фильтр > Размытие > Размытие по Гауссу .
- Еще раз выберите значение, при котором текстура исчезает. Для этого изображения мы выбрали 18 . Нажмите ОК .
- Удерживайте и нажмите клавишу Alt и значок Маска , чтобы создать негативную маску (черную).
Затем с помощью кисти Soft Round с параметром Flow, установленным на меньшее значение, например 50% , начните наносить эффект везде, где эффект сглаживания был бы полезен. Избегайте закрашивания краев, потому что это, вероятно, повлияет на размерность и сделает изображение плоским.
Если вам нужно освежить знания, ознакомьтесь с нашим руководством по использованию инструмента «Кисть» в Photoshop.
Вот наше изображение до работы со слоем Low Frequency, преобразованным в смарт-объект:
Вот наше законченное изображение:
Кроме того, вы можете уменьшить Непрозрачность слоя , если хотите уменьшить эффекты. Мы уменьшили его до 75% .
Разделение частот — лучший друг фотографа
Если вы хотите отретушировать свои фотографии, но не хотите тратить на это бессчетное количество часов, разделение частот в Photoshop — идеальный выбор для фотографов, которые хотят выполнять работу быстро и эффективно. .
Такой метод, как частотное разделение, не только сэкономит ваше время, но и избавит вас от необходимости отправлять фотографии профессиональному ретушёру.
Photoshop Skin Retouch Action Ретушь лица Photoshop
Skin — это самые передовые в мире действия по ретуши кожи. Эти действия позволяют вам ретушировать портреты за короткое время, имея только начальные знания Photoshop. Вы можете матировать, ретушировать и лечить кожу, используя те же методы, которые используют профессионалы.
Эти действия позволяют вам ретушировать портреты за короткое время, имея только начальные знания Photoshop. Вы можете матировать, ретушировать и лечить кожу, используя те же методы, которые используют профессионалы.
ОБУЧАЮЩЕЕ ВИДЕО: https://youtu.be/SNQ-LU2RZTA
Ознакомьтесь с другими моими экшенами Photoshop: https://etsy.me/3wGFCJG
Особенности:
-34 Экшены ретуширования
— Работает с искусственным интеллектом для ретуширования в один клик
— Профессиональные результаты с неразрушающими слоями
— Полная 16-битная и частичная 32-битная поддержка с автоматическим определением битовой глубины
— Поддерживает ProPhoto RGB
— Используется профессиональными ретушёрами
— Представлено в Adobe Exchange и Advanced Creation Журнал Фотошоп
Действия Photoshop:
-AI Mattifier (CC 2018+) — Матирует жирную кожу одним щелчком мыши. Чистка не требуется.
— AI Ultra Mattifier (CC 2018+) — Используйте это действие для более жирной кожи. AI делает это в один клик.
AI делает это в один клик.
-Mattifier — Простой и безопасный способ матирования жирной кожи.
-Ultra Mattifier — Используйте это действие для более жирных пятен.
-Ultra Mattifier (ручной выбор оттенков кожи) — это действие позволяет вам попробовать оттенки кожи перед ее матированием. Дает наилучшие результаты.
— AI Skin Airbrushing — Аэрография кожи в один клик. Чистка не требуется.
— AI Skin Airbrushing (Lite) — аналогичен AI Airbrushing, но с более естественными результатами.
— AI Skin Airbrushing (Sharp) — более сильная версия AI Airbrushing, которая также обеспечивает более четкие детали кожи.
— Размытие кожи AI — Для определенных демографических групп рекламные агентства предпочитают использовать более сильные методы ретуширования кожи. Это действие придает коже вид компьютерной графики и сохраняет большинство деталей кожи. Поскольку это действие управляется искусственным интеллектом, чистка не требуется.
-AI Plastic Skin — Создает самую гладкую кожу, но с уменьшенными деталями кожи.
— Аэрография кожи — После матирования кожи используйте действия аэрографа, чтобы улучшить внешний вид кожи. Это тот же метод разделения частот, который используют профессиональные ретушеры, и он делает кожу гладкой, сохраняя при этом все детали кожи.
-Skin Airbrushing (Lite) — Более естественный вариант действия Skin Airbrushing.
-Skin Airbrushing (Sharp) — Более сильная вариация действия Skin Airbrushing, которая также дает более четкие детали кожи.
— Размытие кожи — Для определенных демографических групп рекламные агентства предпочитают использовать более сильные методы ретуширования кожи. Это действие придает коже вид компьютерной графики и сохраняет большинство деталей кожи.
-Пластичная кожа — Усовершенствованное действие «Размытие кожи» за счет повышения гладкости и уменьшения деталей кожи
-Удаление веснушек (только для светло-коричневых веснушек) — Удаление веснушек без клонирования/лечения! Это действие уменьшает светло-коричневые веснушки (эфелиды) и сливается с кожей.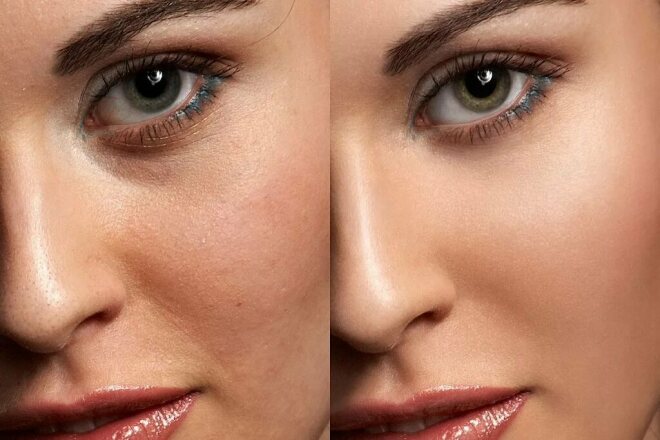
— Средство для уменьшения покраснений. Это действие отлично подходит для уменьшения воспаления кожи и улучшения ее цвета.
-Brighten Eyes — Легко осветляет глаза и уменьшает синдром красных глаз. Он также передает детали в зрачках, предотвращая обрезку бликов/теней.
— Затемнение ресниц и бровей — легко затемняет ресницы и брови без маскировки.
-Lip Enhancer — Используйте это действие, чтобы сделать губы более четкими и яркими.
— Усилитель для губ (Сильный) — Более сильный вариант действия Усилителя для губ для губ без помады.
— Отбеливатель для зубов — Уменьшает желтизну, сохраняя естественный перламутровый цвет зубов.
— Контрастность без обрезки — Увеличьте контрастность, сохранив детали в светах и тенях.
— High-Pass Contrast — Этот эффект контраста отлично подходит для повышения четкости кожи, обработанной аэрографом.
-Local Contrast — Используйте это действие для улучшения контраста по краям и фотографий, сделанных с использованием некачественных объективов.
— Контраст теней — Увеличение контраста только в тенях.
— Midtone Contrast — Увеличить контрастность только в средних тонах.
-Highlight Contrast — Увеличение контраста только в светлых участках.
-AI Super Sharpen — Пользовательский алгоритм повышения резкости, применяющий эффект резкости до пикселя. Используя искусственный интеллект, он уменьшает эффект в областях и фонах, находящихся не в фокусе.
-Super Sharpen — Пользовательский алгоритм повышения резкости, который применяет эффект резкости до пикселя, который можно ослабить, просто изменив непрозрачность.
-Подчеркнуть недостатки кожи. Это действие придает вашему портрету шероховатый/грязный вид – оно находит детали кожи и подчеркивает их без использования фильтров.
-Рассеянное сияние. Добавьте красивое сияние кожи, но не слишком приторное. Этот эффект рассеянного свечения выглядит великолепно, потому что влияет только на блики.
— AI Select Skin Tones — создает выбор оттенков кожи, используя комбинацию искусственного интеллекта и распознавания лиц. Когда лица нет, он выбирает общие тона кожи.
Когда лица нет, он выбирает общие тона кожи.
-Select Skin Tones — Создает выбор оттенков кожи, используя распознавание лиц. Когда лица нет, он выбирает общие тона кожи.
— Устранение неполадок — Автоматическое обнаружение и устранение распространенных проблем с документами. В Photoshop CC 2018 или новее он может обнаруживать проблемы с настройками кисти.
Примечания:
*Для пользователей Photoshop CC 2018 и более поздних версий: в действиях на основе ИИ используется искусственный интеллект от Adobe Sensei. Результаты не всегда идеальны и могут потребовать дальнейшего редактирования. Алгоритмы искусственного интеллекта постоянно совершенствуются и поставляются с обновлениями Photoshop — никаких обновлений действий не требуется. Для достижения наилучших результатов обновляйте Photoshop CC.
Пользователи Photoshop CS6 — CC 2017: действия на основе ИИ недоступны в Photoshop CS6-CC. Для них требуется Photoshop CC 2018 или новее.
Для пользователей Photoshop CS3–CS5: действия на основе ИИ и действие «Выбор оттенков кожи» недоступны в Photoshop CS3–CS5.


 Оставьте Offset на 0 .
Оставьте Offset на 0 .