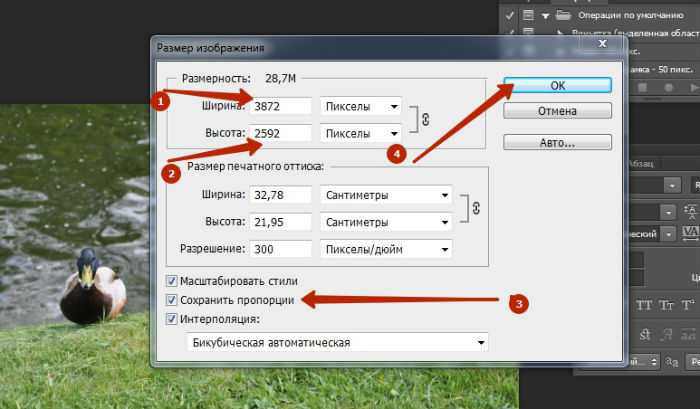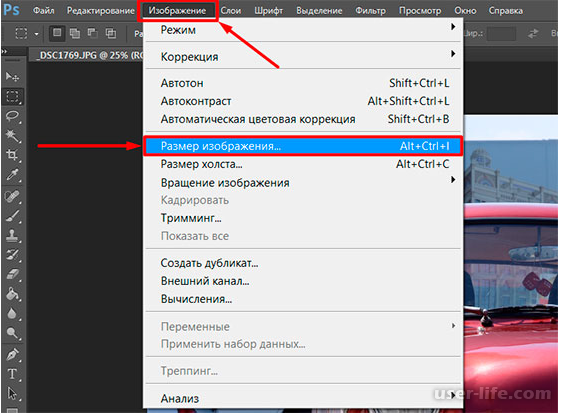Учебник. Инструменты редактирования в Adobe Photoshop.
Инструменты редактирования не наносят краску на изображение, а напротив воздействуют на существующие на изображении цвета.
К инструментам редактирования в Adobe Photoshop относятся следующие инструменты: Blur/Размывка, Sharpen/Резкость, Smudge/Палец, Dodge/Осветлитель, Burn/Затемнитель и Sponge/Губка.
Для того чтобы применить любой из этих инструментов, необходимо:
- Шаг 1. Выбрать инструмент на панели инструментов.
- Шаг 2. Задать параметры для выбранного инструмента на панели Options.
- Шаг 3. Подвести курсор к открытому в редакторе изображению.
- Шаг 4. Нажать левую кнопку мыши и, продолжая удерживать кнопку нажатой, переместить курсор по изображению.
Инструменты Blur/Размывка, Sharpen/Резкость и Smudge/Палец на панели инструментов занимают одну ячейку, отображается же всегда пиктограмма последнего выбранного инструмента. Для того чтобы выбрать другой инструмент, необходимо нажать правой кнопкой мыши на стрелке рядом с данной пиктограммой и выбрать нужный инструмент из всплывающего меню. Так же всплывающее меню может быть вызвано на экран, если нажать на пиктограмму и удерживать ее нажатой некоторое время.
Для того чтобы выбрать другой инструмент, необходимо нажать правой кнопкой мыши на стрелке рядом с данной пиктограммой и выбрать нужный инструмент из всплывающего меню. Так же всплывающее меню может быть вызвано на экран, если нажать на пиктограмму и удерживать ее нажатой некоторое время.
Blur/Размывка. Инструмент Blur/Размывка предназначен для уменьшения резкости (фокуса) изображения. При использовании данного инструмента создается эффект размывки, путем снижения цветового контраста между соседними пикселями.
Sharpen/Резкость. Инструмент Sharpen/Резкость позволяет избирательно повысить резкость (фокус) изображения, увеличивая контраст между соседними пикселями. В результате применения данного инструмента увеличивается четкость и контрастность границ, повышается детальность изображения.
Smudge/Палец. Инструмент Smudge/Палец размазывает цвета на изображении, смещая пиксели соответствующих цветов. Подобного эффекта можно добиться, проведя пальцем по свежей краске.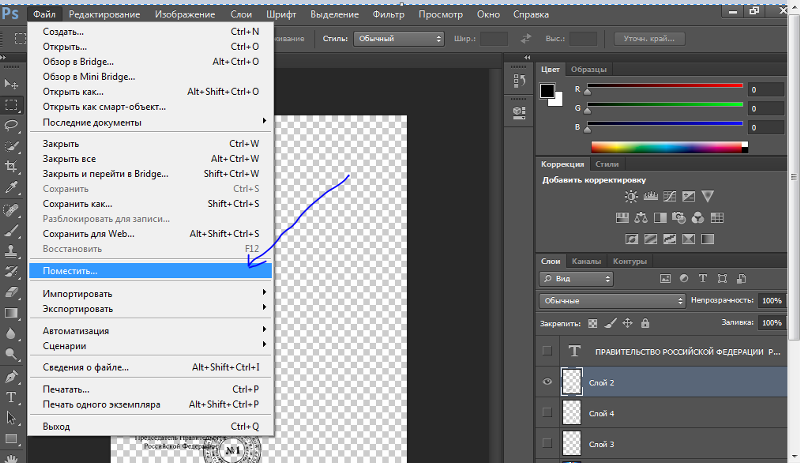
На панели Options для данных инструментов могут быть заданы следующие параметры: Brush, Mode, Strength, Use All Users, Finger Painting.
- нажать левой кнопкой мыши на треугольной стрелке, чтобы открыть выпадающую палитру;
- в этой палитре задать размер и жесткость кисти или выбрать форму кисти из предлагаемого набора.
Brush. Параметр Brush отображает текущую форму и текущий размер кисти. Для того чтобы изменить форму и размер кисти, необходимо:
Данную палитру также можно вызвать щелчком правой кнопки мыши в любой точке окна изображения.
Кроме этого форма и размер кисти могут быть заданы через палитру Brushes, для отображения которой достаточно нажать клавишу или воспользоваться командой Window — Brushes.
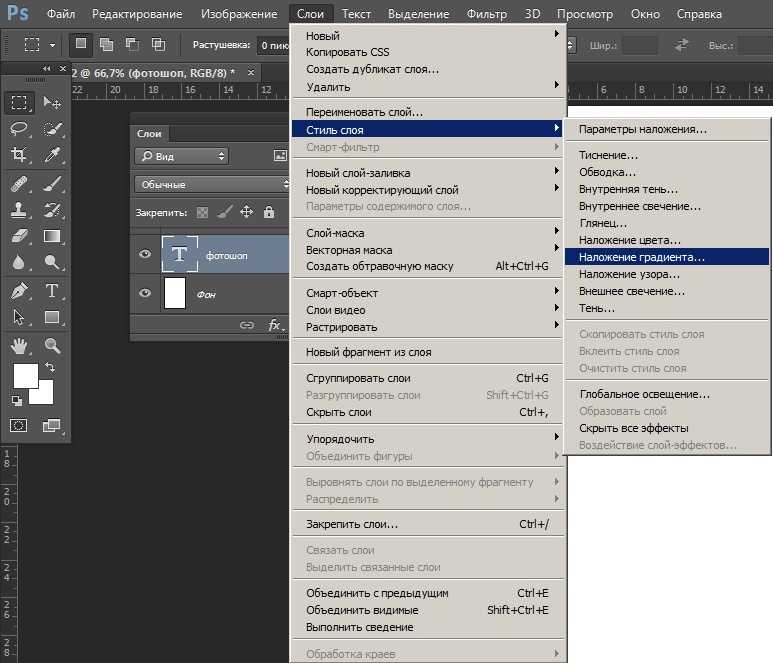
Strength. При использовании инструмента Blur/Размывка или Sharpen/Резкость параметр Strength определяет величину, на которую инструмент изменяет фокус (резкость) изображения. А при использовании инструмента Smudge/Палец данный параметр определяет расстояние, на которое инструмент растягивает цвета в изображении.
Use All Users. При использовании инструментов Blur/Размывка или Sharpen/Резкость включенный флажок Use All Users дает возможность использовать для уменьшения или увеличения резкости цвета всех видимых в данный момент слоев изображения.
Finger Painting. Данный параметр задается только для инструмента Smudge/Палец. При установленном флажке создается впечатление, что перед тем как размазать цвета палец окунули в краску основного цвета. В результате на изображении не только размазываются цвета, но и вводится дополнительный цветовой тон.
Инструменты Dodge/Осветлитель, Burn/Затемнитель и Sponge/Губка можно назвать инструментами тонирования, так как они служат для осветления или затемнения участков изображения.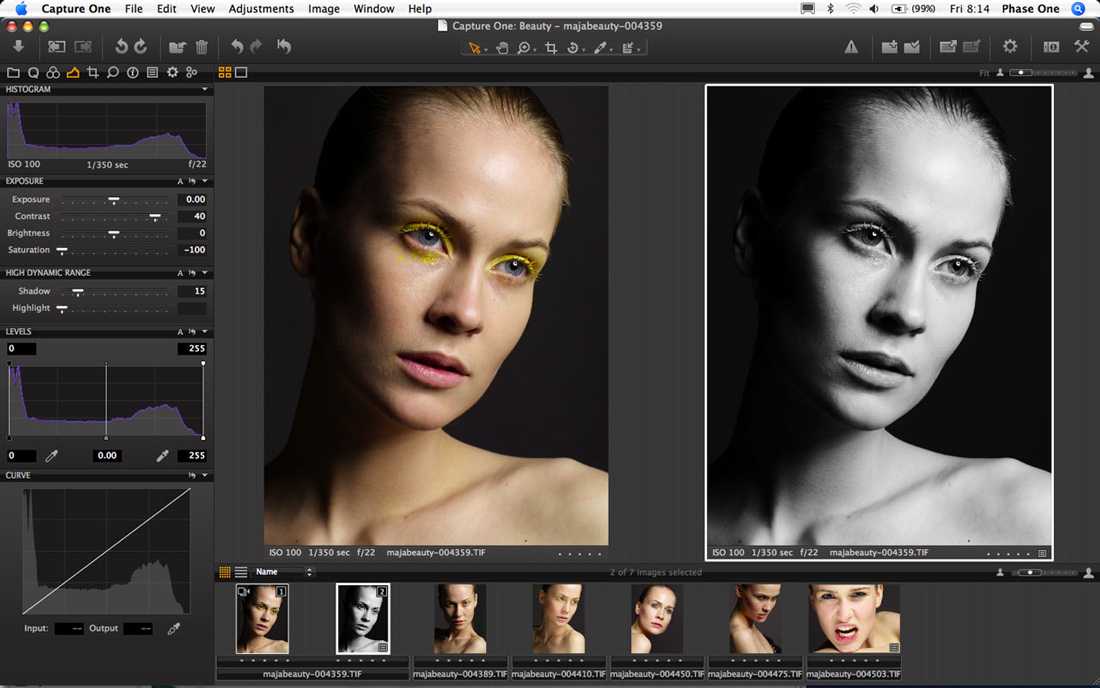
Данные инструменты на панели инструментов занимают одну ячейку, отображается же всегда пиктограмма последнего выбранного инструмента. Для того чтобы выбрать другой инструмент, необходимо нажать правой кнопкой мыши на стрелке рядом с данной пиктограммой и выбрать нужный инструмент из всплывающего меню. Так же всплывающее меню может быть вызвано на экран, если нажать на пиктограмму и удерживать ее нажатой некоторое время.
Dodge/Осветлитель. Данный инструмент позволяет осветлить фрагмент изображения, если перетащить по нему курсор мыши.
Burn/Затемнитель. Данный инструмент предназначен для затемнения фрагмента изображения.
Sponge/Губка. Инструмент Sponge/Губка позволяет одновременно изменять насыщенность и контрастность изображения.
На панели Options для инструментов Dodge/Осветлитель, Burn/Затемнитель можно задать следующие параметры: Brush, Range, Exposure и Airbrush.
- нажать левой кнопкой мыши на треугольной стрелке, чтобы открыть выпадающую палитру;
- в этой палитре задать размер и жесткость кисти или выбрать форму кисти из предлагаемого набора.
Brush. Параметр Brush отображает текущую форму и текущий размер кисти.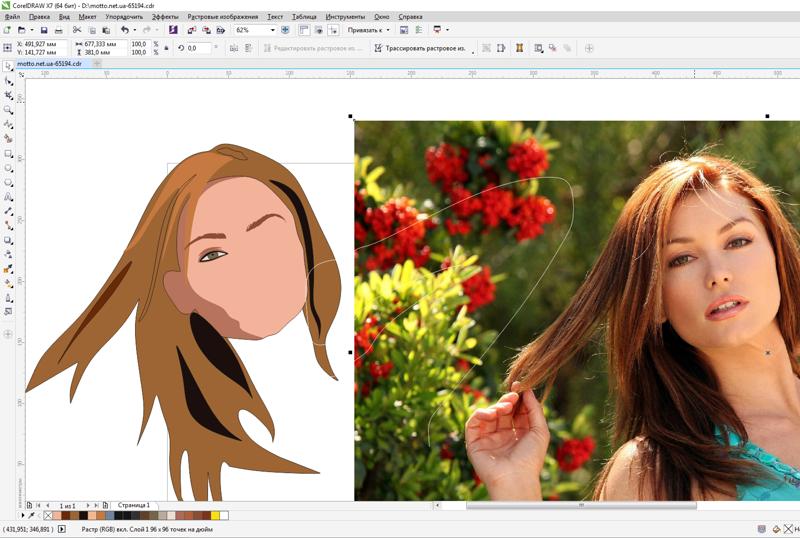 Для того чтобы изменить форму и размер кисти, необходимо:
Для того чтобы изменить форму и размер кисти, необходимо:
Range. Данный параметр предназначен для задания режима инструмента. В режиме Midtones (Средние тона) темные и светлые пикселы обрабатываются с одинаковой интенсивностью. В режиме Shadows (Тени) сильнее обрабатываются темные пикселы изображения. В режиме Highlights интенсивнее обрабатываются светлые пикселы.
Exposure. Данный параметр задает степень затемнения для инструмента Burn/Затемнитель и степень осветления для инструмента Dodge/Осветлитель. Значение 100% соответствует максимальной степени затемнения или осветления.
Airbrush. При нажатой кнопке инструмент начинает работать в режиме распыления.
Для инструмента Sponge/Губка на панели Options задаются следующие параметры: Brush, Mode, Flow и Airbrush.
- нажать левой кнопкой мыши на треугольной стрелке, чтобы открыть выпадающую палитру;
- в этой палитре задать размер и жесткость кисти или выбрать форму кисти из предлагаемого набора.
Brush. Параметр Brush отображает текущую форму и текущий размер кисти. Для того чтобы изменить форму и размер кисти, необходимо:
Mode. Данный параметр позволяет переключаться между режимами работы инструмента. При работе инструментом Sponge/Губка в режиме Desaturate (Уменьшить насыщенность) насыщенность первоначальных цветов уменьшается, а при работе в режиме Saturate (Увеличить насыщенность) — увеличивается.
Flow. Значение параметра Flow определяет непрозрачность каждой точки цвета, наносимой с помощью инструмента. При наложении новой точки на уже существующую, точка цвета становится более непрозрачной.
Airbrush. При нажатой кнопке инструмент начинает работать в режиме распыления.
Фотошоп как редактировать фото
Главная » Разное » Фотошоп как редактировать фото
Уроки обработки фотографий в Фотошопе
is_premium && item.ctype != ‘express'» :class=»{‘premium-badge’ : item.ctype == ‘lesson’, ‘stream-badge’ : item.ctype==’stream’}»/>Трансляция Экспресс-курс PREMIUM
По заданным фильтрам ничего не найдено
Попробуйте изменить критерий поиска, или сбросить фильтры.
В рубрике «работа с фото в Фотошопе» вы узнаете, как с помощью средств Adobe Photoshop можно легко редактировать фотографии и кардинально изменять свою внешность: омолаживать или старить лицо, удалять изъяны на коже, менять цвет волос, глаз, ногтей, а потом все это оформлять в оригинальную рамочку, вешать на стену и любоваться результатом. Кроме того вы узнаете, как превращать обычные фотографии в карандашный рисунок или картину, написанную маслом.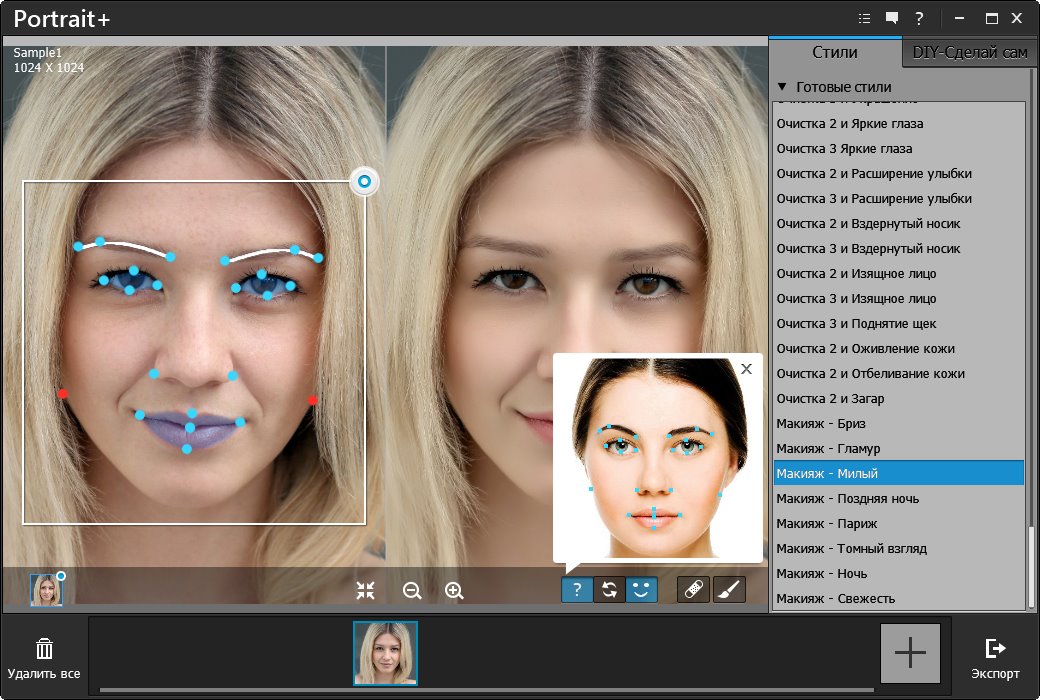
Профессиональные уроки обработки фотографий в фотошопе
В представленных уроках по обработке фотографий в фотошопе мы будем активно работать с инструментами ретуширования, слоями, масками.
Применяя на практике наши полезные советы, вы довольно уверенно сможете создавать работы не хуже, чем дизайнеры гламурных журналов.
Как редактировать несколько фотографий в Photoshop
В этом уроке вы улучшите внешний вид нескольких изображений в Adobe Photoshop и придадите им более единообразный вид, чтобы они хорошо работали вместе в таком проекте, как презентация, каталог или веб-сайт. Попутно вы освоите базовые навыки редактирования фотографий, такие как работа с корректирующими слоями, которые можно применить для редактирования фотографий в Photoshop для любых целей.
Вы можете использовать образцы изображений, доступные на странице руководства, или свои собственные фотографии.
Чтобы получить доступ к изображениям со страницы руководства, выберите «Файл»> «Открыть». Выберите все три изображения, нажав клавишу Shift, щелкнув первое изображение, а затем щелкнув последнее. Щелкните Открыть.
Выберите все три изображения, нажав клавишу Shift, щелкнув первое изображение, а затем щелкнув последнее. Щелкните Открыть.
Щелкните вкладку документа первого изображения — в данном случае яблока. Как видите, изображение получилось немного скучным. В Photoshop у нас есть много способов улучшить внешний вид изображений, чтобы они больше нравились нам. Далее мы дадим вам несколько советов.
Вы можете редактировать фотографию напрямую, но мы собираемся сделать это таким образом, чтобы предоставить вам максимальную гибкость редактирования — используя корректирующие слои, которые отделены от слоя, содержащего фотографию.Теперь давайте отредактируем изображение, чтобы оно выглядело лучше. Есть много способов сделать это в Photoshop или Photoshop Lightroom. Обязательно ознакомьтесь со всеми замечательными вещами, которые вы можете делать в Lightroom. Я покажу вам несколько способов улучшить ваши фотографии в Photoshop.
Выбрав слой изображения на панели «Слои», откройте панель «Коррекция», щелкнув вкладку «Коррекция» (если вы ее не видите, выберите «Окно»> «Коррекция»).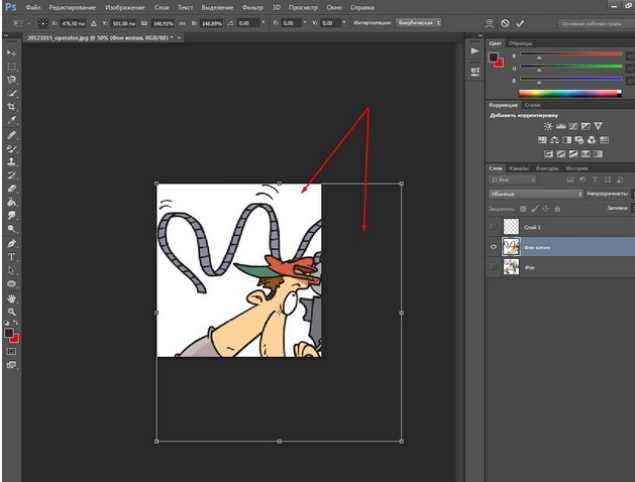
Это изображение требует некоторой доработки. Во-первых, вы сделаете изображение немного ярче.Нажмите здесь кнопку Яркость / Контрастность. Это добавляет новый слой на панель «Слои», называемый корректирующим слоем. Также откроется панель «Свойства», где вы найдете элементы управления для этого корректирующего слоя. По умолчанию корректирующие слои влияют на все слои содержимого под ними на панели «Слои».
Есть много корректирующих слоев. Когда вы настраиваете тусклую фотографию таким образом, имеет смысл начать с корректирующего слоя яркости / контраста.
Теперь давайте улучшим яркость фотографии.На панели «Свойства» перетащите ползунок «Яркость» вправо, чтобы увеличить общую яркость изображения. Вы сразу заметите влияние на изображение.
Мы можем настроить внешний вид изображения с помощью более чем одного корректирующего слоя. Мы можем выбрать любой из этих различных типов корректирующих слоев — в зависимости от того, что нам нужно для нашего изображения.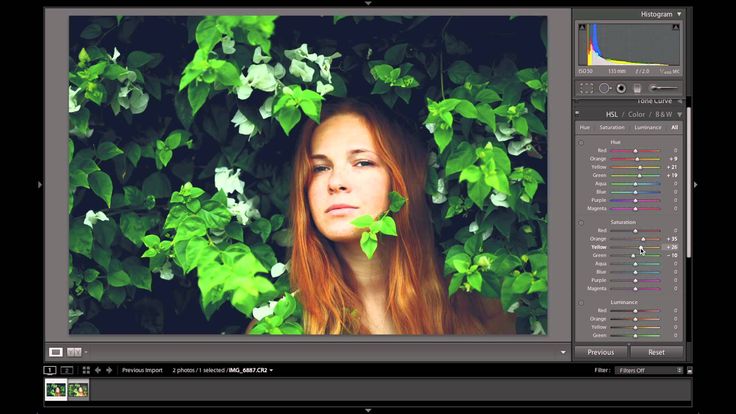 Затем мы добавим корректирующий слой Hue / Saturation, чтобы изменить изображение, настроив его цвет.
Затем мы добавим корректирующий слой Hue / Saturation, чтобы изменить изображение, настроив его цвет.
На панели «Коррекция» нажмите кнопку «Оттенок / насыщенность».На панели «Слои» создается еще один корректирующий слой — корректирующий слой «Цветовой тон / насыщенность» — над первым. Панель свойств изменится, чтобы отобразить элементы управления для этого конкретного корректирующего слоя.
Перетащите ползунок «Насыщенность» немного вправо. Чем дальше вы перетаскиваете, тем более насыщенными или интенсивными становятся цвета изображения. Если вам нравится то, что вы видите, щелкните вкладку панели «Свойства», чтобы скрыть ее.
Я хочу внести те же изменения и в другие изображения, чтобы придать им единообразный вид.Photoshop позволяет перетаскивать корректирующие слои между документами, чтобы скопировать их.
Во-первых, мы сделаем так, чтобы мы могли видеть все изображения одновременно. Для этого выберите Window> Arrange> 3-up Stacked. Щелкните в окне документа для изображения, к которому применены корректирующие слои.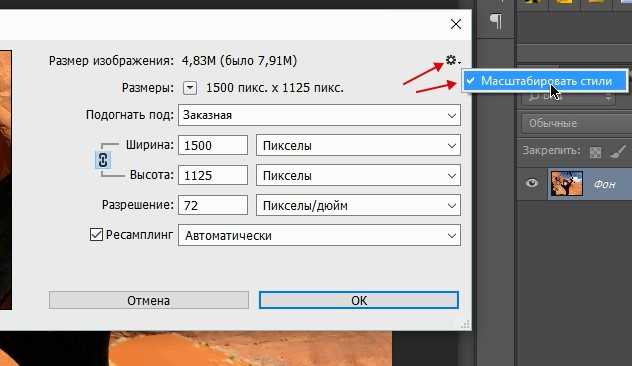 Вы увидите их на панели «Слои». Щелкните один корректирующий слой и, удерживая клавишу Shift, щелкните другой, чтобы выбрать оба. Перетащите от имени слоя или эскиза (НЕ из этого белого поля, называемого маской) на другое изображение. Когда вы увидите контур, отпустите кнопку мыши, чтобы скопировать корректирующие слои на изображение.Перетащите также корректирующие слои на третье изображение.
Вы увидите их на панели «Слои». Щелкните один корректирующий слой и, удерживая клавишу Shift, щелкните другой, чтобы выбрать оба. Перетащите от имени слоя или эскиза (НЕ из этого белого поля, называемого маской) на другое изображение. Когда вы увидите контур, отпустите кнопку мыши, чтобы скопировать корректирующие слои на изображение.Перетащите также корректирующие слои на третье изображение.
Теперь к каждому изображению применены одинаковые настройки. Поскольку мы использовали корректирующие слои, теперь при необходимости мы можем точно настроить каждое изображение отдельно — и это то, что мы будем делать. Сначала мы снова соберем все изображения в одно окно. Выберите «Окно»> «Упорядочить»> «Объединить все на вкладки». Щелкните одну из вкладок изображения (не оригинал), чтобы отобразить это изображение.
Теперь фото стало ярче, но цвета на фото могли бы быть более насыщенными.На панели «Слои» файла xxx.jpg дважды щелкните миниатюру слоя слева от слоя «Цветовой тон / насыщенность».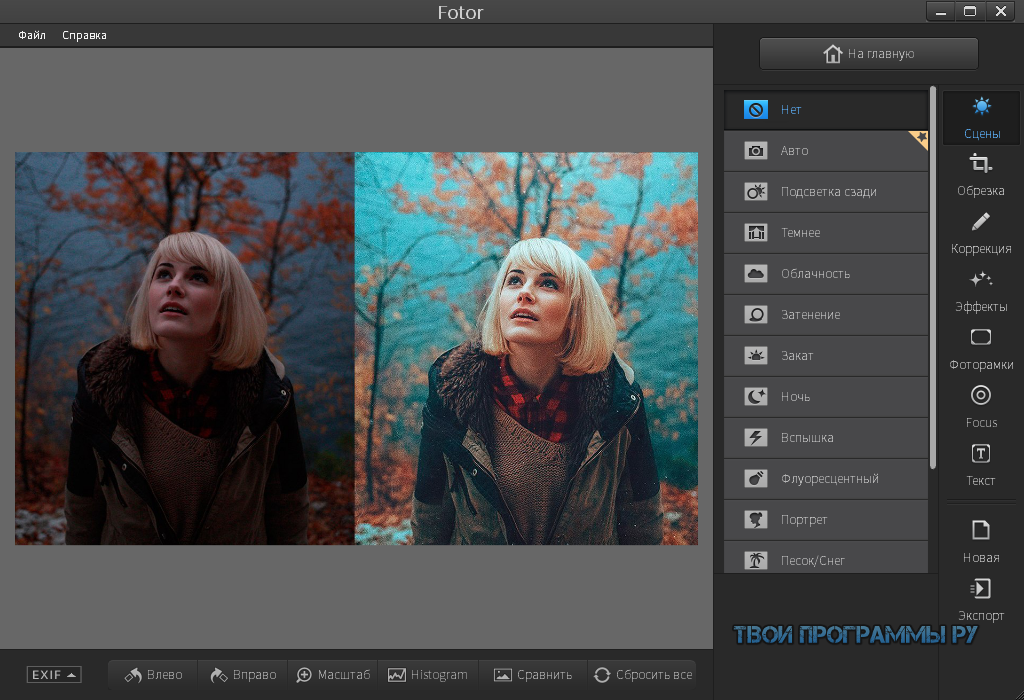 Это позволяет вам снова редактировать параметры настройки на панели «Свойства». Попробуйте отрегулировать насыщенность этого изображения, перетащив ползунок.
Это позволяет вам снова редактировать параметры настройки на панели «Свойства». Попробуйте отрегулировать насыщенность этого изображения, перетащив ползунок.
Использование корректирующих слоев — один из многих вариантов Photoshop для полировки фотографий, чтобы они хорошо смотрелись вместе. Вы также можете обрезать изображения с помощью инструмента «Кадрирование» — вы можете видеть, что мы уже обрезали эти изображения до квадратного формата… добавить специальные эффекты, такие как добавление эффекта размытия, удаление или редактирование частей изображения, перемещение объектов и многое другое.Вы можете узнать больше об этих различных функциях Photoshop, просмотрев уроки Photoshop на сайте adobe.com.
Те же методы полировки ваших изображений, которые я только что рассмотрел, можно использовать для любого количества изображений, которые вам нужны в каталоге, веб-сайте, презентации или любом другом проекте. Это отличный способ создать единый набор похожих изображений, которые свяжут ваш проект воедино и выведут его на новый уровень.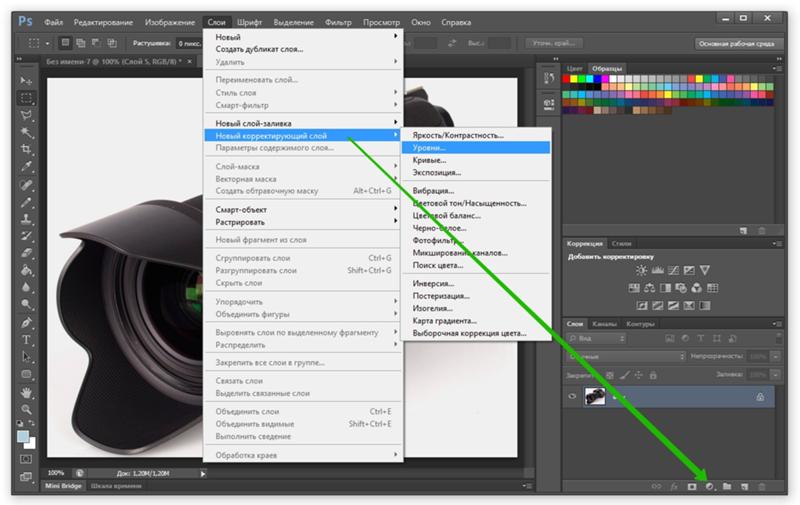
.
5 методов, которые необходимо знать
Узнайте, как редактировать фотографии в Photoshop с помощью этих пяти техник для начинающих. Измените внешний вид любого изображения всего несколькими щелчками мыши и настройками.
Фон обложки через Africa Studio, рабочее изображение через Дмитрия и Кристину
Допустим, вы делаете снимок, на котором момент запечатлен именно так, как вы хотели, но с выключенными цветами. Другой распространенный сценарий: вы нашли стоковую фотографию с идеальной тематикой, но она просто не соответствует стилю вашего бренда.Знание того, как редактировать фотографию, полезно не только для дизайнеров или фоторедакторов — это может быть полезно для маркетологов, менеджеров социальных сетей, владельцев малого бизнеса или всех, кто хочет немного украсить.
В этой статье я покажу вам пять быстрых методов в Adobe Photoshop для настройки, улучшения или изменения всей динамики изображения почти мгновенно.
- Яркость и контраст
- Кривые
- Виньетка
- Слои режима наложения
- Удаление дымки в фильтре Camera Raw Photoshop
Посмотрите фото ниже.Я использовал эти методы, чтобы уменьшить контраст и глубину, придав ему совершенно другой вид.
1. Измените яркость и контраст
Один из простейших, но наиболее эффективных способов увеличить динамику или улучшить общую четкость изображения — использовать слой регулировки яркости / контрастности . Используйте его, чтобы сделать изображение светлее или темнее (яркость), а также уменьшить или увеличить разницу между светлыми и темными цветами (контраст).
Чтобы использовать слой регулировки яркости / контрастности, просто щелкните значок в нижней части палитры «Слои» с надписью: Создать новый слой заливки или коррекции , затем выберите «Яркость / контрастность» из всплывающего списка.
Параметры корректирующего слоя можно изменить в автоматически открывшемся окне «Свойства». Просто отрегулируйте ползунки. Преимущество использования корректирующих слоев вместо изменения яркости / контрастности с помощью меню Изображение> Коррекция заключается в том, что вы можете сохранить исходное изображение при сохранении в формате .psd или в файле другого типа, в котором сохраняются слои. Эта функция применяется к каждому режиму корректирующего слоя.
Просто отрегулируйте ползунки. Преимущество использования корректирующих слоев вместо изменения яркости / контрастности с помощью меню Изображение> Коррекция заключается в том, что вы можете сохранить исходное изображение при сохранении в формате .psd или в файле другого типа, в котором сохраняются слои. Эта функция применяется к каждому режиму корректирующего слоя.
Как вы можете видеть здесь, я уменьшил яркость на -16 и увеличил контраст до 65, создавая гораздо более богатое изображение.
Совет: Когда вы создаете корректирующие слои, Photoshop автоматически прикрепляет маску к слою — белое поле рядом со значком в слое. Вы можете выбрать область, которую хотите изменить, добавить корректирующий слой, и тогда изменения, внесенные в элементы управления, повлияют только на эту предварительно выбранную область. Вы также можете использовать кисть черного цвета, чтобы замаскировать области, оставив затронутые области для корректировки с помощью корректирующего слоя.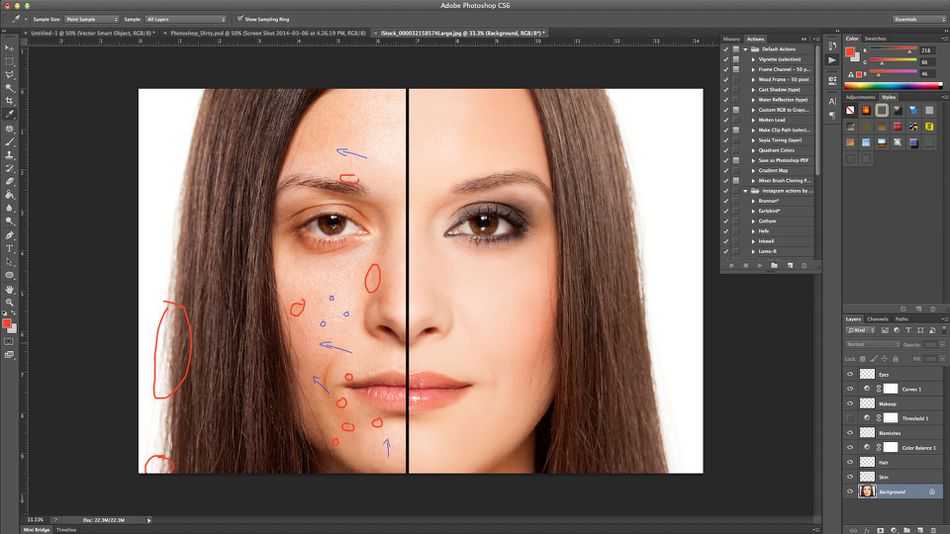
2.Отрегулируйте кривые для ностальгического образа
Настройка кривых на изображении может изменить общий тон или индивидуально изменить значения каждого цветового канала. Чтобы узнать больше или обновить свои навыки, обратитесь к этому вводному руководству по Curves.
Я буду использовать Кривые на этом изображении, чтобы сместить отдельные каналы RGB, что позволит добиться размытой, старой фотографии, одновременно увеличивая контраст. Это придаст изображению более прохладный оттенок.
Совет: В процессе настройки изображение начнет выглядеть странно. Не оценивайте результаты, пока не выполните эти шаги. Вы можете вернуться к каждому каналу, чтобы при необходимости отрегулировать.
Выберите Curves из меню корректирующих слоев, как указано выше, и обратитесь к окну свойств. Найдите раскрывающееся меню с надписью RGB в верхней части окна «Свойства». Щелкните по нему и выберите канал Red . Сдвиньте темный ползунок в нижнем левом углу графика немного вправо.Это уменьшает количество красных оттенков в темных областях изображения.
Щелкните по нему и выберите канал Red . Сдвиньте темный ползунок в нижнем левом углу графика немного вправо.Это уменьшает количество красных оттенков в темных областях изображения.
Другой совет: Если вы работаете с изображением CMYK, примените те же шаги, просто замените каналы RGB (красный, зеленый, синий) на каналы CMYK (голубой, пурпурный, желтый, k = черный. )
Теперь создайте плавную S-образную кривую в каналах Green и Blue . Выберите Зеленый из раскрывающегося списка каналов. На графике щелкните зеленую диагональную линию слева от середины и слегка потяните вниз.Щелкните еще раз справа от середины и слегка потяните вверх.
Снова нажмите раскрывающееся меню каналов, затем повторите это для канала Blue . У вас получится более контрастный, состаренный образ, который передает более романтичный или ностальгический тон.
3. Используйте виньетку для создания фокуса
Создавая виньетку, вы отделяете границы изображения от окружающей его среды, увеличивая фокусировку на предмете.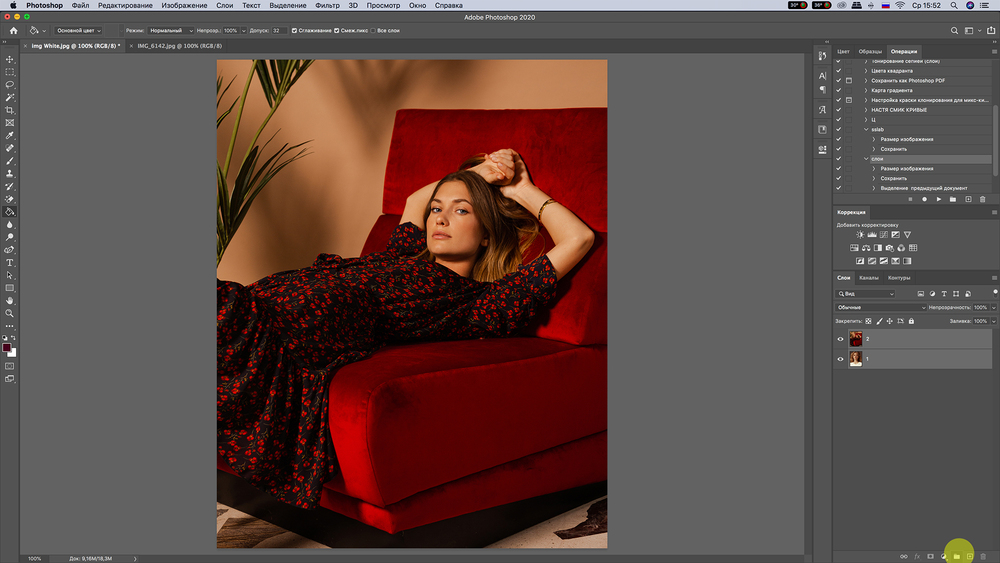 Вы также можете использовать виньетку в тандеме с настройками Кривых выше, чтобы усилить ностальгический вид.
Вы также можете использовать виньетку в тандеме с настройками Кривых выше, чтобы усилить ностальгический вид.
Для быстрой и простой виньетки нажмите Command + Shift + N (дополнительные сочетания клавиш Adobe см. В нашей бесплатной загрузке) и нажмите Enter / return , чтобы добавить новый слой.
Перейдите к Редактировать в главном меню и выберите Заливка . Выберите Черный в раскрывающемся списке Содержание . Теперь добавьте маску слоя, нажав кнопку Добавить маску слоя в нижней части окна «Слои».Он должен быть заполнен белым. Если это не так, выберите маску слоя, щелкнув по ней, и примените шаги Заливки, указанные выше, выбрав Белый.
Нажмите B на клавиатуре или выберите инструмент Brush в меню «Инструменты». Щелкните правой кнопкой мыши, чтобы открыть окно параметров кисти.
Отрегулируйте ползунок Size так, чтобы кисть стала огромной, примерно такой же, как изображение, или немного больше или меньше.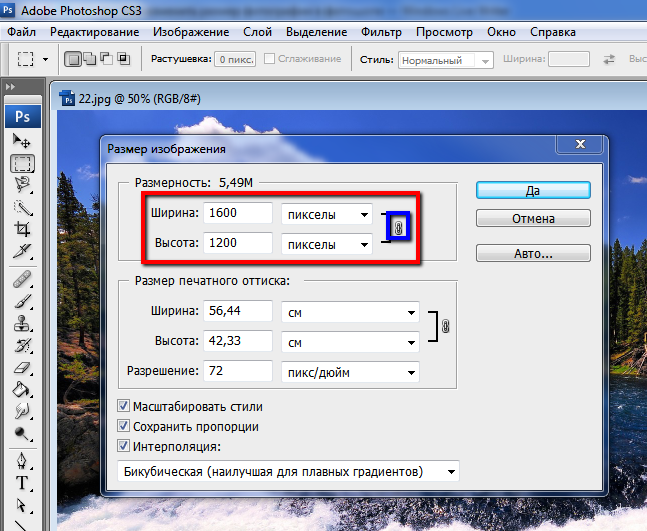 Сдвиньте Hardness до упора. Это даст нам мягкие плавные края, необходимые для создания виньетки на маске.
Сдвиньте Hardness до упора. Это даст нам мягкие плавные края, необходимые для создания виньетки на маске.
Выделив маску слоя, сделайте черный цвет передним планом кисти. Затем просто щелкните в центре изображения, чтобы открыть оригинал под ним. Возможно, вам придется щелкнуть несколько раз, чтобы настроить покрытие. Если что-то напортачило, просто заново залейте черным.
Теперь уменьшите Opacity слоя в окне Layers. Вот настройки для маски слоя, которую я использовал, и результаты. Использование Multiply работает для одних изображений лучше, чем для других — это не обязательно.
4. Добавьте слои режима наложения
Наложение слоев однотонных цветов с использованием режимов наложения может полностью изменить изображение, которое плохо экспонируется, блеклое или лишенное динамики. Здесь мы добавим слой насыщенности, а затем увеличим теплоту и блики всего за несколько шагов. Узнайте больше о режимах наложения здесь.
Сначала добавим насыщенность:
- Нажмите Command + Shift + N для создания нового слоя, затем залейте слой черным
- Установите режим наложения на Затемнение цвета
- Снизьте процент заполнения до 15%
Это отличный трюк для придания некоторой динамики изображению, но мы можем пойти дальше, добавив слои с разными цветами и используя другой тип режима наложения.
Чтобы добавить тепла образу:
- Добавьте новый слой и залейте его оранжевым цветом
- Снова установите режим наложения на Затемнение цвета
- Установите Fill на 15%
Добавьте немного цвета в основные моменты:
- Добавьте новый слой, залейте его синим цветом .
- Установите режим наложения на Color Dodge .
- Установите Fill на 10% .

5. Удаление дымки с помощью фильтра Camera Raw
Этот последний трюк — не совсем обычная уловка. Мы собираемся использовать функцию в Camera Raw Filter , которая обычно используется при импорте изображений RAW с камеры в Photoshop для обработки. Здесь мы не будем беспокоиться об этом процессе.
Добавляет выборочную насыщенность изображению. Происходит своего рода алхимия, когда программа находит низкоконтрастные облака, переходящие в тусклое зимнее небо, и заставляет их выскочить.Небо становится голубее, облака становятся глубже и. . . это просто волшебство. Я довольно часто использую его и для не облачных изображений.
Чтобы получить к нему доступ, нажмите Command + Shift + A на клавиатуре или выберите Filter> Camera Raw Filter в главном меню. Это откроет новое окно. В правом нижнем углу вы увидите ползунок под названием Dehaze . Для этого изображения сдвинем его до +42 . Это добавляет контрастности и насыщенности, не переусердствуя.
Это добавляет контрастности и насыщенности, не переусердствуя.
Используйте этот элемент управления осторожно, чтобы реалистично улучшить размытые, призрачные фотографии.И наоборот, вы можете получить довольно крутые неестественные эффекты . Все зависит от того, как вы используете изображения.
Совет: Имейте в виду, что вы должны использовать этот фильтр для JPEG. Вы можете использовать его с другими форматами файлов, но если изображение многослойное, фильтр покажет только текущий выбранный слой, который вы настраиваете.
Используйте эти тщательно отобранные творческие ресурсы, чтобы ваши проекты продолжали работать.
Скачайте бесплатные виртуальные фоны, видеоклипы, изображения и музыку.
Ресурсы для бизнеса и агентств
Дополнительные советы и рекомендации по работе с фотографиями или с помощью Photoshop можно найти в следующих статьях:
.
уроков по Photoshop | Узнайте, как использовать Photoshop
Изучите основы или отточите свои навыки с помощью учебных пособий, призванных вдохновлять.:format(png)/8ec6660d1a12111.s.siteapi.org/img/1f8c415e7504f7642541f1bc303b4752ad5d7b3f.jpg)
Сортировать по:
Новичок Опытный
Курс «Начало работы в Photoshop»
Советы и рекомендации по использованию Photoshop на iPad
Курс редактирования фотографий для начинающих
Курс для начинающих
Курс маскировки для начинающих
Начальный курс фотомонтажа
Курс удаления предметов с фотографии
Проекты для опытных пользователей
Редактирование фотографий для опытных пользователей
Дизайн для опытных пользователей
Бесплатные обучающие программы от CreativeLive
обучающих программ YouTube от наших партнеров
Проекты для начинающих в Photoshop на iPad
Дополнительные уроки фотографии
.
Советы по редактированию изображения PDF в Photoshop
Иван Кук
• Подано в: Редактировать PDF
Можем ли мы редактировать изображения PDF в Photoshop? Ответ положительный. Можно, но у вас будут ограниченные возможности. У вас могут быть возможности редактирования в Photoshop, но мы должны помнить, что он создан как инструмент для фотографов, чтобы редактировать свои фотографии и управлять ими. В крайнем случае можно использовать Photoshop для редактирования, но вы получите более чистое изображение и получите лучший опыт редактирования PDF с помощью некоторого профессионального программного обеспечения, предназначенного для редактирования PDF. Например, PDFelement (или PDFelement для Mac). Шаги на
Можно, но у вас будут ограниченные возможности. У вас могут быть возможности редактирования в Photoshop, но мы должны помнить, что он создан как инструмент для фотографов, чтобы редактировать свои фотографии и управлять ими. В крайнем случае можно использовать Photoshop для редактирования, но вы получите более чистое изображение и получите лучший опыт редактирования PDF с помощью некоторого профессионального программного обеспечения, предназначенного для редактирования PDF. Например, PDFelement (или PDFelement для Mac). Шаги на
- Часть 1. Простой способ редактирования PDF-изображения в Photoshop
- Часть 2. Другие 2 продукта Adobe для редактирования изображения PDF вместо Photoshop
- Часть 3. Объективная оценка 3 продуктов Adobe для редактирования PDF-изображений
- Часть 4. PDFelement: отличная альтернатива редактированию изображения PDF в Photoshop
Часть 1.
 Простой способ редактирования PDF-изображения в Photoshop
Простой способ редактирования PDF-изображения в Photoshop Как вы хотите знать, вы можете редактировать изображение PDF в Photoshop. Проведите пальцем вниз по странице, чтобы ознакомиться с подробными инструкциями по редактированию изображения PDF в Photoshop.
Шаг 1: Запустите приложение Photoshop и нажмите кнопку « Открыть » в меню « Файл » в верхней строке меню.
Шаг 2: Теперь вы можете выбрать изображение PDF, которое хотите отредактировать. После того, как вы выбрали нужный файл, появится диалоговое окно для выбора страницы, которую вы хотите отредактировать.
Шаг 3: После открытия изображения в формате PDF оно готово к редактированию в Photoshop. Вы можете обрезать размер изображения или выполнить какой-либо другой процесс редактирования по своему усмотрению. Так же, как редактировать изображение. Но имейте в виду, что вы не можете редактировать текст или другие детали в изображении PDF.
Шаг 4: Если вы закончили редактирование, вы можете нажать кнопку «
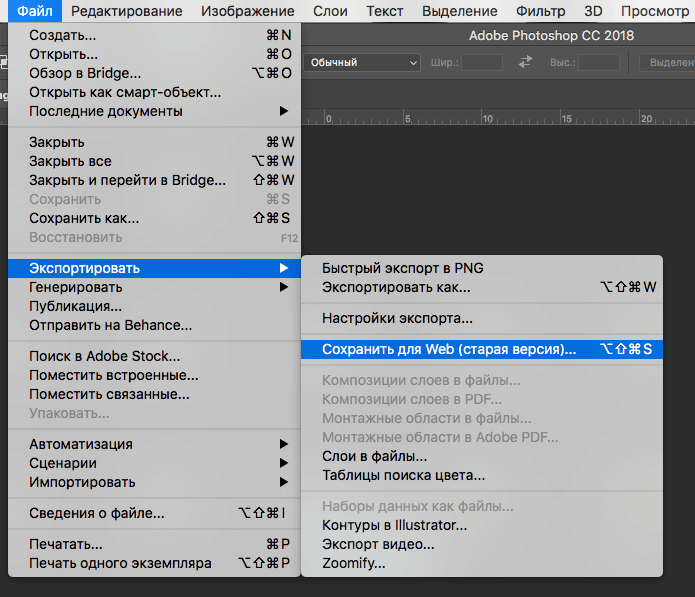
Часть 2. Другие 2 продукта Adobe для редактирования изображения PDF вместо Photoshop
После руководства о том, как редактировать PDF-изображение в Photoshop , давайте взглянем на два других продукта Adobe, Adobe Acrobat и Illustrator.
1. Adobe Акробат
Adobe Acrobat позволяет редактировать PDF прямо из документа. Он обеспечивает обмен, печать и другие функции для PDF. Используя Adobe Acrobat, вам не нужно преобразовывать файлы в редактируемые документы для редактирования.
Шаг 1: Запустите Adobe Acrobat, дважды щелкнув значок.
Шаг 2: Выберите файлы в меню « Home ».
Шаг 3: Теперь вы можете редактировать изображение в формате PDF. Нажмите кнопку « Инструменты » в верхнем меню, вы увидите все инструменты, которые можно использовать для редактирования.
Шаг 4: После редактирования вы можете нажать « Сохранить », « Сохранить как » или « Сохранить как другое «, чтобы сохранить отредактированное изображение PDF. Вы также можете преобразовать PDF в другие форматы, нажав кнопку » Экспортировать в «.
Вы также можете преобразовать PDF в другие форматы, нажав кнопку » Экспортировать в «.
2. Adobe Иллюстратор
Illustrator создан для работы с векторной графикой, включая набор текста и области логотипов графического дизайна. Теперь он рассматривается как инструмент как для графических дизайнеров, так и для цифровых художников для создания множества различных типов цифровых продуктов.
Шаг 1: Вы можете дважды щелкнуть значок, чтобы запустить Adobe Illustrator.
Шаг 2: Нажмите кнопку « Открыть » в меню « Файл » в верхней строке меню, чтобы открыть изображение в формате PDF.
Шаг 3: Теперь вы можете пользоваться функциями редактирования. Нажмите кнопки вокруг документа, чтобы выбрать элементы, которые вы хотите изменить.
Шаг 4: После редактирования можно нажать « Сохранить » или « Сохранить как «, чтобы сохранить отредактированное изображение PDF.
Часть 3.
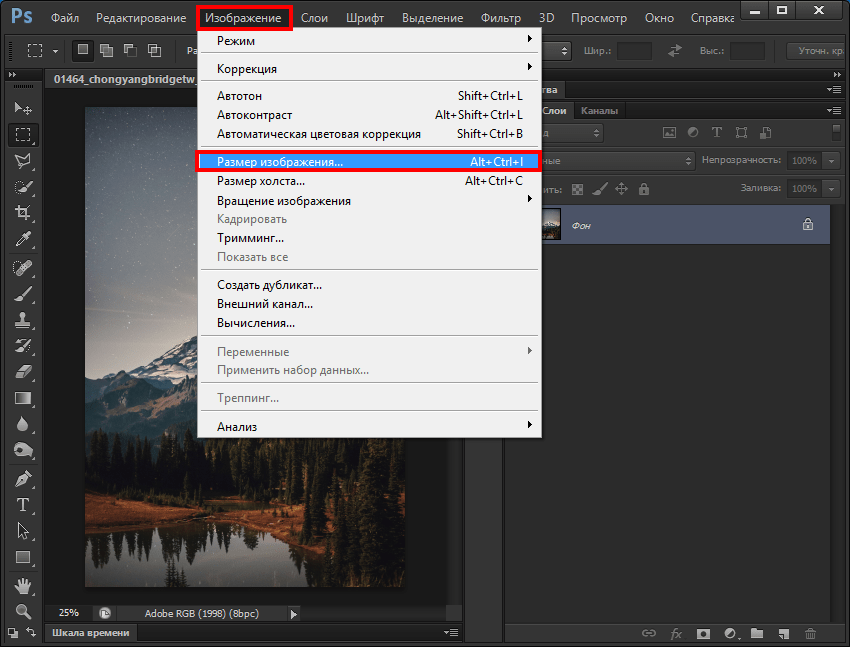 Объективная оценка 3 продуктов Adobe для редактирования PDF-изображений
Объективная оценка 3 продуктов Adobe для редактирования PDF-изображений1. Адоб Фотошоп
Плюсы:
- Легко редактировать.
- Совместимость с разными форматами.
Минусы:
- Он создан в основном для редактирования фотографий, а не редактирования PDF.
2. Adobe Акробат
Плюсы:
- Создан как инструмент для редактирования PDF.
- Преобразование PDF в другие форматы.
- Удаление и вставка страницы.
- Может выполнять все редактирования PDF без использования другой программы.
Минусы:
- Не могу обрабатывать сложные графические правки.
3. Adobe Иллюстратор
Плюсы:
- Создан для верстки и логотипов, а также для графического дизайна.
- Подключается к другим продуктам Adobe.
Минусы:
- Слои могут потеряться.

- Ограничение в совместимости форматов файлов.
- Он создан не для редактирования PDF.
Часть 4. PDFelement: отличная альтернатива редактированию изображения PDF в Photoshop
Вышеупомянутое программное обеспечение является продуктами Adobe. Давайте посмотрим на их альтернативу: PDFelement.
1. Почему стоит выбрать PDFelement
PDFelement — это выдающееся решение для работы с файлами PDF для всех типов пользователей Windows и Mac. Это простой способ создавать, редактировать, преобразовывать и подписывать PDF-документы на Windows и Mac.
Скачать бесплатно
Выделите особенности:
- Простое решение для PDF с мощным инструментом редактирования и преобразования PDF.
- Функция пароля может помочь вам зашифровать и защитить конфиденциальную и личную информацию.
- Редактор PDFelement прост и удобен в использовании для всех, даже без навыков работы с компьютером.

- Отлично подходит для добавления комментариев или выделения.
2. Советы по редактированию изображения PDF с помощью PDFelement
Шаг 1: Эту программу можно быстро скачать на нашем сайте. После загрузки установите и запустите его.
Шаг 2: Нажмите кнопку « Открыть файл », чтобы открыть изображение в формате PDF, которое необходимо отредактировать.
Шаг 3: После импорта изображения вы можете нажать кнопку « Редактировать » в верхнем меню. Теперь вы можете добавлять или удалять изображения, текст, водяные знаки и так далее. В этом меню очень много функций.
Шаг 4: Когда вы закончите процесс редактирования, вы можете сохранить изображение в формате PDF, нажав кнопку « Сохранить » или « Сохранить как » в меню « Файл» . Или вы можете преобразовать изображение PDF в другие форматы, нажав кнопку « Преобразовать ».
Заключение
Прочитав содержимое, вы можете легко редактировать PDF-изображение в Photoshop по своему усмотрению.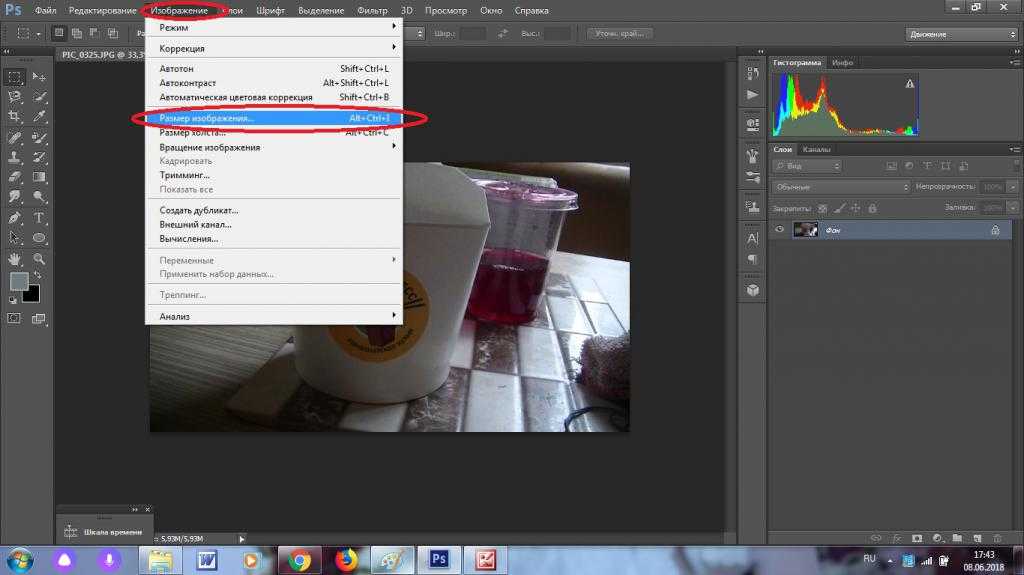 В целом, PDFelement и эти 3 продукта Adobe отлично подходят для редактирования PDF. PDFelement (или PDFelement для Mac) — это многофункциональный профессиональный редактор PDF, предлагающий больше возможностей редактирования и гибкую ценовую политику. Вы можете скачать его и найти множество подробных инструкций по эксплуатации на нашем сайте. Что касается этих продуктов Adobe, они также предлагают большое количество функций для редактирования изображений PDF, и это имеет смысл для людей, использующих другие продукты Adobe в повседневной работе.
В целом, PDFelement и эти 3 продукта Adobe отлично подходят для редактирования PDF. PDFelement (или PDFelement для Mac) — это многофункциональный профессиональный редактор PDF, предлагающий больше возможностей редактирования и гибкую ценовую политику. Вы можете скачать его и найти множество подробных инструкций по эксплуатации на нашем сайте. Что касается этих продуктов Adobe, они также предлагают большое количество функций для редактирования изображений PDF, и это имеет смысл для людей, использующих другие продукты Adobe в повседневной работе.
> Редактировать PDF > Простое руководство: Редактировать PDF-изображение в Photoshop
Как редактировать фотографии в Adobe Photoshop — Smarthistory
Ниже описан процесс Smarthistory для редактирования фотографий с помощью Adobe Photoshop. Мы также используем Adobe Bridge для этого процесса — эта программа поставляется бесплатно вместе с Photoshop. Существуют и другие бесплатные или недорогие приложения, которые делают многое из того, что делает Photoshop, включая Pixlr.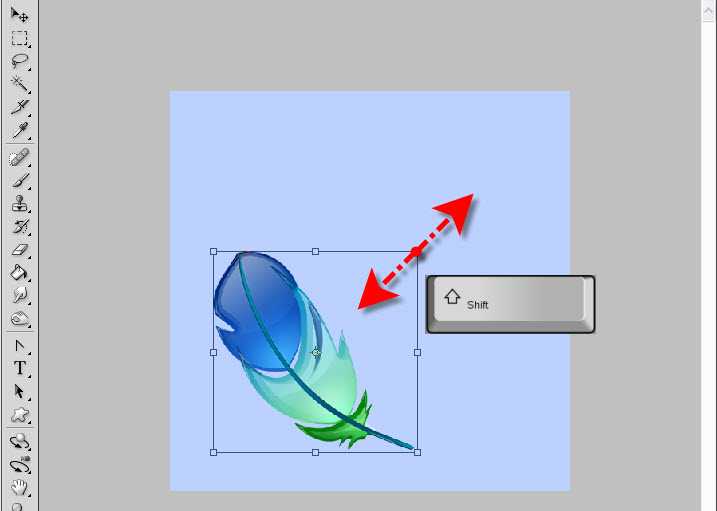
Из живого вебинара с доктором Стивеном Цукером.
Перейти к
- Выбор фотографий для редактирования
- Управление файлами
- Коррекция дисторсии объектива и косых углов
- Коррекция цвета
- Заточка и точечная фиксация
- Обрезка и сохранение
Выбор фотографий для редактирования
Мы начинаем с открытия всего набора фотографий данного объекта в Adobe Bridge. Эта программа позволяет легко просматривать и выбирать большие наборы изображений.
Просмотр набора фотографий в Adobe Bridge
Для каждого снятого вами ракурса вам нужно сравнить все похожие изображения (в идеале вы сняли от 4 до 10 кадров каждого). На этом этапе вам нужна четкость (наименее размытое изображение) и хорошее кадрирование.
Мы рекомендуем сравнивать каждое из похожих изображений по два с увеличением 200%. (Вы можете сделать это в Bridge или открыть их в Photoshop.) Выберите деталь рядом с центром изображения, на которой нужно сфокусироваться, и определите, какой снимок наиболее четкий. Если две версии изображения одинаково четкие, выберите ту, у которой лучше кадрирование, освещение или наименьшее искажение объектива — все, что, по вашему мнению, приведет к лучшему изображению.
Просмотр фотографии с увеличением 200% в Photoshop. Аналогичная фотография была открыта на другой вкладке, и вы можете щелкать между ними, чтобы сравнить. Этот мягкий (не резкий), надеюсь, следующий снимок будет лучше!
Дважды щелкните миниатюру в Bridge, чтобы открыть ее в Photoshop, или пометьте изображения, которые хотите использовать, как «выбранные». Затем вы можете легко скопировать их в новую папку для редактирования.
Управление файлами
У каждого своя система управления файлами. Не существует единственно правильного способа сделать это; важно то, что вы создаете систему и придерживаетесь ее.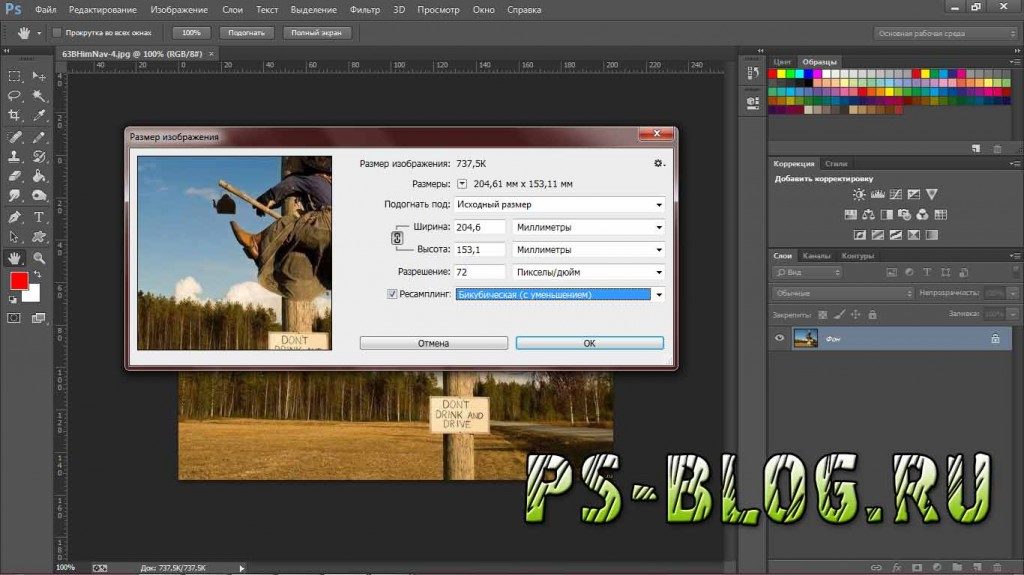 Мы рекомендуем сохранять необработанные и отредактированные файлы в отдельных папках, чтобы исключить риск перезаписи.
Мы рекомендуем сохранять необработанные и отредактированные файлы в отдельных папках, чтобы исключить риск перезаписи.
Коррекция дисторсии объектива и наклонных углов
Теперь вы готовы перенести выбранные изображения в Photoshop и приступить к редактированию.
Первое, что мы делаем, это запускаем Фильтр→Коррекция объектива (если доступны настройки для используемой камеры и объектива).
Затем мы корректируем углы и выравнивание изображения, выбрав «Выбрать все» → «Редактировать» → «Трансформировать». Обычно мы используем функцию «Наклон» в разделе «Преобразование», хотя в некоторых случаях мы разумно используем «Деформацию» для исправления незначительных проблем. Мы также используем «Поворот», «Перспектива» и «Искажение», когда это необходимо. При использовании параметра «Перекос» будьте осторожны, чтобы сохранить исходное соотношение сторон работы. При использовании функции «перекоса» полезно настроить противоположные стороны изображения в противоположных направлениях.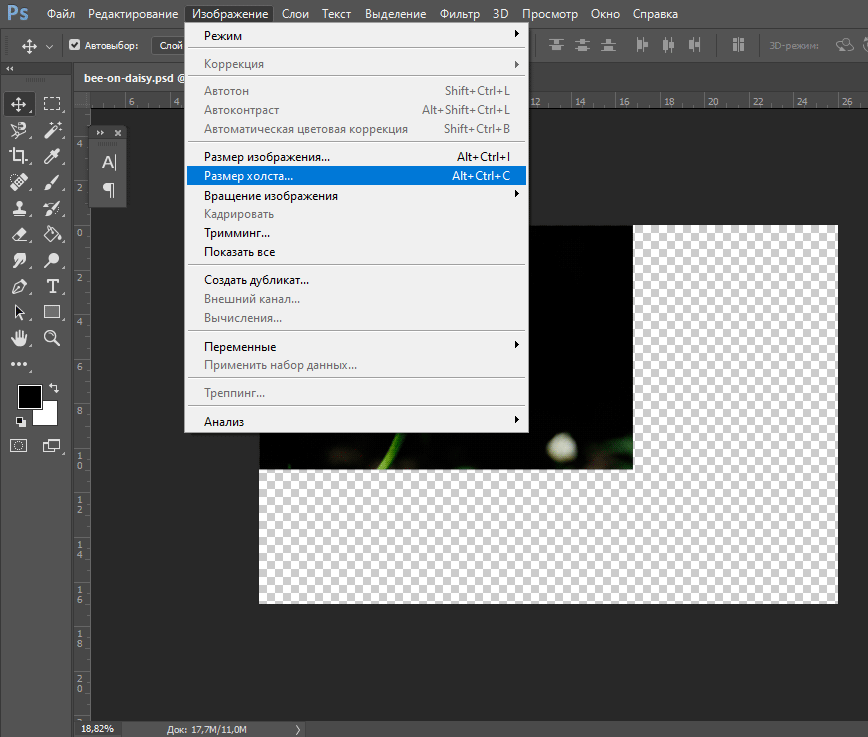 Это не позволит изображению стать слишком высоким или слишком широким. Некоторые люди считают, что в этом процессе полезна функция «направляющих» Photoshop.
Это не позволит изображению стать слишком высоким или слишком широким. Некоторые люди считают, что в этом процессе полезна функция «направляющих» Photoshop.
Слева: неотредактированное фото; справа: фотография, отредактированная с учетом ракурсов, цвета и отражений. (Пабло Пикассо, Гертруда Стайн , 1905–06, холст, масло, 100 x 81,3 см, Музей Метрополитен)
произведение искусства или архитектуры и должны быть сохранены.
Коррекция цвета
После того, как ваша фотография будет скорректирована с учетом ракурсов, вам захочется взглянуть на цвет. Большинство современных камер, как правило, снимают в более теплых тонах, преуменьшая выделение голубого и синего цветов. Нам нравится исправлять это, используя следующий процесс: мы начинаем с выбора «Изображение» → «Автоцвет», затем «Автоконтраст» и «Автотон» в указанном порядке. Мы находим, что это часто дает приличные результаты, но иногда нам приходится отменять (используйте Историю, если вы прошли более одного шага) и использовать только две или только одну из этих функций. Здесь полагайтесь на свое суждение — цель состоит в том, чтобы точно передать объект, имея в виду, что не существует «настоящего» цвета, так как очень многое зависит от условий освещения.
Здесь полагайтесь на свое суждение — цель состоит в том, чтобы точно передать объект, имея в виду, что не существует «настоящего» цвета, так как очень многое зависит от условий освещения.
Если изображение все еще нуждается в настройке, мы используем Изображение→Настройки→Цветовой баланс. Мы также можем использовать Hue/Saturation на этом этапе.
Вы можете использовать Яркость/Контрастность и/или Уровни, чтобы выделить детали и отрегулировать контрастность. Идея состоит в том, чтобы выделить как можно больше деталей, не перенасыщая и не размывая изображение.
Для небольших областей изображения, требующих корректировки, могут быть полезны инструменты Dodge и Burn.
Мы считаем нормальным допускать небольшие изменения цвета между крупными планами и общими планами или галерейными снимками. Наши глаза и объектив камеры в этих ситуациях функционируют по-разному, и это можно учитывать.
Слева: неотредактированный цвет; справа: отредактированный цвет. (Микеланджело, Сон о человеческой жизни , ок. 1533, мел на бумаге, 39,6 х 27,9 см (Институт искусств Курто)
1533, мел на бумаге, 39,6 х 27,9 см (Институт искусств Курто)
Заточка и точечная фиксация
Когда мы отрегулировали углы и цвет, мы часто применяем фильтр «Резкость краев», чтобы усилить детализацию. Будьте осторожны, чтобы не повысить резкость, особенно при печати или линейном изображении. Мы используем инструмент «Восстановление» и инструмент «Штамп», чтобы исправить царапины, белые пятна, отражения и/или создать немного фона, если необходимо, после корректировки углов.
Слева: неотредактированное фото; справа: обработанное фото. Исправлены углы и цвет, убраны отражения на стекле. (Power Figure: Male [Nkisi], деталь, 19–середина 20 веков, народы конго, дерево, пигмент, гвозди, ткань, бусы, ракушки, стрелы, кожа, орехи и шпагат, 58,8 x 26 x 25,4 см, Музей Метрополитен. искусства)
Обрезка и сохранение
Если вы делаете видео в стиле Smarthistory, кадрирование ваших изображений до формата 16:9 означает, что они идеально впишутся в кадр видео, но это не обязательно; иногда полезно иметь изображение с другим соотношением сторон, позволяющим выполнять панорамирование, наклон или масштабирование.